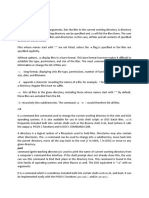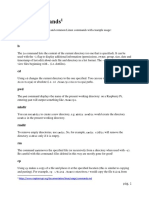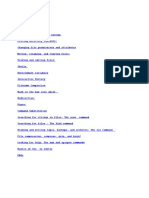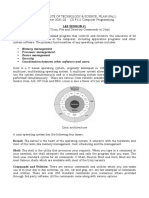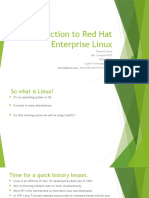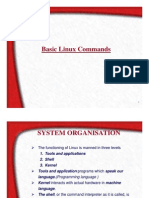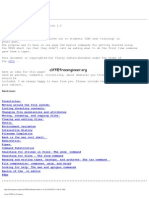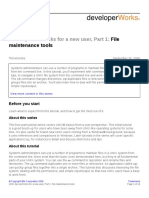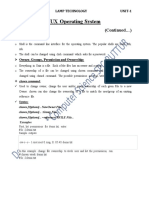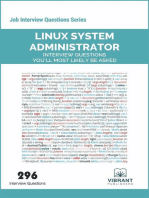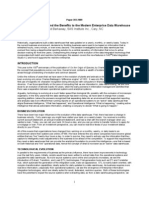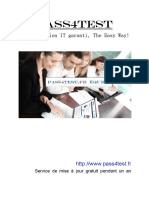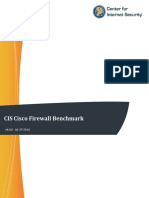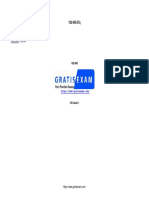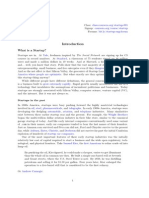Professional Documents
Culture Documents
Au Satdirmigration PDF
Uploaded by
France CalOriginal Title
Copyright
Available Formats
Share this document
Did you find this document useful?
Is this content inappropriate?
Report this DocumentCopyright:
Available Formats
Au Satdirmigration PDF
Uploaded by
France CalCopyright:
Available Formats
System Administration Toolkit: Migrating and moving
UNIX directory trees
Martin Brown July 25, 2006
Occasionally, you need to copy around an entire UNIX® directory tree, either between areas on
the same system or between different systems. There are many different methods of achieving
this, but not all preserve the right amount of information or are compatible across different
systems. This article discusses the various options available for UNIX and how best to make
them work.
View more content in this series
About this series
The typical UNIX® administrator has a key range of utilities, tricks, and systems he or she uses
regularly to aid in the process of administration. There are key utilities, command-line chains, and
scripts that are used to simplify different processes. Some of these tools come with the operating
system, but a majority of the tricks come through years of experience and a desire to ease the
system administrator's life. The focus of this series is on getting the most from the available tools
across a range of different UNIX environments, including methods of simplifying administration in a
heterogeneous environment.
Using cp
The standard cp command is capable of copying entire directory trees if you use the -r command-
line option to recurse into subdirectories. This option performs an unspecified operation on non-
standard files. Some UNIX variants and the GNU cp tool support the -R option that correctly copies
named pipes, links, and other files.
At the simplest level, the cp command can copy one directory to a new directory with a different
name (see Listing 1).
Listing 1. cp command -- copying one directory to a new directory with a
different name
$ cp -r srcdir destdir
You should, however, be careful when you specify source files and target locations with the cp
command, as the way they are handled can have a significant effect on the results. For example,
© Copyright IBM Corporation 2006 Trademarks
System Administration Toolkit: Migrating and moving UNIX Page 1 of 9
directory trees
developerWorks® ibm.com/developerWorks/
let's assume that you want to copy the directory /home/mc to the directory /export/home/mc. If /
export/home/mc does not exist, then Listing 2 copies the directory /home/mc to /export/home/mc.
Listing 2. Specifying source files and target locations with the cp command
$ cp -r /home/mc /export/home/mc
If, however, /export/home/mc already exists, then Listing 2 copies the directory /home/mc into the
directory, creating the new directory /export/home/mc/mc.
To copy the contents of one directory into an existing directory, select the files in the source
directory, as shown in Listing 3.
Listing 3. Copying the contents of one directory into an existing directory
$ cp -r /home/mc/* /export/home/mc
One very useful option with the cp tool is to use the -p command-line option, which also ensures
that the permissions and ownership of each file are retained.
Using tar
The tar command was originally developed for archiving files to tape (literally, tape archive). For
example, you might copy the files in the current directory to a tape using the command in Listing 4.
Listing 4. Copying the files in the current directory to tape using tar
$ tar cf /dev/rmt0 .
Listing 4 can be dissected as follows:
• The c option creates a new archive.
• The f option uses the next option on the command line as the name of the destination. In this
case, use the first raw tape device (/dev/rmt0). You could also create a tar file with all of the
information in it.
• The . tells tar to add every file and directory (and all the files and directories below the current
one) to the archive.
However, rather than copy files and a directory structure to a tape, you can also use tar to copy
into a file. Even more usefully, you can copy files into the standard output and, then using pipes,
you can extract the files from the standard input and copy the files from one location to another.
The tar command is also generally more reliable at copying and recreating non-standard file types
on systems, as the cp command does not support the -R command-line option.
For example, Listing 5 shows how to copy the files from the current directory to an existing
directory.
Listing 5. Copying the files from the current directory to an existing directory
$ tar cf - . | (cd DIR; tar xf - )
System Administration Toolkit: Migrating and moving UNIX Page 2 of 9
directory trees
ibm.com/developerWorks/ developerWorks®
Listing 5 can be dissected as follows:
• tar cf - . creates a new archive, to standard output, of the files in the current directory.
• cd DIR changes the directory. Note that this directory should exist before you start copying
files into it.
• tar xf - extracts the files from the standard input.
• By placing the above two components into parentheses, they are effectively treated as one
command, rather than two, with the change directory command occurring before the archive
is extracted.
• The pipe between the two (|) feeds the standard output from the first tar into the standard
input of the second, effectively copying the files into, and then out of, a non-existent archive
file.
The tar command retains the full path of the files included in the archive, if you specify the path
explicitly. Listing 6 copies files into the archive with their explicit path, which means that they
cannot be extracted anywhere but back to their original location.
Listing 6. Specifying the path explicitly
$ tar cf myhome.tar /home/mc
Some tar variants include support to strip off the leading forward slash, enabling you to extract the
files anywhere. To ensure you can always put the files where you want, you should add files from
the current directory, using Listing 7.
Listing 7. Adding files from the current directory
$ cd /home/mc
$ tar cf myhome.tar .
The tar command has an advantage over cp, in that you can monitor the transfer of files as they
are copied between the source and destination by adding the v command-line option to switch on
verbose mode. Generally, it is best to use this on the portion of the command that is extracting
files instead of creating them, as it ensures that the files have been copied properly, rather than
confirming that they have been read properly (see Listing 8).
Listing 8. Adding the v command-line option
$ tar cf - .|(cd /tmp/mc; tar xvf -)
./
./.bash_aliases
./.bash_history
./.bash_path
./.bash_profile
./.bash_vars
./.bashrc
./xmlsimple.pl
./rest.xml
...
System Administration Toolkit: Migrating and moving UNIX Page 3 of 9
directory trees
developerWorks® ibm.com/developerWorks/
Note that if the tar supported on your system has problems with long pathnames, then it might not
support the newer tar format. GNU tar supports the new tar format and has no problems with long,
or very deep, pathnames.
By default, most tar variants correctly copy and recreate files and directories with the same
ownership and permission information, however, some variants adapt this information if you are
running the root user and change the ownership when the files are extracted. You can ensure that
permissions and ownership are preserved using the p option (see Listing 9).
Listing 9. Using the p option
$ tar cpf - .|(cd /tmp/mc; tar xvpf -)
Finally, you can also create a new directory for the files to be copied into, by extending the second
half of the command (see Listing 10).
Listing 10. Creating a new directory for the files to be copied into
$ tar cpf - .|(mkdir /tmp/mc; cd /tmp/mc; tar xvpf -)
On its own, tar is a very useful tool for copying files and directory structures. However, it really
comes into its own when you use it to copy files over a network. Before you look at that trick, you'll
use the same basic method with another archiving tool, cpio.
Using cpio
The cpio tool is similar to the tar tool, but rather than accepting a file or directory specification, you
must supply it with a list of files. This can be more practical if you only want to copy specific files.
For example, to create a cpio archive containing specific directories, you might use Listing 11.
Listing 11. Creating a cpio archive containing specific directories
$ ls ./dira ./dirc |cpio -ov > diranc.cpio
The ls portion of this command outputs a list of the files (in this case, the contents of the two
directories) to be copied. The latter half is the cpio command to copy them into archive. By
dissecting this, you get two options:
• The o option copies files out to an archive.
• The v option displays a list of files as they are copied, which is useful for verification.
The actual archive is created by redirecting the output of cpio into a new file.
The above command is limited, in that it will only copy in files that are explicitly listed. The best
way to copy in an entire directory is to use the find command (see Listing 12).
Listing 12. Using the find command to copy in an entire directory
$ find . |cpio -ov >archive.cpio
System Administration Toolkit: Migrating and moving UNIX Page 4 of 9
directory trees
ibm.com/developerWorks/ developerWorks®
To extract files from a cpio archive, use the i command-line option. You should also use the d
option to ensure that any directories in the archive that do not exist in the destination structure
are recreated. By using the two together, you can copy from one directory to another, as shown in
Listing 13.
Listing 13. Using the i and d options together
$ find . |cpio -ov |(cd /tmp/mc; cpio -idv)
.
./.bash_aliases
./.bash_history
./.bash_path
./.bash_profile
./.bash_vars
./.bashrc
./xmlsimple.pl
./rest.xml
46 blocks
.
.bash_aliases
.bash_history
.bash_path
.bash_profile
.bash_vars
.bashrc
xmlsimple.pl
rest.xml
46 blocks
Because you use verbose mode in both portions of the command, you can confirm whether the
size of the archive created and extracted is identical. In this case, both operations used 46 blocks.
Note that cpio will not overwrite files on the destination if they have the same, or newer,
modification time.
Copying over a network
An obvious way of transferring files over a network within UNIX is to use Network File System
(NFS) to mount the remote directory and copy between them. That is a straightforward solution,
but it is not always possible, or practical, for all situations.
One of the simplest ways to copy files over a network is to use tar or cpio to create an archive
file, which you can then transfer over a network. The method has some advantages, such as the
flexibility of how and when you copy the files, but also has disadvantages, including the complexity
of the copy process and the disk space requirement to store a complete duplicate of the files, both
when you create the archive on the source and when you copy the archive to the destination.
As you've seen, it's straightforward to create an archive:
Listing 14. Creating an archive
$ tar cf mydir.tar .
System Administration Toolkit: Migrating and moving UNIX Page 5 of 9
directory trees
developerWorks® ibm.com/developerWorks/
You can then copy the file over using whatever method is appropriate, for example, copy the file
over with cp and NFS, or transfer to a remote system with FTP or SFTP.
The archive file method, however, is not a particularly efficient method. You can improve the
efficiency by using compression.
Using compression
If you are creating an archive with cpio or tar and are copying the file to a destination over a slow
link (for example, a WAN or the Internet ,rather than a LAN environment), then you can save time
by compressing the archive file before transfer. Choosing the right compression format will be
dependent on the level of compression you want.
The archive method is straightforward. You can either do it post archive creation, as shown in
Listing 15.
Listing 15. Archiving post archive creation
$ tar cf mydir.tar .
$ bzip2 mydir.tar
You can also do it by using a pipe to generate a compressed version of the archive (see Listing
16).
Listing 16. Using a pipe to generate a compressed version of the archive
$ tar cf - .| bzip2 >mydir.tar.bz2
The method in Listing 16 has the benefit that it works with all versions of tar, cpio, or any other
archive tool. It also works across a range of different platforms, where different variants of tar
might or might not support inline compression. If you have a version of GNU tar installed, you can
compress using Gzip by using the z command-line option to tar (see Listing 17).
Listing 17. Using the z command-line option to tar
$ tar zcf mydir.tar.gz .
Another alternative for copying directories between systems is to use the pipe solution shown in
Listing 16, but then use a remote shell tool as the destination.
Copying directly over a network
You can copy directly over a network by piping the output from a typical tar or cpio command
through a remote shell, such as remote shell (rsh) or secure shell (ssh). Which remote shell
technology you use is entirely up to the shells available in your environment. The former, rsh, is a
standard remote shell system that offers basic authentication security, but no encryption, while the
latter, ssh, offers both authentication and encryption of the data.
System Administration Toolkit: Migrating and moving UNIX Page 6 of 9
directory trees
ibm.com/developerWorks/ developerWorks®
Both methods use the same basic command-line structure (see Listing 18).
Listing 18. Copying directly over a network
$ tar cf - ./*|rsh remotehost tar xf - -C /remotedir
This command is similar to the localized tar, except that the destination tar command is being
executed on the remote system. The system works because of the pipe between the two
commands.
Remember that depending on your remote shell configuration, you might need to enter a password
during the process to authenticate on the remote machine. The same process can also be used
with ssh. Listing 19 specifies a user/host combination.
Listing 19. Specifying a user/host combination for authentication on the
remote machine
$ tar cf - ./*|ssh user@remotehost tar xf - -C /remotedir
For better performance over slow links, you should use compression, as shown in Listing 20.
Listing 20. Using compression when copying directly over a network
$ tar czf - ./*|ssh user@remotehost tar xzf - -C /remotedir
Both rsh and ssh also have simpler command-line cousins that can make the process of copying
from a remote system even more straightforward. For example, with rcp, the cousin to rsh, you
would use Listing 21.
Listing 21. Copying a remote system with rcp
$ rcp -r filename remotehost:/remotedir
You must use the -r command-line option to copy directories recursively.
The scp command, cousin to ssh, uses the same structure (see Listing 22).
Listing 22. Using scp
$ scp -r filename remotehost:/remotedir
Synchronizing over a network
All of the above solutions have been concerned with copying files, both locally and over a network.
However, they all rely on copying an entire directory structure each time the copy is made when
it might not always be necessary. Sometimes, you only need to copy the files that have changed
since the last time you performed a copy, essentially synchronization rather than a complete re-
copy.
System Administration Toolkit: Migrating and moving UNIX Page 7 of 9
directory trees
developerWorks® ibm.com/developerWorks/
If you are using tar or cpio, then you can achieve a time-based synchronization by explicitly
specifying the files that you want to include in the archive. For example, if you are running a
synchronization job through cron, then you can use a command like this to create an archive that
only contains files changed within the last day (see Listing 23).
Listing 23. Creating an archive that only contains the files changed within the
last day
$ tar cf archive.tar `find . -mtime -1 -type f`
The find command finds files where the modification has been changed in the last one day. I only
select files, because if you include directories, then tar includes all files within that directory and
includes more information than you want in the archive file.
For a more robust synchronization, you can use the rsync tool, a free software utility that can
efficiently exchange files over the network. The rsync tool can be an effective way of copying and
synchronizing files, especially over slower links.
Summary
There are a wide range of different tools and choices available to you when copy files and directory
trees in UNIX, whether on the same system or between systems over any kind of network. Which
tool you use depends on your exact situation and environment. I tend to use tar, because it is the
most compatible tool across the range of different UNIX systems that I use. For users in Linux®
environments, the scp tool, which is a standard component on most Linux distributions, might be
more appropriate.
System Administration Toolkit: Migrating and moving UNIX Page 8 of 9
directory trees
ibm.com/developerWorks/ developerWorks®
Related topics
• System Administration Toolkit: Process administration tricks: Check out other parts in this
series.
• Bash: Bash is an alternative shell to the standard Bourne shell with similar syntax, but an
expanded range of features, including aliasing, job control, and auto-completion of file and
directory names.
• AIX® and UNIX articles: Check out other articles written by Martin Brown.
• Search the AIX and UNIX library by topic:
• System administration
• Application development
• Performance
• Porting
• Security
• Tips
• Tools and utilities
• Java technology
• Linux
• Open source
• AIX and UNIX: The AIX and UNIX developerWorks zone provides a wealth of information
relating to all aspects of AIX systems administration and expanding your UNIX skills.
• IBM trial software: Build your next development project with software for download directly
from developerWorks.
• developerWorks technical events and webcasts: Stay current with developerWorks technical
events and webcasts.
• Podcasts: Tune in and catch up with IBM technical experts.
© Copyright IBM Corporation 2006
(www.ibm.com/legal/copytrade.shtml)
Trademarks
(www.ibm.com/developerworks/ibm/trademarks/)
System Administration Toolkit: Migrating and moving UNIX Page 9 of 9
directory trees
You might also like
- Unix Basics For TestersDocument16 pagesUnix Basics For TestersSherelyn GalosNo ratings yet
- Ten Good Unix Habits PDFDocument8 pagesTen Good Unix Habits PDFsuryawanshivp1No ratings yet
- Unix Basics CMDDocument8 pagesUnix Basics CMDVISHAL PATILNo ratings yet
- Assignment3 ComplexproblemsDocument9 pagesAssignment3 ComplexproblemsSana SachdevaNo ratings yet
- Linux Overview (Commands)Document9 pagesLinux Overview (Commands)fopataNo ratings yet
- UNIX BASICS - Beginners Guide For Unix Commands - by MeenakshiDocument7 pagesUNIX BASICS - Beginners Guide For Unix Commands - by Meenakshipravin216No ratings yet
- Chapter Three LINUX File SystemDocument21 pagesChapter Three LINUX File Systembalj balhNo ratings yet
- Man, CP, RM ... Command in LinuxDocument24 pagesMan, CP, RM ... Command in LinuxNaga Siva Satyanarayana YeemaniNo ratings yet
- Basic Linux IntroductionDocument8 pagesBasic Linux IntroductionEdson DelatorreNo ratings yet
- Linux Filesystem ManagementDocument18 pagesLinux Filesystem ManagementCassandri LabuschagneNo ratings yet
- Basic Directory Navigation CommandsDocument9 pagesBasic Directory Navigation CommandsManmeet Kaur100% (1)
- UnixDocument8 pagesUnixmeenanaNo ratings yet
- Linux command and C programming environmentDocument5 pagesLinux command and C programming environmentRudraksh MittalNo ratings yet
- Practice CommandsDocument151 pagesPractice Commandsdyake04No ratings yet
- Command Linux Fast CutDocument5 pagesCommand Linux Fast CutWan BaharudinNo ratings yet
- Passwd Command: AnswerDocument13 pagesPasswd Command: AnswerShalin NathanNo ratings yet
- Compression Utilities in Linux: How To Archive / Compress Files in Linux 1. Zip/UnzipDocument11 pagesCompression Utilities in Linux: How To Archive / Compress Files in Linux 1. Zip/UnzipAli Murad Rauf Rao Muhammad Rauf YameenNo ratings yet
- BACKUP AND RECOVERY TOOLS FOR SOLARISDocument5 pagesBACKUP AND RECOVERY TOOLS FOR SOLARISkillerloop8No ratings yet
- Linux CommandsDocument13 pagesLinux CommandsCarlos HerreraNo ratings yet
- Linux CommandsDocument13 pagesLinux CommandsCarlos HerreraNo ratings yet
- Sections:: Command Command Command,, and and Commands EditorDocument18 pagesSections:: Command Command Command,, and and Commands EditorLakshminarayana SamaNo ratings yet
- Unix Commands: 1. at Syntax: at TimeDocument12 pagesUnix Commands: 1. at Syntax: at Timeshej2958No ratings yet
- Lab Sheet 1Document4 pagesLab Sheet 1ADITYA CHAKRANINo ratings yet
- Create, Copy, Rename, and Remove Unix Files and DirectoriesDocument4 pagesCreate, Copy, Rename, and Remove Unix Files and Directoriessoniasaini23 soniaNo ratings yet
- Linux Network Administration Chapter 2Document42 pagesLinux Network Administration Chapter 2Memoh Clinton55No ratings yet
- Linux Lab ManuelDocument23 pagesLinux Lab ManuelNikhil MaliNo ratings yet
- CommandsDocument11 pagesCommandsGerome R.No ratings yet
- Introduction To Red Hat Enterprise Linux: Deepesh Sinnya M.E Computer NCIT Rhce, Rhcsa Cypher Technology P. LTDDocument42 pagesIntroduction To Red Hat Enterprise Linux: Deepesh Sinnya M.E Computer NCIT Rhce, Rhcsa Cypher Technology P. LTDDeepesh Sinnya100% (1)
- Basic Linux InfoDocument156 pagesBasic Linux Inforkpolu100% (1)
- Lsu 9804Document9 pagesLsu 9804dobNo ratings yet
- 03-Managing The Linux File SystemDocument29 pages03-Managing The Linux File SystemaaqweerrrNo ratings yet
- Lab Manual: Oriental College of Technology, BhopalDocument58 pagesLab Manual: Oriental College of Technology, BhopalGaurav ChopraNo ratings yet
- If You Are Preparing For Interviews For Linux Admin Jobs You Should Be Familiar With Below Concepts.Document54 pagesIf You Are Preparing For Interviews For Linux Admin Jobs You Should Be Familiar With Below Concepts.Praveen Raj Thakur83% (6)
- BackupsDocument11 pagesBackupsduccsgo312No ratings yet
- Unix CommandsDocument46 pagesUnix CommandsMunavalli Matt K SNo ratings yet
- The File SystemDocument7 pagesThe File SystemRakesh Jr JrNo ratings yet
- Os Lab Manual FinalDocument17 pagesOs Lab Manual FinalMubaraka KundawalaNo ratings yet
- Basic LINUX Commands and Its Use.: Course Teacher: SACDocument8 pagesBasic LINUX Commands and Its Use.: Course Teacher: SACJamir UddinNo ratings yet
- 35 Linux Commands Every User Should KnowDocument6 pages35 Linux Commands Every User Should KnowOMRoutNo ratings yet
- Learn UNIX in 10 Minutes OrgDocument10 pagesLearn UNIX in 10 Minutes OrgDaniel SunNo ratings yet
- Lab Assignment 5 PDFDocument36 pagesLab Assignment 5 PDFAnkit SrivastavaNo ratings yet
- LinuxDocument18 pagesLinuxelninnioNo ratings yet
- Managing The Linux File SystemDocument100 pagesManaging The Linux File SystemQuân Nguyễn Trần AnhNo ratings yet
- AIX Backup Tar CPIO RestoreDocument6 pagesAIX Backup Tar CPIO RestoreJohansen LeeNo ratings yet
- Au Unix Find PDFDocument7 pagesAu Unix Find PDFFabian Gonzalez RamirezNo ratings yet
- Operating System LabDocument33 pagesOperating System LabCasey MoralesNo ratings yet
- Unit - 5 UNIX / Linux - File System Basics: Directory StructureDocument41 pagesUnit - 5 UNIX / Linux - File System Basics: Directory StructureAnshuman SinghNo ratings yet
- Lab 2: Exploring The Use of Different Linux Commands To Use The OS Through TerminalDocument11 pagesLab 2: Exploring The Use of Different Linux Commands To Use The OS Through TerminalMehran ShabeerNo ratings yet
- UNIX Tips and Tricks For A New UserDocument16 pagesUNIX Tips and Tricks For A New UserkevinNo ratings yet
- Linux Shell Commands Cheat SheetDocument22 pagesLinux Shell Commands Cheat SheetJenyNo ratings yet
- Linus CommandsDocument6 pagesLinus CommandshamzaayyubNo ratings yet
- Unix - File System Basics: Directory StructureDocument5 pagesUnix - File System Basics: Directory StructureIngiaNo ratings yet
- 1Document5 pages1s sNo ratings yet
- LINUX Operating System: (Continued )Document26 pagesLINUX Operating System: (Continued )Chandraksha ShantigoduNo ratings yet
- Unix Shell Programming Interview Questions You'll Most Likely Be Asked: Job Interview Questions SeriesFrom EverandUnix Shell Programming Interview Questions You'll Most Likely Be Asked: Job Interview Questions SeriesNo ratings yet
- Linux System Administrator Interview Questions You'll Most Likely Be Asked: Job Interview Questions SeriesFrom EverandLinux System Administrator Interview Questions You'll Most Likely Be Asked: Job Interview Questions SeriesNo ratings yet
- Au Satbuildscript PDFDocument10 pagesAu Satbuildscript PDFFrance CalNo ratings yet
- IIDR CDC 11.3.3 Base-2015-Apr-08Document32 pagesIIDR CDC 11.3.3 Base-2015-Apr-08karthikt27No ratings yet
- Ibm Infosphere Data Replication: HighlightsDocument4 pagesIbm Infosphere Data Replication: HighlightsFrance CalNo ratings yet
- CDCSUBSBOUNCE Job Handbook - v1Document2 pagesCDCSUBSBOUNCE Job Handbook - v1France CalNo ratings yet
- 303 2009Document12 pages303 2009Syrion DethvowNo ratings yet
- Au Unix Sysadmin1 PDFDocument11 pagesAu Unix Sysadmin1 PDFFrance CalNo ratings yet
- Au Satzsh PDFDocument10 pagesAu Satzsh PDFFrance CalNo ratings yet
- Au Satslowsys PDFDocument11 pagesAu Satslowsys PDFFrance CalNo ratings yet
- Au Satslowsys PDFDocument11 pagesAu Satslowsys PDFFrance CalNo ratings yet
- Au Satbash PDFDocument10 pagesAu Satbash PDFFrance CalNo ratings yet
- Aws Govcloud (Us) : User GuideDocument78 pagesAws Govcloud (Us) : User GuideFrance CalNo ratings yet
- System Administration Toolkit:: Using SNMP DataDocument10 pagesSystem Administration Toolkit:: Using SNMP DataFrance CalNo ratings yet
- System Administration Toolkit:: Using SNMP DataDocument10 pagesSystem Administration Toolkit:: Using SNMP DataFrance CalNo ratings yet
- Ibm Infosphere Data Replication: HighlightsDocument4 pagesIbm Infosphere Data Replication: HighlightsFrance CalNo ratings yet
- Aws Govcloud (Us) : User GuideDocument78 pagesAws Govcloud (Us) : User GuideFrance CalNo ratings yet
- Au Satdns PDFDocument12 pagesAu Satdns PDFFrance CalNo ratings yet
- 1 00 00021 000 08 05 11 SampleDocument114 pages1 00 00021 000 08 05 11 SampleNguyen NhimNo ratings yet
- Configure a JOB in T24 using TSM and TSA.SERVICEDocument2 pagesConfigure a JOB in T24 using TSM and TSA.SERVICEFrance CalNo ratings yet
- 16 - הקשחת שרתי לינוקס - CentOSDocument23 pages16 - הקשחת שרתי לינוקס - CentOSRam Kumar BasakNo ratings yet
- Linux MCQDocument14 pagesLinux MCQArun KumarNo ratings yet
- Systems Automation: With PuppetDocument29 pagesSystems Automation: With PuppetVikram ReddyNo ratings yet
- Plugin AZ Guide Version 3.1.18Document56 pagesPlugin AZ Guide Version 3.1.18PCS_DocNo ratings yet
- LessonDocument40 pagesLessonJericho AndresNo ratings yet
- Manual Ubuntu 11-04 Natty - 217 PGDocument217 pagesManual Ubuntu 11-04 Natty - 217 PGlaerciofilhoNo ratings yet
- Google - Selftestengine.professional Cloud Network Engineer - Brain.dumps.2023 May 04.by - Jared.97q.vceDocument11 pagesGoogle - Selftestengine.professional Cloud Network Engineer - Brain.dumps.2023 May 04.by - Jared.97q.vceahme imtiazNo ratings yet
- Hack The World With OSINT: January 2019Document37 pagesHack The World With OSINT: January 2019Pablito JimenezNo ratings yet
- 9.3.1.2 Lab - Configure ASA Basic Settings and Firewall Using CLI PDFDocument26 pages9.3.1.2 Lab - Configure ASA Basic Settings and Firewall Using CLI PDFPAPA AROUNA FOFANA50% (2)
- Opengear User ManualDocument333 pagesOpengear User Manualpepeluis231No ratings yet
- RASPBXDocument12 pagesRASPBXpepeto001dtcNo ratings yet
- Privileged Account Security Web Services SDK Implementation Guide PDFDocument273 pagesPrivileged Account Security Web Services SDK Implementation Guide PDFLeandro LomibaoNo ratings yet
- Pass4test: Certification IT Garanti, The Easy Way!Document20 pagesPass4test: Certification IT Garanti, The Easy Way!Kenza LazrakNo ratings yet
- Oracle Solaris Adminisstration - Security ServicesDocument678 pagesOracle Solaris Adminisstration - Security ServicesJoe BuddenNo ratings yet
- Security+ Practice Exam - 65 Questions Just For PracticeDocument35 pagesSecurity+ Practice Exam - 65 Questions Just For PracticeZeeshan RanaNo ratings yet
- Fiberstore OS Basic Configuration GuideDocument17 pagesFiberstore OS Basic Configuration GuideGilar PerdanaNo ratings yet
- Netconf JuniperDocument671 pagesNetconf Juniperrameshcp02No ratings yet
- Riverbed CliDocument896 pagesRiverbed CliFernando Prieto100% (1)
- RICC Users Guide1.24 enDocument163 pagesRICC Users Guide1.24 enGodwin LarryNo ratings yet
- SSH Install v24Document115 pagesSSH Install v24Andre WhiteNo ratings yet
- CIS Cisco Firewall Benchmark v4.0.0Document174 pagesCIS Cisco Firewall Benchmark v4.0.0sobi_zubi0No ratings yet
- LPI Level 1 Practice Exam 102-500Document26 pagesLPI Level 1 Practice Exam 102-500Abdellatif Ait jloulatNo ratings yet
- HMC+and+Firmware+AIX+VUG Feb+2011Document99 pagesHMC+and+Firmware+AIX+VUG Feb+2011myssa91No ratings yet
- TC2326en-Ed10 Release Note For OmniPCX Enterprise Release 11.2 MD17Document99 pagesTC2326en-Ed10 Release Note For OmniPCX Enterprise Release 11.2 MD17Asad Ullah QuraishiNo ratings yet
- Cisco CCNA CommandsDocument5 pagesCisco CCNA CommandsDaniel Benavides ONo ratings yet
- LSA Syllabus (E-Next - In)Document3 pagesLSA Syllabus (E-Next - In)FIT160-Singh PratikNo ratings yet
- How To Use PiSmartCar With The DragitDocument28 pagesHow To Use PiSmartCar With The DragitWhereGangstarRulesNo ratings yet
- Install FreeIPA Server On CentOS 8 - CentLinuxDocument16 pagesInstall FreeIPA Server On CentOS 8 - CentLinuxFreddy ThompsonNo ratings yet
- Beginning Linux Command Line For Data Engineers and AnalystsDocument30 pagesBeginning Linux Command Line For Data Engineers and AnalystsAdriana RodriguezNo ratings yet
- Startup Engineering: The Sigmoidal Curve of Industry DevelopmentDocument218 pagesStartup Engineering: The Sigmoidal Curve of Industry DevelopmentSchaun Wheeler100% (1)