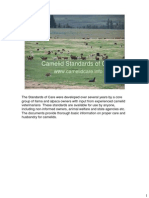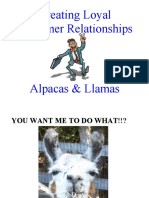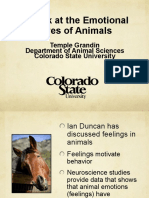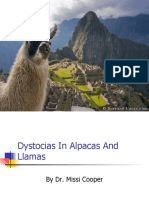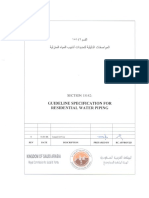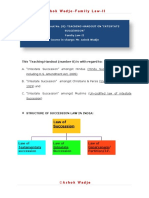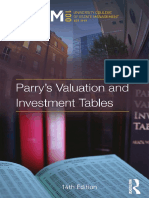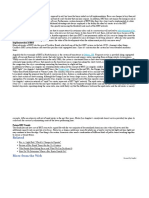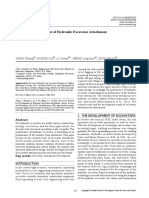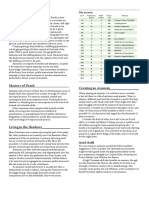Professional Documents
Culture Documents
Jennifer Brinson's Movie Making Workshops
Uploaded by
rjstangherlinCopyright
Available Formats
Share this document
Did you find this document useful?
Is this content inappropriate?
Report this DocumentCopyright:
Available Formats
Jennifer Brinson's Movie Making Workshops
Uploaded by
rjstangherlinCopyright:
Available Formats
Movie Making
Workshops
Engaging Students Through Filmmaking
Jennifer Brinson Movie Making Workshops, Page 1
Session 1: Getting the Right Shot
http://www.thinkup.org/index.php/projects/view/expedition_think_up/
Introduction to the Flip Camera: The Flip Camera is probably the most
popular handheld video camera on the market currently. It is small,
portable, has pretty good quality, ability to zoom, playback and delete
within the camera, and easy to use. The cost for a flip varies between
$100-200 depending on your need for HD and memory size. There are no
extra wires with a Flip as they are plug-ins using a USB jack. The only
extra investments recommended are a case ($10-20) and a flexible tripod
($10-20). Buying a rechargeable Flip will save on battery costs.
Jennifer Brinson Movie Making Workshops, Page 2
Using the Flip: The Flip camera is incredibly easy to use. There are
only 4-6 buttons on the camera, plus the on/off switch and USB
connection.
*On some models the USB arm is located on the top.
How to Use:
1. Turn On.
2. Frame your shot
3. Push the red record button
4. Zoom in/out if desired (it is a digital zoom - so the quality will be
compromised a bit)
Notes:
*Have your “actors” speak up a bit.
*Feel free to start and stop or keep filming if there is a mistake -- that
is what editing software (iMovie) is for.
Jennifer Brinson Movie Making Workshops, Page 3
Setting Up Your Shots:
*Keep in mind a shot and scene are 2 different
things.
A shot is part of a film between
two cuts (2-10 seconds)
A scene is a series of shots combined to
form a block of storytelling. The end of a
scene is typically marked by a change in
location, style, or time.
*Consider the story you are telling and what
shots will work best.
*Do you want close ups or further out shots?
*Do you want actors facing the camera or
facing something else?
Rule of Thirds:
*It is human nature to want to center the
subject in the frame when we film or take
photos.
*Following the Rule of Thirds allows for more
balanced and interesting looking shots.
*Think of a tic-tac-toe board -- your screen is in
9 fields.
*The goal is to place your subject in the upper
third of the frame - which side is up to you --
what is the subject supposed to be looking at?
*Forces the following questions:
*What is the point or focus of this shot?
*Am I arranging the elements on the screen for maximum balance?
*Does my image composition guide the viewer’s eye around the
frame?
Jennifer Brinson Movie Making Workshops, Page 4
For Session 2:
Think about what you want to produce.
*Is it a curricular video?
*Is it a personal video (holiday memories,
perhaps)?
Think about the images and shots that will best tell your story.
Shot Types: Extreme Wide, Very Wide, Wide,
Mid, Medium Close Up, Close Up, Extreme Close
Up, Cut in, Cutaway, Two-Shot, Over-the-
Shoulder, Noddy, Point-of-View, or Weather
Think about the angle your camera should be at.
Angles: Eye-level, High Angle, Low Angle,
Bird’s Eye, Slanted
Get more than the images you want to use -- both video that
you produce and still shots from your camera or online
Idea:
If you are at a loss for an idea of a story - consider a
Door Scene:
Basic storyline: 1-2 people are approaching a door,
hear a sound and are startled by it, get to the door,
fumble with keys, and finally - after some tense
moments - get in the door. They then discover what
was the cause of the noise and the ending is up to you!
Resources:
http://www.mediacollege.com/video/shots/
http://asp.photo.free.fr/Composition/
photoProgramCompClass23.shtml
http://www.digital-photography-school.com/rule-of-thirds
http://courses.iddl.vt.edu/DEDCM001/sa/11sacompostion.html
*Provides a description and a short video for each concept
Jennifer Brinson Movie Making Workshops, Page 5
Session 2: Fundamentals of Editing
Pulling the Video into iMovie: Once your gotten the
footage and stills (and remember - more is better is here) You’ll
need to get those images into iMovie.
Open iMovie - and go to: File>New Project (give it a name) and
again go to: File>New Event (give it a name) -- This will give you an
“artist’s pallet”- the place to keep your supplies and “canvas” - the
final product.
*I like my Project Library on the top of the screen and the Event
Library beneath - because I like to quickly look to see what I have in
my production line when I play the move in the upper right corner.
To get the video (for Flips) go to: File>Import>Movies
You will get a selection box - just as if you were opening up a word document.
Choose: the Flip icon on the left, then DCIM>100 Video>the video clip(s) you would like (you can
choose multiple clips to import at one time). Click “select” or “open”
When the process is finished you should see the clips appear in your event area.
View window
Use this button to
switch your project
and events
windows
Video and Still
Images
Jennifer Brinson Movie Making Workshops, Page 6
Editing Clips: Once your images are in your event library - you can start editing.
You can edit in either the event or project window (I happen to like my “finished” clips
only to be in my project window)
Click on the first piece of media you would like to edit - and you
will get a yellow box to appear -- this is the window where you
are giving commands (keep, delete).
*You can adjust the amount of footage in the window
simply by dragging it left or right.
*If you want to “keep” what is in the window - simply drag
it to the project window.
*If you want to “delete” what is in the window -- hit the
delete
key on your keyboard.
*When you delete you will see a red line appear that indicates that you deleted that
section (but it is still there in case you need it later).
Orange = Keep It -
used in the
project window
Red = Deleted
Pulling Still Photos: Using still photos in iMovie requires them to be in iPhoto,
regardless of whether they are from your camera or from copyright friendly locations
online.
*Create an album in iPhoto and drag all of the appropriate images to that album
so they are easy to find when you need them.
*In iMovie click on the camera icon on the right side of the page (see image on the
next page)
*From the list provided, choose the image you would like and drag it to the
appropriate location in the project window.
*From here you can click on the “gear” icon and edit the amount of time the
picture plays, do any effects you need (cropping, rotating, Ken Burns)
Jennifer Brinson Movie Making Workshops, Page 7
iPhoto icon
Drag from here
iPhoto library
To here
Clicking the “gear” in the yellow frame of the photo you’d like to work on will give you the
menu of options seen below.
*Clip Adjustments: time the image will be viewed in the movie and you can
change to B/W, sepia, cartoon - many options
Ken Burns-ing: Obviously, this editing tool gets its
name from the famous director who gave “movement” to still
images in his documentary of the Civil War.
*Click on “Cropping, Ken Burns, & Rotation
*Maneuver the Start and Stop boxes until you get the frames you’d like.
Play
*To preview how it will look click on the “play” arrow.
Start
Jennifer Brinson Movie Making Workshops, Page 8
Transitions: You can transition between shots by clicking on the transition icon on
the right side of the screen (see below).
*Choose the transition you would like
*Drag it into the place you would like it and drop.
*You can change the timing of the transition by clicking on the “gear”
*NOTE OF CAUTION: Transitions are often over-used (too many bells and
whistles is never a good thing) AND they can play havoc on your audio if you have
a narration and are splicing clips together.
Transition Icon
Transition
Choices
How a transition is
noted in the project
library
Adjust Timing
Text: Videos, especially those that are explanatory in nature, are very often enhanced
with the integration of text. (words to a poem, names of characters, title, credits, etc.)
*To add text to your video - click on the T icon on the right (see below)
*Choose the configuration you would like for your text (title, caption, scrolling
Star Wars, etc.)
*Drag your selection EITHER in before/after your images OR overtop of your
images. If you drag to a spot that is before or after - the text will appear on a
background sans image (black, marbled -- no picture). If you drag to a spot on top
of an image (the images will have a blue film in front of them) - your text will
appear as an overlay on the image.
Jennifer Brinson Movie Making Workshops, Page 9
*You will edit your text in the view large view
window on the right side of the screen. You can
also change your fonts and colors here.
Text Editing Window
Text Icon
Text Selections
*Once your text is “in” - you can adjust the time that it by clicking on the
blue “title te..” box and stretching the end to where you want it to end.
*You can delete text by clicking on the blue “title te...” and once it is
highlighted in yellow you can hit “delete” on your keyboard.
Resources:
http://www.youtube.com/watch?v=SeqlHmhio4s -- YouTube video
with Ken Burns
http://www.poynter.org/latest-news/top-stories/82987/meaning-
in-motion-ken-burns-and-his-effect/ -- Article on how to utilize still
images effectively
http://frankguttler.blogspot.com/ -- a blog by Frank Guttler called
“Lights, Camera, Learn”
http://www.apple.com/ilife/tutorials/#iphoto -Apple tutorial for iPhoto
*For Session 3: Think about and what background music you would like, write some or
all of any narration you will need, and finally - consider whether or not your video would
be enhanced by sound effects and what those should be. (Create an iTunes account if
you don’t already have one)
Jennifer Brinson Movie Making Workshops, Page 10
Session 3: “Can You Hear Me Now?”
GarageBand: This is a Mac application that allows for music creation and voice
recording. Users can manipulate instruments and voice as well as do some precision
editing of their work.
*Open GarageBand
*Then you will choose how you want to use
the software (electric guitar, piano, voice,
etc. )
*For our purposes - we will choose Voice
*You will be asked to create a name for
your work.
Recording Window
Choose Male
or Female
Choose a
vocal effect
Record Button Play Button Timer Volume Control
To Record:
*When you are ready to record - click the red record button and begin.
*No need to worry if you take a long breath or stumble - you can either re-record
OR edit your work.
*When you are finished you can click the red button to stop.
Jennifer Brinson Movie Making Workshops, Page 11
To Edit your Recording:
*Double click on your recording and you will get a larger, more detailed image to
appear beneath. (See image below)
*Listen to the recording by clicking the play button, place the “marker” at any
point where you want to split the track for editing
*Go to “Edit” and select “Split” -- if you need to delete a section
in the middle - you will need to “split” your track again
*Once you have the section separated that you want to delete -
highlight that section and hit the delete key on your keyboard.
Marker
Track Before Split
Track After Split
Enlarged View
Highlighted section ready
to be deleted
*Once your piece is “finished” you will need
to select the “Share” option from the toolbar
*Selected “Send Song to iTunes”
*GarageBand will do the rest and you “song”
will be available in iTunes for you to use in
iMovie &/or sync with your iPod (should you so
desire)
*When you are successful - the iTunes
application will open and you will hear your
recording.
Jennifer Brinson Movie Making Workshops, Page 12
Grabbing your audio for your movie: Once your audio is recorded or
obtained - you will need to place it in the appropriate spot in your movie.
*In iMovie - click on the music icon on the right
*Select the correct album where your audio is located.
*Select the audio piece that you would like to place and drag it to the spot where
you would like it to begin.
*If you want it to start at a specific spot and end at a specific spot you will need to
place the same way we place all of the other elements (look for the green
placement bar)
*If you want a song to play for the duration of the movie - you can look for the
entire background of the “project” window to turn green and drop the music. It
will start at the beginning and end when the movie is over (provided the song is
longer or the same length as the film -- if the film is longer - then the big green box
will not appear and the song will end somewhere in the midst of the film
Music Icon
Album Selection
“Song” Selection
Denotes that the song will Denotes that the song
play for the entire movie will start and stop at
specific points
Jennifer Brinson Movie Making Workshops, Page 13
Volume = the volume of the
track you are currently editing
Ducking = all other tracks
will be reduced in volume
Fade In / Fade Out
If you feel you have completely
screwed up - you can always
“Revert to Original”
Copyright Friendly Music: To understand current copyright laws is like
understanding the essentials of current tax code. It is not as simple as it sounds when it
comes to education. It used to be that no one, no way, no how could use more than a
certain amount of a work with express permission. The laws regarding education have
changed this landscape a bit. If you take a work that is meant for entertainment and
transform its use for an educational purpose - you can, generally, use the work. Please
refer to the resources below for more information.
Resources for Copyright Friendly Music/Sound Effects:
http://copyrightfriendly.wikispaces.com/
http://freeplaymusic.com/
Audio Resources:
http://www.apple.com/ilife/tutorials/#garageband
http://www.apple.com/ilife/tutorials/#imovie
http://copyrightconfusion.wikispaces.com/ - -Kristin Hokanson’s wiki on
copyright and fair use. You might be surprised at what you CAN use
For Session 4: Please add your audio, finish editing and have a movie that is “Good
to Go”. Session 4 will deal with “saving” - or in this case “sharing” your work. Also
consider where you want your work to be viewed -- locally on your computer only? on a
wiki? on the internet?
Jennifer Brinson Movie Making Workshops, Page 14
Session 4: Please Share
Saving using QuickTime: Once your video is edited and
nit-picked to your liking, you will need to save it or share it --
*Go to “Share” in the top menu bar
*Choose “Export using
Quicktime”
*Give your video a name
and choose its destination
*If you want to customize
the size and settings - click
“Options”
*Choose “Size” -- I like 320
X 240
*Choose “Settings” - you
can tinker with the quality
and multi-pass or single
pass (multi-pass claims to
give better quality - but
takes more time)
*You shouldn’t need to tinker much with
settings -- unless your video must be less than a
certain size (ie. 20 MB)
Jennifer Brinson Movie Making Workshops, Page 15
Online Places to Share:
The sites listed to the
right are all .com(s)
and will give you
embeddable code.
(see below)
Facebook and photobucket will let you
“house” your video - but will not provide
code
Embedding: Once you have posted your video on a web tool like the ones listed
above - you can embed the video on your blog, wiki, or website.
*Keep in mind - if you post to a site that is “blocked” (ie. youtube) the embeddable
code will not work on the school network. It will be blocked. Posting to
Schooltube, teachertube, or vimeo is safe.
*To embed anything on a website/blog/wiki - you simply need to “grab the code”
*Go to the site (ie. www.vimeo.com
*Login to the site
*Go to the “embed” or “share” option (depends on the site)
*The site will provide you with the “code” - simply ocpy it - making sure you get it
ALL!
*When you go back to your blog/wiki/website - make sure you are in HTML mode
-and paste the code into the area provided (it varies from site to site)
Jennifer Brinson Movie Making Workshops, Page 16
Class Wiki: To embed a video on a wiki -- you will need to be in “edit” mode and
then choose “widget”
*Choose “Other HTML”
*Paste the code
*Click “save” or “post” and check to be sure your video appears on the
site.
*If you are having kids create videos throughout the year or if you are
creating them -- a class wiki is a great online host for all of your videos so
the kids have ready-access to them as they prepare for exams.
*If you need help setting up, managing, editing or figuring out how a wiki
best suits you and your students -- let me know.
General Video Resources:
www.unitedstreaming.com/.../D2B15956-1279-3B00-CD01B9EA8FD93498.pdf
*American Film Institute - Educator’s Handbook
http://www.microsoft.com/education/teachers/guides/digital_storytelling.aspx
*Digital Storytelling in the Classroom
http://www.edutopia.org/use-digital-storytelling-classroom
*Digital Storytelling from Edutopia
Session 5: Show and Tell!
For the final session we will share your videos with one another - with
the understanding that we are all amateurs and the learning curve on
this requires practice. Perfection is not the goal here.
Please put your final videos on a flash drive so we can quickly change
them in and out to view. If your final video is more than 3 minutes in
length - we will likely just show a piece of it for the sake of time.
Jennifer Brinson Movie Making Workshops, Page 17
You might also like
- 2019 PLAA VendorsDocument1 page2019 PLAA VendorsrjstangherlinNo ratings yet
- 2019 PLAA VendorsDocument1 page2019 PLAA VendorsrjstangherlinNo ratings yet
- GALA 2011 BookletDocument12 pagesGALA 2011 BookletrjstangherlinNo ratings yet
- 2011 GALA Conference PageDocument1 page2011 GALA Conference PagerjstangherlinNo ratings yet
- 2019 PLAA VendorsDocument1 page2019 PLAA VendorsrjstangherlinNo ratings yet
- Recommended Practices in Caring For Llamas & AlpacasDocument6 pagesRecommended Practices in Caring For Llamas & AlpacasrjstangherlinNo ratings yet
- GALA 2011 Sponsorship Ad FormDocument2 pagesGALA 2011 Sponsorship Ad FormrjstangherlinNo ratings yet
- 2019 PLAA VendorsDocument1 page2019 PLAA VendorsrjstangherlinNo ratings yet
- 2013 PLAA Annual Meeting & Registration FormDocument1 page2013 PLAA Annual Meeting & Registration FormRJ StangherlinNo ratings yet
- GALA 2011 Registration FormDocument2 pagesGALA 2011 Registration FormrjstangherlinNo ratings yet
- Camelid Standards of Care (WWW - Camelidcare.info)Document18 pagesCamelid Standards of Care (WWW - Camelidcare.info)rjstangherlinNo ratings yet
- Steve Dembo's iPadsBeforeBedDocument74 pagesSteve Dembo's iPadsBeforeBedrjstangherlinNo ratings yet
- Kathy Fielder's Shelfari RubricDocument1 pageKathy Fielder's Shelfari RubricrjstangherlinNo ratings yet
- GALA Brochure: Caring For Llamas & AlpacasDocument2 pagesGALA Brochure: Caring For Llamas & AlpacasrjstangherlinNo ratings yet
- PETE&C PreCon Agenda 2011Document6 pagesPETE&C PreCon Agenda 2011rjstangherlinNo ratings yet
- Facebook Sample Page - JFK (From Jen Brinson Via CFF Listserv)Document4 pagesFacebook Sample Page - JFK (From Jen Brinson Via CFF Listserv)rjstangherlinNo ratings yet
- DEN PETE&C PreCon Schedule 2011Document4 pagesDEN PETE&C PreCon Schedule 2011rjstangherlinNo ratings yet
- Jennifer Brinson's Fakebook RubricDocument2 pagesJennifer Brinson's Fakebook RubricrjstangherlinNo ratings yet
- Virtual PETE&C 2011 Schedule of EventsDocument1 pageVirtual PETE&C 2011 Schedule of EventsrjstangherlinNo ratings yet
- Bud Hunt &joe Bires - DR - Remix: Writing Together - EduCon 2.3Document4 pagesBud Hunt &joe Bires - DR - Remix: Writing Together - EduCon 2.3rjstangherlinNo ratings yet
- Tom Hudgin GALA 2010 Creating Loyal Customer RelationshipsDocument56 pagesTom Hudgin GALA 2010 Creating Loyal Customer RelationshipsrjstangherlinNo ratings yet
- Jason T. Bedell-PromotingReflection-Educon 2.3Document4 pagesJason T. Bedell-PromotingReflection-Educon 2.3rjstangherlinNo ratings yet
- Brinson On GeocachingDocument24 pagesBrinson On GeocachingrjstangherlinNo ratings yet
- Temple Grandin: A Look at The Emotional Lives of AnimalsDocument38 pagesTemple Grandin: A Look at The Emotional Lives of Animalsrjstangherlin100% (1)
- GALA 2010 Morris Foundation PresentationDocument43 pagesGALA 2010 Morris Foundation PresentationrjstangherlinNo ratings yet
- Steve Purdy DVM LogyDocument49 pagesSteve Purdy DVM LogyrjstangherlinNo ratings yet
- Dr. Missi Cooper On Dystocias GALA 2010Document61 pagesDr. Missi Cooper On Dystocias GALA 2010rjstangherlinNo ratings yet
- Brinson & Fuini-Hetten Strategy SpotlightDocument2 pagesBrinson & Fuini-Hetten Strategy SpotlightrjstangherlinNo ratings yet
- Steve Purdy DVM LogyDocument49 pagesSteve Purdy DVM LogyrjstangherlinNo ratings yet
- The Subtle Art of Not Giving a F*ck: A Counterintuitive Approach to Living a Good LifeFrom EverandThe Subtle Art of Not Giving a F*ck: A Counterintuitive Approach to Living a Good LifeRating: 4 out of 5 stars4/5 (5794)
- The Little Book of Hygge: Danish Secrets to Happy LivingFrom EverandThe Little Book of Hygge: Danish Secrets to Happy LivingRating: 3.5 out of 5 stars3.5/5 (399)
- A Heartbreaking Work Of Staggering Genius: A Memoir Based on a True StoryFrom EverandA Heartbreaking Work Of Staggering Genius: A Memoir Based on a True StoryRating: 3.5 out of 5 stars3.5/5 (231)
- Hidden Figures: The American Dream and the Untold Story of the Black Women Mathematicians Who Helped Win the Space RaceFrom EverandHidden Figures: The American Dream and the Untold Story of the Black Women Mathematicians Who Helped Win the Space RaceRating: 4 out of 5 stars4/5 (894)
- The Yellow House: A Memoir (2019 National Book Award Winner)From EverandThe Yellow House: A Memoir (2019 National Book Award Winner)Rating: 4 out of 5 stars4/5 (98)
- Shoe Dog: A Memoir by the Creator of NikeFrom EverandShoe Dog: A Memoir by the Creator of NikeRating: 4.5 out of 5 stars4.5/5 (537)
- Elon Musk: Tesla, SpaceX, and the Quest for a Fantastic FutureFrom EverandElon Musk: Tesla, SpaceX, and the Quest for a Fantastic FutureRating: 4.5 out of 5 stars4.5/5 (474)
- Never Split the Difference: Negotiating As If Your Life Depended On ItFrom EverandNever Split the Difference: Negotiating As If Your Life Depended On ItRating: 4.5 out of 5 stars4.5/5 (838)
- Grit: The Power of Passion and PerseveranceFrom EverandGrit: The Power of Passion and PerseveranceRating: 4 out of 5 stars4/5 (587)
- Devil in the Grove: Thurgood Marshall, the Groveland Boys, and the Dawn of a New AmericaFrom EverandDevil in the Grove: Thurgood Marshall, the Groveland Boys, and the Dawn of a New AmericaRating: 4.5 out of 5 stars4.5/5 (265)
- The Emperor of All Maladies: A Biography of CancerFrom EverandThe Emperor of All Maladies: A Biography of CancerRating: 4.5 out of 5 stars4.5/5 (271)
- On Fire: The (Burning) Case for a Green New DealFrom EverandOn Fire: The (Burning) Case for a Green New DealRating: 4 out of 5 stars4/5 (73)
- The Hard Thing About Hard Things: Building a Business When There Are No Easy AnswersFrom EverandThe Hard Thing About Hard Things: Building a Business When There Are No Easy AnswersRating: 4.5 out of 5 stars4.5/5 (344)
- Team of Rivals: The Political Genius of Abraham LincolnFrom EverandTeam of Rivals: The Political Genius of Abraham LincolnRating: 4.5 out of 5 stars4.5/5 (234)
- The Unwinding: An Inner History of the New AmericaFrom EverandThe Unwinding: An Inner History of the New AmericaRating: 4 out of 5 stars4/5 (45)
- The World Is Flat 3.0: A Brief History of the Twenty-first CenturyFrom EverandThe World Is Flat 3.0: A Brief History of the Twenty-first CenturyRating: 3.5 out of 5 stars3.5/5 (2219)
- The Gifts of Imperfection: Let Go of Who You Think You're Supposed to Be and Embrace Who You AreFrom EverandThe Gifts of Imperfection: Let Go of Who You Think You're Supposed to Be and Embrace Who You AreRating: 4 out of 5 stars4/5 (1090)
- The Sympathizer: A Novel (Pulitzer Prize for Fiction)From EverandThe Sympathizer: A Novel (Pulitzer Prize for Fiction)Rating: 4.5 out of 5 stars4.5/5 (119)
- Her Body and Other Parties: StoriesFrom EverandHer Body and Other Parties: StoriesRating: 4 out of 5 stars4/5 (821)
- BLUEBOOK CITATION GUIDEDocument12 pagesBLUEBOOK CITATION GUIDEMichaela PortarcosNo ratings yet
- Managment Information Question BankDocument302 pagesManagment Information Question BankLuca Papasizza100% (2)
- Residential Water Piping Installation GuideDocument28 pagesResidential Water Piping Installation GuideMunir RasheedNo ratings yet
- Safety Data Sheet - en - (68220469) Aluminium Silicate QP (1318!74!7)Document6 pagesSafety Data Sheet - en - (68220469) Aluminium Silicate QP (1318!74!7)sergio.huete.hernandezNo ratings yet
- Aromatic Saturation Catalysts: CRI's Nickel Catalysts KL6564, KL6565, KL6515, KL6516Document2 pagesAromatic Saturation Catalysts: CRI's Nickel Catalysts KL6564, KL6565, KL6515, KL6516Ahmed SaidNo ratings yet
- Specification For Diesel Engines: AugustDocument19 pagesSpecification For Diesel Engines: AugustSerge RINAUDONo ratings yet
- Times Leader 04-10-2013Document37 pagesTimes Leader 04-10-2013The Times LeaderNo ratings yet
- Concept of Intestate SuccessionDocument9 pagesConcept of Intestate SuccessionBodhiratan BartheNo ratings yet
- Talking About Your Home, Furniture and Your Personal Belongings - Third TemDocument4 pagesTalking About Your Home, Furniture and Your Personal Belongings - Third TemTony Cañate100% (1)
- Var, CaR, CAR, Basel 1 and 2Document7 pagesVar, CaR, CAR, Basel 1 and 2ChartSniperNo ratings yet
- Treatise On Vocal Performance and Ornamentation by Johann Adam Hiller (Cambridge Musical Texts and Monographs) (2001)Document211 pagesTreatise On Vocal Performance and Ornamentation by Johann Adam Hiller (Cambridge Musical Texts and Monographs) (2001)Lia Pestana RocheNo ratings yet
- Dislocating The Sign: Toward A Translocal Feminist Politics of TranslationDocument8 pagesDislocating The Sign: Toward A Translocal Feminist Politics of TranslationArlene RicoldiNo ratings yet
- 20 Reasons Composers Fail 2019 Reprint PDFDocument30 pages20 Reasons Composers Fail 2019 Reprint PDFAlejandroNo ratings yet
- The Revival Strategies of Vespa Scooter in IndiaDocument4 pagesThe Revival Strategies of Vespa Scooter in IndiaJagatheeswari SelviNo ratings yet
- Lauritzen 1964Document10 pagesLauritzen 1964Priyanka GandhiNo ratings yet
- Vdoc - Pub Parrys Valuation and Investment TablesDocument551 pagesVdoc - Pub Parrys Valuation and Investment TablesWan Rosman100% (1)
- Mcquillin Murphy ResumeDocument1 pageMcquillin Murphy Resumeapi-253430225No ratings yet
- Management of Renal DiseasesDocument57 pagesManagement of Renal DiseasesAyana KeikoNo ratings yet
- Topic 8 - Managing Early Growth of The New VentureDocument11 pagesTopic 8 - Managing Early Growth of The New VentureMohamad Amirul Azry Chow100% (3)
- Crypt of Cthulhu 49 1987 Cosmic-JukeboxDocument71 pagesCrypt of Cthulhu 49 1987 Cosmic-JukeboxNushTheEternal100% (3)
- Classical Music Forms ExplainedDocument11 pagesClassical Music Forms Explainedcorinna_harrison100% (1)
- BRT vs Light Rail Costs: Which is Cheaper to OperateDocument11 pagesBRT vs Light Rail Costs: Which is Cheaper to Operatejas rovelo50% (2)
- Bravo Jr. v. BorjaDocument2 pagesBravo Jr. v. BorjaMaria AnalynNo ratings yet
- Flotect Vane Operated Flow Switch: Magnetic Linkage, UL ApprovedDocument1 pageFlotect Vane Operated Flow Switch: Magnetic Linkage, UL ApprovedLuis GonzálezNo ratings yet
- Food Processing & ClassificationDocument3 pagesFood Processing & ClassificationAzrielle JaydeNo ratings yet
- Geller (LonginusRhetoric'sCure)Document27 pagesGeller (LonginusRhetoric'sCure)Miguel AntónioNo ratings yet
- Challan Form OEC App Fee 500 PDFDocument1 pageChallan Form OEC App Fee 500 PDFsaleem_hazim100% (1)
- Review For Development of Hydraulic Excavator Attachment: YANG Cheng Huang Kui LI Yinwu WANG Jingchun ZHOU MengDocument5 pagesReview For Development of Hydraulic Excavator Attachment: YANG Cheng Huang Kui LI Yinwu WANG Jingchun ZHOU MengZuhaib ShaikhNo ratings yet
- Masters of Death: The Assassin ClassDocument5 pagesMasters of Death: The Assassin Classjbt_1234No ratings yet
- A Game of Thrones: George RR MartinDocument6 pagesA Game of Thrones: George RR MartinRavi ShankarNo ratings yet