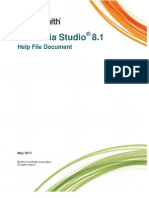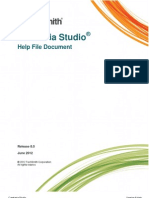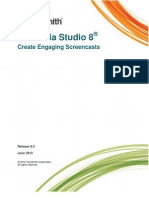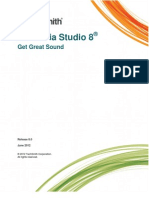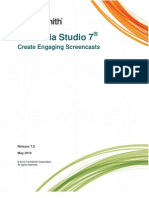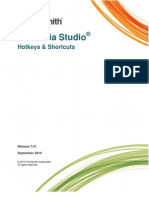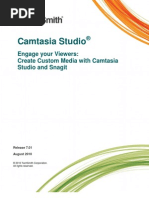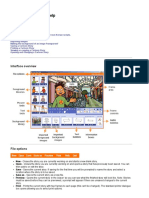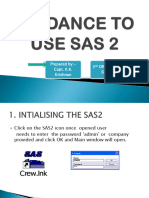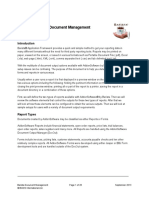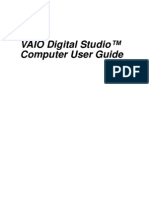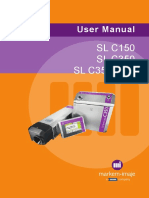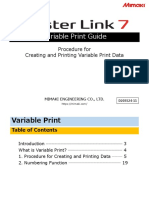Professional Documents
Culture Documents
First Walkthrough Camtasia Studio7
Uploaded by
Kelly MullinsCopyright
Available Formats
Share this document
Did you find this document useful?
Is this content inappropriate?
Report this DocumentCopyright:
Available Formats
First Walkthrough Camtasia Studio7
Uploaded by
Kelly MullinsCopyright:
Available Formats
First Walkthrough:
Basics of Camtasia Studio 7
2 First Walkthrough: Fundamentals of Camtasia Studio
Table of Contents
Getting Ready. . . . . . . . . . . . . . . . . . . . . . . . . . . . . . . . . 2
Record with Camtasia Studio. . . . . . . . . . . . . . . . . . 3 - 5
Edit with Camtasia Studio. . . . . . . . . . . . . . . . . . . . 6 - 11
Produce with Camtasia Studio. . . . . . . . . . . . . . .1 2 - 14
Example Script. . . . . . . . . . . . . . . . . . . . . . . . . . . . . . . 15
Just the Steps. . . . . . . . . . . . . . . . . . . . . . . . . . . . .16 - 17
Getting Ready
This exercise is designed so that you can follow 3. For most recordings you may want to
these steps from start to finish. You will record, prepare a script to read while recording
edit, and produce a video with Camtasia Studio. audio. A script will help you plan out what to
There are many options that we do not explore say and what to show on the screen. If you
or may have advanced features. For more don’t want to write an entire script, then try
tutorials on some of these tasks, the TechSmith creating an outline of both what to say and
Learning Center has numerous videos and what to do. For this project a script is
written tutorials available. provided on page 15.
(http://www.techsmith.com/learn/camtasia/7/)
4. Complete a “dry run-through” of your
For this training exercise you will be creating a recording. This will help you expect the
video tutorial that demonstrates how to change unexpected during the actual recording.
the size of your mouse cursor.
5. Make sure you have a microphone connected
Before you start this exercise, use the following for recording your audio. You can use a
tips to get your computer ready: built-in microphone if you have one, but
external microphones provide a better
1. Clean off your computer’s desktop so that recording quality.
the recording area is clear of distractions.
6. Create a folder in a designated area on your
2. Close any applications that are running and computer for saving your files. (i.e. desktop;
turn off notifications. Then open the documents; network folder; etc.)
applications you are planning to record and
resize them on your desktop as needed. Whether you work through this project or not,
this guide and the tips provided are good for all
projects that you might work on with Camtasia
Studio.
© 2010TechSmith Corporation, All Rights Reserved.
3 First Walkthrough: Fundamentals of Camtasia Studio
Record with Camtasia Studio
Start Camtasia Studio. Once open, click the
Record Screen button. If your volume meter is not filling in with
color, you may need to choose a different
1. For this project you will use the record full microphone or adjust your system settings.
screen option, which is set by default. If you
have clicked Custom, click Full Screen. 4. In the audio device list, if you are using Mi-
crosoft Vista or Windows 7, there is a check
Your entire screen is automatically selected. mark next to Record system audio. This
For later projects, if you need to record less option allows you to record system audio,
of the screen, choose custom and adjust the which is the audio that comes through your
selected area as needed. speakers.
2. By default, both microphone and system Note: Uncheck this option for this project.
audio are recorded. You should see a green
checkbox next to the microphone icon, which 5. Adjust the volume slider so the volume
indicates that audio will be meter is consistently registering in the
recorded. yellow/orange color range.
3. Click the down arrow next to the audio If you haven’t already, locate the prepared
button to see a list of available audio de- script “How to change your cursor” on page
vices. You should see a dot next to the device 15.
selected for recording. If needed, change
the device. To test your device, read a few
words from this guide into your microphone.
You should see the volume meter fill in with
color.
© 2010TechSmith Corporation, All Rights Reserved.
4 First Walkthrough: Fundamentals of Camtasia Studio
Record with Camtasia Studio
6. When you are ready, click the red record
button (or use the hotkey F9) to start your Tips for Better Audio
recording.
1. Use the best microphone you can afford.
Sound is critical to screen recording
videos. Quite often, if the sound is bad,
people will not watch the video.
2. Use the Camtasia Recorder default
settings for audio. This includes
recording your system audio to a separate
7. When you start recording you will see a track (this option is not available for users
countdown. This will give you a chance to of the Windows XP Operating System).
prepare for your recording.
3. Do a test recording and make sure audio is
After the countdown, read through the script being recorded. Make sure the audio
on Page 15 and complete each action on quality meets your video’s needs.
your screen.
4. Record the audio and video separately.
8. To stop recording press F10 on your Recording the pieces separately allows you
keyboard, the stop button on the recorder to focus on one piece at a time and im-
toolbar, or right click the recorder icon in prove the quality.
the task bar and choose stop.
5. Stop and listen to the sound in your
recording area. Record your screen with
audio but don’t speak. Then, listen to the
recording. You’ll be surprised how much
noise is in a room. Is your keyboard loud
when you type? Do you have a heating or
cooling vent overhead that can be heard?
Is your mic picking up the humming from
your computer and other devices?
Saving your project files
We recommend creating and saving your
Camtasia recordings in a new folder on your
desktop, in your documents folder, or
someplace else where you can easily find it.
When you save your project, save additional
resources like images or audio clips in this
folder to keep all the pieces of your project
together and easy to find and work with.
© 2010TechSmith Corporation, All Rights Reserved.
5 First Walkthrough: Fundamentals of Camtasia Studio
Record with Camtasia Studio
9. When you stop your video, a preview window
opens for you to review your recording. Produce: Click to save your recording,
bypass editing, and open the Production
A. See the length of your video. Wizard. The production process allows you
to render your video into a format that can
B. Use the Shrink to Fit option to show easily be shared.
the entire video in the space available
of the preview window. This lets you Delete: Click if you do not want to keep the
preview the entire video when you have recording. Remember that once you delete a
recorded large dimensions. Please note recording, it cannot be recovered.
that this does not affect the video’s size
or quality.
C. Control the video by jumping to the
beginning, playing the video, or jumping
to the end.
W hat do you want to do now?
Recommended:
10. To complete the recording process, choose Click Save and Edit. To learn more about editing
one of the options: go to the next page of this guide.
Save and Edit: Click Save and Edit to name Or:
the recording, save it to a preferred location, Click Produce. To learn more about production
and then add it to the Camtasia go to page 12.
Studio timeline.
If you prefer to only save your recording to
Edit later, click the arrow below the Save and
Edit button and choose Save As. This saves
the recording for later use.
© 2010TechSmith Corporation, All Rights Reserved.
6 First Walkthrough: Fundamentals of Camtasia Studio
Edit with Camtasia Studio
Before you begin editing, remember that you
do not need to use every editing feature. As you .Camrec vs .Camproj
continue through this project, you may skip one
or more of these steps.
.camrec (Camtasia Recording)
1. Editing Dimensions: When the first clip in The raw recording that you create with
the Camtasia Recorder. It is used by
a new project is placed on the timeline the
Camtasia Studio and contains the
Editing Dimensions window appears. You can video you recorded and other
select from a variety of editing dimensions information that can be used by
that should coordinate with how you plan to Camtasia Studio. The .camrec file can
produce your final video. be placed on the timeline once, or multiple times,
and in other Camtasia Studio projects. Since
For this exercise, select the Automatic Camtasia Studio is a non-destructive editor
preset. Then click OK. [meaning any changes you make do not change
the original files] any changes to the .camrec on
the timeline are not reflected in the .camrec but
in the .camproj instead.
.camproj (Camtasia Studio Project)
The project file for Camtasia Studio. It
keeps track of the media in the Clip Bin
and on the timeline, including any
edits. It allows you to save your project.
You must save your project as a
.camproj if you want to maintain your edits and
make other changes later.
3. Zoom Keyframes: You should now see zoom
keyframes (blue diamonds) present on the
Camtasia timeline. During the recording
process Camtasia gathers data based on
your mouse clicks, cursor movement, and
other activities. This data automatically
applies SmartFocus Zoom-N-Pan keyframes
2. Save your project. A Camtasia Project to your timeline.
(.CAMPROJ) is separate from the Camta-
sia Recording (.CAMREC), so it needs to be
saved separately. Go to File > Save Project
As... Save this file inside the same folder
where you saved the Camtasia Recording.
© 2010TechSmith Corporation, All Rights Reserved.
7 First Walkthrough: Fundamentals of Camtasia Studio
Edit with Camtasia Studio
4. To edit the zoom level of any keyframe on the
timeline, double-click the specific keyframe SmartFocus Tips
on the zoom track; or right-click the key-
frame and choose Modify zoom
SmartFocus automatically applies zoom-n-pan
keyframe from the context sensitive menu.
keyframes based on your cursor movements.
This opens the Zoom-N-Pan properties
window where you can change the scale and The number of zoom keyframes that
duration of each selected zoom keyframe. SmartFocus applies to the timeline depends
on a number of factors. Here are a few tips for
better results:
• Use slow, deliberate mouse movements.
Do not click or move around the screen too
fast.
• Record large dimensions and produce at
smaller dimensions to increase the
effectiveness of SmartFocus.
• Record clips longer than 30 seconds. With
short clips there may not be enough data
to effectively apply keyframes. You can
manually add Zoom-n-Pan keyframes.
• Keep the mouse cursor close to the area
you are talking about or emphasizing,
including where you want the viewer to
look. Your cursor should remain still for at
least a few seconds.
• Keep the mouse cursor close when
You can also entering text. SmartFocus may not predict
delete all the correct action if you click in a text box,
keyframes or only and then move the cursor to the side of the
selected keyframes screen.
from the timeline.
Right-click a zoom • Try using the mouse scroll wheel instead of
keyframe and dragging on the scroll bar on long pages.
choose Remove SmartFocus may zoom in on the scroll
from timeline, or bar instead of showing the content on the
Remove all zoom screen.
keyframes.
© 2010TechSmith Corporation, All Rights Reserved.
8 First Walkthrough: Fundamentals of Camtasia Studio
Edit with Camtasia Studio
5. Playhead: The playhead indicates the
current point of the video you are seeing in Zoom on Timeline
the preview window. You can drag the
playhead around to different points on the
video.
Use the zoom-in and zoom-out slider on the
The playhead has a green inpoint and a red Timeline toolbar to make precise editing
outpoint. You can drag either one to make a easier. You can also hold the Control key and
selection on the timeline. To bring the scroll your mouse wheel, or the hotkeys
playhead back together double click on the Control key and the + key to zoom-in, or Con-
gray playhead. trol and the - key to zoom-out.
7. Split: To split a clip, place the playhead at the
location on the timeline where you would like
the split to occur. Use the split icon or the
hotkey S.
Using split
6. Cut: Allows you to remove a section of your enables you
timeline. To make a cut, place your playhead to drag other
at the beginning of your video. Click and types of
drag the red outpoint until you reach the end media
of the first line of the script, “Enlarging the between these two clips, such as title clips,
mouse cursor will help you create better transitions, still images, or other video clips.
videos, by making it easier for your audience You can also delete the clip on either side of
to see your cursor.” is highlighted. Click the the split.
scissor icon, or use the hotkey control + x.
For this project, make a split on the timeline
just before line 12 of the script, “Thanks for
taking time to watch this video.”
Cut, Copy and Paste After splitting the clip, right-click on the end
clip and choose the Remove from timeline
Did you know in Camtasia Studio 7 you can option to remove the clip (or click on the clip
easily copy and paste sections of your video and push the Delete key on your keyboard).
and objects on the timeline; such as This trims unwanted video and audio from
Zoom-N-Pan key frames, callouts, markers, the timeline.
and other objects?
Click on the item, or select a portion of your
timeline. Right-click and choose Copy (control
+ c). Move your playhead to the desired location
and right-click and choose Paste (control + v).
© 2010TechSmith Corporation, All Rights Reserved.
9 First Walkthrough: Fundamentals of Camtasia Studio
Edit with Camtasia Studio
8. Library: The Library comes prepopulated Double-click the Fiber Waves folder to see or
with reusable objects such as intro videos, hear a preview of the file.
audio tracks, title slides, callouts and more.
You can create and add your own assets as Make sure your playhead is at the
well to the Library. By putting video clips, beginning of the video, then find the Fiber
title slides and audio in the Library you can Waves Title Clip and click and drag the file
easily reuse them in other projects. For more to the beginning of your timeline. You may
details about the Library please check out also right-click on the file and choose Add to
Camtasia Studio 7’s Help file. timeline. Note that if your playhead is not at
the beginning of the timeline, when using the
Click on the Library tab just above the right-click method, the clip is added to the
timeline. In the Library, if you chose to first split after playhead position.
install the Library files, you should see
several folders. Once the clip is added to the timeline,
double-click the clip. Enter “Change the
Cursor Size” in the text field.
More Library Media
Want more media, or media with a different
dimension (like wide screen)? Check out our
Library Media page. We’ll get you started with
a variety of content available for free download
and use.
http://www.techsmith.com/camtasia/library-
media.asp
© 2010TechSmith Corporation, All Rights Reserved.
10 First Walkthrough: Fundamentals of Camtasia Studio
Edit with Camtasia Studio
9. Transitions: Transitions are effects that help
ease the switch between two clips on the
timeline. Click the transitions tab to choose
a transition for the project.
Click and drag the Transition of your choice
between the Title Clip and your video on the
Storyboard. You can only add a Transition
between two clips. You cannot put a
Transition at the beginning or end of your
timeline.
Right-click the Transition on your timeline
and choose Transition duration adjust the
length of the transition, and choose
Transition duration. Adjust the length to one
second.
Click the Audio tab. On the timeline you
should notice a green layer added over the
audio waveform. This can be used to adjust
the level of your audio, as well as make other
adjustments.
When you have added your Transition, click
the Clip Bin tab to return to the timeline
view.
10. Audio Enhancements: One way you can
easily improve the quality of your videos is
to make sure the audio is clear and easy
to understand. Camtasia Studio has a built
in noise removal tool. When applied, it can
help clean up background noise from audio
recordings.
Background noise comes from computer
fans, overhead lighting, ventilation, and
other sources. The noise removal tool does
not work well for sudden and sharp noises,
like a dog bark or a door slamming.
© 2010TechSmith Corporation, All Rights Reserved.
11 First Walkthrough: Fundamentals of Camtasia Studio
Edit with Camtasia Studio
Above your timeline, in the audio settings To manually apply noise removal for
panel, there are several options. For this additional options, click on Advanced in the
project we will focus on the noise removal audio panel.
option.
Check the Enable noise removal box. A
section of the timeline is automatically
selected and noise removal is applied. You
should notice that the waveform on the time-
line has changed from gray to orange. Once
the noise removal has been applied, listen
to the audio to hear the results of the noise
removal.
With the Enable noise removal option
checked, use your playhead to select a small
portion of your timeline where there is no
narration. Look for a flat section in the wave
form. You will only need to select a half sec-
ond (15 frames) to one second. If you select
more, you will have too large a sample size,
and your results may not be as effective.
You may want to zoom in on your timeline
to make a precise selection. Once you have
your selection on the timeline, click the Use
manual noise selection button. The noise
removal will reapply. Listen to the
audio again on the timeline to hear the re-
sults.
If you are satisfied with the results, great,
F or more information about Editing
There are a number of other editing features
move on to finish the project. If the audio available in Camtasia Studio that are not covered
doesn’t sound good, or you noticed that the in this guide. If you want to learn more about
automatic process selected part of your audio enhancements, voice narration, camera
narration, you can manually select a sample recording, captions, flash quizzes and much
of the audio to improve the background noise more, then check out the written and video
removal process. tutorials in the TechSmith Learning Center.
You can visit our Learning Center by going to
http://www.techsmith.com/learn/camtasia/7/
© 2010TechSmith Corporation, All Rights Reserved.
12 First Walkthrough: Fundamentals of Camtasia Studio
Produce with Camtasia Studio
Producing your Camtasia Studio recording or 5. Click Finish to begin rendering your video.
project into a sharable format is necessary
before sharing your video with others. Note: Rendering time for your videos can
vary and depend on several factors. Some
Camtasia Studio has multiple predefined include: video length, content type, and
production settings, called presets, available. As computer processor speed.
you become more familiar with Camtasia Studio,
try the different outputs and customized settings Longer videos with lots of motion and a low
to find the one that works best for your needs. processor speed can take a long time to
produce.
1. Click Produce and share, found just above
the Clip Bin window. 6. When your video finishs rendering, if you
selected the Play video after
production check box, your video will open in
your default web browser for you to preview.
When you finish previewing the video, close
the browser and go back to Camtasia Studio.
You can now upload your videos or share
them with others for viewing.
2. In the drop down menu, the Web preset
should be displayed. If not, click the drop
down and select the Web preset.
Editing Dimensions to
Production Settings
When you set your Editing Dimensions during
editing, there are several different options. These
options correlate directly to the Production
Settings.
For example, if you choose the Standard Web
3. Click Next to continue editing dimension setting of 640 x 480, the
production setting you choose will use the same
dimensions. This helps ensure your video main-
4. Give your video a name and choose a location
tains the look and feel you created during editing,
to save your produced video. after the video is produced. If you change the
dimensions during production, your video may
Make sure the Organize produced files into lose quality.
sub-folders and Play video after production
checkboxes are checked. This helps keep
your produced files organized and easy to
find.
© 2010TechSmith Corporation, All Rights Reserved.
13 First Walkthrough: Fundamentals of Camtasia Studio
Produce with Camtasia Studio
Questions to Ask Before
Producing
Here are a few questions you may find helpful to
ask before producing your video:
1. Where will people view your video?
2. What formats are allowed where you are
posting/hosting your video?
3. What quality level do you want your video to
have? Screencast.com
4. When your viewers watch the video, what file
size of video are they able to watch Need a place to host your videos?
without problems? If they have a slower
internet connection you may need to adjust Screencast.com is TechSmith’s hosting solution.
how your produce your video. You can upload directly from Camtasia Studio.
You maintain complete ownership and control of
5. What size do you want or need the video to your files. You can control who sees your content;
be? Remember that some websites or web individuals or the world. It’s your choice.
templates may dictate what size video best
fits on the screen. Screencast.com also maintains the quality level
used to produce your videos. Meaning if you
There are a lot of potential options for producing upload HD-quality, you and your viewers are able
your videos. We recommend that you try out to see HD-quality.
different settings to determine what will work
best for your needs. With Screencast.com’s free account - you get 2
GB of storage and 2 GB of monthly bandwidth.
Each video you create can be produced as many
times as you would like, each time with different You can get a free account through Camtasia
settings. Studio. Click on the drop down arrow next to
Produce and share and select Share to
Watch this video to learn what settings we use Screencast.com... In the Production Wizard, click
when producing our video tutorials for the on Sign up for a free Screencast.com account!
Learning Center: This will open your default browser and take you
to Screencast.com.
http://www.techsmith.com/learn/camtasia/7/
custom-production-settings/ Once you have your account, or if you already
have one, you can use the Share to
Screencast.com production preset each time you
want to produce and upload your videos.
© 2010TechSmith Corporation, All Rights Reserved.
14 First Walkthrough: Fundamentals of Camtasia Studio
Produce with Camtasia Studio
OPTIONAL:
Optimized Workflow for
Did you know that you can upload your videos uploading to YouTube
directly to YouTube from Camtasia Studio?
To have your videos look great on YouTube, there
are few steps you can take to ensure better
These steps walk you through the basic quality. First, you should record your video with
process: an aspect ratio of 1280 x 720 (or dimensions of
1. Click the dropdown arrow next to Produce the same aspect ratio). Recording, editing, and
and Share. Find and click the Share to producing your video with these dimensions
YouTube option. helps eliminate black bars when viewing your
video.
Once you have recorded your video, use the
YouTube editing dimensions, and then use the
upload and share to YouTube option to produce
and share your video.
2. Enter your User name and Password for
YouTube. If you do not have a User name and
Password, you need to get one from YouTube.
com. Once you have entered your informa-
tion, click Next.
F
3. After you log in, you can add a Title, a
Description, Tags, and Category. You can also or more information about
choose your Privacy setting. You can either producing and sharing
share your video with everyone or make it To learn more about sharing your produced
private. When you have entered the video, we recommend you check out the
descriptive information, click Finish Camtasia Studio Learning Center.
4. Your video is rendered and uploaded to http://www.techsmith.com/learn/camtasia/7/
YouTube.
© 2010TechSmith Corporation, All Rights Reserved.
15 First Walkthrough: Fundamentals of Camtasia Studio
Script: How to Change Your Cursor
This is a sample script for use in this project. It also provides an example of how you can create your
own scripts.
Actions Script
NOTE: The icons and process may 1. Hello and welcome to this video tutorial on how to change
look slightly different depending on your mouse cursor.
your operating system and settings.
2. I’m going to show you how to change your mouse pointer so
that it’s easier to see and follow along on your screen.
3. First click on the Start menu.
4. Open the Control Panel.
5. Depending on your operating system, you may need to change
your view from Category to an icon view.
6. Double-click the Mouse icon to open the Mouse Properties
window.
7. Then select the Pointers Tab at the top.
8. Expand the Scheme drop-down menu and select the Windows
Standard (extra large) option from the list.
9. You’ll see a preview of the new pointer arrow in this box.
10. Click Apply to accept the changes, and OK to close this
window.
11. Your mouse pointer will be much easier to follow during your
Camtasia videos.
12. Thank you for taking time to watch this video.
© 2010TechSmith Corporation, All Rights Reserved.
16 First Walkthrough: Fundamentals of Camtasia Studio
Just the Steps: Start to Finish
R ecord
1. Select the full screen option.
E dit
1. Choose the Automatic preset
2. Make sure that ability to record audio is 2. Save your project (.CAMPROJ).
turned on.
3. Find the zoom keyframes (blue diamonds).
3. Check that you have the microphone you
want to record from selected. 4. As necessary, adjust the zoom-n-pan key
frames.
4. Uncheck the Record system audio.
5. With the playhead, select the first line of
5. Adjust the volume slide so as you speak the your script in the video, “Enlarging the
indicator is in the yellow/orange range. mouse cursor will help you create better
videos, by making it easier for your audience
6. When you are ready, click the red record to see your cursor.”
button to begin.
6. Use the cut tool to cut this from your video.
7. Wait for the countdown to finish and then
record your video. 7. Move the play head to just before the last
line of your script on the timeline, “Thanks
8. Press F10 or the stop button on the recorder for taking time to watch this video.” After
to stop the recording. moving the playhead, right-click the newly
created clip and delete it from the timeline.
9. Preview your video.
8. From the Library, add the Fiber Waves Title
10. Choose to Save and Edit, Produce or Delete Clip to the beginning of the video.
your video.
9. Add a transition between the Title Clip and
your video. Right-click on the transition to
change the duration to one second.
10. Apply the Background Noise removal to your
audio.
© 2010TechSmith Corporation, All Rights Reserved.
17 First Walkthrough: Fundamentals of Camtasia Studio
Just the Steps: Start to Finish
P roduce
1. Click on Produce and share, found just above
O ptional Upload to YouTube directly
1. Click the dropdown arrow next to Produce
the Clip bin window. and Share. Find and click on the Share to
YouTube option.
2. Choose the web preset.
2. Enter your User name and Password for
3. Click Next. YouTube.
4. Give your video a name and choose a location 3. After you log in, you can add a Title, a
to save your produced video. Description, Tags, and Category. When you
have entered the descriptive information,
5. Click Finish to begin rendering your video. click Finish.
6. Review your produced video. 4. Your video is rendered and uploaded to
YouTube.
© 2010TechSmith Corporation, All Rights Reserved.
You might also like
- Never Split the Difference: Negotiating As If Your Life Depended On ItFrom EverandNever Split the Difference: Negotiating As If Your Life Depended On ItRating: 4.5 out of 5 stars4.5/5 (838)
- Shoe Dog: A Memoir by the Creator of NikeFrom EverandShoe Dog: A Memoir by the Creator of NikeRating: 4.5 out of 5 stars4.5/5 (537)
- Camtasia Studio 8.4 HotkeysDocument18 pagesCamtasia Studio 8.4 HotkeysKelly MullinsNo ratings yet
- Camtasia Studio 8.4 Project CollaborationDocument31 pagesCamtasia Studio 8.4 Project CollaborationKelly MullinsNo ratings yet
- Get Great Sound With Camtasia Studio 8.4Document30 pagesGet Great Sound With Camtasia Studio 8.4Kelly MullinsNo ratings yet
- Create CS8.4Library Assets With Juicer 3Document20 pagesCreate CS8.4Library Assets With Juicer 3Kelly MullinsNo ratings yet
- Create Engaging Screencasts CS8 8.4Document6 pagesCreate Engaging Screencasts CS8 8.4Kelly MullinsNo ratings yet
- Camtasia Studio 8.1 Project CollaborationDocument34 pagesCamtasia Studio 8.1 Project CollaborationKelly MullinsNo ratings yet
- Camtasia Studio 8.4 English Help FileDocument349 pagesCamtasia Studio 8.4 English Help FileKelly MullinsNo ratings yet
- Create Camtasia Studio 8.4 Library MediaDocument40 pagesCreate Camtasia Studio 8.4 Library MediaKelly MullinsNo ratings yet
- Camtasia Studio 8.2 Help FileDocument335 pagesCamtasia Studio 8.2 Help FileKelly MullinsNo ratings yet
- Camtasia Studio 8 Project CollaborationDocument31 pagesCamtasia Studio 8 Project CollaborationKelly MullinsNo ratings yet
- Camtasia Studio 8.1 Online HelpDocument306 pagesCamtasia Studio 8.1 Online HelpKelly MullinsNo ratings yet
- Camtasia Studio 8.1 HotkeysDocument18 pagesCamtasia Studio 8.1 HotkeysKelly MullinsNo ratings yet
- Camtasia Studio 8.1 Get Great SoundDocument30 pagesCamtasia Studio 8.1 Get Great SoundKelly MullinsNo ratings yet
- Create Camtasia Studio 8 Library MediaDocument41 pagesCreate Camtasia Studio 8 Library MediaKelly MullinsNo ratings yet
- Camtasia Studio 8.1 Create Engaging ScreencastsDocument6 pagesCamtasia Studio 8.1 Create Engaging ScreencastsKelly Mullins100% (1)
- Camtasia Studio 8.1 Create Library Assets With Juicer 3Document20 pagesCamtasia Studio 8.1 Create Library Assets With Juicer 3Kelly MullinsNo ratings yet
- Camtasia Studio 8 Help FileDocument287 pagesCamtasia Studio 8 Help FileKelly Mullins100% (1)
- Camtasia Studio 7 - Get Great Sound WithDocument38 pagesCamtasia Studio 7 - Get Great Sound WithKelly MullinsNo ratings yet
- Camtasia Studio 8 HotkeysDocument12 pagesCamtasia Studio 8 HotkeysKelly MullinsNo ratings yet
- 59 Tips For Creating Engaging ScreencastsDocument6 pages59 Tips For Creating Engaging ScreencastsTechSmithNo ratings yet
- Create Camtasia Studio 8 Library MediaDocument41 pagesCreate Camtasia Studio 8 Library MediaKelly MullinsNo ratings yet
- Get Great Sound With Camtasia Studio 8Document32 pagesGet Great Sound With Camtasia Studio 8Kelly MullinsNo ratings yet
- Camtasia Studio 7 - Create Engaging ScreencastsDocument6 pagesCamtasia Studio 7 - Create Engaging ScreencastsKelly MullinsNo ratings yet
- Camtasia Studio 7.1 Help GuideDocument288 pagesCamtasia Studio 7.1 Help GuideKelly MullinsNo ratings yet
- Camtasia Studio 7 Project CollaborationDocument33 pagesCamtasia Studio 7 Project CollaborationKelly MullinsNo ratings yet
- Camtasia Studio 7 - Create Engaging ScreencastsDocument6 pagesCamtasia Studio 7 - Create Engaging ScreencastsKelly MullinsNo ratings yet
- Camtasia Studio 7 Hotkeys and ShortcutsDocument12 pagesCamtasia Studio 7 Hotkeys and ShortcutsKelly MullinsNo ratings yet
- Create Camtasia Studio 7 Library MediaDocument47 pagesCreate Camtasia Studio 7 Library MediaKelly MullinsNo ratings yet
- The Subtle Art of Not Giving a F*ck: A Counterintuitive Approach to Living a Good LifeFrom EverandThe Subtle Art of Not Giving a F*ck: A Counterintuitive Approach to Living a Good LifeRating: 4 out of 5 stars4/5 (5794)
- The Yellow House: A Memoir (2019 National Book Award Winner)From EverandThe Yellow House: A Memoir (2019 National Book Award Winner)Rating: 4 out of 5 stars4/5 (98)
- Hidden Figures: The American Dream and the Untold Story of the Black Women Mathematicians Who Helped Win the Space RaceFrom EverandHidden Figures: The American Dream and the Untold Story of the Black Women Mathematicians Who Helped Win the Space RaceRating: 4 out of 5 stars4/5 (894)
- The Little Book of Hygge: Danish Secrets to Happy LivingFrom EverandThe Little Book of Hygge: Danish Secrets to Happy LivingRating: 3.5 out of 5 stars3.5/5 (399)
- Elon Musk: Tesla, SpaceX, and the Quest for a Fantastic FutureFrom EverandElon Musk: Tesla, SpaceX, and the Quest for a Fantastic FutureRating: 4.5 out of 5 stars4.5/5 (474)
- A Heartbreaking Work Of Staggering Genius: A Memoir Based on a True StoryFrom EverandA Heartbreaking Work Of Staggering Genius: A Memoir Based on a True StoryRating: 3.5 out of 5 stars3.5/5 (231)
- Grit: The Power of Passion and PerseveranceFrom EverandGrit: The Power of Passion and PerseveranceRating: 4 out of 5 stars4/5 (587)
- Devil in the Grove: Thurgood Marshall, the Groveland Boys, and the Dawn of a New AmericaFrom EverandDevil in the Grove: Thurgood Marshall, the Groveland Boys, and the Dawn of a New AmericaRating: 4.5 out of 5 stars4.5/5 (265)
- On Fire: The (Burning) Case for a Green New DealFrom EverandOn Fire: The (Burning) Case for a Green New DealRating: 4 out of 5 stars4/5 (73)
- The Emperor of All Maladies: A Biography of CancerFrom EverandThe Emperor of All Maladies: A Biography of CancerRating: 4.5 out of 5 stars4.5/5 (271)
- The Hard Thing About Hard Things: Building a Business When There Are No Easy AnswersFrom EverandThe Hard Thing About Hard Things: Building a Business When There Are No Easy AnswersRating: 4.5 out of 5 stars4.5/5 (344)
- The Unwinding: An Inner History of the New AmericaFrom EverandThe Unwinding: An Inner History of the New AmericaRating: 4 out of 5 stars4/5 (45)
- Team of Rivals: The Political Genius of Abraham LincolnFrom EverandTeam of Rivals: The Political Genius of Abraham LincolnRating: 4.5 out of 5 stars4.5/5 (234)
- The World Is Flat 3.0: A Brief History of the Twenty-first CenturyFrom EverandThe World Is Flat 3.0: A Brief History of the Twenty-first CenturyRating: 3.5 out of 5 stars3.5/5 (2219)
- The Gifts of Imperfection: Let Go of Who You Think You're Supposed to Be and Embrace Who You AreFrom EverandThe Gifts of Imperfection: Let Go of Who You Think You're Supposed to Be and Embrace Who You AreRating: 4 out of 5 stars4/5 (1090)
- The Sympathizer: A Novel (Pulitzer Prize for Fiction)From EverandThe Sympathizer: A Novel (Pulitzer Prize for Fiction)Rating: 4.5 out of 5 stars4.5/5 (119)
- Her Body and Other Parties: StoriesFrom EverandHer Body and Other Parties: StoriesRating: 4 out of 5 stars4/5 (821)
- Hach JOBCalDocument36 pagesHach JOBCalnoraishah_mohammadNo ratings yet
- Preparation and Presentation: 1 - Computer ApplicationsDocument10 pagesPreparation and Presentation: 1 - Computer ApplicationsTino AlappatNo ratings yet
- Dimage MasterLite ManualDocument31 pagesDimage MasterLite ManualchrispittmanNo ratings yet
- Using Microsoft Frontpage 2003: Use of Multimedia in Web DesignDocument13 pagesUsing Microsoft Frontpage 2003: Use of Multimedia in Web DesignRobert LangdomNo ratings yet
- 9 Computer Word Processing IIDocument60 pages9 Computer Word Processing IIMusaazi DerrickNo ratings yet
- Cartoon Story Maker GuideDocument11 pagesCartoon Story Maker GuideBarnali DuttaNo ratings yet
- Guidance To Use Sas 2Document197 pagesGuidance To Use Sas 2godsonbenny123No ratings yet
- MS WordDocument129 pagesMS Wordit SankeiNo ratings yet
- Canon PIXMA Ip8720Document149 pagesCanon PIXMA Ip8720Brian BobbNo ratings yet
- Teamcenter 10.1: Publication Number PLM00190 DDocument31 pagesTeamcenter 10.1: Publication Number PLM00190 DRatan MaheshwaramNo ratings yet
- Quick ELPLA 10 en PDFDocument72 pagesQuick ELPLA 10 en PDFJohanWilshireNo ratings yet
- Barista Document ManagementDocument28 pagesBarista Document ManagementAmr Mohamed ElShazlyNo ratings yet
- GMS 4.06 Web Client - Operator GuideDocument28 pagesGMS 4.06 Web Client - Operator GuideGeorge FărcașNo ratings yet
- VAIO Digital Studio™ Computer User GuideDocument94 pagesVAIO Digital Studio™ Computer User GuidePatrick HensleyNo ratings yet
- SLC350 C150 UserManual enDocument148 pagesSLC350 C150 UserManual enjuwiharso dermawan100% (1)
- Introduction To Google Forms Unit 1, Lesson 7Document15 pagesIntroduction To Google Forms Unit 1, Lesson 7Delfin ValdezNo ratings yet
- Basic Patrol Management System 7.x User's ManualDocument28 pagesBasic Patrol Management System 7.x User's ManualcheninayNo ratings yet
- Memjet C6010 OSX - UserGuideDocument100 pagesMemjet C6010 OSX - UserGuiderendangenakNo ratings yet
- Quick Start Guide SDL Trados Studio 2015 - Translating and Reviewing DocumentsDocument54 pagesQuick Start Guide SDL Trados Studio 2015 - Translating and Reviewing DocumentsCristina Toma100% (1)
- TM-1803 AVEVA Reporting Rev 1.0Document109 pagesTM-1803 AVEVA Reporting Rev 1.0SIAVASH100% (4)
- Limcon V3 User ManualDocument160 pagesLimcon V3 User ManualĐạt Nguyễn Tuấn100% (2)
- Adapter Widget Dev GuideDocument22 pagesAdapter Widget Dev GuidePrestoneKNo ratings yet
- NLSP User TrainingDocument38 pagesNLSP User TrainingAsheke ZinabNo ratings yet
- Workday® DocsDocument24 pagesWorkday® Docsindras111No ratings yet
- Queen Teresita Beach Resort Reservation SystemDocument340 pagesQueen Teresita Beach Resort Reservation SystemFrancesnicole CatambayNo ratings yet
- Instruction Manual E: 9222-7300-11 P-B308/KME-0311 2.3Document92 pagesInstruction Manual E: 9222-7300-11 P-B308/KME-0311 2.3spscribd1No ratings yet
- SICAM Logic Editor A8000 HelpDocument312 pagesSICAM Logic Editor A8000 HelpmehmetNo ratings yet
- D203524-11 RasterLink7 VariablePrintGuide EDocument32 pagesD203524-11 RasterLink7 VariablePrintGuide Ealexandarno1No ratings yet
- Ser Manual: FREE VersionDocument107 pagesSer Manual: FREE VersionJose SalazarNo ratings yet
- Introduction To PowerpointDocument37 pagesIntroduction To PowerpointAna Raudhatul JannahNo ratings yet