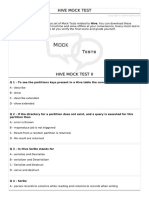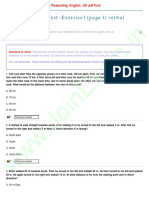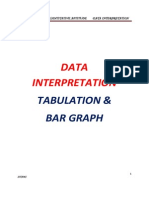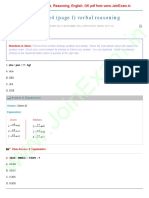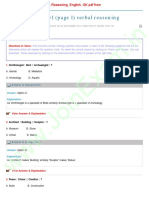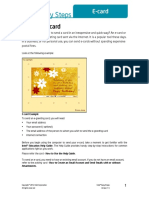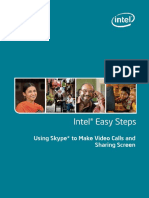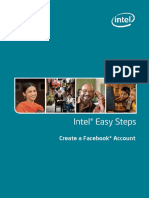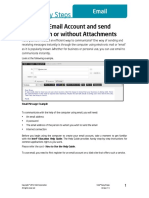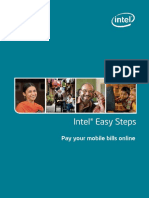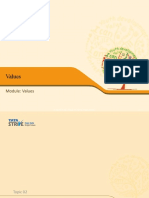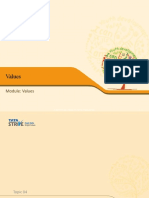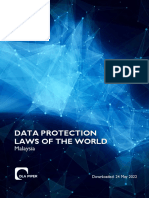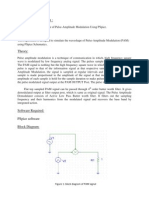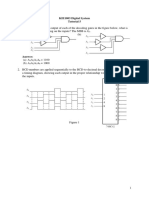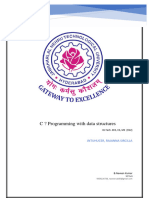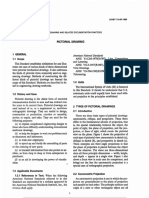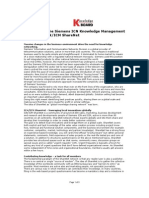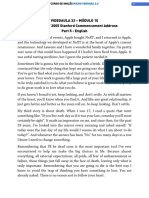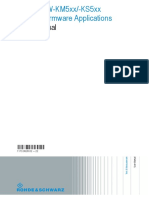Professional Documents
Culture Documents
Using External Storage Devices Like Pen Drive, Cds and DVDS: Intel® Easy Steps
Uploaded by
MercyOriginal Title
Copyright
Available Formats
Share this document
Did you find this document useful?
Is this content inappropriate?
Report this DocumentCopyright:
Available Formats
Using External Storage Devices Like Pen Drive, Cds and DVDS: Intel® Easy Steps
Uploaded by
MercyCopyright:
Available Formats
Using external storage devices like Pen
Drive, CDs and DVDs
Intel® Easy Steps 1 2012 Intel Corporation
All rights reserved.
External Storage Devices
Using external storage devices like Pen
Drive, CDs and DVDs
Since the advent of computers, there has been a need to transfer data between devices and/or store them
permanently. You may want to look at a file that you have created or an image that you have taken today one
year later. For this it has to be stored somewhere securely. Similarly, you may want to give a document you have
created or a digital picture you have taken to someone you know. There are many ways of doing this – online and
offline. While online data transfer or storage requires the use of Internet, offline storage can be managed with
minimum resources. The only requirement in this case would be a storage device.
Earlier data storage devices used to mainly be Floppy drives which had a small storage space. However, with the
development of computer technology, we today have pen drives, CD/DVD devices and other removable media to
store and transfer data. With these, you store/save/copy files and folders containing data, pictures, videos, audios
etc. from your computer and even transfer them to another computer. There are called secondary storage devices.
To access the data stored in these devices, you have to attach them with a computer and access the stored data.
Some of the examples of external storage devices are- Pen drives, CDs and DVDs.
Pen Drive CD/DVD Drive CD/DVD
Introduction to Pen Drive/CD/DVD
A pen drive is a small self-powered drive that connects to a computer directly through a USB port. This device
enables you to read, write, copy, delete and move data from USB flash drives (Pen drives) to the hard disk drive of
your computer and back again. It is a Re-writable media (which means data stored can be deleted or replaced as
and when necessary). They generally store anywhere from 1 GB to 64 GB of data.
CD/ DVD is another alternative for carrying data, however it cannot store as much data as is stored in a pen drive.
CD (Compact Disc) is a storage medium that has a storage capacity of 650 MB or 700 MB. DVD (Digital
Versatile/Video Disc) is storage medium with a greater audio-visual data storage capacity than that of the CD of
the same dimensions. (A single layered DVD holds a little more than 4 GBs of data). In this activity we will look at
how to use these storage devices.
Intel® Easy Steps 2 2012 Intel Corporation
All rights reserved.
A. Location of USB ports for Pen Drives and drives for CD/DVD.
A pen drive has to be inserted into the space called USB port of your computer whereas a CD/DVD is inserted
into the CD/DVD drive as shown in the pictures below.
USB ports
USB Connector
cable
CD / DVD Drive
B. Viewing files on your Your Pen Drive
1. The hardware of your computer will automatically start detecting the inserted ‘pen drive’. After detecting
the hardware will automatically install the pen drive on your computer. You will keep getting appropriate
messages in the notification area of the taskbar as is evident from the images below. After a few
seconds, your pen drive will be ready to use.
Detecting your pen drive Installing your pen drive Notification Area
2. In most cases, an Options Window will automatically open when you insert the pen drive. To see the files
already present in the device, select “Open folder to view files” and Click “OK.”
Note: Alternatively, you can go to My Computer and select the drive corresponding to the pen drive. Right click on the drive and
select ‘Open’ from the menu to view the files. Most computers have a hard disk drives (e.g. C: and D:) and a few removable
storage devices such as a floppy drive, a CD-ROM drive (F:) etc.
Intel® Easy Steps 3 2012 Intel Corporation
All rights reserved.
Here, in the example the pen Select ‘Open’ option from the menu to view
drive is G: drive the files in the pen drive
3. After selecting the option to open the pen drive/CD/DVD, you will see the files present within
4. Select the file that you would like to open. Right Click your mouse and select ‘open’ to view the files.
C. Copying files from a pen drive to the computer
1. Once you have opened the storage device as shown in the previous steps, you can see all files and folders
stored within the device. Select the files or folders you want to copy by clicking on them.
2. To select more than one file/folder, keep the CTRL key pressed while you select all the files you wish to
copy in the computer.
3. Right-click on the files or folders you have selected and select Copy. Alternatively, you may open ‘Edit’
menu in the menu bar and select ‘Copy’.
4. Open My Documents or the location to which you want to transfer the files and folder from the device.
For example, we will select E: Drive.
Intel® Easy Steps 4 2012 Intel Corporation
All rights reserved.
5. Click on the Edit menu in the tool bar and then select Paste.
Note: Alternatively, you can Right Click in the blank area and select ‘Paste’ from the menu.
6. The selected files and folders gets copied to the computer in a few moments.
D. Copying files from the computer to the pen drive
1. Note the drive which refers to your pen drive (e.g. Removable Disk G:).
2. Open the location from where you want to transfer files to the pen drive.
3. Select the files or folders you want to copy by clicking on them from the mouse.
4. To select more than one file and folder, keep pressing the CTRL key while you select all the files you wish
to save in the pen drive.
5. Right-click on any one of the files/folder you selected, then select Send To, then select the drive (name)
appearing in ‘My Computer’ for the pen drive ("Removable Disk (F:)," for example). Alternatively, you can
select ‘Copy’ (or Ctrl +C key) from the ‘Edit’ menu in the tool bar or the menu appearing on right click. Open
the pen drive and select ‘Paste’ option (or Ctrl +V key) from the ‘Edit’ menu or the menu appearing on right
click.
6. All the files and folder that you have selected will be copied in the pen drive.
(See the pictures below)
Intel® Easy Steps 5 2012 Intel Corporation
All rights reserved.
E. Safely removing a pen drive from the USB port
1. To safely remove your USB pen drive from the computer, look for the ‘Safely Remove Hardware’ icon in
the notification area on the taskbar at the lower right corner of your desktop and click on it once.
2. On clicking, you will get the menu reading “Safely remove USB Mass Storage Device”.
3. On clicking on the option in the menu, a new message will be displayed “Safe to Remove Hardware”. After
clicking, it will give you a message to safely remove the pen drive.
4. You may now safely remove the pen drive from the computer.
F. Viewing files on your CD/DVD
1. When you insert the CD/DVD into the drive, you will get the options screen to select the activity you may
want to do. If the CD/DVD has audio/video content then it is played automatically in the default
audio/video player of your computer.
2. If you want to view the files on the CD/DVD, select ‘Open folder to view files’ from the options dialog that
appears.
3. If you want to copy files from the CD/DVD to the computer you should follow the same steps as in section
‘C. Copying files from a pen drive to the computer’ after selecting the files from the CD/DVD.
Intel® Easy Steps 6 2012 Intel Corporation
All rights reserved.
G. Copying files from a computer to a CD/DVD – ‘Writing/burning a CD/DVD’
There is a difference between Pen drives and CDs/DVDs in terms of the method of storing data on them.
Though pen drive acts in all respects like a hard disk, CDs and DVDs are generally non-rewritable. This means
that unless otherwise specified, space occupied by files on a CD/DVD is non-recoverable. Storing data into a
CD/DVD is known as writing or burning a CD/DVD. Let us see how it is done.
1. Open the location in your computer where the files and folders to be written are saved.
2. Select the files and folders.
3. ‘Right Click’ on the selected files and folders to get the menu. Select ‘Send To’ and choose CD/DVD drive
that appears in the menu.
4. The contents to be written in CD/DVD will be now copied in the virtual memory of the DVD-RAM drive.
You will be able to see the estimated time remaining for copying the selected files and folders in the
window that shows the progress of the copying process
5. After the files are copied into the virtual memory of the DVD-RAM drive, a small message window will pop
up in the bottom right hand corner of the desktop saying ‘You have files waiting to be written on CD/DVD’
as shown below.
6. Now insert the blank CD/DVD in the CD/DVD Drive of your computer. Open ‘My Computer’ and check the
CD/DVD Drive, it will display the blank CD/DVD.
Intel® Easy Steps 7 2012 Intel Corporation
All rights reserved.
7. Open the CD/DVD and you will be able to see the files and folders copied in the virtual memory of DVD-
RAM drive for ‘writing’ into the blank CD/DVD.
8. Select ‘Write these files to CD’ (or DVD) from the left hand side menu ‘CD Writing Tasks’.
Alternatively, you can right click on the CD/DVD to get the Quick menu and select ‘Write these files for CD’
(or DVD) from it.
9. A CD writing window will pop up asking to give a ‘name’ to your CD/DVD. If you do not want to write any
other disc, then you can check the box in front of ‘Close the wizard after the files have been written’. And
then click on ‘Next’ option.
10. The contents start copying in the blank CD/DVD. First, it will add the contents from virtual memory of
DVD-RAM drive to the CD/DVD image.
Intel® Easy Steps 8 2012 Intel Corporation
All rights reserved.
11. After adding the contents to CD/DVD image, the contents starts writing (copying) into the blank CD/DVD.
Estimated time left to complete the writing process in also displayed in this window. Wait for a few
seconds and when deleting process is completed, select the ‘Finish’ option to complete the writing
process. (As shown below).
12. On selecting ‘Finish’, the written CD/DVD will automatically eject from the CD/DVD drive of your computer.
Alternatively, you can also eject by opening ‘My Computer’. Right click on the CD/DVD (for example, ‘My
Disc’) and select ‘Eject’ option form the menu. (As shown above)
13. Copying (Writing) contents into the CD/DVD from the computer is complete.
H. Review your work
1. Use your pen drive and view files on it.
2. Copy few files from the Pen Drive to the Computer.
3. Copy few files from your computer to the Pen Drive.
4. Safely remove your Pen Drive.
5. Play an audio CD on your computer.
6. Play a video CD/DVD on your computer.
7. Use a data CD/DVD to view files on them.
8. Copy few files from the CD/DVD to the computer.
9. Write a CD/DVD by copying few files from the computer.
Intel® Easy Steps 9 2012 Intel Corporation
All rights reserved.
You might also like
- The Subtle Art of Not Giving a F*ck: A Counterintuitive Approach to Living a Good LifeFrom EverandThe Subtle Art of Not Giving a F*ck: A Counterintuitive Approach to Living a Good LifeRating: 4 out of 5 stars4/5 (5794)
- The Gifts of Imperfection: Let Go of Who You Think You're Supposed to Be and Embrace Who You AreFrom EverandThe Gifts of Imperfection: Let Go of Who You Think You're Supposed to Be and Embrace Who You AreRating: 4 out of 5 stars4/5 (1090)
- Never Split the Difference: Negotiating As If Your Life Depended On ItFrom EverandNever Split the Difference: Negotiating As If Your Life Depended On ItRating: 4.5 out of 5 stars4.5/5 (838)
- Hidden Figures: The American Dream and the Untold Story of the Black Women Mathematicians Who Helped Win the Space RaceFrom EverandHidden Figures: The American Dream and the Untold Story of the Black Women Mathematicians Who Helped Win the Space RaceRating: 4 out of 5 stars4/5 (895)
- Grit: The Power of Passion and PerseveranceFrom EverandGrit: The Power of Passion and PerseveranceRating: 4 out of 5 stars4/5 (588)
- Shoe Dog: A Memoir by the Creator of NikeFrom EverandShoe Dog: A Memoir by the Creator of NikeRating: 4.5 out of 5 stars4.5/5 (537)
- The Hard Thing About Hard Things: Building a Business When There Are No Easy AnswersFrom EverandThe Hard Thing About Hard Things: Building a Business When There Are No Easy AnswersRating: 4.5 out of 5 stars4.5/5 (344)
- Elon Musk: Tesla, SpaceX, and the Quest for a Fantastic FutureFrom EverandElon Musk: Tesla, SpaceX, and the Quest for a Fantastic FutureRating: 4.5 out of 5 stars4.5/5 (474)
- Her Body and Other Parties: StoriesFrom EverandHer Body and Other Parties: StoriesRating: 4 out of 5 stars4/5 (821)
- The Sympathizer: A Novel (Pulitzer Prize for Fiction)From EverandThe Sympathizer: A Novel (Pulitzer Prize for Fiction)Rating: 4.5 out of 5 stars4.5/5 (120)
- The Emperor of All Maladies: A Biography of CancerFrom EverandThe Emperor of All Maladies: A Biography of CancerRating: 4.5 out of 5 stars4.5/5 (271)
- The Little Book of Hygge: Danish Secrets to Happy LivingFrom EverandThe Little Book of Hygge: Danish Secrets to Happy LivingRating: 3.5 out of 5 stars3.5/5 (399)
- The World Is Flat 3.0: A Brief History of the Twenty-first CenturyFrom EverandThe World Is Flat 3.0: A Brief History of the Twenty-first CenturyRating: 3.5 out of 5 stars3.5/5 (2259)
- The Yellow House: A Memoir (2019 National Book Award Winner)From EverandThe Yellow House: A Memoir (2019 National Book Award Winner)Rating: 4 out of 5 stars4/5 (98)
- Devil in the Grove: Thurgood Marshall, the Groveland Boys, and the Dawn of a New AmericaFrom EverandDevil in the Grove: Thurgood Marshall, the Groveland Boys, and the Dawn of a New AmericaRating: 4.5 out of 5 stars4.5/5 (266)
- A Heartbreaking Work Of Staggering Genius: A Memoir Based on a True StoryFrom EverandA Heartbreaking Work Of Staggering Genius: A Memoir Based on a True StoryRating: 3.5 out of 5 stars3.5/5 (231)
- Team of Rivals: The Political Genius of Abraham LincolnFrom EverandTeam of Rivals: The Political Genius of Abraham LincolnRating: 4.5 out of 5 stars4.5/5 (234)
- On Fire: The (Burning) Case for a Green New DealFrom EverandOn Fire: The (Burning) Case for a Green New DealRating: 4 out of 5 stars4/5 (73)
- Advanced SQL Lab 2Document2 pagesAdvanced SQL Lab 2Nyaboke OlyviahNo ratings yet
- The Unwinding: An Inner History of the New AmericaFrom EverandThe Unwinding: An Inner History of the New AmericaRating: 4 out of 5 stars4/5 (45)
- Hair Salon Management SystemDocument3 pagesHair Salon Management SystemRahul Jalavadiya33% (3)
- Hive Mock TestDocument6 pagesHive Mock TestAshraf Khan100% (1)
- HRM MOTIVATION NotesDocument12 pagesHRM MOTIVATION NotesMercyNo ratings yet
- Direction Sense Test - Exercise1 Verbal Reasoning - WWW - JoinExam.in PDFDocument6 pagesDirection Sense Test - Exercise1 Verbal Reasoning - WWW - JoinExam.in PDFMercyNo ratings yet
- Logarithm ProblemsDocument8 pagesLogarithm ProblemsvaranasilkoNo ratings yet
- Datainterpretation Tabulation and Bar GraphDocument44 pagesDatainterpretation Tabulation and Bar GraphParthaSahaNo ratings yet
- Quantitative Aptitude Tricks - PDF Download: ImplificationDocument12 pagesQuantitative Aptitude Tricks - PDF Download: ImplificationSwapnarani JadavNo ratings yet
- Chain Rule - Exercise 1 Arithmetic Aptitude - WWW - JoinExam.inDocument9 pagesChain Rule - Exercise 1 Arithmetic Aptitude - WWW - JoinExam.inMercyNo ratings yet
- Blood Relation Test - Exercise1 Verbal Reasoning - WWW - JoinExam.inDocument9 pagesBlood Relation Test - Exercise1 Verbal Reasoning - WWW - JoinExam.inMercyNo ratings yet
- Alligation or Mixture - Exercise 1 Arithmetic Aptitude - (WWW - JoinExam.in) PDFDocument11 pagesAlligation or Mixture - Exercise 1 Arithmetic Aptitude - (WWW - JoinExam.in) PDFravindra sskNo ratings yet
- Analogy - Exercise3 Verbal Reasoning - WWW - JoinExam.in PDFDocument9 pagesAnalogy - Exercise3 Verbal Reasoning - WWW - JoinExam.in PDFMercyNo ratings yet
- Analogy - Exercise4 Verbal Reasoning - WWW - JoinExam.in PDFDocument15 pagesAnalogy - Exercise4 Verbal Reasoning - WWW - JoinExam.in PDFMercyNo ratings yet
- Analogy - Exercise1 Verbal Reasoning - WWW - JoinExam.in PDFDocument10 pagesAnalogy - Exercise1 Verbal Reasoning - WWW - JoinExam.in PDFMercyNo ratings yet
- Playing and Uploading Videos Online: Intel® Easy StepsDocument12 pagesPlaying and Uploading Videos Online: Intel® Easy StepsMercyNo ratings yet
- Analogy - Exercise2 Verbal Reasoning - WWW - JoinExam.in PDFDocument9 pagesAnalogy - Exercise2 Verbal Reasoning - WWW - JoinExam.in PDFMercyNo ratings yet
- Intel® Easy Steps: Send An E-CardDocument3 pagesIntel® Easy Steps: Send An E-CardMercyNo ratings yet
- Using Skype To Make Video Calls and Sharing Screen: Intel® Easy StepsDocument4 pagesUsing Skype To Make Video Calls and Sharing Screen: Intel® Easy StepsMercyNo ratings yet
- Create A Basic Skype Account: Intel® Easy StepsDocument7 pagesCreate A Basic Skype Account: Intel® Easy StepsMercyNo ratings yet
- E-Shopping: Intel® Easy StepsDocument10 pagesE-Shopping: Intel® Easy StepsMercyNo ratings yet
- Create A Presentation On Marketing: Intel® Easy StepsDocument5 pagesCreate A Presentation On Marketing: Intel® Easy StepsMercyNo ratings yet
- Make Online Railway ReservationsDocument16 pagesMake Online Railway ReservationsAdrian van HandsNo ratings yet
- Create A Facebook Account: Intel® Easy StepsDocument5 pagesCreate A Facebook Account: Intel® Easy StepsMercyNo ratings yet
- Use Your Mobile Phone As Modem: Intel® Easy StepsDocument6 pagesUse Your Mobile Phone As Modem: Intel® Easy StepsMercyNo ratings yet
- Intel® Easy Steps: Create An Email Account and Send Emails With or Without AttachmentsDocument6 pagesIntel® Easy Steps: Create An Email Account and Send Emails With or Without AttachmentsMercyNo ratings yet
- Values: Module 7: Self DisciplineDocument33 pagesValues: Module 7: Self DisciplineMercyNo ratings yet
- Pay Your Mobile Bills Online: Intel® Easy StepsDocument7 pagesPay Your Mobile Bills Online: Intel® Easy StepsMercyNo ratings yet
- 01.val M01T05 V00.01Document26 pages01.val M01T05 V00.01MercyNo ratings yet
- 01.val M01T03 V00.01Document40 pages01.val M01T03 V00.01MercyNo ratings yet
- 01.val M01T02 V00.01Document37 pages01.val M01T02 V00.01MercyNo ratings yet
- 01.VAL M01T06 Responsibility V00.00Document29 pages01.VAL M01T06 Responsibility V00.00MercyNo ratings yet
- 01.VAL M01T04 Excellence V00.00Document26 pages01.VAL M01T04 Excellence V00.00MercyNo ratings yet
- Data Protection Laws of The World: MalaysiaDocument8 pagesData Protection Laws of The World: MalaysiaPutera Najmi Ratna Anati Bin NasirNo ratings yet
- Instalación y Configuración de MailWatcahDocument6 pagesInstalación y Configuración de MailWatcahLuis Miguel HDNo ratings yet
- Name of The Experiment:: Figure 1: Block Diagram of PAM SignalDocument3 pagesName of The Experiment:: Figure 1: Block Diagram of PAM SignalA.K.M.TOUHIDUR RAHMANNo ratings yet
- Daylight Factor: Prasented byDocument8 pagesDaylight Factor: Prasented byDebayan dasNo ratings yet
- KIE1003 Digital System Tutorial 5Document5 pagesKIE1003 Digital System Tutorial 5brainnytanNo ratings yet
- Lab Manual 1Document90 pagesLab Manual 1NethajiNo ratings yet
- C & Ds Notes 2022-2023 r22 SyllabusDocument210 pagesC & Ds Notes 2022-2023 r22 Syllabusbabaforever786No ratings yet
- Introduction To Computers-ComprehensiveDocument49 pagesIntroduction To Computers-ComprehensiveGaby MbuguaNo ratings yet
- ASME Y14.4M-1989 Pictoral DrawingDocument16 pagesASME Y14.4M-1989 Pictoral DrawingloebNo ratings yet
- HC110113011 IP Static RoutesDocument16 pagesHC110113011 IP Static RoutesPablo Eduardo PillajoNo ratings yet
- Signals and Systems: Lecture 6 - Fourier Series Representation of Periodic Signals Asst. Prof. Dr. Ertuğrul SAATÇIDocument18 pagesSignals and Systems: Lecture 6 - Fourier Series Representation of Periodic Signals Asst. Prof. Dr. Ertuğrul SAATÇIAlper KaracakayaNo ratings yet
- Siemens ICN KM ChallengeDocument3 pagesSiemens ICN KM ChallengeSabeena JamesNo ratings yet
- A Literature Review of The Use of Web 2.0 Tools in Higher Education by Conole - Alevizou - 2010Document111 pagesA Literature Review of The Use of Web 2.0 Tools in Higher Education by Conole - Alevizou - 2010Kangdon LeeNo ratings yet
- Assignment Operators in C - C++Document3 pagesAssignment Operators in C - C++Krishanu ModakNo ratings yet
- Project: Security Domains and StrategiesDocument5 pagesProject: Security Domains and StrategiesInga OlafNo ratings yet
- Visit:: Join Telegram To Get Instant Updates: Contact: MAIL: Instagram: Instagram: Whatsapp ShareDocument7 pagesVisit:: Join Telegram To Get Instant Updates: Contact: MAIL: Instagram: Instagram: Whatsapp Sharesaniya baigNo ratings yet
- Test PlanDocument2 pagesTest Planbibhukanta dhalNo ratings yet
- Videoaula 33 - Módulo 10 Steve Jobs' 2005 Stanford Commencement Address Part 5 - EnglishDocument3 pagesVideoaula 33 - Módulo 10 Steve Jobs' 2005 Stanford Commencement Address Part 5 - EnglishLuiz DantasNo ratings yet
- A First Step Towards Understanding Popularity in Youtube: Gloria Chatzopoulou, Cheng Sheng, Michalis FaloutsosDocument6 pagesA First Step Towards Understanding Popularity in Youtube: Gloria Chatzopoulou, Cheng Sheng, Michalis Faloutsosbeepee14No ratings yet
- An Introduction To Marketing Research by SmithDocument448 pagesAn Introduction To Marketing Research by SmithKali Das100% (1)
- Astra CadDocument1 pageAstra CadmnbvqwertNo ratings yet
- PS SCE Generix Warehouse Management System WMS ENDocument2 pagesPS SCE Generix Warehouse Management System WMS ENLászló KirschnerNo ratings yet
- AEM Tech SpecDocument2 pagesAEM Tech Specminhtutran1983No ratings yet
- CMW LTE UE UserManual V3-5-30 en 22Document940 pagesCMW LTE UE UserManual V3-5-30 en 22monel_24671100% (3)
- Samsung GT-i9100 Disassembly ManualDocument4 pagesSamsung GT-i9100 Disassembly Manualbradu2002alex9211No ratings yet
- DH 315Document56 pagesDH 315Top Techno Lab CompanyNo ratings yet
- Ef3e Int Filetest 09bDocument5 pagesEf3e Int Filetest 09bItsel AlfaroNo ratings yet