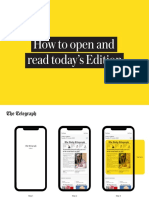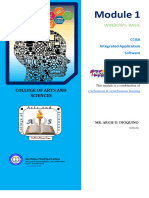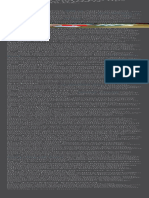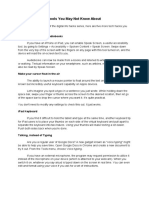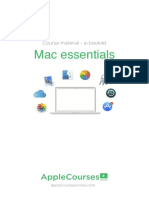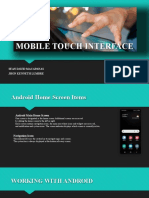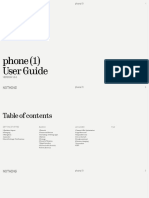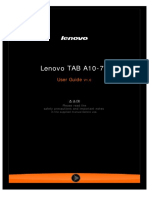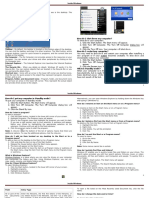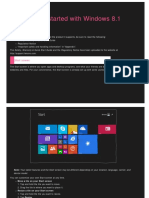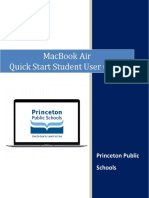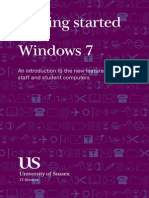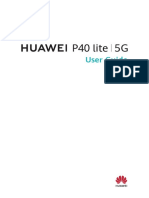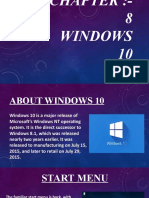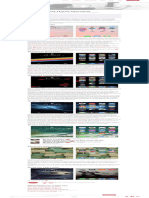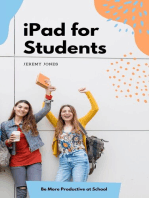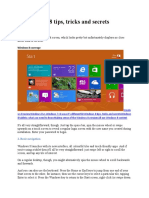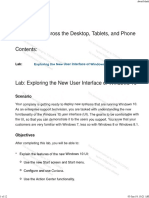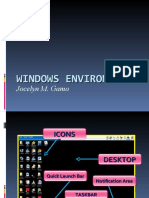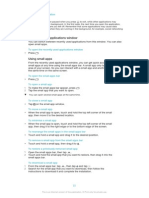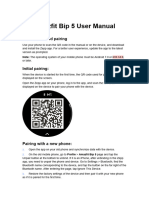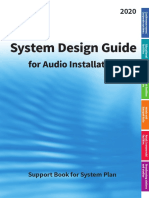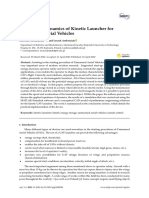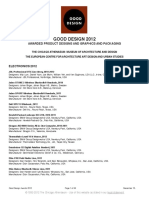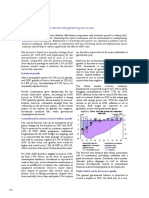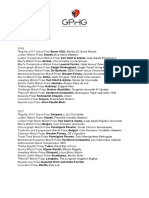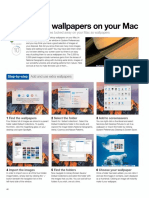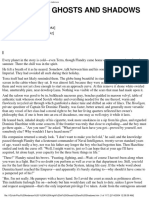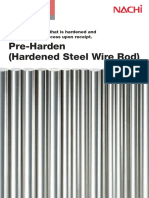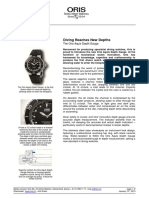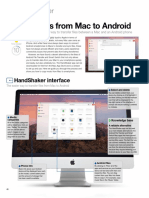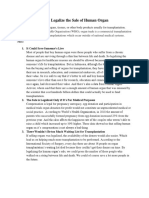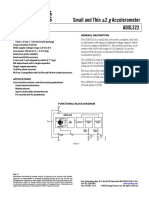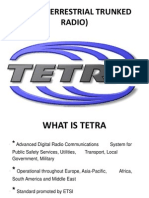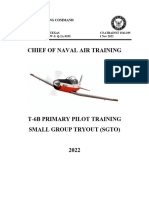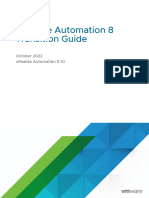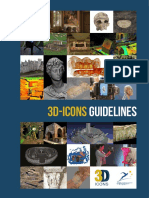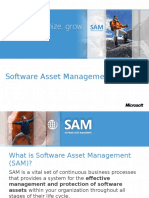Professional Documents
Culture Documents
5 Minute Projects
Uploaded by
Lord VarioCopyright
Available Formats
Share this document
Did you find this document useful?
Is this content inappropriate?
Report this DocumentCopyright:
Available Formats
5 Minute Projects
Uploaded by
Lord VarioCopyright:
Available Formats
#Trending
5 to try today minute projects
Although Apple products are certainly wondrous feats of engineering
which assist, enthrall and entertain us on so many levels, they aren’t 1 2
totally infallible and need a little help from us to keep operating at
peak performance. This could involve quitting multiple apps to free up
memory, condensing windows into one, and emptying caches to erase
unwanted files. All of these tasks are quick and easy to perform and will
undoubtedly enhance the performance of your Mac, iPhone or iPad.
1 Quickly close 1 double-
tap Home
2 swipe
upwards
3 single-
tap Home
your open apps Start off by To start closing Once you have
Although having all of double-tapping open apps, closed all of the
your most-used apps the Home simply swipe apps that you
constantly open on button on your left or right to want, tap the
iPhone and all access the app Home button
your iPhone may save time
of the currently that you wish to again and the
when you want to access
open apps will close and then screen will
them, it can also affect the be displayed swipe upwards return to normal
performance of your device. as a carousel over it to and your device
So why not give your iPhone that you can instantly close may feel more
a breather and shut some of swipe through. the app down. responsive.
them down?
2 delete your
safari cache
Clearing your iPad’s
Safari app cache
is an effective
way to remove unwanted
files from your device to
aid performance. The only 1 Go to settings 2 clear history and data 3 tap ‘clear’
downside is that doing so Start off by launching your iPad’s In the Safari section, scroll down and After tapping the option a box will
will log you out of any sites Settings app and then scroll down the you will see an option called ‘Clear appear explaining the consequences of
that you are currently signed left-hand column until you come to the History and Website Data’ near the tapping this option. Go ahead and tap
into, but hey-ho… Safari category and then tap on it. bottom of the page – tap on this. the ‘Clear’ option to complete the task.
3 merge your
Finder windows
Open windows within
Finder are a surefire
way to clutter up
your desktop. But rather than
close them all (which you can
do by holding Alt and clicking 1 click ‘Window’ 2 Watch them merge 3 click the tabs
the red ‘X’), there is a simple With numerous Finder windows open, All of your open windows in Finder will By clicking the tabs at the top of the
way to merge them all into click on the ‘Window’ menu bar item now converge into one, with each set of window, you will be able to access the
one single, tabbed window for and then select the ‘Merge All Windows’ contents accessible via tabs at the top various windows without having them
easy access. Here’s how… option from the menu. of the window. sprawled all over your desktop.
20
You might also like
- Mastering Your iPhone: A Comprehensive Guide to Unlocking its Full PotentialFrom EverandMastering Your iPhone: A Comprehensive Guide to Unlocking its Full PotentialNo ratings yet
- Week # 14Document2 pagesWeek # 14CH MUBASHER MAQSOOD ALAMNo ratings yet
- Review: Basic Actions On The IpadDocument2 pagesReview: Basic Actions On The IpadEphraim C. QuinonesNo ratings yet
- Operating A ComputerDocument17 pagesOperating A ComputerJulie Ann CortezNo ratings yet
- How To Use The Editions AppDocument12 pagesHow To Use The Editions AppEmmanuel SERRANo ratings yet
- Ccisa Module 1Document15 pagesCcisa Module 1jsscgdnNo ratings yet
- User's Guide: Get Started 3Document34 pagesUser's Guide: Get Started 3Pavel998No ratings yet
- Ios 15 + Iphone 13 Tips and Tric : Cam Bunton - 3 June 2022Document1 pageIos 15 + Iphone 13 Tips and Tric : Cam Bunton - 3 June 2022Nimród HuszanyikNo ratings yet
- 5 Digital Life Hack Tools You May Not Know About: Converting Ebooks To AudiobooksDocument2 pages5 Digital Life Hack Tools You May Not Know About: Converting Ebooks To AudiobooksAnjelika Noelle SilvaNo ratings yet
- Basic Computer SkillsDocument4 pagesBasic Computer SkillsGeorge Vincent SismarNo ratings yet
- E Booklet Mac Essentials - Pages v1Document27 pagesE Booklet Mac Essentials - Pages v1Antonio RibeiroNo ratings yet
- Sean David Macapanas Mobile Touch InterfaceDocument21 pagesSean David Macapanas Mobile Touch InterfaceAtlasNo ratings yet
- New Book FormatDocument3 pagesNew Book FormatAbdullahNo ratings yet
- 30 Keyboard Shortcuts Mac Users Need To Know - ComputerworldDocument1 page30 Keyboard Shortcuts Mac Users Need To Know - ComputerworldGeorge PineNo ratings yet
- Lesson 1 - Windows FundamentalsDocument12 pagesLesson 1 - Windows FundamentalskachaelvisNo ratings yet
- Lenovo A328 - Lenovo A328 User GuideDocument42 pagesLenovo A328 - Lenovo A328 User GuideDusan StefanovNo ratings yet
- IntrotoComputersGuide 2015Document14 pagesIntrotoComputersGuide 2015AnonymousNo ratings yet
- Iphone Tip & TricksDocument106 pagesIphone Tip & TrickssairilNo ratings yet
- Nothing Phone (1) User GuideDocument35 pagesNothing Phone (1) User GuidestelladauerNo ratings yet
- Getting Started With Windows 8.1: Start ScreenDocument34 pagesGetting Started With Windows 8.1: Start Screenjhon fleider molina marinNo ratings yet
- Empowerment TechnologiesDocument79 pagesEmpowerment TechnologiesKinect Nueva EcijaNo ratings yet
- Lenovo TAB A10-70: User GuideDocument29 pagesLenovo TAB A10-70: User GuideJoel Malsi JuniorNo ratings yet
- How To Use An Iphone - An Easy Guide For BeginnersDocument12 pagesHow To Use An Iphone - An Easy Guide For BeginnersAntonio AronNo ratings yet
- Inside Windows - PrintDocument6 pagesInside Windows - PrintShe Real LeanNo ratings yet
- Yoga Tablet 8: User GuideDocument27 pagesYoga Tablet 8: User GuidepranalarNo ratings yet
- Lenovo Yoga Tablet2 8w 10w Ug En-Us v1.0 20140916Document34 pagesLenovo Yoga Tablet2 8w 10w Ug En-Us v1.0 20140916dblackhatNo ratings yet
- Getting Started With Windows 8.1: Start ScreenDocument34 pagesGetting Started With Windows 8.1: Start Screenjhon fleider molina marinNo ratings yet
- Windows 8 1 Power User GuideDocument20 pagesWindows 8 1 Power User GuidesandorNo ratings yet
- iBookG3 OriginalUserGuideMultilingualDocument34 pagesiBookG3 OriginalUserGuideMultilingualApple Johnnyseed100% (1)
- Why Does The Facebook App Keep Closing or Stopping TurboFuture PDFDocument1 pageWhy Does The Facebook App Keep Closing or Stopping TurboFuture PDFPaing Thet KhineNo ratings yet
- Mediacom 7S2D3G Service ManualDocument15 pagesMediacom 7S2D3G Service ManualTecnico ACMTNo ratings yet
- 1 - Windows OS PDFDocument24 pages1 - Windows OS PDFDILG STA MARIANo ratings yet
- Macbook Air Quick Start Student User Guide: Princeton Public SchoolsDocument10 pagesMacbook Air Quick Start Student User Guide: Princeton Public SchoolsdnsajklNo ratings yet
- Tablet-User Manual Tablet-Manual de Usuario Tablette Numérique-Mode D'emploiDocument28 pagesTablet-User Manual Tablet-Manual de Usuario Tablette Numérique-Mode D'emploiIsabel MariaNo ratings yet
- ThirdDocument81 pagesThirdabdulazizmoosa93No ratings yet
- Getting Started With Windows7Document24 pagesGetting Started With Windows7TarekHemdanNo ratings yet
- Manual - Basic Computer Skills - Windows 7 PDFDocument27 pagesManual - Basic Computer Skills - Windows 7 PDFMay ann argenioNo ratings yet
- HUAWEI P40 Lite 5G User Guide - (CDY-NX9A, EMUI12.0 - 01, En-Gb)Document58 pagesHUAWEI P40 Lite 5G User Guide - (CDY-NX9A, EMUI12.0 - 01, En-Gb)danieljanzenNo ratings yet
- Samsung Galaxy Tab 3, 4, & S Unofficial Guide: Complete Tips, Tricks, & How to Setup & Use Your DeviceFrom EverandSamsung Galaxy Tab 3, 4, & S Unofficial Guide: Complete Tips, Tricks, & How to Setup & Use Your DeviceNo ratings yet
- Windows 10Document16 pagesWindows 10Sakina ChechatwalaNo ratings yet
- Huawei Y9 Prime 2019 User Guide - (Stk-l21&l22&Lx3, Emui 12.0 - 01, En-Us)Document41 pagesHuawei Y9 Prime 2019 User Guide - (Stk-l21&l22&Lx3, Emui 12.0 - 01, En-Us)vinna iris ortizNo ratings yet
- Users Manual 3165631Document32 pagesUsers Manual 3165631MondengNo ratings yet
- Windows 10: Become A Pro With These 11 Hacks: 1. Minimize All Windows Except The Active OneDocument5 pagesWindows 10: Become A Pro With These 11 Hacks: 1. Minimize All Windows Except The Active Onepedjamt-1No ratings yet
- Home Sweet Home (Screen) LickabilityDocument1 pageHome Sweet Home (Screen) LickabilityurmomisbetterthannobodyNo ratings yet
- iPad for Students: Be More Productive at SchoolFrom EverandiPad for Students: Be More Productive at SchoolRating: 5 out of 5 stars5/5 (1)
- User Manual 3479950Document30 pagesUser Manual 3479950MondengNo ratings yet
- User Manual Part 2 3173549Document36 pagesUser Manual Part 2 3173549Ioan PascuNo ratings yet
- HUAWEI Band 6 User Guide - (FRA-B19&B29,01, En-Us)Document21 pagesHUAWEI Band 6 User Guide - (FRA-B19&B29,01, En-Us)Raden Koesoemo HutariptoNo ratings yet
- AP ENPS. Mobile Suite User's Guide. Version 3.1Document34 pagesAP ENPS. Mobile Suite User's Guide. Version 3.1ShinojNo ratings yet
- HUAWEI MateBook D 14 2023 User Guide - (MDF-X, Windows 11 - 01, En-Us)Document25 pagesHUAWEI MateBook D 14 2023 User Guide - (MDF-X, Windows 11 - 01, En-Us)salihmohammed533No ratings yet
- Lenovo TAB 2 A10-70: User GuideDocument41 pagesLenovo TAB 2 A10-70: User GuidesilentiborNo ratings yet
- 50 Windows 8 TipsDocument30 pages50 Windows 8 TipsAndis HalimNo ratings yet
- Week # 13Document2 pagesWeek # 13CH MUBASHER MAQSOOD ALAMNo ratings yet
- Unit 2 Windows 10 Across The Desktop, Tablets, and Phone: ScenarioDocument12 pagesUnit 2 Windows 10 Across The Desktop, Tablets, and Phone: ScenarioleydonhdNo ratings yet
- Back Up and Restore: Optimize Storage. Set Options in The Recommendations Pane. Go To Apple Menu About ThisDocument36 pagesBack Up and Restore: Optimize Storage. Set Options in The Recommendations Pane. Go To Apple Menu About ThisOscar Ruben Martinez SanchezNo ratings yet
- Lesson 3.2Document8 pagesLesson 3.2jarelleNo ratings yet
- Recently Used Applications Window: This Is An Internet Version of This Publication. © Print Only For Private UseDocument1 pageRecently Used Applications Window: This Is An Internet Version of This Publication. © Print Only For Private UsetonytomsonNo ratings yet
- Amazfit Bip 5 Manual enDocument30 pagesAmazfit Bip 5 Manual enJohn WalesNo ratings yet
- How To Speed Up A Slow IphoneDocument3 pagesHow To Speed Up A Slow IphoneJohnny AbadNo ratings yet
- System Design Guide: For Audio InstallationDocument32 pagesSystem Design Guide: For Audio InstallationLord VarioNo ratings yet
- Kinetic Launcher For UAVDocument13 pagesKinetic Launcher For UAVLord Vario100% (1)
- Thermal Imaging Lenses CatalogDocument101 pagesThermal Imaging Lenses CatalogLord VarioNo ratings yet
- Innovative Versatility in Wheel DesignDocument12 pagesInnovative Versatility in Wheel DesignLord VarioNo ratings yet
- GOOD DESIGN 2012 MASTER ListDocument49 pagesGOOD DESIGN 2012 MASTER ListLord VarioNo ratings yet
- C-HR 2020 BrochureDocument40 pagesC-HR 2020 BrochureLord VarioNo ratings yet
- Fire Distribution Center: - Ensuring Mission SuccessDocument2 pagesFire Distribution Center: - Ensuring Mission SuccessLord VarioNo ratings yet
- Ekthesi Komision ElladaDocument2 pagesEkthesi Komision ElladaLord VarioNo ratings yet
- FIFA - The Votes For Men's Best Player 2019 AwardDocument16 pagesFIFA - The Votes For Men's Best Player 2019 AwardLord VarioNo ratings yet
- Winners 2001 2018Document7 pagesWinners 2001 2018Lord VarioNo ratings yet
- Eurostat 215062016Document3 pagesEurostat 215062016Lord VarioNo ratings yet
- 2.8. GREECE: Graph 2.8: ForecastDocument1 page2.8. GREECE: Graph 2.8: ForecastLord VarioNo ratings yet
- Find Secret' Wallpapers On Your MacDocument2 pagesFind Secret' Wallpapers On Your MacLord VarioNo ratings yet
- (Flandry 11) Anderson, Poul - A Knight of Ghosts and ShadowsDocument117 pages(Flandry 11) Anderson, Poul - A Knight of Ghosts and ShadowsLord VarioNo ratings yet
- Lossna-Board: Heat-Resistant Material SeriesDocument14 pagesLossna-Board: Heat-Resistant Material SeriesLord VarioNo ratings yet
- Demographics of Flexible Working Report 0Document16 pagesDemographics of Flexible Working Report 0Lord VarioNo ratings yet
- Hardened Steel Wire RodDocument8 pagesHardened Steel Wire RodLord VarioNo ratings yet
- Advanced Query Syntax PDFDocument7 pagesAdvanced Query Syntax PDFLord VarioNo ratings yet
- Complete Italian The Basics by Living Language Excerpt PDFDocument27 pagesComplete Italian The Basics by Living Language Excerpt PDFLord Vario100% (1)
- The Oris Aquis Depth GaugeDocument2 pagesThe Oris Aquis Depth GaugeLord VarioNo ratings yet
- Transfer Files From Mac To AndroidDocument2 pagesTransfer Files From Mac To AndroidLord VarioNo ratings yet
- Logic Pro XDocument2 pagesLogic Pro XLord VarioNo ratings yet
- Display TechnologyDocument63 pagesDisplay Technologyanalog changeNo ratings yet
- Zscaler Cloud DLPDocument4 pagesZscaler Cloud DLPMandeep SinghNo ratings yet
- DSE9474 DSE9484 Data Sheet PDFDocument2 pagesDSE9474 DSE9484 Data Sheet PDFAung MhNo ratings yet
- THW Legalize The Sale of Human OrganDocument7 pagesTHW Legalize The Sale of Human OrganTaeyogsnieNo ratings yet
- Aspect The Cloud and Physical Operations White PaperDocument9 pagesAspect The Cloud and Physical Operations White PaperFredNo ratings yet
- 2.07 - FAM-Monitoring - v10x - LabDocument24 pages2.07 - FAM-Monitoring - v10x - LabExpertise DATANo ratings yet
- Small and Thin 2 G Accelerometer ADXL322: Features General DescriptionDocument16 pagesSmall and Thin 2 G Accelerometer ADXL322: Features General DescriptionPrateek AgrawalNo ratings yet
- Mto, Bom & BoqDocument3 pagesMto, Bom & BoqDayo IdowuNo ratings yet
- Trunking Radio System TETRADocument21 pagesTrunking Radio System TETRAMihsah Exttreme50% (2)
- TestDocument12 pagesTestdineshkmr88No ratings yet
- SJ-20110104162043-001-ZXDU68 T601 (V5.0R01M01) DC Power System Quick Installation & Commissioning Guide PDFDocument4 pagesSJ-20110104162043-001-ZXDU68 T601 (V5.0R01M01) DC Power System Quick Installation & Commissioning Guide PDFAbdus SalamNo ratings yet
- CNATRAINST 1542.195 Chief Naval Air Training Primary Pilot TrainingDocument164 pagesCNATRAINST 1542.195 Chief Naval Air Training Primary Pilot Trainingmuttley jones2No ratings yet
- Auto Cad Civil 3 D ManualDocument23 pagesAuto Cad Civil 3 D ManualTofanKurniawanNo ratings yet
- Daehan Lim Resume 09 30 17Document1 pageDaehan Lim Resume 09 30 17api-379778562No ratings yet
- Chapter1-Nature of StatisticsDocument10 pagesChapter1-Nature of StatisticsNelia Olaso InsonNo ratings yet
- Vrealize Automation TransitionDocument93 pagesVrealize Automation TransitionBao Vy LeNo ratings yet
- 3D-ICONS Guidelines PDFDocument53 pages3D-ICONS Guidelines PDFAna Paula Ribeiro de AraujoNo ratings yet
- Sentiment Analysis of Stock News Using NLTKDocument6 pagesSentiment Analysis of Stock News Using NLTKVIVA-TECH IJRINo ratings yet
- Content:: 2. Components of Real Time Operating SystemDocument8 pagesContent:: 2. Components of Real Time Operating SystemKing amarNo ratings yet
- CA Tut14 ANSDocument2 pagesCA Tut14 ANSTamizharasan P SNo ratings yet
- An Update On The 3x+1 Problem Marc ChamberlandDocument32 pagesAn Update On The 3x+1 Problem Marc ChamberlandFajar Haifani100% (1)
- ARM7 - LPC 2148 ProcessorDocument50 pagesARM7 - LPC 2148 ProcessorHong ShaeNo ratings yet
- Why Implements AmDocument23 pagesWhy Implements Amdayanx2014No ratings yet
- Sensor de Temperatura OS551A-MA-1 PDFDocument3 pagesSensor de Temperatura OS551A-MA-1 PDFMiguel Angel Chuquín MorachimoNo ratings yet
- Ficha Tecnica Estacion Total Sokkia Serie Cx-60Document2 pagesFicha Tecnica Estacion Total Sokkia Serie Cx-60Aceg IngenieríaNo ratings yet
- Surat Pernyataan Calon Mahasiswa BaruDocument3 pagesSurat Pernyataan Calon Mahasiswa Barua2020-11469 Ian Hadisurya BudimanNo ratings yet
- Mini Project: Topic: Design of A Solar Powered Lawn MowerDocument25 pagesMini Project: Topic: Design of A Solar Powered Lawn MowerchituNo ratings yet
- Fringer EF-FX Pro II/ EF-FX II User's ManualDocument7 pagesFringer EF-FX Pro II/ EF-FX II User's ManualAndrewNo ratings yet
- 7.0 Loop Single - 0Document2 pages7.0 Loop Single - 0tidachinNo ratings yet
- Multiple Design Patterns For Voice Over Ip (Voip) SecurityDocument8 pagesMultiple Design Patterns For Voice Over Ip (Voip) Security'Pranata' WianaNo ratings yet