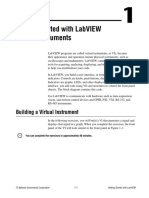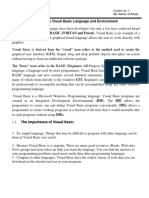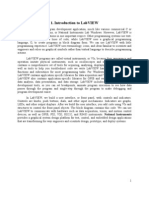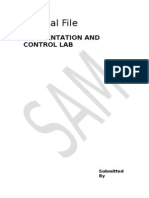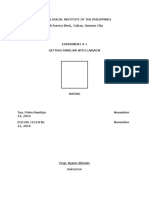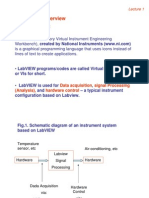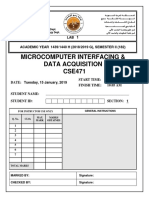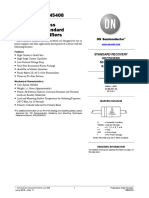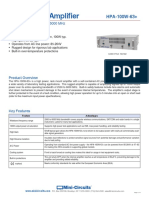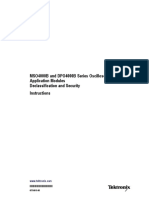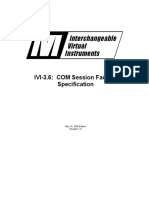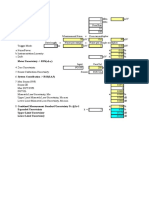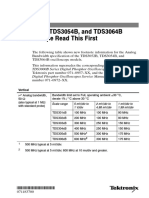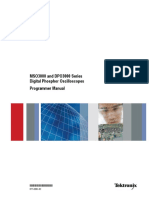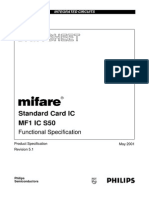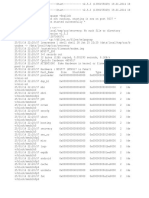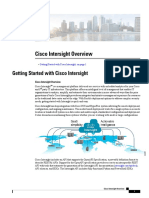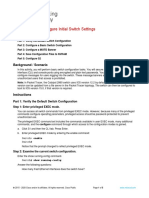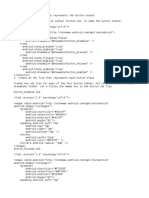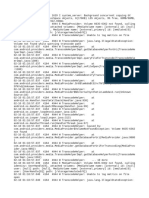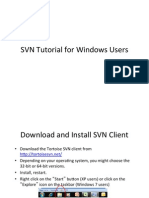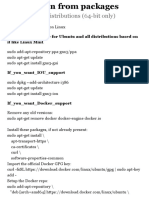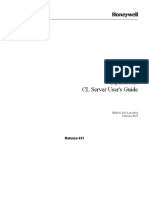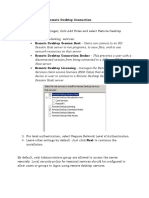Professional Documents
Culture Documents
Programming Tektronix Openchoice Oscilloscopes With Labview
Uploaded by
theman0011Original Title
Copyright
Available Formats
Share this document
Did you find this document useful?
Is this content inappropriate?
Report this DocumentCopyright:
Available Formats
Programming Tektronix Openchoice Oscilloscopes With Labview
Uploaded by
theman0011Copyright:
Available Formats
Programming Tektronix OpenChoice Oscilloscopes
with LabVIEW
Introduction
LabVIEW is a graphical development environment for acquiring, analyzing and
presenting data. This makes it a good companion to your TDS OpenChoice
oscilloscope with its own data acquisition and analysis abilities.
You use LabVIEW to create virtual instruments, also known as VIs. A LabVIEW
VI consists of a front panel and a block diagram.
The front panel provides the user interface for your program. Use the front panel
to input data and view outputs. Build the front panel with graphical
representations of controls and indicators. A control could be a knob or a switch.
An indicator could be a graticule on which to display oscilloscope-style
waveforms.
The block diagram contains the VI’s underlying code. Build your block diagram
with functions, other VIs and wires. The wires connect the block diagram objects
to each other. You can draw upon LabVIEW’s libraries for data collection,
analysis, presentation, and storage.
Tektronix Software Developers Kit – Articles (001136701) 1
Programming Tektronix OpenChoice Oscilloscopes with LabVIEW
To help you create and edit your program’s front panel and block diagram,
LabVIEW provides palettes. These are shown in the following table:
Palette Appearance Description
Tools Use this palette with both the front
panel and the block diagram. The
tools in this palette let you operate
and modify the front panel and
block diagram objects. To display
this palette, go to the front panel or
block diagram menu bar and click:
Windows -> Show Tools Palette
Controls Use this palette with the front panel.
It provides your front panel’s
controls and indicators. To display
this palette, go to the font panel
menu bar and click:
Windows -> Show Controls
Palette
Functions Use this palette with the block
diagram. It provides your block
diagram’s functions and VIs. To
display this palette, go to the block
diagram menu bar and click:
Windows -> Show Functions
Palette
2 Tektronix OpenChoice Software Developers’ Kit – Articles (001136701)
Programming Tektronix OpenChoice Oscilloscopes with LabVIEW
The functions palette includes oscilloscope-specific sub-palettes for each of the
TDS5000, 6000, 7000, and 8000 series open Windows oscilloscopes. You can
use them to manage waveform transfer between your LabVIEW applications and
your TDS open Windows oscilloscope.
Programming Options
You can use either VISA I/O functions or VXIplug&play instrument drivers to
communicate with your oscilloscope.
Advanced users can use VISA to send and receive text-based messages to the
oscilloscope directly. You may want to use this method if you need complete
control of how the instrument is programmed. This method has a higher learning
curve than using an instrument driver. However, there are some opportunities for
optimization if you are familiar with the GPIB command set.
Most users should use VXIplug&play driver to access all the oscilloscope
functionality from LabVIEW. Tektronix has worked with National Instruments to
provide LabVIEW wrappers that are customized for all Tektronix OpenChoice
oscilloscopes. Note that the instrument drivers have to be installed after installing
LabVIEW. These LabVIEW wrappers provide a convenient way of accessing the
different functions in the driver. You can access these wrappers from the
Functions-> Instrument Drivers palette as shown in the following illustration:
Tektronix OpenChoice Software Developers’ Kit – Articles (001136701) 3
Programming Tektronix OpenChoice Oscilloscopes with LabVIEW
These VIs communicate with the oscilloscope through the standard Tektronix
VXIplug&play instrument drivers and simplify tasks, such as transferring
waveforms, timing and scaling information to and from LabVIEW.
The oscilloscope specific VIs simplifies these tasks by grouping related
operations. For example, The Simple Get Waveform VIs can acquire waveform
signals from a live source such as a channel, reference or math source or from a
file. This article provides step-by-step instructions on building an example using
these oscilloscope specific VIs.
Another option for communicating with your instrument is to use ActiveX. You
can work with TVC and IVI-COM drivers using the ActiveX support provided
by LabVIEW. An article in the SDK (Using the TekScope IVI-COM Driver in
LabVIEW) provides step-by-step instructions on how to set up a sample VI in
LabVIEW using a Tektronix IVI-COM driver. Unlike the Plug and Play drivers,
customized wrappers are not provided for Tektronix IVI-COM drivers.
4 Tektronix OpenChoice Software Developers’ Kit – Articles (001136701)
Programming Tektronix OpenChoice Oscilloscopes with LabVIEW
A Simple LabVIEW Demo
The purpose of this demo is to familiarize you with creating a LabVIEW virtual
instrument on your open Windows oscilloscope. The input is a simple probe
compensation signal. The output is a graph of that signal. The demo assumes that
you have an open Windows TDS5000, 6000, 7000 or 8000 series oscilloscope
with LabVIEW installed on it, and a cable connecting your oscilloscope’s probe
compensation signal to channel 1. Press the oscilloscope’s front-panel
AUTOSET button to obtain a clear view of the probe compensation signal.
Minimize the oscilloscope application.
a. Start LabVIEW from Windows by clicking on:
Start -> National Instruments -> LabVIEW 6.1 -> LabVIEW
You should see a
LabVIEW window, as
shown in the figure to the
right.
b. VI Creation
Click the button labeled New
VI. This brings up a blank
front panel and a blank block
diagram, as shown to the
right.
Tektronix OpenChoice Software Developers’ Kit – Articles (001136701) 5
Programming Tektronix OpenChoice Oscilloscopes with LabVIEW
c. Front Panel Creation
Create your virtual
instrument user interface. In
this demo, you will do that
by creating a front panel
with an oscilloscope display
on it. To do this, click the
front panel’s menu bar,
Window->Show Controls
Palette, as shown to the
right.
This will bring up the
Controls palette.
Then select the Graph icon
in the palette. This brings up
the Graph sub-palette.
Click on the Waveform
Graph control from the sub-
palette. Then click the front
panel to place the
Waveform Graph on the
front panel, as shown to the
right.
Move the indicator in your front panel as desired. To do that, bring up the
Positioning tool . Do this by selecting Show Tools Palette from the Window
pull-down menu on the front panel window. Click positioning icon in that palette.
6 Tektronix OpenChoice Software Developers’ Kit – Articles (001136701)
Programming Tektronix OpenChoice Oscilloscopes with LabVIEW
Use the positioning cursor to position the Waveform Graph as you want on the
front panel window.
d. Block Diagram Creation
Create your instruments’ underlying code by developing the block diagram. On
the Block Diagram window’s menu bar, click Window-> Show Functions
Palette to bring up the Functions palette. Click Instrument Drivers item in the
palette to bring up the Instrument Drivers palette. It should contain an icon for
your series of TDS open Windows oscilloscope.
Put the VIs for the oscilloscope functions you want to use on your block diagram.
In this demo, we are using four VIs to demonstrate waveform data capture from
an instrument. The four VIs are Initialize, Get Horizontal Record Length, Get
Waveform, and Close. To do this, click each of these functions in the drivers
palette and then click on your block diagram, as shown in the following
figure:
Tektronix OpenChoice Software Developers’ Kit – Articles (001136701) 7
Programming Tektronix OpenChoice Oscilloscopes with LabVIEW
You can further position the function blocks with the position tool from the Tools
palette.
e. Set Values
Now define a constant of a function to set. Do this by first selecting the Wiring
tool from the Tools palette. Then move it to the input (left side) of the Initialize
VI labeled reset device. Right-click your mouse and select Create-Constant
from the resulting menu, as shown in the following figure:
8 Tektronix OpenChoice Software Developers’ Kit – Articles (001136701)
Programming Tektronix OpenChoice Oscilloscopes with LabVIEW
Now set the value of that constant. Do this by selecting the Operating tool from
the Tools palette.
Then click on the reset device constant. Set the value to F, for false.
Now, set another value. Once again select the Wiring tool from the Tools
palette. Then right-click the VISA resource name input on the left side of the
Initialize VI. Select Create-Constant from the menu. If GPIB8::1::INSTR
does not appear, check that your TekScope application is running. You can
specify any other valid VISA resource name in place of GPIB8::1::INSTR.
You have now added all the VIs (objects) on your block diagram needed to
process the data.
f. Wiring the VI
The next step is to enable the VIs on your block diagram to communicate with
each other. To do this, use the Wiring tool from the Tools palette.
Select the Wiring tool. Wire the following connections:
1. Connect the Instrument Handle Out terminal of the Initialize VI to the
Instrument Handle In terminal of the Get Horizontal RecordLength VI.
2. Connect the Instrument Handle Out terminal of the Get Horizontal
RecordLength VI to the Instrument Handle In terminal of the Get Waveform
VI.
3. Connect the RecordLength Terminal of the Get Horizontal RecordLength VI
to the Waveform Size Input of the Get Waveform VI.
4. Connect the Waveform output terminal of the Get Waveform VI to the
Waveform Graph indicator terminal.
5. Connect the Instrument Handle Out terminal of the Get Waveform VI to the
Instrument Handle terminal of the Close VI.
Tektronix OpenChoice Software Developers’ Kit – Articles (001136701) 9
Programming Tektronix OpenChoice Oscilloscopes with LabVIEW
g. Running the VI
The last step is to start the program. To do this, simply click on the Run button.
In this demo, a waveform
should then appear on the
front panel waveform
indicator, as shown to the
right.
10 Tektronix OpenChoice Software Developers’ Kit – Articles (001136701)
You might also like
- Produtos e Serviços Programa para Parceiros Vendas Marketing Educação IncentivosDocument16 pagesProdutos e Serviços Programa para Parceiros Vendas Marketing Educação IncentivosDavid Aman0% (1)
- Service TipsDocument4 pagesService TipsNavteam Service100% (3)
- Thales PayShield 9000Document2 pagesThales PayShield 9000ramagimaNo ratings yet
- ETAP-database and Project ManagmentDocument99 pagesETAP-database and Project ManagmentManohar PotnuruNo ratings yet
- L2.1: Virtual Instrumentation With LabVIEWDocument20 pagesL2.1: Virtual Instrumentation With LabVIEWSimoko James PhiriNo ratings yet
- Transducers Lab. ManualDocument32 pagesTransducers Lab. Manualenastawfeeq3No ratings yet
- Getting Started With Labview: Joseph Vignola, John Judge and Patrick O'Malley Spring 2010Document51 pagesGetting Started With Labview: Joseph Vignola, John Judge and Patrick O'Malley Spring 2010Mihai BogdanNo ratings yet
- Usrp & LabviewDocument68 pagesUsrp & LabviewLekhaj KumarNo ratings yet
- LabVIEW Lab ManualDocument20 pagesLabVIEW Lab ManualBhawani Singh0% (1)
- This Chapter Introduces The Course Map and The Basics of LabviewDocument23 pagesThis Chapter Introduces The Course Map and The Basics of LabviewHoratiu BeleiNo ratings yet
- Ex. No: Date: Creating Virtual Instrumentation For Simple Application AimDocument3 pagesEx. No: Date: Creating Virtual Instrumentation For Simple Application AimsenthilvlNo ratings yet
- The LabVIEW Programming Environment and Basic OperationsDocument19 pagesThe LabVIEW Programming Environment and Basic OperationsrobertNo ratings yet
- The LabVIEW Programming Environment and Basic OperationsDocument19 pagesThe LabVIEW Programming Environment and Basic OperationsrobertNo ratings yet
- EI2357 - Virtual Instrumentation Laboratory Manual - DgprideDocument30 pagesEI2357 - Virtual Instrumentation Laboratory Manual - DgprideNanda003100% (1)
- EI2357 Virtual Instrumentation Laboratory ManualDocument30 pagesEI2357 Virtual Instrumentation Laboratory Manuallakshg11No ratings yet
- Activity 1 Getting Familiar With LabVIEWDocument18 pagesActivity 1 Getting Familiar With LabVIEWalecsalutemNo ratings yet
- Introduction To LabVIEW - OverviewDocument62 pagesIntroduction To LabVIEW - OverviewEitan ChernyNo ratings yet
- LabVIEW (Unit01) PDFDocument47 pagesLabVIEW (Unit01) PDFMike QuinteroNo ratings yet
- Biomedical and Instrumentation Lab FileDocument37 pagesBiomedical and Instrumentation Lab Fileshadan alamNo ratings yet
- Bme-333: Clinical Laboratory Instrumentation Lab 1 Introduction To LabviewDocument1 pageBme-333: Clinical Laboratory Instrumentation Lab 1 Introduction To LabviewAYESHA FAHEEMNo ratings yet
- Automatic Bottle Filling System Using Labview: RM - Nachammai, P.BhargghaviDocument4 pagesAutomatic Bottle Filling System Using Labview: RM - Nachammai, P.BhargghaviUsama DilshadNo ratings yet
- LAB MANUAL of LCSDocument124 pagesLAB MANUAL of LCSnashitahalwaz95No ratings yet
- Lab 1: Introduction To LabviewDocument18 pagesLab 1: Introduction To Labviewعمیر بن اصغرNo ratings yet
- P6 Tutorial LABVIEWDocument8 pagesP6 Tutorial LABVIEWIvan OstaNo ratings yet
- LabExercise 8 - LabVIEW ExplorationDocument21 pagesLabExercise 8 - LabVIEW ExplorationQueenie Rose PercilNo ratings yet
- Labview Programming I: Fys3240 Pc-Based Instrumentation and MicrocontrollersDocument34 pagesLabview Programming I: Fys3240 Pc-Based Instrumentation and MicrocontrollersJethro NdanjongNo ratings yet
- Experiment 1 Aim: Introduction To Labview Basics. Software: Labview 8.2Document17 pagesExperiment 1 Aim: Introduction To Labview Basics. Software: Labview 8.2Himanshu1010No ratings yet
- Labview Definition and FamiliarizationDocument6 pagesLabview Definition and FamiliarizationTaker BloodNo ratings yet
- labVIEW Lab ManualDocument41 pageslabVIEW Lab ManualvertikaNo ratings yet
- Lec 1 PDFDocument11 pagesLec 1 PDFAbdullah AliNo ratings yet
- Introduction To LabviewDocument31 pagesIntroduction To LabviewSuraj TripathiNo ratings yet
- Instrumentation and Communication LabDocument28 pagesInstrumentation and Communication LabOptimus0510No ratings yet
- Laboratory Activity 5 - Getting Familiar With LabView Part 1Document21 pagesLaboratory Activity 5 - Getting Familiar With LabView Part 1Nigel ArugayNo ratings yet
- Experiment No.1: Components of Labview: ObjectiveDocument12 pagesExperiment No.1: Components of Labview: ObjectiveGurvinder SinghNo ratings yet
- Answer Ley m1Document5 pagesAnswer Ley m1GowthamanNo ratings yet
- Designing and Manufacturing A Virtual Instrument Vibroacoustic Method Diagnostic PackageDocument29 pagesDesigning and Manufacturing A Virtual Instrument Vibroacoustic Method Diagnostic PackageNikhil ThakurNo ratings yet
- Labview Environment Using Labview Creating VisDocument77 pagesLabview Environment Using Labview Creating VisnourNo ratings yet
- Virtual Instrumentation Lab ManualDocument25 pagesVirtual Instrumentation Lab ManualniteshNo ratings yet
- Unit II 2 MarksDocument6 pagesUnit II 2 MarksGowthamanNo ratings yet
- Introduction To: By: Mark Wong, 16 September 2011 Biooptics LabDocument8 pagesIntroduction To: By: Mark Wong, 16 September 2011 Biooptics Labmk_fxNo ratings yet
- Experiment No.1: Components of Lab VIEW: ObjectiveDocument11 pagesExperiment No.1: Components of Lab VIEW: ObjectiveHimanshu SaxenaNo ratings yet
- DKE272 ch5 PDFDocument29 pagesDKE272 ch5 PDFXzax TornadoxNo ratings yet
- All Lessons For StudyDocument520 pagesAll Lessons For StudyarbibatmaNo ratings yet
- Labview Lec-1Document24 pagesLabview Lec-1Engr Ernest AppiahNo ratings yet
- Subject: Bio-Instrumentation-Ii THIRD Year, Semester 6Document9 pagesSubject: Bio-Instrumentation-Ii THIRD Year, Semester 6Iqra ZulfiqarNo ratings yet
- TanDocument9 pagesTanMelric LamparasNo ratings yet
- M&i Software Experiment 1 21bee1151Document4 pagesM&i Software Experiment 1 21bee1151Abhishek pathakNo ratings yet
- LabVIEW TutorialsDocument6 pagesLabVIEW TutorialsChris MmataNo ratings yet
- Labview OverviewDocument13 pagesLabview OverviewRosendo ZapataNo ratings yet
- Department of Electrical Engineering EE 383: Instrumentation and MeasurementsDocument31 pagesDepartment of Electrical Engineering EE 383: Instrumentation and MeasurementsAASHIR AHMAD JASKANINo ratings yet
- Lab 2 & 3Document16 pagesLab 2 & 3bskhanNo ratings yet
- Figure 1 Has Two Controls: Number of Measurements and Delay (Sec) - It Has One Indicator: AnDocument1 pageFigure 1 Has Two Controls: Number of Measurements and Delay (Sec) - It Has One Indicator: AnVishal PurohitNo ratings yet
- CSE-471 Lab 01Document13 pagesCSE-471 Lab 01Aamir Hasan KhanNo ratings yet
- (AJP) Chapter 1Document66 pages(AJP) Chapter 1abdi geremewNo ratings yet
- T315C-08 Exercise 8.1 - RevFDocument14 pagesT315C-08 Exercise 8.1 - RevFMarco RojasNo ratings yet
- Ucsm-Epie: Circuitos de RF 1 Guia de PracticaDocument17 pagesUcsm-Epie: Circuitos de RF 1 Guia de PracticaVictor PumaNo ratings yet
- 2.introduction To SwingDocument102 pages2.introduction To SwingHarshwardhan PatilNo ratings yet
- GnhethtrumentationDocument10 pagesGnhethtrumentationSmileNo ratings yet
- การเขียนโปแกรม LabVIEW เบื้องต้นDocument88 pagesการเขียนโปแกรม LabVIEW เบื้องต้นguitarNo ratings yet
- Assignment 1: Aim: Make A Basic Labview Vi Using Booleans To Compare Some Numbers To Identify TheDocument3 pagesAssignment 1: Aim: Make A Basic Labview Vi Using Booleans To Compare Some Numbers To Identify TheudayNo ratings yet
- Intermediate C Programming for the PIC Microcontroller: Simplifying Embedded ProgrammingFrom EverandIntermediate C Programming for the PIC Microcontroller: Simplifying Embedded ProgrammingNo ratings yet
- Python Advanced Programming: The Guide to Learn Python Programming. Reference with Exercises and Samples About Dynamical Programming, Multithreading, Multiprocessing, Debugging, Testing and MoreFrom EverandPython Advanced Programming: The Guide to Learn Python Programming. Reference with Exercises and Samples About Dynamical Programming, Multithreading, Multiprocessing, Debugging, Testing and MoreNo ratings yet
- 1N5400 DiodeDocument6 pages1N5400 DiodeEz HamNo ratings yet
- This Report Summarizes The Work Performed Under Task 1 of The VHF Omnidirectional Radio RangeDocument7 pagesThis Report Summarizes The Work Performed Under Task 1 of The VHF Omnidirectional Radio Rangetheman0011No ratings yet
- High Power Amplifier: HPA-100W-63+Document8 pagesHigh Power Amplifier: HPA-100W-63+theman0011No ratings yet
- MT8816 Datasheet Sept11 PDFDocument15 pagesMT8816 Datasheet Sept11 PDFtheman0011No ratings yet
- MSO DPO4000B Oscilloscope and App. Modules Declassification Security InstructionsDocument19 pagesMSO DPO4000B Oscilloscope and App. Modules Declassification Security Instructionstheman0011No ratings yet
- IVI-3 6 - COMFactory - v1 0 (May08)Document10 pagesIVI-3 6 - COMFactory - v1 0 (May08)theman0011No ratings yet
- P Series Uncertainty Calculator 2Document7 pagesP Series Uncertainty Calculator 2theman0011No ratings yet
- TDS3000 PDFDocument2 pagesTDS3000 PDFtheman0011No ratings yet
- MSO3000 and DPO3000 Programmer ManualDocument686 pagesMSO3000 and DPO3000 Programmer Manualtheman0011No ratings yet
- 41997Document19 pages41997knight_flycnNo ratings yet
- In Memory Driver RefDocument19 pagesIn Memory Driver RefVictor David MontañezNo ratings yet
- BH US 11 Esser Exploiting The iOS Kernel SlidesDocument97 pagesBH US 11 Esser Exploiting The iOS Kernel SlidesTaennonNo ratings yet
- Common FoundationDocument268 pagesCommon FoundationmitchvanceNo ratings yet
- LogDocument13 pagesLogdanikNo ratings yet
- Getting - Started With Cisco IntersightDocument12 pagesGetting - Started With Cisco Intersightrice wuNo ratings yet
- 2.5.5 Packet Tracer - Configure Initial Switch SettingsDocument5 pages2.5.5 Packet Tracer - Configure Initial Switch Settingskds20850No ratings yet
- Android ButtonDocument3 pagesAndroid ButtonSayami AmanNo ratings yet
- Logcat - 240209211910 (South Africa Standard Time) - MainDocument367 pagesLogcat - 240209211910 (South Africa Standard Time) - Mainsinikiwemasondo8No ratings yet
- Riz Ki PurchaseDocument12 pagesRiz Ki PurchaseKopral MansyurNo ratings yet
- Free Key Win 10Document5 pagesFree Key Win 10Udéos OfficielNo ratings yet
- Configuring RAID Devices: Maximum Hard Drive ConfigurationsDocument9 pagesConfiguring RAID Devices: Maximum Hard Drive Configurationsdebut finNo ratings yet
- ISPF EditDocument458 pagesISPF EditMiloslav PekařNo ratings yet
- VectorScribe User ManualDocument10 pagesVectorScribe User Manualgwezerek1No ratings yet
- SVN Tutorial WindowsDocument13 pagesSVN Tutorial WindowsMahadev ShindeNo ratings yet
- CF I Microsoft Word HomeWorkDocument3 pagesCF I Microsoft Word HomeWorkscribdrizviNo ratings yet
- AR488 Bluetooth SupportDocument25 pagesAR488 Bluetooth SupportSteve JensenNo ratings yet
- ZK Studio UserguideDocument55 pagesZK Studio Userguidefreestrings100% (4)
- TTRA PC Software Log Rev 13.8Document4 pagesTTRA PC Software Log Rev 13.8Hữu Thắng Ngô100% (1)
- FSP Network Manager Inc Service ManagerDocument3 pagesFSP Network Manager Inc Service Manager2012nearNo ratings yet
- IBM Info Sphere DataStage Error - Job XXX Is Being Accessed by Another UserDocument2 pagesIBM Info Sphere DataStage Error - Job XXX Is Being Accessed by Another UserYingnan QianNo ratings yet
- CbsDocument273 pagesCbsCaroline ClarkNo ratings yet
- Installation On Linux - GNS3Document8 pagesInstallation On Linux - GNS3Ict labNo ratings yet
- CL Server Users GuideDocument56 pagesCL Server Users GuideNoyon NoyonNo ratings yet
- What Is Round Robin SchedulingDocument5 pagesWhat Is Round Robin Schedulingtridibearth100% (3)
- FactoryTalk Batch - User Guide PDFDocument820 pagesFactoryTalk Batch - User Guide PDFVÕ QUỐC HIỆUNo ratings yet
- 918 KissDocument26 pages918 Kissmega888No ratings yet
- Configure Users For Remote Desktop ConnectionDocument5 pagesConfigure Users For Remote Desktop ConnectionElma Clarissa ToscanoNo ratings yet