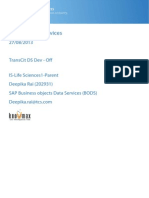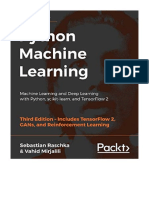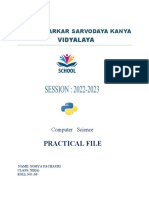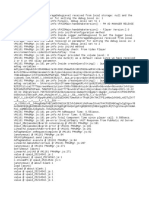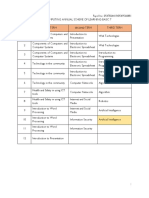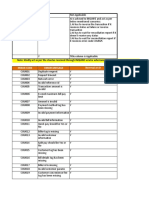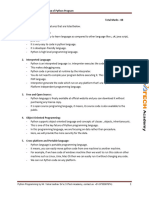Professional Documents
Culture Documents
ReportLab - PDF Processing With Python - Michael Driscoll
Uploaded by
Rodrigo OrobioOriginal Title
Copyright
Available Formats
Share this document
Did you find this document useful?
Is this content inappropriate?
Report this DocumentCopyright:
Available Formats
ReportLab - PDF Processing With Python - Michael Driscoll
Uploaded by
Rodrigo OrobioCopyright:
Available Formats
ReportLab - PDF Processing with Python
Michael Driscoll
This book is for sale at http://leanpub.com/reportlab
This version was published on 2018-06-05
* * * * *
This is a Leanpub book. Leanpub empowers authors and publishers with
the Lean Publishing process. Lean Publishing is the act of publishing an
in-progress ebook using lightweight tools and many iterations to get reader
feedback, pivot until you have the right book and build traction once you
do.
* * * * *
© 2017 - 2018 Michael Driscoll
Estadísticos e-Books & Papers
Table of Contents
Introduction
About the Author
Conventions
Setting up & Activating a Virtual Environment
Dependencies
Installation
Configuration
Reader Feedback
Errata
Code Examples
Part I - The ReportLab Toolkit
Chapter 1 - Getting Started with Reportlab
The Canvas Object
Canvas Methods
Using Colors in ReportLab
Adding a Photo
The textobject
Create a Page Break
Canvas Orientation (Portrait vs. Landscape)
Other methods
A Simple Sample Application
Wrapping Up
Chapter 2 - ReportLab and Fonts
Unicode / UTF8 is the Default
The Standard Fonts
Other Type-1 Fonts
TrueType Fonts
Asian Fonts
Switching Between Fonts
Wrapping Up
Chapter 3 - Intro to Page Layout
The Basics of PLATYPUS
Estadísticos e-Books & Papers
Changing Fixed Elements Across Pages
Flowable Methods
Frame Basics
Templates
Flowable Orientation (Portrait vs. Landscape)
Wrapping Up
Chapter 4 - Paragraphs
Paragraph Styles
Paragraph Markup Tags
The Outermost Markup Tags
Using Intra-Paragraph Markup
Working with Fonts
Superscripts & Subscripts
Inserting Inline Images
Numbering Paragraphs / Sections
Bullets
Wrapping Up
Chapter 5 - Tables
The Table’s Methods
Applying Style to Your Table
Cell Formatting
Changing Fonts in Tables
Line Commands
Cell Alignment
Alternating Background Colors
Putting Paragraphs in Your Cells
Adding Images to Cells
Spanning
Wrapping Up
Chapter 6 - Other Flowables
Preformatted
XPreformatted
The Image Flowable
The Spacer Flowable
PageBreak
CondPageBreak
KeepTogether
Estadísticos e-Books & Papers
How to Add a Table of Contents
SimpleIndex
ListFlowable / ListItem
Wrapping Up
Chapter 7 - Creating Your Own Flowables
Creating a Line Flowable
Creating a Bordered Textbox + Line Flowable
Modifying a Pre-Existing Flowable
Wrapping Up
Chapter 8 - Intro to Graphics and Charts
What is a Drawing?
ReportLab’s Renderers
The Coordinate System
A Simple Drawing
Supported Outputs
Verifying Attributes
Naming Shapes
Charts and Graphs
Labels
Axes
Bar Charts
Line Charts
Line Plots
Pie Charts
Adding Titles and Legends
Odds and Ends
Wrapping Up
Chapter 9 - Other Graphics
Shapes
Widgets
Bar Codes
Wrapping Up
Chapter 10 - Creating Special Features in Your PDF
File Annotations
Bookmarks
Page Transitions
Estadísticos e-Books & Papers
Encryption
Interactive Forms
Wrapping Up
Part II - Tutorials and How-Tos
Chapter 11 - Turning Data into PDFs
Getting Started
Creating the Base Template Class
Refactoring the EOB Class
Creating a Multipage Document
Using Real Data
Consuming XML
Wrapping Up
Chapter 12 - Custom Headers and Footers
A Naive Header
Putting the Header on Every Page
Adding a Logo
Configurable Logos
Adding Page Numbers
Adding a Page Number of Total
Headers + Footers
Wrapping Up
Chapter 13 - Creating a PDF Library
Accepting Different Data Formats
Multipage Data Files
Custom Stylesheets
Configuring Your Application
Adding a Graphical User Interface
Finishing the User Interface
Wrapping Up
Chapter 14 - The PyPDF2 Package
Installation
Extracting Metadata from PDFs
Extracting Text from PDFs
Splitting PDFs
Merging Multiple PDFs Together
Estadísticos e-Books & Papers
Rotating Pages
Overlaying / Watermarking Pages
PDF Encryption
Wrapping Up
Chapter 15 - The pdfrw Package
Extracting Information from PDF
Splitting
Merging / Concatenating
Rotating
Overlaying / Watermarking Pages
Scaling
Combining pdfrw and ReportLab
Wrapping Up
Chapter 16 - Extracting and Exporting Data from PDFs
Extracting Text with PDFMiner
Exporting Text via pdf2txt.py
Extracting Text with Slate
Exporting Your Data
Exporting to XML
Exporting to JSON
Exporting to CSV
Extracting Images
Wrapping Up
Chapter 17 - Filling in PDF Forms
Creating a Simple Form
Merging Overlays
Other Ways to Fill Forms
Using the pdfforms Package
Wrapping Up
Chapter 18 - Converting Markup to PDF
rst2pdf
WeasyPrint
Pandoc
LaTeX
Wrapping Up
Estadísticos e-Books & Papers
Chapter 19 - The PyFPDF Package
Installation
Basic Usage
Working with Fonts
Drawing
Adding Images
Multipage Documents
Headers and Footers
Tables
Transform HTML to PDF
Web2Py
Templates
Wrapping Up
Appendix A - Adding SVG Files in ReportLab
Dependencies
Installation
Usage
Drawing on the Canvas
Adding an SVG to a Flowable
Scaling SVGs in ReportLab
Using SVG Plots from matplotlib in ReportLab
Using svg2pdf
Wrapping Up
Appendix B - Getting System Fonts
The fontTools Package
Getting the System’s Fonts
Wrapping Up
Appendix C - Creating a Color Demo
Getting the Colors
Wrapping Up
Afterword and Thanks
Estadísticos e-Books & Papers
Introduction
The Reportlab PDF Toolkit started life in the year 2000 by a company
called “Reportlab Inc.”. Reportlab is now owned by “ReportLab Europe
Ltd”. They produce the open source version of Reportlab. The Reportlab
toolkit is actually the foundation of their commercial product, Report
Markup Language which is available in their Reportlab PLUS package.
This book is focused on the open source version of Reportlab. The
Reportlab PDF Toolkit allows you to create in Adobe’s Portable
Document Format (PDF) quickly and efficiently in the Python
programming language. Reportlab is the defacto method of generating
PDFs in Python. You can also use Reportlab to create charts and graphics
in bimap and vector formats in addition to PDF. Reportlab is known for its
ability to generate a PDF fast. In fact, Wikipedia chose Reportlab as their
tool of choice for generating PDFs of their content. Anytime you click the
“Download as PDF” link on the left side of a Wikipedia page, it uses
Python and Reportlab to create the PDF!
In this book, you will learn how to use Reportlab to create PDFs too. This
book will be split into three sections. We will be covering the following
topics in the first section:
The canvas
Drawing
Working with fonts
PLATYPUS
Paragraphs
Tables
Other Flowables
Graphics
and More!
In the second section, we will learn about data processing. The idea here is
to take in several different data formats and turn them into PDFs. For
example, it is quite common to receive data in XML or JSON. But
learning how to take that information and turn it into a report is something
Estadísticos e-Books & Papers
that isn’t covered very often. You will learn how to do that here. In the
process we will discover how to make multipage documents with
paragraphs and tables that flow across the pages correctly.
The last section of the book will cover some of the other libraries you
might need when working with PDFs with Python. In this section we will
learn about the following:
PyPDF2
pdfminer
PyFPDF
About the Author
You may be wondering about who I am and why I might be
knowledgeable enough about Python to write about it, so I thought I’d give
you a little information about myself. I started programming in Python in
the Spring of 2006 for a job. My first assignment was to port Windows
login scripts from Kixtart to Python. My second project was to port VBA
code (basically a GUI on top of Microsoft Office products) to Python,
which is how I first got started in wxPython. I’ve been using Python ever
since, doing a variation of backend programming and desktop front end
user interfaces as well as automated tests.
I realized that one way for me to remember how to do certain things in
Python was to write about them and that’s how my Python blog came
about: http://www.blog.pythonlibrary.org/. As I wrote, I would receive
feedback from my readers and I ended up expanding the blog to include
tips, tutorials, Python news, and Python book reviews. I work regularly
with Packt Publishing as a technical reviewer, which means that I get to try
to check for errors in the books before they’re published. I also have
written for the Developer Zone (DZone) and i-programmer websites as
well as the Python Software Foundation. In November 2013, DZone
published The Essential Core Python Cheat Sheet that I co-authored. I
have also self-published the following books:
Python 101 - June 2014
Python 201: Intermediate Python - Sept. 2016
wxPython Cookbook - Dec. 2016
Estadísticos e-Books & Papers
Conventions
As with most technical books, this one includes a few conventions that you
need to be aware of. New topics and terminology will be in bold. You will
also see some examples that look like the following:
>>> myString = "Welcome to Python!"
The >>> is a Python prompt symbol. You will see this in the Python
interpreter and in IDLE. Other code examples will be shown in a similar
manner, but without the >>>. Most of the book will be done creating
examples in regular Python files, so you won’t be seeing the Python
prompt symbol all that often.
Setting up & Activating a Virtual Environment
If you don’t want to add ReportLab into your system’s Python installation,
then you can use a virtual environment. In Python 2.x - 3.2, you would
need to install a package called virtualenv to create a virtual environment
for Python. The idea is that it will create a folder with a copy of Python
and pip. You activate the virtual environment, run the virtual pip and
install whatever you need to. Python 3.3 added a module to Python called
venv that does the same thing as the virtualenv package, for the most part.
Here are some links on how all that works:
https://docs.python.org/3/library/venv.html (Python 3 only)
https://pypi.python.org/pypi/virtualenv (Python 2 and 3)
When you are using a Python Virtual Environment, you will need to first
activate it. Activation of a virtual environment is like starting a virtual
machine up in VirtualBox or VMWare, except that in this case, it’s just a
Python Virtual Environment instead of an entire operating system.
Creating a virtual sandbox with the virtualenv package is quite easy. On
Mac and Linux, all you need to do is the following in your terminal or
command prompt:
virtualenv FOLDER_NAME
To activate a virtual environment on Linux or Mac, you just need to
change directories to your newly created folder. Inside that folder should
Estadísticos e-Books & Papers
be another folder called bin along with a few other folders and a file or
two. Now you can run the following command:
source bin/activate
On Windows, things are slightly different. To create a virtual environment,
you will probably need to use the full path to virtualenv:
c:\Python27\Scripts\virtualenv.exe
You should still change directories into your new folder, but instead of
bin, there will be a Scripts folder that can run activate out of:
Scripts\activate
Once activated, you can install any other 3rd party Python package.
Note: It is recommended that you install all 3rd party packages, such as
ReportLab or Pillow, in a Python Virtual Environment or a user folder.
This prevents you from installing a lot of cruft in your system Python
installation.
I would also like to mention that pip supports a –user flag that tells it to
install the package just for the current user if the platform supports it.
There is also an –update flag (or just -U) that you an use to update a
package. You can use this flag as follows:
python -m pip install PACKAGE_NAME --upgrade
While you can also use pip install PACKAGE_NAME, it is now becoming
a recommended practice to use the python -m approach. What this does
differently is that it uses whatever Python is on your path and installs to
that Python version. The -m flag tells Python to load or run a module
which in this case is pip. This can be important when you have multiple
versions of Python installed and you don’t know which version of Python
pip itself will install to. Thus, by using the python -m pip approach, you
know that it will install to the Python that is mapped to your “python”
command.
Now let’s learn what we need to install to get ReportLab working!
Dependencies
Estadísticos e-Books & Papers
You will need the Python language installed on your maching to use
ReportLab. Python is pre-installed on Mac OS and most Linux
distribututions. Reportlab 3 works with both Python 2.7 and Python 3.3+.
You can get Python at https://www.python.org/. They have detailed
instructions for installing and configuring Python as well as building
Python should you need to do so.
ReportLab depends on the Python Imaging Library for adding images to
PDFs. The Python Imaging Library itself hasn’t been maintained in years,
but you can use the Pillow (https://pillow.readthedocs.io/en/latest/)
package instead. Pillow is a fork of the Python Imaging Library that
supports Python 2 and Python 3 and has lots of new enhancements that the
original package didn’t have. You can install it with pip as well:
python -m pip install pillow
You may need to run pip as root or Administer depending on where your
Python is installed or if you are installing to a virtualenv. You may find
that you enjoy Pillow so much that you want to install it in your system
Python in addition to your virtual environment.
We are ready to move on and learn how to install ReportLab!
Installation
Reportlab 3 works with both Python 2.7 and Python 3.3+. This book will
be focusing on using Python 3 and ReportLab 3.x, but you can install
ReportLab 3 the same way in both versions of Python using pip:
python -m pip install reportlab
If you are using an older version of Python such as Python 2.6 or less, then
you will need to use ReportLab 2.x. These older versions of ReportLab
have *.exe installers for Windows or a tarball for other operating systems.
If you happen to run a ReportLab exe installer, it will install to Python’s
system environment and not your virtual environment.
If you run into issues installing ReportLab, please go to their website and
read the documentation on the subject at https://www.reportlab.com/
Now you should be ready to use ReportLab!
Estadísticos e-Books & Papers
Configuration
ReportLab supports a few options that you can configure globally on your
machine or server. This configuration file can be found in the following
file: reportlab/rl_settings.py (ex. C:\PythonXX\Lib\site-
packages\reportlab). There are a few dozen options that are commented in
the source. Here’s a sampling:
verbose - A range of integer values that can be used to control
diagnostic output
shapeChecking - Defaults to 1. Set to 0 to turn off most error
checking in ReportLab’s graphics modules
defaultEncoding - WinAnsiEncoding (default) or
MacRomanEncoding
defaultPageSize - A4 is the default, but you can change it to
something else, such as letter or legal
pageCompression - What compression level to use. The
documentation doesn’t say what values can be used though
showBoundary - Defaults to 0, but can be set to 1 to get
boundary lines drawn
T1SearchPath - A Python list of strings that are paths to T1Font
fonts
TTFSearchPath - A Python list of strings that are paths to
TrueType fonts
As I said, there are a lot of other settings that you can modify in that
Python script. I highly recommend opening it up and reading through the
various options to see if there’s anything that you will need to modify for
your environment. In fact, you can do so in your Python interpreter by
doing the following:
>>> from reportlab import rl_settings
>>> rl_settings.verbose
0
>>> rl_settings.shapeChecking
1
You can now easily check out each of the settings in an interactive
manner.
Reader Feedback
Estadísticos e-Books & Papers
I welcome your feedback. If you’d like to let me know what you thought
of this book, you can send comments to the following email address:
comments@pythonlibrary.org
Errata
I try my best not to publish errors in my writings, but it happens from time
to time. If you happen to see an error in this book, feel free to let me know
by emailing me at the following:
errata@pythonlibrary.org
Code Examples
Code from the book can be downloaded from Github at the following
address:
https://github.com/driscollis/reportlabbookcode
Here’s an alternate shortlink to the above as well:
http://bit.ly/2nc7sbP
Now, let’s get started!
Estadísticos e-Books & Papers
Part I - The ReportLab Toolkit
Welcome to Part I! In this section you will learn all the major aspects of
the ReportLab toolkit. Here is a listing of the chapters contained in this
part of the book:
Chapter 1 - The Canvas
Chapter 2 - All about Fonts
Chapter 3 - Page Layout and Typography Using Scripts
(PLATYPUS)
Chapter 4 - Paragraphs
Chapter 5 - Tables
Chapter 6 - Other Flowables
Chapter 7 - Custom Flowables
Chapter 8 - Charts / Graphics
Chapter 9 - Other Graphics
Chapter 10 - PDF Special Features
In this section of the book, you will learn how to create PDFs using
ReportLab’s low level canvas API. You will then move on to learn how to
create PDFs using ReportLab’s Flowable via their PLATYPUS sub-
module. Then we will wrap up Part I by learning about ReportLab’s
graphics capabilities and the special features you can apply to a PDF such
as page transitions and encryption.
Let’s get started!
Estadísticos e-Books & Papers
Chapter 1 - Getting Started with Reportlab
ReportLab is a very powerful library. With a little effort, you can make
pretty much any layout that you can think of. I have used it to replicate
many complex page layouts over the years. In this chapter we will be
learning how to use ReportLab’s pdfgen package. You will discover how
to do the following:
Draw text
Learn about fonts and text colors
Creating a text object
Draw lines
Draw various shapes
The pdfgen package is very low level. You will be drawing or “painting”
on a canvas to create your PDF. The canvas gets imported from the pdfgen
package. When you go to paint on your canvas, you will need to specify
X/Y coordinates that tell ReportLab where to start painting. The default is
(0,0) whose origin is at the lowest left corner of the page. Many desktop
user interface kits, such as wxPython, Tkinter, etc, also have this concept.
You can place buttons absolutely in many of these kits using X/Y
coordinates as well. This allows for very precise placement of the elements
that you are adding to the page.
The other item that I need to make mention of is that when you are
positioning an item in a PDF, you are positioning by the number of points
you are from the origin. It’s points, not pixels or millimeters or inches.
Points! Let’s take a look at how many points are on a letter sized page:
>>> from reportlab.lib.pagesizes import letter
>>> letter
(612.0, 792.0)
Here we learn that a letter is 612 points wide and 792 points high. Let’s
find out how many points are in an inch and a millimeter, respectively:
>>> from reportlab.lib.units import inch
>>> inch
72.0
Estadísticos e-Books & Papers
>>> from reportlab.lib.units import mm
>>> mm
2.834645669291339
This information will help us position our drawings on our painting. At
this point, we’re ready to create a PDF!
The Canvas Object
The canvas object lives in the pdfgen package. Let’s import it and paint
some text:
# hello_reportlab.py
from reportlab.pdfgen import canvas
c = canvas.Canvas("hello.pdf")
c.drawString(100, 100, "Welcome to Reportlab!")
c.showPage()
c.save()
In this example, we import the canvas object and then instantiate a Canvas
object. You will note that the only requirement argument is a filename or
path. Next we call drawString() on our canvas object and tell it to start
drawing the string 100 points to the right of the origin and 100 points up.
After that we call showPage() method. The showPage() method will save
the current page of the canvas. It’s actually not required, but it is
recommended. The showPage() method also ends the current page. If you
draw another string or some other element after calling showPage(), that
object will be drawn to a new page. Finally we call the canvas object’s
save() method, which save the document to disk. Now we can open it up
and see what our PDF looks like:
Estadísticos e-Books & Papers
Fig. 1-1: Welcome to ReportLab
What you might notice is that our text is near the bottom of the document.
The reason for this is that the origin, (0,0), is the bottom left corner of the
document. So when we told ReportLab to paint our text, we were telling it
to start painting 100 points from the left-hand side and 100 points from the
bottom. This is in contrast to creating a user interface in Tkinter or
wxPython where to origin is the top left.
Also note that since we didn’t specify a page size, it defaults to whatever is
in the ReportLab config, which is usually A4. There are some common
page sizes that can be found in reportlab.lib.pagesizes.
Let’s look at the Canvas’s constructor to see what it takes for arguments:
def __init__(self,filename,
pagesize=None,
bottomup = 1,
pageCompression=None,
invariant = None,
verbosity=0,
encrypt=None,
cropMarks=None,
pdfVersion=None,
enforceColorSpace=None,
):
Estadísticos e-Books & Papers
Here we can see that we can pass in the pagesize as an argument. The
pagesize is actually a tuple of width and height in points. If you want to
change the origin from the default of bottom left, then you can set the
bottomup argument to 0, which will change the origin to the top left.
The pageCompression argument is defaulted to zero or off. Basically it
will tell ReportLab whether or not to compress each page. When
compression is enabled, the file generation process is slowed. If your work
needs your PDFs to be generated as quickly as possible, then you’ll want
to keep the default of zero. However if speed isn’t a concern and you’d
like to use less disk space, then you can turn on page compression. Note
that images in PDFs will always be compressed, so the primary use case
for turning on page compression is when you have a huge amount of text
or lots of vector graphics per page.
ReportLab’s User Guide makes no mention of what the invariant
argument is used for, so I took a look at the source code. According to the
source, it produces repeatable, identical PDFs with same timestamp info
(for regression testing). I have never seen anyone use this argument in
their code and since the source says it is for regression testing, I think we
can safely ignore it.
The next argument is verbosity, which is used for logging levels. At zero
(0), ReportLab will allow other applications to capture the PDF from
standard output. If you set it to one (1), a confirmation message will be
printed out every time a PDF is created. There may be additional levels
added, but at the time of writing, these were the only two documented.
The encrypt argument is used to determine if the PDF should be encrypted
as well as how it is encrypted. The default is obviously None, which
means no encryption at all. If you pass a string to encrypt, that string will
be the password for the PDF. If you want to encrypt the PDF, then you
will need to create an instance of
reportlab.lib.pdfencrypt.StandardEncryption and pass that to the
encrypt argument.
The cropMarks argument can be set to True, False or to an object. Crop
marks are used by printing houses to know where to crop a page. When
you set cropMarks to True in ReportLab, the page will become 3 mm
larger than what you set the page size to and add some crop marks to the
corners. The object that you can pass to cropMarks contains the following
Estadísticos e-Books & Papers
parameters: borderWidth, markColor, markWidth and markLength. The
object allows you to customize the crop marks.
The pdfVersion argument is used for ensuring that the PDF version is
greater than or equal to what was passed in. Currently ReportLab supports
versions 1-4.
Finally, the enforceColorSpace argument is used to enforce appropriate
color settings within the PDF. You can set it to one of the following:
cmyk
rgb
sep
sep_black
sep_cmyk
When one of these is set, a standard _PDFColorSetter callable will be
used to do the color enforcement. You can also pass in a callable for color
enforcement.
Let’s go back to our original example and update it just a bit. Now as I
mentioned earlier, in ReportLab you can position your elements (text,
images, etc) using points. But thinking in points is kind of hard when we
are used to using millimeters or inches. So I found a clever function we
can use to help us on StackOverflow
(http://stackoverflow.com/questions/4726011/wrap-text-in-a-table-
reportlab):
def coord(x, y, height, unit=1):
x, y = x * unit, height - y * unit
return x, y
This function requires your x and y coordinates as well as the height of the
page. You can also pass in a unit size. This will allow you to do the
following:
# canvas_coords.py
from reportlab.pdfgen import canvas
from reportlab.lib.pagesizes import letter
from reportlab.lib.units import mm
def coord(x, y, height, unit=1):
x, y = x * unit, height - y * unit
return x, y
Estadísticos e-Books & Papers
c = canvas.Canvas("hello.pdf", pagesize=letter)
width, height = letter
c.drawString(*coord(15, 20, height, mm), text="Welcome to Reportlab!")
c.showPage()
c.save()
In this example we pass the coord function the x and y coordinates, but we
tell it to use millimeters as our unit. So instead of thinking in points, we
are telling ReportLab that we want the text to start 15 mm from the left
and 20 mm from the top of the page. Yes, you read that right. When we
use the coord function, it uses the height to swap the origin’s y from the
bottom to the top. If you had set your Canvas’s bottomUp parameter to
zero, then this function wouldn’t work as expected. In fact, we could
simplify the coord function to just the following:
def coord(x, y, unit=1):
x, y = x * unit, y * unit
return x, y
Now we can update the previous example like this:
# canvas_coords2.py
from reportlab.pdfgen import canvas
from reportlab.lib.units import mm
def coord(x, y, unit=1):
x, y = x * unit, y * unit
return x, y
c = canvas.Canvas("hello.pdf", bottomup=0)
c.drawString(*coord(15, 20, mm), text="Welcome to Reportlab!")
c.showPage()
c.save()
That seems pretty straight-forward. You should take a minute or two and
play around with both examples. Try changing the x and y coordinates that
you pass in. Then try changing the text too and see what happens!
Canvas Methods
The canvas object has many methods. Let’s learn how we can use some of
them to make our PDF documents more interesting. One of the easiest
methods to use setFont, which will let you use a PostScript font name to
specify what font you want to use. Here is a simple example:
# font_demo.py
Estadísticos e-Books & Papers
from reportlab.lib.pagesizes import letter
from reportlab.pdfgen import canvas
def font_demo(my_canvas, fonts):
pos_y = 750
for font in fonts:
my_canvas.setFont(font, 12)
my_canvas.drawString(30, pos_y, font)
pos_y -= 10
if __name__ == '__main__':
my_canvas = canvas.Canvas("fonts.pdf",
pagesize=letter)
fonts = my_canvas.getAvailableFonts()
font_demo(my_canvas, fonts)
my_canvas.save()
To make things a bit more interesting, we will use the getAvailableFonts
canvas method to grab all the available fonts that we can use on the system
that the code is ran on. Then we will pass the canvas object and the list of
font names to our font_demo function. Here we loop over the font names,
set the font and call the drawString method to draw each font’s name to
the page. You will also note that we have set a variable for the starting Y
position that we then decrement by 10 each time we loop through. This is
to make each text string draw on a separate line. If we didn’t do this, the
strings would write on top of each other and you would end up with a
mess.
Here is the result when you run the font demo:
Estadísticos e-Books & Papers
Fig. 1-2: Available fonts in ReportLab
If you want to change the font color using a canvas method, then you
would want to look at setFillColor or one of its related methods. As long
as you call that before you draw the string, the color of the text will change
as well.
Another fun thing you can is use the canvas’s rotate method to draw text
at different angles. We will also learn how to use the translate method.
Let’s take a look at an example:
# rotating_demo.py
from reportlab.lib.pagesizes import letter
from reportlab.lib.units import inch
from reportlab.pdfgen import canvas
def rotate_demo():
my_canvas = canvas.Canvas("rotated.pdf",
pagesize=letter)
my_canvas.translate(inch, inch)
my_canvas.setFont('Helvetica', 14)
my_canvas.drawString(inch, inch, 'Normal')
my_canvas.line(inch, inch, inch+100, inch)
my_canvas.rotate(45)
my_canvas.drawString(inch, -inch, '45 degrees')
my_canvas.line(inch, inch, inch+100, inch)
my_canvas.rotate(45)
my_canvas.drawString(inch, -inch, '90 degrees')
my_canvas.line(inch, inch, inch+100, inch)
Estadísticos e-Books & Papers
my_canvas.save()
if __name__ == '__main__':
rotate_demo()
Here we use the translate method to set our origin from the bottom left to
an inch from the bottom left and an inch up. Then we set out font face and
font size. Next write out some text normally and then we rotate the
coordinate system itself 45 degrees before we draw a string. According to
the ReportLab user guide, you will want to specify the y coordinate in the
negative since the coordinate system is now in a rotated state. If you don’t
do that, your string will be drawn outside the page’s boundary and you
won’t see it. Finally we rotate the coordinate system another 45 degrees
for a total of 90 degrees, write out one last string and draw the last line.
It is interesting to look at how the lines moved each time we rotated the
coordinate system. You can see that the origin of the last line moved all
the way to the very left-hand edge of the page.
Here is the result when I ran this code:
Fig. 1-3: Rotated text
Now let’s take a moment learn about alignment.
String Alignment
The canvas supports more string methods than just the plain drawString
method. You can also use drawRightString, which will draw your string
right-aligned to the x-coordinate. You can also use drawAlignedString,
which will draw a string aligned to the first pivot character, which defaults
to the period. This is useful if you want to line up a series of floating point
Estadísticos e-Books & Papers
numbers on the page. Finally, there is the drawCentredString method,
which will draw a string that is “centred” on the x-coordinate. Let’s take a
look:
# string_alignment.py
from reportlab.pdfgen import canvas
from reportlab.lib.pagesizes import letter
def string_alignment(my_canvas):
width, height = letter
my_canvas.drawString(80, 700, 'Standard String')
my_canvas.drawRightString(80, 680, 'Right String')
numbers = [987.15, 42, -1,234.56, (456.78)]
y = 650
for number in numbers:
my_canvas.drawAlignedString(80, y, str(number))
y -= 20
my_canvas.drawCentredString(width / 2, 550, 'Centered String')
my_canvas.showPage()
if __name__ == '__main__':
my_canvas = canvas.Canvas("string_alignment.pdf")
string_alignment(my_canvas)
my_canvas.save()
When you run this code, you will quickly see how each f these strings get
aligned. Personally I thought the drawAlignedString method was the
most interesting, but the others are certainly handy in their own right. Here
is the result of running the code:
Fig. 1-4: String Alignment
The next canvas methods we will learn about are how to draw lines,
rectangles and grids!
Estadísticos e-Books & Papers
Drawing lines on the canvas
Drawing a line in ReportLab is actually quite easy. Once you get used to it,
you can actually create very complex drawings in your documents,
especially when you combine it with some of ReportLab’s other features.
The method to draw a straight line is simply line. Let’s take a look at a
simple example:
# drawing_lines.py
from reportlab.lib.pagesizes import letter
from reportlab.pdfgen import canvas
def draw_lines(my_canvas):
my_canvas.setLineWidth(.3)
start_y = 710
my_canvas.line(30, start_y, 580, start_y)
for x in range(10):
start_y -= 10
my_canvas.line(30, start_y, 580, start_y)
if __name__ == '__main__':
my_canvas = canvas.Canvas("lines.pdf", pagesize=letter)
draw_lines(my_canvas)
my_canvas.save()
Here we create a simple draw_lines function that accepts a canvas object
as its sole parameter. Then we set the line’s width via the setLineWidth
method. Finally we create a single line. You will notice that the line
method accepts four arguments: x1, y1, x2, y2. These are the beginning x
and y coordinates as well as the ending x and y coordinates. We add
another 10 lines by using a for loop. If you run this code, your output will
look something like this:
Estadísticos e-Books & Papers
Fig. 1-5: Drawing lines on the canvas
The canvas supports several other drawing operations. For example, you
can also draw rectangles, wedges and circles. Here’s a simple demo:
# drawing_polygons.py
from reportlab.lib.pagesizes import letter
from reportlab.pdfgen import canvas
def draw_shapes():
c = canvas.Canvas("draw_other.pdf")
c.setStrokeColorRGB(0.2, 0.5, 0.3)
c.rect(10, 740, 100, 80, stroke=1, fill=0)
c.ellipse(10, 680, 100, 630, stroke=1, fill=1)
c.wedge(10, 600, 100, 550, 45, 90, stroke=1, fill=0)
c.circle(300, 600, 50)
c.save()
if __name__ == '__main__':
draw_shapes()
When you run this code, you should end up with a document that draws
something like this:
Estadísticos e-Books & Papers
Fig. 1-6: Drawing polygons on the canvas
Let’s take a few moments to go over the various arguments that each of
these polygon methods accept. The rect’s code signature looks like this:
def rect(self, x, y, width, height, stroke=1, fill=0):
That means that you set the lower left-hand corner of the rectangle’s
position via its x/y parameters. Then you set its width and height. The
stroke parameter tells ReportLab if it should draw the lines, so in the demo
code I set stroke=1, or True. The fill parameter tells ReportLab to fill the
interior of the polygon that I drew with a color.
Now let’s look at the ellipse’s definition:
def ellipse(self, x1, y1, x2, y2, stroke=1, fill=0):
This one is very similar to the rect. According to method’s docstring, the
x1, y1, x2, y2 parameters are the corner points of the enclosing rectangle.
The stroke and fill parameters operate the same way as the rect’s. Just for
fun, we went ahead and set the ellipse’s fill to 1.
Next we have the wedge:
def wedge(self, x1,y1, x2,y2, startAng, extent, stroke=1, fill=0):
Estadísticos e-Books & Papers
The x1,y1, x2,y2 parameters for the wedge actually correspond to the
coordinates of an invisible enclosing rectangle that goes around a full 360
degree circle version of the wedge. So you will need to imagine that the
full circle with a rectangle around it to help you position a wedge
correctly. It also has a starting angle parameter (startAng) and the extent
parameter, which basically tells the wedge how far out to arc to. The other
parameters have already been explained.
Finally we reach the circle polygon. It’s method looks like this:
def circle(self, x_cen, y_cen, r, stroke=1, fill=0):
The circle’s arguments are probably the most self-explanatory of all of the
polygons we have looked at. The x_cen and y_cen arguments are the x/y
coordinates of the center of the circle. The r argument is the radius. The
stroke and fill arguments are pretty obvious.
All the poloygons have the ability to set the stroke (or line) color via the
setStrokeColorRGB method. It accepts Red, Green, Blue values for its
parameters. You can also set the stroke color by using the setStrokeColor
or the setStrokeColorCMYK method.
There are corresponding fill color setters too (i.e. setFillColor,
setFillColorRGB, setFillColorCMYK), although I didn’t show those in the
demo code. The reason that wasn’t covered above is that we are going to
cover it in the very next section!
Using Colors in ReportLab
ReportLab has support for applying colors in several different ways. You
can add a color to a drawing using one of two methods: RGB or CMYK.
In the case of RGB, there are actually three different methods:
By specifying red/green/blue values (i.e. values must be between
zero and one)
By name or
By gray level
Frankly I think the gray level specification is a bit misleading in that
you’re really only specifying what level of gray you want, not any other
Estadísticos e-Books & Papers
color. Let’s start with gray levels though and work our way up through the
other methods!
# gray_color_demo.py
from reportlab.lib.pagesizes import letter
from reportlab.pdfgen import canvas
def gray_color_demo():
my_canvas = canvas.Canvas("grays.pdf",
pagesize=letter)
my_canvas.setFont('Helvetica', 10)
x = 30
grays = [0.0, 0.25, 0.50, 0.75, 1.0]
for gray in grays:
my_canvas.setFillGray(gray)
my_canvas.circle(x, 730, 20, fill=1)
gray_str = "Gray={gray}".format(gray=gray)
my_canvas.setFillGray(0.0)
my_canvas.drawString(x-10, 700, gray_str)
x += 75
my_canvas.save()
if __name__ == '__main__':
gray_color_demo()
This code should be pretty self-explanatory, but let’s break it down
anyway. First off, we create a list of different gray values. Then we set the
fill color using setFillGray. After that we draw a circle and tell it to fill.
Finally we create a string and draw it underneath each circle so we have
the circles labeled with their gray value. When you run this code, you
should see something like this:
Fig. 1-7: ReportLab’s shades of gray
Estadísticos e-Books & Papers
Let’s move on to learn how to add some color. The first method we will
look at is setting the fill color by name:
# colors_demo.py
from reportlab.lib import colors
from reportlab.lib.pagesizes import letter
from reportlab.pdfgen import canvas
def color_demo():
my_canvas = canvas.Canvas("colors.pdf",
pagesize=letter)
my_canvas.setFont('Helvetica', 10)
x = 30
sample_colors = [colors.aliceblue,
colors.aquamarine,
colors.lavender,
colors.beige,
colors.chocolate]
for color in sample_colors:
my_canvas.setFillColor(color)
my_canvas.circle(x, 730, 20, fill=1)
color_str = "{color}".format(color=color._lookupName())
my_canvas.setFillColor(colors.black)
my_canvas.drawString(x-10, 700, color_str)
x += 75
my_canvas.save()
if __name__ == '__main__':
color_demo()
Here we import the colors sub-module from ReportLab. Then we create a
list of sample colors to iterate over like we did with the gray demo earlier.
Then we do the loop and call setFillColor with the color’s name. Now if
you actually were to print the color to standard out, so you would see
something like this:
>>> print(colors.aliceblue)
Color(.941176,.972549,1,1)
So these aren’t exactly just names. In fact, they are ReportLab Color
objects with RGB values and an intensity level between 0 (dark) and 1
(full intensity). Anyway, the next piece of code of note is where we grab
the color’s name via the _lookupName() method. The rest of the code is
pretty easy to figure out.
Estadísticos e-Books & Papers
Fig. 1-8: Example colors
If you want to use straight-up RGB or CMYK values, then you can edit the
example above to call setFillColorRGB or setFillColorCMYK
respectively. They accept RGB or CMYK colors plus an alpha parameter
respectively. The primary reason to use CMYK is for when you want more
control over how the ink in your printer is applied to the printer. Of course
you will need a printer that support CMYK for this to be really useful.
Adding a Photo
ReportLab supports adding images to your PDFs via the Python Imaging
Library (PIL) package. Note that PIL is no longer supported and it is
recommended that you download the Pillow project, a fork of PIL that
works with both Python 2 and Python 3, something that the original PIL
didn’t do. To install Pillow, you just need to issue the pip command in
your terminal, although you will only need to run this if it didn’t
automatically install when you installed ReportLab itself:
pip install pillow
Now that we have Pillow installed, let’s talk about how to insert a photo
into your PDF. The ReportLab canvas object supports two methods:
drawInlineImage and drawImage. It is recommended that you use the
newer drawImage method as it will cache the image and allow you to
draw it many times while only being stored once in the PDF. If you use
drawInlineImage, it will embed the image into the page stream itself,
which makes it much less efficient as the image will be added multiple
times to the document if you draw it more than once. While the
Estadísticos e-Books & Papers
documentation doesn’t mention this, I would assume that this can also
make the PDF larger in file size.
In this book, we will be using the drawImage method. Here’s an example:
# image_on_canvas.py
from reportlab.lib.pagesizes import letter
from reportlab.pdfgen import canvas
def add_image(image_path):
my_canvas = canvas.Canvas("canvas_image.pdf",
pagesize=letter)
my_canvas.drawImage(image_path, 30, 600,
width=100, height=100)
my_canvas.save()
if __name__ == '__main__':
image_path = 'snakehead.jpg'
add_image(image_path)
As you can see, the drawImage method accepts the image’s file path and
its x / y position. These arguments are required. You can also specify the
width and height of the image. Note that this will not automatically scale
the image or keep its aspect ratio, so you may end up stretching the image
if you don’t know what you are doing. Finally you can also supply a mask
parameter which will allow you to create a transparent image. This
parameter is a list of 6 numbers which allows to define a range of RGB
values which will be masked.
In ReportLab version 2 and newer, there is a preserveAspectRatio
parameter that you can set as well as an anchor parameter. See the
docstring for the drawImage method for more information on their proper
usage.
If you are curious, here’s what the PDF ended up looking:
Estadísticos e-Books & Papers
Fig. 1-9: Adding an image
The textobject
For additional control of your text’s presentation, you can also use a
textobject. Frankly I have never had the need for one of these as
ReportLab’s Paragraph class gives you more than enough control over
the presentation of your text. But to be thorough, I will show you how to
create and use a textobject. One benefit to use the textobject is that it will
make the PDF generation faster if you use it instead of making separate
calls to drawString.
Let’s see a quick little demo:
# textobject_demo.py
from reportlab.lib import colors
from reportlab.lib.pagesizes import letter
from reportlab.pdfgen import canvas
def textobject_demo():
my_canvas = canvas.Canvas("txt_obj.pdf",
pagesize=letter)
# Create textobject
textobject = my_canvas.beginText()
# Set text location (x, y)
textobject.setTextOrigin(10, 730)
# Set font face and size
textobject.setFont('Times-Roman', 12)
Estadísticos e-Books & Papers
# Write a line of text + carriage return
textobject.textLine(text='Python rocks!')
# Change text color
textobject.setFillColor(colors.red)
# Write red text
textobject.textLine(text='Python rocks in red!')
# Write text to the canvas
my_canvas.drawText(textobject)
my_canvas.save()
if __name__ == '__main__':
textobject_demo()
Here we learn that to create a textobject, we need to call the canvas’s
beginText method. If you happen to print out the textobject, you will find
that it’s technically an instance of
reportlab.pdfgen.textobject.PDFTextObject. Anyway, now that we
have a textobject, we can set its cursor position using a call to
setTextOrigin. Then we set the font face and size as we saw before. The
next new item is the call to textLine, which will allow you to write a string
to the buffer plus what is basically a carriage return. The docstring for this
method states that it makes the “text cursor moves down”, but that
amounts to a carriage return in my eyes. There is also a textLines method
that allows you to write a multiline string out as well. If you want to
control the location of the cursor, then you might want to use textOut as it
won’t add a carriage return to the end of the string.
The next thing we do is set the font color by calling setFillColor. In this
example, we set the the next string of text to a red color. The last step is to
call drawText, which will actually draw whatever you have in your
textobject. If you skip calling drawText, then your text won’t be written
out and you may end up with an empty PDF document.
Here’s the resulting PDF:
Estadísticos e-Books & Papers
Fig. 1-10: Using a textobject
There are a lot of other methods you can call from your textobject. For
example, if you want to move your cursor’s position somewhere other than
the very next line, you can call moveCursor. Let’s take a look:
# cursor_moving.py
from reportlab.lib.pagesizes import letter
from reportlab.pdfgen import canvas
def textobject_cursor():
canvas_obj = canvas.Canvas("textobj_cursor.pdf", pagesize=letter)
# Create textobject
textobject = canvas_obj.beginText()
# Set text location (x, y)
textobject.setTextOrigin(10, 730)
for indent in range(4):
textobject.textLine('ReportLab cursor demo')
textobject.moveCursor(15, 15)
canvas_obj.drawText(textobject)
canvas_obj.save()
if __name__ == '__main__':
textobject_cursor()
Here we just set up a loop that will print out the same string four times, but
at four different positions. You will note that we move the cursor 15 points
to the right and 15 points down the page with each iteration of the loop.
Yes, when using a textobject, a positive y number will move you down.
Now, let’s say you would like to change the inter-character spacing; all
you need to do is call setCharSpace. In fact, you can do a lot of
interesting spacing tricks with textobject, such as changing the space
Estadísticos e-Books & Papers
between word using setWordSpace or the space between lines by calling
setLeading. Let’s take a look at how we might change the spacing of our
text:
# char_spacing_demo.py
from reportlab.lib.pagesizes import letter
from reportlab.pdfgen import canvas
def textobject_char_spacing():
canvas_obj = canvas.Canvas("textobj_char_spacing.pdf",
pagesize=letter)
# Create textobject
textobject = canvas_obj.beginText()
# Set text location (x, y)
textobject.setTextOrigin(10, 730)
spacing = 0
for indent in range(8):
textobject.setCharSpace(spacing)
line = '{} - ReportLab spacing demo'.format(spacing)
textobject.textLine(line)
spacing += 0.7
canvas_obj.drawText(textobject)
canvas_obj.save()
if __name__ == '__main__':
textobject_char_spacing()
In this example, we increase the loop factor to 8 iterations and call
setCharSpace() each time through the loop. We start with zero spacing
and then add 0.7 in each iteration. You can see the result here:
Fig. 1-11: Character spacing with the textobject
Now let’s see how applying word spacing effects our text:
# wordspacing_demo.py
from reportlab.lib.pagesizes import letter
from reportlab.pdfgen import canvas
Estadísticos e-Books & Papers
def wordspacer():
canvas_obj = canvas.Canvas("textobj_word_spacing.pdf",
pagesize=letter)
# Create textobject
textobject = canvas_obj.beginText()
# Set text location (x, y)
textobject.setTextOrigin(10, 730)
word_spacing = 0
for indent in range(8):
textobject.setWordSpace(word_spacing)
line = '{} - ReportLab spacing demo'.format(word_spacing)
textobject.textLine(line)
word_spacing += 1.5
canvas_obj.drawText(textobject)
canvas_obj.save()
if __name__ == '__main__':
wordspacer()
This example is pretty much the same as the previous one, but you will
note that we are calling setWordSpace() instead of setCharSpace() and
we are increasing the spacing by a factor of 1.5 in this example. The
resulting text looks like this:
Fig. 1-12: Word spacing with the textobject
If you would like to create a superscript or subscript, then you would want
to call setRise on your textobject. Let’s create a demo that demonstrates
how setting the rise works in ReportLab:
# canvas_rising.py
from reportlab.lib.pagesizes import letter
from reportlab.pdfgen import canvas
def apply_scripting(textobject, text, rise):
textobject.setFont("Helvetica-Oblique", 8)
textobject.setRise(rise)
textobject.textOut(text)
textobject.setFont("Helvetica-Oblique", 12)
textobject.setRise(0)
Estadísticos e-Books & Papers
def main():
canvas_obj = canvas.Canvas("textobj_rising.pdf",
pagesize=letter)
# Create textobject
textobject = canvas_obj.beginText()
textobject.setFont("Helvetica-Oblique", 12)
# Set text location (x, y)
textobject.setTextOrigin(10, 730)
textobject.textOut('ReportLab ')
apply_scripting(textobject, 'superscript ', 7)
textobject.textOut('and ')
apply_scripting(textobject, 'subscript ', -7)
canvas_obj.drawText(textobject)
canvas_obj.save()
if __name__ == '__main__':
main()
Here we create a couple of functions, apply_scripting and main. The
main function will create our canvas and all the other bits and pieces we
need. Then we write out some normal text. The next few lines are where
we apply superscripting (positive) and subscripting (negative). Note that
we need to set the rise back to zero between the superscript and subscript
to make the word, “and”, appear in the right location. As soon as you
apply a rising value, it will continue to apply from that point on. So you
will want to reset it to zero to make sure the text stays in a normal location.
You will also note that we set the font size for the super and subscripts to
be smaller than the regular text. Here is the result of running this example:
Fig. 1-13: Canvas rising with the
textobject
Check out ReportLab’s user guide for more interesting things you can do
or check the source code itself.
Create a Page Break
One of the first things I wanted to know when I was creating PDFs with
ReportLab was how to add a page break so I could have multipage PDF
Estadísticos e-Books & Papers
documents. The canvas object allows you to do this via the showPage
method. Note however that for complex documents, you will almost
certainly use ReportLab’s flowables, which are special classes specifically
for “flowing” your documents across multiple pages. Flowables are kind
of mind bending in their own right, but they are also a lot nicer to use than
trying to keep track of which page you are on and where your cursor
position is at all times.
Canvas Orientation (Portrait vs. Landscape)
ReportLab defaults its page orientation to Portrait, which is what all word
processors do as well. But sometimes you will want to use a page in
landscape instead. There are at least two ways to tell Reportlab to use a
landscape orientation. The first one is a convenience function called
landscape that you can import from reportlab.lib.pagesizes. You would
use it like this:
from reportlab.lib.pagesizes import landscape, letter
from reportlab.pdfgen import canvas
c = canvas.Canvas('test.pdf', pagesize=letter)
c.setPageSize( landscape(letter) )
The other way to set landscape is just set the page size explicitly:
from reportlab.lib.pagesizes import letter
from reportlab.pdfgen import canvas
from reportlab.lib.units import inch
c = canvas.Canvas('test.pdf', pagesize=letter)
c.setPageSize( (11*inch, 8.5*inch) )
You could make this more generic by doing something like this though:
from reportlab.lib.pagesizes import letter
from reportlab.pdfgen import canvas
width, height = letter
c = canvas.Canvas('test.pdf', pagesize=letter)
c.setPageSize( (height, width) )
This might make more sense, especially if you wanted to use other popular
page sizes, like A4.
Other methods
Estadísticos e-Books & Papers
There are a bunch of additional methods that I’m not even going to cover
in this chapter. For example, there are methods to set some metadata for
your PDF, such as the author (setAuthor), title (setTitle) and subject
(setSubject). The bookmarkPage method is actually useful if you want to
create bookmarks in your PDF though. There are also methods for creating
a named form and then interacting with it (beginForm, endForm, etc).
Just go look through the ReportLab’s user guide for a complete list or
check out the canvas’s source.
A Simple Sample Application
Sometimes it’s nice to see how you can take what you’ve learned and see
if applied. So let’s take some of the methods we’ve learned about here and
create a simple application that create a form:
# sample_form_letter.py
from reportlab.lib.pagesizes import letter
from reportlab.pdfgen import canvas
def create_form(filename, date, amount, receiver):
"""
@param date: The date to use
@param amount: The amount owed
@param receiver: The person who received the amount owed
"""
my_canvas = canvas.Canvas(filename, pagesize=letter)
my_canvas.setLineWidth(.3)
my_canvas.setFont('Helvetica', 12)
my_canvas.drawString(30, 750,'OFFICIAL COMMUNIQUE')
my_canvas.drawString(30, 735,'OF ACME INDUSTRIES')
my_canvas.drawString(500, 750, date)
my_canvas.line(480, 747, 580, 747)
my_canvas.drawString(275, 725,'AMOUNT OWED:')
my_canvas.drawString(500, 725, amount)
my_canvas.line(378,723, 580, 723)
my_canvas.drawString(30, 703,'RECEIVED BY:')
my_canvas.line(120, 700, 580, 700)
my_canvas.drawString(120, 703, receiver)
my_canvas.save()
if __name__ == '__main__':
create_form('form.pdf', '01/23/2018',
'$1,999', 'Mike')
Here we just create a simple function called create_form that accepts the
filename, the date we want for our form, the amount owed and the person
who receives the amount owed. Then we paint everything in the desired
locations and save the file. When you run this, you will see the following:
Estadísticos e-Books & Papers
Fig. 1-14: A Sample Form letter
That looks pretty professional for a short piece of code.
Wrapping Up
We covered a lot of information in this chapter. You should now know
how to create a pretty basic PDF. I highly recommend trying out the
examples in this chapter and then going back and editing them a bit to see
what all you can accomplish on your own. Once you are done playing
around the canvas methods mentioned here, prepare yourselves as the next
chapter will be about how ReportLab handles fonts.
Estadísticos e-Books & Papers
Chapter 2 - ReportLab and Fonts
We covered a little information about fonts in chapter 1, but I thought it
was important to talk a little about ReportLab’s font support. A few years
ago, ReportLab added support for Asian languages. They also support
TrueType fonts and Type-1 fonts. It’s also worth talking about encodings
in this chapter, which is what we will discuss next.
Unicode / UTF8 is the Default
Way back in 2006, ReportLab made it so that all text you provide to their
APIs should be in UTF8 or as Python Unicode objects. This should be
done with the canvas.DrawString methods as well as in the flowables that
accept text (i.e. strings) as their argument. Fortunately Python 3’s “strings”
are Unicode by default, so you won’t even have to think all that much
about this topic if you just use the latest Python. However if you are using
an older version of Python AND your string is not encoded as UTF8, then
you will get a UnicodeDecodeError if you give it any character that is not
ASCII.
The fix is to just encode your text as UTF8 or use a Unicode object. Just
keep that in mind if you run into these sorts of issues.
The Standard Fonts
ReportLab comes with a set of fonts by default. They don’t need to be
stored/embedded in your PDF as Adobe’s Acrobat Reader guarantees that
they will be there. You can get a list of the fonts available by calling the
getAvailableFonts() canvas method. This is the list I received:
Courier
Courier-Bold
Courier-BoldOblique
Courier-Oblique
Helvetica
Helvetica-Bold
Helvetica-BoldOblique
Estadísticos e-Books & Papers
Helvetica-Oblique
Symbol
Times-Bold
Times-BoldItalic
Times-Italic
Times-Roman
ZapfDingbats
ReportLab supports limited automatic font substitution. This will happen
only if the ReportLab engine detects a character that is not in your font of
choice. In these cases, ReportLab’s engine will attempt to switch to
Symbol or ZapfDingbats to display said character. Here’s a quick demo:
# basic_font_demo.py
from reportlab.lib.pagesizes import letter
from reportlab.pdfgen import canvas
def font_demo(my_canvas, fonts):
pos_y = 750
for font in fonts:
my_canvas.setFont(font, 12)
my_canvas.drawString(30, pos_y, font)
pos_y -= 10
if __name__ == '__main__':
my_canvas = canvas.Canvas("basic_font_demo.pdf",
pagesize=letter)
fonts = my_canvas.getAvailableFonts()
font_demo(my_canvas, fonts)
my_canvas.save()
You will note that all we need to do to get a list of fonts is to call the
getAvailableFonts method. When you run this code, you will get the
following in your PDF:
Estadísticos e-Books & Papers
Fig. 2-1: The standard fonts
Now let’s learn about embedding fonts in your PDF document.
Other Type-1 Fonts
If you need to embed a non-standard font, then you will need a couple of
font description files. One needs to be in the Adobe AFM (Adobe Font
Metrics) format and the other needs to be in PFB (Printer Font Binary)
format. The Adobe AFM file is actually ASCII and tells ReportLab about
the glyph’s of the font. A font’s glyph describes the height, width,
bounding box information and other font metrics. The PFB describes the
shapes of the font and is in binary format, so you won’t be able to read it
without a hex editor or similar. I have had to use these files for embedding
a check font into a PDF before.
Fortunately, ReportLab actually includes an open source font called
DarkGardenMK that they distribute with ReportLab in their fonts folder.
Let’s write a little demo that shows how to embed this font in our PDF:
# type1_font_demo.py
import os
import reportlab
from reportlab.lib.pagesizes import letter
from reportlab.pdfbase import pdfmetrics
from reportlab.pdfgen import canvas
def embedded_font_demo():
my_canvas = canvas.Canvas("type1_font_demo.pdf",
pagesize=letter)
Estadísticos e-Books & Papers
reportlab_folder = os.path.dirname(reportlab.__file__)
fonts_folder = os.path.join(reportlab_folder, 'fonts')
print('ReportLab font folder is located at {}'.format(
fonts_folder))
afm = os.path.join(fonts_folder, 'DarkGardenMK.afm')
pfb = os.path.join(fonts_folder, 'DarkGardenMK.pfb')
# Register the font so we can use it
font_face = pdfmetrics.EmbeddedType1Face(afm, pfb)
pdfmetrics.registerTypeFace(font_face)
face_name = 'DarkGardenMK'
font = pdfmetrics.Font('DarkGardenMK',
face_name,
'WinAnsiEncoding')
pdfmetrics.registerFont(font)
# Use the font!
my_canvas.setFont('DarkGardenMK', 40)
my_canvas.drawString(10, 730, 'The DarkGardenMK font')
my_canvas.save()
if __name__ == '__main__':
embedded_font_demo()
This is a fairly complex process. First we have our imports. Note that we
need pdfmetrics to register the font. Then we create our demo function
and build the font folder by getting ReportLab’s install location. I added a
print() statement so that you could find out where this folder is located in
case you would like to browse through it. Next we get the paths to the
AFM and PFB files. Now we’re finally ready to register the font with
ReportLab. That process begins by instantiating the pdfmetrics’s
EmbeddedType1Face class and passing it the AFM and PFB file paths.
Next we register the font’s face via the call to registerTypeFace. Funnily
enough, I accidentally discovered that if I don’t call that function, the code
works just fine, so I am actually not sure why this is needed other than
possibly a sanity check.
Anyway, the next step is to instantiate the Font class by passing it the
name of the font, the face name and the encoding. Then you can just
register the font by calling registerFont. Now we can actually use the font
in our PDF. This is the result I got when I ran this code:
Fig. 2-2: Embedding a Type-1 Font
I don’t know when you would want to use this font other than possibly for
when a dragon speaks, but it looks kind of neat!
Estadísticos e-Books & Papers
You can also edit the T1 font search path in rl_settings.py, which is
located in your ReportLab installation location. The variable you will need
to set is called T1SearchPath. On my system, the default looks like this:
>>> from reportlab import rl_settings
>>> rl_settings.T1SearchPath
('c:/Program Files/Adobe/Acrobat 9.0/Resource/Font',
'c:/Program Files/Adobe/Acrobat 8.0/Resource/Font',
'c:/Program Files/Adobe/Acrobat 7.0/Resource/Font',
'c:/Program Files/Adobe/Acrobat 6.0/Resource/Font',
'c:/Program Files/Adobe/Acrobat 5.0/Resource/Font',
'c:/Program Files/Adobe/Acrobat 4.0/Resource/Font',
'%(disk)s/Applications/Python %(sys_version)s/reportlab/fonts',
'/usr/lib/Acrobat9/Resource/Font',
'/usr/lib/Acrobat8/Resource/Font',
'/usr/lib/Acrobat7/Resource/Font',
'/usr/lib/Acrobat6/Resource/Font',
'/usr/lib/Acrobat5/Resource/Font',
'/usr/lib/Acrobat4/Resource/Font',
'/usr/local/Acrobat9/Resource/Font',
'/usr/local/Acrobat8/Resource/Font',
'/usr/local/Acrobat7/Resource/Font',
'/usr/local/Acrobat6/Resource/Font',
'/usr/local/Acrobat5/Resource/Font',
'/usr/local/Acrobat4/Resource/Font',
'/usr/share/fonts/default/Type1',
'%(REPORTLAB_DIR)s/fonts',
'%(REPORTLAB_DIR)s/../fonts',
'%(REPORTLAB_DIR)s/../../fonts',
'%(CWD)s/fonts',
'~/fonts',
'~/.fonts',
'%(XDG_DATA_HOME)s/fonts',
'~/.local/share/fonts',
'/usr/share/fonts/type1/gsfonts')
TrueType Fonts
Adding TrueType fonts in your PDF using ReportLab is a bit less
complicated than embedding Type-1 Fonts. Let’s take a look and see how
TrueType font embedding differs from Type-1:
# truetype_font_demo.py
import os
import reportlab
from reportlab.lib.pagesizes import letter
from reportlab.pdfbase import pdfmetrics
from reportlab.pdfbase.ttfonts import TTFont
from reportlab.pdfgen import canvas
def embedded_font_demo():
my_canvas = canvas.Canvas("truetype_font_demo.pdf",
pagesize=letter)
reportlab_folder = os.path.dirname(reportlab.__file__)
fonts_folder = os.path.join(reportlab_folder, 'fonts')
print('ReportLab font folder is located at {}'.format(
fonts_folder))
Estadísticos e-Books & Papers
# Register the font so we can use it
vera_font_path = os.path.join(fonts_folder, 'Vera.ttf')
# Usage: TTFont(name,filename)
vera_font = TTFont('Vera', vera_font_path)
pdfmetrics.registerFont(vera_font)
# Use a generic font
my_canvas.setFont('Helvetica', 40)
my_canvas.drawString(10, 730, 'The Helvetica font')
# Use the font!
my_canvas.setFont('Vera', 40)
my_canvas.drawString(10, 690, 'The Vera font')
my_canvas.save()
if __name__ == '__main__':
embedded_font_demo()
One of the first changes is that we need to import TTFont from
reportlab.pdfbase.ttfonts. Then we make an instance of that class by
passing it the font’s name and the font’s file path. Then we call
registerFont as we did with the Type-1 fonts in the previous section. The
rest of the code is pretty much the same.
I would also like to point out that there is a registerFontFamily method
that you should be aware of. This method will allow you to map the bold,
italic and bolditalic versions of the font to the same name. Of course if you
have all the different versions of the font, than you can use this function to
register those name too. Here’s the signature you would use for the Vera
font:
registerFontFamily('Vera',
normal='Vera',bold='VeraBd',italic='VeraIt',boldItali\
c='VeraBI')
As you can see, you just pass the name of the various flavors of the font to
the appropriate parameter.
An alternative way to include TrueType fonts is to set the font search path
in rl_settings.py in much the same way that you did the T1 search path.
For TrueType fonts, you will want to set the TTFSearchPath variable.
The defaults paths that ReportLab looks in are as follows:
>>> from reportlab import rl_settings
>>> rl_settings.TTFSearchPath
('c:/winnt/fonts',
'c:/windows/fonts',
'/usr/lib/X11/fonts/TrueType/',
'/usr/share/fonts/truetype',
'/usr/share/fonts',
Estadísticos e-Books & Papers
'/usr/share/fonts/dejavu',
'%(REPORTLAB_DIR)s/fonts',
'%(REPORTLAB_DIR)s/../fonts',
'%(REPORTLAB_DIR)s/../../fonts',
'%(CWD)s/fonts',
'~/fonts',
'~/.fonts',
'%(XDG_DATA_HOME)s/fonts',
'~/.local/share/fonts',
'~/Library/Fonts',
'/Library/Fonts',
'/Network/Library/Fonts',
'/System/Library/Fonts',
'/usr/share/fonts/truetype',
'/usr/share/fonts/truetype/kacst-one',
'/usr/share/fonts/truetype/freefont',
'/usr/share/fonts/truetype/nanum',
'/usr/share/fonts/truetype/ttf-khmeros-core',
'/usr/share/fonts/truetype/lohit-punjabi',
'/usr/share/fonts/truetype/takao-gothic',
'/usr/share/fonts/truetype/sinhala',
'/usr/share/fonts/truetype/ancient-scripts',
'/usr/share/fonts/truetype/tlwg',
'/usr/share/fonts/truetype/lyx',
'/usr/share/fonts/truetype/lao',
'/usr/share/fonts/truetype/fonts-guru-extra',
'/usr/share/fonts/truetype/abyssinica',
'/usr/share/fonts/truetype/dejavu',
'/usr/share/fonts/truetype/tibetan-machine',
'/usr/share/fonts/truetype/ubuntu-font-family',
'/usr/share/fonts/truetype/ttf-bitstream-vera',
'/usr/share/fonts/truetype/kacst',
'/usr/share/fonts/truetype/openoffice',
'/usr/share/fonts/truetype/liberation',
'/usr/share/fonts/truetype/noto',
'/usr/share/fonts/truetype/padauk')
If your font is in one of those paths, then you can simplify your code a bit
because you won’t need to include the entire path any longer:
vera_font = TTFont('Vera', 'Vera.ttf')
pdfmetrics.registerFont(vera_font)
Asian Fonts
A few years ago, ReportLab added support for Asian fonts. ReportLab
currently supports, Japanese, Traditional Chinese (Taiwan / Hong Kong),
Simplified Chinese (mainland China) and Korean. They do this by
supporting the following fonts:
chs = Chinese Simplified (mainland): ‘STSong-Light’
cht = Chinese Traditional (Taiwan): ‘MSung-Light’, ‘MHei-
Medium’
kor = Korean: ‘HYSMyeongJoStd-Medium’,’HYGothic-
Medium’
Estadísticos e-Books & Papers
jpn = Japanese: ‘HeiseiMin-W3’, ‘HeiseiKakuGo-W5’
If you use one of these fonts in your PDF, then you will likely
discover that it isn’t installed and Adobe’s Reader may pop up a
dialog like the following:
Fig. 2-3: Font package warning
Let’s write some code to write the characters used for the word “Nippon”,
which means Japan. The characters we will use are Japanese kanji that
were converted to Unicode. For this example, I just looked up a Unicode
converter online and asked it to convert “Nippon” to Unicode. Here’s the
code:
# asian_font_demo.py
# Works with Python 2 and 3
from reportlab.lib.pagesizes import letter
from reportlab.pdfbase import pdfmetrics
from reportlab.pdfbase.cidfonts import UnicodeCIDFont
from reportlab.pdfgen import canvas
def asian_font_demo():
my_canvas = canvas.Canvas("asian_font_demo.pdf",
pagesize=letter)
# Set a Japanese font
pdfmetrics.registerFont(UnicodeCIDFont('HeiseiMin-W3'))
my_canvas.setFont('HeiseiMin-W3', 16)
# Find a word or phrase in Unicode to write out
nippon = u'\u65e5\u672c' # Nippon / Japan in Unicode
my_canvas.drawString(25, 730, nippon)
my_canvas.save()
if __name__ == '__main__':
asian_font_demo()
When I ran this and tried to open the resulting PDF with Adobe Reader, I
received the aforementioned dialog about needing to download a font
Estadísticos e-Books & Papers
package, FontPack11009_XtdAlf_Lang.msi, which ended up being a 52
MB download. If you don’t install the font package, then the PDF will
appear to be blank when opened. After installing the fonts, I got the
following result:
Fig. 2-4: Embedding an Asian font
Since Python 3 supports Unicode out of the box, you don’t have to use
Unicode characters directly like we did in the example above. You can just
use the actual Kanji! Just for fun, I went ahead and updated the example to
use some actual Kanji:
# asian_font_demo2.py
from reportlab.lib.pagesizes import letter
from reportlab.pdfbase import pdfmetrics
from reportlab.pdfbase.cidfonts import UnicodeCIDFont
from reportlab.pdfgen import canvas
def asian_font_demo():
my_canvas = canvas.Canvas("asian_font_demo2.pdf",
pagesize=letter)
# Set a Japanese font
pdfmetrics.registerFont(UnicodeCIDFont('HeiseiMin-W3'))
my_canvas.setFont('HeiseiMin-W3', 16)
# Find a word or phrase in Unicode to write out
nippon = '愛情' # Love in Japanese
my_canvas.drawString(25, 730, nippon)
my_canvas.save()
if __name__ == '__main__':
asian_font_demo()
You can also use TrueType fonts that have Asian characters. This is even
easier to use than the UnicodeCIDFont that we had to use in the previous
section. The ReportLab engineers did mention in their documentation that
Estadísticos e-Books & Papers
these kinds of fonts can take time to parse and that large subsets of the font
will need to be embedded in your PDF for the characters to be displayed
correctly. They also noted that ReportLab can also parse .ttc files, which is
a variant of the TrueType extension, .ttf.
There are also the Noto and Source Han (Sans/Serif) fonts, which are both
open source. Noto is from Google and aims to support all languages
whereas Source Han Sans is a set of OpenType/CFF Pan-CJK fonts from
Adobe.
Switching Between Fonts
Fig. 2-5: Switching between fonts
We technically have already covered how to switch between fonts, but I
didn’t actually call it out in the previous examples. So I wanted to make
sure my readers were quite clear on how to change fonts while generating
their PDFs with ReportLab. Let’s take a look at a simple demo:
# font_switching.py
import string
import sys
from reportlab.pdfbase import pdfmetrics
from reportlab.pdfgen import canvas
def standardFonts():
"""
Create a PDF with all the standard fonts
"""
for enc in ['MacRoman', 'WinAnsi']:
canv = canvas.Canvas(
'StandardFonts_%s.pdf' % enc,
)
canv.setPageCompression(0)
Estadísticos e-Books & Papers
x = 0
y = 744
for faceName in pdfmetrics.standardFonts:
if faceName in ['Symbol', 'ZapfDingbats']:
encLabel = faceName+'Encoding'
else:
encLabel = enc + 'Encoding'
fontName = faceName + '-' + encLabel
pdfmetrics.registerFont(pdfmetrics.Font(fontName,
faceName,
encLabel)
)
canv.setFont('Times-Bold', 18)
canv.drawString(80, y, fontName)
y -= 20
alpha = "abcdefghijklmnopqrstuvwxyz"
canv.setFont(fontName, 14)
canv.drawString(x+85, y, alpha)
y -= 20
canv.save()
if __name__ == "__main__":
standardFonts()
As mentioned earlier, Reportlab supports several fonts internally. You can
think of them as standard or default fonts. The script above will create two
PDFs: StandardFonts_MacRoman.pdf and
StandardFonts_WinAnsi.pdf. As you can see, we just use a nested pair
of for loops to extract the various fonts and register them with Reportlab.
Then we called setFont with the selected font. From that point forward,
ReportLab will use that font when it draws text. When you call setFont
again, that will change your currently selected font to the one you
specified and then that will be the font used. In other words, ReportLab
always uses the last set font or the default until you explicitly set it to
something else.
By the way, the difference between MacRoman and WinAnsi is that one
was developed by Apple and the other became a Microsoft proprietary
character set. While they are identical for some character (32 - 126 of
ASCII), they each have different distinct sets of control characters.
Wrapping Up
In this chapter we covered how to embed Type-1 and TrueType fonts in
our PDFs using ReportLab. We also covered ReportLab’s Asian font
Estadísticos e-Books & Papers
support. You should take some time and play around with these examples
to make sure you fully understand how to embed fonts in your PDF. This
is quite handy when you need to give your documents a unique look or you
need to support your Asian customers.
Estadísticos e-Books & Papers
Chapter 3 - Intro to Page Layout
ReportLab has a neat concept that they call PLATYPUS, which stands for
“Page Layout and Typography Using Scripts”. It is a high level layout
library that ReportLab provides that makes it easier to programmatically
create complex layouts with a minimum of code. You can kind of think of
PLATYPUS as analogous to SQLALchemy and SQL. It basically takes
care of page breaking, layout and styling for you. In fact, you can kind of
“theme” your document by applying templates.
The ReportLab engineers describe PLATYPUS as having several layers
(from highest to lowest level):
DocTemplates - the outermost container of your page
PageTemplates - specifies the layout of your page
Frames - kind of like a sizer in a desktop user interface.
Basically it provides a region that contains other flowables
Flowables - A text or graphic element that can be “flowed”
across page boundaries, such as a paragraph of text. This does
not include footers and headers.
pdfgen.Canvas - The lowest level of ReportLab, and one that
we have already covered. It will actually receive its instructions
from one or more of the upper layers and “paint” your document
accordingly.
We will be learning about flowables for the next few chapters. But for
now, let’s start learning the basics so you can get going with PLATYPUS!
The Basics of PLATYPUS
When I learn something new, I always find it helpful if I create a small
runnable example. So to help us learn about ReportLab’s PLATYPUS
capabilities, we will create a couple of small runnable demos to help us
learn. Let’s create something that’s really simple:
# hello_platypus.py
from reportlab.lib.pagesizes import letter
Estadísticos e-Books & Papers
from reportlab.platypus import SimpleDocTemplate, Paragraph
from reportlab.lib.styles import getSampleStyleSheet
def hello():
doc = SimpleDocTemplate("hello_platypus.pdf",
pagesize=letter,
rightMargin=72,
leftMargin=72,
topMargin=72,
bottomMargin=18)
styles = getSampleStyleSheet()
flowables = []
text = "Hello, I'm a Paragraph"
para = Paragraph(text, style=styles["Normal"])
flowables.append(para)
doc.build(flowables)
if __name__ == '__main__':
hello()
Let’s start from the top. We have some new imports. The first two come
from the reportlab.platypus submodule. Here we get
SimpleDocTemplate and Paragraph. Then we import a style sheet from
the styles submodule. Next we create a function called hello and create a
template by instantiating an instance of SimpleDocTemplate. The only
required argument here is the filename. But I went ahead and set the page
size to letter and then I set the margins. As mentioned in chapter one,
ReportLab uses the concept of points as a unit of measurement and this
continues to be true in PLATYPUS. Next up, we get ReportLab’s sample
style sheet and we create an empty list called flowables. This list will
contain all the flowable objects we want to draw in our PDF. Finally we
create a Paragraph, which is a flowable that can format a block of text
using the specified style sheet. We append this flowable object to our
flowables list and then we call our template’s build method. The build
method will then construct our PDF.
Here is the output (cropped of course):
Estadísticos e-Books & Papers
Fig. 3-1: Hello Platypus example
Now that was kind of a boring example, so let’s create something a bit
more complex.
# form_letter.py
import time
from reportlab.lib.enums import TA_JUSTIFY
from reportlab.lib.pagesizes import letter
from reportlab.platypus import SimpleDocTemplate, Paragraph, Spacer, Image
from reportlab.lib.styles import getSampleStyleSheet, ParagraphStyle
from reportlab.lib.units import inch
def form_letter():
doc = SimpleDocTemplate("form_letter.pdf",
pagesize=letter,
rightMargin=72,
leftMargin=72,
topMargin=72,
bottomMargin=18)
flowables = []
logo = "python_logo.png"
magName = "Pythonista"
issueNum = 12
subPrice = "99.00"
limitedDate = "03/05/2010"
freeGift = "tin foil hat"
formatted_time = time.ctime()
full_name = "Mike Driscoll"
address_parts = ["411 State St.", "Waterloo, IA 50158"]
im = Image(logo, 2*inch, 2*inch)
flowables.append(im)
styles = getSampleStyleSheet()
styles.add(ParagraphStyle(name='Justify', alignment=TA_JUSTIFY))
ptext = '<font size=12>%s</font>' % formatted_time
flowables.append(Paragraph(ptext, styles["Normal"]))
flowables.append(Spacer(1, 12))
# Create return address
Estadísticos e-Books & Papers
ptext = '<font size=12>%s</font>' % full_name
flowables.append(Paragraph(ptext, styles["Normal"]))
for part in address_parts:
ptext = '<font size=12>%s</font>' % part.strip()
flowables.append(Paragraph(ptext, styles["Normal"]))
flowables.append(Spacer(1, 12))
ptext = '<font size=12>Dear %s:</font>' % full_name.split()[0].strip()
flowables.append(Paragraph(ptext, styles["Normal"]))
flowables.append(Spacer(1, 12))
ptext = '''
<font size=12>We would like to welcome you to our subscriber
base for {magName} Magazine! You will receive {issueNum} issues at
the excellent introductory price of ${subPrice}. Please respond by
{limitedDate} to start receiving your subscription and get the
following free gift: {freeGift}.</font>
'''.format(magName=magName,
issueNum=issueNum,
subPrice=subPrice,
limitedDate=limitedDate,
freeGift=freeGift)
flowables.append(Paragraph(ptext, styles["Justify"]))
flowables.append(Spacer(1, 12))
ptext = '''<font size=12>Thank you very much and we look
forward to serving you.</font>'''
flowables.append(Paragraph(ptext, styles["Justify"]))
flowables.append(Spacer(1, 12))
ptext = '<font size=12>Sincerely,</font>'
flowables.append(Paragraph(ptext, styles["Normal"]))
flowables.append(Spacer(1, 48))
ptext = '<font size=12>Ima Sucker</font>'
flowables.append(Paragraph(ptext, styles["Normal"]))
flowables.append(Spacer(1, 12))
doc.build(flowables)
if __name__ == '__main__':
form_letter()
Let’s break this down a bit as it’s a fairly lengthy example. You will note
that this time we import a few new items from platypus: Spacer and
Image. The Spacer class gives us a convenient way to add space between
paragraphs or other flowables, while the Image class gives us a nice way to
insert images into our document. We also import ParagraphStyle, which
allows us to create a new style and add it to our styles list.
def form_letter():
doc = SimpleDocTemplate("form_letter.pdf",
pagesize=letter,
rightMargin=72,
leftMargin=72,
topMargin=72,
bottomMargin=18)
flowables = []
logo = "python_logo.png"
magName = "Pythonista"
issueNum = 12
subPrice = "99.00"
limitedDate = "03/05/2010"
Estadísticos e-Books & Papers
freeGift = "tin foil hat"
formatted_time = time.ctime()
full_name = "Mike Driscoll"
address_parts = ["411 State St.", "Waterloo, IA 50158"]
This chunk of code sets up our template object and our flowables list as
before. We also set up a few variables that we will use later on in the code.
im = Image(logo, 2*inch, 2*inch)
flowables.append(im)
styles = getSampleStyleSheet()
# Modify the Normal Style
styles["Normal"].fontSize = 12
styles["Normal"].leading = 14
# Create a Justify style
styles.add(ParagraphStyle(name='Justify', alignment=TA_JUSTIFY))
flowables.append(Paragraph(formatted_time, styles["Normal"]))
flowables.append(Spacer(1, 12))
# Create return address
flowables.append(Paragraph(full_name, styles["Normal"]))
for part in address_parts:
flowables.append(Paragraph(part.strip(), styles["Normal"]))
flowables.append(Spacer(1, 12))
ptext = 'Dear {}:'.format(full_name.split()[0].strip())
flowables.append(Paragraph(ptext, styles["Normal"]))
flowables.append(Spacer(1, 12))
Here we create our Image flowable. The first argument that we pass to it is
the path to the image that we wish to insert. Then we tell the Image the
what width and height to use. If you don’t specify the width and height,
then ReportLab will get the size from the image itself and use that. Next
we get our style sheet and create a new style via ParagraphStyle. Note
that it’s name is Justify. After that we create some Paragraphs and Spacer
objects and append them to our flowables list.
Note: If you dive into ReportLab’s source code, you will find that the
Normal style definition looks like this:
stylesheet.add(ParagraphStyle(name='Normal',
fontName=_baseFontName,
fontSize=10,
leading=12)
)
The settings here mirror what is already the defaults in ParagraphStyle,
so the Normal style is basically the default you get when you create an
Estadísticos e-Books & Papers
instance of ParagraphStyle. Thus when we create our Justify style, it is
the same as Normal except for its alignment.
Now let’s move on and look at the next part of the code:
ptext = '''
We would like to welcome you to our subscriber
base for {magName} Magazine! You will receive {issueNum} issues at
the excellent introductory price of ${subPrice}. Please respond by
{limitedDate} to start receiving your subscription and get the
following free gift: {freeGift}.
'''.format(magName=magName,
issueNum=issueNum,
subPrice=subPrice,
limitedDate=limitedDate,
freeGift=freeGift)
flowables.append(Paragraph(ptext, styles["Justify"]))
flowables.append(Spacer(1, 12))
This section of code is pretty similar to the previous one in that once again
we create a series of Paragraphs and Spacers and add them to our
flowables list. The part I want to highlight is that the last Paragraph that
we create, we apply our Justify style to. Everything else used the Normal
style.
ptext = '''Thank you very much and we look
forward to serving you.'''
flowables.append(Paragraph(ptext, styles["Justify"]))
flowables.append(Spacer(1, 12))
ptext = 'Sincerely,'
flowables.append(Paragraph(ptext, styles["Normal"]))
flowables.append(Spacer(1, 48))
ptext = 'Ima Sucker'
flowables.append(Paragraph(ptext, styles["Normal"]))
flowables.append(Spacer(1, 12))
doc.build(flowables)
if __name__ == ‘__main__’:
form_letter()
This last chunk just finishes out the code by adding a few more
flowables and then building the document. When you run the code,
you should end up with something like this:
Estadísticos e-Books & Papers
Fig. 3-2: A Form Letter in ReportLab
Let’s move on and learn about a simple way to change static content
across pages.
Changing Fixed Elements Across Pages
Fig. 3-3: Using a template to print alternate pages
One of the first examples in ReportLab’s user guide on PLATYPUS talks
about using some special parameters the template’s build method that I
Estadísticos e-Books & Papers
think is often easily overlooked. When you call build, you can pass it 4
parameters: The flowables list, onFirstPage, onLaterPages and
canvasmaker. The only required parameter is the flowables list. I won’t
be covering canvasmaker here, but we will look into that later on in the
book.
The two that we want to focus on in this section are the onFirstPage and
onLaterPages parameters. These parameters are supposed to be functions
that the builder will call when creating your document. The onFirstPage
function will annotate the first page of your PDF while the onLaterPages
function will annotate all the pages after page one. You can use these
functions to add page numbers, headers, footers, logos, etc.
For this example, we will create a script that adds a title and a string of text
that will only appear on the first page. On all the subsequent pages, we will
add a page number to the bottom of each page. Let’s take a look:
# alternating_text.py
from reportlab.lib.pagesizes import letter
from reportlab.lib.styles import getSampleStyleSheet
from reportlab.platypus import SimpleDocTemplate, Paragraph, Spacer
from reportlab.rl_config import defaultPageSize
from reportlab.lib.units import inch
def first_page(canvas, document):
title = 'PLATYPUS Demo'
PAGE_HEIGHT = defaultPageSize[1]
PAGE_WIDTH = defaultPageSize[0]
canvas.saveState()
canvas.setFont('Times-Bold', 18)
canvas.drawCentredString(PAGE_WIDTH/2.0, PAGE_HEIGHT-108, title)
canvas.setFont('Times-Roman', 10)
text = 'Welcome to the first PLATYPUS Page!'
canvas.drawString(inch, 10*inch, text)
canvas.restoreState()
def later_pages(canvas, document):
canvas.saveState()
canvas.setFont('Helvetica', 10)
canvas.drawString(7*inch, 0.5*inch,
'Page {}'.format(document.page))
canvas.restoreState()
def create_document():
doc = SimpleDocTemplate("platypus_first_later.pdf",
pagesize=letter,
rightMargin=72,
leftMargin=72,
topMargin=72,
bottomMargin=18)
Estadísticos e-Books & Papers
styles = getSampleStyleSheet()
flowables = []
spacer = Spacer(1, 0.25*inch)
# Create a lot of content to make a multipage PDF
for i in range(50):
text = 'Paragraph #{}'.format(i)
para = Paragraph(text, styles["Normal"])
flowables.append(para)
flowables.append(spacer)
doc.build(flowables, onFirstPage=first_page, onLaterPages=later_pages)
if __name__ == '__main__':
create_document()
In this example, we create three functions. The first function will only get
executed for the first page of the PDF. All it does is add a title to the page
and centers it by calling drawCentredString. Note that this method call
does require us to pass in and x and y coordinate. The x coordinate is used
for positioning the string horizontally on the page while the y coordinate
determines the text’s position vertically on the page. We also draw some
other text on the page in the first function to help differentiate it from
function number two, later_pages.
The later_pages function gets called on all the pages after page one. So
starting on page two, it will draw a page number on the page at the
specified location. You will also note that in both of these functions, we
call saveState and restoreState. These will save the current graphics state
so that it will restore it back to what it was when the restoreState is
reached. You cannot save the state from one page and restore it to another,
for example.
Finally we have our main function, create_document, which is similar to
what we’ve seen in our other code examples. The difference here is in the
call to the template’s build method, which actually calls our first two
functions via the parameters onFirstPage and onLaterPages.
Note: If you’d like to see the margins for debugging purposes, you can do
so by setting the document template’s showBoundary argument to 1 or
True.
This flexibility in generating your documents is extremely handy for
complex PDFs.
Flowable Methods
Estadísticos e-Books & Papers
We’ve been talking about flowables since the beginning of this chapter
and it’s high time we actually define what a flowable is in ReportLab. A
Flowable is something that can be drawn and which has the following
methods:
draw
wrap
split (optionally)
ReportLab actually has a class named Flowable that is a Python abstract
class and that you would normally use as a base class for your own custom
flowable. Note that the Flowable class itself does not implelment draw.
Instead the calling code should call drawOn which will call draw
internally. The calling code should also make sure that the flowable object
has a pdfgen.Canvas object on which it can draw and that said Canvas is
in an state that can be drawn on. Here’s a fairly simply example that uses
drawOn and a method related to wrap called wrapOn:
# absolute_pos_flowable.py
from reportlab.lib.pagesizes import letter
from reportlab.pdfgen import canvas
from reportlab.platypus import SimpleDocTemplate, Paragraph
from reportlab.lib.styles import getSampleStyleSheet
def mixed():
my_canvas = canvas.Canvas("mixed_flowables.pdf", pagesize=letter)
styles = getSampleStyleSheet()
width, height = letter
text = "Hello, I'm a Paragraph"
para = Paragraph(text, style=styles["Normal"])
para.wrapOn(my_canvas, width, height)
para.drawOn(my_canvas, 20, 760)
my_canvas.save()
if __name__ == '__main__':
mixed()
What this does it that it allows us to mix a flowable with the Canvas object
itself. The drawOn method will allow you to render your flowable object
on the canvas and translates the flowab’es position to the canvas
coordinate. The wrapOn method is useful in that it will take the available
width and available height and use that to calculate how to wrap the text in
your paragraph based on that information.
Estadísticos e-Books & Papers
The split function also also takes the available width and available height
and use that information to know when to split the flowable should the
flowable reach a frame boundary. A good flowable will split themselves
and return a list of flowables. A stupid flowable will just return an empty
list because they are unable to split.
If you need to find out what your vertical spacing is, then you can call
getSpaceAfter or getSpaceBefore to find out. These methods will tell you
how much space should follow or precede a flowable. Also all flowables
have an hAlign property: (‘LEFT’, ‘RIGHT’, ‘CENTER’ or ‘CENTRE’).
Paragraphs ignore this property, but tables, images and other objects which
are smaller than the width of the frame will use this property to determine
their horizontal position.
Frame Basics
A Frame is a container that is itself contained within a PageTemplate. A
Frame object has a location and size and will also maintain a concept of
remaining drawable space. Here is the signature of the Frame class:
Frame(x1, y1, width, height, leftPadding=6, bottomPadding=6,
rightPadding=6, topPadding=6, id=None, showBoundary=0)
There are quite a few arguments here. The first two are the x/y coordinates
for the lower left-hand corner of the frame. Then you specify the width and
height of the frame, respectively. Those first fours arguments are the only
required ones. After that, you can add padding to each of the four sides of
the frame. These padding arguments are positive values that are used to
reduce the space available for drawing. The id argument is the identifier
for your frame. It’s actually usually a string that you can use to help you
differentiate between the frames on your page, should you need to do so.
Lastly, you have the showBoundary parameter, which if non-zero, will
show the boundary of the frame. This can be useful for getting the padding
right while you are creating your document.
Let’s look at a quick demo that shows how you can use a Frame:
# two_column_demo.py
from reportlab.lib.pagesizes import letter
from reportlab.lib.styles import getSampleStyleSheet
from reportlab.lib.units import inch
from reportlab.pdfgen.canvas import Canvas
from reportlab.platypus import Paragraph, Frame
Estadísticos e-Books & Papers
def frame_demo():
my_canvas = Canvas("frame_demo.pdf",
pagesize=letter)
styles = getSampleStyleSheet()
normal = styles['Normal']
heading = styles['Heading1']
flowables = []
flowables.append(Paragraph('Heading #1', heading))
flowables.append(Paragraph('Paragraph #1', normal))
right_flowables = []
right_flowables.append(Paragraph('Heading #2', heading))
right_flowables.append(Paragraph('ipsum lorem', normal))
left_frame = Frame(inch, inch, width=3*inch, height=9*inch,
showBoundary=1)
right_frame = Frame(4*inch, inch, width=3*inch, height=9*inch)
left_frame.addFromList(flowables, my_canvas)
right_frame.addFromList(right_flowables, my_canvas)
my_canvas.save()
if __name__ == '__main__':
frame_demo()
Here we do our usual imports, but you will note that we also import the
Frame class too. Then we create our little demo function and set up a
Canvas object. Next we create a style object and extract a couple of
different styles from said object. Then we create some flowables that we
will place in each of our frame objects. You see, for this demo I wanted to
create a page that had two columns of text, side-by-side, kind of like a
newspaper. To do that, I need to create two lists of flowables and two
Frames. Each frame is the same size, but you will note that one frame is
pushed to the right by 4 inches. At the end of the code, we actually add the
flowables to the frames by calling the addFromList method, which takes
a list of flowables and the canvas that you want to draw on. According to
the docstring for this function, if one of my flowables had been too large
for the frame in which I put it, this method would raise an exception.
Anyway, then we save the document and the result should look something
like this:
Estadísticos e-Books & Papers
Fig. 3-4: Using a template to print alternate pages
Note that you don’t usually need to use a Frame directly as other
Flowables will do that work for you, unless you want to create a custom
PageTemplate or other custom Flowable.
Now let’s move on and learn a bit more about ReportLab’s templates.
Templates
We have been using the SimpleDocTemplate up to this point for creating
our multi-page PDFs. However the SimpleDocTemplate is actually a
subclass of BaseDocTemplate, which implements the magic behind your
document’s formatting. When you create an instance of this class, it will
contain one or more other PageTemplates that are a description of the
layout of each of the pages of your document. When you call the build
method of a template class, it will process the list of Flowables that we’ve
been creating to create your PDF document.
Here is what a BaseDocTemplate code signature looks like:
BaseDocTemplate(self, filename,
pagesize=defaultPageSize,
pageTemplates=[],
showBoundary=0,
leftMargin=inch,
rightMargin=inch,
topMargin=inch,
bottomMargin=inch,
allowSplitting=1,
title=None,
author=None,
Estadísticos e-Books & Papers
_pageBreakQuick=1,
encrypt=None)
The filename parameter is the only one required when creating an instance
of the template. You can pass a string in for this parameter that can be the
PDF’s file name or an absolute path to said file. It can also be an object
that implements a write method, such as StringIO, BytesIO, file or
socket type.
The other methods are pretty obvious, but I will point out that there is a
showBoundary parameter that you can use to turn on the boundaries of
the frames in your document, should you have any.
The allowSplitting parameter tells ReportLab that it should try to split
each Flowable across the Frames. There is also an encrypt parameter that
defaults to None, that is unencrypted. If you pass in a string object, that
will be the user’s password to the document. Alternatively, you can pass
an instance of reportlab.lib.pdfencrypt.StandardEncryption to encrypt
your PDF, which will give you more control over the encryption settings.
There are a series of other methods that you can use with your templates. I
won’t be covering these here as I have never needed any of them. However
if you need to do some serious custom layouts, then you will want to take a
look at the documentation. The templates have event handlers that you can
use as well to help you with complex or unusual layouts.
Flowable Orientation (Portrait vs. Landscape)
Back in chapter 1, we talked about how to set the orientation of your pages
when using the Canvas. Flowables work a bit differently in that you need
to modify the template you are working on slightly. In this case, you could
do something as simple as the following to put the entire document in
landscape rather than portrait (the default):
from reportlab.lib.pagesizes import letter, landscape
from reportlab.platypus import SimpleDocTemplate
def landscape_orientation():
doc = SimpleDocTemplate("orientations.pdf",
pagesize=landscape(letter),
rightMargin=72,
leftMargin=72,
topMargin=72,
bottomMargin=18)
Estadísticos e-Books & Papers
You will notice that all we had to do here was set the pagesize parameter
to equal landscape(letter). The landscape function just takes a page size
and sets it to landscape. Let’s try to do something that’s a bit more
interesting though. Let’s write some code that will alternate between
portrait and landscape in the same document:
# flowable_orientation.py
from reportlab.lib.pagesizes import letter, landscape
from reportlab.lib.styles import getSampleStyleSheet
from reportlab.lib.units import inch
from reportlab.platypus import SimpleDocTemplate, Paragraph, PageBreak
from reportlab.platypus import Frame, PageTemplate, NextPageTemplate, Spacer
def alternate_orientations():
doc = SimpleDocTemplate("orientations.pdf",
pagesize=letter,
rightMargin=72,
leftMargin=72,
topMargin=72,
bottomMargin=18)
styles = getSampleStyleSheet()
normal = styles["Normal"]
margin = 0.5 * inch
frame = Frame(margin, margin, doc.width, doc.height,
id='frame')
portrait_template = PageTemplate(id='portrait',
frames=[frame],
pagesize=letter)
landscape_template = PageTemplate(id='landscape',
frames=[frame],
pagesize=landscape(letter))
doc.addPageTemplates([portrait_template, landscape_template])
story = []
story.append(Paragraph('This is a page in portrait orientation', normal))
# Change to landscape orientation
story.append(NextPageTemplate('landscape'))
story.append(PageBreak())
story.append(Spacer(inch, 2*inch))
story.append(Paragraph('This is a page in landscape orientation', normal))
# Change back to portrait
story.append(NextPageTemplate('portrait'))
story.append(PageBreak())
story.append(Paragraph("Now we're back in portrait mode again", normal))
doc.build(story)
if __name__ == '__main__':
alternate_orientations()
Here we import a few new Flowables: PageBreak, NextPageTemplate,
and Spacer. The PageBreak class inserts a page break in your document,
the NextPageTemplate tells ReportLab what template to use starting on
the next page while the Spacer class will add space between the flowables
Estadísticos e-Books & Papers
you are drawing. For this example, we create a frame that almost matches
the size of the page itself. Then we create two PageTemplates, one that is
in the portrait orientation and the other in landscape. Then we call our
main template’s addPageTemplates() method to add those other two
templates to itself. This allows us to reference the templates we just
created by name.
Now we just need to create a list of flowables! Here we just add a simple
Paragraph and then call NextPageTemplate() to change to landscape on the
second page. You will note that we didn’t have to tell the first page what
its orientation was as it defaults to portrait. After setting the landscape
orientation, we insert a page break and add a spacer. The reason for the
spacer is that now the page is shorter in height, so when we add the next
Paragraph instance, we need a spacer to position it so that the text is on the
page instead of off in the ether. Finally we call NextPageTemplate() again
and set the orientation back to portrait, add a page break and add one more
paragraph. When you run this code, you should get a 3-page document
with the first and last pages in portrait and the middle page in landscape.
Wrapping Up
At this point, you should have a good understanding of how PLATYPUS
works to layout your documents. In the next chapter, we will learn much
more about one of the flowables that you will use a lot if you happen to
use ReportLab for much of anything. The flowable that I am referring to is
the Paragraph, which is one of the most important flowables in
ReportLab.
Estadísticos e-Books & Papers
Chapter 4 - Paragraphs
ReportLab has a Paragraph Flowable that you can import from
reportlab.platypus.Paragraph. The Paragraph is one of the most flexible
and useful of all the Flowables that ReportLab includes. You will most
likely use it more than any other part of their PLATYPUS framework. The
Paragraph can format text and allows the developer the ability to change
font style and color inline using XML tags. You can also use the Paragraph
to justify your text as well as set it to right, left or centered. Finally you
can use your Paragraph to do subscripts or insert Greek characters.
Here is how you can create a Paragraph instance:
p = Paragraph(text, style, bulletText=None)
The text argument is just the string that you want to draw on your PDF.
Any excess whitespace will be removed from the ends of the text. While
this can be annoying when you want the whitespace for formatting, it does
make it easy to use Python’s triple-quoted text in your Paragraphs. Note
that when you pass in your string, you can add some XML markup to
format parts of the string. We will look at this later on the chapter though.
The bulletText parameter is used to provide text for the default bullet for a
paragraph. We will talk more about bullets soon, but first let’s look at
paragraph styles as you will be using those much more frequently.
Paragraph Styles
The style argument to the Paragraph class has to be an instance of the
ParagraphStyle class. You can import that like so:
from reportlab.lib.styles import ParagraphStyle
When you create a ParagraphStyle, you will note that it is basically just a
Python dictionary of paragraph attributes that ReportLab calls a
StyleSheet. In fact, you can get a sample style sheet from ReportLab by
doing the following:
from reportlab.lib.styles import getSampleStyleSheet
Estadísticos e-Books & Papers
What this allows you to do is to create a style sheet instance that you can
then extract ParagraphStyles from:
styles = getSampleStyleSheet()
normal_style = styles['Normal']
This just grabs the Normal style from ReportLab’s sample style sheet. If
you want to get a listing of all their styles, you can do the following:
>>> from reportlab.lib.styles import getSampleStyleSheet
>>> styles = getSampleStyleSheet()
>>> styles.byName
{'BodyText': <ParagraphStyle 'BodyText'>,
'Bullet': <ParagraphStyle 'Bullet'>,
'Code': <ParagraphStyle 'Code'>,
'Definition': <ParagraphStyle 'Definition'>,
'Heading1': <ParagraphStyle 'Heading1'>,
'Heading2': <ParagraphStyle 'Heading2'>,
'Heading3': <ParagraphStyle 'Heading3'>,
'Heading4': <ParagraphStyle 'Heading4'>,
'Heading5': <ParagraphStyle 'Heading5'>,
'Heading6': <ParagraphStyle 'Heading6'>,
'Italic': <ParagraphStyle 'Italic'>,
'Normal': <ParagraphStyle 'Normal'>,
'OrderedList': <ListStyle 'OrderedList'>,
'Title': <ParagraphStyle 'Title'>,
'UnorderedList': <ListStyle 'UnorderedList'>}
You can call the list method on your style object to get a full listing of
each of these styles. Here is just the Normal style’s settings:
Normal None
name = Normal
parent = None
alignment = 0
allowOrphans = 0
allowWidows = 1
backColor = None
borderColor = None
borderPadding = 0
borderRadius = None
borderWidth = 0
bulletAnchor = start
bulletFontName = Helvetica
bulletFontSize = 10
bulletIndent = 0
endDots = None
firstLineIndent = 0
fontName = Helvetica
fontSize = 10
justifyBreaks = 0
justifyLastLine = 0
leading = 12
leftIndent = 0
rightIndent = 0
spaceAfter = 0
spaceBefore = 0
spaceShrinkage = 0.05
splitLongWords = 1
textColor = Color(0,0,0,1)
Estadísticos e-Books & Papers
textTransform = None
underlineProportion = 0.0
wordWrap = None
You can get the any of these settings from any of the styles whenever you
like by doing the following:
>>> from reportlab.lib.styles import getSampleStyleSheet
>>> styles = getSampleStyleSheet()
>>> styles['Normal']['alignment']
>>> styles['Normal'].alignment
0
Changing a style’s properties on the fly is also easy. All you need to do is
this:
>>> styles['Normal'].leading
12
>>> styles['Normal'].leading = 14
>>> styles['Normal'].leading
14
Note that these changes will only be in effect from the point at which you
change the style and also only if you keep a reference to that style. So I
usually recommend just copying from one of the included styles and do
your modifications on it if all you need is a simple change.
On the other hand if you’d like to create your own ParagraphStyle, then
you should take a look at the source code
class ParagraphStyle(PropertySet):
defaults = {
'fontName':'Times-Roman',
'fontSize':10,
'leading':12,
'leftIndent':0,
'rightIndent':0,
'firstLineIndent':0,
'alignment':TA_LEFT,
'spaceBefore':0,
'spaceAfter':0,
'bulletFontName':'Times-Roman',
'bulletFontSize':10,
'bulletIndent':0,
'textColor': black,
'backColor':None,
'wordWrap':None,
'borderWidth': 0,
'borderPadding': 0,
'borderColor': None,
'borderRadius': None,
'allowWidows': 1,
'allowOrphans': 0,
'textTransform':None,
'endDots':None,
'splitLongWords':1,
Estadísticos e-Books & Papers
'underlineProportion': _baseUnderlineProportion,
'bulletAnchor': 'start',
}
Now that we have that, we can easily see what the defaults are on a fresh
paragraph style. Let’s try creating our own paragraph style in Python’s
interpreter:
>>> from reportlab.lib.styles import ParagraphStyle
>>> p = ParagraphStyle('Test')
>>> p.name
'Test'
>>> p.leading
12
>>> p.leading = 14
Here we create a test style with the name of “Test”. Then we check its
default leading property, which turns out to be 12. So for fun, we set it to
14. But how do you subclass ParagraphStyle? Let’s find out:
# custom_style.py
from reportlab.lib.styles import ParagraphStyle
class TestStyle(ParagraphStyle):
def __init__(self, name):
self.name = name
self.__dict__.update(self.defaults)
self.leading = 14
if __name__ == '__main__':
p = TestStyle('test')
print(p.name)
print(p.leading)
print(p.fontSize)
This class is a bit weird, but it’s based on ParagraphStyle’s super class,
which is called PropertySet. If you take a deep dive into the source, you
will find that it uses Python’s magic to update the class’s property list by
creating a dictionary of defaults and then calling
self.__dict__.update(self.defaults). So we replicate that here in our sub-
class. But to set the leading property to something other than the default,
we need to set it after we update the dictionary.
Paragraph Markup Tags
The Paragraph in ReportLab supports XML-like markup tags. You can use
these tags to modify the paragraph style or to specify intra-paragraph
formatting.
Estadísticos e-Books & Papers
The Outermost Markup Tags
Here is a table that lists all the outermost markup tags that ReportLab
supports:
Attribute Synonyms
alignment alignment, align
allowOrphans alloworphans, allowOrphans
allowWidows allowWidows, allowwidows
autoLeading autoleading, autoLeading
backColor bgcolor, backColor, backcolor, bg
borderColor bordercolor, borderColor
borderRadius borderRadius, borderradius
borderWidth borderWidth, borderwidth
borderpadding borderpadding
bulletAnchor bulletanchor, banchor, bulletAnchor
bulletColor bulletColor, bcolor, bulletcolor
bulletFontName bulletFontName, bulletfontname, bfont
bulletFontSize bulletfontsize, bulletFontSize, bfontsize
bulletIndent bindent, bulletindent, bulletIndent
bulletOffsetY boffsety, bulletoffsety, bulletOffsetY
endDots endDots, enddots
firstLineIndent findent, firstLineIndent, firstlineindent
fontName font, fontname, fontName, face
fontSize size, fontsize, fontSize
justifyBreaks justifybreaks, justifyBreaks
justifyLastLine justifyLastLine, justifylastline
leading leading
leftIndent leftIndent, lindent, leftindent
rightIndent rightindent, rightIndent, rindent
spaceAfter spacea, spaceafter, spaceAfter
spaceBefore spaceb, spacebefore, spaceBefore
spaceShrinkage spaceShrinkage, spaceshrinkage
splitLongWords splitlongwords, splitLongWords
textColor color, textColor, textcolor, fg
textTransform texttransform, textTransform
underlineProportion underlineProportion, underlineproportion
Estadísticos e-Books & Papers
wordWrap wordWrap, wordwrap
The Attribute column is a list of what I like to think of as the official tag
name. The Synonyms column will also work and you will also notice that
where possible, the ReportLab developers use equivalent names to the
HTML standard wherever possible.
Note that you must use these tags in conjunction with the <para> tag. For
example:
# para_tags.py
from reportlab.lib.pagesizes import letter
from reportlab.platypus import SimpleDocTemplate, Paragraph
from reportlab.lib.styles import getSampleStyleSheet
def paragraph_para_markup():
doc = SimpleDocTemplate("para_tags.pdf",
pagesize=letter
)
styles = getSampleStyleSheet()
flowables = []
text = "<para align=center>Hello, I'm a Paragraph</para>"
para = Paragraph(text, style=styles["Normal"])
flowables.append(para)
doc.build(flowables)
if __name__ == '__main__':
paragraph_para_markup()
Here we create a pretty simple demo using some code from earlier in the
book. The main line you should pay attention to is line 15 where we
actually use the <para> tag to center our text. If you run this code, you
should end up with a PDF that has a single line of text centered at the top
of the page.
A better method for centering text would be to create a custom
ParagraphStyle. Here’s an example:
# para_tags2.py
from reportlab.lib.enums import TA_CENTER
from reportlab.lib.pagesizes import letter
from reportlab.platypus import SimpleDocTemplate, Paragraph
from reportlab.lib.styles import getSampleStyleSheet, ParagraphStyle
def paragraph_para_markup():
doc = SimpleDocTemplate("para_tags2.pdf",
pagesize=letter
)
styles = getSampleStyleSheet()
Estadísticos e-Books & Papers
styles.add(ParagraphStyle(name='Centered', alignment=TA_CENTER))
print(styles)
flowables = []
text = "<para align=center>Hello, I'm a Paragraph</para>"
para = Paragraph(text, style=styles["Centered"])
flowables.append(para)
doc.build(flowables)
if __name__ == '__main__':
paragraph_para_markup()
Here we just add a ParagraphStyle object to our sample StyleSheet and set
its alignment to TA_CENTER.
Using Intra-Paragraph Markup
Personally I rarely use the <para> tags in my documents. Instead I almost
always use the intra-paragraph tags:
<b> or <strong> - bold
<i> - italicize
<u> - underline
<a href> - Adding a link
<a name> - Adding an anchor
<strike> - Strike-through
<br/> - line break
Let’s take a look at how you might use these tags in your code:
# intra_paragraph_markup.py
from reportlab.lib.pagesizes import letter
from reportlab.platypus import SimpleDocTemplate, Paragraph
from reportlab.lib.styles import getSampleStyleSheet
def intra_tags():
doc = SimpleDocTemplate("intra_paragraph_markup.pdf",
pagesize=letter
)
styles = getSampleStyleSheet()
flowables = []
text = """
This <b>text</b> is important,
not <strong>strong</strong>.<br/><br/>
A book title should be in <i>italics</i><br/><br/>
You can also <u>underline</u> your text.<br/><br/>
Estadísticos e-Books & Papers
Bad text should be <strike>struck-through</strike>!<br/><br/>
You can link to <a href="https://www.google.com" color="blue">Google</a>
like this.
"""
para = Paragraph(text, style=styles["Normal"])
flowables.append(para)
doc.build(flowables)
if __name__ == '__main__':
intra_tags()
Here we create a pretty simple demo wherein we create a multi-line string
using Python’s triple-quotes. Within that string, we bold some text and use
the <br/> tag to add some line breaks between lines. If you do not add the
<br> tag, then all the text will run together as the Paragraph class removes
excess white space. You will also note that this example demonstrates
almost all of the intra-paragraph tags mentioned at the beginning of this
section except for adding an anchor. If you run this code, you should get
something that looks like this:
Fig. 4-1: Intra-Paragraph markup results
If you need to control spacing between Paragraph flowables, you can edit
the following Paragraph attributes: spaceBefore and spaceAfter. These
are defaulted to zero in the Normal version of the StyleSheet. Here is an
example:
# paragraph_spacing.py
from reportlab.lib.pagesizes import letter
from reportlab.platypus import SimpleDocTemplate, Paragraph
from reportlab.lib.styles import getSampleStyleSheet
def paragraph_spacing():
doc = SimpleDocTemplate("paragraph_spacing.pdf",
pagesize=letter
)
styles = getSampleStyleSheet()
styles["Normal"].spaceBefore = 10
Estadísticos e-Books & Papers
styles["Normal"].spaceAfter = 10
flowables = []
text = """
This <b>text</b> is important,
not <strong>strong</strong>.
"""
para = Paragraph(text, style=styles["Normal"])
flowables.append(para)
text = 'A book title should be in <i>italics</i>'
para = Paragraph(text, style=styles["Normal"])
flowables.append(para)
text = 'You can also <u>underline</u> your text.'
para = Paragraph(text, style=styles["Normal"])
flowables.append(para)
text = 'Bad text should be <strike>struck-through</strike>!'
para = Paragraph(text, style=styles["Normal"])
flowables.append(para)
text = """
You can link to <a href="https://www.google.com" color="blue">Google</a>
like this.
"""
para = Paragraph(text, style=styles["Normal"])
flowables.append(para)
doc.build(flowables)
if __name__ == '__main__':
paragraph_spacing()
Of course, if you are dealing with just a single block of text, then you will
be forced to use <br> tags for spacing since that text will not be inside
separate Paragraph Flowables.
Now we’re ready to learn about another intra-paragraph tag that controls
fonts.
Working with Fonts
ReportLab also supports a <font> tag that you can use for formatting your
text. It supports changing the font’s name, size and color substring within
your paragraph. You can use the following attributes in your font tag:
face (or name)
size
color (or fg)
Estadísticos e-Books & Papers
The name (or face) attribute represents the font family name. You do not
need to specify “bold” or “italic” suffixes when setting the font’s name.
Let’s take a look:
# paragraph_fonts.py
from reportlab.lib.pagesizes import letter
from reportlab.platypus import SimpleDocTemplate, Paragraph
from reportlab.lib.styles import getSampleStyleSheet
def paragraph_fonts():
doc = SimpleDocTemplate("paragraph_fonts.pdf",
pagesize=letter
)
styles = getSampleStyleSheet()
flowables = []
ptext = '<font name=helvetica size=12>Welcome to Reportlab! ' \
'(helvetica)</font>'
para = Paragraph(ptext, style=styles["Normal"])
flowables.append(para)
ptext = "<font face=courier size=14>Welcome to Reportlab! " \
"(courier)</font>"
para = Paragraph(ptext, style=styles["Normal"])
flowables.append(para)
ptext = "<font name=times-roman size=16>Welcome to Reportlab! " \
"(times-roman)</font>"
para = Paragraph(ptext, style=styles["Normal"])
flowables.append(para)
doc.build(flowables)
if __name__ == '__main__':
paragraph_fonts()
Here we create the same string 3 times in 3 different fonts and 3 different
sizes. When you run this code, you will get the following output in your
PDF:
Fig. 4-2: Working with different fonts
You will note that in the code example above, we alternated specifying the
font name by using the name and face attributes. These attributes can be
used interchangeably in ReportLab.
I am no typography expert, however I want to point out that when you
change font family and font size, you will likely need to change its leading
Estadísticos e-Books & Papers
value as well. Leading is a term used to describe the distance between the
baselines of successive lines of text. Most word processors refer to this
term as “line spacing” or “interline spacing”. If this example used
paragraphs of text instead of single lines, then you would see the
difference in the text’s leading and you would need to adjust it.
When you want to change the color of your text, you can use the color or
fg attribute. The color attribute takes HTML color names or a hex string.
For the latter, see reportlab.lib.colors for the formats that ReportLab
supports. Here’s a simple demo based on the previous example:
# paragraph_font_colors.py
from reportlab.lib.pagesizes import letter
from reportlab.platypus import SimpleDocTemplate, Paragraph
from reportlab.lib.styles import getSampleStyleSheet
import reportlab.lib.colors
def paragraph_font_colors():
doc = SimpleDocTemplate("paragraph_font_colors.pdf",
pagesize=letter
)
styles = getSampleStyleSheet()
flowables = []
ptext = """<font name=helvetica size=12 color=red>
Welcome to Reportlab! (helvetica)</font>"""
para = Paragraph(ptext, style=styles["Normal"])
flowables.append(para)
ptext = """<font name=courier fg=blue size=14>
Welcome to Reportlab! (courier)</font>"""
para = Paragraph(ptext, style=styles["Normal"])
flowables.append(para)
ptext = """<font name=times-roman size=16 color=#777215>
Welcome to Reportlab! (times-roman)</font>"""
para = Paragraph(ptext, style=styles["Normal"])
flowables.append(para)
doc.build(flowables)
if __name__ == '__main__':
paragraph_font_colors()
Here we modify the strings from the last demo to contain the color or fg
attribute, which allows us to specify the color of the text. You will note
that we use the HTML names red and blue for the first two strings and a
hex string (#777215) for the last string. When I ran this code, I got the
following colors:
Estadísticos e-Books & Papers
Fig. 4-3: Changing font colors in Paragraphs
That was pretty slick!
Here’s something fun that you can try on your own. See if you can modify
the code above to add color to the word “ReportLab” and nothing else.
Superscripts & Subscripts
The Paragraph class also supports special tags for controlling superscripts
and subscripts as well as Greek letters. They are as follows:
<super> - superscript
<sub> - subscript
<greek> - Greek letter
The <super> and <sub> tags also have a rise attribute that can be
supplied. For example, you could do this:
text = "Use <super rise=12>Foobar</super> in your example"
While using rise gives you more control over the exact placement of your
superscript or subscript, I personally think the default offset is fine. Here is
a quick demo that shows how to use all three tags:
# paragraph_scripting.py
from reportlab.lib.pagesizes import letter
from reportlab.platypus import SimpleDocTemplate, Paragraph, Spacer
from reportlab.lib.styles import getSampleStyleSheet
import reportlab.lib.colors
def paragraph_scripting():
doc = SimpleDocTemplate("paragraph_scripting.pdf",
pagesize=letter
)
styles = getSampleStyleSheet()
flowables = []
ptext = "Einstein says: E = mc<super>2</super>"
para = Paragraph(ptext, style=styles["Normal"])
flowables.append(para)
flowables.append(Spacer(1, 15))
Estadísticos e-Books & Papers
ptext = "Reportlab <super rise=12>superscript</super> and
<sub>subscript</su\
b>"
para = Paragraph(ptext, style=styles["Normal"])
flowables.append(para)
flowables.append(Spacer(1, 15))
ptext = "Reportlab Greek letter e: <greek>e</greek>"
para = Paragraph(ptext, style=styles["Normal"])
flowables.append(para)
doc.build(flowables)
if __name__ == '__main__':
paragraph_scripting()
Here we create a few silly strings with superscripts and subscripts applied.
We also create a string that includes one Greek character. When you run
this code, you should end up with a PDF that contains the following:
Fig. 4-4: Subscripts and
superscripts
Personally, I think using the markup tags for the Paragraph to be a bit nicer
to use than the canvas methods we looked at back in chapter 1.
Inserting Inline Images
Inline images weren’t very popular until fairly recently. Probably the most
popular use-case would be the insertion of emoji characters. ReportLab
has support for inline images via the <img> tag. You can apply the
following attributes to your inline image:
src (required)
width
height
valign
Estadísticos e-Books & Papers
The src attribute takes a relative or absolute path to the image file that you
want to insert. You can also set the width or height (or both) of the image.
Note that if you just set the width or the height, ReportLab will not
automatically scale your image. Finally you can set the alignment of the
image to any of the following values:
baseline
sub
super
top
text-top
middle
bottom
text-bottom
You can also set the alignment to a numeric percentage or absolute value.
For all of these attributes, you will need to surround the value in double
quotes. Here is a very simple example:
# paragraph_inline_images.py
from reportlab.lib.pagesizes import letter
from reportlab.platypus import SimpleDocTemplate, Paragraph
from reportlab.lib.styles import getSampleStyleSheet
def paragraph_inline_images():
doc = SimpleDocTemplate("paragraph_inline_images.pdf",
pagesize=letter
)
styles = getSampleStyleSheet()
flowables = []
ptext = '''Here is a picture:
<img src="snakehead.jpg" width="50" height="50"/> in the
middle of our text'''
p = Paragraph(ptext, styles['Normal'])
flowables.append(p)
doc.build(flowables)
if __name__ == '__main__':
paragraph_inline_images()
In this code, we create a string that sets its src to a file name. Then we set
its width and height to a value of “50”. We skip setting an explicit valign
value. Then we build our flowable and save the document. The result looks
like this:
Estadísticos e-Books & Papers
Fig. 4-5: Inline images
If you have some free time, I recommend trying your hand at adding some
valign values to the code above and re-running the code with different
values to see how they work.
Numbering Paragraphs / Sections
ReportLab supports automatic numbering. You can automatically add
section number, paragraph numbers or some other type of number to your
document. All of this is done using the sequence tag: <seq>. ReportLab
also supports using a sequence template. The following demo will show
you how both of these concepts work:
# paragraph_numbering.py
from reportlab.lib.pagesizes import letter
from reportlab.platypus import SimpleDocTemplate, Paragraph
from reportlab.lib.styles import getSampleStyleSheet
from reportlab.lib.sequencer import getSequencer
def paragraph_numbering():
doc = SimpleDocTemplate("paragraph_numbering.pdf",
pagesize=letter
)
styles = getSampleStyleSheet()
flowables = []
for item in range(1, 4):
ptext = '<seq id="test"> thing(s)'
para = Paragraph(ptext, style=styles["Normal"])
flowables.append(para)
# templates
seq = getSequencer()
seq.setFormat('Section', '0')
seq.setFormat('FigureNo', 'A')
for item in range(4, 8):
text = 'Fig. <seq template="%(Section)s-%(FigureNo+)s"/>'
para = Paragraph(text, style=styles["Normal"])
flowables.append(para)
doc.build(flowables)
if __name__ == '__main__':
paragraph_numbering()
Estadísticos e-Books & Papers
Here we create a pretty simple string in the first for loop. In each iteration
of the loop, ReportLab will replace the <seq> tag with a number that is
incremented. For a sequence template, we need to create something new: a
sequencer object! You can get this object by importing getSequencer
from reportlab.lib.sequencer. Now that we have a sequencer object, we
set the format for a couple of sections in your report. In this case, we set
the Section’s format to numeric starting with the number zero. Then we set
a formatter for a string called “FigureNo” and tell it to start with “A”. Next
we use Python’s old style string substitution syntax to insert the two
different formatters into our string. You will note that for the FigureNo
string, we added a “+” symbol. What this means is that it will increment
each time. If you don’t supply the plus symbol, then it won’t increment
that formatter’s value.
If you run this code, you should end up with the following:
Fig. 4-6:
Adding
numbers to
paragraphs
As you can see, the Section didn’t increment at all while the FigureNo
did.
Bullets
There are times when you will want to add bullet lists to your report. The
ReportLab package supports this subject in several different ways. You
can use the Paragraph class’s bulletText argument to specify a custom
bullet. Another way to create bullets is to use the <bullet> tag. Either way,
the ReportLab guide says that you should try using the Unicode bullet
first, which you can write in any of the following ways:
•
&\#x2022;
Estadísticos e-Books & Papers
\xe2\x80\xa2
Let’s create a demo that shows a couple of these variations:
# paragraph_bullets.py
from reportlab.lib.pagesizes import letter
from reportlab.platypus import SimpleDocTemplate, Paragraph
from reportlab.lib.styles import getSampleStyleSheet
def paragraph_bullets():
doc = SimpleDocTemplate("paragraph_bullets.pdf",
pagesize=letter
)
styles = getSampleStyleSheet()
flowables = []
ptext = "I'm a custom bulletted paragraph"
para = Paragraph(ptext, style=styles["Normal"], bulletText='-')
flowables.append(para)
ptext = "This is a normal bullet"
para = Paragraph(ptext, style=styles["Normal"],
bulletText='\xe2\x80\xa2')
flowables.append(para)
ptext = "<bullet>•</bullet>This text uses the bullet tag"
para = Paragraph(ptext, style=styles["Normal"])
flowables.append(para)
doc.build(flowables)
if __name__ == '__main__':
paragraph_bullets()
In our first example, we set the bullet to a simple dash (-) character. For
the second example, we use the Unicode bullet character byte to create the
bullet. Finally, in the last example we use the <bullet> tag. You will note
that when you use the bullet tag, you need to tell it what to use for its
bullet character as well. Also note that when you use the <bullet> tag it
overrides the use of the bulletText parameter. You can modify some of
the bullet’s characteristics via the ParagraphStyle as well, such as its font
name, size and indent level.
Here is the result of running the code:
Fig. 4-7: Adding bullets to paragraphs
Estadísticos e-Books & Papers
There is one other way to create bullets which is by using the
ListFlowable(). We will be covering that flowable in a later chapter
though.
Note that depending on the operating system you run this example on and
the version of Python you use, you may have to experiment a bit to find a
bullet type that will work for you. For example, \xe2\x80\xa2 worked on
Linux but I had to use the Unicode bullet to make it work on Mac OS.
Wrapping Up
I hope at this point you have a good idea of just how powerful and useful
the Paragraph class is. You will be using it a lot in your reports and you’ll
even find it useful for formatting other ReportLab flowables, such as the
Table’s cells. In this chapter we learned how to create and style our
paragraphs. Then we learned about the many different kinds of markup
tags we can use in the Paragraph. In ReportLab’s Plus version (i.e. their
commercial software), they have a Report Markup Language or RML
that goes much farther than the tags that we can use in the open source
version. However I have found the open source version of the software to
be more than capable for formatting anything that I need to do.
Estadísticos e-Books & Papers
Chapter 5 - Tables
ReportLab has a lovely class called Table that you can use for creating
simple and complex tables out of your data. There is actually a LongTable
class as well. The main difference between the two is that LongTable is a
class that uses a “greedy algorithm” for calculating column widths that
makes the creation of long tables faster. Anyway, a Table object’s cells
can hold anything that Python can convert to a string or you can insert
ReportLab’s Flowables or even lists of said Flowables.
Tables have the following features:
They can contain anything you can turn into a Python string.
They may contain flowables, including other tables
A Table will calculate the row heights to fit your data if you
don’t provide an explicit row height
Technically, a Table can also calculate the width of the columns
if that is not provided, but it is recommended that you provide
the width for faster drawing
A Table can split across pages, just like a Paragraph can. See the
canSplit attribute in the source code.
You can specify the number of rows that should be repeated
after a split. This is helpful when you want a header to be
repeated over multiple pages.
There is a simple “notation” that can be used for adding shading
and grid-lines to your tables. This allows you to format rows in
different ways even when you don’t know how many rows of
data will actually be displayed.
The Table’s style and its data are separate, so you can create
your own custom styles to be applied to all your reports or a
subset thereof.
Table styles can inherit from other styles
Here is how you can create a Table object:
Table(data, colWidths=None, rowHeights=None, style=None, splitByRow=1,
repeatRows=0, repeatCols=0, rowSplitRange=None, spaceBefore=None,
spaceAfter=None)
Estadísticos e-Books & Papers
The only required argument is the data that you want to load. However you
can also pass in the column widths (colWidths), row heights
(rowHeights) which are both sequences of numbers, normally Python
lists. These lists will represent the width of the columns or the heights of
rows. You can also pass None to these arguments, which means that the
table will calculate the widths and heights itself.
The style argument is the initial TableStyle (or a list of tuples with the
appropriate commands) that you want applied to the table.
The splitByRow argument is a bit unusual in that you only really need it
for tables that are both too tall AND too wide to fit your page’s
dimensions. In these cases, the developer must choose whether they want
the table to be “tiled” down and across or if they’d like it to go across and
then down. This argument is a Boolean, so you can pass it 0 (False) or 1
(True). The default is 1. When setting it to 1 or True, you are telling the
Table to split itself by row before attempting to split by column when there
isn’t enough space to draw the table. Interestingly, splitting a Table by
column is currently not supported, so if you happen to try setting it to
False, you will get a NotImplementedError.
The repeatRows argument tells the Table the number or tuple of leading
rows that should be repeated when the Table is told to split. If you choose
to pass in a tuple, then that tuple needs to specify which of the rows should
be repeated.
The repeatCols argument does not do anything since splitting the Table
by column is not implemented.
The rowSplitRange argument is used for controlling the splitting of the
table to just a subset of the rows. According to the documentation, you
might use this to prevent splitting from occurring too close to the
beginning or end of the Table.
Finally the spaceBefore and spaceAfter argument are used as a kind of
built-in Spacer. They allow you to specify the amount of extra space to be
added before or after your Table.
Let’s create a simple Table:.
# simple_table.py
Estadísticos e-Books & Papers
from reportlab.lib.pagesizes import letter
from reportlab.platypus import SimpleDocTemplate, Table
def simple_table():
doc = SimpleDocTemplate("simple_table.pdf", pagesize=letter)
story = []
data = [['col_{}'.format(x) for x in range(1, 6)],
[str(x) for x in range(1, 6)],
['a', 'b', 'c', 'd', 'e']
]
tbl = Table(data)
story.append(tbl)
doc.build(story)
if __name__ == '__main__':
simple_table()
Here we create a template object and a flowable list as usual. Then we
create a list of lists which we will use as the data that we load into our
Table. Each list within the top-level list represents a row of data. Thus
there should be 3 rows of data in our Table when we run this code. Finally
we create our Table object by passing in our data structure, adding it to our
flowable list (the story) and building the document. When you run this
code, you should end up with the following:
Fig. 5-1: A simple table
That was easy. Now let’s learn a bit about the Table’s methods.
The Table’s Methods
There aren’t too many methods that you use when working with Tables.
The main ones you are likely to use are the following:
drawOn
setStyle
wrapOn
The drawOn and wrapOn methods are usually used when you are
working with a Canvas object directly and you want to add a Table to your
Canvas. When you do that, then you may need to handle the splitting of
Estadísticos e-Books & Papers
the Table itself if you want to use the Canvas to create a multi-page
document. I think this is usually a bad idea as you are basically just re-
inventing the wheel here. Just use your Table objects in PLATYPUS and
you will do a lot better.
Applying Style to Your Table
The actual method you will use the most is setStyle because you will
almost always want to set some kind of style on your Table. The setStyle
method accepts a TableStyle object or a list of tuples as its sole argument.
Here is how you create a TableStyle:
TableStyle(cmds=None, parent=None, **kw)
The cmds argument is just a list of tuples that define what cell formatting
you want to apply. Here is an example cmd tuple:
('BACKGROUND', (0, 0), (-1, 0), colors.red)
The first element in the tuple is the cell formatting command. In this
case, we want to apply a background color to the specified cells. The
second and third elements define the cell coordinates that the formatting
will apply to. The coordinates are (column, row), so in this example we
want to apply the background color starting at column 0, row 0. The -1 in
the second set of coordinates tells ReportLab that we want the formatting
to extend across all the columns from left-to-right. When you use negative
values for cell coordinates, you will basically count backwards from the
other end of the table, exactly as you would if you use negative indices
when working with lists or string slicing. So if you wanted to apply the
cell formatting from the beginning column to the second from the last
column, you could specify -2, for example.
Anyway, when you tell ReportLab to apply the formatting from (0, 0) to
(-1, 0), what you are saying is that you want the formatting to apply to the
entire first row of the table. In this example, we want to add a red
background color to the first row. If you wanted to apply the formatting to
the entire table, then you would say from (0, 0) to (-1, -1), which is top-left
to bottom-right.
The last tuple element is the color to be applied to the cell formatting
operation you want to complete.
Estadísticos e-Books & Papers
The parent argument to the TableStyle class defaults to None, but you can
pass in a TableStyle object here that your new TableStyle will inherit
from.
Let’s take a look at a small runnable example:
# simple_table_with_style.py
from reportlab.lib import colors
from reportlab.lib.pagesizes import letter
from reportlab.platypus import SimpleDocTemplate, Table, TableStyle
def simple_table_with_style():
doc = SimpleDocTemplate("simple_table_with_style.pdf", pagesize=letter)
story = []
data = [['col_{}'.format(x) for x in range(1, 6)],
[str(x) for x in range(1, 6)],
['a', 'b', 'c', 'd', 'e']
]
tblstyle = TableStyle([('BACKGROUND', (0, 0), (-1, 0), colors.red),
('TEXTCOLOR', (0, 1), (-1, 1), colors.blue)
])
tbl = Table(data)
tbl.setStyle(tblstyle)
story.append(tbl)
doc.build(story)
if __name__ == '__main__':
simple_table_with_style()
Here we create a TableStyle that will make the first row’s background
color red. The second command we pass in is TEXTCOLOR, which will
change the text’s color to whatever we specify. In this case, we want the
text to be blue. We also want to apply this to column zero, row one all the
way across row one.
If you run this code, you should end up with the following table:
Fig. 5-2: A simple table with style applied
Let’s learn what other types of formatting we can apply to our tables!
Cell Formatting
Estadísticos e-Books & Papers
There are several cell formatting commands that you can use to format
your Tables in ReportLab:
Command Description
ALIGNMENT (or LEFT, RIGHT, CENTRE/CENTER or
ALIGN) DECIMAL
BACKGROUND The cell’s background color
The font name to be applied (optionally can
FONT
add font size and leading)
FONTNAME (or
The font name
FACE)
The size of the font in points (leading will
FONTSIZE (or SIZE)
likely get out of sync)
LEADING The leading space in points
TEXTCOLOR The color name string or (R,G,B) tuple
The amount of left padding as an integer
LEFTPADDING
(default: 6)
The amount of right padding as an integer
RIGHTPADDING
(default: 6)
The amount of bottom padding as an integer
BOTTOMPADDING
(default: 3)
The amount of top padding as an integer
TOPPADDING
(default: 3)
A list of colors that ReportLab will cycle
COLBACKGROUNDS
through
A list of colors that ReportLab will cycle
ROWBACKGROUNDS
through
VALIGN TOP, MIDDLE or the default of BOTTOM
The vast majority of these are explained by their descriptions, but I did
want to add a little more information about the BACKGROUND
command. It will actually take a ReportLab color from
reportlab.lib.colors, a string name or a numeric tuple / list. If you go with
the last one, then this tuple must contain the following information:
(DIRECTION, startColor, endColor). The DIRECTION element needs to
be either VERTICAL or HORIZONTAL. This will apply the color as a
gradient.
Let’s take a look at an example:
Estadísticos e-Books & Papers
# table_background_gradient.py
from reportlab.lib import colors
from reportlab.lib.pagesizes import letter
from reportlab.platypus import SimpleDocTemplate, Table, TableStyle
def table_background_gradient():
doc = SimpleDocTemplate("table_background_gradient.pdf", pagesize=letter)
story = []
data = [['col_{}'.format(x) for x in range(1, 6)],
[str(x) for x in range(1, 6)],
['a', 'b', 'c', 'd', 'e']
]
tblstyle = TableStyle([('BACKGROUND', (0, 0), (-1, 0),
["HORIZONTAL", colors.red, colors.blue]),
('TEXTCOLOR', (0, 1), (-1, 1), colors.blue)
])
tbl = Table(data)
tbl.setStyle(tblstyle)
story.append(tbl)
doc.build(story)
if __name__ == '__main__':
table_background_gradient()
The code we care about here is the tblstyle code:
tblstyle = TableStyle([('BACKGROUND', (0, 0), (-1, 0),
["HORIZONTAL", colors.red, colors.blue]),
('TEXTCOLOR', (0, 1), (-1, 1), colors.blue)
])
Here we are telling the Table to apply a style on the first row. That style
will be applied horizontally and it will be a gradient that starts at red and
goes to blue. The result ends up looking like this:
Fig. 5-3: Table with a gradient
Changing Fonts in Tables
There are several methods for working with fonts in Tables. The most
straight-forward method is to use the FONT command in your
TableStyle. You can use this command to change one or more of your
cell’s font face and size. Let’s take a look:
Estadísticos e-Books & Papers
# table_fonts.py
from reportlab.lib import colors
from reportlab.lib.pagesizes import letter
from reportlab.platypus import SimpleDocTemplate, Table, TableStyle
def table_fonts():
doc = SimpleDocTemplate("table_fonts.pdf", pagesize=letter)
story = []
data = [['col_{}'.format(x) for x in range(1, 6)],
[str(x) for x in range(1, 6)],
['a', 'b', 'c', 'd', 'e']
]
tblstyle = TableStyle([('FONT', (0, 1), (-1, 1), 'Helvetica', 24)
])
tbl = Table(data)
tbl.setStyle(tblstyle)
story.append(tbl)
doc.build(story)
if __name__ == '__main__':
table_fonts()
The FONT command is actually a bit different from the commands we
have looked at so far. It actually takes some additional elements that the
others do not. In this case, we can add a font size and leading. For this
example, we set the Font face to Helvetica and the font size to 24. When
you run this code, you will see something like this:
Fig. 5-4: A simple table with a FONT
command
Now if you want to, you can use the FONT command and the
FONTSIZE together. Let’s try to reproduce the previous example by
using both of these commands:
# table_fonts_bad.py
from reportlab.lib import colors
from reportlab.lib.pagesizes import letter
from reportlab.platypus import SimpleDocTemplate, Table, TableStyle
def table_fonts_bad():
doc = SimpleDocTemplate("table_font_bad.pdf", pagesize=letter)
story = []
Estadísticos e-Books & Papers
data = [['col_{}'.format(x) for x in range(1, 6)],
[str(x) for x in range(1, 6)],
['a', 'b', 'c', 'd', 'e']
]
tblstyle = TableStyle([('FONT', (0, 1), (-1, 1), 'Helvetica'),
('FONTSIZE', (0, 1), (-1, 1), 24)
])
tbl = Table(data)
tbl.setStyle(tblstyle)
story.append(tbl)
doc.build(story)
if __name__ == '__main__':
table_fonts_bad()
Here we set the Font to the same font face but we skip setting the font size.
Then we try setting the font size by using the FONTSIZE command. If
you run this, you should see something like the following:
Fig. 5-5: Demo of FONT and
FONTSIZE commands
Interestingly, these two examples look different. While the documentation
doesn’t really explain what is happening, if you look at the source code
you will find that the FONT command has a built-in leading value or
padding value that the FONTSIZE command does not.
Now let’s take a look at how we might switch between fonts in our Table:
# table_multiple_fonts.py
from reportlab.lib import colors
from reportlab.lib.pagesizes import letter
from reportlab.platypus import SimpleDocTemplate, Table, TableStyle
def table_multiple_fonts():
doc = SimpleDocTemplate("table_multiple_fonts.pdf", pagesize=letter)
story = []
data = [['col_{}'.format(x) for x in range(1, 6)],
[str(x) for x in range(1, 6)],
['a', 'b', 'c', 'd', 'e']
]
tblstyle = TableStyle([('FONT', (0, 0), (-1, 0), 'Times-Roman'),
('FONT', (0, 1), (-1, 1), 'Helvetica', 24),
('FONT', (0, 2), (-1, 2), 'Courier', 12)
])
Estadísticos e-Books & Papers
tbl = Table(data)
tbl.setStyle(tblstyle)
story.append(tbl)
doc.build(story)
if __name__ == '__main__':
table_multiple_fonts()
Here we change the font face in each row. You will note that we don’t set
the font size for the first row and just let it go to its default. The other two
rows, we set the font size explicitly. Here is the result of running the code:
Fig. 5-6: A Table with multiple fonts
applied
Now let’s move on and learn how we can draw lines in our Table.
Line Commands
You might be wondering why a table doesn’t have lines around its border
or its cell’s borders. I honestly don’t know why they’re off by default, but
it’s actually pretty easy to turn them on. In fact, ReportLab has several line
commands you can use to add lines to your Tables. Here are the ones that
are currently available:
BOX
GRID or OUTLINE
INNERGRID
LINEBELOW
LINEABOVE
LINEBEFORE
LINEAFTER
The GRID line command is actually equivalent to applying the BOX and
INNERGRID commands. Basically BOX will apply lines to the outside
of the specified cells while INNERGRID will add lines inbetween the
cells. The other line commands allow us to add lines above, below, before
Estadísticos e-Books & Papers
or after the specified cells. In other words, they allow you to add lines
individually to each side of a cell or cells instead of creating multiple lines
all at once.
Let’s look at a simple example:
# table_grids.py
from reportlab.lib import colors
from reportlab.lib.pagesizes import letter
from reportlab.platypus import SimpleDocTemplate, Table, TableStyle
from reportlab.platypus import Spacer
def table_grids():
doc = SimpleDocTemplate("table_grids.pdf", pagesize=letter)
story = []
data = [['col_{}'.format(x) for x in range(1, 6)],
[str(x) for x in range(1, 6)],
['a', 'b', 'c', 'd', 'e']
]
tblstyle = TableStyle([('INNERGRID', (0,0), (-1,-1), 0.25, colors.red),
('BOX', (0,0), (-1,-1), 0.25, colors.black),
])
tbl = Table(data)
tbl.setStyle(tblstyle)
story.append(tbl)
story.append(Spacer(0, 25))
tbl = Table(data, style=[
('GRID', (0,0), (-1,-1), 0.5, colors.blue)
])
story.append(tbl)
doc.build(story)
if __name__ == '__main__':
table_grids()
Here we just create a simple table and add a box around the entire table.
Then we also draw lines in-between all the cells. The result ends up
looking like this:
Estadísticos e-Books & Papers
Fig. 5-7: A Table with lines applied
You will note that you can apply a line width, which is the 4th element in
the line command. In this example, we set it to 0.25, but you can set it to
whatever you’d like to make the lines thicker or thinner.
Let’s try changing line thickness and learn about the 4 other line
commands using the following example:
# table_cell_lines.py
from reportlab.lib import colors
from reportlab.lib.pagesizes import letter
from reportlab.platypus import SimpleDocTemplate, Table, TableStyle
def table_cell_lines():
doc = SimpleDocTemplate("table_cell_lines.pdf", pagesize=letter)
story = []
data = [['col_{}'.format(x) for x in range(1, 6)],
[str(x) for x in range(1, 6)],
['a', 'b', 'c', 'd', 'e'],
['F', 'G', 'H', 'I', 'J']
]
tblstyle = TableStyle(
[('LINEABOVE', (0, 0), (-1, 0), 0.5, colors.red),
('LINEBELOW', (0, 0), (-1, 0), 1.5, colors.blue),
('LINEBEFORE', (0, 0), (0, -1), 2.5, colors.orange),
('LINEAFTER', (-1, 0), (-1, -1), 3.5, colors.green),
])
tbl = Table(data)
tbl.setStyle(tblstyle)
story.append(tbl)
doc.build(story)
if __name__ == '__main__':
table_cell_lines()
Here we use the LINEABOVE, LINEBELOW, LINEBEFORE and
LINEAFTER commands to add lines to our Table in different colors and
Estadísticos e-Books & Papers
different line thicknesses. The first command, LINEABOVE, is applied to
the first row in the color red with a line thickness of 0.5. Since it specifies
the line should go above the cells, it appears at the top of row one. The
next command, LINEBELOW, specifies that we want to add a line below
the cells of row one. In this case, we add a blue line with a thickness of
1.5.
The third command, LINEBEFORE, is set to orange with a thickness of
2.5 and we tell it to be applied to the first column, so that means the line
will appear on the far left side of our Table. To balance things out, we
apply the LINEAFTER command to the last column of our table and set it
to green with a thickness of 3.5. When you run this code, you should see a
Table with the following lines:
Fig. 5-8: Table with line commands applied
Now let’s learn how cell alignment works!
Cell Alignment
The examples we have looked at so far do not demonstrate that the cells
default to being aligned to the bottom left of each cell. Let’s create an
example where we actually specify the column and row widths so we can
see the default cell alignment:
# table_default_cell_alignment.py
from reportlab.lib import colors
from reportlab.lib.pagesizes import letter
from reportlab.platypus import SimpleDocTemplate, Table, TableStyle
def table_default_cell_alignment():
doc = SimpleDocTemplate("table_default_cell_alignment.pdf",
pagesize=letter)
story = []
data = [['col_{}'.format(x) for x in range(1, 6)],
[str(x) for x in range(1, 6)],
['a', 'b', 'c', 'd', 'e'],
['F', 'G', 'H', 'I', 'J']
]
Estadísticos e-Books & Papers
tblstyle = TableStyle([('INNERGRID', (0,0), (-1,-1), 0.25, colors.black),
('BOX', (0,0), (-1,-1), 0.25, colors.black)
])
tbl = Table(data, colWidths=[55 for x in range(5)],
rowHeights=[45 for x in range(len(data))]
)
tbl.setStyle(tblstyle)
story.append(tbl)
doc.build(story)
if __name__ == '__main__':
table_default_cell_alignment()
The main difference to this code versus the ones we have seen previously
is that when we create our Table, we pass in a list of colWidths and a list
of rowWidths. When you run this example, your output should look
something like this:
Fig. 5-9: Table default cell alignment
Now let’s update our example to apply cell alignment to some of the
columns using the ALIGN and VALIGN commands:
# table_cell_alignment.py
from reportlab.lib import colors
from reportlab.lib.pagesizes import letter
from reportlab.platypus import SimpleDocTemplate, Table, TableStyle
def table_cell_alignment():
doc = SimpleDocTemplate("table_cell_alignment.pdf", pagesize=letter)
story = []
data = [['col_{}'.format(x) for x in range(1, 6)],
[str(x) for x in range(1, 6)],
['a', 'b', 'c', 'd', 'e'],
['F', 'G', 'H', 'I', 'J']
Estadísticos e-Books & Papers
]
tblstyle = TableStyle([('INNERGRID', (0,0), (-1,-1), 0.25, colors.black),
('BOX', (0,0), (-1,-1), 0.25, colors.black),
('ALIGN', (0, 0), (0, -1), 'CENTER'), # first
column
('VALIGN', (1, 0), (1, -1), 'MIDDLE'), # second
colu\
mn
('ALIGN', (2, 0), (2, -1), 'CENTER'), # middle
colu\
mn
('VALIGN', (2, 0), (2, -1), 'MIDDLE'), # middle
colu\
mn
('ALIGN', (-1, 0), (-1, -1), 'RIGHT'), # last
column
])
tbl = Table(data, colWidths=[55 for x in range(5)],
rowHeights=[45 for x in range(len(data))]
)
tbl.setStyle(tblstyle)
story.append(tbl)
doc.build(story)
if __name__ == '__main__':
table_cell_alignment()
Here we tell our Table to center the cells in column one, which will result
in the text being centered on the bottom of the cell. Next we tell the Table
to put the second column’s cells in the middle via the VALIGN command.
What this does is put all the text in column two in the middle left. The next
two commands tell the Table to ALIGN the third column’s cells to the
CENTER and to VALIGN them in the MIDDLE. This results in the text in
those cells being in the exact center of the cells. We leave column four at
its default position and apply ALIGN RIGHT to the final column, which
puts the text on the bottom right of the cell.
Here is what it looks like in the PDF:
Estadísticos e-Books & Papers
Fig. 5-10: Table custom cell alignment
Now we’re ready to learn about alternating the background color of cells.
Alternating Background Colors
There are often cases where you will want your table to alternate the
background colors in the rows or columns. This is especially true in
financial reports where you will see a lot of reports that have white
alternating with gray or occasionally, a light green. Let’s learn how
ReportLab makes this sort of thing trivial:
# table_alternating.py
from reportlab.lib import colors
from reportlab.lib.pagesizes import letter
from reportlab.platypus import SimpleDocTemplate, Table, TableStyle
from reportlab.platypus import Spacer
def table_alternating():
doc = SimpleDocTemplate("table_alternating.pdf", pagesize=letter)
story = []
data = [['col_{}'.format(x) for x in range(1, 6)],
[str(x) for x in range(1, 6)],
['a', 'b', 'c', 'd', 'e'],
['f', 'g', 'h', 'i', 'j'],
]
tblstyle = TableStyle([('ROWBACKGROUNDS', (0,0), (-1,-1), [colors.gray,
colo\
rs.white]),
('COLBACKGROUNDS', (0,0), (-1,-1),
[colors.red, colors.white, colors.blue])
])
tbl = Table(data)
tbl.setStyle(tblstyle)
story.append(tbl)
Estadísticos e-Books & Papers
story.append(Spacer(0, 25))
tbl = Table(data, style=[
('GRID', (0,0), (-1,-1), 0.5, colors.blue)
])
story.append(tbl)
doc.build(story)
if __name__ == '__main__':
table_alternating()
In this example, we use the ROWBACKGROUNDS and
COLBACKGROUNDS commands to tell ReportLab how we want our
Table formatting. For the rows, we tell ReportLab to alternate between
gray and white. Then for the columns, we pass in red, white and blue.
When you run this example, you will end up with something like this:
Fig. 5-11: A Table with alternating
row/column colors
As you can see, changing row or column colors is quite easy with
ReportLab.
Putting Paragraphs in Your Cells
One way to add some nice formatting to your Table’s cells is to start using
ReportLab’s Paragraph flowable instead of just plain Python strings.
Let’s create a Paragraph with some formatting applied and add it to one
row of cells:
# table_paragraph.py
from reportlab.lib import colors
from reportlab.lib.pagesizes import letter
from reportlab.lib.styles import getSampleStyleSheet
Estadísticos e-Books & Papers
from reportlab.platypus import SimpleDocTemplate, Table, TableStyle
from reportlab.platypus import Paragraph
def table_paragraph():
doc = SimpleDocTemplate("table_paragraph.pdf", pagesize=letter)
story = []
styles = getSampleStyleSheet()
ptext = 'This is some <font color=blue size=14>formatted</font> text'
p = Paragraph(ptext, styles['Normal'])
data = [['col_{}'.format(x) for x in range(1, 6)],
[p for x in range(1, 6)],
['a', 'b', 'c', 'd', 'e']
]
tblstyle = TableStyle([('INNERGRID', (0,0), (-1,-1), 0.25, colors.black),
('BOX', (0,0), (-1,-1), 0.25, colors.black),
])
tbl = Table(data)
tbl.setStyle(tblstyle)
story.append(tbl)
doc.build(story)
if __name__ == '__main__':
table_paragraph()
Here we extend our previous example by adding some imports to get the
Paragraph class and a paragraph style sheet. Then we format some text so
that it has one word that is blue and in 14 point font. If you run this
example, you should get this result:
Fig. 5-12: A Table with formatted Paragraphs in some cells
Now sometimes you want to also add images to your Tables. We will look
at that next.
Adding Images to Cells
There are a couple of different ways to add an image to a Table cell. One
method would be to insert an image into a Paragraph object and then add
that Paragraph to a cell. When you do that, you will find that the Table’s
cells don’t always automatically size themselves correctly to fit the image.
Instead, the best way to insert an image into a Table cell is to use the
Image flowable itself. Let’s take a look:
Estadísticos e-Books & Papers
# table_with_images.py
from reportlab.lib import colors
from reportlab.lib.pagesizes import letter
from reportlab.lib.styles import getSampleStyleSheet
from reportlab.platypus import SimpleDocTemplate, Table, TableStyle
from reportlab.platypus import Paragraph, Image
def table_with_images():
doc = SimpleDocTemplate("table_with_images.pdf", pagesize=letter)
story = []
styles = getSampleStyleSheet()
img = Image("snakehead.jpg", 50, 50)
ptext = 'This is some <font color=blue size=14>formatted</font> text'
p = Paragraph(ptext, styles['Normal'])
data = [['col_{}'.format(x) for x in range(1, 6)],
[p for x in range(1, 6)],
[img, img, img, img, img]
]
tblstyle = TableStyle([('INNERGRID', (0,0), (-1,-1), 0.25, colors.black),
('BOX', (0,0), (-1,-1), 0.25, colors.black),
])
tbl = Table(data)
tbl.setStyle(tblstyle)
story.append(tbl)
doc.build(story)
if __name__ == '__main__':
table_with_images()
This example builds on the previous example by importing the Image
flowable and then creating an image that we set to a height and width of 50
points. Then we add that object to row three 5 times so that we have an
entire row of images. When I ran this code, I got this:
Fig. 5-13: A Table with Images in some cells
Feel free to try adding a Paragraph with an image inside of it to the cells to
see how that differs.
Spanning
Any time you are dealing with tabular data you will find occasions where
you want to combine cells in the Table. ReportLab’s table implementation
Estadísticos e-Books & Papers
supports this via the SPAN command:
(SPAN, (begin_col, begin_row), (end_col, end, row))
For this command, we just tell ReportLab’s Table that we want it to SPAN
or combine the cells starting with (col, row) and ending with another (col,
row) tuple. Here’s a simple runnable example:
# table_cell_spanning.py
from reportlab.lib import colors
from reportlab.lib.pagesizes import letter
from reportlab.platypus import SimpleDocTemplate, Table, TableStyle
def table_cell_spanning():
doc = SimpleDocTemplate("table_cell_spanning.pdf", pagesize=letter)
story = []
data = [['col_{}'.format(x) for x in range(1, 6)],
[str(x) for x in range(1, 6)],
['Bottom\nleft', '', '', '', '']
]
tblstyle = TableStyle([('INNERGRID', (0,0), (-1,-1), 0.25, colors.black),
('BOX', (0,0), (-1,-1), 0.25, colors.black),
('SPAN', (0, -1), (1, -1))
])
tbl = Table(data)
tbl.setStyle(tblstyle)
story.append(tbl)
doc.build(story)
if __name__ == '__main__':
table_cell_spanning()
As with all of the commands we have looked at, you can always apply
both positive and negative numbers. In this case, we add grid lines to make
the cell combining more obvious. Then we call the SPAN command and
tell it to start in column 0, and the last row (-1). Then we tell it to combine
that cell with (column 1, last row). In other words, we want the bottom left
two rows to combine or span. If you run this code, you should see the
following:
Fig. 5-14: A Table with cell spanning
Estadísticos e-Books & Papers
While I don’t think the SPAN command is particularly intuitive, it does
work. Feel free to try it out with various other beginning and ending sets of
coordinates.
Wrapping Up
We covered a lot of information about ReportLab’s Table in this chapter.
We learned how to create a basic table and then how to apply TableStyles
to it. We learned how to change fonts and cell background colors. We also
learned how to alternate colors in our rows and columns. Another topic we
covered was how to create complex cell values by inserting other
Flowables into our cells, such as a Paragraph or Image Flowable. Finally
we learned how to combine or span cells within our Table.
Estadísticos e-Books & Papers
Chapter 6 - Other Flowables
ReportLab has several other Flowables you can use besides the Paragraph
and Table that we covered in the last couple of chapters. In this chapter we
will look at the following Flowables:
Preformatted
XPreformatted
Image
Spacer
PageBreak
CondPageBreak
KeepTogether
TableOfContents
SimpleIndex
ListFlowable
Let’s start learning about these other Flowables!
Preformatted
ReportLab has a couple of Flowables that are somewhat related called
Preformatted and XPreformatted. The Preformatted Flowable is
described as being kind of like the HTML <PRE> tag. According to
ReportLab’s docstring:
It attempts to display text exactly as you typed it in a fixed width
“typewriter” font. By default the line breaks are exactly where you
put them, and it will not be wrapped. You can optionally define a
maximum line length and the code will be wrapped; and extra
characters to be inserted at the beginning of each wrapped line (e.g.
‘> ‘).
The class’s instantiation looks like this:
Preformatted(text, style, bulletText=None,
dedent=0, maxLineLength=None, splitChars=None,
Estadísticos e-Books & Papers
newLineChars=None)
This is quite similar to the Paragraph’s instantiation, although
Preformatted sub-classes from Flowable instead of Paragraph. As you can
see, Preformatted requires text and a Paragraph Style for you to create an
instance of this Flowable. You can also turn it into a bullet via the
bulletText argument. The dedent defaults to None. If you happen to set
dedent, then any common leading space will be removed. For example, if
you were to set the dedent to 5, then it would dedent or delete 5 characters
from the string.
The maxLineLength argument is used to define the maximum line length
allowed in the Flowable. If your text happens to exceed the length that you
define, the line will be automatically split. If you don’t set a maximum line
length and your line is too long for the page, then your line will just draw
until it reaches the edge of the page and then basically get truncated. So it
would behoove you to set a max line length if you think you will have long
lines of text.
The splitChars argument tells ReportLab what character to split on. By
default it will split on any of the following: space, colon, full stop, semi-
colon, comma, hyphen, forward slash, back slash, left parenthesis, left
square bracket and left curly brace. Of course, you can use a non-standard
character by setting that explicitly.
If you would like new characters to be inserted when a new line is created,
then you can set the newLineChars to insert those character.
Let’s take a look at a simple example of using the Preformatted
Flowable:
# preformatted_paragraph.py
from reportlab.lib.pagesizes import letter
from reportlab.platypus import SimpleDocTemplate, Paragraph
from reportlab.platypus import Preformatted
from reportlab.lib.styles import getSampleStyleSheet
def preformatted_paragraph():
doc = SimpleDocTemplate("preformatted_paragraph.pdf",
pagesize=letter
)
styles = getSampleStyleSheet()
flowables = []
text = "<para align=center>Hello, I'm a Paragraph</para>"
Estadísticos e-Books & Papers
para = Paragraph(text, style=styles["Normal"])
flowables.append(para)
text = "<para align=center>Hello, I'm a Preformatted Paragraph</para>"
para = Preformatted(text, style=styles["Code"])
flowables.append(para)
doc.build(flowables)
if __name__ == '__main__':
preformatted_paragraph()
This example has a regular Paragraph and a Preformatted Flowable in it.
Both have some XML tags in their text strings. When you run this, you
will see the following:
Fig. 6-1: A Preformatted paragraph
As you can see, the Preformatted Flowable doesn’t use the Paragraph’s
XML tags, so they are completely visible and have no effect on the text.
XPreformatted
The XPreformatted Flowable is actually a sub-class of the Paragraph
Flowable. According to the documentation, it is a “non rearranging form
of the Paragraph class”. It will actually work with XML tags in the same
manner that they work with a regular Paragraph. To create an
XPreformatted Flowable, you can just do the following:
XPreformatted(text, style, bulletText=None,
dedent=0, frags=None)
The parameters here work the same way that they do when using a
Paragraph or Preformatted Flowable.
# xpreformatted_paragraph.py
from reportlab.lib.pagesizes import letter
from reportlab.platypus import SimpleDocTemplate, Paragraph
from reportlab.platypus import XPreformatted
from reportlab.lib.styles import getSampleStyleSheet
def xpreformatted_paragraph():
doc = SimpleDocTemplate("xpreformatted_paragraph.pdf",
pagesize=letter
)
styles = getSampleStyleSheet()
Estadísticos e-Books & Papers
flowables = []
text = """<font color="blue">Hello, I'm a Paragraph</font>"""
para = Paragraph(text, style=styles["Normal"])
flowables.append(para)
text = """Hello, I'm a <font color="red">XPreformatted Paragraph</font>"""
para = XPreformatted(text, style=styles["Normal"])
flowables.append(para)
doc.build(flowables)
if __name__ == '__main__':
xpreformatted_paragraph()
This Flowable works pretty much the same was as the Preformatted one.
Frankly I personally use the Paragraph Flowable the most and unless you
need one of these, I highly recommend sticking with it.
The Image Flowable
We have actually used the Image Flowable in previous chapters, but here
we will go over it again in a bit more detail. Here is what it takes to create
an Image in ReportLab:
Image(filename, width=None, height=None)
As you can see, the Image class takes 3 arguments: The filename, the
width and the height of the image. The filename argument is required and
can be a file path, a file-like object or an instance of
reportlab.graphics.shapes.Drawing. Be default, ReportLab only supports
the jpeg format. However if you have the Pillow (or PIL) package
installed, then most other image types are also supported. The width and
height parameters specify the dimensions of the image in points. If you do
not specify one of the parameters, then ReportLab will just assume that the
other dimension of the image is in points too and use it as is. What this
means is that if you only specify one of the dimensions, the aspect ratio of
the image will not be maintained and the image will be stretched.
Let’s take a look at a simple demo of the Image Flowable:
# image_demo.py
from reportlab.lib.pagesizes import letter
from reportlab.platypus import Image, SimpleDocTemplate
def full_size_image():
doc = SimpleDocTemplate("image_full_size.pdf", pagesize=letter)
story = []
img = Image("snakehead.jpg")
Estadísticos e-Books & Papers
story.append(img)
doc.build(story)
def no_scaling():
doc = SimpleDocTemplate("image_no_scaling.pdf", pagesize=letter)
story = []
img = Image("snakehead.jpg", width=50)
story.append(img)
doc.build(story)
if __name__ == '__main__':
full_size_image()
no_scaling()
This demo will create two PDFs. The first one will create a PDF with the
image as its default size since we do not specify either of its dimensions.
Then in the no_scaling function, we just specify the width at 50 points.
This will create the Image in a very squished-looking manner.
Here is what the first PDF looks like:
Fig. 6-2: A full size image
And here is the squished version:
Estadísticos e-Books & Papers
Fig. 6-3: An image with no scaling
Now let’s create another script that can actually maintain the aspect ratio
of the image:
# scaled_image.py
from reportlab.lib import utils
from reportlab.lib.pagesizes import letter
from reportlab.platypus import Image, SimpleDocTemplate
def scaled_image(desired_width):
doc = SimpleDocTemplate("image_with_scaling.pdf", pagesize=letter)
story = []
img = utils.ImageReader('snakehead.jpg')
img_width, img_height = img.getSize()
aspect = img_height / float(img_width)
img = Image("snakehead.jpg",
width=desired_width,
height=(desired_width * aspect))
img.hAlign = 'CENTER'
story.append(img)
doc.build(story)
if __name__ == '__main__':
scaled_image(50)
Here we import something new called utils from reportlab.lib. We then
use the ImageReader class from the utils submodule to get an image
Estadísticos e-Books & Papers
object. It will use Pillow to get information about the image. Then we can
call it’s getSize method to get the image’s width and height. Once we have
that, we can use a simple calculation to get the aspect ration and apply it to
whatever size of the image we want. In this case, we want the image to be
50 points wide. When you run this code, you should see something like the
following:
Fig. 6-4: An image with scaling
You can also set the Image’s horizontal alignment via it’s hAlign attribute.
We demonstrated that in our scaled demo above.
The Spacer Flowable
The Spacer Flowable has been mentioned in some of our previous chapters
as well. Here is a reminder of how you can create one:
Spacer(width, height)
Note that the width parameter is ignored currently and has been for many
years. The only use of the Spacer is for adding vertical space that is useful
for positioning other Flowables on the page. Let’s look at a simple
example:
# spacer_demo.py
from reportlab.lib.pagesizes import letter
from reportlab.platypus import SimpleDocTemplate, Paragraph, Spacer
from reportlab.lib.styles import getSampleStyleSheet
def no_spacers():
doc = SimpleDocTemplate("no_spacers.pdf",
pagesize=letter
)
styles = getSampleStyleSheet()
flowables = []
for p in range(3):
text = "<para align=center>Hello, I'm a Paragraph</para>"
para = Paragraph(text, style=styles["Normal"])
flowables.append(para)
doc.build(flowables)
def use_spacers():
doc = SimpleDocTemplate("use_spacers.pdf",
pagesize=letter
)
Estadísticos e-Books & Papers
styles = getSampleStyleSheet()
flowables = []
for p in range(3):
text = "<para align=center>Hello, I'm a Paragraph</para>"
para = Paragraph(text, style=styles["Normal"])
flowables.append(para)
spacer = Spacer(width=0, height=50)
flowables.append(spacer)
doc.build(flowables)
if __name__ == '__main__':
no_spacers()
use_spacers()
The first function creates 3 Paragraphs with no space between them, which
looks like this:
Fig. 6-5: Paragraphs
with no spacing
Then in the second function, we add a Spacer with 50 points in height in-
between each of the Paragraphs. This results in the following:
Fig. 6-6: Paragraphs
with spacing
I believe you will find this simple Flowable very useful in your own code.
PageBreak
We mentioned the PageBreak Flowable back in chapter 3 and as its name
implies, it will add a page break to your document by consuming all the
vertical space left on the page. This will cause any other Flowables that are
Estadísticos e-Books & Papers
added after the PageBreak to appear on the following page. Note that this
doesn’t apply if you try to add a PageBreak to a Frame. In that case,
ReportLab would detect that as a Frame break and the Flowable would
continue in the next Frame, which could be on the same page. The
BaseDocTemplate will detect PageBreaks though, so when using them in
a template, they should work as expected.
Here is a simple example:
# page_break.py
from reportlab.lib.pagesizes import letter
from reportlab.platypus import SimpleDocTemplate, Paragraph, PageBreak
from reportlab.lib.styles import getSampleStyleSheet
def page_break():
doc = SimpleDocTemplate("page_break.pdf")
styles = getSampleStyleSheet()
flowables = []
text = "Hello, I'm a Paragraph"
para = Paragraph(text, style=styles["Normal"])
flowables.append(para)
pagebreak = PageBreak()
flowables.append(pagebreak)
text = "Hello, I'm a Paragraph on page 2"
para = Paragraph(text, style=styles["Normal"])
flowables.append(para)
doc.build(flowables)
if __name__ == '__main__':
page_break()
All this code does is create two Paragraphs with a PageBreak between
them. This will cause a two-page PDF to be generated with a Paragraph on
each page.
CondPageBreak
The CondPageBreak is a Flowable that applies to Frames and will
attempt to force a break in a Frame. In fact, the documentation says that
this Flowable is poorly named and really ought to have been called
CondFrameBreak.
Here is the typical signature for creating one:
CondPageBreak(height)
Estadísticos e-Books & Papers
Personally I have never had the need for one of these nor seen one in the
wild.
KeepTogether
The KeepTogether Flowable is a class that takes a list of other Flowables
and will attempt to keep the entire list in the same Frame.
KeepTogether(flowables)
If the list of Flowables exceeds the height of the Frame in which they are
contained, the a frame break will occur.
How to Add a Table of Contents
ReportLab has a neat Flowable called TableOfContents that will allow
you to add a Table of Contents to your PDF. To create a TableOfContents
instance, all you need to do is the following:
from reportlab.lib.styles import ParagraphStyle
from reportlab.platypus.tableofcontents import TableOfContents
toc = TableOfContents()
The TableOfContents Flowable has built-in styles, but from looking at
the documentation, you will usually want to override those and replace
them with your own. You can do that like this:
from reportlab.lib.styles import ParagraphStyle
from reportlab.platypus.tableofcontents import TableOfContents
toc = TableOfContents()
toc.levelStyles = [
ParagraphStyle(name = 'Heading1',
fontSize = 16,
leading = 16),
ParagraphStyle(name = 'Heading2',
fontSize = 12,
leading = 14),
]
As you can see, all you need to do is pass in some ParagraphStyles to add
your styles. According to the documentation, you can use the addEntry or
AddEntries methods to add Table of Contents entries manually. However
after speaking with the ReportLab developers, these commands need to be
done during the PDF rendering process, so using them directly is nigh
impossible. Instead, the preferred method is to create a custom document
template and override its afterFlowable method.
Estadísticos e-Books & Papers
Let’s take a look at an example that is based on one from ReportLab’s user
guide:
# toc_creator.py
from reportlab.lib.styles import ParagraphStyle
from reportlab.platypus import PageBreak
from reportlab.platypus.paragraph import Paragraph
from reportlab.platypus.doctemplate import PageTemplate, BaseDocTemplate
from reportlab.platypus.tableofcontents import TableOfContents
from reportlab.platypus.frames import Frame
from reportlab.lib.units import cm
class MyDocTemplate(BaseDocTemplate):
def __init__(self, filename, **kw):
self.allowSplitting = 0
BaseDocTemplate.__init__(self, filename, **kw)
template = PageTemplate('normal', [Frame(2.5*cm, 2.5*cm, 15*cm, 25*cm,
i\
d='F1')])
self.addPageTemplates(template)
def afterFlowable(self, flowable):
"Registers the Table Of Contents entries"
if flowable.__class__.__name__ == 'Paragraph':
text = flowable.getPlainText()
style = flowable.style.name
if style == 'Heading1':
self.notify('TOCEntry', (0, text, self.page))
if style == 'Heading2':
self.notify('TOCEntry', (1, text, self.page))
def main():
heading1_style = ParagraphStyle(name = 'Heading1',
fontSize = 16,
leading = 16)
heading2_style = ParagraphStyle(name = 'Heading2',
fontSize = 12,
leading = 14,
)
# create story and table of contents object
story = []
toc = TableOfContents()
# Set the Paragraph styles in the Table of Contents
toc.levelStyles = [heading1_style, heading2_style]
story.append(toc)
story.append(PageBreak())
ipsum = '''Lorem ipsum dolor sit amet, consectetur adipiscing elit,
sed do eiusmod tempor incididunt ut labore et dolore magna aliqua.
Ut enim ad minim veniam, quis nostrud exercitation ullamco laboris
nisi ut aliquip ex ea commodo consequat. Duis aute irure dolor in
reprehenderit in voluptate velit esse cillum dolore eu fugiat nulla
pariatur. Excepteur sint occaecat cupidatat non proident, sunt in
culpa qui officia deserunt mollit anim id est laborum.'''
story.append(Paragraph('Heading #1', heading1_style))
story.append(Paragraph(ipsum, ParagraphStyle('body')))
story.append(Paragraph('Sub-heading #1', heading2_style))
story.append(Paragraph(ipsum, ParagraphStyle('body')))
story.append(PageBreak())
Estadísticos e-Books & Papers
story.append(Paragraph('Sub-heading #2', heading2_style))
story.append(Paragraph(ipsum, ParagraphStyle('body')))
story.append(Paragraph('Heading #2', heading1_style))
doc = MyDocTemplate('toc.pdf')
doc.multiBuild(story)
if __name__ == '__main__':
main()
The first thing we do is sub-class BaseDocTemplate and set up a few
things in the __init__. Then we override the afterFlowable method. The
key point here is that we call self.notify with a ‘TOCEntry’ notification
string. This will tell our TableOfContents object that the template has
detected an entry that should be added to the table of contents. In the
notification, you will need to pass the entry text, page number and an
optional destination key.
The destination key is a bookmark that should make those items that have
it into clickable links. The rest of the code in this example lies in the main
function where we create an instance of our custom template, add our
TableOfContents and various Paragraphs and PageBreaks. You will note
that we need to call the multiBuild method on our document template
instance to actually create our TableOfContents. This is because
ReportLab will need to make several passes over the document to generate
your table of contents.
Here is what this code generated as a table of contents:
Fig. 6-7: Sample Table of Contents
SimpleIndex
ReportLab has basic support for adding an index to your PDFs as well.
You can accomplish this via the SimpleIndex Flowable. To index a word
in ReportLab, you will need to use the <index> tag along with the item
attribute, like this:
ptext = """I'm a custom <index item="bulletted"/>bulletted paragraph"""
Estadísticos e-Books & Papers
This will tell ReportLab that you would like to add an index for the word
“bulletted”. The other piece that is needed is to create a SimpleIndex
instance and add it to the end of your flowables list. Let’s take a look at a
simple example:
# simple_index.py
from reportlab.lib.pagesizes import letter
from reportlab.platypus import SimpleDocTemplate, Paragraph, PageBreak
from reportlab.platypus.tableofcontents import SimpleIndex
from reportlab.lib.styles import getSampleStyleSheet
def simple_index():
doc = SimpleDocTemplate("simple_index.pdf",
pagesize=letter
)
styles = getSampleStyleSheet()
flowables = []
ptext = """I'm a custom <index item="bulletted"/>bulletted paragraph"""
para = Paragraph(ptext, style=styles["Normal"], bulletText='-')
flowables.append(para)
flowables.append(PageBreak())
ptext = """<index item="Python"/>Python is an indexed word"""
para = Paragraph(ptext, style=styles["Normal"], bulletText='-')
flowables.append(para)
index = SimpleIndex()
flowables.append(PageBreak())
flowables.append(index)
doc.build(flowables, canvasmaker=index.getCanvasMaker())
if __name__ == '__main__':
simple_index()
Here we create an index on two words, “bulletted” and “Python”. Then we
create our index object. Finally, to add the SimpleIndex you need to call
the document template’s build in a new way:
doc.build(flowables, canvasmaker=index.getCanvasMaker())
This will make the document builder use the index’s canvas maker object.
When you run this, you should end up with an index that looks like this:
Estadísticos e-Books & Papers
Fig. 6-8: A simple
index
Note that you can supply some other items to the SimpleIndex constructor
when you instantiate it, but the documentation doesn’t really explain what
it does. However you can kind of get a gist for how to use it if you look in
the source code, specifically the SimpleIndex’s setup method’s docstring.
Looking at that and the user guide tells us that we could change the
instantiation of the SimpleIndex object to the following:
index = SimpleIndex(dot='.')
If you do that then your index will now look like this:
Fig. 6-9: A simple index with dots
I actually think this is more visually appealing than just using the defaults
for SimpleIndex. You can also create an index that contains multiple levels
by passing in a comma-separated list of items to index:
<index item="foo,bar,word"/>
The first term will be at the top-most level while the last will be at the
lowest. If you have additional lists of indexed terms, they will appear at
their appropriate levels as well.
One other thing of note is that if you happen to have the need to index a
term that has a comma in it, then you will need to escape it by doubling the
comma.
Estadísticos e-Books & Papers
ListFlowable / ListItem
The last Flowables we will be covering in this chapter is the ListFlowable
and its companion, the ListItem. These Flowables can be used to make
ordered and unordered lists. You can also nest the lists. The cool thing
about the ListFlowable is that it can contain any other Flowable and will
use them to create the ordered list. You can also change the font, color,
size, style and position of the list number or the bullets in unordered lists.
You may also change the type of numbering applied to use lower or upper
case letters or upper or lower Roman numerals via the bulletType
property.
If you want the list to be unordered, then set bulletType=’bullet’.
You can also change the default appearance of a ListFlowable by
wrapping them in a ListItem and setting its properties.
Let’s take a look at a simple example
# list_flowable_demo.py
from reportlab.lib.pagesizes import letter
from reportlab.platypus import ListFlowable, ListItem
from reportlab.platypus import SimpleDocTemplate, Paragraph
from reportlab.lib.styles import getSampleStyleSheet
def list_flowable_demo():
doc = SimpleDocTemplate("list_flowable_demo.pdf",
pagesize=letter
)
styles = getSampleStyleSheet()
normal = styles['Normal']
story = []
flowables = [
Paragraph('Paragraph numero uno', normal),
ListItem(Paragraph('Paragraph #2', normal),
bulletColor="blue", value=5),
Paragraph('Paragraph #3', normal),
]
lflow = ListFlowable(flowables)
story.append(lflow)
doc.build(story)
if __name__ == '__main__':
list_flowable_demo()
This will create an ordered list which some might call a numbered list.
There are 3 items in the list. The first is a Paragraph object, followed by a
ListItem that contains a Paragraph and the last item is also a regular
Estadísticos e-Books & Papers
Paragraph. You will note that in the ListItem, we change the “bullet”
color to blue and the value to “5”. What this means is that the ordered list
will start at “1” but the second item will change to “5” because we
wrapped it in a ListItem where we changed its value. Since the value got
changed to a “5”, the third item continues by incrementing to “6”. Here is
the result of running this code:
Fig. 6-10: An example of the
ListFlowable
Now let’s enhance the previous code so that we can add some sub-list
items and learn more about formatting our lists:
# list_flowable_squares.py
from reportlab.lib.pagesizes import letter
from reportlab.platypus import ListFlowable, ListItem
from reportlab.platypus import SimpleDocTemplate, Paragraph
from reportlab.lib.styles import getSampleStyleSheet
def list_flowable_squares():
doc = SimpleDocTemplate("list_flowable_squares.pdf",
pagesize=letter
)
styles = getSampleStyleSheet()
normal = styles['Normal']
story = []
flowables = [
Paragraph('Paragraph numero uno', normal),
ListItem(Paragraph('Paragraph #2', normal),
bulletColor="blue"),
Paragraph('Paragraph #3', normal),
]
flowables.append(
ListFlowable(
[Paragraph("I'm a sublist item", normal),
ListItem(Paragraph("I'm another sublist item", normal),
bulletColor='blue'),
ListItem(Paragraph("I'm the last sublist item", normal),
bulletColor='red')
],
bulletType='bullet',
start='square'
))
lflow = ListFlowable(flowables, bulletType='I')
story.append(lflow)
doc.build(story)
if __name__ == '__main__':
list_flowable_squares()
Estadísticos e-Books & Papers
The first half of the code is pretty much the same as we saw previously.
The new piece is where we append a ListFlowable to our flowables list.
Inside of this ListFlowable is a Paragraph and two ListItems. For this
nested ListFlowable, we set its bulletType to ‘bullet’ and its shape to
square by assigning square to the start keyword argument. Inside of the
ListFlowable we change the bulletColor to various other colors to make
the list items look different.
Here is the result:
Fig. 6-11: An example of nested
ListFlowables
For those that are curious, you can open up flowables.py in the ReportLab
source code to get a listing of the available bullet names that you can use:
_bulletNames = dict(
bulletchar=u'\u2022', #usually a small circle
circle=u'\u25cf', #circle as high as the font
square=u'\u25a0',
disc=u'\u25cf',
diamond=u'\u25c6',
diamondwx=u'\u2756',
rarrowhead=u'\u27a4',
sparkle=u'\u2747',
squarelrs=u'\u274f',
blackstar=u'\u2605',
)
As you can see, there 10 bullet names and the example we did only used
the square bullet name. Feel free to edit the code and try running it with
some of these other bullet names.
Wrapping Up
In this chapter we learned about how to create the following Flowables:
Preformatted
XPreformatted
Image
Spacer
Estadísticos e-Books & Papers
PageBreak
CondPageBreak
KeepTogether
TableOfContents
SimpleIndex
ListFlowable
I personally believe that you will be using the Image, Spacer, and
PageBreak Flowables the most. The rest are used primarily for very
specific use cases that I don’t believe happen all that often. However you
should now know enough about each of these Flowables to be able to use
them in your own code effectively.
Estadísticos e-Books & Papers
Chapter 7 - Creating Your Own Flowables
The Flowable class is easy to sub-class so that you can create your own
custom Flowables whenever you need to. You can look at the Flowables
that are included with ReportLab for ideas. There is also a chapter in the
ReportLab User Guide that has a fun example of creating a custom
Flowable that looks like a hand. You might find some user contributed
Flowables on ReportLab’s website as well, although I haven’t personally
seen too many of these.
In this chapter we will look at how to create two very basic custom
Flowables that should help you see how easy it is to create your own.
Creating a Line Flowable
Creating a line Flowable is actually quite simple. The first thing you need
to do is sub-class ReportLab’s Flowable class and then tell it to draw a
line. Let’s look at how we might put this together:
# line_flowable.py
from reportlab.platypus import Flowable
class MyLineFlowable(Flowable):
"""
A Custom Line Flowable
"""
def __init__(self, width, height=0):
Flowable.__init__(self)
self.width = width
self.height = height
def __repr__(self):
return "Line(w=%s)" % self.width
def draw(self):
"""
draw the line
"""
self.canv.line(0, self.height, self.width, self.height)
Here we create a pretty simply class. It accepts a width and a height as its
sole arguments. Then we override the __repr__ method to make the
output from printing our instances of this Flowable more readable. Finally
Estadísticos e-Books & Papers
we override the draw method to just draw a line on the Flowable’s canvas
using the width and height that were passed in.
Now let’s create some code that actually uses our custom Flowable:
# line_flowable_demo.py
from line_flowable import MyLineFlowable
from reportlab.lib.pagesizes import letter
from reportlab.lib.styles import getSampleStyleSheet
from reportlab.lib.units import inch
from reportlab.platypus import Paragraph, SimpleDocTemplate, Spacer
def create_line_flowable():
"""
Create a pdf
"""
story = []
doc = SimpleDocTemplate("create_line_flowable.pdf", pagesize=letter)
styles = getSampleStyleSheet()
spacer = Spacer(0, 0.25*inch)
ptext = '<font size=12>%s</font>' % "Section #1"
story.append(Paragraph(ptext, styles["Normal"]))
story.append(spacer)
line = MyLineFlowable(500)
story.append(line)
story.append(spacer)
ptext = '<font size=12>%s</font>' % "Section #2"
story.append(Paragraph(ptext, styles["Normal"]))
doc.build(story)
if __name__ == "__main__":
create_line_flowable()
The first thing we do is import our custom Flowable. Then we import the
various other bits and pieces we need from ReportLab itself. Next we
create our story list, a document templates, a stylesheet and a Spacer
object. Then we add a Paragraph and a spacer to our story list. Finally we
get to the code that creates our Flowable:
line = MyLineFlowable(500)
This will draw a line that is 500 points long! We add it to our story list just
like we did with our previous Flowables. Then we ad a spacer and another
Paragraph before finally generating our PDF, which ends up looking like
this:
Estadísticos e-Books & Papers
Fig. 7-1: An example of our custom Line Flowable
This looks pretty good, but I think it’s kind of a boring Flowable. So let’s
make something a bit more complicated!
Creating a Bordered Textbox + Line Flowable
During one of my jobs, I needed to create a text box with a border plus a
line that went from the top of the box off to the right and I needed to be
able to add it to my document as a Flowable. It kind of looked like this
piece of ASCII art:
-----------------------------------------
| foobar |
----------
As you may have guessed, this custom Flowable is a little bit more
complex than just creating a line. However it actually doesn’t take up that
much more code to create a really simple version. Let’s take a look!
# boxy_line.py
from reportlab.lib.pagesizes import letter
from reportlab.platypus import Flowable, SimpleDocTemplate, Spacer
from reportlab.lib.units import inch
class BoxyLine(Flowable):
"""
Draw a box + line + text
-----------------------------------------
| foobar |
---------
"""
def __init__(self, x=0, y=-15, width=40, height=15, text=""):
Flowable.__init__(self)
self.x = x
self.y = y
self.width = width
self.height = height
self.text = text
def draw(self):
"""
Draw the shape, text, etc
"""
self.canv.rect(self.x, self.y, self.width, self.height)
self.canv.line(self.x, 0, 500, 0)
self.canv.drawString(self.x+5, self.y+3, self.text)
Estadísticos e-Books & Papers
This time when we create our class, we set it up to take five arguments: x,
y, width, height and text. The x and y are for helping in positioning the
Flowable’s lines correctly. The width and height are for setting the
rectangle’s dimensions and the text is what will be displayed in the box.
Now let’s look at how we use this Flowable:
# boxy_line_demo.py
from boxy_line import BoxyLine
from reportlab.lib.pagesizes import letter
from reportlab.platypus import SimpleDocTemplate, Spacer
from reportlab.lib.units import inch
def create_boxy_line_flowable():
"""
Create a pdf
"""
doc = SimpleDocTemplate("boxy_line_flowable.pdf",pagesize=letter)
story=[]
box = BoxyLine(text="foo")
story.append(box)
story.append(Spacer(0, 1*inch))
box = BoxyLine(text="bar")
story.append(box)
doc.build(story)
if __name__ == "__main__":
create_boxy_line_flowable()
Here we import our BoxyLine Flowable class and then we create two
instances of it. We stick a Spacer object between them to give them some
page real estate and then we build the story and generate the PDF. This is
the result:
Fig. 7-2: The Boxy Line Flowable
I think it turned out pretty well. One of the immediate improvements you
could make to this Flowable would be to calculate the width of the string
that was passed into it and adjust the bounding rectangle accordingly. You
could accomplish that fairly easily by using the stringWidth function
from reportlab.pdfbase.pdfmetrics.
Modifying a Pre-Existing Flowable
Estadísticos e-Books & Papers
Sometimes all you really want to do is make an existing Flowable behave
in a way that the default version doesn’t appear to do. You can easily
subclass a pre-existing Flowable like the Paragraph or the Image and just
override its methods to make it do something different.
Just take a look at the Flowable you would like to change and see what
methods it has. Then you can make an educated guess which ones you will
need to change to make your new Flowable work the way you want it to.
The ReportLab User Guide has one example where they subclassed the
Image class to make it draw all images at a 90 degree angle, for example.
Wrapping Up
At this point you should have a pretty good idea how to create your own
Flowables and subclass a pre-existing one. This gives you a lot of power as
a developer as you can create pretty much any kind of drawing with
ReportLab and make it into a Flowable that is easy to add to your
document generation process.
Estadísticos e-Books & Papers
Chapter 8 - Intro to Graphics and Charts
The reportlab.graphics sub-package started off as a set of standalone
programs. Today it fully integrated into the rest of the ReportLab Toolkit.
The graphics sub-packages gives the developer a powerful set of features
to create charts and graphics which will enhance your PDFs and
programmatically generated reports.
What is a Drawing?
ReportLab’s definition of a drawing is a platform-independent description
of a collection of shapes. What this means is that a drawing is not actually
associated with a file format, such as PDF or PostScript. On the plus side,
most systems that create vector graphics have all followed the model that
Postscript uses, so it is actually easy to describe a drawing. The reason that
defining a drawing is important is that we need a way to describe what a
shape is programmatically in an unambiguous way.
All drawings contain shapes. The ones you learned back in primary school
(i.e. rectangles, lines, circles) can by used to create most other drawings.
There is another shape that you will see in computer programs called a
Group, which is a container of other shapes that you can manipulate via
transforms. If you have ever used Microsoft Publisher or Adobe
Photoshop, then you may have seen that you can group images and then
manipulate them as a whole (i.e. resize the group, flip or turn them, etc).
This is what I meant when I mentioned the word transform.
ReportLab’s Renderers
ReportLab has several Renderers that you can use to draw your drawings.
In other words, ReportLab can take your drawings and output them in
different formats. As you might expect, ReportLab can output your
drawings in PDF using the renderPDF renderer. You can also output
Postscript via renderPS and bitmap via renderPM. The bitmap renderer
is made possible via Raph Levien’s libart rasterizer and Fredrik Lundh’s
Python Imaging Library (PIL). Note however that you cannot install PIL
in Python 3. Instead ReportLab uses Alex Clark’s Pillow fork of PIL for
that. In fact, you can use Pillow for Python 2.7 as well as it is “friendly
Estadísticos e-Books & Papers
fork” of the Python Imaging Library, which means that its API is the same
as PIL’s. There is also an experimental SVG renderer that utilizes Python’s
own built-in XML modules. What this all means is that if you have all of
these extensions installed, then you should be able to generate the same
drawings in several different formats.
The Drawings in ReportLab are also Flowables, so you can add them to
your Platypus documents as you would any other Flowable. You can also
draw your drawings directly in a ReportLab Canvas object if you need too.
Another neat feature is that you can use a utility function to generate a
one-page PDF of your drawing fast!
As an aside, the SVG renderer that I mentioned has not had any
optimization applied to it and it can only use the drawing features that
ReportLab Graphics supplies. What this means is that the SVG format that
is in ReportLab is not full featured. You won’t be able to do SVG
animation, scripting, clipping, masking or gradient shapes.
The Coordinate System
The Graphics sub-package uses the same coordinate system that
ReportLab defaults to which is that the Y-direction is from the bottom up.
Some graphics models (i.e. SVG) use the opposite coordinate system
where the Y-coordinate points down. The SVG renderer that ReportLab
provides will flip things as necessary to make it look correct.
The X-coordinate is stil left-to-right just as it is in the rest of ReportLab.
A Simple Drawing
After all that information, you’re probably starting to wonder if we would
ever get to actually learning how to draw in ReportLab. You will be happy
to know that that time is now. Let’s create a simple drawing using
ReportLab’s Graphics sub-package!
# simple_drawing.py
from reportlab.lib import colors
from reportlab.graphics import shapes, renderPDF
def simple_drawing():
drawing = shapes.Drawing(400, 400)
drawing.add(shapes.Circle(200, 200, 100, fillColor=colors.red))
renderPDF.drawToFile(drawing, 'simple_drawing.pdf', msg='My Drawing')
Estadísticos e-Books & Papers
if __name__ == '__main__':
simple_drawing()
This will output the following in your PDF:
Fig. 8-1: An example drawing
Supported Outputs
Drawings support the following output formats:
bmp
eps
gif
jpeg
jpg
pct
pdf
pict
png
ps
py
svg
tif
tiff
tiff1
tiffl
tiffp
You can change the code in the previous example to easily export PNG for
example. All you need to do is import the renderPM renderer, which is
for rendering pixmaps:
Estadísticos e-Books & Papers
# simple_drawing2.py
from reportlab.lib import colors
from reportlab.graphics import shapes, renderPM
def simple_drawing():
drawing = shapes.Drawing(400, 400)
drawing.add(shapes.Circle(200, 200, 100, fillColor=colors.red))
renderPM.drawToFile(drawing, 'simple_drawing.png', 'PNG')
if __name__ == '__main__':
simple_drawing()
You will note that each renderer has a similar API. For example, if you are
exporting to a file format, then the renderer will have a drawToFile
method.
Verifying Attributes
ReportLab has some attribute verification built-in to their Graphics sub-
package. The reason is because Python is a dynamic language where you
can easily add an attribute to any of you objects that may or may not be
intentional. Here is an example:
>>> class MyRect:
pass
>>>
>>> rect = MyRect()
>>> rect.fullColor = 'green'
>>> rect.fullColor
'green'
To avoid runtime and logic errors, ReportLab will run a check on every
object to check if there are any assignments to unknown attributes. For
example:
>>> from reportlab.graphics import shapes
>>> reportlab_rect = shapes.Rect(5, 5, 100, 100)
>>> reportlab_rect.fullColor = 'red'
Traceback (most recent call last):
Python Shell, prompt 16, line 1
File "/usr/lib/python3/dist-packages/reportlab/graphics/shapes.py", line
361, \
in __setattr__
validateSetattr(self,attr,value) #from reportlab.lib.attrmap
File "/usr/lib/python3/dist-packages/reportlab/lib/attrmap.py", line 115, in
v\
alidateSetattr
raise AttributeError("Illegal attribute '%s' in class %s" % (name,
obj.__cla\
ss__.__name__))
builtins.AttributeError: Illegal attribute 'fullColor' in class Rect
Estadísticos e-Books & Papers
This verification process does slow down the performance of generating
graphics, so ReportLab will allow you to turn if off.
Here is how you can disable the attribute checking:
>>> import reportlab.rl_config
>>> reportlab.rl_config.shapeChecking = 0
According to the documentation, the performance only decreases by
approximately 25% when creating batches of charts or graphs.
If you do happen to turn off attribute verification, then it is recommended
that you call your drawing’s verify() method in your tests to verify that
your code is doing what you expect it to do.
Naming Shapes
When you add shapes to your Drawing or Group objects, you can give
them a name. This makes it possible for the developer to easily access the
shape after it was created and also allow you to change any of the elements
thereof.
>>> from reportlab.graphics import shapes
>>> my_drawing = shapes.Drawing(width=400, height=200)
>>> circle = shapes.Circle(50, 50, 100)
>>> my_drawing.add(circle, name='my_circle')
>>> circle.cx
50
>>> my_drawing.my_circle.cx
50
The ReportLab guide points out that you can use the same shape instance
in multiple locations of your code base and even use different names to
refer to the same instance. If you make a change to the object, it will affect
all the names since they all refer to the same thing. This is true of all
Python objects, but it’s something to be aware of as it can lead to subtle
runtime errors.
Charts and Graphs
ReportLab supports creating several different types of charts and graphs
via the Graphics sub-module. Here is a list of the types you can currently
create:
Bar charts
Estadísticos e-Books & Papers
Line charts
Line plots
Pie charts
These charts or plots are technically added to a Drawing object. However
a chart itself is not a drawing object. This allows the developer to tell
ReportLab where to put the plot on the page, add several copies of the
same plot or even add annotations to the plot.
Each chart has two axes. These axes may be set to either Value or
Category. Axes have a property called Label that you can use to
configure all the text labels in your chart at once or individually change
them. When it comes to charts, you will find that most of their
configuration lies in the axis properties or the axis labels.
Anything in a chart that is required for it to function is handled through
chart methods.
One other thing to note about charts is that they can be easily sub-classed
just like other ReportLab Flowables as long as your actually implement the
required methods and properties in your subclass.
Labels
The ReportLab Graphics sub-module provides a Label class that you can
use to add Labels to your drawings as well as your charts. A Label is
basically just a string of text. You may use a Label for axes, titles or data
points. A Label may contain newline characters, but are limited to only
one font.
When creating a Label, you will typically set its parent object via Label
methods. You can set properties of your Label (or labels) to change the
label’s position relative to its origin as well as a Label’s formatting.
Here is an example of code that gets us a listing of the default properties
we can change in our Label objects:
>>> from reportlab.graphics.charts.textlabels import Label
>>> label = Label()
>>> label.getProperties()
{'angle': 0,
'bottomPadding': 0,
'boxAnchor': 'c',
'boxFillColor': None,
Estadísticos e-Books & Papers
'boxStrokeColor': None,
'boxStrokeWidth': 0.5,
'boxTarget': 'normal',
'dx': 0,
'dy': 0,
'fillColor': Color(0,0,0,1),
'fontName': 'Times-Roman',
'fontSize': 10,
'height': None,
'leading': None,
'leftPadding': 0,
'maxWidth': None,
'rightPadding': 0,
'strokeColor': None,
'strokeWidth': 0.1,
'textAnchor': 'start',
'topPadding': 0,
'useAscentDescent': False,
'visible': 1,
'width': None,
'x': 0,
'y': 0}
Here is a table that describes the properties that are Label specific:
Property Meaning
dx The x displacement of the label
dy The y displacement of the label
The angle of rotation (counterclockwise) applied to the
angle
label
The label’s box anchor, one of ‘n’, ‘e’, ‘w’, ‘s’, ‘ne’,
boxAnchor
‘nw’, ‘se’, ‘sw’
The place where to anchor the label’s text, one of
textAnchor
‘start’, ‘middle’, ‘end’
boxFillColor The fill color used in the label’s box
boxStrokeColor The stroke color used in the label’s box
boxStrokeWidth The line width of the label’s box
fontName The font name of the label
fontSize The font size of the label
leading The leading value of the label’s text lines
x The X-coordinate of the reference point
y The Y-coordinate of the reference point
width The label’s width
height The label’s height
Let’s take a look at a quick example of creating a Label:
Estadísticos e-Books & Papers
# simple_label.py
from reportlab.graphics import shapes, renderPDF
from reportlab.graphics.charts.textlabels import Label
from reportlab.lib import colors
def simple_label():
drawing = shapes.Drawing(width=400, height=200)
drawing.add(shapes.Rect(200, 100, 10, 10, fillColor=colors.red))
x = 50
angle = 0
for item in range(3):
label = Label()
label.setOrigin(200, 100)
label.boxAnchor = 'se'
label.angle = angle
#label.boxStrokeColor = colors.black
label.setText('ReportLab label')
drawing.add(label)
x += 25
angle += 45
renderPDF.drawToFile(drawing, 'simple_label.pdf')
if __name__ == '__main__':
simple_label()
Here we create our Drawing object and then add a Rectangle via the Rect
class. This rectangle will help us mark the origin point for our Label. Next
we create 3 Label objects. For each Label, we set its origin to the same
location and anchor them to se, or South-East. Then we set the angle for
the Label and the Label’s text value. Finally we add it to our Drawing.
You will also note that we update the x-position by 25 points and the angle
by 45 degrees each iteration. The result will look like this:
Fig. 8-2: An example label
There is also a line of code that was commented out:
label.boxStrokeColor = colors.black. If you uncomment that, then you
will see that ReportLab draws a rectangular box around each of the Labels.
Estadísticos e-Books & Papers
I thought this was less visually appealing for this example, so I commented
it out.
Feel free to play around with any of these settings and see how it affects
the resulting PDF.
Axes
Earlier in this chapter, we learned that ReportLab supports two kinds of
axes: Value and Category. Each of these axes can be either horizontal or
vertical. As always, if you need to do something custom, you can easily
subclass an Axes.
ReportLab’s Axes are used for the following purposes:
mapping the data to image coordinates
transforming points on request
drawing themselves
drawing tickmarks, gridlines and the axis labels
Let’s create a simple demo that shows how you can create some axes:
# axes_demo.py
from reportlab.graphics import shapes, renderPDF
from reportlab.graphics.charts.axes import XCategoryAxis, YValueAxis
from reportlab.lib import colors
def axes_demo():
drawing = shapes.Drawing(width=500, height=300)
data = [(5, 10, 15, 20),
(10, 17, 25, 31)]
x_axis = XCategoryAxis()
x_axis.setPosition(100, 100, 350)
x_axis.configure(data, barWidth=None)
x_axis.categoryNames = ['Python', 'Ruby', 'C++', 'Haskell']
x_axis.labels.boxAnchor = 'n'
x_axis.labels[0].angle = 45
x_axis.labels[0].fontName = 'Times-Bold'
x_axis.labels[1].fontName = 'Courier'
x_axis.labels[1].fontSize = 16
drawing.add(x_axis)
y_axis = YValueAxis()
y_axis.setPosition(75, 75, 150)
y_axis.configure(data)
drawing.add(y_axis)
renderPDF.drawToFile(drawing, 'axes_demo.pdf')
Estadísticos e-Books & Papers
if __name__ == '__main__':
axes_demo()
Here we import the XCategoryAxis and the YValueAxis from
reportlab.graphics.charts.axes. Alternatively, you could replace those
imports with YCategoryAxis and XValueAxis if you wanted to do
something a bit different.
Next we create our Drawing object and then we create a list with two
tuples in it. We will use these tuples to configure out axes. The first axis
that we create is our XCategoryAxis. Here we set it’s position, configure
it with its data, set the category names and set the anchor for the labels.
When you configure with the data, you are telling ReportLab to figure out
how to position the axis’s labels itself. The last few lines for the X axis
shows how to configure the first and second labels. For the first label, we
change its angle to 45 degrees and its font to Times-Bold. Then we set the
second label to Courier with a font size of 16.
The next step is to create our YValueAxis. Then we set its position and
configure it the same way we did for the X axis. When you run this
example, you should end up with this:
Fig. 8-3: Axes in action
Normally you do not create axes like this though. Instead, you will create a
chart or plot and that widget will generate the axes for you.
The XCategoryAxis and the YValueAxis share some of the same
properties. Here is a quick listing of the shared ones:
visible - Display the axis. Occasionally this should be False to
still allow the management of scaling the points
Estadísticos e-Books & Papers
strokeColor - The axis’s color
strokeDashArray - Determines if the axis should be drawn with
a dash and, if so, the type of dash. Default: None
strokeWidth - The axis’s width in points
title - An unimplemented property that should be like a Label
joinAxis - Use this to join both axes when set to True
joinAxisMode - The mode to use for connecting the axes
(‘bottom’, ‘top’, ‘left’, ‘right’, ‘value’, ‘points’, None)
joinAxisPos - The position to use to join the other axis
The last three properties are all uses for joining the two axes together.
ReportLab provides a nice sample of how to use these “joining” properties
in reportlab/graphics/axes.py.
There is a joinToAxis(otherAxis, mode, pos) method that you can also
use to join the first axis to the other axis. You will note that it contains
mode and pos parameters that are the same as the ones you would use for
joinAxisMode and joinAxisPos respectively.
Let’s take a few minutes to learn a bit more about how each of these axes
work specifically.
The XCategoryAxis
The Category Axis divides itself into equally sized “buckets” based on the
amount of data given to it. It is a bit simpler to create than a Value axis is.
You can set the location of a category axis by using the setPosition
method that we looked at earlier. The chart you create can also use this
method to do the same thing. The next step in creating a Category Axis is
to give it some data by calling its configure method. You can set the axis’s
reversed attribute to 1 (or True) to tell it to reverse the categories. The
scale method is used to tell the chart where a given category begins and
ends.
Here is a list of the XCategoryAxis’s editable properties:
tickUp - Sets how far above the axis the tick marks should
protrude. If you make this property equal to the chart’s height,
then you will have created a grid line
Estadísticos e-Books & Papers
tickDown - Sets how far below the axis the tick marks should
protrude
categoryNames - None or a list of strings which should be the
same length as the data series
labels - A collection (list, tuple) for the tick marks. Basically it’s
a list of lists or tuples. The text label defaults to the top center
(or ‘north’), 5 points down from the center of each of the
categories on your axis. You can edit any property of the group
of labels or any one label. If categoryNames is set to None, no
labels are drawn.
Now let’s learn about the YValueAxis.
The YValueAxis
The left axis in your charts is known as the YValueAxis. A Value Axis
maps data to points along a y value (vertically) in chart space versus the
Category Axis, which maps data along the x value plane (horizontally).
The YValueAxis will configure itself with the data that you give to it. It
will also convert Y values to points to help the chart plat correctly.
You can use the setPosition and configure methods of the Value Axis in
the same way that you did for the Category Axis. If you don’t set the max,
min and tick interval, then when you call configure(), the axis will do that
for your automatically.
You can use the scale method to convert y data values to your drawing
space.
The default is that the largest data point will be at the top of the axis and
the lowest will be at the bottom. The axis will choose “nice round
numbers” to use for it tick marks. You can override any the following
properties as you see fit:
tickLeft - Sets how far to the left of the axis the tick marks
should protrude. If you make this property equal to the chart’s
height, then you will have created a grid line
tickRight - Sets how far to the right of the axis the tick marks
should protrude
Estadísticos e-Books & Papers
valueMin - The y value that the axis’s bottom should be set to.
Default is None, which means that the axis sets the minimum to
the lowest actual data point.
valueMax - The y value that the axis’s top should be set to.
Default is None, which means that the axis sets the maximum to
the highest actual data point.
valueStep - The change in y between ticks. Defaults to None, so
the axis will try to set the step to the best group of “round
numbers” which are slightly wider than the
minimumTickSpacing
valueSteps - A Python list of numbers that describe where to
place the tick marks
minimumTickSpacing - Only used when the valueStep is set to
None. It will be ignored if valueStep is set to anything else. You
may use this to specify the minimum tick spacing in points.
labelTextFormat - This property determines what will go into
the labels. A Value Axis is supposed to use numbers while the
Category Axis usually uses strings. You may provide a “format
string” or a function that accepts a number and returns a string
Now we can move on and learn how to create charts in ReportLab!
Bar Charts
ReportLab supports several different bar charts. You can create the
following:
VerticalBarChart
VerticalBarChart3D
HorizontalBarChart
HorizontalBarChart3D
Each of these bar charts utilize the Labels and Axes that we learned about
in the previous few sections of this chapter. Let’s take a look at a simple
example:
# simple_bar_chart.py
from reportlab.lib.colors import PCMYKColor
from reportlab.graphics.shapes import Drawing
from reportlab.graphics.charts.barcharts import VerticalBarChart
Estadísticos e-Books & Papers
def simple_bar_chart():
d = Drawing(280, 250)
bar = VerticalBarChart()
bar.x = 50
bar.y = 85
data = [[1, 2, 3, None, None, None, 5],
[10, 5, 2, 6, 8, 3, 5],
[5, 7, 2, 8, 8, 2, 5],
[2, 10, 2, 1, 8, 9, 5],
]
bar.data = data
bar.categoryAxis.categoryNames = ['Year1', 'Year2', 'Year3',
'Year4', 'Year5', 'Year6',
'Year7']
bar.bars[0].fillColor = PCMYKColor(0,100,100,40,alpha=85)
bar.bars[1].fillColor = PCMYKColor(23,51,0,4,alpha=85)
d.add(bar, '')
d.save(formats=['pdf'], outDir='.', fnRoot='simple_bar_chart')
if __name__ == '__main__':
simple_bar_chart()
Here we import a type of color, PCMYKColor, the Drawing class and the
VerticalBarChart. Next we create our Drawing and then instantiate the
VerticalBarChart. The rest of the code is pretty much the same as what we
learned about in the Label and Axes sections of this chapter. That is until
we reach the end, where we see the following:
d.save(formats=['pdf'], outDir='.', fnRoot='simple_bar_chart')
Here we just call the Drawing’s save command and tell it we want to save
in PDF format. We also tell it to save it to the folder that the code is run
from and we give it a name via the fnRoot parameter. If you run this code,
you should see the following:
Estadísticos e-Books & Papers
Fig. 8-4: A simple bar chart
You could import the renderPDF module and use that instead like this:
from reportlab.graphics import renderPDF
renderPDF.drawToFile(d, 'simple_bar_chart.pdf')
Or you could just add the chart to a list of Flowables and use a document
template to generate your PDF. Here’s an example:
# simple_bar_chart_flowable.py
from reportlab.lib.colors import PCMYKColor
from reportlab.graphics.shapes import Drawing
from reportlab.graphics.charts.barcharts import VerticalBarChart
from reportlab.platypus import SimpleDocTemplate
def simple_bar_chart_flowable():
d = Drawing(280, 250)
bar = VerticalBarChart()
bar.x = 50
bar.y = 85
data = [[1, 2, 3, None, None, None, 5],
[10, 5, 2, 6, 8, 3, 5],
[5, 7, 2, 8, 8, 2, 5],
[2, 10, 2, 1, 8, 9, 5],
]
bar.data = data
bar.categoryAxis.categoryNames = ['Year1', 'Year2', 'Year3',
'Year4', 'Year5', 'Year6',
'Year7']
bar.bars[0].fillColor = PCMYKColor(0,100,100,40,alpha=85)
bar.bars[1].fillColor = PCMYKColor(23,51,0,4,alpha=85)
d.add(bar, '')
doc = SimpleDocTemplate("simple_bar_chart_flowable.pdf"
)
story = []
story.append(d)
doc.build(story)
if __name__ == '__main__':
simple_bar_chart_flowable()
Each of these methods is valid. If you want to use a renderer directly, then
you may need to adjust the Drawing object’s size a bit to better fit your
chart.
The VerticalBarChart has several top-level properties of its own that
deserve some time in the spotlight:
Estadísticos e-Books & Papers
data - A Python list of lists of number or a list of tuples of
numbers.
x, y, width, height - These four properties define the “chart
rectangle”. You must place your chart in your drawing so that it
has enough room for its axis labels and ticks.
strokeColor - Used to draw a border around the chart rectangle.
Typically used for debugging. Default: None
fillColor - Fill your chart rectangle with a solid color. Default:
None
useAbsolute - Defaults to 0. If set to 1, the barWidth,
groupSpacing and barSpacing are absolute values in points.
When set to 0, these properties use relative quantities and will
use proportional widths
barWidth - The width of the bar. Default: 10
groupSpacing - The space between each group of bars. Default:
5. If you have only one series of data, use this property to split
them up instead of barSpacing
barSpacing - The space between bars in each group. Default: 0
barLabelFormat - Follows the same format as the YValueAxis
property. You can use a function or format string for the labels.
Defaults to None
barLabels - A collection of labels used for bar’s labels. You can
use it to apply formatting to all labels.
valueAxis - The value axis (see previous section for formatting
information)
categoryAxis - The category axis (see previous section for
formatting information)
title - Not implemented
Let’s try updating the code a bit so that the chart’s labels are angled and
the bars are spaced out a bit:
# simple_bar_chart_angled_labels.py
from reportlab.lib import colors
from reportlab.graphics.shapes import Drawing
from reportlab.graphics.charts.barcharts import VerticalBarChart
from reportlab.platypus import SimpleDocTemplate
def simple_bar_chart_angled_labels():
d = Drawing(280, 250)
bar = VerticalBarChart()
bar.x = 50
bar.y = 85
Estadísticos e-Books & Papers
data = [[1, 2, 3, None, None, None, 5],
[10, 5, 2, 6, 8, 3, 5],
[5, 7, 2, 8, 8, 2, 5],
[2, 10, 2, 1, 8, 9, 5],
]
bar.data = data
bar.categoryAxis.categoryNames = ['Year1', 'Year2', 'Year3',
'Year4', 'Year5', 'Year6',
'Year7']
bar.bars[0].fillColor = colors.green
bar.bars[1].fillColor = colors.blue
bar.bars[2].fillColor = colors.red
bar.bars[3].fillColor = colors.purple
bar.categoryAxis.labels.angle = 45
bar.categoryAxis.labels.dy = -15
bar.groupSpacing = 12
bar.barSpacing = 2
d.add(bar, '')
doc = SimpleDocTemplate('simple_bar_chart_angled_labels.pdf')
story = []
story.append(d)
doc.build(story)
if __name__ == '__main__':
simple_bar_chart_angled_labels()
Here we set all the labels in the chart to a 45 degree angle and we set it’s y
displacement at -15 points to move the labels away from the axis. You will
note that we also updated the bar chart’s colors to use just named colors
from ReportLab’s color module rather than continuing to use
PCMYKColor. We also update the bar and group spacing via the
barSpacing and groupSpacing properties. When you run this example,
your new bar chart should look like this:
Fig. 8-5: A simple bar chart with angled labels
A bar chart’s labels are automatically shown for negative numbers below
the lower end of bar and for positive values above the upper end. You can
add stacked bars by setting the categoryAxis’s style attribute to “stacked”.
Here is some example code:
Estadísticos e-Books & Papers
# simple_stacked_bar_chart.py
from reportlab.lib import colors
from reportlab.graphics.shapes import Drawing
from reportlab.graphics.charts.barcharts import VerticalBarChart
from reportlab.platypus import SimpleDocTemplate
def simple_stacked_bar_chart():
"""
Creates a bar chart in a PDF
"""
d = Drawing(280, 250)
bar = VerticalBarChart()
bar.x = 50
bar.y = 85
data = [[1, 2, 3, None, None, None, 5],
[10, 5, 2, 6, 8, 3, 5]
]
bar.data = data
bar.categoryAxis.categoryNames = ['Year1', 'Year2', 'Year3',
'Year4', 'Year5', 'Year6',
'Year7']
bar.bars[0].fillColor = colors.green
bar.bars[1].fillColor = colors.blue
bar.categoryAxis.labels.angle = 45
bar.categoryAxis.labels.dy = -15
bar.categoryAxis.style = 'stacked'
d.add(bar, '')
doc = SimpleDocTemplate('simple_stacked_bar_chart.pdf')
story = []
story.append(d)
doc.build(story)
if __name__ == '__main__':
simple_stacked_bar_chart()
When you run this code, you should see the following:
Fig. 8-6: A simple stacked bar chart
Now let’s write some code that uses a VerticalBarChart3D instead of a
VerticalBarChart object:
Estadísticos e-Books & Papers
# simple_vertical_3d_bar_chart.py
from reportlab.lib import colors
from reportlab.graphics.shapes import Drawing
from reportlab.graphics.charts.barcharts import VerticalBarChart3D
from reportlab.platypus import SimpleDocTemplate
def simple_vertical_3d_bar_chart():
d = Drawing(280, 250)
bar = VerticalBarChart3D()
bar.x = 50
bar.y = 85
bar.height = 225
bar.width = 350
data = [[1, 2, 3, None, None],
[10, 5, 2, 6, 8],
[5, 7, 2, 8, 8],
[2, 10, 2, 1, 8],
]
bar.data = data
bar.categoryAxis.categoryNames = ['Year1', 'Year2', 'Year3',
'Year4', 'Year5', 'Year6',
'Year7']
bar.bars[0].fillColor = colors.green
bar.bars[1].fillColor = colors.blue
bar.bars[2].fillColor = colors.red
bar.bars[3].fillColor = colors.purple
bar.categoryAxis.labels.angle = 45
bar.categoryAxis.labels.dy = -15
d.add(bar, '')
doc = SimpleDocTemplate('simple_vertical_3d_bar_chart.pdf')
story = []
story.append(d)
doc.build(story)
if __name__ == '__main__':
simple_vertical_3d_bar_chart()
This code is virtually the same as the last with the exception of switching
to a different chart type and updating the chart’s width and height. Here is
the output:
Estadísticos e-Books & Papers
Fig. 8-7: A simple vertical 3D bar chart
Now let’s try swapping out the VerticalBarChart3D for a
HorizontalBarChart so we can see how that might look:
# simple_horizontal_bar_chart.py
from reportlab.lib import colors
from reportlab.graphics.shapes import Drawing
from reportlab.graphics.charts.barcharts import HorizontalBarChart
from reportlab.platypus import SimpleDocTemplate
def simple_horizontal_bar_chart():
d = Drawing(280, 250)
bar = HorizontalBarChart()
bar.x = 50
bar.y = 85
bar.height = 225
bar.width = 250
data = [[1, 2, 3, None, None],
[10, 5, 2, 6, 8],
[5, 7, 2, 8, 8],
[2, 10, 2, 1, 8],
]
bar.data = data
bar.categoryAxis.categoryNames = ['Year1', 'Year2', 'Year3',
'Year4', 'Year5', 'Year6',
'Year7']
bar.bars[0].fillColor = colors.green
bar.bars[1].fillColor = colors.blue
bar.bars[2].fillColor = colors.red
bar.bars[3].fillColor = colors.purple
bar.categoryAxis.labels.angle = 45
bar.categoryAxis.labels.dx = -15
d.add(bar, '')
Estadísticos e-Books & Papers
doc = SimpleDocTemplate('simple_horizontal_bar_chart.pdf')
story = []
story.append(d)
doc.build(story)
if __name__ == '__main__':
simple_horizontal_bar_chart()
The primary difference between a HorizontalBarChart and a
VerticalBarChart is the orientation of the chart. Otherwise they are
basically the same. Here’s the new chart:
Fig. 8-8: A simple horizontal bar chart
Now let’s learn how we can create a line chart.
Line Charts
A Line Chart in ReportLab is basically the same as their Bar Chart except
that they are drawn with lines. The Line and Bar charts both use Category
and Value axes whereas Line Plots use two Value axes. You can modify
the following properties of a Line Chart:
Property Meaning
data The data to be plotted (list of lists of numbers)
x, y, width, The rectangle around the line chart. Note: x/y specify
height the bottom left corner
Estadísticos e-Books & Papers
valueAxis The value axis (see axes section)
categoryAxis The category axis (see axes section)
If set, it will draw a border around the plot. Default is
strokeColor
None. Axes will overwrite this
If set, it will fill the plot’s rectangle with a solid color.
fillColor
Default is None
lines.strokeColor The color of the line
lines.strokeWidth The width of the line
A collection (i.e. 2-dimensional array) of labels used
lineLabels
for formatting
Default is None. You may supply a function or format
lineLabelFormat
string to format the labels. You may
also pass it “values” to display the array you supply to
lineLabelArray
An explicit list of line label values that must match the
lineLabelArray
size of the data provided.
Only shown if lineLabelFormat is set to “values”
Let’s try creating our own Line Chart by using the HorizontalLineChart
class:
# simple_line_chart.py
from reportlab.lib import colors
from reportlab.graphics.shapes import Drawing
from reportlab.graphics.charts.linecharts import HorizontalLineChart
from reportlab.platypus import SimpleDocTemplate
def simple_line_chart():
d = Drawing(280, 250)
line = HorizontalLineChart()
line.x = 50
line.y = 85
line.height = 150
line.width = 250
data = [[1, 2, 3, None, None, None, 5],
[10, 5, 2, 6, 8, 3, 5]
]
line.data = data
line.categoryAxis.categoryNames = [
'Dogs', 'Cats', 'Mice', 'Hamsters',
'Parakeets', 'Gerbils', 'Fish'
]
line.lines[0].strokeColor = colors.green
line.lines[1].strokeColor = colors.blue
line.lines[0].strokeWidth = 3
line.categoryAxis.labels.angle = 45
line.categoryAxis.labels.dy = -15
Estadísticos e-Books & Papers
d.add(line, '')
doc = SimpleDocTemplate('simple_line_chart.pdf')
story = []
story.append(d)
doc.build(story)
if __name__ == '__main__':
simple_line_chart()
Here we import a HorizontalLineChart from
reportlab.graphics.charts.linecharts. Most of the code is the same as
what we saw in our Bar Chart examples. The main differences here is that
when we want to set the line colors, we need to set strokeColor as
fillColor doesn’t exist for a line in a Line Chart. We can also set out
strokeWidth, which will change the width of the line that it is applied to.
This is the chart we end up with:
Fig. 8-9: A simple line chart
The other Line Chart that you might want to create is the 3D version of the
above. To do that, just import HorizontalLineChart3D and use that
instead of HorizontalLineChart. If you do that, then the result would
look like this:
Estadísticos e-Books & Papers
Fig. 8-10: A simple 3D line chart
There are some sample charts you can also import and play around with
from reportlab.graphics.charts.linecharts. There is also a
VerticalLineChart sub-class, but it appears to be a stub and doesn’t
actually work when instantiated directly.
Line Plots
A Line Plot is slightly different than a Line Chart. It has two Value Axes
instead of a Value Axis and a Category Axis, for example. They also have
an “experimental” feature in that you can place line markers at each data
point on the plot. Here is a listing of the various properties you can edit in
your Line Plots:
Property Meaning
data The data to be plotted (list of lists of numbers)
x, y, width, The rectangle around the line chart. Note: x/y specify
height the bottom left corner
The vertical value axis which can be formatted as seen
xValueAxis
in the axes section
The vertical value axis which can be formatted as seen
yValueAxis
in the axes section
If set, it will draw a border around the plot. Default is
strokeColor
None. Axes will overwrite this
strokeWidth If set, this will be the width of the plot’s border
Estadísticos e-Books & Papers
fillColor If set, it will fill the plot’s rectangle with a solid color.
Default is None
lines.strokeColor The color of the line
lines.strokeWidth The width of the line
The marker used for each point in the line. You can
lines.symbol
create a marker via makeMarker()
A collection (i.e. 2-dimensional array) of labels used
lineLabels
for formatting
Default is None. You may supply a function or format
lineLabelFormat
string to format the labels. You may
also pass it “values” to display the array you supply to
lineLabelArray
An explicit list of line label values that must match the
lineLabelArray
size of the data provided.
Only shown if lineLabelFormat is set to “values”
Now let’s try actually creating a Line Plot so we can visually see how they
differ from a Line Chart:
# line_plot_demo.py
from reportlab.lib import colors
from reportlab.graphics.shapes import Drawing
from reportlab.graphics.charts.lineplots import LinePlot
from reportlab.graphics.widgets.markers import makeMarker
def line_plot_demo():
d = Drawing(400, 400)
line = LinePlot()
line.x = 50
line.y = 85
line.height = 150
line.width = 250
line.lineLabelFormat = '%2.0f'
data = [
((1,1), (2,2), (2.5,1), (3,3), (4,5)),
((1,2), (2,3), (2.5,2), (3.5,5), (4,6))
]
line.data = data
line.lines[0].strokeColor = colors.green
line.lines[1].strokeColor = colors.blue
line.lines[0].strokeWidth = 3
line.lines[0].symbol = makeMarker('Circle')
line.lines[1].symbol = makeMarker('Hexagon')
line.xValueAxis.valueMin = 0
line.xValueAxis.valueMax = 10
line.xValueAxis.valueSteps = [1, 2, 4]
line.xValueAxis.labelTextFormat = '%2.1f'
Estadísticos e-Books & Papers
line.yValueAxis.valueMin = 0
line.yValueAxis.valueMax = 12
d.add(line, '')
d.save(formats=['pdf'], outDir='.', fnRoot='line_plot_demo')
if __name__ == '__main__':
line_plot_demo()
When you run this code, you will see the following output:
Fig. 8-11: A simple line plot
As you can see, this plot has markers (i.e. dots) that mark each data point
on the plot. If you look closely, you will notice that the green line had
circle markers while the blue line has hexagon shaped markers. You can
set your marker shape to any of the following values:
‘Square’, ‘Diamond’, ‘Circle’, ‘Cross’, ‘Triangle’, ‘StarSix’,
‘Pentagon’, ‘Hexagon’, ‘Heptagon’, ‘Octagon’, ‘StarFive’,
‘FilledSquare’, ‘FilledCircle’, ‘FilledDiamond’, ‘FilledCross’,
‘FilledTriangle’,’FilledStarSix’, ‘FilledPentagon’, ‘FilledHexagon’,
‘FilledHeptagon’, ‘FilledOctagon’, ‘FilledStarFive’,
‘Smiley’,’ArrowHead’, ‘FilledArrowHead’
Now let’s move on and learn about making pie charts!
Pie Charts
Estadísticos e-Books & Papers
ReportLab also supports the creation of Pie charts. Personally I find their
pie charts to be the most fun of the bunch. Let’s start off with a pie
property list. You will notice that this table also shows what properties you
can edit for the pie slices too:
Property Meaning
A list or tuple of numbers that will go in your
data
chart
The rectangle around the pie chart. Note: x/y
x, y, width, height
specify the bottom left corner
Note: The width and height do not have to be the
same. Pies may be elliptical
None or a list of strings. It is recommended that
labels
you leave this set to None and put the
labels in a Legend object instead for readability
The start angle of the first pie slice. Default is 90
startAngle
or twelve o’clock
The direction the pie slices progress in. Default
direction
is ‘clockwise’
This will create a chart with labels in two
sideLabels
columns, one per side
A fraction of the width of the pie that determines
sideLabelsOffset
the horizontal distance between the pie
itself and the column of labels
Defaults to 1. Set to 0 if you want to enable
simpleLabels
custom labels and properties
A collection of wedges that allows you to
slices
customize each slice
slices.strokeWidth The border width of a slice
slices.strokeColor The color of the border of a slice
slices.strokeDashArray Solid a dashed lines
Distance that the slice(s) stick out from the pie’s
slices.popout
center. Default is 0
slices.fontName The slice label’s font name
slices.fontSize The slice label’s font size
slices.fontColor The slice label’s font color
The anchor point for the slice’s text label. This is
slices.labelRadius
a fraction of the radius of the pie
Estadísticos e-Books & Papers
These should be pretty self-explanatory. Let’s create a super simple pie
chart so you can see how easy they are to create:
# simple_pie_chart.py
from reportlab.graphics.charts.piecharts import Pie
from reportlab.graphics.shapes import Drawing
def simple_pie_chart():
data = [10, 20, 30, 40]
drawing = Drawing()
pie = Pie()
pie.x = 150
pie.y = 65
pie.data = data
pie.labels = [letter for letter in 'abcd']
pie.slices.strokeWidth = 0.5
pie.slices[3].popout = 20
pie.slices[3].strokeDashArray = [1,1]
drawing.add(pie)
drawing.save(formats=['pdf'], outDir='.', fnRoot='simple_pie_chart')
if __name__ == '__main__':
simple_pie_chart()
Here we import the Pie class from reportlab.graphics.charts.piecharts.
Then we set its position and add some data. Next we set the labels for each
wedge of the pie. Then we set the wedge’s strokeWidth and which wedge
will be “popped out”, which in this case is the 4th slice. You will note that
to access slices, we have to use the slices property. Finally we set the
strokeDashArray, add the chart to our drawing and then save it to disk.
You should end up with the following chart:
Fig. 8-12: A simple pie chart
Estadísticos e-Books & Papers
Customizing Pie Chart Labels
ReportLab allows you to customize a pie chart’s labels. If you want to
enable customization of said labels, then you must set your pie instance’s
simplesLabels to zero:
pie.simpleLabels = 0
Now let’s look at an example that does some minor label customization:
# simple_pie_chart_label_customization.py
from reportlab.graphics.charts.piecharts import Pie
from reportlab.graphics.shapes import Drawing
def simple_pie_chart_label_customization():
data = [10, 20, 30, 40]
drawing = Drawing()
pie = Pie()
pie.x = 150
pie.y = 65
pie.data = data
pie.labels = [letter for letter in 'abcd']
# enable label customization
pie.simpleLabels = 0
# add some customization
pie.slices[0].label_angle = 45
pie.slices[0].label_text = 'foobar'
# normal pie properties
pie.slices.strokeWidth = 0.5
pie.slices[3].popout = 20
pie.slices[3].strokeDashArray = [1,1]
drawing.add(pie)
drawing.save(formats=['pdf'], outDir='.',
fnRoot='simple_pie_chart_label_customization')
if __name__ == '__main__':
simple_pie_chart_label_customization()
This will change the first label to have a 45 degree angle and it will also
change its text to “foobar”. When you run this example, you will see that
our new pie chart looks like this:
Estadísticos e-Books & Papers
Fig. 8-13: A simple pie chart with label customization
Here is a listing of all the properties you can change for the labels:
Property Meaning
label_dx The X offset of the label
label_dy The Y offset of the label
The angle of the label. Default is 0
label_angle
(horizontal), 90 is vertical and
180 is upside down
label_boxAnchor The label’s anchor point
label_boxStrokeColor The label box’s border color
label_boxStrokeWidth The label box’s border width
label_boxFillColor The label box’s filling color
label_strokeColor The label’s border color
label_strokeWidth The label’s border width
label_text The label’s text
label_width The label’s width
The label’s maximum width that it can grow
label_maxWidth
into
label_height The label’s height
The label’s maximum height that it can grow
label_textAnchor
into
Whether or not the label will be drawn
Estadísticos e-Books & Papers
label_visible (visible)
label_topPadding The top padding of the box
label_leftPadding The left padding of the box
label_rightPadding The right padding of the box
label_bottomPadding The bottom padding of the box
label_simple_pointer Enables simple pointers if set to 1
label_pointer_strokeColor The color of the indicator line
label_pointer_strokeWidth The width of the indicator line
Pie Chart Side Labels
ReportLab pie charts also have the concept of “side labels”. These are
labels that have a line drawn from the label to the slice that they
correspond to. You can enable side labels like this:
pie.sideLabels = True
The anchor for the side label’s right hand side is set to “start” while the
label’s left hand side is set to “end”. The distance from the pie’s edge to
the label can be set via the sideLabelsOffset attribute. It is a fraction of
the width of the pie. Finally, you can change the xradius in such a way
that the pie overlaps the labels, so it is recommended that you just set
xradius to None.
Let’s modify our previous pie chart example to add some side labels:
# simple_pie_chart_side_labels.py
from reportlab.graphics.charts.piecharts import Pie
from reportlab.graphics.shapes import Drawing
def simple_pie_chart_side_labels():
data = list(range(15, 105, 15))
drawing = Drawing()
pie = Pie()
pie.sideLabels = True
pie.x = 150
pie.y = 65
pie.data = data
pie.labels = [letter for letter in 'abcdefg']
pie.slices.strokeWidth = 0.5
drawing.add(pie)
drawing.save(formats=['pdf'], outDir='.',
fnRoot='simple_pie_chart_side_labels')
if __name__ == '__main__':
simple_pie_chart_side_labels()
Estadísticos e-Books & Papers
Here we set the sideLabels property to True and increase the amount of
data and labels. Then we run the code and we get this:
Fig. 8-14: A simple pie chart with side labels
This looks pretty good. However there are some known issues with using
side labels. The main two mentioned in the ReportLab user guide is that if
you have too many slices in your pie chart, the side label’s pointers will
cross over each other and become difficult to follow. The other issue is
that labels can also overlap each other, making them difficult to read, even
if you have the checkLabelOverlap set.
Adding Titles and Legends
There are a couple of items missing from our charts: a title and a legend.
We could easily add a title using the String class from
reportlab.graphics.shapes. Let’s take a look:
# simple_pie_chart_with_title.py
from reportlab.graphics.charts.piecharts import Pie
from reportlab.graphics.shapes import Drawing, String
def simple_pie_chart_with_title():
data = list(range(15, 105, 15))
drawing = Drawing(width=400, height=200)
my_title = String(170, 40, 'My Pie Chart', fontSize=14)
pie = Pie()
pie.sideLabels = True
pie.x = 150
pie.y = 65
pie.data = data
Estadísticos e-Books & Papers
pie.labels = [letter for letter in 'abcdefg']
pie.slices.strokeWidth = 0.5
drawing.add(my_title)
drawing.add(pie)
drawing.save(formats=['pdf'], outDir='.',
fnRoot='simple_pie_chart_with_title')
if __name__ == '__main__':
simple_pie_chart_with_title()
Here we import the String class and instantiate it. The rest is pretty much
the same as our previous pie chart code. When you run this, you get the
following:
Fig. 8-15: A simple pie chart with a title
If you’d like to add a Legend, then you will want to import it from the
reportlab.graphics.charts.legends sub-module. Let’s take a look:
# pie_chart_with_legend.py
from reportlab.lib.validators import Auto
from reportlab.graphics.charts.legends import Legend
from reportlab.graphics.charts.piecharts import Pie
from reportlab.graphics.shapes import Drawing, String
def pie_chart_with_legend():
data = list(range(15, 105, 15))
drawing = Drawing(width=400, height=200)
my_title = String(170, 40, 'My Pie Chart', fontSize=14)
pie = Pie()
pie.sideLabels = True
pie.x = 150
pie.y = 65
pie.data = data
Estadísticos e-Books & Papers
pie.labels = [letter for letter in 'abcdefg']
pie.slices.strokeWidth = 0.5
drawing.add(my_title)
drawing.add(pie)
add_legend(drawing, pie, data)
drawing.save(formats=['pdf'], outDir='.',
fnRoot='pie_chart_with_legend')
def add_legend(draw_obj, chart, data):
legend = Legend()
legend.alignment = 'right'
legend.x = 10
legend.y = 70
legend.colorNamePairs = Auto(obj=chart)
draw_obj.add(legend)
if __name__ == '__main__':
pie_chart_with_legend()
Here we use the same code we were using before with some minor
modifications The big one is that we now have an add_legend function
that takes a Drawing object, the Chart object and the data we populated the
chart with. In said function, we instantiate the Legend, set its alignment
and its position. We also set up the colorNamePairs, which basically just
syncs up the colors of the chart with the Legend via the Auto validator.
Here is what it looks like:
Fig. 8-16: A simple pie chart with a title and legend
According to the documentation, there is still a lot of work to be done to
the Legend class to make it support all the charts correctly. There are also
some issues with color specification.
Odds and Ends
Estadísticos e-Books & Papers
While ReportLab doesn’t currently support X-Y Plots out of the box, they
do seem confident that you can use the tools in the Graphics module to
create your own. They also provide the tools you need to generate your
own markers and custom shapes such that you could create your own chart
widget fairly easily.
You can also combine charts in the same drawing, creating fairly complex
charts.
There are several other chart classes that are not covered in this chapter. In
fact, the Graphics sub module is in flux so the best way to see a full list is
to run graphdoc.py. You can run this utility with the -h flag to learn how
to use it to.
Wrapping Up
This chapter covered a lot of ground. You should now have the knowledge
to create your drawings as well as create basic charts. We learned how to
create Labels, Axes, and Legends as well as how to modify each of them.
We also learned how to generate bar charts, line charts, line plots and pie
charts.
If you need other types of charts that ReportLab does not, you can generate
a lot of other graphs using matplotlib, Bokeh, pygal or one of the other
many 3rd party visualization libraries.
Estadísticos e-Books & Papers
Chapter 9 - Other Graphics
There are some other modules in the Graphics sub-module that I think are
also worth learning about. While we won’t dive into every single facet
within the Graphics sub-module, I want to make sure that you know about
as much of the Graphics sub-library can be reasonably covered. With that
said, in this chapter we will be learning about the following:
Shapes
Widgets
Bar codes
Let’s get started!
Shapes
Shapes are the building blocks that we use to create any output from
ReportLab’s Graphics library. Each Drawing that you create is generated
using shapes. You can create anything that you can imagine just by taking
the primitive shapes and combining them in different ways. This is
actually how the charts that we created in the previous chapter are created.
If you open up shapes.py in the ReportLab source code, you can see what
primitive shapes are available for your use. Here’s a listing:
Circle
Group
Ellipse
Line
PolyLine
Polygon
Rect
String
Wedge (pie slice)
We actually showed how to use a couple of these in the previous chapter.
The following example is a demonstration of how to create solid shapes:
Estadísticos e-Books & Papers
# solid_shapes.py
from reportlab.lib import colors
from reportlab.graphics.shapes import Drawing
from reportlab.graphics.shapes import Rect, Ellipse, Circle
from reportlab.graphics.shapes import Wedge, Polygon
def solid_shapes():
drawing = Drawing(width=400, height=200)
rectangle = Rect(10, 10, 100, 100)
rectangle.fillColor = colors.blue
drawing.add(rectangle)
ellipse = Ellipse(100, 50, 50, 25)
ellipse.fillColor = colors.red
drawing.add(ellipse)
circle = Circle(50, 170, 25)
circle.fillColor = colors.green
drawing.add(circle)
wedge = Wedge(150, 150, 65,
startangledegrees=0,
endangledegrees=45)
wedge.fillColor = colors.yellow
drawing.add(wedge)
poly = Polygon(points=[250, 150,
280, 150,
280, 100,
250, 100
])
poly.fillColor = colors.purple
drawing.add(poly)
drawing.save(formats=['pdf'], outDir='.', fnRoot='solid_shapes')
if __name__ == '__main__':
solid_shapes()
Here we create a circle, ellipse, polygon, rectangle and wedge. The Rect
class requires x and y coordinates as well as width and height. The Ellipse
takes arguments called cx, cy, rx and ry. The cx/cy values are the x and y
positions of the center of the ellipse. The rx/ry values are the x and y
radius respectively. The Circle is similar to the Ellipse in that it also has
cx/cy values, but only requires one radius argument, which is the 3rd one.
The Wedge class takes an x, y and radius for its first three parameters.
Then we also set the beginning and ending angles of the wedge in degrees.
Finally we get to our Polygon. It just takes a series of points where the
total must be an even amount. The reason is that this is a series of x and y
coordinates, which I tried to make more obvious using whitespace in the
example above. In this case, we drew a rectangle, but you could draw any
number of points to create whatever polygon you want to.
Estadísticos e-Books & Papers
Here is the result of running the code:
Fig. 9-1: Solid shapes
Now let’s learn a bit more about the properties of your shapes.
Properties of a Shape
All shapes have two kinds of properties: those that define their geometry
and those that define their style.
Most shapes have some required geometric properties that you have to set
for the shape to be drawn. For example, if you want to draw a Circle, then
you must set the circle’s center x/y coordinates and its radius. For a Rect,
you need to set its x/y start position, which is the bottom left position that
it should start at. You must also define a Rect’s width and height.
The other properties can be set either on separate lines in your code or as
optional arguments when instantiating the shape. The optional properties
come with good defaults, so it’s not a problem if you end up not setting
some of them.
The style properties are as follows:
fillColor - what color to fill the shape with
stroke - the edge of the shape (i.e. border)
strokeColor - the color of the stroke (border)
Estadísticos e-Books & Papers
strokeWidth - the width of the stroke
Let’s take a look at a quick example:
# circle_demo.py
from reportlab.graphics.shapes import Circle, Drawing
from reportlab.lib import colors
def create_circle():
drawing = Drawing(width=400, height=200)
circle = Circle(50, 170, 25)
circle.fillColor = colors.green
circle.strokeColor = colors.red
circle.strokeWidth = 5
drawing.add(circle)
drawing.save(formats=['pdf'], outDir='.', fnRoot='circle')
if __name__ == '__main__':
create_circle()
When you run this code, you should get the following:
Fig. 9-2: Circle
properties
If you would like to see a full listing of the properties that you can change,
then you can call the shape’s dumpProperties method. Here is an
example:
>>> from reportlab.graphics.shapes import Circle
>>> circle = Circle(10, 10, 100)
>>> circle.dumpProperties()
cx = 10
cy = 10
fillColor = Color(0,0,0,1)
fillOpacity = None
r = 100
strokeColor = Color(0,0,0,1)
strokeDashArray = None
strokeLineCap = 0
strokeLineJoin = 0
strokeMiterLimit = 0
strokeOpacity = None
strokeWidth = 1
Estadísticos e-Books & Papers
There are some other properties, like setting a dash pattern or a feature you
can use to tell ReportLab what should happen when a line turns a corner,
but these properties are used less often or rarely. All of the solid shapes
have the same style properties.
Lines
ReportLab gives you the ability to draw Lines and PolyLines. These Line
classes have all the stroke properties that the other shapes have, but since
they are lines, they do not have the fillColor property.
Let’s take a look at how we can use these classes:
# line_demo.py
from reportlab.graphics.shapes import Line, PolyLine
from reportlab.graphics.shapes import Drawing
from reportlab.lib import colors
def line_demo():
drawing = Drawing(width=400, height=200)
line = Line(25, 25, 150, 150)
line.strokeColor = colors.red
line.strokeWidth = 5
drawing.add(line)
points = [25,50, 35,100, 100,50, 150,150]
poly = PolyLine(points=points,
strokeWidth=3,
strokeColor=colors.blue)
drawing.add(poly)
drawing.save(formats=['pdf'], outDir='.', fnRoot='line_demo')
if __name__ == '__main__':
line_demo()
As you might have guessed, for a Line you just need to pass in the first x/y
coordinate and a second x/y coordinate and then ReportLab will connect
the dots. We also set the color of the line along with its width.
Next we create a PolyLine, which uses a series of x/y coordinates in the
same manner than the Polygon class did. In this example, we set the width
and the color as parameters, but you could have set those properties the
same way that we did for the Line example. The result of running this
example looks like this:
Estadísticos e-Books & Papers
Fig. 9-3: A Line and a PolyLine
Strings
The Graphics package does not have robust support for fancy text layout.
However you can easily add strings anywhere in your drawing using x/y
coordinates and you can align the text to the right, left or center. We
actually used a String shape near the end of the previous chapter to create a
title for our charts.
Here is a simple example that creates a String object and then dumps the
properties so we can see what we can edit:
>>> from reportlab.graphics.shapes import String
>>> my_string = String(50, 50, "Python is amazing!")
>>> my_string.dumpProperties()
fillColor = Color(0,0,0,1)
fontName = Times-Roman
fontSize = 10
text = Python is amazing!
textAnchor = start
x = 50
y = 50
This shows us that there is a textAnchor property that we can set. The
valid values are ‘start’, ‘middle’ and ‘end’. What this means is that if you
set it to ‘start’, then the x and y will relate to where the string starts. You
can use the anchor to align your text, in other words.
The font standard for strings is Type 1 fonts. If you remember way back in
chapter 2, we talked about the 14 fonts that ReportLab supports by default.
These fonts have accurate metrics associated with them that makes
anchoring and editing them easier. There is also support for other Type 1
fonts though. Just follow the process we used in chapter 2 to register a
Type 1 font and you will be able to use them in your String classes too.
Estadísticos e-Books & Papers
Let’s take a look at another string demo that’s loosely based on one from
the ReportLab user guide:
# string_demo.py
from reportlab.graphics.shapes import String, Drawing
from reportlab.lib import colors
def string_demo():
drawing = Drawing(width=400, height=200)
for size in range(10, 32, 4):
x = 15 + size * 1.5
y = 15 + size * 1.5
my_string = String(x, y, 'Python rocks!')
my_string.fontName = 'Courier'
my_string.fontSize = size
drawing.add(my_string)
other_string = String(200, 150, 'Centered Text')
other_string.fontName = 'Times-Roman'
other_string.fontSize = 40
other_string.fillColor = colors.red
other_string.textAnchor = 'middle'
drawing.add(other_string)
drawing.save(formats=['pdf'], outDir='.', fnRoot='string_demo')
if __name__ == '__main__':
string_demo()
The first thing we do is create a loop that loops over different font sizes.
Through each iteration, we set different x/y coordinates, create the String
with those coordinates and set a few of its properties before adding it to
our drawing. Then we create another string that we try to center using the
textAnchor property. We also demonstrate how to change the text’s color.
This is the result:
Fig. 9-4: Different strings
Postscript Paths
Estadísticos e-Books & Papers
According to the ReportLab user guide, Postscript paths are a widely
known concept. While ReportLab plans to support them at some point, at
the time of writing, this particular shape is currently not implemented.
Groups
Group objects are basically containers for other shapes. They also allow
you to apply transformations on the group of shapes, such as rotating,
scaling or shifting. If you have a mathematical background, then you can
set the transform directly. If you do not, then use the convenience
functions themselves. Let’s look at a simple example:
# group_demo.py
from reportlab.lib import colors
from reportlab.graphics.shapes import Drawing
from reportlab.graphics.shapes import Group
from reportlab.graphics.shapes import Circle, String
def group_demo():
drawing = Drawing(width=400, height=200)
radius = 25
circles = Group(
Circle(50, 40, radius, fillColor=colors.blue),
Circle(75, 40, radius, fillColor=colors.red),
Circle(100, 40, radius, fillColor=colors.green),
Circle(125, 40, radius, fillColor=colors.yellow),
String(75, 5, 'Circles')
)
drawing.add(circles)
more_circles = Group(circles)
more_circles.translate(75, 55)
more_circles.rotate(35)
drawing.add(more_circles)
drawing.save(formats=['pdf'], outDir='.', fnRoot='group_demo')
if __name__ == '__main__':
group_demo()
For this demo, we create a group that contains four Circles and a String.
Then we put them into a second Group object. For the second group, we
apply both translate and rotate methods. The result is that we have the
same group drawn in difference locations on our drawing and at different
angles. Here is a screenshot:
Estadísticos e-Books & Papers
Fig. 9-5: Group transforms
This can give you a lot of flexibility for moving around lots of shapes at
once or applying other transforms across a series of shapes.
Widgets
ReportLab also has the concept of Widgets. In fact, in the previous chapter
you were using Widgets without even realizing it. The Charts that we
created were all ultimately sub-classed from a Widget class. A Widget in
ReportLab is a reusable graphic object. Basically it’s a Group of shapes
that have their own properties and methods that you can use to enhance
your widget. The founding idea behind all of this is that it is just a drawing
with primitive shapes which makes the renderer simpler and more
portable.
Widgets are built on top of the shapes sub-module. You can create your
own widgets and build up your own custom library of widgets just as you
could with custom charts. A Widget will support the getProperties() and
setProperties() methods, which will allow you to inspect and edit your
widgets as well as intrinsically document your Widget.
Here is a list of items that a fully fleshed out Widget should be able to do:
It is a reusable shape
You can initialize the Widget with no arguments
Estadísticos e-Books & Papers
When you call its draw() method it will create a primitive shape
or group
It can have whatever parameters that you desire, but you will be
responsible for making those properties draw itself correctly
A demo() method must be provided that will return a drawing of
the widget in a 200x100 rectangle. This is a documentation
feature of your widget
A Widget isn’t just a group of shapes because it has its own unique code.
But it can convert itself into shapes. A Widget may have other Widgets
nested inside of it. During the rendering process, all the widgets will be
reduced to their primitive underpinnings and drawn out.
ReportLab comes with some other pre-build widgets that we can play
around with. One of their sillier ones is the Face class. Let’s take a look:
# face_demo.py
from reportlab.lib import colors
from reportlab.graphics import widgetbase
from reportlab.graphics.shapes import Drawing, String
def face_demo():
drawing = Drawing(width=400, height=200)
sad_face = widgetbase.Face()
sad_face.skinColor = colors.blue
sad_face.mood = 'sad'
drawing.add(sad_face)
ok_face = widgetbase.Face()
ok_face.skinColor = colors.beige
ok_face.mood = 'ok'
ok_face.x = 110
drawing.add(ok_face)
happy_face = widgetbase.Face()
happy_face.skinColor = colors.yellow
happy_face.mood = 'happy'
happy_face.x = 215
drawing.add(happy_face)
drawing.save(formats=['pdf'], outDir='.', fnRoot='face_demo')
if __name__ == '__main__':
face_demo()
Here we create a “Face” widget. You can make the face’s mood ‘happy’,
‘sad’ or ‘ok’. You can also set its skinColor and various other properties.
Just for fun, this demo creates all three moods with different skin colors:
Estadísticos e-Books & Papers
Fig. 9-6: Face demo
Another demo Widget that is available is the flags module. It can create a
couple of dozen country flags. Here’s an example piece of code that will
create six flags:
# flag_demo.py
from reportlab.lib import colors
from reportlab.graphics.widgets import flags
from reportlab.graphics.shapes import Drawing, String
def flag_demo():
drawing = Drawing(width=612, height=792)
y = 692
flag = flags.Flag(kind='USA')
flag.y = y
drawing.add(flag)
label = String(95, y-15, 'USA', fontSize=14,
textAnchor='middle')
drawing.add(label)
countries = flag.availableFlagNames()
countries.pop(1)
country = 1
for flag in range(5):
flag = flags.Flag()
flag.kind = countries[country]
flag.y = y - 125
drawing.add(flag)
label = String(95, flag.y-15, countries[country],
fontSize=14, textAnchor='middle')
drawing.add(label)
country += 1
y -= 125
drawing.save(formats=['pdf'], outDir='.', fnRoot='flag_demo')
if __name__ == '__main__':
flag_demo()
When you run this, you will see something like this (truncated for brevity):
Estadísticos e-Books & Papers
Fig. 9-6: Flag demo
There are several other modules inside the widgets module that you can
look at too for inspiration. I won’t be going into all of them, so feel free to
explore them to get ideas of what you can do with your own custom
ReportLab Widgets.
Bar Codes
ReportLab’s Graphics library has a barcodes sub-module that you can use
to add bar codes to your PDFs or just generate them as images. Here is a
listing of the currently supported bar code types”
code39 (code 3 of 9)
code93
code128
EANBC
QR
USPS Postnet
Underneath some of these types, there are sub-types such as Standard,
Extended or MultiWidth. I won’t be going into these in-depth. This section
Estadísticos e-Books & Papers
is just to get you familiar enough with this sub-module to be able to use it
effectively.
Code39
The Code 39 barcode is a very common barcode type that is used for
inventory, name badges and industrial applications. The barcode’s symbols
represents the numbers 0-9, upper-case letters A-Z, the space character and
the following special characters: - . $ / + %. If you look at the code39
module, you will note that ReportLab also supports the Extended Code 39
Barcode Font Information, which means that you can also encode
lowercase letters and most of the other characters on a standard keyboard.
Code 39 is also known as the Alpha39, Code 3 of 9, Code 3/9, Type 39,
USS Code 39, or USD-3. There are several standards for how a Code 39
bar code should be printed and several of these standards require a
checksum character. ReportLab also supports adding a checksum
character, which is on by default.
Here is a table that explains how a Code 39 barcode is typically organized:
Start Character Data Optional Checksum Stop Character
* Code 39 P *
The asterisk character is typically used as the start and the stop character.
You should not use it within the barcode. If you are using the extended
character set, then the exclamation and parantheses characters can also be
used for start and stop characters, which would allow you to put asterisks
in the barcode itself if need be.
If you need more information, please see Wikipedia as they have a really
good specification of everything you would need to know. There are
plenty of other websites to choose from that contain similar information
too.
Let’s look at how we can generate a Code 39 barcode:
# code39_demo.py
from reportlab.graphics.barcode import code39
from reportlab.platypus import SimpleDocTemplate, Spacer
from reportlab.platypus import Paragraph
from reportlab.lib.styles import getSampleStyleSheet
Estadísticos e-Books & Papers
def code39_demo(barcode_value):
doc = SimpleDocTemplate('code39_demo.pdf')
styles = getSampleStyleSheet()
flowables = []
flowables.append(Paragraph('Code 39 Standard:',
style=styles['Normal']))
barcode39Std = code39.Standard39(
barcode_value, barHeight=20, stop=1)
flowables.append(barcode39Std)
flowables.append(Spacer(0, 25))
flowables.append(Paragraph('Code 39 Extended:',
style=styles['Normal']))
barcode39 = code39.Extended39(barcode_value)
flowables.append(barcode39)
doc.build(flowables)
if __name__ == "__main__":
code39_demo('ReportLab')
In this example, we import the code39 module from the barcode sub-
module. Then we create a standard Code 39 barcode as well as an
Extended Code 39 bar code. You will note that the standard version of the
bar code has its barHeight set as well as its stop character. When you run
this code, you should see something like this:
Fig. 9-7: Code 39 demo
Code93
Code 93 is basically a higher density version of Code 39 that also includes
some data security enhancements. It is used primarily by the Canada Post
as a way to encode supplementary delivery information. A code 93
barcode is nine modules wide and always consists of three bars and three
spaces. Also, each bar and space may be 1 to 4 modules wide.
Estadísticos e-Books & Papers
You may use the following characters in a Code 93 barcode:
ABCDEFGHIJKLMNOPQRSTUVWXYZ
0123456789
. $ / + % SPACE
There are also 5 special characters that can be combined with the above to
represent all 128 characters in ASCII.
The structure of a Code 93 bar code is as follows:
The start character: *
The encoded text
The first and second modulo-47 check characters, “C” and “K”
A stop character: *
The termination bar
Let’s try creating a Code 93 bar code in ReportLab:
# code93_demo.py
from reportlab.graphics.barcode import code93
from reportlab.platypus import SimpleDocTemplate, Spacer
from reportlab.platypus import Paragraph
from reportlab.lib.styles import getSampleStyleSheet
def code93_demo(barcode_value):
doc = SimpleDocTemplate('code93_demo.pdf')
styles = getSampleStyleSheet()
flowables = []
flowables.append(Paragraph('Code 93 Standard:',
style=styles['Normal']))
barcode93Std = code93.Standard93()
flowables.append(barcode93Std)
flowables.append(Spacer(0, 25))
flowables.append(Paragraph('Code 93 Extended:',
style=styles['Normal']))
barcode93 = code93.Extended93(barcode_value)
flowables.append(barcode93)
doc.build(flowables)
if __name__ == "__main__":
code93_demo('123456789')
Estadísticos e-Books & Papers
Here we just import code93 instead of code39. Then we create the
standard and extender versions of the bar code. This is what you end up
with:
Fig. 9-8: Code 93 demo
The API for this module appears to be the same as the previous one, so
you can edit the the bar’s width and height here too. There are also
properties for the stop character and the quiet zones. Admittedly, Code 93
doesn’t have a checksum, ratio or bearers properties as far as I can tell.
Code128
The Code 128 bar code is very compact and can encode all 128 characters
in ASCII, as well as 4 special control codes called FNC1-FNC4.
According to the module’s docstring, it can encode digits at double density
(2 per byte) and has a mandatory checksum. It also mentions that this bar
code is well supported and commonly used. One example use-case would
be for generating labels for the United Parcel Service (UPS). The docstring
for this module has a lot more information and is actually one of the better
documented of the bunch.
Let’s look at an example:
# code128_demo.py
from reportlab.graphics.barcode import code128
from reportlab.platypus import SimpleDocTemplate
from reportlab.platypus import Paragraph
from reportlab.lib.styles import getSampleStyleSheet
def code128_demo(barcode_value):
doc = SimpleDocTemplate('code128_demo.pdf')
styles = getSampleStyleSheet()
flowables = []
flowables.append(Paragraph('Code 128:',
style=styles['Normal']))
Estadísticos e-Books & Papers
barcode128 = code128.Code128(barcode_value)
flowables.append(barcode128)
doc.build(flowables)
if __name__ == "__main__":
code128_demo('123456789')
Here we import the code128 sub-module and then create an instance of it
via the Code128 class. When you run this example, you will see the
following bar code:
Fig. 9-9: Code 128 demo
The docstring has a bunch of URLs in it that you can follow for additional
information on this bar code. Wikipedia also has a decent write up on it.
EANBC
The EANBC bar code is a bit of a misnomer. This appears to actually be
the International Article Number or European Article Number module. It
contains the EAN-13 bar code class, which is used for generating certain
types of Universal Product Codes (UPC). If you look at the source code,
you will find that there are ways to set which country you want. This
module also supports EAN-8 and EAN-5. While the code does not
mention this, I assume that it supports the Global Trade Item Number
standard as well.
Unfortunately, this class does not implement the getKeepWithNext
attribute, so we currently have to draw the bar code to the canvas directly.
What this means is that you can’t currently use this bar code in a document
template easily.
Let’s take a look at an example:
# eanbc_demo.py
from reportlab.graphics import renderPDF
from reportlab.graphics.barcode import eanbc
from reportlab.graphics.shapes import Drawing
from reportlab.pdfgen import canvas
def eanbc_demo(barcode_value):
Estadísticos e-Books & Papers
c = canvas.Canvas('eanbc_demo.pdf')
barcode_eanbc8 = eanbc.Ean8BarcodeWidget(barcode_value)
d = Drawing(50, 10)
d.add(barcode_eanbc8)
renderPDF.draw(d, c, 15, 555)
# draw the eanbc13 code
barcode_eanbc13 = eanbc.Ean13BarcodeWidget(barcode_value)
d = Drawing(50, 10)
d.add(barcode_eanbc13)
renderPDF.draw(d, c, 15, 465)
c.save()
if __name__ == "__main__":
eanbc_demo('12345678')
In this example, we create a Ean8BarcodeWidget instance and an
Ean13BarcodeWidget instance. Here is what you will see when you run
this code:
Fig. 9-10: EANBC demo
As you can see, these are pretty recognizable.
QR Codes
A Quick Response or QR Code is a trademark for a type of matrix barcode
that was originally designed for Japanese auto industry. It became popular
because of its fast readability and because it had more storage capacity
than traditional barcodes. There are four encoding modes:
numeric
alphanumeric
byte / binary
kanji
Estadísticos e-Books & Papers
You may also use extensions with QR Codes. A QR Code is made up of
black squares inside of a square grid on a white background.
You can use most cell phone cameras to read QR Codes. They use the
“Reed-Solomon error correction” method to interpret the code.
Let’s create a simple script that generates a QR code that will go to my
blog:
# qr_code_demo.py
from reportlab.graphics import renderPDF
from reportlab.graphics.barcode import qr
from reportlab.graphics.shapes import Drawing
from reportlab.pdfgen import canvas
def qr_code_demo(barcode_value):
c = canvas.Canvas('qr_code_demo.pdf')
qr_code = qr.QrCodeWidget(barcode_value)
qr_code.barWidth = 145
qr_code.barHeight = 145
qr_code.qrVersion = 1
bounds = qr_code.getBounds()
width = bounds[2] - bounds[0]
height = bounds[3] - bounds[1]
d = Drawing()
d.add(qr_code)
renderPDF.draw(d, c, 15, 405)
c.save()
if __name__ == "__main__":
qr_code_demo('www.mousevspython.com')
As you can see, ReportLab’s QR code also does not support adding them
to a doctemplate, so you will have to draw them on your canvas directly,
as we did with the EAN bar codes in the previous section. Here is the
result:
Fig. 9-11: QR Code demo
Estadísticos e-Books & Papers
If you scan this with your cell phone, it should take you to my blog. If you
want, you can also try the qrcode Python package:
https://pypi.python.org/pypi/qrcode/
You can generate a QR code much more simply using that library, but if
you want to add it to your PDF in ReportLab, then you will want to insert
it using ReportLab’s Image Flowable. Let’s take a look at how this would
work with an external package:
# qr_code_demo2.py
import qrcode
from reportlab.platypus import SimpleDocTemplate
from reportlab.platypus import Image
def qr_code_demo(barcode_value):
doc = SimpleDocTemplate('qr_code_demo2.pdf')
flowables = []
qr_img = qrcode.make(barcode_value)
qr_img.save('test.png')
flowables.append(Image('test.png'))
doc.build(flowables)
if __name__ == "__main__":
qr_code_demo('www.mousevspython.com')
Here we just generate our QR code using the qrcode Python package and
save it to disk. Then we create an instance of the Image class and add it to
our flowable list. Here is the result:
Fig. 9-12: QR Code demo
#2
If you’d like to give this code a try, then you will need to install qrcode
using pip:
Estadísticos e-Books & Papers
pip install qrcode
Check out its documentation for details on creating the various versions of
the QR Code specification.
USPS Postnet
ReportLab supports two different types of bar codes related to the United
State Postal Service: POSTNET and FIM. POSTNET is used for encoding
the zip code. It supports 5, 9, and 11 digit codes. You will see these bar
codes along the bottom of the envelopes. You should use the 9 or 11 digit
versions.
The FIM (Facing ID Marks) bar code is used for encoding a single letter.
According to the docstring for the FIM class, there are four types defined:
A - used for courtest reply mail with pre-printed POSTNET
B - business reply mail without pre-printed
POSTNET C - Business reply with pre-printed
POSTNET D - OCR readable mail without pre-printed
Let’s take a look at a simple example of creating a POSTNET bar code:
# usps_demo.py
from reportlab.graphics.barcode import usps
from reportlab.platypus import SimpleDocTemplate
from reportlab.platypus import Paragraph
from reportlab.lib.styles import getSampleStyleSheet
def usps_demo(barcode_value):
doc = SimpleDocTemplate('usps_demo.pdf')
styles = getSampleStyleSheet()
flowables = []
flowables.append(Paragraph('USPS POSTNET:',
style=styles['Normal']))
barcode128 = usps.POSTNET(barcode_value)
flowables.append(barcode128)
doc.build(flowables)
if __name__ == "__main__":
usps_demo('50158-9999')
Here we create a bar code using one from Iowa. You should end up with
something like this:
Estadísticos e-Books & Papers
Fig. 9-13: USPS POSTNET demo
Wrapping Up
We covered a diverse set of topics in this chapter. First we learned about
Shapes. This helped us get the understanding we needed when we moved
on to Widgets. The Widget classes are built on top of the Shapes and are
used for the charts we looked at in the last chapter.
To wrap up the chapter, we learned about ReportLab’s support for creating
bar codes. You can create several different types of bar codes with
ReportLab including code 39, code 93, EAN, QR and USPS.
You can generate bar codes with other Python libraries and insert them in
your ReportLab documents if the library supports outputting the bar codes
as an image, such as PNG or JPG.
Feel free to play around with the examples and see how you can change
them. It is also worth your time to take a dive into the source code of
ReportLab’s Graphics module as there are other sub-modules in there that
are not covered here.
Estadísticos e-Books & Papers
Chapter 10 - Creating Special Features in
Your PDF
There are several special features that you can utilize with ReportLab
when generating a PDF. We will be covering the following topics in this
chapter:
File Annotations
Bookmarks
Page Transitions
Encryption
Interactive Forms
Let’s start by learning about how you can annotate your PDF with
ReportLab.
File Annotations
You can add metadata to your PDF with ReportLab as well. This is
accomplished by calling the following self-explanatory canvas methods:
setAuthor()
setTitle()
setSubject()
File annotations are invisible. You can only view them by opening up the
Document Properties dialog, which can be found in the File –> Properties
menu item in Adobe Reader. This is a great way to provide simple
standard information about the document to archiving software or other
software that might need to consume your PDFs.
Let’s look at a simple demo:
# annotations.py
from reportlab.pdfgen import canvas
def annotations():
Estadísticos e-Books & Papers
my_canvas = canvas.Canvas('annotations.pdf')
my_canvas.drawString(10, 700, 'Annotations demo')
my_canvas.setAuthor('Mike Driscoll')
my_canvas.setTitle('ReportLab: PDF Processing with Python')
my_canvas.setSubject('Use Python to create PDFs')
my_canvas.save()
if __name__ == '__main__':
annotations()
All this does is set the author, title and subject of the PDF. If you open up
the PDF in Adobe Reader and go to File –> Properties, you should see
something like this:
Fig. 10-1: PDF File
Annotations
Bookmarks
ReportLab has support for adding Bookmarks to your PDFs. A bookmark
is an internal hyperlink that you can click on to navigate the document.
ReportLab just supports the ability to jump from one part of the document
to another part. You can also control the zoom level in the document
reader after the jump. To add a bookmark to your document, you will need
to use the bookmarkPage canvas method. To make the bookmark visible
to be clicked on, you will also need to call the addOutlineEntry method.
The bookmarkPage canvas method signature looks like this:
canvas.bookmarkPage(name,
fit="Fit",
left=None,
top=None,
bottom=None,
right=None,
zoom
)
Estadísticos e-Books & Papers
The default of the bookmarkPage canvas method is for it to define the
page itself as the destination to jump to. It will also scale the entire page to
fit the screen by default.
Here is a table that explains the various ways that the fit argument can be
set:
Parameters
Fit Description
Required
Fit The entire page will fit in the window (default)
The top coord at the top of the window with the
FitH top
width scaled to fit
The left coord at the left of the window with the
FitV left
height scaled to fit
left bottom
FitR Scales the window to fit the specified rectangle
right top
Fine grained control. If a parameter is omitted, the
XYZ left top zoom
PDF interprets that as “leave as is”
The Parameters Required column describes which of the other
parameters for the bookmarkPage will need to be set for that version of
the fit argument to work correctly.
Let’s look at a simple example of creating a bookmark:
# bookmark_demo.py
from reportlab.pdfgen import canvas
def bookmark_demo():
my_canvas = canvas.Canvas('bookmarks.pdf')
my_canvas.drawString(10, 700, 'Page 1')
my_canvas.bookmarkPage('page1')
my_canvas.showPage()
my_canvas.drawString(10, 700, 'Page 2')
my_canvas.bookmarkPage('page2')
my_canvas.addOutlineEntry('Page 1', 'page1')
my_canvas.addOutlineEntry('Page 2', 'page2')
my_canvas.save()
if __name__ == '__main__':
bookmark_demo()
Estadísticos e-Books & Papers
Here we create our canvas object and draw a string. Then we add a
bookmark and call the showPage method. This will effectively create a
pagebreak so that any other drawing calls made to the canvas will be made
on the next page. Thus we draw a new string on page 2 and add another
bookmark. Finally we add the bookmarks to the PDF’s outline via the
aforementioned addOutlineEntry method. The addOutlineEntry method
signature is as follows:
canvas.addOutlineEntry(self, title, key, level=0, closed=None)
In our example, we pass in just the title and the key. The key must match
the name of the bookmark that we added earlier in the document. When
you run this code, you will see something like the following in your PDF’s
navigation sidebar:
Fig. 10-2: PDF Bookmarks in the outline tree
Note: There are two other bookmark related methods in ReportLab called
bookmarkHorizontalAbsolute and bookmarkHorizontal. They are both
deprecated in favor of bookmarkPage.
The Outline Tree
ReportLab calls the navigation sidebar an Outline Tree. When you want
to add an outline entry to the outline tree, you need to use the previously
mentioned addOutlineEntry method. A lot of users like navigating their
documents using the sidebar, so knowing how to add entries to that sidebar
can be valuable.
As we learned just a bit ago, there are four arguments that you can pass to
the addOutlineEntry method: title, key, level, and closed. The title
argument is the caption that will appear in your navigation pane. The key
is a unique string within the document that you used when creating a
Estadísticos e-Books & Papers
bookmark. The level argument defaults to zero, which is the uppermost
level. You may only go down one level at a time. If you try to do go down
more than one level, an error will be raised. Lastly, the closed argument
tells the navigation pane whether or not the bookmark should be closed or
opened.
Page Transitions
ReportLab supports the concept of Page Transitions, which is kind of a
limited form of the transitions you can add to Microsoft Powerpoint when
switching between slides. In this case, the transitions appear to only be
activated in Adobe Reader when you have it set to fullscreen mode. Here
is a listing of the transitions that you can apply:
PageTransitionEffects = {
'Split': [direction_arg, motion_arg],
'Blinds': [dimension_arg],
'Box': [motion_arg],
'Wipe' : [direction_arg],
'Dissolve' : [],
'Glitter':[direction_arg]
}
As you can see, you have six to choose from. You can apply a direction
argument or a motion argument or both, as is shown above. Here is a
listing from the ReportLab documentation that shows valid values for
these arguments:
direction_arg = [0,90,180,270]
dimension_arg = ['H', 'V']
If you would like to add a transition effect to your PDF, then you will need
to call the setPageTransition canvas method, which looks like this:
canvas.setPageTransition(self, effectname=None, duration=1,
direction=0, dimension='H', motion='I')
Let’s create a simple example:
# transition_demo.py
from reportlab.pdfgen import canvas
def transition_demo():
my_canvas = canvas.Canvas('transition_demo.pdf')
my_canvas.drawString(20, 750, 'This is page one')
my_canvas.showPage()
my_canvas.setPageTransition(
Estadísticos e-Books & Papers
effectname='Blinds', duration=1, direction=0,
dimension='H',
motion='I')
my_canvas.drawString(20, 750, 'This is a transitional page')
my_canvas.drawImage('snakehead.png', 30, 600,
width=100, height=100)
my_canvas.save()
if __name__ == '__main__':
transition_demo()
In the code above, we create a two page document. The first page just has
a single line of text painted onto it. The second page has a string and an
image in it. This page also has a transition set to use the “Blinds” transition
for 1 seconds in the Horizontal dimension. After running this code, open
up the PDF in Adobe Reader and make it full screen. Then navigate to the
second page to see the effect in action. Now you can go back and edit the
code to try out one of the other effects!
Encryption
Adobe’s implementation of the PDF specification allows you to encrypt
your PDFs. You may do any of the following things when encrypting your
PDFs:
Password protect the document
Encrypt the contents of the file
Control the ability to print, copy and paste or edit the document
in the viewer
Note that an encrypted PDF does not require a password, but when you do
password protect your PDF, it is encrypted automatically. When the user
enters their password, the PDF will open the document, decrypt it and then
display it for the user to read. There are two different types of passwords:
The “owner” password - Basically gives you administrator
privileges
The “user” password - Allows you to open the document for
viewing
If you have the “owner” password, you can print, copy/paste and change
the password itself. When you use the “user” password, your options may
Estadísticos e-Books & Papers
be restricted. The following describes what permissions you can set:
Modification of the document
Copying text / graphics
Adding / modifying annotations or form fields
Printing
If you set the user password to a blank string, then Adobe will not prompt
you for a password. If you only set the owner password, then the PDF will
open without a prompt. Finally, if you set the password for the owner and
the user to the same string, then the PDF will only open in restricted mode
with whatever privileges you have set. You will not be able to modify any
of those settings in this case. Always set the owner and the user password
to different strings.
When the PDF is encrypted, the encryption will apply to all the strings and
streams in the file. This will prevent nefarious people from trying to find
the password in a text or hex editor and changing it. According to
ReportLab’s documentation, PDF’s use an MD5 hash and the RC4
encryption algorithm for encrypting the PDF. RC4 is a symmetric stream
cipher that uses the same mechanic for encrypting and decrypting your file
without changing the length of the data.
Now we are ready to learn how to actually encrypt a PDF using
ReportLab. You will need to import pdfencrypt from reportlab.pdfgen.
Then to encrypt the document, you will create an instance of the
StandardEncryption class. It __init__() looks like this:
def __init__(self, userPassword,
ownerPassword=None,
canPrint=1,
canModify=1,
canCopy=1,
canAnnotate=1,
strength=40):
Everything is set to a default except for the userPassword argument. The
ownerPassword is just set to None. The next four arguments set various
privileges on the PDF document itself. The last is the encryption strength.
Looking at the source, it looks like the only valid values are 40 and 128
with the default being the weakest security.
Here is a full example:
Estadísticos e-Books & Papers
# encryption_demo.py
from reportlab.lib import pdfencrypt
from reportlab.pdfgen import canvas
def encryption_demo(userPassword, ownerPassword,
canPrint=1, canModify=1, canCopy=1, canAnnotate=1):
encrypt = pdfencrypt.StandardEncryption(
userPassword=userPassword,
ownerPassword=ownerPassword,
canPrint=canPrint,
canModify=canModify,
canCopy=canCopy,
canAnnotate=canAnnotate,
strength=40)
my_canvas = canvas.Canvas('encryption_demo.pdf', encrypt=encrypt)
my_canvas.drawString(20, 750, 'This is page one')
my_canvas.save()
if __name__ == '__main__':
encryption_demo(userPassword='bad_password',
ownerPassword='b3Tt3R_P@$$W0Rd')
When you run this code, you should end up with a PDF document that
prompts you for a password.
Interactive Forms
ReportLab also allows you to create interactive fillable forms using their
toolkit. The PDF standard actually has a fairly rich set of interactive
elements. ReportLab doesn’t support all of these elements, but it does
cover most of them. In this section, we will look at the following widgets:
checkbox
radio
choice
listbox
textfield
All of these widgets are created by calling various methods on the
canvas.acroform property. Note that you can only have one form per
document. Let’s take a look at the widgets that ReportLab supports!
Checkbox
Estadísticos e-Books & Papers
The checkbox widget is exactly what it sounds like. It’s a little box that
you can check. ReportLab supports several different “check” styles
though, so when the checkbox is checked, it can look different depending
on the style that you set. Here are all the parameters that you can set for a
checkbox:
Parameter Meaning Default
name The parameter’s name None
x The horizontal absolute coordinate position 0
y The vertical absolute coordinate position 0
size The outline dimensions (size x size) 20
checked If True, the checkbox is checked False
The checkbox’s style (see below for more
buttonStyle ‘check’
information)
The outline of the widget (see below for
shape ‘square’
more information)
fillColor The color filling the widget None
textColor The color of the text / symbol None
borderWidth The width of the border 1
borderColor The border color None
borderStyle The border style name ‘solid’
The text to show when hovering over the
tooltip None
widget
Space separated string of flags for
annotationFlags ‘print’
annotation
fieldFlags Space separated string of field flags ‘required’
forceBorder When True, a border is drawn False
When True, obey the current canvas
relative False
transform setting
The dashline to be used if the
dashLen 3
borderStyle==’dashed’
Now let’s write up a simple example that demonstrates how some of these
arguments behave:
# simple_checkboxes.py
from reportlab.pdfgen import canvas
from reportlab.pdfbase import pdfform
from reportlab.lib.colors import magenta, pink, blue, green
Estadísticos e-Books & Papers
def create_simple_checkboxes():
c = canvas.Canvas('simple_checkboxes.pdf')
c.setFont("Courier", 20)
c.drawCentredString(300, 700, 'Pets')
c.setFont("Courier", 14)
form = c.acroForm
c.drawString(10, 650, 'Dog:')
form.checkbox(name='cb1', tooltip='Field cb1',
x=110, y=645, buttonStyle='check',
borderColor=magenta, fillColor=pink,
textColor=blue, forceBorder=True)
c.drawString(10, 600, 'Cat:')
form.checkbox(name='cb2', tooltip='Field cb2',
x=110, y=595, buttonStyle='cross',
borderWidth=2, forceBorder=True)
c.drawString(10, 550, 'Pony:')
form.checkbox(name='cb3', tooltip='Field cb3',
x=110, y=545, buttonStyle='star',
borderWidth=1, forceBorder=True)
c.drawString(10, 500, 'Python:')
form.checkbox(name='cb4', tooltip='Field cb4',
x=110, y=495, buttonStyle='circle',
borderWidth=3, forceBorder=True)
c.drawString(10, 450, 'Hamster:')
form.checkbox(name='cb5', tooltip='Field cb5',
x=110, y=445, buttonStyle='diamond',
borderWidth=None,
checked=True,
forceBorder=True)
c.save()
if __name__ == '__main__':
create_simple_checkboxes()
As you can see, we set up the name and set the tooltip to basically match
the name of the widget. Then we set its position and a few other things.
You can play around with the width of the checkbox’s border or turn the
border off. If you turn it off though, the checkbox may become invisible,
so you might want to set its background color via fillColor if you do that. I
set the buttonStyle to something different for each of the checkboxes. Here
is what I get when I run the code:
Estadísticos e-Books & Papers
Fig. 10-3: Checkboxes in an interactive form
If you open up the document and check all of the checkboxes, you will end
up with them looking like this:
Fig. 10-4: Checked checkboxes
Now let’s learn about the radio widget!
Radio
Radio widgets are kind of like checkboxes except that usually you put
radio buttons into a group where only one radio button can be selected.
Checkboxes are rarely limited to just allowing one checkbox per group.
ReportLab does not appear to have a way to explicitly group a set of radio
Estadísticos e-Books & Papers
boxes as being together. This appears to only happen implicitly. In other
words, if you create a series of radios one after the other, they will be
grouped together.
Anyway, here is a listing of the parameters you can use when creating a
radio widget:
Parameter Meaning Default
The radio group’s (parameter)
name None
name
value The radio group’s name None
The horizontal absolute coordinate
x 0
position
The vertical absolute coordinate
y 0
position
The outline dimensions (size x
size 20
size)
If True, this radio is the selected
selected False
one in the group
The checkbox’s style (see below
buttonStyle ‘check’
for more information)
The outline of the widget (see
shape ‘square’
below for more information)
fillColor The color filling the widget None
textColor The color of the text / symbol None
borderWidth The width of the border 1
borderColor The border color None
borderStyle The border style name ‘solid’
The text to show when hovering
tooltip None
over the widget
Space separated string of flags for
annotationFlags ‘print’
annotation
‘noToggleToOff
fieldFlags Space separated string of field flags
required radio’
forceBorder When True, a border is drawn False
When True, obey the current
relative False
canvas transform setting
The dashline to be used if the
dashLen 3
borderStyle==’dashed’
Estadísticos e-Books & Papers
Now let’s take a moment and create a simple demo of the radio widgets:
# simple_radios.py
from reportlab.pdfgen import canvas
from reportlab.pdfbase import pdfform
from reportlab.lib.colors import magenta, pink, blue, green
def create_simple_radios():
c = canvas.Canvas('simple_radios.pdf')
c.setFont("Courier", 20)
c.drawCentredString(300, 700, 'Radio demo')
c.setFont("Courier", 14)
form = c.acroForm
c.drawString(10, 650, 'Dog:')
form.radio(name='radio1', tooltip='Field radio1',
value='value1', selected=False,
x=110, y=645, buttonStyle='check',
borderStyle='solid', shape='square',
borderColor=magenta, fillColor=pink,
textColor=blue, forceBorder=True)
form.radio(name='radio1', tooltip='Field radio1',
value='value2', selected=True,
x=110, y=645, buttonStyle='check',
borderStyle='solid', shape='square',
borderColor=magenta, fillColor=pink,
textColor=blue, forceBorder=True)
c.drawString(10, 600, 'Cat:')
form.radio(name='radio2', tooltip='Field radio2',
value='value1', selected=True,
x=110, y=595, buttonStyle='cross',
borderStyle='solid', shape='circle',
borderColor=green, fillColor=blue,
borderWidth=2,
textColor=pink, forceBorder=True)
form.radio(name='radio2', tooltip='Field radio2',
value='value2', selected=False,
x=110, y=595, buttonStyle='cross',
borderStyle='solid', shape='circle',
borderColor=green, fillColor=blue,
borderWidth=2,
textColor=pink, forceBorder=True)
c.drawString(10, 550, 'Pony:')
form.radio(name='radio3', tooltip='Field radio3',
value='value1', selected=False,
x=110, y=545, buttonStyle='star',
borderStyle='bevelled', shape='square',
borderColor=blue, fillColor=green,
borderWidth=2,
textColor=magenta, forceBorder=False)
form.radio(name='radio3', tooltip='Field radio3',
value='value2', selected=True,
x=110, y=545, buttonStyle='star',
borderStyle='bevelled', shape='circle',
borderColor=blue, fillColor=green,
borderWidth=2,
textColor=magenta, forceBorder=True)
c.save()
Estadísticos e-Books & Papers
if __name__ == '__main__':
create_simple_radios()
When you run this code, you will notice that you only get 3 radios. This is
because you are required to create two instances of each radio button with
the same name, but with different values and sections. The documentation
does not state why, but I assume this is done to help ReportLab track the
“selected” state of the widget. This also allows you to change the
appearance of the radio when it is selected or deselected.
Here is an example of what this code generates:
Fig. 10-5: Radios in an interactive form
Now let’s discover how to create a choice widget!
Choice
The choice widget is basically a combobox that displays a dropdown when
the user clicks on it. This allows the user to pick one or more options from
the drop-down list, depending on the fieldFlags you have set. If you add
edit to the fieldFlags, then the user can edit item in the choice widget.
Here is a listing of the various arguments you can use when creating this
widget:
Parameter Meaning Default
name The radio group’s (parameter) name None
options A Python list or tuple of available options []
A singleton or list of strings of the selected
value options []
Estadísticos e-Books & Papers
x The horizontal absolute coordinate position 0
y The vertical absolute coordinate position 0
width The widget’s width 120
height The widget’s height 36
fontName The name of the Type 1 font ‘Helvetica’
fontSize The size of the font 12
fillColor The color filling the widget None
textColor The color of the text / symbol None
borderWidth The width of the border 1
borderColor The border color None
borderStyle The border style name ‘solid’
The text to show when hovering over the
tooltip None
widget
Space separated string of flags for
annotationFlags ‘print’
annotation
fieldFlags Space separated string of field flags ‘combo’
forceBorder When True, a border is drawn False
When True, obey the current canvas
relative False
transform setting
The dashline to be used if the
dashLen 3
borderStyle==’dashed’
None or the max length of the widget’s
maxlen None
value
Let’s take a moment to create a couple of choice widgets in a PDF
document:
# simple_choices.py
from reportlab.pdfgen import canvas
from reportlab.pdfbase import pdfform
from reportlab.lib.colors import magenta, pink, blue, green, red
def create_simple_choices():
c = canvas.Canvas('simple_choices.pdf')
c.setFont("Courier", 20)
c.drawCentredString(300, 700, 'Choices')
c.setFont("Courier", 14)
form = c.acroForm
c.drawString(10, 650, 'Choose a letter:')
options = [('A','Av'),'B',('C','Cv'),('D','Dv'),'E',('F',),('G','Gv')]
form.choice(name='choice1', tooltip='Field choice1',
value='A',
x=165, y=645, width=72, height=20,
borderColor=magenta, fillColor=pink,
Estadísticos e-Books & Papers
textColor=blue, forceBorder=True, options=options)
c.drawString(10, 600, 'Choose an animal:')
options = [('Cat', 'cat'), ('Dog', 'dog'), ('Pig', 'pig')]
form.choice(name='choice2', tooltip='Field choice2',
value='Cat',
options=options,
x=165, y=595, width=72, height=20,
borderStyle='solid', borderWidth=1,
forceBorder=True)
c.save()
if __name__ == '__main__':
create_simple_choices()
In this example, we create two choice widgets with slightly different styles
applied. While I couldn’t find it anywhere in the documentation, the value
argument appears to be required. If you do not include it, you will get a
rather bizarre error that doesn’t say anything about that argument being
missing. Anyway, when you run this code, you will find that it generates
something like this:
Fig. 10-6: Choice widgets in an interactive form
Now let’s learn about the listbox!
Listbox
The listbox widget is kind of like the choice widget except that a listbox is
a scrollable box instead of a combobox. You can use the fieldFlags
argument to allow the user to select one or more items from the listbox.
Here is a listing of all the arguments you can use when creating a listbox:
Parameter Meaning Default
name The radio group’s (parameter) name None
options A Python list or tuple of available options []
A singleton or list of strings of the selected
value []
options
Estadísticos e-Books & Papers
x The horizontal absolute coordinate position 0
y The vertical absolute coordinate position 0
width The widget’s width 120
height The widget’s height 36
fontName The name of the Type 1 font ‘Helvetica’
fontSize The size of the font 12
fillColor The color filling the widget None
textColor The color of the text / symbol None
borderWidth The width of the border 1
borderColor The border color None
borderStyle The border style name ‘solid’
The text to show when hovering over the
tooltip None
widget
Space separated string of flags for
annotationFlags ‘print’
annotation
fieldFlags Space separated string of field flags ’’
forceBorder When True, a border is drawn False
When True, obey the current canvas
relative False
transform setting
The dashline to be used if the
dashLen 3
borderStyle==’dashed’
Now let’s write up a quick demo so we can see how you might create one
of these widgets:
# simple_listboxes.py
from reportlab.pdfgen import canvas
from reportlab.pdfbase import pdfform
from reportlab.lib.colors import magenta, pink, blue, green, red
def create_simple_listboxes():
c = canvas.Canvas('simple_listboxes.pdf')
c.setFont("Courier", 20)
c.drawCentredString(300, 700, 'Listboxes')
c.setFont("Courier", 14)
form = c.acroForm
c.drawString(10, 650, 'Choose a letter:')
options = [('A','Av'),'B',('C','Cv'),('D','Dv'),'E',('F',),('G','Gv')]
form.listbox(name='listbox1', value='A',
x=165, y=590, width=72, height=72,
borderColor=magenta, fillColor=pink,
textColor=blue, forceBorder=True, options=options,
fieldFlags='multiSelect')
c.drawString(10, 500, 'Choose an animal:')
Estadísticos e-Books & Papers
options = [('Cat', 'cat'), ('Dog', 'dog'), ('Pig', 'pig')]
form.listbox(name='choice2', tooltip='Field choice2',
value='Cat',
options=options,
x=165, y=440, width=72, height=72,
borderStyle='solid', borderWidth=1,
forceBorder=True)
c.save()
if __name__ == '__main__':
create_simple_listboxes()
This example is actually pretty similar to the previous one where we
created the choice widget. The main difference here is the look of the
listbox widget versus the choice widget. Otherwise, they are pretty much
the same. Following is a screenshot of what this code generates:
Fig. 10-7: Listbox widgets in an interactive form
Now let’s learn about the textfield widget!
Textfield
The textfield is a text entry widget. You will see these in forms for
entering your name and address. Most of the arguments for the textfield
are the same as the ones you’ve seen in the previous widgets:
Parameter Meaning Default
name The radio group’s (parameter) name None
A singleton or list of strings of the selected
value ’’
options
x The horizontal absolute coordinate position 0
Estadísticos e-Books & Papers
y The vertical absolute coordinate position 0
width The widget’s width 120
height The widget’s height 36
fontName The name of the Type 1 font ‘Helvetica’
fontSize The size of the font 12
fillColor The color filling the widget None
textColor The color of the text / symbol None
borderWidth The width of the border 1
borderColor The border color None
borderStyle The border style name ‘solid’
The text to show when hovering over the
tooltip None
widget
Space separated string of flags for
annotationFlags ‘print’
annotation
fieldFlags Space separated string of field flags ’’
forceBorder When True, a border is drawn False
When True, obey the current canvas
relative False
transform setting
The dashline to be used if the
dashLen 3
borderStyle==’dashed’
None or the max length of the widget’s
maxlen 100
value
As usual, we will spend a little time writing up a small example in code so
you can see how you might use this widget:
# simple_form.py
from reportlab.pdfgen import canvas
from reportlab.pdfbase import pdfform
from reportlab.lib.colors import magenta, pink, blue, green
def create_simple_form():
c = canvas.Canvas('simple_form.pdf')
c.setFont("Courier", 20)
c.drawCentredString(300, 700, 'Employment Form')
c.setFont("Courier", 14)
form = c.acroForm
c.drawString(10, 650, 'First Name:')
form.textfield(name='fname', tooltip='First Name',
x=110, y=635, borderStyle='inset',
borderColor=magenta, fillColor=pink,
width=300,
textColor=blue, forceBorder=True)
Estadísticos e-Books & Papers
c.drawString(10, 600, 'Last Name:')
form.textfield(name='lname', tooltip='Last Name',
x=110, y=585, borderStyle='inset',
borderColor=green, fillColor=magenta,
width=300,
textColor=blue, forceBorder=True)
c.drawString(10, 550, 'Address:')
form.textfield(name='address', tooltip='Address',
x=110, y=535, borderStyle='inset',
width=400, forceBorder=True)
c.drawString(10, 500, 'City:')
form.textfield(name='city', tooltip='City',
x=110, y=485, borderStyle='inset',
forceBorder=True)
c.drawString(250, 500, 'State:')
form.textfield(name='state', tooltip='State',
x=350, y=485, borderStyle='inset',
forceBorder=True)
c.drawString(10, 450, 'Zip Code:')
form.textfield(name='zip_code', tooltip='Zip Code',
x=110, y=435, borderStyle='inset',
forceBorder=True)
c.save()
if __name__ == '__main__':
create_simple_form()
Here we create a series of textfields with different settings applied to them.
As you can see, we changed the border and background color on several of
the fields. Then we just added some fairly standard ones. We also used the
width parameter to change how wide the textfield is.
Here is what this code ended up generating for me:
Fig. 10-8: Textfield widgets in an interactive form
Estadísticos e-Books & Papers
Now let’s learn about the various styles and shapes that we can use with
some of these widgets!
Button Styles
There are actually several different button styles that ReportLab supports.
You can use these styles to indicate to ReportLab what style or symbol
should appear when the widget is selected. Here are the current choices:
check
circle
cross
diamond
star
There is a note in ReportLab’s documentation that states that the document
renderer may render the symbols incorrectly for their intended application.
For example, Acrobat Reader will prefer to use its own rendering over
what the actual specification states should be shown.
Widget Shapes
ReportLab supports two different widget shapes. These shapes apply to the
checkbox and radio widgets. You may use either of the following:
circle
square
Once again, the renderer may override your setting. For example,
according to ReportLab’s documentation, Acrobat Reader will usually
render radios with circles instead of squares.
Border Styles
The borderStyle argument is used by the widget to change its 3D
appearance. There are five settings to choose from. Here is a list of your
options:
bevelled
dashed
Estadísticos e-Books & Papers
inset
solid
underlined
Now let’s learn about flags!
fieldFlags
ReportLab supports a lot of different fieldFlags that you can use to modify
the behavior of your widgets. All the widgets that ReportLab supports can
use fieldFlags. A flag can be an integer or a string that contains blank (or
space) separated values.
Let’s take a look at all the different kinds of fieldFlags that can be applied:
Token Meaning Value
readOnly This widget is read-only 1<<0
required This widget is required 1<<1
noExport Do not export the value of the widget 1<<2
noToggleToOff Only one radio must be on 1<<14
radio Added for the radio method 1<<15
Determines if the button is a push button
pushButton 1<<16
type
Radios with the same value will toggle
radiosInUnison 1<<25
together
multiline Make the textfield widget multiline 1<<12
password Turns the textfield into a password field 1<<13
fileSelect Turns the widget into a file select widget 1<<20
doNotSpellCheck Do not spell check this widget 1<<22
doNotScroll The textfield will not scroll 1<<23
Creates a comb style text based on the
comb 1<<24
maxlen value
richText Toggles rich text on 1<<25
combo Used for choice fields 1<<17
edit Makes the choice editable 1<<18
sort Sorts the values 1<<19
multiSelect Allows multi-selection 1<<21
commitOnSelChange not used by ReportLab 1<<26
Estadísticos e-Books & Papers
There is another type of flags that we can use with our widgets. We will
look at that next.
annotationFlags
ReportLab’s widgets are technically known as annotations. So they can
also have special annotationFlags applied to them in addition to the
fieldFlags. Let’s take a look:
Token Meaning Value
invisible This widget is not shown 1<<0
hidden This widget is hidden 1<<1
print This widget is printable 1<<2
nozoom The annotation will not scale with the page 1<<3
norotate The widget will not rotate with the page 1<<4
noview Do not render the widget 1<<5
readonly The widget cannot be interacted with by the user 1<<6
locked The widget cannot be changed 1<<7
togglenoview The widget can only be viewed after some events 1<<8
lockedcontents The widget’s contents are locked / fixed 1<<9
Wrapping Up
In this chapter we learned how to add simple annotations to our PDF. We
also learned how to add bookmarks to our outline tree. This is quite useful
for generating a professional looking document. Next we learned about
adding basic page transitional effects, which are useful for presentation
purposes. We also learned how to encrypt our PDF and set various
privileges upon it. Finally, we learned about ReportLab’s support for
interactive forms. You should now spend some time working through the
examples and modifying them to learn how they work before moving on.
Estadísticos e-Books & Papers
Part II - Tutorials and How-Tos
Welcome to Part II. At this point in the book, you should be well versed in
how to use the ReportLab toolkit. This section of the book will go over a
few use-cases where you will create reports or partial reports using
ReportLab. You will also learn about other Python packages that you can
use to work with PDFs.
Here is the chapter line-up:
Chapter 11 - Turning XML into PDFs
Chapter 12 - Custom Headers and Footers
Chapter 13 - Creating a Custom PDF Generation Module
Chapter 14 - The PyPDF2 Package
Chapter 15 - The pdfrw Package
Chapter 16 - Exporting Data from PDFs
Chapter 17 - Populating PDF Fillable Forms
Chapter 18 - Turning Markup into PDFs
Chapter 19 - The PyFPDF Package
By the time you finish this part of the book, you should be to generate
PDFs from various data sources, split PDFs up and merge them back
together. You will learn how to create custom headers and footers. You
will discover how to fill out PDF fillable forms using Python. You will
also learn how to export data from a PDF into another format.
There is a lot of information to cover in this chapter. Let’s get started!
Estadísticos e-Books & Papers
Chapter 11 - Turning Data into PDFs
One major use-case for using ReportLab involves consuming a data file
and turning it into a report or a series of reports. There are many common
data file types such as XML, JSON, CSV, fixed width file formats, etc. In
this chapter, we will look at how to take an XML data file and turn it into a
report. I found a neat looking report that is actually kind of similar to other
reports that I have created in the past. It was an explanation of benefits
(EOB) from AETNA. I will focus on page two of the document as I think
it will be more instructive. Here’s a link so you can see what I am talking
about:
https://ctmirror.org/2014/09/02/what-is-this-form-the-
explanation-of-benefits/
We will be trying to copy that document’s layout with ReportLab. By the
end of this chapter, you will be able to generate a PDF using ReportLab
that looks similar to this:
Estadísticos e-Books & Papers
Fig. 11-1: An Example EOB from AETNA
The code you will create will support generating multi-page reports based
on the amount of data in the XML data file. Let’s find out how!
Getting Started
Usually a client will give you a data file and the output that they expect
you to generate from that file. Occasionally, you will get to design your
own specification that the client will have to use, but I have rarely had that
happen. The first thing to do when receiving a data file and a report is to
identify where the various pieces of data fit on the report. In this case, the
pieces will be in XML tags, so they will actually be labeled. That makes
things a lot easier, especially if the XML has good tag names. Fixed width
data files are more difficult because they don’t have named fields that you
can figure out at a glance.
Once you have identified all the pieces on the pre-existing document, then
you are ready to start creating some code. Every developer is different.
You could start by writing a parser for the XML at this point. Or you could
try to layout the document using some hard-coded values. It doesn’t really
matter all that much which is done first as the parser and layout code
should be in separate modules.
Creating the Base Template Class
Let’s start the design of the report by creating a base class that we can use.
We will stub out some of the methods that we think we will need as well.
Save the following code to a file named eob.py:
# eob.py
from reportlab.lib.pagesizes import letter
from reportlab.lib.styles import getSampleStyleSheet
from reportlab.pdfgen import canvas
from reportlab.platypus import SimpleDocTemplate, Paragraph, Table
from reportlab.lib.units import inch, mm
class EOB:
"""
Explanation of Benefits PDF Class
"""
def __init__(self, pdf_file):
""""""
self.canvas = canvas.Canvas(pdf_file, pagesize=letter)
self.styles = getSampleStyleSheet()
self.width, self.height = letter
Estadísticos e-Books & Papers
def coord(self, x, y, unit=1):
x, y = x * unit, self.height - y * unit
return x, y
def create_header(self):
""""""
pass
def create_payment_summary(self):
""""""
pass
def create_claims(self):
""""""
pass
def save(self):
""""""
self.canvas.save()
def main(pdf_file):
""""""
eob = EOB(pdf_file)
eob.save()
if __name__ == '__main__':
pdf_file = 'eob.pdf'
main(pdf_file)
You will note that for our first attempt at generating an Explanation of
Benefits (EOB), we use ReportLab’s canvas module. You could start with
platypus too, but for simplicity, we will start with the canvas and then
update it to use platypus when we need to. The __init__ method is where
we create our canvas instance. We also create some class properties that
define the page’s width and height. You will also note that we created a
style sheet, which we will use for styling our Paragraphs.
The next method that we create is called coord. We will use this method to
help us position elements on the page eventually.
Next we create three stubbed methods: create_header,
create_payment_summary and create_claims. These methods do not do
anything right now. The last method is our save method, which just saves
the PDF to disk.
Finally we have the main function. Here we create our EOB instance and
tell it to save. This code will generate an empty PDF, which isn’t all that
interesting. So let’s make our code do something useful by updating the
create_header method:
Estadísticos e-Books & Papers
def create_header(self):
""""""
ptext = '<font size=10><b>Statement Date: {}' \
'</b></font>'.format('01/01/2017')
p = Paragraph(ptext, self.styles["Normal"])
p.wrapOn(self.canvas, self.width, self.height)
p.drawOn(self.canvas, *self.coord(145, 17, mm))
ptext = '''<font size=10>
<b>Member:</b> {member}<br/>
<b>Member ID:</b> {member_id}<br/>
<b>Group #:</b> {group_num}<br/>
<b>Group name:</b> {group_name}<br/>
</font>
'''.format(member='MIKE D',
member_id='X123456',
group_num=789456-1235,
group_name='PYTHON CORP'
)
p = Paragraph(ptext, self.styles["Normal"])
p.wrapOn(self.canvas, self.width, self.height)
p.drawOn(self.canvas, *self.coord(145, 35, mm))
Here we create some formatted text and add it to a Paragraph that we
draw in a fixed position on the canvas. Then we create some more text that
we add to a second Paragraph and draw it as well. Don’t forget to update
the main() method to call your create_header method:
def main(pdf_file):
""""""
eob = EOB(pdf_file)
eob.create_header()
eob.save()
Save this code as eob2.py and then run the script. If everything works
correctly, you should end up with a PDF that looks like this:
Fig. 11-2: Adding a simple header
Adding the Summary Section
Estadísticos e-Books & Papers
Let’s move on and update another method in our EOB class. This time, we
will fill out the create_payment_summary method:
def create_payment_summary(self):
""""""
ptext = '<font size=26>Your payment summary</font>'
p = Paragraph(ptext, self.styles["Normal"])
p.wrapOn(self.canvas, self.width, self.height)
p.drawOn(self.canvas, *self.coord(15, 47, mm))
colWidths = [75, 125, 50, 125, 50, 150]
data = [['', '', '', '', '', ''],
[self.create_bold_text('Patient'),
self.create_bold_text('Provider'),
self.create_bold_text('Amount'),
self.create_bold_text('Sent to'),
self.create_bold_text('Date'),
self.create_bold_text('Amount'),
]]
table = Table(data, colWidths=colWidths)
table.wrapOn(self.canvas, self.width, self.height)
table.drawOn(self.canvas, 20, 600)
Here we create another Paragraph object with some text and we also
create a Table. The table will hold the summary of the payment. You will
note that we call another method here named create_bold_text. Let’s
create that method now:
def create_bold_text(self, text, size=8):
""""""
return Paragraph('''<font size={size}><b>
{text}</b></font>
'''.format(size=size, text=text),
self.styles['Normal'])
This is just a helper method that will take a string and a font size as its
arguments. Then it will return a Paragraph object that bolds the text. For
this version of the code, let’s save it as eob3.py. Note that you will also
need to update the main() function so that it calls your newly defined
method:
def main(pdf_file):
""""""
eob = EOB(pdf_file)
eob.create_header()
eob.create_payment_summary()
eob.save()
Save this code as eob3.py. When you run this updated code, you will see
that the result now looks like the following:
Estadísticos e-Books & Papers
Fig. 11-3: Adding the payment summary
Adding the Claims Section
The next method we need to create is the create_claims method in our
EOB class. This method is a bit longer than any of the other methods we
have looked at as of yet. Let’s take a look though:
def create_claims(self):
""""""
fsize = 8
ptext = '<font size=26>Your claims up close</font>'
p = Paragraph(ptext, self.styles["Normal"])
p.wrapOn(self.canvas, self.width, self.height)
p.drawOn(self.canvas, *self.coord(10, 100, mm))
claim = Paragraph('''<font size={0}>
Claim ID {1}<br/>
Received on 12/12/16<br/></font>
'''.format(fsize, 'ER123456789'),
self.styles["Normal"])
billed = Paragraph(
'<font size={}>Amount<br/>billed</font>'.format(fsize),
self.styles["Normal"])
member_rate = Paragraph(
'<font size={}>Member<br/>rate</font>'.format(fsize),
self.styles["Normal"])
pending = Paragraph(
'<font size={}>Pending or<br/>not payable<br/>(Remarks)</font>'
.format(fsize),
self.styles["Normal"])
applied = Paragraph(
'<font size={}>Applied to<br/>deductible</font>'.format(fsize),
self.styles["Normal"])
copay = Paragraph(
'<font size={}>Your<br/>copay</font>'.format(fsize),
self.styles["Normal"])
remaining = Paragraph(
'<font size={}>Amount<br/>remaining</font>'.format(fsize),
self.styles["Normal"])
plan_pays = Paragraph(
'<font size={}>Plan<br/>pays</font>'.format(fsize),
self.styles["Normal"])
coins = Paragraph(
'<font size={}>Your<br/>coinsurance</font>'.format(fsize),
self.styles["Normal"])
owe = Paragraph(
'<font size={}>You owe<br/>C+D+E+H=I</font>'.format(fsize),
self.styles["Normal"])
data = [[claim, billed, member_rate, pending, applied,
Estadísticos e-Books & Papers
remaining, plan_pays, coins, owe],
]
colWidths = [110, 50, 50, 60, 50, 50, 50, 70, 60]
table = Table(data, colWidths=colWidths)
table.wrapOn(self.canvas, self.width, self.height)
table.drawOn(self.canvas, 20, 450)
In this method, we create a series of Paragraphs and end this method with
another Table object. We use the Paragraphs to format the text the way we
want. The Table doesn’t really have any formatting applied to it at this
time. As you’ve probably gathered by now, you will want to update the
main() function to reflect our changes:
def main(pdf_file):
""""""
eob = EOB(pdf_file)
eob.create_header()
eob.create_payment_summary()
eob.create_claims()
eob.save()
To continue to keep our iterations separate, you can edit the previous
example and then save it as eob4.py. When you run this example, the
result should look something like this:
Fig. 11-4: Adding the claims
It’s kind of annoying needing to update the main() function all the time.
Now is a good time to refactor the class and switch over to using
Flowables rather than continuing to use Canvas methods.
Refactoring the EOB Class
The first thing we need to do is update our imports a bit. Here is how I
would like you to update the imports at the top of your new eob_flow.py
Estadísticos e-Books & Papers
file:
# eob_flow.py
import time
from reportlab.lib.enums import TA_JUSTIFY
from reportlab.lib.pagesizes import letter
from reportlab.lib.styles import getSampleStyleSheet, ParagraphStyle
from reportlab.lib.units import inch, mm
from reportlab.pdfgen import canvas
from reportlab.platypus import SimpleDocTemplate, Paragraph, Spacer, Image
from reportlab.platypus import Flowable, Indenter, Table
Now let’s create a custom Header Flowable to hold our page header. This
will allow us to easily update the header and we can also move the Header
class into its own module if we want to. Here’s the code:
class Header(Flowable):
def __init__(self, width=150, height=50):
Flowable.__init__(self)
self.width = width
self.height = height
self.styles = getSampleStyleSheet()
def coord(self, x, y, unit=1):
x, y = x * unit, self.height - y * unit
return x, y
def draw(self):
ptext = '<font size=10><b>Statement Date: {}' \
'</b></font>'.format('01/01/2017')
p = Paragraph(ptext, self.styles["Normal"])
p.wrapOn(self.canv, self.width, self.height)
p.drawOn(self.canv, *self.coord(110, 14, mm))
ptext = '''<font size=10>
<b>Member:</b> {member}<br/>
<b>Member ID:</b> {member_id}<br/>
<b>Group #:</b> {group_num}<br/>
<b>Group name:</b> {group_name}<br/>
</font>
'''.format(member='MIKE D',
member_id='X123456',
group_num=789456-1235,
group_name='PYTHON CORP'
)
p = Paragraph(ptext, self.styles["Normal"])
p.wrapOn(self.canv, self.width, self.height)
p.drawOn(self.canv, *self.coord(110, 35, mm))
This class is just a subclass of ReportLab’s Flowable class. We allow the
developer to set the width and height of the Flowable. Then we create the
coord method that we talked about earlier in the chapter and override the
draw method of the Flowable class. This allows us to draw our header
where we want it to go. Now we need to update the EOB class to call our
new Header class.
Estadísticos e-Books & Papers
class EOB:
"""
Explanation of Benefits PDF Class
"""
def __init__(self, pdf_file):
""""""
self.doc = SimpleDocTemplate(
pdf_file, pagesize=letter,
rightMargin=72, leftMargin=36,
topMargin=36, bottomMargin=18)
self.elements = []
self.styles = getSampleStyleSheet()
self.width, self.height = letter
def create_header(self):
""""""
header = Header()
self.elements.append(header)
self.elements.append(Spacer(1, 50))
Here we update the __init__() method to create an instance of
SimpleDocTemplate instead of canvas.Canvas. We set up the page size
and the margins in our document template while we are at it. We also
create a Flowables list that we call elements and we create a stylesheet.
Finally we save off the width and height of the page for use later on in the
class.
Next we update the create_header method so that it creates an instance of
the Header class. Then we append our Header to the Flowables list and add
a Spacer object too.
To make things a bit simpler, I decided to replace the create_bold_text
method with a more generic create_text method:
def create_text(self, text, size=8, bold=False):
""""""
if bold:
return Paragraph('''<font size={size}><b>
{text}</b></font>
'''.format(size=size, text=text),
self.styles['Normal'])
return Paragraph('''<font size={size}>
{text}</font>
'''.format(size=size, text=text),
self.styles['Normal'])
This method will only bold the text if the bold parameter is set. Otherwise
it just sets the font size and returns a Paragraph object. The next update
needs to happen to the create_payment_summary method. Let’s take a
look:
Estadísticos e-Books & Papers
def create_payment_summary(self):
""""""
ptext = '<font size=26>Your payment summary</font>'
p = Paragraph(ptext, self.styles["Normal"])
self.elements.append(p)
self.elements.append(Spacer(1, 20))
colWidths = [75, 125, 50, 125, 50, 150]
data = [['', '', '', '', '', ''],
[self.create_text('Patient', bold=True),
self.create_text('Provider', bold=True),
self.create_text('Amount', bold=True),
self.create_text('Sent to', bold=True),
self.create_text('Date', bold=True),
self.create_text('Amount', bold=True),
]]
self.elements.append(Indenter(left=60))
table = Table(data, colWidths=colWidths)
self.elements.append(table)
self.elements.append(Indenter(left=-60))
Here we create some Paragraphs and a Spacer. You will note that we have
updated the table’s data to call our create_text method. This allows us to
format the table’s content because we are now using Paragraphs instead of
just plain strings.
The next method we need to update is also the largest. It is the
create_claims method:
def create_claims(self):
""""""
fsize = 8
ptext = '<font size=26>Your claims up close</font>'
p = Paragraph(ptext, self.styles["Normal"])
self.elements.append(p)
self.elements.append(Spacer(1, 20))
claim = Paragraph('''<font size={0}>
Claim ID {1}<br/>
Received on 12/12/16<br/></font>
'''.format(fsize, 'ER123456789'),
self.styles["Normal"])
billed = Paragraph(
'<font size={}>Amount<br/>billed</font>'.format(fsize),
self.styles["Normal"])
member_rate = Paragraph(
'<font size={}>Member<br/>rate</font>'.format(fsize),
self.styles["Normal"])
pending = Paragraph(
'<font size={}>Pending or<br/>not payable<br/>(Remarks)</font>'
.format(fsize),
self.styles["Normal"])
applied = Paragraph(
'<font size={}>Applied to<br/>deductible</font>'.format(fsize),
self.styles["Normal"])
copay = Paragraph(
'<font size={}>Your<br/>copay</font>'.format(fsize),
self.styles["Normal"])
remaining = Paragraph(
Estadísticos e-Books & Papers
'<font size={}>Amount<br/>remaining</font>'.format(fsize),
self.styles["Normal"])
plan_pays = Paragraph(
'<font size={}>Plan<br/>pays</font>'.format(fsize),
self.styles["Normal"])
coins = Paragraph(
'<font size={}>Your<br/>coinsurance</font>'.format(fsize),
self.styles["Normal"])
owe = Paragraph(
'<font size={}>You owe<br/>C+D+E+H=I</font>'.format(fsize),
self.styles["Normal"])
claim_one = [
self.create_text('FLU VIRUS VACC-SPLIT 3 YR & on 9/12/16'),
self.create_text('12.50'),
'', '', '', '',
self.create_text('12.50'),
self.create_text('12.50 (100%)'),
'', ''
]
data = [[claim, billed, member_rate, pending, applied,
copay, remaining, plan_pays, coins, owe],
]
for item in range(50):
data.append(claim_one)
colWidths = [110, 50, 50, 60, 50, 50, 50, 40, 60, 60]
table = Table(data, colWidths=colWidths)
self.elements.append(Indenter(left=60))
self.elements.append(table)
self.elements.append(Indenter(left=-60))
This one is pretty similar to the previous method updates that we have
looked at. We do use a bit more in-line XML formatting of the Paragraphs
here though. There is also a couple of examples of using the Indenter
flowable, which you can use to indent another Flowable. In this case, we
want to indent our Table 60 points from the left hand side of the page.
Then we add the table. You will note that we also need to dedent or
unindent the Flowable after adding the Table so that if we add anything
after the Table, it won’t get indented too.
I personally like to have a method that controls most of the rest of the
script. We were using a main function earlier and we could keep doing so
if we wanted to. But I decided to put all that logic into the class and added
the following create method instead:
def create(self):
""""""
self.create_header()
self.create_payment_summary()
self.create_claims()
self.save()
Estadísticos e-Books & Papers
This method will create the various pieces of the document and then call
the save method. One good reason to encapsulate all this logic into a
class’s method is that now you can import the module and run it more
easily rather than trying to guess which of the functions you need to call to
create a complete document. It’s kind of like a demo, in other words.
Anyway, the save method also needs an update since we are now working
with a document template instead of the Canvas:
def save(self):
""""""
self.doc.build(self.elements)
This should look familiar. We have to call the build method and pass in
the list of flowables to have the PDF generated correctly.
Finally we can just remove the main function entirely and put all the logic
into the following:
if __name__ == '__main__':
pdf_file = "eob_flow.pdf"
eob = EOB(pdf_file)
eob.create()
That was a lot of changes, but I think you will find that this code is much
more flexible now. Feel free to stop and download the full version of the
code from Github.
Now that you have the code, let’s try running it. When you do, you will
find that the result is pretty similar to the canvas code from the previous
section.
Creating a Multipage Document
We have successfully updated all the code so that it uses Flowables instead
of the Canvas. What this means is that we should be able to theoretically
create a multipage document easily. To test that theory out, let’s change
the create_claims method so that it generates 50 rows of data. The
following is the only snippet you need to change:
# Add these imports to the top of the file:
from reportlab.lib import colors
from reportlab.platypus import TableStyle
claim_one = [
self.create_text('FLU VIRUS VACC-SPLIT 3 YR & on 9/12/16'),
self.create_text('12.50'),
Estadísticos e-Books & Papers
'', '', '', '',
self.create_text('12.50'),
self.create_text('12.50 (100%)'),
'', ''
]
data = [[claim, billed, member_rate, pending, applied,
copay, remaining, plan_pays, coins, owe],
]
for item in range(50):
data.append(claim_one)
# NEW CODE STARTS HERE
colWidths = [110, 50, 40, 60, 50, 40, 50, 40, 55, 60]
table_style = TableStyle(
[('INNERGRID', (0,0), (-1,-1), 0.25, colors.black), # Add grid to cells
('BOX', (0,0), (-1,-1), 0.25, colors.black), # add outer border
('BACKGROUND', (1,0), (1, -1), colors.lightgoldenrodyellow),
('BACKGROUND', (7,0), (7, -1), colors.lightgoldenrodyellow)
])
table = Table(data, colWidths=colWidths)
table.setStyle(table_style)
# NEW CODE ENDS HERE
self.elements.append(Indenter(left=40))
self.elements.append(table)
self.elements.append(Indenter(left=-40))
I left in the claim_one and the data variables for context. The real change
starts at the loop, where we append the claim we created at the beginning
of this snippet to our data list 50 times. Then we create a TableStyle
instance to style the rows in our table. Finally we add the data to the Table
and apply the table style. Then we get back to the original code again.
If you re-run the code with this update, you should now have a multipage
document!
Fig. 11-5: Making a multipage document
Estadísticos e-Books & Papers
Using Real Data
Now we have a decent piece of code, but it’s only good at creating the
same document over and over again. That’s because everything is hard-
coded in the code that we have created up until this point. We need to
update our code so it can read an XML file and generate a report from it.
Let’s start by looking at a piece of example XML:
<?xml version="1.0" ?>
<patient>
<claim_id>ER123456789</claim_id>
<member_name>Mike D</member_name>
<member_id>X123456</member_id>
<group_num>788221</group_num>
<group_name>Python Corp</group_name>
<amount_owed>525.25</amount_owed>
<sent_to></sent_to>
<date>01/01/2018</date>
<amount_paid></amount_paid>
<received_date>12/20/2017</received_date>
<claims>
<claim>
<description>FLU VIRUS VACC-SPLIT 3 YR and on
9/12/16</description>
<amount_billed>12.50</amount_billed>
<member_rate></member_rate>
<pending></pending>
<deductible></deductible>
<copay></copay>
<amount_remaining>12.50</amount_remaining>
<plan_pays>12.50</plan_pays>
<coinsurance></coinsurance>
<total_owed>0.00</total_owed>
<received_date>12/20/2017</received_date>
</claim>
</claims>
</patient>
We should be able to take this XML and use it for the data that we feed to
our ReportLab module. This particular piece of XML will only create a
table with two rows though, so we won’t be able to generate a multipage
document with it. However, this is a good place to start with. Note that in
real data, you would have several claims per patient and multiple patients
per XML file. In fact, when I used to consume XML like this, it wasn’t
uncommon to have thousands patients with dozens (or occasionally, over a
hundred) claims per patient.
When you have files like that, you might not want to load the entire file
into memory. Instead, what I would do is write a pre-parser (or pre-
processor) script that would split out each patient into its own self-
contained XML file. Then each file would be fed to the report generating
module.
Estadísticos e-Books & Papers
We don’t need to do the pre-processing part of it here. We just need to
figure out how to parse a self-contained XML file.
Python comes with several XML modules built into the standard library.
My favorite of those is ElementTree. However, I actually prefer a third
party XML package called lxml, so we will use it instead. You can install
lxml with the following command:
pip install lxml
Once you have that installed, we will need to update the code so it can
consume XML!
Consuming XML
I am going to create a copy of the last script we wrote and call it
eob_flow_consumer.py. Feel free to download the full code from Github
so you can follow along.
The first step to consume XML in our report module is to update the
imports in our code:
# eob_flow_consumer.py
import os
import time
from lxml import objectify
from reportlab.lib import colors
from reportlab.lib.enums import TA_JUSTIFY
from reportlab.lib.pagesizes import letter
from reportlab.lib.styles import getSampleStyleSheet, ParagraphStyle
from reportlab.lib.units import inch, mm
from reportlab.pdfgen import canvas
from reportlab.platypus import SimpleDocTemplate, Paragraph, Spacer, Image
from reportlab.platypus import Flowable, Indenter, Table, TableStyle
Here we import objectify, which is a sub-module within the lxml package.
The objectify module allows us to turn our XML into a Python object.
The first thing we will need to do is modify the Header class so that it
accepts the XML object:
class Header(Flowable):
def __init__(self, xml_data, width=150, height=50):
Flowable.__init__(self)
self.xml_data = xml_data
self.width = width
self.height = height
Estadísticos e-Books & Papers
self.styles = getSampleStyleSheet()
def coord(self, x, y, unit=1):
x, y = x * unit, self.height - y * unit
return x, y
def draw(self):
ptext = '<font size=10><b>Statement Date: {}' \
'</b></font>'.format('01/01/2017')
p = Paragraph(ptext, self.styles["Normal"])
p.wrapOn(self.canv, self.width, self.height)
p.drawOn(self.canv, *self.coord(110, 14, mm))
ptext = '''<font size=10>
<b>Member:</b> {member}<br/>
<b>Member ID:</b> {member_id}<br/>
<b>Group #:</b> {group_num}<br/>
<b>Group name:</b> {group_name}<br/>
</font>
'''.format(member=self.xml_data.member_name,
member_id=self.xml_data.member_id,
group_num=self.xml_data.group_num,
group_name=self.xml_data.group_name
)
p = Paragraph(ptext, self.styles["Normal"])
p.wrapOn(self.canv, self.width, self.height)
p.drawOn(self.canv, *self.coord(110, 35, mm))
Here we insert a new parameter called xml_data that is required. Then we
create an instance attribute with the same name. Finally we need to update
the Header’s draw method so that it uses the XML object that we passed
in to replace the Member and Group information in our header with
whatever is in the XML object.
Now we are ready to move on and update the EOB class. However, I will
only focus on the methods that need updating. The first thing we need to
do is modify the __init__ method:
class EOB:
"""
Explanation of Benefits PDF Class
"""
def __init__(self, xml_file, pdf_file='eob.pdf'):
""""""
if not os.path.exists(xml_file):
raise RuntimeError('XML file ({}) does not
exist!'.format(xml_file))
self.xml = self.parse_xml(xml_file)
self.doc = SimpleDocTemplate(
pdf_file, pagesize=letter,
rightMargin=72, leftMargin=36,
topMargin=36, bottomMargin=18)
self.elements = []
Estadísticos e-Books & Papers
self.styles = getSampleStyleSheet()
self.width, self.height = letter
Here we add a new parameter for accepting the XML file path and we also
default the name of the PDF. Next we verify that the XML file path that
we passed in exists. If not, we raise a RuntimeError. Finally, we create
an instance variable called self.xml by calling a function called parse_xml
with the XML file path as its argument. Let’s create that new method now:
def parse_xml(self, xml_file):
with open(xml_file) as f:
xml = f.read()
root = objectify.fromstring(xml)
return root
All this method does is read the XML file’s contents into memory. Then
we pass the file’s contents to lxml using the objectify.fromstring method.
This will turn our XML into a Python object that we can then use
throughout the rest of our EOB class.
Next up, we need to modify the create_header method slightly so it can
pass the XML object to the Header class:
def create_header(self):
""""""
header = Header(self.xml)
self.elements.append(header)
self.elements.append(Spacer(1, 50))
That was pretty straight-forward, eh?
There are a couple of methods in the EOB class that we don’t even need to
change. They are the following two methods:
create_text
create_payment_summary
These methods do not depend on the XML in any way, so we don’t need to
reproduce them again here. In fact, most of the changes will occur in the
create_claims method. Let’s break that method up a bit to make the
changes more obvious:
def create_claims(self):
""""""
fsize = 7.5
Estadísticos e-Books & Papers
ptext = '<font size=26>Your claims up close</font>'
p = Paragraph(ptext, self.styles["Normal"])
self.elements.append(p)
self.elements.append(Spacer(1, 20))
claim = Paragraph('''<font size={fsize}>
Claim ID {claim_id}<br/>
Received on {received_date}<br/></font>
'''.format(fsize=fsize,
claim_id=self.xml.claim_id,
received_date=self.xml.received_date),
self.styles["Normal"])
Here we change the claim variable so that the Paragraph instance is
created using values from the XML rather than using the hard-coded one
we had used earlier. The next portion of the code is required, but no
changes were done to it:
billed = Paragraph(
'<font size={}>Amount<br/>billed</font>'.format(fsize),
self.styles["Normal"])
member_rate = Paragraph(
'<font size={}>Member<br/>rate</font>'.format(fsize),
self.styles["Normal"])
pending = Paragraph(
'<font size={}>Pending or<br/>not payable<br/>(Remarks)
</font>'.format(fsize\
),
self.styles["Normal"])
applied = Paragraph(
'<font size={}>Applied to<br/>deductible</font>'.format(fsize),
self.styles["Normal"])
copay = Paragraph(
'<font size={}>Your<br/>copay</font>'.format(fsize),
self.styles["Normal"])
remaining = Paragraph(
'<font size={}>Amount<br/>remaining</font>'.format(fsize),
self.styles["Norm\
al"])
plan_pays = Paragraph(
'<font size={}>Plan<br/>pays</font>'.format(fsize),
self.styles["Normal"])
coins = Paragraph(
'<font size={}>Your<br/>coinsurance</font>'.format(fsize),
self.styles["Norm\
al"])
owe = Paragraph(
'<font size={}>You owe<br/>C+D+E+H=I</font>'.format(fsize),
self.styles["Nor\
mal"])
data = [[claim, billed, member_rate, pending, applied,
copay, remaining, plan_pays, coins, owe],
]
All this code does is set up the rest of the header columns for the Table.
The major change is this next bit:
Estadísticos e-Books & Papers
for claim in self.xml.claims.getchildren():
data.append([
self.create_text(claim.description),
self.create_text(claim.amount_billed.text),
self.create_text(claim.member_rate),
self.create_text(claim.pending),
self.create_text(claim.deductible),
self.create_text(claim.copay),
self.create_text(claim.amount_remaining.text),
self.create_text(claim.plan_pays.text),
self.create_text(claim.coinsurance),
self.create_text(claim.total_owed.text)
])
Here we actually loop over the children of the claims XML tag. In this
example, the claims tag only has one child. But when we update the XML
to have additional claims, this code will happily loop over all of them. It
then extracts the values from the XML. One thing I want to point out is
that when you use lxml to extract floats from XML, it will truncate the
second significant digit, thus making 12.50 into 12.5. While this is normal
Python behavior, it doesn’t look correct in a report. This is why you will
see that when I am dealing with floats, I access the raw value by accessing
the text attribute above. Another way to get around this would be to just
format the text using Python’s .2f string formatter syntax.
This code actually has an intentional bug in it in that I don’t access that
text attribute in all the places that I should. Try updating the XML for the
deductible or copay fields and you might end up seeing how the truncating
looks.
Anyway, the rest of the create_claims method remains unchanged:
colWidths = [110, 50, 40, 60, 50, 40, 50, 40, 55, 60]
table_style = TableStyle(
[('INNERGRID', (0,0), (-1,-1), 0.25, colors.black), # Add grid to cells
('BOX', (0,0), (-1,-1), 0.25, colors.black), # add outer border
('BACKGROUND', (1,0), (1, -1), colors.lightgoldenrodyellow),
('BACKGROUND', (7,0), (7, -1), colors.lightgoldenrodyellow)
])
table = Table(data, colWidths=colWidths)
table.setStyle(table_style)
self.elements.append(Indenter(left=40))
self.elements.append(table)
self.elements.append(Indenter(left=-40))
You also do not need to update the create or the save methods since they
do not have anything to do with XML either. However, you do need to
update the last few lines of code to pass in the XML file itself:
if __name__ == '__main__':
Estadísticos e-Books & Papers
eob = EOB(xml_file='eob.xml')
eob.create()
Now if you run this updated code, you will find that it generates the report
using real data instead of the hard-coded values. In the Github repository, I
have added an extra XML file with 50 claims in it so you can create a
multipage document using this code as well. Give that a try and see how it
works.
Wrapping Up
This chapter is based on some of my personal experiences writing parsers
for XML and other data formats and then taking the parsed data and
turning it into PDFs. The nice thing about working with XML is that you
already have good libraries or packages like Python’s ElementTree or lxml
to turn the XML into objects. But if your data is JSON, CSV or some other
format, then you will need to find some other way to use that data.
My favorite method is to create a class that parses out the data I need and
basically creates an object much like the one that is generated by lxml’s
objectify module. Then I can just pass an object to my report module that I
can just use attribute access on for filling out the report. In the next
chapter, we will learn how to generate custom headers and footers.
In the meantime, feel free to play around with the XML examples
provided for this chapter on Github. Try changing some of the values in
the tags and re-running the code a few times to see how thing change.
Estadísticos e-Books & Papers
Chapter 12 - Custom Headers and Footers
There are many documents and reports that require you to have a header
on the first page or on every page. For example, if you are generating a
report for a lawyer or judge, then you will almost certainly need the
partnership information on all the pages. The same is true when generating
reports in most medical offices or hospitals. Their stationary is required to
look a certain way.
Most of the time, these headers will contain the following fields:
Date
Name or names of people (like all the doctors in the practice)
Address
Phone / Fax
Website
Logo
Some documents have other information. For example:
document number
page number
page number with total number of pages
ID numbers
The header can really have an infinite number of fields when you think
about it. I can think of many others. Just open up some mail from your
financial institutions or your insurance company and you will see other
fields that they put in their headers. This kind of thing can also apply to
footers. However footers usually don’t have as many fields. They tend to
have page numbers most of the time, although I have seen some that
include some type of contact information.
In this chapter we will learn how to do the following to our headers:
Estadísticos e-Books & Papers
Create a general header / footer template
Add page numbers
Add page numbers with a total number of pages
Add logos
Add other fields
This information will also apply to footers. We will be creating several
different templates that we can use in generating our headers. Let’s start by
looking at the one we created in the previous chapter.
A Naive Header
When you are writing code, you usually want to create your own reusable
modules. So let’s try to do that with our report generating code. In this
case, we will create a simple header class using the one from the previous
chapter. We will call this module header.py. Here’s the code:
# header.py
from reportlab.lib.units import mm
from reportlab.lib.styles import getSampleStyleSheet
from reportlab.platypus import Flowable, Paragraph
class Header(Flowable):
def __init__(self, xml_data, width=150, height=50):
Flowable.__init__(self)
self.xml_data = xml_data
self.width = width
self.height = height
self.styles = getSampleStyleSheet()
def coord(self, x, y, unit=1):
x, y = x * unit, self.height - y * unit
return x, y
def draw(self):
ptext = '<font size=10><b>Statement Date: {}' \
'</b></font>'.format('01/01/2017')
p = Paragraph(ptext, self.styles["Normal"])
p.wrapOn(self.canv, self.width, self.height)
p.drawOn(self.canv, *self.coord(110, 14, mm))
ptext = '''<font size=10>
<b>Member:</b> {member}<br/>
<b>Member ID:</b> {member_id}<br/>
<b>Group #:</b> {group_num}<br/>
<b>Group name:</b> {group_name}<br/>
</font>
'''.format(member=self.xml_data.member_name,
member_id=self.xml_data.member_id,
group_num=self.xml_data.group_num,
group_name=self.xml_data.group_name
)
Estadísticos e-Books & Papers
p = Paragraph(ptext, self.styles["Normal"])
p.wrapOn(self.canv, self.width, self.height)
p.drawOn(self.canv, *self.coord(110, 35, mm))
Now we just need to write some code that can use our new header module.
Create a new file called main.py and add the following code:
# main.py
from header import Header
from lxml import objectify
from reportlab.platypus import SimpleDocTemplate
def parse_xml(xml_file):
with open(xml_file) as f:
xml = f.read()
root = objectify.fromstring(xml)
return root
def main(pdf_file, xml_file):
doc = SimpleDocTemplate(
pdf_file,
rightMargin=72, leftMargin=36,
topMargin=36, bottomMargin=18)
xml = parse_xml(xml_file)
elements = []
header = Header(xml)
elements.append(header)
doc.build(elements)
if __name__ == '__main__':
main(pdf_file='header.pdf', xml_file='eob.xml')
All this code does is import our Header class from our header module,
create an instance of it and add it to our list of flowables before generating
the report. The result of running this second example looks like this:
Fig. 12-1: A Simple Header Example
This looks nice and all, but it’s not a true header. It is just a flowable.
When you create a header using this method, you will have to manually
add it each time you create a new page, which can be difficult to calculate
on the fly. So let’s learn how to make this work the right way!
Estadísticos e-Books & Papers
Putting the Header on Every Page
When you build a document, you have a couple of extra special arguments
that you can use to control what happens on the first page as well as what
happens on all the subsequent pages. These arguments are called
onFirstPage and onLaterPages. You can use this knowledge to craft
custom headers and footers and then just adjust the document template’s
margins to account for them.
Let’s start by creating a new header module that we will call header2.py.
Here is what it should look like:
# header2.py
from reportlab.lib.styles import getSampleStyleSheet
from reportlab.platypus import Paragraph
def header(canvas, doc):
width, height = doc.pagesize
styles = getSampleStyleSheet()
ptext = '<font size=10><b>Statement Date: {}' \
'</b></font>'.format('01/01/2017')
p = Paragraph(ptext, styles["Normal"])
p.wrapOn(canvas, width, height)
p.drawOn(canvas, 400, 800)
ptext = '''<font size=10>
<b>Member:</b> {member}<br/>
<b>Member ID:</b> {member_id}<br/>
<b>Group #:</b> {group_num}<br/>
<b>Group name:</b> {group_name}<br/>
</font>
'''.format(member=doc.xml.member_name,
member_id=doc.xml.member_id,
group_num=doc.xml.group_num,
group_name=doc.xml.group_name
)
p = Paragraph(ptext, styles["Normal"])
p.wrapOn(canvas, width, height)
p.drawOn(canvas, 400, 730)
This code only needs two imports, where we grab the sample style sheet
that we can use with Paragraphs and the Paragraph class itself. Then we
create the header function, which takes a canvas and a
DocumentTemplate object as its sole arguments. Next we grab the
document’s width and height and create a sample style sheet. The rest of
the function is just using absolute positioning to get the various bits and
pieces of text where we want it.
Estadísticos e-Books & Papers
The next thing we need to do is create a new entry point for our code. For
this task, we will create a file called main2.py and save the following to it:
# main2.py
from header2 import header
from lxml import objectify
from reportlab.lib.styles import getSampleStyleSheet
from reportlab.platypus import SimpleDocTemplate
from reportlab.platypus import Paragraph
def parse_xml(xml_file):
with open(xml_file) as f:
xml = f.read()
root = objectify.fromstring(xml)
return root
def main(pdf_file, xml_file):
doc = SimpleDocTemplate(
pdf_file,
rightMargin=72, leftMargin=36,
topMargin=125, bottomMargin=18)
xml = parse_xml(xml_file)
elements = []
txt = 'Lorem ipsum dolor sit amet, consectetur adipiscing elit,'
styles = getSampleStyleSheet()
for line in range(150):
paragraph = Paragraph(txt, styles["Normal"])
elements.append(paragraph)
doc.xml = xml
doc.build(elements, onFirstPage=header, onLaterPages=header)
if __name__ == '__main__':
main(pdf_file='main2.pdf', xml_file='eob.xml')
The only new import here is our new header function. We don’t need to
update our parse_xml function at all. So let’s move on to our main
function. Here we just need to create a new attribute on our doc object to
hold our XML object. Then we call doc.build and pass in our list of
Flowables and set the onFirstPage argument to our header function. The
purpose of the onFirstPage argument is to tell ReportLab to do something
special on just the first page of your document, which in this case is adding
a header. It will implicitly pass that function a canvas object and our
document template object.
The onLaterPages argument is similar. It also takes a function that should
be of the same format as the onFirstPage argument. This function will be
called on all pages after the first page but NOT on the first page itself. This
Estadísticos e-Books & Papers
is useful for those times when you want a header on the first page but not
on any of the others. Instead you might add a footer or some page numbers
instead.
One other note that I’d like to bring up is that you will need to set your
topMargin argument to an amount that takes the header’s width into
account. This usually takes a bit of experimentation. As you can see, I
ended up using 125 points for the top margin in this example. You will
need to something similar for the bottomMargin argument is you happen
to add a footer.
Now let’s move on to making our header look more professional by adding
a logo!
Adding a Logo
Most headers you see will include some kind of logo on the page. Logos
are important branding for most businesses, so being able to add a logo to
your report is a must.
Let’s update our header module so that we can add a logo. Make sure you
name this module header3.py:
# header3.py
from reportlab.lib.styles import getSampleStyleSheet
from reportlab.platypus import Paragraph, Image
def header(canvas, doc):
width, height = doc.pagesize
styles = getSampleStyleSheet()
ptext = '<font size=10><b>Statement Date: {}' \
'</b></font>'.format('01/01/2017')
img = Image(doc.logo_path, width=76.2, height=76.2)
img.wrapOn(canvas, width, height)
img.drawOn(canvas, 100, 725)
p = Paragraph(ptext, styles["Normal"])
p.wrapOn(canvas, width, height)
p.drawOn(canvas, 400, 800)
ptext = '''<font size=10>
<b>Member:</b> {member}<br/>
<b>Member ID:</b> {member_id}<br/>
<b>Group #:</b> {group_num}<br/>
<b>Group name:</b> {group_name}<br/>
</font>
'''.format(member=doc.xml.member_name,
member_id=doc.xml.member_id,
Estadísticos e-Books & Papers
group_num=doc.xml.group_num,
group_name=doc.xml.group_name
)
p = Paragraph(ptext, styles["Normal"])
p.wrapOn(canvas, width, height)
p.drawOn(canvas, 400, 730)
Here we add an import for the Image flowable. Then we set the size of the
image to be 76.2 x 76.2 points and we draw the image in the upper left side
of the header.
An obvious future improvement would be to only pass in images that are
already at the correct size as you do not want to hard code the dimensions
of the image if the logos you will be inserting might vary in width. For
example, I have written code where we just set the height of the image but
the width can be variable. As long the width of the logo isn’t too much,
this can greatly simplify your code.
The final step is to update our main script, which we will rename
main3.py:
# main3.py
from header3 import header
from lxml import objectify
from reportlab.lib.styles import getSampleStyleSheet
from reportlab.platypus import SimpleDocTemplate
from reportlab.platypus import Paragraph
def parse_xml(xml_file):
with open(xml_file) as f:
xml = f.read()
root = objectify.fromstring(xml)
return root
def main(pdf_file, xml_file, logo):
doc = SimpleDocTemplate(
pdf_file,
rightMargin=72, leftMargin=36,
topMargin=125, bottomMargin=18)
xml = parse_xml(xml_file)
elements = []
txt = 'Lorem ipsum dolor sit amet, consectetur adipiscing elit,'
styles = getSampleStyleSheet()
paragraph = Paragraph(txt, styles["Normal"])
elements.append(paragraph)
doc.xml = xml
doc.logo_path = logo
doc.build(elements, onFirstPage=header)
Estadísticos e-Books & Papers
if __name__ == '__main__':
main(pdf_file='main3.pdf', xml_file='eob.xml',
logo='snakehead.jpg')
Here we update the import to use the new header module we created. Then
we add a new attribute to our document template object called logo_path
and set it to the passed in path. Finally we hard code in a “path” to the logo
that we want to add to our header. When you run this code, the result
should look like this:
Fig. 12-2: Header using a canvas + flowables
That looks pretty good, but it’s not very flexible. Let’s learn some different
ways to make our code load different logos on command!
Configurable Logos
There are a lot of different ways that we can tell our code that we want to
load a file. Here is just a few:
Hard code the file path
Pass it in as an argument (argparse)
Read a config file
Read it from the data file
Load the logo from a database
In this section, we will look at how to pass the file path to our script using
Python’s argparse library. We will also look at how we could read the
logo’s file path using a config file and Python’s configparser library.
Using Command Line Arguments
Python’s standard library includes the argparse library, which is a pretty
simple and straight-forward way to add argument parsing to your
applications. Technically, you could also use Python’s sys module too.
Let’s take a look at how that would work first:
Estadísticos e-Books & Papers
# main4.py
import sys
from header3 import header
from lxml import objectify
from reportlab.lib.styles import getSampleStyleSheet
from reportlab.platypus import SimpleDocTemplate
from reportlab.platypus import Paragraph
def parse_xml(xml_file):
with open(xml_file) as f:
xml = f.read()
root = objectify.fromstring(xml)
return root
def main(pdf_file, xml_file, logo):
doc = SimpleDocTemplate(
pdf_file,
rightMargin=72, leftMargin=36,
topMargin=125, bottomMargin=18)
xml = parse_xml(xml_file)
elements = []
txt = 'Lorem ipsum dolor sit amet, consectetur adipiscing elit,'
styles = getSampleStyleSheet()
paragraph = Paragraph(txt, styles["Normal"])
elements.append(paragraph)
doc.xml = xml
doc.logo_path = logo
doc.build(elements, onFirstPage=header)
if __name__ == '__main__':
logo_path = sys.argv[1]
main(pdf_file='main4.pdf', xml_file='eob.xml',
logo=logo_path)
Here we add an import of the sys library. The other change is in the if
statement at the bottom of the code. You can access all the arguments that
are passed to your script via sys.argv, which returns a Python list. The first
element in the list is always the path to your application or script. The
other elements are the arguments passed to your script on the command
line in the order that they were passed.
To run this script on the command line, you will need to do the following:
python3 main4.py /path/to/logo.jpg
When you run this example, you should see something similar to the
previous example. However, there is a problem with this last piece of code
though. If you don’t pass in the path to the logo, you will receive an
Estadísticos e-Books & Papers
IndexError as the list that is returned from sys.argv contains only one
element and we are trying to access element two.
A better version of that part of the code could go like this:
if __name__ == '__main__':
if len(sys.argv) > 1:
logo_path = sys.argv[1]
main(pdf_file='main3.pdf', xml_file='eob.xml', logo=logo_path)
else:
raise RuntimeError('Logo path is a required argument!')
Now if we don’t pass in the logo path, we raise a RuntimeError that
explains the problem. You could go one better if you also add a check that
verifies that the logo path is valid, but I will leave that to the reader.
Most of the time, I don’t really recommend handling command line
arguments this way. It’s great for a prototype, but you will inevitably want
to add other arguments. When you do that, it can become difficult to know
what the order of the arguments should be. This is why I recommend that
you use Python’s argparse as it gives you a lot more flexibility when it
comes to argument parsing. There are also several other 3rd party
argument parsing libraries that are good too, such as docopt or python-
fire.
For this book, we will stick with argparse so you don’t need to install
anything else though. Feel free to check out some of those other projects
though.
Let’s take a few moments to update our code again so that it can utilize
argparse. Here’s the first part:
# main5.py
import argparse
from header3 import header
from lxml import objectify
from reportlab.lib.styles import getSampleStyleSheet
from reportlab.platypus import SimpleDocTemplate
from reportlab.platypus import Paragraph
def get_args():
parser = argparse.ArgumentParser(
description="Custom PDF Header with Logos")
parser.add_argument('-l', '-logo', '--logo',
action='store',
required=True,
help="The logo's file path",
dest='logo')
Estadísticos e-Books & Papers
arguments = parser.parse_args()
return arguments
Here we import the argparse library. You will also notice that we
removed the sys library as we no longer need it. Next we create a get_args
function. This creates our argument parser. When we create the parser, we
give it a simple description. We also add an argument, which is one of the
following: -l, -logo or –logo. We tell argparse that we want to save off the
value and that it is a required argument. We store the argument in the
“logo” attribute. Finally we parse the arguments that are passed in and
return our object, which is an instance of argparse.Namespace.
Now we need to modify the rest of our new main script:
def parse_xml(xml_file):
with open(xml_file) as f:
xml = f.read()
root = objectify.fromstring(xml)
return root
def main(pdf_file, xml_file):
arguments = get_args()
doc = SimpleDocTemplate(
pdf_file,
rightMargin=72, leftMargin=36,
topMargin=125, bottomMargin=18)
xml = parse_xml(xml_file)
elements = []
txt = 'Lorem ipsum dolor sit amet, consectetur adipiscing elit,'
styles = getSampleStyleSheet()
paragraph = Paragraph(txt, styles["Normal"])
elements.append(paragraph)
doc.xml = xml
doc.logo_path = arguments.logo
doc.build(elements, onFirstPage=header)
if __name__ == '__main__':
main(pdf_file='main5.pdf', xml_file='eob.xml')
In this section, we only need to modify the main function. We call our
get_args* function right away and then the rest of the code is pretty much
the same. The only other difference is when we instantiate our Header
class. Here we just pass in arguments.logo as our logo argument.
Let’s try to run our new code without arguments:
Estadísticos e-Books & Papers
python3 main5.py
When I ran this, I ended up with the following output:
usage: main5.py [-h] -l LOGO
main4.py: error: argument -l/-logo/--logo is required
That tells me that the “-l” argument is required. But it also mentions that I
can pass a “-h” argument, which is something that we didn’t even add.
Let’s see what happens when we do that:
python3 main5.py -h
Running it with the “-h” argument will give you this:
usage: main5.py [-h] -l LOGO
Custom PDF Header with Logos
optional arguments:
-h, --help show this help message and exit
-l LOGO, -logo LOGO, --logo LOGO
The logo's file path
That is pretty helpful. Now we know that argparse automatically creates a
help option. Now we can call our script the right way:
python main5.py -l snakehead.jpg
Remember when I said that you will often want to add new command line
arguments? Well most of the time, your user will want to enter the PDF’s
name themselves and they should probably be able to pass in whatever
XML data file that they want to as well. Let’s make that possible in
main6.py:
# main6.py
import argparse
from header3 import header
from lxml import objectify
from reportlab.lib.styles import getSampleStyleSheet
from reportlab.platypus import Paragraph
from reportlab.platypus import SimpleDocTemplate
def get_args():
parser = argparse.ArgumentParser(
description="Custom PDF Header with Logos")
parser.add_argument('-l', '-logo', '--logo',
action='store',
required=True,
help="The logo's file path",
dest='logo')
Estadísticos e-Books & Papers
parser.add_argument('-d', '--data_file',
action='store',
required=True,
help="The data file path",
dest='data_file')
parser.add_argument('-f', '-filepath', '--filepath',
action='store',
required=True,
help="The file path",
dest='path')
arguments = parser.parse_args()
return arguments
The first thing we need to do is update our get_args function. Here we add
two new arguments to our argument parser: “-d” and “-f”. We make both
of these arguments required and we save off the values into our argparse
object.
Now we can simplify our main function a bit:
def parse_xml(xml_file):
with open(xml_file) as f:
xml = f.read()
root = objectify.fromstring(xml)
return root
def main():
arguments = get_args()
doc = SimpleDocTemplate(
arguments.path,
rightMargin=72, leftMargin=36,
topMargin=125, bottomMargin=18)
xml = parse_xml(arguments.data_file)
elements = []
txt = 'Lorem ipsum dolor sit amet, consectetur adipiscing elit,'
styles = getSampleStyleSheet()
paragraph = Paragraph(txt, styles["Normal"])
elements.append(paragraph)
doc.xml = xml
doc.logo_path = arguments.logo
doc.build(elements, onFirstPage=header)
if __name__ == '__main__':
main()
In this example, we update our instantiation of the SimpleDocTemplate
so that it accesses our argparse object for the file path of the PDF. Then we
update the call to the parse_xml function so it uses our argparse object as
well for its data file. We also remove the arguments that were originally
Estadísticos e-Books & Papers
required for our main function to run. Otherwise, the code remains the
same.
When you go to run your code now, you will be required to pass in all
three arguments:
python main6.py -l snakehead.jpg -f main6.pdf -d eob.xml
The argparse library will allow you to pass these arguments in whatever
order you want to. It will also prevent you from passing in two few or two
many arguments. Go ahead and give the code a spin to see what happens
when you don’t pass in all the arguments. You can also try passing in an
undefined argument.
Reading from a Config File
There are easier ways to tell your application what logo to use. One
popular method is to put the path into a user modifiable config file. This
gives the user the ability to change how a program works without needing
to access the code, much like using the previous method of passing in
paths on the command line. The nice thing about config files over
command line arguments is that you can just set them and forget them.
Python has a decent config related library called configparser. If you are
running Python 2, then the library is called ConfigParser. Note the
difference in capitalization. Since we are using Python 3, we will be using
the configparser version.
Let’s create a new file called main_config.py and copy the last example
into it. Now we are ready to add some modifications!
# main_config.py
import configparser
import os
from header3 import header
from lxml import objectify
from reportlab.lib.styles import getSampleStyleSheet
from reportlab.platypus import Paragraph
from reportlab.platypus import SimpleDocTemplate
def get_logo_from_config():
cfg_path = 'config.ini'
if os.path.exists(cfg_path):
config = configparser.ConfigParser()
config.read(cfg_path)
logo_path = config.get('General', 'logo_path')
return logo_path
Estadísticos e-Books & Papers
else:
return None
def parse_xml(xml_file):
with open(xml_file) as f:
xml = f.read()
root = objectify.fromstring(xml)
return root
def main(pdf_file, xml_file):
doc = SimpleDocTemplate(
pdf_file,
rightMargin=72, leftMargin=36,
topMargin=125, bottomMargin=18)
xml = parse_xml(xml_file)
doc.xml = xml
doc.logo_path = get_logo_from_config()
elements = []
txt = 'Lorem ipsum dolor sit amet, consectetur adipiscing elit,'
styles = getSampleStyleSheet()
paragraph = Paragraph(txt, styles["Normal"])
elements.append(paragraph)
doc.build(elements, onFirstPage=header)
if __name__ == '__main__':
main(pdf_file='main_config.pdf', xml_file='eob.xml')
The first thing we needed to do was import configparser and the os
module. We also removed argparse to keep this example simpler. Feel
free to take this example and the previous one and combine them so they
use both though.
The next step is to create the new get_logo_from_config function. It is
hard-coded to read from a local file called config.ini. If that files exists, we
read it and try to extract the logo’s file path from a section of the config
file that is called “General”. The other modification to our main script is
where we instantiate the Header class near the end of the main function.
Here we just call our get_logo_from_config function as a keyword
argument.
If you run this code without creating the config file, it should work without
any issues. You just won’t have a logo in your header. Let’s go ahead and
create the config.ini file and enter the following into it:
[General]
logo_path = snakehead.jpg
Estadísticos e-Books & Papers
Now re-run the code and you should now have a logo, assuming you
entered a valid file path for the logo.
Adding Page Numbers
A lot of documents contain page numbers, so this is a worthy add-on
feature that we should probably cover. Adding page numbers in ReportLab
is actually pretty easy to do. Add we need to do is modify our header
module again. This will be our fourth revision, so we will call it
header4.py:
# header4.py
from reportlab.lib.styles import getSampleStyleSheet
from reportlab.lib.units import mm
from reportlab.platypus import Paragraph
def header(canvas, doc):
width, height = doc.pagesize
styles = getSampleStyleSheet()
ptext = '<font size=10><b>Statement Date: {}' \
'</b></font>'.format('01/01/2017')
p = Paragraph(ptext, styles["Normal"])
p.wrapOn(canvas, width, height)
p.drawOn(canvas, 400, 800)
ptext = '''<font size=10>
<b>Member:</b> {member}<br/>
<b>Member ID:</b> {member_id}<br/>
<b>Group #:</b> {group_num}<br/>
<b>Group name:</b> {group_name}<br/>
</font>
'''.format(member=doc.xml.member_name,
member_id=doc.xml.member_id,
group_num=doc.xml.group_num,
group_name=doc.xml.group_name
)
p = Paragraph(ptext, styles["Normal"])
p.wrapOn(canvas, width, height)
p.drawOn(canvas, 400, 730)
# Add page number
page_num = canvas.getPageNumber()
text = "Page #%s" % page_num
canvas.drawRightString(200*mm, 20*mm, text)
All we needed to do to add the page number is call the canvas’s
getPageNumber method. Then we draw it on the canvas via the
drawRightString method. In this case, we draw the page number on the
bottom right of each page.
Estadísticos e-Books & Papers
You only need to update one line in our main module’s code, which
happens to be the import. We also rename the file to
page_number_main.py so we can keep all these different versions
separate:
# page_number_main.py
from header4 import header
The rest of the main module should be the same since the major code
change happened in our header module.
Adding a Page Number of Total
When working with page numbers, it can be useful to have a running total
of pages on each page (i.e. Page # of Total). To get this to work correctly,
we need to subclass canvas.Canvas and use doc.build’s canvasmaker
argument. There isn’t a whole lot of information about what you use the
canvasmaker argument for. But from my experience, it appears to be
especially useful for those times when you need complete control over the
placement of certain elements that will appear on each page.
To start off, we need to create a subclass of canvas.Canvas. Save the
following code to a file named custom_canvas.py:
# custom_canvas.py
from reportlab.lib.units import mm
from reportlab.pdfgen import canvas
class PageNumCanvas(canvas.Canvas):
def __init__(self, *args, **kwargs):
"""Constructor"""
canvas.Canvas.__init__(self, *args, **kwargs)
self.pages = []
def showPage(self):
"""
On a page break, add information to the list
"""
self.pages.append(dict(self.__dict__))
self._startPage()
def save(self):
"""
Add the page number to each page (page x of y)
"""
page_count = len(self.pages)
for page in self.pages:
self.__dict__.update(page)
Estadísticos e-Books & Papers
self.draw_page_number(page_count)
canvas.Canvas.showPage(self)
canvas.Canvas.save(self)
def draw_page_number(self, page_count):
"""
Add the page number
"""
page = "Page %s of %s" % (self._pageNumber, page_count)
self.setFont("Helvetica", 9)
self.drawRightString(200*mm, 20*mm, page)
Here we set up a custom Canvas class. We add an instance attribute called
self.pages to our __init__ method that is assigned an empty list. Then we
override the canvas’s showPage method. This method gets called
whenever a new page is created. This allows us to add each new page to
our list of pages.
Next we override the save method. This allows us to loop through each of
the pages in the document and draw a page number along with the total
number of pages. As we loop through, we also call showPage, which tells
the canvas to close the current page and potentially start a new one. The
save method calls our own custom method, draw_page_number, which
takes the total page count as its sole argument. This is the method that
actually draws our page number information to each page.
Now we need to create a page_number_total_main.py script that we can
use to call our custom canvas class.
# page_number_total_main.py
from custom_canvas import PageNumCanvas
from header3 import header
from lxml import objectify
from reportlab.lib.styles import getSampleStyleSheet
from reportlab.lib.units import mm
from reportlab.platypus import SimpleDocTemplate
from reportlab.platypus import Paragraph, Spacer
def parse_xml(xml_file):
with open(xml_file) as f:
xml = f.read()
root = objectify.fromstring(xml)
return root
def main(pdf_file, xml_file, logo):
doc = SimpleDocTemplate(
pdf_file,
rightMargin=72, leftMargin=36,
topMargin=125, bottomMargin=36)
Estadísticos e-Books & Papers
xml = parse_xml(xml_file)
doc.xml = xml
doc.logo_path = logo
elements = []
txt = 'Lorem ipsum dolor sit amet, consectetur adipiscing elit,'
styles = getSampleStyleSheet()
for line in range(150):
paragraph = Paragraph(txt, styles["Normal"])
elements.append(paragraph)
doc.build(elements, onFirstPage=header,
onLaterPages=header,
canvasmaker=PageNumCanvas)
if __name__ == '__main__':
main(pdf_file='page_number_total_main.pdf',
xml_file='eob.xml',
logo='snakehead.jpg')
There are really only a couple of new things in this main module. We
import our custom canvas at the top of the code. Then we add a new
argument to the doc.build call at the end of the main function. You will
note that we can still call our header function too using the onFirstPage
and onLaterPages arguments.
Headers + Footers
This chapter wouldn’t be complete without a quick example of a document
that has a custom header and a custom footer. Let’s take the header4.py
script we wrote earlier and save it as header_and_footer.py. Keep all the
original code in there so you still have a header function. Now add the
following function to the bottom of the file:
# header_and_footer.py
def footer(canvas, doc):
"""
Create a footer
"""
width, height = doc.pagesize
styles = getSampleStyleSheet()
ptext = '<font size=10><b>This is a custom footer' \
'</b></font>'
p = Paragraph(ptext, styles["Normal"])
p.wrapOn(canvas, width, height)
p.drawOn(canvas, 250, 35)
All this function does is accept the same arguments as the header function
and then it draws a single line of text that identifies itself as the footer.
Estadísticos e-Books & Papers
The next step you can take is to take the code from
page_number_total_main.py and copy it and save it as
header_and_footer_main.py. Then remove the reference to
PageNumCanvas since we won’t need it for this example. Update the
code to import from our new header_and_footer module and you’ll
almost be done:
# header_and_footer_main.py
from header_and_footer import header, footer
from lxml import objectify
from reportlab.lib.styles import getSampleStyleSheet
from reportlab.platypus import SimpleDocTemplate
from reportlab.platypus import Paragraph
def parse_xml(xml_file):
with open(xml_file) as f:
xml = f.read()
root = objectify.fromstring(xml)
return root
def main(pdf_file, xml_file, logo):
doc = SimpleDocTemplate(
pdf_file,
rightMargin=72, leftMargin=36,
topMargin=125, bottomMargin=36)
xml = parse_xml(xml_file)
doc.xml = xml
doc.logo_path = logo
elements = []
txt = 'Lorem ipsum dolor sit amet, consectetur adipiscing elit,'
styles = getSampleStyleSheet()
for line in range(150):
paragraph = Paragraph(txt, styles["Normal"])
elements.append(paragraph)
doc.build(elements, onFirstPage=header,
onLaterPages=footer)
if __name__ == '__main__':
main(pdf_file='header_and_footer_main.pdf',
xml_file='eob.xml',
logo='snakehead.jpg')
The final change to make this work is to update the onLaterPages
argument to call the footer we imported. This will cause the footer to
appear on every page except the first one. Of course, this also prevents us
from having the header on any page but the first one, which might not be
what you want. To fix that issue, let’s add one more simple helper function
to our header_and_footer.py module:
Estadísticos e-Books & Papers
def header_and_footer(canvas, doc):
"""
Add the header and footer to each page
"""
header(canvas, doc)
footer(canvas, doc)
All this new function does is call both the header and the footer with the
appropriate arguments. To use it, you will need to update our main
function in the other file to use it. To do that, you will just need to update
the doc.build command as follows:
doc.build(elements, onFirstPage=header_and_footer,
onLaterPages=header_and_footer)
Now you should have a header and footer on every page.
Wrapping Up
At this point you should know how to add custom headers and footers that
can draw pretty much anything on demand. You have also learned how to
add page numbers to each page as well as how to add a page number with
the total number of pages. The main takeaway from this is that when you
are working with headers and footers, you will need to make sure you set
the margins correctly in your document template so that they take your
header and footer’s height into consideration.
Feel free to play around with the examples and try adding different logos
or other lines of text. You may want to refer to chapter 2 if you’d like to
apply different fonts to your text.
Estadísticos e-Books & Papers
Chapter 13 - Creating a PDF Library
We learned how to take data and turn it into a PDF in chapter 11. Then we
learned how to create custom headers and footers in the last chapter. For
this chapter, we will take what we have learned from the previous two and
expand on it a bit. The idea here is that we will create a little reusable PDF
library. We will craft it so that it remains modular and easy to extend. Here
is a list of what we will learn about in this chapter:
How to take in different data formats
Creating and using custom stylesheets
Expand what the configuration file can do
Create a simple cross-platform user interface
The idea behind creating a module for creating PDFs is that it allows you
to enforce standards in regards to how the PDF is generated. For example,
you can define in your module if headers and footers are added and how
much space they take up. You can also define the fonts, margins, page
size, page numbering and many other variables that control how your PDF
will look.
To keep things organized, we will be putting all the files into folders
labeled version_1, version_2, etc. I will be sure to mention when we
switch to a new version in the section that that occurs in.
Let’s get started!
Accepting Different Data Formats
The first item on our list of updates is to make our PDF library accept
different data formats. We will go with the simplest approach here. For
this chapter, we will update our code so that we can accept data files in
XML or JSON formats. To do that, we will simply look at the extension of
the file that is passed in to our application. If you want Python to attempt
to figure out the file’s type itself, you might be interested in a 3rd party
package called python-magic that you can find here:
https://github.com/ahupp/python-magic
Estadísticos e-Books & Papers
Anyway, let’s update our code a bit so that it checks what the file
extension is and parses the file accordingly. We will take the main6.py
from chapter 12 and save it as main.py for this chapter. We will be saving
all our changes to a folder called version_1, or you can just check that out
of the book’s Github repository if you don’t want to write code yourself.
Now, let’s take a look at the changes we need to make:
# main.py
import argparse
import os
from header import header
from lxml import objectify
from parsers import parse_json
from reportlab.lib.styles import getSampleStyleSheet
from reportlab.platypus import Paragraph
from reportlab.platypus import SimpleDocTemplate
def get_args():
parser = argparse.ArgumentParser(
description="Custom PDF Header with Logos")
parser.add_argument('-l', '-logo', '--logo',
action='store',
required=True,
help="The logo's file path",
dest='logo')
parser.add_argument('-d', '--data_file',
action='store',
required=True,
help="The data file path",
dest='data_file')
parser.add_argument('-f', '-filepath', '--filepath',
action='store',
required=True,
help="The file path",
dest='path')
arguments = parser.parse_args()
return arguments
def parse_xml(xml_file):
with open(xml_file) as f:
xml = f.read()
root = objectify.fromstring(xml)
return root
The first thing we need to do is import the os module. We will use it to
help us figure out the file extension shortly. We also import something
new from a parsers module called parse_json. We will use that to parse
JSON data files. Other than that, we really don’t need to do any updates to
the get_args or parse_xml functions at this time. So let’s move on to our
main function instead:
Estadísticos e-Books & Papers
def main():
arguments = get_args()
supported_ext_types = ['.json', '.xml']
# Get the file extension
_, ext = os.path.splitext(arguments.data_file)
if ext not in supported_ext_types:
msg = 'PDF Creator only accepts the following file types: ' \
'{}. Got {}'
raise RuntimeError(msg.format(str(supported_ext_types, ext)))
doc = SimpleDocTemplate(
arguments.path,
rightMargin=72, leftMargin=36,
topMargin=125, bottomMargin=18)
if ext == '.xml':
data = parse_xml(arguments.data_file)
elif ext == '.json':
data = parse_json(arguments.data_file)
elements = []
txt = 'Lorem ipsum dolor sit amet, consectetur adipiscing elit,'
styles = getSampleStyleSheet()
paragraph = Paragraph(txt, styles["Normal"])
elements.append(paragraph)
doc.data = data
doc.logo_path = arguments.logo
doc.build(elements, onFirstPage=header)
if __name__ == '__main__':
main()
Here we create a list of support extension types, which in this case are
JSON and XML file types. Then we extract the file extension using
os.path.splitext, which will return a tuple of the file path and the
extension itself. Since we don’t care about the file path here, we just assign
it to the underscore character, which is a conventional way to just
throwaway data. Next we check if the extension we extracted is in the
supported extension list we created. If not, we raise a RuntimeError with
a custom error message to tell the user what went wrong.
The last change is to check what the extension is and call the appropriate
function. So if we passed in an XML file, we want to call parse_xml and
if we pass in a JSON file, then we want to call parse_json. You will also
note that we changed the doc object to use doc.data instead of doc.xml
like we did in the previous chapter.
The one thing we are missing here is the parse_json function that we
imported from parsers, so let’s write that next! Open up a new file and
Estadísticos e-Books & Papers
save it as parsers.py. Then add the following code:
# parsers.py
import json
class JSON:
"""
A way to "objectify" a json object to match
the API we get from lxml.objectify
"""
def __init__(self, data):
self.member_name = data['patient']['member_name']
self.member_id = data['patient']['member_id']
self.group_num = data['patient']['group_num']
self.group_name = data['patient']['group_name']
def parse_json(json_file):
"""
Opens a JSON file and turns it into an object
"""
with open(json_file) as f:
data = json.load(f)
return JSON(data)
Here we import Python’s json library and then we create a class called
JSON. This reason we create a class is that we want to turn the JSON
encoded data into an object that has the same API as lxml.objectify does.
This abstracts away some of the complexities of writing code for different
data types. The main application doesn’t need to do the conversion itself. It
relies on the parsers module to do that for it. In fact, we could (and
probably should) add the XML parsing code to this parser module.
Anyway, the last piece of code here is the parse_json function, which just
opens the JSON file and turns it into a JSON object which it then returns.
The last piece of code that we need to update is our header.py script:
# header.py
from reportlab.lib.styles import getSampleStyleSheet
from reportlab.platypus import Paragraph, Image
def header(canvas, doc):
width, height = doc.pagesize
styles = getSampleStyleSheet()
ptext = '<font size=10><b>Statement Date: {}' \
'</b></font>'.format('01/01/2017')
img = Image(doc.logo_path, width=76.2, height=76.2)
img.wrapOn(canvas, width, height)
Estadísticos e-Books & Papers
img.drawOn(canvas, 100, 725)
p = Paragraph(ptext, styles["Normal"])
p.wrapOn(canvas, width, height)
p.drawOn(canvas, 400, 800)
ptext = '''<font size=10>
<b>Member:</b> {member}<br/>
<b>Member ID:</b> {member_id}<br/>
<b>Group #:</b> {group_num}<br/>
<b>Group name:</b> {group_name}<br/>
</font>
'''.format(member=doc.data.member_name,
member_id=doc.data.member_id,
group_num=doc.data.group_num,
group_name=doc.data.group_name
)
p = Paragraph(ptext, styles["Normal"])
p.wrapOn(canvas, width, height)
p.drawOn(canvas, 400, 730)
If you compare this version to the one from the previous chapter, you will
note that we are now referring to doc.data instead of doc.xml. That is the
only change that we needed to make. The rest is the same.
To run this code, all you need to do is the following:
python main.py -l snakehead.jpg -d eob.xml -f output.pdf
Multipage Data Files
You may not have noticed this, but the code we looked at in the previous
section doesn’t read everything in the XML. So we need to update the
code so that it can read everything. We also need to add a table for the
claim data in the EOB data file. That way if we have a lot of claims, our
PDF library will create a multipage document automatically. The effort to
change this into a multipage capable set of scripts is a bit big as there will
be a lot of refactoring going on. So we will copy all the files in version_1
and paste them in a new folder called version_2.
We are going to make the code much more modular in this step, so the first
thing we want to do is reduce all the things that main.py does. Let’s take a
look:
# main.py
import argparse
import os
import pdf_creator
from parsers import parse_json, parse_xml
Estadísticos e-Books & Papers
def get_args():
parser = argparse.ArgumentParser(
description="Custom PDF Header with Logos")
parser.add_argument('-l', '-logo', '--logo',
action='store',
required=True,
help="The logo's file path",
dest='logo')
parser.add_argument('-d', '--data_file',
action='store',
required=True,
help="The data file path",
dest='data_file')
parser.add_argument('-f', '-filepath', '--filepath',
action='store',
required=True,
help="The output file path",
dest='path')
arguments = parser.parse_args()
return arguments
def main():
arguments = get_args()
supported_ext_types = ['.json', '.xml']
# Get the file extension
_, ext = os.path.splitext(arguments.data_file)
if ext not in supported_ext_types:
msg = 'PDF Creator only accepts the following file types: ' \
'{}. Got {}'
raise RuntimeError(msg.format(str(supported_ext_types, ext)))
if ext == '.xml':
data = parse_xml(arguments.data_file)
elif ext == '.json':
data = parse_json(arguments.data_file)
eob = pdf_creator.EOB(data,
pdf_file=arguments.path,
logo=arguments.logo)
eob.save()
if __name__ == '__main__':
main()
As you can see, we moved the parse_xml function out and into the
parsers module. We also removed all the ReportLab related code from
main and put it into another module called pdf_creator. This reduces the
number of imports needed in main by quite a margin. Now all that main
does is call the parsing logic and then creates the PDF document via the
pdf_creator module. We could simplify this even more by putting the calls
to the parser into the pdf_creator module and by moving the argument
parsing into its own module. If you want to attempt to do that, feel free to
do so.
Estadísticos e-Books & Papers
Let’s create the pdf_creator.py script next. We will be using the EOB
class that we created in chapter 11 and modifying it slightly for this
example. Here is the first part of the class:
# pdf_creator.py
from header import header
from reportlab.lib import colors
from reportlab.lib.pagesizes import letter
from reportlab.lib.styles import getSampleStyleSheet
from reportlab.platypus import Indenter, Paragraph, Spacer
from reportlab.platypus import SimpleDocTemplate
from reportlab.platypus import Table, TableStyle
class EOB:
"""
Explanation of Benefits PDF Class
"""
def __init__(self, data, pdf_file='eob.pdf', logo=None):
""""""
self.data = data
self.doc = SimpleDocTemplate(
pdf_file, pagesize=letter,
rightMargin=72, leftMargin=36,
topMargin=125, bottomMargin=18)
self.doc.logo_path = logo
self.doc.data = self.data
self.elements = []
self.styles = getSampleStyleSheet()
self.width, self.height = letter
self.create()
Here we just do all the imports that we need to create our PDF. You will
note that we also import our header module here, so we do separate out a
little of our PDF creation into a separate module. Anyway, the main
takeaware here is that we are passing in the data object, the name of the
output PDF (pdf_file) and the logo path. This code is pretty self-
explanatory, so I won’t go into it in depth here.
The next two methods that we need to make are create and create_text:
def create(self):
"""
Create the PDF
"""
self.create_claims()
def create_text(self, text, size=8, bold=False):
"""
Create formatted Paragraphs
"""
if bold:
return Paragraph('''<font size={size}><b>
{text}</b></font>
'''.format(size=size, text=text),
Estadísticos e-Books & Papers
self.styles['Normal'])
return Paragraph('''<font size={size}>
{text}</font>
'''.format(size=size, text=text),
self.styles['Normal'])
The create method is where you would put all the main calls of your
program. You could have it save the PDF too if you wanted. In this case,
we only want it to create the claims table. The create_text method is just a
helper method for creating styled ReportLab Paragraphs.
The create_claims is pretty long, but here it is anyway:
def create_claims(self):
""""""
fsize = 7.5
ptext = '<font size=26>Your claims up close</font>'
p = Paragraph(ptext, self.styles["Heading1"])
self.elements.append(p)
self.elements.append(Spacer(1, 20))
claim = Paragraph('''<font size={fsize}>
Claim ID {claim_id}<br/>
Received on {received_date}<br/></font>
'''.format(fsize=fsize,
claim_id=self.data.claim_id,
received_date=self.data.received_date),
self.styles["Normal"])
billed = Paragraph(
'<font size={}>Amount<br/>billed</font>'.format(fsize),
self.styles["Normal"])
member_rate = Paragraph(
'<font size={}>Member<br/>rate</font>'.format(fsize),
self.styles["Normal"])
pending = Paragraph(
'<font size={}>Pending or<br/>not payable<br/>(Remarks)</font>'
.format(fsize),
self.styles["Normal"])
applied = Paragraph(
'<font size={}>Applied to<br/>deductible</font>'.format(fsize),
self.styles["Normal"])
copay = Paragraph(
'<font size={}>Your<br/>copay</font>'.format(fsize),
self.styles["Normal"])
remaining = Paragraph(
'<font size={}>Amount<br/>remaining</font>'.format(fsize),
self.styles["Normal"])
plan_pays = Paragraph(
'<font size={}>Plan<br/>pays</font>'.format(fsize),
self.styles["Normal"])
coins = Paragraph(
'<font size={}>Your<br/>coinsurance</font>'.format(fsize),
self.styles["Normal"])
owe = Paragraph(
'<font size={}>You owe<br/>C+D+E+H=I</font>'.format(fsize),
self.styles["Normal"])
data = [[claim, billed, member_rate, pending, applied,
Estadísticos e-Books & Papers
copay, remaining, plan_pays, coins, owe],
]
for claim in self.data.claims.getchildren():
data.append([
self.create_text(claim.description),
self.create_text(claim.amount_billed.text),
self.create_text(claim.member_rate),
self.create_text(claim.pending),
self.create_text(claim.deductible),
self.create_text(claim.copay),
self.create_text(claim.amount_remaining.text),
self.create_text(claim.plan_pays.text),
self.create_text(claim.coinsurance),
self.create_text(claim.total_owed.text)
])
colWidths = [110, 50, 40, 60, 50, 40, 50, 40, 55, 60]
table_style = TableStyle(
[('INNERGRID', (0,0), (-1,-1), 0.25, colors.black), # Add grid to
cells
('BOX', (0,0), (-1,-1), 0.25, colors.black), # add outer border
('BACKGROUND', (1,0), (1, -1), colors.lightgoldenrodyellow),
('BACKGROUND', (7,0), (7, -1), colors.lightgoldenrodyellow)
])
table = Table(data, colWidths=colWidths)
table.setStyle(table_style)
self.elements.append(Indenter(left=40))
self.elements.append(table)
self.elements.append(Indenter(left=-40))
For a full explanation, I recommend flipping back to chapter 11. The main
thing we changed here was updating it to refer to self.data instead of
self.xml. This was done because we are supporting other data file formats.
The last method we need to make to complete this class is our save
method:
def save(self):
"""
Save the PDF
"""
self.doc.build(self.elements, onFirstPage=header)
Note that this save method will build our document and apply our header
to the first page and the first page only! Now we are ready to update our
parsers.py script. This is a fairly extensive change as we want it to fully
support JSON whether it has a single claim or many claims in it.
# parsers.py
import json
from lxml import objectify
class String(str):
Estadísticos e-Books & Papers
"""
Custom string sub-class to emulate the "strings"
returned from lxml
"""
@property
def text(self):
"""
Return the str
"""
return self
class Claim:
"""
Represents the data that makes up a claim
"""
def __init__(self, data):
self.amount_billed = String(data['amount_billed'])
self.amount_remaining = String(data['amount_remaining'])
self.coinsurance = String(data['coinsurance'])
self.copay = String(data['copay'])
self.deductible = String(data['deductible'])
self.description = String(data['description'])
self.member_rate = String(data['member_rate'])
self.pending = String(data['pending'])
self.plan_pays = String(data['plan_pays'])
self.received_date = String(data['received_date'])
self.total_owed = String(data['total_owed'])
The first change here is that we now import lxml because we moved the
XML “parser” into this function. But the next few changes are what’s
really interesting. The first class you will see is one named String that
subclasses Python’s built-in str type. We do that because in our
pdf_creator script you will see that we have some calls to a .text attribute
and so we need to emulate that for our JSON parser.
The next piece is that we need to create a Claim class. This class will
represent all the elements that make up a claim. Since lxml.objectify turns
the XML tree into a series of objects, we need to do the same with our
JSON parser. Now we need to create a Claims class:
class Claims:
"""
Represents a series of Claim objects
"""
def __init__(self, data):
"""
Accepts a data dictionary and turns it into a
claim object
"""
self.data = data
def getchildren(self):
"""
Return all the children claim
"""
Estadísticos e-Books & Papers
data_claims = self.data['patient']['claims']['claim']
claims = []
if isinstance(data_claims, dict):
# only a single claim exists
claim = Claim(data_claims)
claims.append(claim)
else:
# claims is a list
for claim in data_claims:
claims.append(Claim(claim))
return claims
The Claims class is basically a container object for all our Claim objects.
We implement a getchildren method so that it matches lxml.objectify’s
getchildren method. All this method does is check to see if the JSON has
one or more elements. Depending on which it is, it will then create either a
list that contains one claim or a list that contains many claims.
Here is the rest of parsers.py:
class JSON:
"""
A way to "objectify" a json object to match
the API we get from lxml.objectify
"""
def __init__(self, data):
self.member_name = data['patient']['member_name']
self.member_id = data['patient']['member_id']
self.group_num = data['patient']['group_num']
self.group_name = data['patient']['group_name']
self.claim_id = data['patient']['claim_id']
self.date = data['patient']['date']
self.received_date = data['patient']['received_date']
self.sent_to = data['patient']['sent_to']
self.amount_owed = data['patient']['amount_owed']
self.amount_paid = data['patient']['amount_paid']
self.claims = Claims(data)
def parse_json(json_file):
"""
Opens a JSON file and turns it into an object
"""
with open(json_file) as f:
data = json.load(f)
return JSON(data)
def parse_xml(xml_file):
"""
Opens an XML file and turns it into an lxml.objectify object
"""
with open(xml_file) as f:
xml = f.read()
root = objectify.fromstring(xml)
return root
Estadísticos e-Books & Papers
The only change here is that we added a couple more attributes, including
one that creates an instance of the Claims class.
The next item in our list of changes is the header.py script. All it needs is
one slight adjustment that is actually optional:
# header.py
from reportlab.lib.styles import getSampleStyleSheet
from reportlab.platypus import Paragraph, Image
def header(canvas, doc):
width, height = doc.pagesize
styles = getSampleStyleSheet()
if doc.logo_path:
img = Image(doc.logo_path, width=76.2, height=76.2)
img.wrapOn(canvas, width, height)
img.drawOn(canvas, 100, 700)
ptext = '<b>Statement Date: {}</b>'.format('01/01/2017')
p = Paragraph(ptext, styles["Normal"])
p.wrapOn(canvas, width, height)
p.drawOn(canvas, 400, 700)
ptext = '''
<b>Member:</b> {member}<br/>
<b>Member ID:</b> {member_id}<br/>
<b>Group #:</b> {group_num}<br/>
<b>Group name:</b> {group_name}<br/>
'''.format(member=doc.data.member_name,
member_id=doc.data.member_id,
group_num=doc.data.group_num,
group_name=doc.data.group_name
)
p = Paragraph(ptext, styles["Normal"])
p.wrapOn(canvas, width, height)
p.drawOn(canvas, 400, 730)
All that was added here was to check if the logo_path wasn’t set to None,
since that is the default in the pdf_creator script. If it’s not None, then we
attempt to add the logo. We should add a check to the main.py script that
verifies the input logo and data files exist, but that can wait for the next
version.
At this point, you should be able to run the code the same way as before:
python main.py -l snakehead.jpg -d eob.xml -f output.pdf
And if we want to test the json parser, so we run the command a second
time:
python main.py -l snakehead.jpg -d eob.json -f output.pdf
Estadísticos e-Books & Papers
I have also included a file called eob2.xml and a eob2.json file that you
can use to create a multipage document if you want to try that.
Custom Stylesheets
Another way to control the look and feel of your PDF is by creating your
own StyleSheet. The nice thing about using a template is that you can
easily change the entire look of all the text in your document by just
changing the stylesheet.
Let’s take a few moments and write our own stylesheet. Create a new
directory called version_3 and copy in all the files from the version_2
folder we created in the last section. Then open up your favorite Python
editor and create a new file named custom_stylesheet.py and save it to the
newly created version_3 folder. Now enter the following code:
# custom_stylesheet.py
from reportlab.lib.colors import blue
from reportlab.lib.enums import TA_LEFT, TA_CENTER
from reportlab.lib.fonts import tt2ps
from reportlab.lib.styles import StyleSheet1, ParagraphStyle
from reportlab.rl_config import canvas_basefontname as _baseFontName
_baseFontNameB = tt2ps(_baseFontName,1,0)
_baseFontNameI = tt2ps(_baseFontName,0,1)
_baseFontNameBI = tt2ps(_baseFontName,1,1)
def get_custom_stylesheet_1():
"""
Create and return a custom stylesheet
"""
stylesheet = StyleSheet1()
stylesheet.add(ParagraphStyle(name='Normal',
fontName=_baseFontName,
fontSize=12,
leading=14,
textColor=blue)
)
stylesheet.add(ParagraphStyle(name='BodyText',
parent=stylesheet['Normal'],
spaceBefore=6)
)
stylesheet.add(ParagraphStyle(name='Italic',
parent=stylesheet['BodyText'],
fontName = _baseFontNameI)
)
stylesheet.add(ParagraphStyle(name='Bold',
parent=stylesheet['BodyText'],
fontName = _baseFontNameB)
)
Estadísticos e-Books & Papers
stylesheet.add(ParagraphStyle(name='Heading1',
parent=stylesheet['Normal'],
fontName = _baseFontNameB,
fontSize=20,
leading=24,
spaceAfter=6),
alias='h1')
return stylesheet
Here we import a bunch of required bits and pieces from ReportLab. This
file is actually based on ReportLab’s own styles.py file that you can find
in its lib folder. Anyway, we create five styles. The Normal style is used as
the parent for the BodyText and Heading styles whereas BodyText is the
parent for the Italic and Bold styles. We append each of these
ParagraphStyles to our StyleSheet1 instance.
To actually use the stylesheet, we will need to modify the pdf_creator.py
script and the header.py script. Let’s start by changing pdf_creator.py. I
will only show the part of the script that we need to change:
# pdf_creator.py
from custom_stylesheet import get_custom_stylesheet_1
from header import header
from reportlab.lib import colors
from reportlab.lib.pagesizes import letter
from reportlab.platypus import Indenter, Paragraph, Spacer
from reportlab.platypus import SimpleDocTemplate
from reportlab.platypus import Table, TableStyle
class EOB:
"""
Explanation of Benefits PDF Class
"""
def __init__(self, data, pdf_file='eob.pdf', logo=None):
""""""
self.data = data
self.doc = SimpleDocTemplate(
pdf_file, pagesize=letter,
rightMargin=72, leftMargin=36,
topMargin=125, bottomMargin=18)
self.doc.logo_path = logo
self.doc.data = self.data
self.elements = []
self.styles = get_custom_stylesheet_1()
self.width, self.height = letter
self.create()
The first thing we do is import our new custom stylesheet. We also delete
the line that used to import getSampleStyleSheet from
reportlab.lib.styles because we no longer need it. Then we just create our
new stylesheet and the rest of our EOB class will use it.
Estadísticos e-Books & Papers
Now let’s change the header script:
# header.py
from custom_stylesheet import get_custom_stylesheet_1
from reportlab.platypus import Paragraph, Image
def header(canvas, doc):
width, height = doc.pagesize
styles = get_custom_stylesheet_1()
if doc.logo_path:
img = Image(doc.logo_path, width=76.2, height=76.2)
img.wrapOn(canvas, width, height)
img.drawOn(canvas, 100, 700)
ptext = 'Statement Date: {}'.format('01/01/2017')
p = Paragraph(ptext, styles["Bold"])
p.wrapOn(canvas, width, height)
p.drawOn(canvas, 400, 700)
ptext = '''
<b>Member:</b> {member}<br/>
<b>Member ID:</b> {member_id}<br/>
<b>Group #:</b> {group_num}<br/>
<b>Group name:</b> {group_name}<br/>
'''.format(member=doc.data.member_name,
member_id=doc.data.member_id,
group_num=doc.data.group_num,
group_name=doc.data.group_name
)
p = Paragraph(ptext, styles["Normal"])
p.wrapOn(canvas, width, height)
p.drawOn(canvas, 400, 730)
Once again we import our new stylesheet and replace
getSampleStyleSheet with get_custom_stylesheet_1. If you were paying
close attention to the stylesheet code, you will note that we changed the
font color for our new stylesheet to blue. So when you run the main script,
the main difference you will see is that the text color will be blue instead
of black. However the font size of some of the elements will also be larger
in our new stylesheet by a couple of points, so if you look at the header of
the table or the block of text in the upper right hand corner, you might
notice that the font size is larger in our new version.
You can use the custom stylesheet to apply various settings to various
parts of your document or to the entire document. You can set the font
size, family, and color here as well as many other stylistic settings.
Configuring Your Application
Estadísticos e-Books & Papers
There are several popular file formats used for configuring applications.
One of the most popular that we’ve mentioned before is the INI file.
Another popular configuration file type is YAML. You can use whatever
format you are most comfortable using. For this chapter, we will focus on
using an INI type file. This will allow us to continue to use Python’s
configparser library. You can configure anything about your application
that you want to in the config file. For this example, we will just create a
small sample of the settings you could configure.
Let’s create a version_4 folder and copy the contents of the version_3
folder into it. Then create a file named config.ini in your new folder with
the following contents:
[General]
logo_path = snakehead.jpg
left_margin = 36
right_margin = 72
top_margin = 125
bottom_margin = 18
style = customer_1_stylesheet
output_dir = output
This config file allows us to configure the logo’s file path so we won’t
need to pass it in any more on the command line. It also allows us to set
the margins of the page. Since we just set up a stylesheet in the previous
section, I thought it would be fun to add a style parameter so we could tell
our code what stylesheet to use. Finally we set the output directory which
is the folder our PDF will get saved to.
Let’s start by renaming custom_stylesheet.py to
customer_1_stylesheet.py. Now create a folder inside your version_4
folder called stylesheets and move your stylesheet Python file in there.
Now let’s create a generic default_stylsheet.py file in that same folder.
Once that is created, add the following code:
# default_stylesheet.py
from reportlab.lib.fonts import tt2ps
from reportlab.lib.styles import ParagraphStyle, getSampleStyleSheet
from reportlab.rl_config import canvas_basefontname as _baseFontName
_baseFontNameB = tt2ps(_baseFontName,1,0)
_baseFontNameI = tt2ps(_baseFontName,0,1)
_baseFontNameBI = tt2ps(_baseFontName,1,1)
def get_stylesheet():
Estadísticos e-Books & Papers
"""
Create and return a custom default stylesheet
"""
stylesheet = getSampleStyleSheet()
stylesheet.add(ParagraphStyle(name='Bold',
parent=stylesheet['BodyText'],
fontName = _baseFontNameB)
)
return stylesheet
The reason we want to have a default stylesheet is that we want to be able
to fall back on something if someone mistypes the style name in the config
file. Since our custom style has a Bold sub-style, we also need the default
stylesheet to have one too. Otherwise it just inherits everything that it does
from ReportLab’s default stylesheet.
There is one other item we need to do while we are in the stylesheets
folder and that is creating an __init__.py file there. We do this because we
want to be able to import our modules from the stylesheets folder. Inside
of your brand new __init__.py file, enter the following code:
from . import default_stylesheet
The next thing we need to do is create some kind of utility module. Let’s
call it util.py and put it in the version_4 folder. We will add a class in this
module for reading the config file:
# util.py
import configparser
import importlib
import os
from stylesheets import default_stylesheet
class ConfigObj:
"""
Create a configuration object
"""
def __init__(self):
cfg_path = 'config.ini'
# Set some defaults
self.logo_path = None
self.right_margin = 36
self.left_margin = 36
self.top_margin = 18
self.bottom_margin = 18
self.style = None
self.output_dir = None
if os.path.exists(cfg_path):
config = configparser.ConfigParser()
config.read(cfg_path)
Estadísticos e-Books & Papers
self.logo_path = config.get('General', 'logo_path')
self.right_margin = int(config.get('General', 'right_margin'))
self.left_margin = int(config.get('General', 'left_margin'))
self.top_margin = int(config.get('General', 'top_margin'))
self.bottom_margin = int(config.get('General', 'bottom_margin'))
self.style = config.get('General', 'style')
self.output_dir = config.get('General', 'output_dir')
This code attempts to read the config file and basically turn it into an
object. If the config file doesn’t exist, then we also have some defaults set
so that our PDF library should still work, although it won’t look right
without the correct margins applied. We could actually simplify this code a
lot by using Michael Foord’s config parsing library, configobj as it already
turns config files into objects. It hasn’t been updated in a while though, but
it is well worth a look if you don’t like configparser.
The next piece that we want to add to our util.py module is some code to
load up our custom stylesheet. Add the following function to your module:
def get_stylesheet():
"""
Returns the stylesheet object
"""
config = ConfigObj()
try:
path = os.path.abspath(os.path.join('stylesheets',
'{}.py'.format(config.style)))
spec = importlib.util.spec_from_file_location(config.style, path)
stylesheet = importlib.util.module_from_spec(spec)
spec.loader.exec_module(stylesheet)
getSampleStyleSheet = stylesheet.get_stylesheet
except (ImportError, FileNotFoundError):
getSampleStyleSheet = default_stylesheet.get_stylesheet
return getSampleStyleSheet()
Here we use Python’s importlib module to attempt to dynamically load
whatever style was put into the config file. If we run into an issue
attempting to load the style, then we fall back to using our default
stylesheet. You could replace the code in the except block with the
following if you prefer to continue using importlib:
path = os.path.abspath(os.path.join('stylesheets',
'default_stylesheet.py'))
spec = importlib.util.spec_from_file_location(config.style, path)
stylesheet = importlib.util.module_from_spec(spec)
spec.loader.exec_module(stylesheet)
getSampleStyleSheet = stylesheet.get_stylesheet
While I think importlib is pretty neat, I prefer just turning the stylesheets
folder into an importable sub-module.
Estadísticos e-Books & Papers
Now we need to update the pdf_creator.py file to use our utility module. I
will only show the portion of the code that we need to change to make this
work in the pdf_creator.py file rather than showing you the entire module
again:
# pdf_creator.py
import os
from header import header
from reportlab.lib import colors
from reportlab.lib.pagesizes import letter
from reportlab.platypus import Indenter, Paragraph, Spacer
from reportlab.platypus import SimpleDocTemplate
from reportlab.platypus import Table, TableStyle
from util import ConfigObj, get_stylesheet
class EOB:
"""
Explanation of Benefits PDF Class
"""
def __init__(self, data, pdf_file='eob.pdf'):
""""""
config = ConfigObj()
self.data = data
self.doc = SimpleDocTemplate(
pdf_file, pagesize=letter,
rightMargin=config.right_margin,
leftMargin=config.left_margin,
topMargin=config.top_margin,
bottomMargin=config.bottom_margin)
self.doc.logo_path = config.logo_path
self.doc.data = self.data
self.elements = []
self.styles = get_stylesheet()
self.width, self.height = letter
self.create()
The new code here is where we import ConfigObj and get_stylesheet
from our util module. Then we create an instance of our ConfigObj() class
and use that object to set out margins and the logo’s path. Finally we call
get_stylesheet to set up our styles. That’s all we need to do in this module
to make it work.
We also need to update header.py to use our utility module too as it also
relies on our new custom stylesheet infrastructure. Here are the first 11
lines of code from the header module:
# header.py
import os
Estadísticos e-Books & Papers
from reportlab.platypus import Paragraph, Image
from util import get_stylesheet
def header(canvas, doc):
width, height = doc.pagesize
styles = get_stylesheet()
You will notice that we import our get_stylesheet function here and then
we use it in the header function itself. Other than that, the rest of the
module stays the same.
Adding a Graphical User Interface
Most end users prefer using a graphical user interface (GUI) with buttons
and other widgets to interact with their software over using a terminal. In
fact, a lot of users don’t understand terminals or why you would use them.
Python has several choices for creating graphical user interfaces. Probably
the most popular are tkinter, wxPython and PyQt or one of its variants. I
will be using wxPython for this example. The wxPython toolkit has been
around for many years and works on Linux, Mac and Windows. You can
use pip to install wxPython 4 like this:
python -m pip install wxPython
Note that you may need to have a compiler installed on Linux or Mac for
this to succeed successfully. Linux may also require that you install webkit
and one or two other dependencies. Most of the time, the errors that you
will see will be quite obvious and you can just install the dependency and
then retry installing wxPython. I haven’t had any issues getting wxPython
to install on Windows or Mac. Also note that versions of wxPython prior
to version 4 were not pip installable!
Once you have it installed, we can get started. The first thing we will want
to create is the main user interface. We want to be able to do the following:
Choose an input data file
Choose where the output PDF is saved
Edit the config file via a user interface
Generate the PDF
You might find it helpful to sketch out what the user interface should look
like. In my mind, this sounds like we need to have something that looks
Estadísticos e-Books & Papers
like this:
Fig. 13-1: Mock-up of our PDF Creator
Let’s try to create a user interface that looks something like our mock-up!
For the first iteration, we will need to create a new file. Since we already
have a main.py for our command line interface, let’s create a file called
gui.py for our graphical user interface.
We will be going over this piece by piece because the code is fairly
complex. Feel free to just download the code if you think that would make
it easier to follow along.
Here is the beginning of gui.py:
# gui.py
import os
import pdf_creator
import wx
from parsers import parse_json, parse_xml
wildcard = ("XML (*.xml)|*.xml|"
"JSON (*.json)|*.json|"
"All files (*.*)|*.*")
class PDFPanel(wx.Panel):
Estadísticos e-Books & Papers
"""
Panel container for holding the PDF generation
widgets
"""
This code imports the pieces that we need for the GUI to create the PDF.
You will note that we have imported our custom pdf_creator module and
our two parsers. We also set up a wildcard variable that we will be using
when we go to choose our data file later on in the code. Finally we create a
class called PDFPanel which subclasses wx.Panel. A Panel in wxPython
is just a container for other widgets. It can be given a different background
color and other panels can also be put into it.
Now let’s initialize our Panel:
def __init__(self, parent):
wx.Panel.__init__(self, parent)
self.main_sizer = wx.BoxSizer(wx.VERTICAL)
self.std_paths = wx.StandardPaths.Get()
self.data_file = wx.TextCtrl(self, style=wx.TE_READONLY)
data_file_btn = wx.Button(self, label='Data File')
data_file_btn.Bind(wx.EVT_BUTTON, self.get_data_file)
self.layout(self.data_file, data_file_btn)
self.output_path = wx.TextCtrl(self, style=wx.TE_READONLY)
output_btn = wx.Button(self, label='Output Folder')
output_btn.Bind(wx.EVT_BUTTON, self.get_output_path)
self.layout(self.output_path, output_btn)
generate_btn = wx.Button(self, label='Generate PDF')
generate_btn.Bind(wx.EVT_BUTTON, self.generate_pdf)
self.main_sizer.Add(generate_btn, 0, wx.ALL|wx.CENTER, 5)
self.SetSizer(self.main_sizer)
Panels almost always have a parent widget, so we pass one in here. Then
we create a sizer, which allows you to layout your widgets without setting
an absolute position. This gives the user the ability to resize the window
and have the widgets resize accordingly, depending on how you add the
widgets to the sizer.
Anyway, in this example, we add a series of wx.TextCtrl and wx.Button
widgets. You will note that our text entry control widgets are set to read
only. This prevents the user from messing up the path to the files. We bind
the buttons to wx.EVT_BUTTON, which tells wxPython that when the
button is clicked, it should call the associated function that it is bound to.
The other item I want to point out here is the 3rd line in the __init__,
which basically creates a special paths object from which you can get
various standard paths in a cross-platform way. This allows me to query
Estadísticos e-Books & Papers
wxPython for the user’s App Data folder, desktop, documents and much
more.
As you may have noticed, in the code above we are calling a method
called layout. So we should probably look at that next:
def layout(self, txt, btn):
"""
Layout the text control and related button
"""
hsizer = wx.BoxSizer(wx.HORIZONTAL)
hsizer.Add(txt, 1, wx.ALL, 5)
hsizer.Add(btn, 0, wx.ALL, 5)
self.main_sizer.Add(hsizer, 0, wx.EXPAND)
This is what I call a “helper” method. You pass in a couple of widgets and
it adds them to a sizer for you. The reason I am doing it this way is to
prevent writing the same sizer code repeatedly. There are several other
types of sizers available in wxPython that we could use here, but I find that
nesting BoxSizers is a powerful way to layout my widgets.
def get_data_file(self, event):
"""
Get the data file path
"""
dlg = wx.FileDialog(
self, message='Choose a data file',
defaultDir=self.std_paths.GetDocumentsDir(),
defaultFile="",
wildcard=wildcard,
style=wx.FD_OPEN | wx.FD_MULTIPLE | wx.FD_CHANGE_DIR
)
if dlg.ShowModal() == wx.ID_OK:
path = dlg.GetPath()
self.data_file.SetValue(path)
dlg.Destroy()
The get_data_file method is called when the user presses the “Get Data”
button. It will open a file dialog and allow the user to choose a JSON or
XML file or any file using that wildcard we set earlier. If the user presses
the OK button, then we grab the path to the file that they chose and put
that path in the text control. Then we destroy the file dialog as it is no
longer needed.
def get_output_path(self, event):
"""
Get the output folder
"""
dlg = wx.FileDialog(
self, message="Save file",
defaultDir=self.std_paths.GetDocumentsDir(),
defaultFile="",
wildcard="PDF (*.pdf)|*.pdf",
Estadísticos e-Books & Papers
style=wx.FD_SAVE
)
if dlg.ShowModal() == wx.ID_OK:
path = dlg.GetPath()
name, ext = os.path.splitext(path)
if not ext:
path += '.pdf'
self.output_path.SetValue(path)
dlg.Destroy()
The get_output_path method is called when the user presses the “Output
Folder” button. Instead of opening an Open File Dialog, it instead opens a
Save File dialog. They are slightly different in that the Open File dialog
allows you to select a file for opening while the Save File dialog allows
you to choose a location to save the file and also give the saved file a
name.
In this example, we only allow the user to save files in the PDF format. If
the user doesn’t set an extension, then we add the “.pdf” extension to it.
Note that the user could enter the wrong extension and this code will not
detect that and will save the PDF with the wrong extension. Feel free to try
to correct this error on your own.
Now it’s time to learn what happens when the user presses the “Generate
PDF” button:
def generate_pdf(self, event):
"""
Create the PDF
"""
supported_ext_types = ['.json', '.xml']
data_file = self.data_file.GetValue()
output_path = self.output_path.GetValue()
_, ext = os.path.splitext(data_file)
if not data_file:
self.show_error_msg('A data file is required')
return
if ext not in supported_ext_types:
msg = 'PDF Creator only accepts the following file types: {}'
self.show_error_msg(msg.format(supported_ext_types))
return
if not output_path:
self.show_error_msg('You must choose an output folder')
return
if ext == '.xml':
data = parse_xml(data_file)
elif ext == '.json':
data = parse_json(data_file)
eob = pdf_creator.EOB(data,
pdf_file=output_path)
Estadísticos e-Books & Papers
eob.save()
dlg = wx.MessageDialog(
parent=None,
message='PDF saved to {}'.format(self.output_path.GetValue()),
caption='PDF Saved',
style=wx.OK|wx.ICON_INFORMATION
)
dlg.ShowModal()
dlg.Destroy()
Here we set up some code that should look kind of familiar. We create a
list of supported extension types and then we grab the data file path and
the save location. Next we grab the extension of the data file. The next
three if statements check if we actually have paths to use and that the
extension type is correct. If any of these return False, then we display an
error dialog and do nothing.
If the user has filled out our GUI correctly, then we call our pdf_creator
module and have it generate the PDF. If that is successful, then we show a
dialog that says as much and also tells the user where we saved the PDF.
Now let’s learn how we are displaying the error messages:
def show_error_msg(self, msg):
"""
Display an error message
"""
dlg = wx.MessageDialog(parent=None,
message=msg,
caption='Error',
style=wx.OK|wx.ICON_ERROR)
dlg.ShowModal()
dlg.Destroy()
This code is very similar to the code we used to tell the user that the PDF
saved successfully. All we are doing is creating a MessageDialog and
displaying it to the user.
The last bit of code that we need to look at is for creating the top level
widget, which in this case is a wx.Frame class. This is the parent widget
that we pass to our wx.Panel. Here’s the code:
class PDFFrame(wx.Frame):
"""
The top level container for the panel and menu
"""
def __init__(self):
wx.Frame.__init__(self, None, title='PDF Creator')
panel = PDFPanel(self)
self.Show()
Estadísticos e-Books & Papers
if __name__ == '__main__':
app = wx.App(False)
frame = PDFFrame()
app.MainLoop()
All this code does right now is create the frame and the panel inside the
frame. You will note that the last line of code starts the application object’s
main loop. This is what starts wxPython’s event loop, which is basically an
infinite loop that waits for the user to generate an event. An event in
wxPython is when the user presses a button, moves the mouse over a
widget, or otherwise interacts with your application.
When you run this code, you should get a user interface that looks
something like this:
Fig. 13-2: First iteration of the wxPython user interface
That looks kind of like our mock-up, but we don’t have the menu along the
top of the frame yet. We will need that to make editing the config possible.
Of course, if you want, you could add another button at the bottom to do
that, but most applications put the edit preferences or edit config option in
the menu.
Finishing the User Interface
Since this next step will require a decent sized chunk of code, we will
create one more new version of our code base. Copy the contents of the
version_4 folder to a new folder called version_5 so we can keep our new
changes separate. Now open up your new copy of gui.py and update the
PDFFrame class:
Estadísticos e-Books & Papers
class PDFFrame(wx.Frame):
"""
The top level container for the panel and menu
"""
def __init__(self):
wx.Frame.__init__(self, None, title='PDF Creator')
panel = PDFPanel(self)
self.create_menu()
self.Show()
Here we add a new call to a method named create_menu. That was a
simple change. Let’s look at this new method though:
def create_menu(self):
"""
Create the menu
"""
menubar = wx.MenuBar()
file_menu = wx.Menu()
exit_menu_item = file_menu.Append(
wx.NewId(), 'Exit', 'Exit the application')
menubar.Append(file_menu, '&File')
self.Bind(wx.EVT_MENU, self.on_exit, exit_menu_item)
edit_menu = wx.Menu()
config_menu_item = edit_menu.Append(
wx.NewId(),'Config', 'Edit config')
menubar.Append(edit_menu, '&Edit')
self.Bind(wx.EVT_MENU, self.on_edit_config, config_menu_item)
self.SetMenuBar(menubar)
Here we create a wx.MenuBar instance. This is a class that we use for
creating the menu bar itself. Then we need to create wx.Menu objects to
add then to our MenuBar. After creating a wx.Menu object, you can
append menu items to them via the Menu’s Append method. These
require a unique identifier (wx.NewId), a label, and some help text that
would appear in the Status Bar at the bottom of the frame, if we had one.
Finally we bind the menu items to events using self.Bind and binding to
wx.EVT_MENU, which is fired when someone clicks on a menu item in
the menu.
Now let’s write the last two methods that the menu items are bound to:
def on_edit_config(self, event):
"""
Edit the configuration
"""
dlg = config_editor.ConfigDialog()
dlg.ShowModal()
dlg.Destroy()
def on_exit(self, event):
"""
Estadísticos e-Books & Papers
Close the application
"""
self.Close()
The on_edit_config event handler method will utilize a new module called
config_editor. From there we call ConfigDialog to display a dialog that
allows us to edit the configuration file. We also create an on_exit method
that is used for closing our application. Make sure that you import the
config_editor module at the top of the gui.py script.
Here is what the GUI should look like now:
Fig. 13-3: Final iteration of main user interface
Now let’s create a file called config_editor.py and save it to our
version_5 folder. Now we can start writing our module:
import configparser
import wx
class ConfigDialog(wx.Dialog):
def __init__(self):
wx.Dialog.__init__(self, None,
title='Edit Configuration',
size=(400, 400))
self.main_sizer = wx.BoxSizer(wx.VERTICAL)
config = configparser.ConfigParser()
config.read('config.ini')
config_dict = dict(config.items('General'))
self.logo = wx.TextCtrl(
self, value=config_dict['logo_path'])
self.layout('Logo Path:', self.logo)
self.left_margin = wx.TextCtrl(
Estadísticos e-Books & Papers
self, value=config_dict['left_margin'])
self.layout('Left Margin:', self.left_margin)
self.right_margin = wx.TextCtrl(
self, value=config_dict['right_margin'])
self.layout('Right Margin:', self.right_margin)
self.top_margin = wx.TextCtrl(
self, value=config_dict['top_margin'])
self.layout('Top Margin:', self.top_margin)
self.bottom_margin = wx.TextCtrl(
self, value=config_dict['bottom_margin'])
self.layout('Bottom Margin:', self.bottom_margin)
self.style = wx.TextCtrl(
self, value=config_dict['style'])
self.layout('Style:', self.style)
btn_sizer = wx.BoxSizer()
save_btn = wx.Button(self, label='Save')
save_btn.Bind(wx.EVT_BUTTON, self.save)
btn_sizer.Add(save_btn, 0, wx.ALL|wx.CENTER, 5)
cancel_btn = wx.Button(self, label='Cancel')
cancel_btn.Bind(wx.EVT_BUTTON, self.cancel)
btn_sizer.Add(cancel_btn, 0, wx.ALL|wx.CENTER, 5)
self.main_sizer.Add(btn_sizer, 0, wx.ALL|wx.CENTER, 5)
self.SetSizer(self.main_sizer)
Here we subclass from wx.Dialog. The nice thing about dialogs in Python
is that they basically have a wx.Panel built into them. However they do
not allow the user to resize them, so that is kind of annoying. If you want a
resizable dialog, then you would want to use a wx.Frame instead.
Anyway, all this code is used to create the form that matches with the
config file we created earlier in this chapter. We use a layout helper
method here as well and we bind the Cancel and Save buttons to separate
event handlers. Let’s take a look at some of these other methods:
def cancel(self, event):
"""
Cancel / Close the dialog
"""
self.Close()
def layout(self, lbl, txt):
"""
Layout the label and text control widgets
"""
size = (80, -1)
hsizer = wx.BoxSizer()
hsizer.Add(wx.StaticText(self, label=lbl, size=size),
0, wx.ALL, 5)
hsizer.Add(txt, 1, wx.ALL|wx.EXPAND, 5)
self.main_sizer.Add(hsizer, 0, wx.EXPAND)
Estadísticos e-Books & Papers
The cancel event handler method is just used to close our dialog. Note that
we need to actually call a dialog’s Destroy method to make it actually go
away. Otherwise it will just kind of float around in memory. This is why
we call the Destroy method on the dialog object in gui.py. Here we just
want to close the dialog. This tells wxPython that it’s no longer needed and
will allow Python to continue to destroy it.
Next up is the layout method, which is just used for laying out the label
and text controls on the dialog. The last method we will look at is our save
method:
def save(self, event):
"""
Save the config to disk
"""
config = configparser.ConfigParser()
config.add_section('General')
config.set('General', 'logo_path',
self.logo.GetValue())
config.set('General', 'left_margin',
self.left_margin.GetValue())
config.set('General', 'right_margin',
self.right_margin.GetValue())
config.set('General', 'top_margin',
self.top_margin.GetValue())
config.set('General', 'bottom_margin',
self.bottom_margin.GetValue())
config.set('General', 'style',
self.style.GetValue())
with open('config.ini', 'w') as config_file:
config.write(config_file)
dlg = wx.MessageDialog(
parent=None,
message='Config saved',
caption='Config Saved',
style=wx.OK|wx.ICON_INFORMATION
)
dlg.ShowModal()
dlg.Destroy()
self.Close()
Here we create a config object using Python’s configparser library. Then
we recreate the section and key / value pairs that we need using the text
control’s values. Finally we write the config back to disk by deleting the
original and replacing it with whatever is in the text controls. Finally we
pop up a dialog to tell the user that config was saved successfully. When
the user closes this notification, we close the message dialog and the
configuration edit dialog.
When the user goes to launch the configuration edit dialog, it should look
something like this:
Estadísticos e-Books & Papers
Fig. 13-4: Configuration editor user inteface
Try editing some of the values using your new user interface and then
generate the PDF to see how the changes effect the result.
Wrapping Up
You should now have a decent idea of how to create some reusable
modules of your own for generating PDFs. In this chapter we learned how
to apply custom stylesheets. We also enhanced what we learned in
previous chapters about using configuration files and data to generate
PDFs. We learned how you can use a command line interface for these
modules in addition to using the configuration file for controlling the look
of the output. Finally we learned how to add a graphical user interface via
the wxPython toolkit. Try playing around with the examples and changing
them up a bit. You can also enhance the UI by adding a preview menu
item or a help menu or add your own idea(s).
Estadísticos e-Books & Papers
Chapter 14 - The PyPDF2 Package
The PyPDF2 package is a pure-Python PDF library that you can use for
splitting, merging, cropping and transforming pages in your PDFs.
According to the PyPDF2 website, you can also use PyPDF2 to add data,
viewing options and passwords to the PDFs too. Finally you can use
PyPDF2 to extract text and metadata from your PDFs.
PyPDF2 is actually a fork of the original pyPdf which was written by
Mathiew Fenniak and released in 2005. However, the original pyPdf’s last
release was in 2014. A company called Phaseit, Inc spoke with Mathieu
and ended up sponsoring PyPDF2 as a fork of pyPdf
At the time of writing this book, the PyPDF2 package hasn’t had a release
since 2016. However it is still a solid and useful package that is worth your
time to learn.
The following lists what we will be learning in this chapter:
Extracting metadata
Splitting documents
Merging 2 PDF files into 1
Rotating pages
Overlaying / Watermarking Pages
Encrypting / decrypting
Let’s start by learning how to install PyPDF2!
Installation
PyPDF2 is a pure Python package, so you can install it using pip
(assuming pip is in your system’s path):
python -m pip install pypdf2
As usual, you should install 3rd party Python packages to a Python virtual
environment to make sure that it works the way you want it to.
Estadísticos e-Books & Papers
Extracting Metadata from PDFs
You can use PyPDF2 to extract a fair amount of useful data from any PDF.
For example, you can learn the author of the document, its title and subject
and how many pages there are. Let’s find out how by downloading the
sample of this book from leanpub at https://leanpub.com/reportlab. The
sample I downloaded was called “reportlab-sample.pdf”. I will include this
PDF for you to use in the Github source code as well.
Here’s the code:
# get_doc_info.py
from PyPDF2 import PdfFileReader
def get_info(path):
with open(path, 'rb') as f:
pdf = PdfFileReader(f)
info = pdf.getDocumentInfo()
number_of_pages = pdf.getNumPages()
print(info)
author = info.author
creator = info.creator
producer = info.producer
subject = info.subject
title = info.title
if __name__ == '__main__':
path = 'reportlab-sample.pdf'
get_info(path)
Here we import the PdfFileReader class from PyPDF2. This class gives
us the ability to read a PDF and extract data from it using various accessor
methods. The first thing we do is create our own get_info function that
accepts a PDF file path as its only argument. Then we open the file in
read-only binary mode. Next we pass that file handler into PdfFileReader
and create an instance of it.
Now we can extract some information from the PDF by using the
getDocumentInfo method. This will return an instance of
PyPDF2.pdf.DocumentInformation, which has the following useful
attributes, among others:
author
creator
producer
Estadísticos e-Books & Papers
subject
title
If you print out the DocumentInformation object, this is what you will see:
{'/Author': 'Michael Driscoll',
'/CreationDate': "D:20180331023901-00'00'",
'/Creator': 'LaTeX with hyperref package',
'/Producer': 'XeTeX 0.99998',
'/Title': 'ReportLab - PDF Processing with Python'}
We can also get the number of pages in the PDF by calling the
getNumPages method.
Extracting Text from PDFs
PyPDF2 has limited support for extracting text from PDFs. It doesn’t have
built-in support for extracting images, unfortunately. I have seen some
recipes on StackOverflow that use PyPDF2 to extract images, but the code
examples seem to be pretty hit or miss.
Let’s try to extract the text from the first page of the PDF that we
downloaded in the previous section:
# extracting_text.py
from PyPDF2 import PdfFileReader
def text_extractor(path):
with open(path, 'rb') as f:
pdf = PdfFileReader(f)
# get the first page
page = pdf.getPage(1)
print(page)
print('Page type: {}'.format(str(type(page))))
text = page.extractText()
print(text)
if __name__ == '__main__':
path = 'reportlab-sample.pdf'
text_extractor(path)
You will note that this code starts out in much the same way as our
previous example. We still need to create an instance of PdfFileReader.
But this time, we grab a page using the getPage method. PyPDF2 is zero-
based, much like most things in Python, so when you pass it a one, it
Estadísticos e-Books & Papers
actually grabs the second page. The first page in this case is just an image,
so it wouldn’t have any text.
Interestingly, if you run this example you will find that it doesn’t return
any text. Instead all I got was a series of line break characters.
Unfortunately, PyPDF2 has pretty limited support for extracting text. Even
if it is able to extract text, it may not be in the order you expect and the
spacing may be different as well.
To get this example code to work, you will need to try running it against a
different PDF. I found one on the United States Internal Revenue Service
website here: https://www.irs.gov/pub/irs-pdf/fw9.pdf
This is a W9 form for people who are self-employed or contract
employees. It can be used in other situations too. Anyway, I downloaded it
as w9.pdf and added it to the Github repository as well. If you use that
PDF instead of the sample one, it will happily extract some of the text
from page 2. I won’t reproduce the output here as it is kind of lengthy
though.
Splitting PDFs
The PyPDF2 package gives you the ability to split up a single PDF into
multiple ones. You just need to tell it how many pages you want. For this
example, we will open up the W9 PDF from the previous example and
loop over all six of its pages. We will split off each page and turn it into its
own standalone PDF.
Let’s find out how:
# pdf_splitter.py
import os
from PyPDF2 import PdfFileReader, PdfFileWriter
def pdf_splitter(path):
fname = os.path.splitext(os.path.basename(path))[0]
pdf = PdfFileReader(path)
for page in range(pdf.getNumPages()):
pdf_writer = PdfFileWriter()
pdf_writer.addPage(pdf.getPage(page))
output_filename = '{}_page_{}.pdf'.format(
fname, page+1)
with open(output_filename, 'wb') as out:
Estadísticos e-Books & Papers
pdf_writer.write(out)
print('Created: {}'.format(output_filename))
if __name__ == '__main__':
path = 'w9.pdf'
pdf_splitter(path)
For this example, we need to import both the PdfFileReader and the
PdfFileWriter. Then we create a fun little function called pdf_splitter. It
accepts the path of the input PDF. The first line of this function will grab
the name of the input file, minus the extension. Next we open the PDF up
and create a reader object. Then we loop over all the pages using the
reader object’s getNumPages method.
Inside of the for loop, we create an instance of PdfFileWriter. We then
add a page to our writer object using its addPage method. This method
accepts a page object, so to get the page object, we call the reader object’s
getPage method. Now we had added one page to our writer object. The
next step is to create a unique file name which we do by using the original
file name plus the word “page” plus the page number + 1. We add the one
because PyPDF2’s page numbers are zero-based, so page 0 is actually
page 1.
Finally we open the new file name in write-binary mode and use the PDF
writer object’s write method to write the object’s contents to disk.
Merging Multiple PDFs Together
Now that we have a bunch of PDFs, let’s learn how we might take them
and merge them back together. One useful use case for doing this is for
businesses to merge their dailies into a single PDF. I have needed to merge
PDFs for work and for fun. One project that sticks out in my mind is
scanning documents in. Depending on the scanner you have, you might
end up scanning a document into multiple PDFs, so being able to join them
together again can be wonderful.
When the original PyPdf came out, the only way to get it to merge
multiple PDFs together was like this:
# pdf_merger.py
import glob
from PyPDF2 import PdfFileWriter, PdfFileReader
def merger(output_path, input_paths):
Estadísticos e-Books & Papers
pdf_writer = PdfFileWriter()
for path in input_paths:
pdf_reader = PdfFileReader(path)
for page in range(pdf_reader.getNumPages()):
pdf_writer.addPage(pdf_reader.getPage(page))
with open(output_path, 'wb') as fh:
pdf_writer.write(fh)
if __name__ == '__main__':
paths = glob.glob('w9_*.pdf')
paths.sort()
merger('pdf_merger.pdf', paths)
Here we create a PdfFileWriter object and several PdfFileReader
objects. For each PDF path, we create a PdfFileReader object and then
loop over its pages, adding each and every page to our writer object. Then
we write out the writer object’s contents to disk.
PyPDF2 made this a bit simpler by creating a PdfFileMerger object:
# pdf_merger2.py
import glob
from PyPDF2 import PdfFileMerger
def merger(output_path, input_paths):
pdf_merger = PdfFileMerger()
file_handles = []
for path in input_paths:
pdf_merger.append(path)
with open(output_path, 'wb') as fileobj:
pdf_merger.write(fileobj)
if __name__ == '__main__':
paths = glob.glob('fw9_*.pdf')
paths.sort()
merger('pdf_merger2.pdf', paths)
Here we just need to create the PdfFileMerger object and then loop
through the PDF paths, appending them to our merging object. PyPDF2
will automatically append the entire document so you don’t need to loop
through all the pages of each document yourself. Then we just write it out
to disk.
The PdfFileMerger class also has a merge method that you can use. Its
code definition looks like this:
def merge(self, position, fileobj, bookmark=None, pages=None,
import_bookmarks=True):
"""
Estadísticos e-Books & Papers
Merges the pages from the given file into the output file at the
specified page number.
:param int position: The *page number* to insert this file. File will
be inserted after the given number.
:param fileobj: A File Object or an object that supports the standard
read and seek methods similar to a File Object. Could also be a
string representing a path to a PDF file.
:param str bookmark: Optionally, you may specify a bookmark to be
applied at the beginning of the included file by supplying the
text of the bookmark.
:param pages: can be a :ref:`Page Range <page-range>` or a
``(start, stop[, step])`` tuple
to merge only the specified range of pages from the source
document into the output document.
:param bool import_bookmarks: You may prevent the source
document's bookmarks from being imported by specifying this as
``False``.
"""
Basically the merge method allows you to tell PyPDF where to merge a
page by page number. So if you have created a merging object with 3
pages in it, you can tell the merging object to merge the next document in
at a specific position. This allows the developer to do some pretty complex
merging operations. Give it a try and see what you can do!
Rotating Pages
PyPDF2 gives you the ability to rotate pages. However you must rotate in
90 degrees increments. You can rotate the PDF pages either clockwise or
counter clockwise. Here’s a simple example:
# pdf_rotator.py
from PyPDF2 import PdfFileWriter, PdfFileReader
def rotator(path):
pdf_writer = PdfFileWriter()
pdf_reader = PdfFileReader(path)
page1 = pdf_reader.getPage(0).rotateClockwise(90)
pdf_writer.addPage(page1)
page2 = pdf_reader.getPage(1).rotateCounterClockwise(90)
pdf_writer.addPage(page2)
pdf_writer.addPage(pdf_reader.getPage(2))
with open('pdf_rotator.pdf', 'wb') as fh:
pdf_writer.write(fh)
if __name__ == '__main__':
rotator('reportlab-sample.pdf')
Estadísticos e-Books & Papers
Here we create our PDF reader and writer objects as before. Then we get
the first and second pages of the PDF that we passed in. We then rotate the
first page 90 degrees clockwise or to the right. Then we rotate the second
page 90 degrees counter-clockwise. Finally we add the third page in its
normal orientation to the writer object and write out our new 3-page PDF
file.
If you open the PDF, you will find that the first two pages are now rotated
in opposite directions of each other with the third page in its normal
orientation.
Overlaying / Watermarking Pages
PyPDF2 also supports merging PDF pages together, or overlaying pages
on top of each other. This can be useful if you want to watermark the
pages in your PDF. For example, one of the eBook distributors I use will
“watermark” the PDF versions of my book with the buyer’s email address.
Another use case that I have seen is to add printer control marks to the
edge of the page to tell the printer when a certain document has reached its
end.
For this example we will take one of the logos I use for my blog, “The
Mouse vs. the Python”, and overlay it on top of the W9 form from earlier:
# watermarker.py
from PyPDF2 import PdfFileWriter, PdfFileReader
def watermark(input_pdf, output_pdf, watermark_pdf):
watermark = PdfFileReader(watermark_pdf)
watermark_page = watermark.getPage(0)
pdf = PdfFileReader(input_pdf)
pdf_writer = PdfFileWriter()
for page in range(pdf.getNumPages()):
pdf_page = pdf.getPage(page)
pdf_page.mergePage(watermark_page)
pdf_writer.addPage(pdf_page)
with open(output_pdf, 'wb') as fh:
pdf_writer.write(fh)
if __name__ == '__main__':
watermark(input_pdf='w9.pdf',
output_pdf='watermarked_w9.pdf',
watermark_pdf='watermark.pdf')
Estadísticos e-Books & Papers
The first thing we do here is extract the watermark page from the PDF.
Then we open the PDF that we want to apply the watermark to. We use a
for loop to iterate over each of its pages and call the page object’s
mergePage method to apply the watermark. Next we add that
watermarked page to our PDF writer object. Once the loop finishes, we
write our new watermarked version out to disk.
Here’s what the first page looked like:
Fig. 14-1: Watermark Example
That was pretty easy.
PDF Encryption
The PyPDF2 package also supports adding a password and encryption to
your existing PDFs. As you may recall from Chapter 10, PDFs support a
user password and an owner password. The user password only allows the
user to open and read a PDF, but may have some restrictions applied to the
PDF that could prevent the user from printing, for example. As far as I can
tell, you can’t actually apply any restrictions using PyPDF2 or it’s just not
documented well.
Here’s how to add a password to a PDF with PyPDF2:
Estadísticos e-Books & Papers
# pdf_encryption.py
from PyPDF2 import PdfFileWriter, PdfFileReader
def encrypt(input_pdf, output_pdf, password):
pdf_writer = PdfFileWriter() pdf_reader =
PdfFileReader(input_pdf)
for page in range(pdf_reader.getNumPages()):
pdf_writer.addPage(pdf_reader.getPage(page))
pdf_writer.encrypt(user_pwd=password, owner_pwd=None,
use_128bit=True)
with open(output_pdf, ‘wb’) as fh:
pdf_writer.write(fh)
if __name__ == ‘__main__’:
encrypt(input_pdf=’reportlab-sample.pdf’,
output_pdf=’encrypted.pdf’, password=’blowfish’)
All we did here was create a set of PDF reader and write objects and
read all the pages with the reader. Then we added those pages out to
the specified writer object and added the specified password. If you
only set the user password, then the owner password is set to the user
password automatically. Whenever you add a password, 128-bit
encryption is applied by default. If you set that argument to False,
then the PDF will be encrypted at 40-bit encryption instead.
Wrapping Up
We covered a lot of useful information in this chapter. You learned how to
extract metadata and text from your PDFs. We found out how to split and
merge PDFs. You also learned how to rotate pages in a PDF and apply
watermarks. Finally we discovered that PyPDF2 can add encryption and
passwords to our PDFs.
Estadísticos e-Books & Papers
Chapter 15 - The pdfrw Package
Patrick Maupin created a package he called pdfrw and released it back in
2012. The pdfrw package is a pure-Python library that you can use to read
and write PDF files. At the time of writing, pdfrw was at version 0.4. With
that version, it supports subsetting, merging, rotating and modifying data
in PDFs. The pdfrw package has been used by the rst2pdf package (see
chapter 18) since 2010 because pdfrw can “faithfully reproduce vector
formats without rasterization”. You can also use pdfrw in conjunction with
ReportLab to re-use potions of existing PDFs in new PDFs that you create
with ReportLab.
In this chapter, we will learn how to do the following:
Extract certain types of information from a PDF
Splitting PDFs
Merging / Concatenating PDFs
Rotating pages
Creating overlays or watermarks
Scaling pages
Combining the use of pdfrw and ReportLab
Let’s get started!
Extracting Information from PDF
The pdfrw package does not extract data in quite the same way that
PyPDF2 does. You may recall that PyPDF2 let’s you extract an document
information object that you can use to pull out information like author,
title, etc. While pdfrw does let you get the Info object, it displays it in a
less friendly way. Let’s take a look:
# reader.py
from pdfrw import PdfReader
def get_pdf_info(path):
pdf = PdfReader(path)
print(pdf.keys())
Estadísticos e-Books & Papers
print(pdf.Info)
print(pdf.Root.keys())
print('PDF has {} pages'.format(len(pdf.pages)))
if __name__ == '__main__':
get_pdf_info('w9.pdf')
Here we import pdfrw’s PdfReader class and instantiate it by passing in
the path to the PDF file that we want to read. Then we extract the PDF
object’s keys, the information object and the Root. We also grab how
many pages are in the document. The result of running this code is below:
['/ID', '/Root', '/Info', '/Size']
{'/Author': '(SE:W:CAR:MP)',
'/CreationDate': "(D:20171109144422-05'00')",
'/Creator': '(Adobe LiveCycle Designer ES 9.0)',
'/Keywords': '(Fillable)',
'/ModDate': "(D:20171109144521-05'00')",
'/Producer': '(Adobe LiveCycle Designer ES 9.0)',
'/SPDF': '(1112)',
'/Subject': '(Request for Taxpayer Identification Number and Certification)',
'/Title': '(Form W-9 \\(Rev. November 2017\\))'}
['/Pages', '/Perms', '/MarkInfo', '/Extensions', '/AcroForm', '/Metadata',
'/Typ\
e', '/Names', '/StructTreeRoot']
PDF has 6 pages
If you run this against the reportlaf-sample.pdf file that I also included in
the source code for this book, you will find that the author name that is
returned ends up being
‘<feff004d00690063006800610065006c002000440072006900730063006f006c006c>’
instead of “Michael Driscoll”. I haven’t figured out exactly why that is, but
I am assuming that PyPDF2 does some extra data massaging on the PDF
trailer information that pdfrw currently does not do.
Splitting
You can also use pdfrw to split a PDF up. For example, maybe you want
to take the cover off of a book for some reason or you just want to extract
the chapters of a book into multiple PDFs instead of storing them in one
file. This is fairly trivial to do with pdfrw:
# splitter.py
from pdfrw import PdfReader, PdfWriter
def split(path, number_of_pages, output):
pdf_obj = PdfReader(path)
total_pages = len(pdf_obj.pages)
writer = PdfWriter()
for page in range(number_of_pages):
Estadísticos e-Books & Papers
if page <= total_pages:
writer.addpage(pdf_obj.pages[page])
writer.write(output)
if __name__ == '__main__':
split('reportlab-sample.pdf', 10, 'subset.pdf')
Here we create a function called split that takes an input PDF file path, the
number of pages that you want to extract and the output path. Then we
open up the file using pdfrw’s PdfReader class and grab the total number
of pages from the input PDF. Then we create a PdfWriter object and loop
over the range of pages that we passed in. In each iteration, we attempt to
extract a page from the input PDF and add that page to our writer object.
Finally we write the extracted pages to disk.
Merging / Concatenating
The pdfrw package makes merging multiple PDFs together very easy.
Let’s write up a simple example that demonstrates how to do it:
# concatenator.py
from pdfrw import PdfReader, PdfWriter, IndirectPdfDict
def concatenate(paths, output):
writer = PdfWriter()
for path in paths:
reader = PdfReader(path)
writer.addpages(reader.pages)
writer.trailer.Info = IndirectPdfDict(
Title='Combined PDF Title',
Author='Michael Driscoll',
Subject='PDF Combinations',
Creator='The Concatenator'
)
writer.write(output)
if __name__ == '__main__':
paths = ['reportlab-sample.pdf', 'w9.pdf']
concatenate(paths, 'concatenate.pdf')
In this example, we create a function called concatenate that accepts a list
of paths to PDFs that we want to concatenate together and the output path.
Then iterate over those paths, open the file and add all the pages to the
writer object via the writer’s addpages method. Just for fun, we also
import IndirectPdfDict, which allows us to add some trailer information
to our PDF. In this case, we add the title, author, subject and creator script
information to the PDF. Then we write out the concatenated PDF to disk.
Estadísticos e-Books & Papers
Rotating
The pdfrw package also supports rotating the pages of a PDF. So if you
happen to have a PDF that was saved in a weird way or an intern that
scanned in some documents upside down, then you can use pdfrw (or
PyPDF2) to fix the PDFs. Note that in pdfrw you must rotate clockwise in
increments that are divisible by 90 degrees.
For this example, I created a function that will extract all the odd pages
from the input PDF and rotate them 90 degrees:
# rotator.py
from pdfrw import PdfReader, PdfWriter, IndirectPdfDict
def rotate_odd(path, output):
reader = PdfReader(path)
writer = PdfWriter()
pages = reader.pages
for page in range(len(pages)):
if page % 2:
pages[page].Rotate = 90
writer.addpage(pages[page])
writer.write(output)
if __name__ == '__main__':
rotate_odd('reportlab-sample.pdf', 'rotate_odd.pdf')
Here we just open up the target PDF and create a writer object. Then we
grab all the pages and iterate over them. If the page is an odd numbered
page, we rotate it and then add that page to our writer object. This code ran
pretty fast on my machine and the output is what you would expect.
Overlaying / Watermarking Pages
You can use pdfrw to watermark your PDF with some kind of information.
For example, you might want to watermark a PDF with your buyer’s email
address or with your logo. You can also use the overlay one PDF on top of
another PDF. We will actually use the overlay technique for filling in PDF
forms in chapter 17.
Let’s create a simple watermarker script to demonstrate how you might
use pdfrw to overlay one PDF on top of another.
# watermarker.py
from pdfrw import PdfReader, PdfWriter, PageMerge
Estadísticos e-Books & Papers
def watermarker(path, watermark, output):
base_pdf = PdfReader(path)
watermark_pdf = PdfReader(watermark)
mark = watermark_pdf.pages[0]
for page in range(len(base_pdf.pages)):
merger = PageMerge(base_pdf.pages[page])
merger.add(mark).render()
writer = PdfWriter()
writer.write(output, base_pdf)
if __name__ == '__main__':
watermarker('reportlab-sample.pdf',
'watermark.pdf',
'watermarked-test.pdf')
Here we create a simple watermarker function that takes an input PDF
path, the PDF that contains the watermark and the output path of the end
result. Then we open up the base PDF and the watermark PDF. We extract
the watermark page and then iterate over the pages in the base PDF. In
each iteration, we create a PageMerge object using the current base PDF
page that we are on. Then we overlay the watermark on top of that page
and render it. After the loop finished, we create a PdfWriter object and
write the merged PDF to disk.
Scaling
The pdfrw package can also manipulate PDFs in memory. In fact, it will
allow you to create Form XObjects. These objects can represent any page
or rectangle in a PDF. What this means is that you once you have one of
these objects created, you can then scale, rotate and position pages or sub-
pages. There is a fun example on the pdfrw Github page called 4up.py that
takes pages from a PDF and scales them down to a quarter of their size and
positions four pages to a single page.
I decided to ask the creator of pdfrw, Patrick Maupin, if I could usea
modified version of that example in this book to show some of the power
of the pdfrw package. Here is my version:
# scaler.py
from pdfrw import PdfReader, PdfWriter, PageMerge
def get4(srcpages):
scale = 0.5
srcpages = PageMerge() + srcpages
x_increment, y_increment = (scale * i for i in srcpages.xobj_box[2:])
for i, page in enumerate(srcpages):
page.scale(scale)
page.x = x_increment if i & 1 else 0
Estadísticos e-Books & Papers
page.y = 0 if i & 2 else y_increment
return srcpages.render()
def scale_pdf(path, output):
pages = PdfReader(path).pages
writer = PdfWriter(output)
scaled_pages = 4
for i in range(0, len(pages), scaled_pages):
four_pages = get4(pages[i: i + 4])
writer.addpage(four_pages)
writer.write()
if __name__ == '__main__':
scale_pdf('reportlab-sample.pdf', 'four-page.pdf')
The get4 function comes from the 4up.py script. This function takes a
series of pages and uses pdfrw’s PageMerge class to merge those pages
together. We basically loop over the passed in pages and scale them down
a bit, then we position them on the page and render the page series on one
page.
The next function is scale_pdf, which takes the input PDF and the path for
the output. Then we extract the pages from the input file and create a
writer object. Next we loop over the pages of the input document 4 at a
time and pass them to the get4 function. Then we take the result of that
function and add it to our writer object.
Finally we write the document out to disk. Here is a screenshot that kind of
shows how it looks:
Fig. 15-1: Scaling 4 pages to 1
Now let’s learn how we might combine pdfrw with ReportLab!
Estadísticos e-Books & Papers
Combining pdfrw and ReportLab
One of the neat features of pdfrw is its ability to integrate with the
ReportLab toolkit. There are several examples on the pdfrw Github page
that show different ways to use the two packages together. The creator of
pdfrw thinks that you may be able to simulate some of ReportLab’s
pagecatcher functionality which is a part of ReportLab’s paid product. I
don’t know if it does or not, but you can definitely do some fun things with
pdfrw and ReportLab.
For example, you can use pdfrw to read in pages from a pre-existing PDF
and turn them into objects that you can write out in ReportLab. Let’s write
a script that will create a subset of a PDF using pdfrw and ReportLab. The
following example is based on one from the pdfrw project:
# split_with_rl.py
from pdfrw import PdfReader
from pdfrw.buildxobj import pagexobj
from pdfrw.toreportlab import makerl
from reportlab.pdfgen.canvas import Canvas
def split(path, number_of_pages, output):
pdf_obj = PdfReader(path)
my_canvas = Canvas(output)
# create page objects
pages = pdf_obj.pages[0: number_of_pages]
pages = [pagexobj(page) for page in pages]
for page in pages:
my_canvas.setPageSize((page.BBox[2], page.BBox[3]))
my_canvas.doForm(makerl(my_canvas, page))
my_canvas.showPage()
# write the new PDF to disk
my_canvas.save()
if __name__ == '__main__':
split('reportlab-sample.pdf', 10, 'subset-rl.pdf')
Here we import some new functionality. First we import the pagexobj
which will create a Form XObject from the view that you give it. The
view defaults to an entire page, but you could tell pdfrw to just extract a
portion of the page. Next we import the makerl function which will take a
ReportLab canvas object and a pdfrw Form XObject and turn it into a form
that ReportLab can add to its canvas object.
Estadísticos e-Books & Papers
So let’s examine this code a bit and see how it works. Here we create a
reader object and a canvas object. Then we create a list of Form XForm
objects starting with the first page to the last page that we specified. Note
that we do not check if we asked for too many pages though, so that is
something that we could do to enhance this script and make it less likely to
fail.
Next we iterate over the pages that we just created and add them to our
ReportLab canvas. You will note that we set the page size using the width
and height that we extract using pdfrw’s BBox attributes. Then we add the
Form XObjects to the canvas. The call to showPage tells ReportLab that
you finished creating a page and to start a new one. Finally we save the
new PDF to disk.
There are some other examples on pdfrw’s site that you should review. For
example, there is a neat piece of code that shows how you could take a
page from a pre-existing PDF and use it as the background for a new PDF
that you create in ReportLab. There is also a really interesting scaling
example where you can use pdfrw and ReportLab to scale pages down in
much the same way that we did with pdfrw all by itself.
Wrapping Up
The pdfrw package is actually pretty powerful and has features that
PyPDF2 does not. Its ability to integrate with ReportLab is one feature that
I think is really interesting and could be used to create something original.
You can also use pdfrw to do many of the same things that we can do with
PyPDF2, such as splitting, merging, rotating and concatenating PDFs
together. I actually thought pdfrw was a bit more robust in generating
viable PDFs than PyPDF2 but I have not done extensive tests to actually
confirm this.
Regardless, I believe that pdfrw is worth adding to your toolkit.
Estadísticos e-Books & Papers
Chapter 16 - Extracting and Exporting Data
from PDFs
There are many times where you will want to extract data from a PDF and
export it in a different format using Python. Unfortunately, there aren’t a
lot of Python packages that do the extraction part very well. In this
chapter, we will look at a variety of different packages that you can use to
extract text. We will also learn how to extract some images from PDFs.
While there is no complete solution for these tasks in Python, you should
be able to use the information herein to get you started. Once we have
extracted the data we want, we will also look at how we can take that data
and export it in a different format.
Let’s get started by learning how to extract text!
Extracting Text with PDFMiner
Probably the most well known is a package called PDFMiner. The
PDFMiner package has been around since Python 2.4. It’s primary purpose
is to extract text from a PDF. In fact, PDFMiner can tell you the exact
location of the text on the page as well as father information about fonts.
For Python 2.4 - 2.7, you can refer to the following websites for additional
information on PDFMiner:
Github - https://github.com/euske/pdfminer
PyPI - https://pypi.python.org/pypi/pdfminer/
Webpage - https://euske.github.io/pdfminer/
PDFMiner is not compatible with Python 3. Fortunately, there is a fork of
PDFMiner called PDFMiner.six that works exactly the same. You can
find it here: https://github.com/pdfminer/pdfminer.six
The directions for installing PDFMiner are out-dated at best. You can
actually use pip to install it:
python -m pip install pdfminer
Estadísticos e-Books & Papers
If you want to install PDFMiner for Python 3 (which is what you should
probably be doing), then you have to do the install like this:
python -m pip install pdfminer.six
The documentation on PDFMiner is rather poor at best. You will most
likely need to use Google and StackOverflow to figure out how to use
PDFMiner effectively outside of what is covered in this chapter.
Note: Even when using the pdfminer.six package, I have had reports that
it doesn’t fully work in Python 3. So if you want to use any of PDFMiner’s
advanced features, you may need to use Python 2.7 until they get that
package completely converted over to Python 3.
Extracting all the text
Sometimes you will want to extract all the text in the PDF. The PDFMiner
package offers a couple of different methods that you can do this. We will
look at some of the programmatic methods first. Let’s try reading all the
text out of an Internal Revenue Service W9 form. You can get a copy here:
https://www.irs.gov/pub/irs-pdf/fw9.pdf
Once you had the PDF properly saved off, we can look at the code:
# miner_text_extraction.py
import io
from pdfminer.converter import TextConverter
from pdfminer.pdfinterp import PDFPageInterpreter
from pdfminer.pdfinterp import PDFResourceManager
from pdfminer.pdfpage import PDFPage
def extract_text_from_pdf(pdf_path):
resource_manager = PDFResourceManager()
fake_file_handle = io.StringIO()
converter = TextConverter(resource_manager, fake_file_handle)
page_interpreter = PDFPageInterpreter(resource_manager, converter)
with open(pdf_path, 'rb') as fh:
for page in PDFPage.get_pages(fh,
caching=True,
check_extractable=True):
page_interpreter.process_page(page)
text = fake_file_handle.getvalue()
# close open handles
converter.close()
fake_file_handle.close()
if text:
return text
Estadísticos e-Books & Papers
if __name__ == '__main__':
print(extract_text_from_pdf('w9.pdf'))
The PDFMiner package tends to be a bit verbose when you use it directly.
Here we import various bits and pieces from various parts of PDFMiner.
Since there is no documentation of any of these classes and no docstrings
either, I won’t explain what they do in depth. Feel free to dig into the
source code yourself if you’re really curious. However, I think we can kind
of follow along with the code.
The first thing we do is create a resource manager instance. Then we create
a file-like object via Python’s io module. If you are using Python 2, then
you will want to use the StringIO module. Our next step is to create a
converter. In this case, we choose the TextConverter, however you could
also use an HTMLConverter or an XMLConverter if you wanted to.
Finally we create a PDF interpreter object that will take our resource
manager and converter objects and extract the text.
The last step is to open the PDF and loop through each page. At the end,
we grab all the text, close the various handlers and print out the text to
stdout.
Extracting text by page
Frankly grabbing all the text from a multi-page document isn’t all that
useful. Usually you will want to do work on smaller subsets of the
document instead. So let’s rewrite the code so it extracts text on a page-by-
page basis. This will allow us to examine the text a page at a time:
# miner_text_generator.py
import io
from pdfminer.converter import TextConverter
from pdfminer.pdfinterp import PDFPageInterpreter
from pdfminer.pdfinterp import PDFResourceManager
from pdfminer.pdfpage import PDFPage
def extract_text_by_page(pdf_path):
with open(pdf_path, 'rb') as fh:
for page in PDFPage.get_pages(fh,
caching=True,
check_extractable=True):
resource_manager = PDFResourceManager()
fake_file_handle = io.StringIO()
converter = TextConverter(resource_manager, fake_file_handle)
page_interpreter = PDFPageInterpreter(resource_manager, converter)
page_interpreter.process_page(page)
Estadísticos e-Books & Papers
text = fake_file_handle.getvalue()
yield text
# close open handles
converter.close()
fake_file_handle.close()
def extract_text(pdf_path):
for page in extract_text_by_page(pdf_path):
print(page)
print()
if __name__ == '__main__':
print(extract_text('w9.pdf'))
In this example, we create a generator function that yields the text for each
page. The extract_text function prints out the text of each page. This is
where we could add some parsing logic to parse out what we want. Or we
could just save the text (or HTML or XML) off as individual files for
future parsing.
You will note that the text may not be in the order you expect. So you will
definitely need to figure out the best way to parse out the text that you are
interested in.
The nice thing about PDFMiner is that you can already “export” the PDF
as text, HTML or XML.
You can also use PDFMiner’s command line tools, pdf2txt.py and
dumppdf.py to do the exporting for you if you don’t want to try to figure
out PDFMiner yourself. According to the source code of pdf2txt.py, it can
be used to export a PDF as plain text, html, xml or “tags”.
Exporting Text via pdf2txt.py
The pdf2txt.py command line tool that comes with PDFMiner will extract
text from a PDF file and print it out to stdout by default. It will not
recognize text that is images as PDFMiner does not support optical
character recognition (OCR). Let’s try the simplest method of using it
which is just passing it the path to a PDF file. We will use the w9.pdf.
Open up a terminal and navigate to the location that you have saved that
PDF or modify the command below to point to that file:
pdf2txt.py w9.pdf
If you run this, it will print out all the text to stdout. You can also make
pdf2txt.py write the text to file as text, HTML, XML or “tagged PDF”.
Estadísticos e-Books & Papers
The XML format will give to the most information about the PDF as it
contains the location of each letter in the document as well as font
information. HTML is not recommended as the markup pdf2txt generates
tends to be ugly. Here’s how you can get different formats output:
pdf2txt.py -o w9.html w9.pdf
pdf2txt.py -o w9.xml w9.pdf
The first command will create an HTML document while the second will
create an XML document. Here is a sceenshot of how the HTML rendered
from the PDFMiner conversion of the PDF:
Fig. 16-1: HTML conversion of a PDF
Estadísticos e-Books & Papers
As you can see, the end result looks a bit off, but it’s not too bad. The
XML it outputs is extremely verbose, so I can’t reproduce it all here.
However here is a snippet to give you an idea of what it looks like:
<pages>
<page id="1" bbox="0.000,0.000,611.976,791.968" rotate="0">
<textbox id="0" bbox="36.000,732.312,100.106,761.160">
<textline bbox="36.000,732.312,100.106,761.160">
<text font="JYMPLA+HelveticaNeueLTStd-Roman"
bbox="36.000,736.33\
4,40.018,744.496" size="8.162">F</text>
<text font="JYMPLA+HelveticaNeueLTStd-Roman"
bbox="40.018,736.33\
4,44.036,744.496" size="8.162">o</text>
<text font="JYMPLA+HelveticaNeueLTStd-Roman"
bbox="44.036,736.33\
4,46.367,744.496" size="8.162">r</text>
<text font="JYMPLA+HelveticaNeueLTStd-Roman"
bbox="46.367,736.33\
4,52.338,744.496" size="8.162">m</text>
<text font="JYMPLA+HelveticaNeueLTStd-Roman"
bbox="52.338,736.33\
4,54.284,744.496" size="8.162"> </text>
<text font="JYMPLA+HelveticaNeueLTStd-Roman"
bbox="54.284,736.33\
4,56.230,744.496" size="8.162"> </text>
<text font="JYMPLA+HelveticaNeueLTStd-Roman"
bbox="56.230,736.33\
4,58.176,744.496" size="8.162"> </text
><text font="JYMPLA+HelveticaNeueLTStd-Roman"
bbox="58.176,736.3\
34,60.122,744.496" size="8.162"> </text>
<text font="ZWOHBU+HelveticaNeueLTStd-BlkCn"
bbox="60.122,732.31\
2,78.794,761.160" size="28.848">W</text>
<text font="ZWOHBU+HelveticaNeueLTStd-BlkCn"
bbox="78.794,732.31\
2,87.626,761.160" size="28.848">-</text>
<text font="ZWOHBU+HelveticaNeueLTStd-BlkCn"
bbox="87.626,732.31\
2,100.106,761.160" size="28.848">9</text>
<text></text>
</textline>
Extracting Text with Slate
Tim McNamara didn’t like how obtuse and difficult PDFMiner is to use,
so he wrote a wrapper around it called slate that makes it much easier to
extract text from PDFs. Unfortunately, it does not appear to be Python 3
compatible. If you want to give it a try, you may need to have easy_install
available to install the distribute package, like this:
easy_install distribute
I wasn’t able to get pip to install that package correctly. Once it’s installed
though, you will be able to use pip to install slate:
Estadísticos e-Books & Papers
python -m pip install slate
Note that the latest version is 0.5.2 and pip may or may not grab that
version. If it does not, then you can install slate directly from Github:
python -m pip install git+https://github.com/timClicks/slate
Now we’re ready to write some code to extract the text from a PDF:
# slate_text_extraction.py
import slate
def extract_text_from_pdf(pdf_path):
with open(pdf_path) as fh:
document = slate.PDF(fh, password='', just_text=1)
for page in document:
print(page)
if __name__ == '__main__':
extract_text_from_pdf('w9.pdf')
As you can see, to make slate parse a PDF, you just need to import slate
and then create an instance of its PDF class. The PDF class is actually a
subclass of Python’s list builtin, so it just returns a list / iterable of pages
of text. You will also note that we can pass in a password argument if the
PDF has a password set. Anyway, once the document is parsed, we just
print out the text on each page.
I really like how much easier it is to use slate. Unfortunately there is
almost no documentation associated with this package either. After
looking through the source code, it appears that all this package supports is
text extraction.
Exporting Your Data
Now that we have some text to work with, we will spend some time
learning how to export that data in a variety of different formats.
Specifically, we will learn how to export our text in the following ways:
XML
JSON
CSV
Let’s get started!
Estadísticos e-Books & Papers
Exporting to XML
The eXtensible Markup Language (XML) format is one of the most well
known output and input formats. It is used widely on the internet for many
different things. As we have already seen in this chapter, PDFMiner also
supports XML as one of its outputs.
Let’s create our own XML creation tool though. Here’s a simple example:
# xml_exporter.py
import os
import xml.etree.ElementTree as xml
from miner_text_generator import extract_text_by_page
from xml.dom import minidom
def export_as_xml(pdf_path, xml_path):
filename = os.path.splitext(os.path.basename(pdf_path))[0]
root = xml.Element('{filename}'.format(filename=filename))
pages = xml.Element('Pages')
root.append(pages)
counter = 1
for page in extract_text_by_page(pdf_path):
text = xml.SubElement(pages, 'Page_{}'.format(counter))
text.text = page[0:100]
counter += 1
tree = xml.ElementTree(root)
xml_string = xml.tostring(root, 'utf-8')
parsed_string = minidom.parseString(xml_string)
pretty_string = parsed_string.toprettyxml(indent=' ')
with open(xml_path, 'w') as fh:
fh.write(pretty_string)
#tree.write(xml_path)
if __name__ == '__main__':
pdf_path = 'w9.pdf'
xml_path = 'w9.xml'
export_as_xml(pdf_path, xml_path)
This script will use Python’s built-in XML libraries, minidom and
ElementTree. We also import our PDFMiner generator script that we use
to grab a page of text at a time. In this example, we create our top level
element which is the file name of the PDF. Then we add a Pages element
underneath it. The next step is our for loop where we extract each page
from the PDF and save off the information we want. Here is where you
could add a special parser where you might split up the page into sentences
or words and parse out more interesting information. For example, you
might want only sentences with a particular name or date / timestamp. You
Estadísticos e-Books & Papers
can use Python’s Regular Expressions to find those sorts of things or just
check for the existence of sub-strings in the sentence.
For this example, we just extract the first 100 characters from each page
and save them off into an XML SubElement. Technically the next bit of
code could be simplified to just write out the XML. However,
ElementTree doesn’t do anything to the XML to make it easy to read. It
kind of ends up looking like minified javascript in that its just one giant
block of text. So instead of writing that block of text to disk, we use
minidom to “prettify” the XML with whitespace before writing it out. The
result ends up looking like this:
<?xml version="1.0" ?>
<w9>
<Pages>
<Page_1>Form W-9(Rev. November 2017)Department of the Treasury
Internal \
Revenue Service Request for Taxp</Page_1>
<Page_2>Form W-9 (Rev. 11-2017)Page 2 By signing the filled-out form,
you: 1\
. Certify that the TIN you are g</Page_2>
<Page_3>Form W-9 (Rev. 11-2017)Page 3 Criminal penalty for falsifying
inform\
ation. Willfully falsifying cert</Page_3>
<Page_4>Form W-9 (Rev. 11-2017)Page 4 The following chart shows types of
pay\
ments that may be exempt from ba</Page_4>
<Page_5>Form W-9 (Rev. 11-2017)Page 5 1. Interest, dividend, and barter
exch\
ange accounts opened before 1984</Page_5>
<Page_6>Form W-9 (Rev. 11-2017)Page 6 The IRS does not initiate contacts
wit\
h taxpayers via emails. Also, th</Page_6>
</Pages>
</w9>
That’s pretty clean XML and it’s also easy to read. For bonus points, you
could take what you learned in the PyPDF2 chapter and use it to extract
the metadata from the PDF and add it to your XML as well.
Exporting to JSON
JavaScript Object Notation or JSON is a lightweight data-interchange
format that is easy to read and write. Python includes a json module in its
standard library that allows you to read and write JSON programmatically.
Let’s take what we learned from the previous section and use that to create
an exporter script that outputs JSON instead of XML:
# json_exporter.py
import json
Estadísticos e-Books & Papers
import os
from miner_text_generator import extract_text_by_page
def export_as_json(pdf_path, json_path):
filename = os.path.splitext(os.path.basename(pdf_path))[0]
data = {'Filename': filename}
data['Pages'] = []
counter = 1
for page in extract_text_by_page(pdf_path):
text = page[0:100]
page = {'Page_{}'.format(counter): text}
data['Pages'].append(page)
counter += 1
with open(json_path, 'w') as fh:
json.dump(data, fh)
if __name__ == '__main__':
pdf_path = 'w9.pdf'
json_path = 'w9.json'
export_as_json(pdf_path, json_path)
Here we import the various libraries that we need including our PDFMiner
module. Then we create a function that accepts the PDF input path and the
JSON output path. JSON is basically a dictionary in Python, so we create a
couple of simple top-level keys: Filename and Pages. The Pages key
maps to an empty list. Next we loop over each page of the PDF and extract
the first 100 characters of each page. Then we create a dictionary with the
page number as the key and the 100 characters as the value and append it
to the top-level Page’s list. Finally we write the file using the json
module’s dump command.
The contents of the file ended up looking like this:
{'Filename': 'w9',
'Pages': [{'Page_1': 'Form W-9(Rev. November 2017)Department of the
Treasury\
Internal Revenue Service Request for Taxp'},
{'Page_2': 'Form W-9 (Rev. 11-2017)Page 2 By signing the filled-out
f\
orm, you: 1. Certify that the TIN you are g'},
{'Page_3': 'Form W-9 (Rev. 11-2017)Page 3 Criminal penalty for
falsif\
ying information. Willfully falsifying cert'},
{'Page_4': 'Form W-9 (Rev. 11-2017)Page 4 The following chart shows
t\
ypes of payments that may be exempt from ba'},
{'Page_5': 'Form W-9 (Rev. 11-2017)Page 5 1. Interest, dividend,
and \
barter exchange accounts opened before 1984'},
{'Page_6': 'Form W-9 (Rev. 11-2017)Page 6 The IRS does not initiate
c\
ontacts with taxpayers via emails. Also, th'}]}
Estadísticos e-Books & Papers
Once again, we have some nice output that is easy to read. You could
enhance this example with the PDF’s metadata as well, if you would like
to. Note that the output will change depending on what you want to parse
out of each page or document.
Now let’s take a quick look at how we could export to CSV.
Exporting to CSV
CSV stands for comma separated values. It is a pretty standard format
that has been around a very long time. The nice thing about CSV is that
Microsoft Excel and LibreOffice will open them up in a nice spreadsheet
automatically. You can also open up CSV files in a text editor if you’d like
to see the raw value.
Python has a built-in csv module that you can use to read and write CSV
files. We will use it here to create a CSV from the text that we extract from
the PDF. Let’s take a look at some code:
# csv_exporter.py
import csv
import os
from miner_text_generator import extract_text_by_page
def export_as_csv(pdf_path, csv_path):
filename = os.path.splitext(os.path.basename(pdf_path))[0]
counter = 1
with open(csv_path, 'w') as csv_file:
writer = csv.writer(csv_file)
for page in extract_text_by_page(pdf_path):
text = page[0:100]
words = text.split()
writer.writerow(words)
if __name__ == '__main__':
pdf_path = 'w9.pdf'
csv_path = 'w9.csv'
export_as_csv(pdf_path, csv_path)
For this example, we import Python’s csv library. Otherwise the imports
are the same as the previous example. In our function, we create a CSV
file handler using the CSV file path. Then we initialize a CSV writer
object with that file handler as its sole argument. Next we loop over the
pages of the PDF as before. The only difference here is that we split the
first 100 characters into individual words. This allows us to have some
Estadísticos e-Books & Papers
actual data to add to the CSV. If we did not do this, then each row would
only have one element in it, which isn’t really a CSV file at that point.
Finally we write out our list of words to the CSV file.
This is the result I got:
Form,W-
9(Rev.,November,2017)Department,of,the,Treasury,Internal,Revenue,Service,\
Request,for,Taxp
Form,W-9,(Rev.,11-2017)Page,2,By,signing,the,filled-
out,"form,",you:,1.,Certify,\
that,the,TIN,you,are,g
Form,W-9,(Rev.,11-
2017)Page,3,Criminal,penalty,for,falsifying,information.,Willf\
ully,falsifying,cert
Form,W-9,(Rev.,11-
2017)Page,4,The,following,chart,shows,types,of,payments,that,m\
ay,be,exempt,from,ba
Form,W-9,(Rev.,11-
2017)Page,5,1.,"Interest,","dividend,",and,barter,exchange,acc\
ounts,opened,before,1984
Form,W-9,(Rev.,11-
2017)Page,6,The,IRS,does,not,initiate,contacts,with,taxpayers,\
via,emails.,"Also,",th
I think this one is a bit harder to read than the JSON or XML examples,
but it’s not too bad. Now let’s move on and look at how we might extract
images from a PDF.
Extracting Images
Unfortunately, there are no Python packages that actually do image
extraction from PDFs. The closest thing I found was a project called
minecart that claims to be able to do it, but only works on Python 2.7. I
was not able to get it to work with the sample PDFs I had. There is an
article on Ned Batchelder’s blog
(https://nedbatchelder.com/blog/200712/extracting_jpgs_from_pdfs.html)
that talks a bit about how he was able to extract JPGs from PDFs. His code
is as follows:
# Extract jpg's from pdf's. Quick and dirty.
import sys
pdf = file(sys.argv[1], "rb").read()
startmark = "\xff\xd8"
startfix = 0
endmark = "\xff\xd9"
endfix = 2
i = 0
njpg = 0
while True:
Estadísticos e-Books & Papers
istream = pdf.find("stream", i)
if istream < 0:
break
istart = pdf.find(startmark, istream, istream+20)
if istart < 0:
i = istream+20
continue
iend = pdf.find("endstream", istart)
if iend < 0:
raise Exception("Didn't find end of stream!")
iend = pdf.find(endmark, iend-20)
if iend < 0:
raise Exception("Didn't find end of JPG!")
istart += startfix
iend += endfix
print("JPG %d from %d to %d" % (njpg, istart, iend))
jpg = pdf[istart:iend]
jpgfile = file("jpg%d.jpg" % njpg, "wb")
jpgfile.write(jpg)
jpgfile.close()
njpg += 1
i = iend
This also did not work for the PDFs I was using. There are some people in
the comments that do claim it works for some of their PDFs and there are
some examples of updated code in the comments too. StackOverflow has
variations of this code on it, some of which use PyPDF2 in some way or
another. None of these worked for me either.
My recommendation is to use a tool like Poppler to extract the images.
Poppler has a tool called pdfimages that you can use with Python’s
subprocess module. Here’s how you could use it without Python:
pdfimages -all reportlab-sample.pdf images/prefix-jpg
Make sure that the images folder (or whatever output folder you want to
create) is already created as pdfimages doesn’t create it for you.
Let’s write up a Python script that also executes this command and will
make sure the output folder exists for you too:
# image_exporter.py
import os
import subprocess
def image_exporter(pdf_path, output_dir):
if not os.path.exists(output_dir):
os.makedirs(output_dir)
cmd = ['pdfimages', '-all', pdf_path,
'{}/prefix'.format(output_dir)]
subprocess.call(cmd)
Estadísticos e-Books & Papers
print('Images extracted:')
print(os.listdir(output_dir))
if __name__ == '__main__':
pdf_path = 'reportlab-sample.pdf'
image_exporter(pdf_path, output_dir='images')
In thie example, we import the subprocess and os modules. If the output
directory does not exist, we attempt to create it. Them we use subprocess’s
call method to execute pdfimages. We use call because it will wait for
pdfimages to finish running. You could use Popen instead, but that will
basically run the process in the background. Finaly we print out a listing of
the output directory to confirm that images were extracted to it.
There are some other articles on the internet that reference a library called
Wand that you might also want to try. It is an ImageMagick wrapper. Also
of note is that there is a Python binding to Poppler called pypoppler,
although I wasn’t able to find any examples of that package that did image
extraction.
Wrapping Up
We covered a lot of different information in this chapter. You learned
about several different packages that we can use to extract text from PDFs
such as PDFMiner or Slate. We also learned how to use Python’s built-in
libraries to export the text to XML, JSON and CSV. Finally we looked at
the difficult problem of exporting images from PDFs. While Python does
not currently have any good libraries for this task, you can workaround
that by using other tools, such as Poppler’s pdfimage utility.
Estadísticos e-Books & Papers
Chapter 17 - Filling in PDF Forms
Fillable forms have been a part of Adobe’s PDF format for years. One of
the most famous examples of fillable forms in the United States are
documents from the Internal Revenue Service. There are lots of
government forms that use fillable forms. There are many different
approaches for filling in these forms programmatically. The most time
consuming method I have heard about is to just recreate the form in
ReportLab by hand and then fill it in. Frankly I think this is probably the
worst idea, except when your company is in charge of creating the PDFs
itself. Then that might be a viable option because you then have complete
control over the PDF creation and the inputs that need to go into it.
Creating a Simple Form
We need a simple form to use for our first example. Fortunately, we
created a simple form back in chapter 10 when we learned about
ReportLab’s built-in support for interactive forms. Here is the code we
used in that chapter for generating a simple form:
# simple_form.py
from reportlab.pdfgen import canvas
from reportlab.pdfbase import pdfform
from reportlab.lib.colors import magenta, pink, blue, green
def create_simple_form():
c = canvas.Canvas('simple_form.pdf')
c.setFont("Courier", 20)
c.drawCentredString(300, 700, 'Employment Form')
c.setFont("Courier", 14)
form = c.acroForm
c.drawString(10, 650, 'First Name:')
form.textfield(name='fname', tooltip='First Name',
x=110, y=635, borderStyle='inset',
borderColor=magenta, fillColor=pink,
width=300,
textColor=blue, forceBorder=True)
c.drawString(10, 600, 'Last Name:')
form.textfield(name='lname', tooltip='Last Name',
x=110, y=585, borderStyle='inset',
borderColor=green, fillColor=magenta,
width=300,
textColor=blue, forceBorder=True)
c.drawString(10, 550, 'Address:')
Estadísticos e-Books & Papers
form.textfield(name='address', tooltip='Address',
x=110, y=535, borderStyle='inset',
width=400, forceBorder=True)
c.drawString(10, 500, 'City:')
form.textfield(name='city', tooltip='City',
x=110, y=485, borderStyle='inset',
forceBorder=True)
c.drawString(250, 500, 'State:')
form.textfield(name='state', tooltip='State',
x=350, y=485, borderStyle='inset',
forceBorder=True)
c.drawString(10, 450, 'Zip Code:')
form.textfield(name='zip_code', tooltip='Zip Code',
x=110, y=435, borderStyle='inset',
forceBorder=True)
c.save()
if __name__ == '__main__':
create_simple_form()
When you run this example, the interactive PDF form looks like this:
Fig. 17-1: A simple fillable form created with ReportLab
Now we are ready to learn one of the ways that we can fill in this form!
Merging Overlays
Jan Chęć wrote an article on Medium
(https://medium.com/@zwinny/filling-pdf-forms-in-python-the-right-way-
eb9592e03dba) that contained several different approaches to this problem
of filling in forms in PDFs. The first solution proposed was to take an
unfilled form in a PDF and create a separate PDF using ReportLab that has
the data we want to us to “fill” this form. The author then used pdfrw to
Estadísticos e-Books & Papers
merge the two PDFs together. You could theoretically use PyPDF2 for the
merging process too. Let’s go ahead and take a look at how this approach
might work using the pdfrw package.
If you haven’t already installed pdfrw when you read chapter 15, then you
will want to get started by installing it now:
python -m pip install pdfrw
Now that we have pdfrw installed, let’s create a file called
fill_by_overlay.py. We will add two functions to this file. The first
function will create our overlay. Let’s check that out:
# fill_by_overlay.py
import pdfrw
from reportlab.pdfgen import canvas
def create_overlay():
"""
Create the data that will be overlayed on top
of the form that we want to fill
"""
c = canvas.Canvas('simple_form_overlay.pdf')
c.drawString(115, 650, 'Mike')
c.drawString(115, 600, 'Driscoll')
c.drawString(115, 550, '123 Greenway Road')
c.drawString(115, 500, 'Everytown')
c.drawString(355, 500, 'IA')
c.drawString(115, 450, '55555')
c.save()
Here we import the pdfrw package and we also import the canvas sub-
module from ReportLab. Then we create a function called create_overlay
that creates a simple PDF using ReportLab’s Canvas class. We just use
the drawString canvas method. This will take some trial-and-error.
Fortunately on Linux and Mac, there are decent PDF Previewer
applications that you can use to just keep the PDF open and they will
automatically refresh with each change. This is very helpful in figuring out
the exact coordinates you need to draw your strings to. Since we created
the original form, figuring out the offset for the overlay is actually pretty
easy. We already knew where on the page the form elements were, so we
can make a good educated guess of where to draw the strings to.
The next piece of the puzzle is actually merging the overlay we created
above with the form we created in the previous section. Let’s write that
Estadísticos e-Books & Papers
function next:
def merge_pdfs(form_pdf, overlay_pdf, output):
"""
Merge the specified fillable form PDF with the
overlay PDF and save the output
"""
form = pdfrw.PdfReader(form_pdf)
olay = pdfrw.PdfReader(overlay_pdf)
for form_page, overlay_page in zip(form.pages, olay.pages):
merge_obj = pdfrw.PageMerge()
overlay = merge_obj.add(overlay_page)[0]
pdfrw.PageMerge(form_page).add(overlay).render()
writer = pdfrw.PdfWriter()
writer.write(output, form)
if __name__ == '__main__':
create_overlay()
merge_pdfs('simple_form.pdf',
'simple_form_overlay.pdf',
'merged_form.pdf')
Here we open up both the form and the overlay PDFs using pdfrw’s
PdfReader classes. Then we loop over the pages of both PDFs and merge
them together using PageMerge. At the end of the code, we create an
instance of PdfWriter that we use to write the newly merged PDF out.
The end result should look like this:
Fig. 17-2: A merged fillable form
Note: When I ran this code, I did receive some errors on stdout. Here’s an
example:
[ERROR] tokens.py:226 stream /Length attribute (171) appears to be too small
(si\
ze 470) -- adjusting (line=192, col=1)
Estadísticos e-Books & Papers
As I mentioned, this doesn’t actually prevent the merged PDF from being
created. But you might want to keep an eye on these as they might hint at a
problem should you have any issues.
Other Ways to Fill Forms
I have read about several other ways to “fill” the fields in these kinds of
PDFs. One of them was to take a PDF and save the pages as a series of
images. Then draw rectangles at the locations you want to add text and
then use your new image as a config file for filling out the PDF. Seems
kind of wacky and frankly I don’t want to go to all that work.
A better method would be to open a PDF in a PDF editor where you can
add invisible read-only fields. You can label the fields with unique names
and then access them via the PDF’s metadata. Loop over the metadata and
use ReportLab’s canvas methods to create an overlay again and then
merge it in much the same way as before.
I have also seen a lot of people talking about using Forms Data Format or
FDF. This is the format that PDFs are supposed to use to hold that data
that is to be filled in a PDF. You can use PyPDFtk and PdfJinja to do the
form filling. Interestingly, PyPDFtk doesn’t work with image fields, such
as where you might want to paste a signature image. You can use PdfJinja
for this purpose. However PdfJinja seems to have some limitations when
working with checkboxes and radioboxes.
You can read more about these topics at the following links:
https://yoongkang.com/blog/pdf-forms-with-python/
https://medium.com/@zwinny/filling-pdf-forms-in-python-the-
right-way-eb9592e03dba
Using the pdfforms Package
The package that I think holds the most promise in regards to simplicity to
use is the new pdfforms package. It requires that you install a cross-
platform application called pdftk though. Fortunately pdftk is free so
that’s not really a problem.
You can install pdfforms using pip like this:
Estadísticos e-Books & Papers
python -m pip install pdfforms
To use pdfforms, you must first have it inspect the PDF that contains a
form so it knows how to fill it out. You can do the inspection like this:
pdfforms inspect simple_form.pdf
If pdfforms works correctly, it will create a “filled” PDF in its “test” sub-
folder. This sub-folder appears next to where pdfforms itself is, not where
you run it from. It will fill the form with numbers in a sequential order.
These are the field numbers.
The next thing you do is create a CSV file where the first column and row
contains the name of the PDF. The other rows in the first column
correspond to the field numbers. You enter the numbers of the fields that
you want to fill here. Then you enter the data you want to fill use in the
form in the third column of your CSV file. The second column is ignored,
so you can put a description here. All columns after the third column are
also ignored, so these can be used for whatever you want.
For this example, your CSV file might look something like this:
simple_form.pdf,,,
1,first name,Mike
2,last name,Driscoll
Once you have the CSV filled out, you can run the following command to
actually fill your form out with your custom data:
pdfforms fill data.csv
The filled PDF will appear in a sub-folder called filled by default.
Now on to the bad news. I wasn’t able to get this to work correctly on
Windows or Mac. I got the inspect step to work on Windows, but on Mac
it just hangs. On Windows, when I run the fill command it just fails with
an error about not finding the PDF to fill.
I think when this package becomes less error-prone, it will be really
amazing. The only major downside other than it having issues running is
that you need to install a 3rd party tool that isn’t written in Python at all.
Wrapping Up
Estadísticos e-Books & Papers
After looking at the many different options available to the Python
developer for filling PDF forms, I think the most straight-forward method
is creating the overlay and then merging it to the fillable form PDF using a
tool like pdfrw. While this feels a bit like a hack, the other methods that I
have seen seem just as hacky and just as time consuming. Once you have
the position of one of the cells in the form, you can reasonably calculate
the majority of the others on the page.
Estadísticos e-Books & Papers
Chapter 18 - Converting Markup to PDF
While ReportLab is great for laying out your PDFs programmatically in
Python, sometimes you might want to write your documents using a type
of markup. For example, you might have non-developers that need to be
able to get their work turned into PDFs too. Now they could just use a
print-to-PDF option. That actually works great in most applications. But
what I am referring to are the people who know markup, like HTML,
Markdown or restructuredText. There are a lot of tools out there to help
you write well using a text editor and still get a nice PDF output.
We will look at just a handful of the ones that are currently available in
this chapter.
rst2pdf
I personally really like restructuredText. This markup format used to be
the format of choice for writing documentation in Python. I believe the
current Python documentation is still written in restructuredText. This is
also the format that the Sphinx documentation framework was originally
based on. Sphinx is the documentation tool used for creating Python’s
documentation and the documentation used on the ReadTheDocs website.
Of course, today Sphinx also supports Markdown and several other
formats.
When I was first learning about how to write a book, I recalled that I had
heard of a project called rst2pdf that a fellow named Roberto Alsina had
created. It basically takes restructuredText as its input and then outputs a
PDF using ReportLab underneath. It is an alternative to using LaTeX,
which I won’t be covering in detail in this chapter. You can read all about
rst2pdf on its website here: http://rst2pdf.ralsina.me/stories/index.html or
download the manual here: http://ralsina.me/static/manual.pdf
You can use pip to install rst2pdf:
python -m pip install rst2pdf
Estadísticos e-Books & Papers
You will notice that when the install process is running, pip will also
install and dependencies that rst2pdf requires. Now you need to write some
markup. Here’s a simple example:
Title
=====
Subtitle
--------
I am a paragraph. This word is **bold** and this one is *italicized*.
Let’s save the markup in the example above to a file called test.rst. Now
let’s try converting this restructuredText file into a PDF. Open up a
terminal and navigate to the location that you saved the file to. Then run
the following command:
rst2pdf test.rst test.pdf
The first argument to rst2pdf is the path to the input file and the second
argument is the path to the output file. The command should just return
without any errors. Now if you open your test.pdf file, it should look
something like this:
Fig. 18-1: PDF Created from restructuredText
restructuredText supports pretty much any type of markup you can
imagine. You can add a code block like this:
.. code-block:: python
def doubler(x):
return x * 2
This is an example of a directive. There are many other directives and you
can even create custom ones. There are directives for inserting images,
figures, tables, footnotes, sidebars and much much more! There are
already several documents detailing what you can do with restructuredText
and that is really outside the scope of this book. However, I highly
Estadísticos e-Books & Papers
recommend reading the documentation for restructuredText and then
trying it out with rst2pdf.
If you look in the book’s source code on Github, you will find that I have
included a chapter (intro.rst) of this book in restructuredText format. You
can use rst2pdf on this file too to see what kind of output it can generate
with a more full-fledged example.
One final note on this topic is that when you installed rst2pdf it installed
docutils as a dependency. Docutils includes tools for converting
restructuredText to HTML, XML, LaTeX and more. So if you are looking
for a versatile markup language, you might want to check restructuredText
out.
WeasyPrint
WeasyPrint is a specialized beast. It is a “visual rendering engine for
HTML and CSS that can export to PDF”. It does not allow you to specify
absolute positioning of elements on the page, but it does make pagination
easy. You can read more about WeasyPrint on the ReadTheDocs website
here: http://weasyprint.readthedocs.io
You can use pip to install WeasyPrint:
python -m pip install WeasyPrint
WeasyPrint had a minimum of 10 dependencies at the time of writing this
book, so I definitely recommend installing this package into a virtual
environment to test it out. You may also need to install non-Python
dependencies, so be sure to read the installation instructions on the
WeasyPrint website carefully. Once you have all of them installed, you
can use WeasyPrint as an executable on the command line or by importing
it into your Python code. We will look at both options. If you want to use
the executable, you can do the following:
weasyprint http://weasyprint.readthedocs.io/en/stable/tutorial.html
tutorial.pdf
This does a pretty good job of downloading the web page and turning it
into a PDF. Here is a screenshot of how part of the first page turned out:
Estadísticos e-Books & Papers
Fig. 18-2: WeasyPrint PDF Example
Interestingly, when I tried to have WeasyPrint turn one of Python’s
documentation pages into a PDF, it didn’t turn out quite right:
weasyprint https://docs.python.org/3/library/collections.html collections.pdf
In this case, it looks like we ended up with a PDF that has a bunch of the
website’s contents truncated off the bottom. Somehow WeasyPrint
managed to create bookmarks for parts of the web page that it didn’t
actually render in the PDF. Regardless, it still made the pages look nice,
even if it wasn’t able to get all of the information.
Now let’s take a moment and find out how you might use WeasyPrint in
Python itself:
from weasyprint import HTML
html = HTML('https://www.blog.pythonlibrary.org/')
html.write_pdf('/tmp/test.pdf')
This code is the equivalent of calling the weasyprint executable we were
using in the previous examples. Here we just use the weasyprint module’s
HTML class to basically turn a web page into an object that can then be
turned into a PDF or PNG. In this case, we call the write_pdf method to
create a PDF. One thing I noticed while using WeasyPrint is that it doesn’t
work very well with web pages that have a lot of dynamically loaded
content.
Estadísticos e-Books & Papers
Anyway, one cool extra that WeasyPrint provides is the ability to use
custom CSS to style the HTML your download or create before turning it
into a PDF. You just have to import the CSS class from the weasyprint
module. You can give this class an inline stylesheet by passing it a string
or you can pass it a file path. WeasyPrint also supports font-face rules in
your CSS, although you will have to use its FontConfiguration class to
make that work.
I personally think this is a pretty slick package for web developers or
people who are just familiar with HTML / CSS.
Pandoc
Pandoc is well known as a “universal document converter”. You can use it
to convert documents created in many types of markup to HTML,
Microsoft Word, epub, TeX formats, PDF and much more. I actually use
Pandoc when I am writing my books to convert from restructuredText to
Markdown. I have also used Pandoc for converting restructuredText to
PDF and other formats. It is free software that is licensed under GPL. You
can read all about it on Pandoc’s website here: https://pandoc.org/
Pandoc defaults to converting Markdown to HTML, but it’s trivial to make
it do whatever conversion you want it to do.
Installing Pandoc is pretty easy as it is well supported on Windows, Mac
and Linux. You can download the Windows installer from Pandoc’s
Github page, which also has a .deb file, a Mac installer file and source
tarballs. You can also install Pandoc using Mac’sbrew* package manager
or the package manager of your choice on your Linux box.
Let’s see how we might convert restructuredText to Markdown with
Pandoc:
pandoc intro.rst -f rst -t markdown -o test.md
Here we pass pandoc a file path to a document that is in restructuredText
format. The -f argument stands for “from” and is for telling Pandoc
explicitly what the format of the input document is. The -t argument stands
for “to” and tells Pandoc what to convert the document into. In this case,
we specify that we want to convert to Markdown. The -o argument stands
for “output” and tells Pandoc where to save the output. If you would like a
Estadísticos e-Books & Papers
more complex example of restructuredText, try downloading some of
Python’s documentation pages from Github. They are very interesting and
will be good candidates for conversion to Markdown as well.
If you want to convert straight to PDF, then you need to tell Pandoc to use
its LaTeX converter:
pandoc test.rst -f rst -t latex -o test-pandoc.pdf
When you run that, you should get a nicely formatted PDF. You will note
that LaTeX converted the restructuredText a bit differently than rst2pdf
did.
LaTeX
LaTeX (usually pronounced la-tec) is a typesetting system. A lot of
scientific and technical writers use LaTeX to produce documentation. It is
used especially by scientists for scientific documents. It is also free under
the LPPL license. I personally know some authors who use LaTeX for
writing their books. Some use it for every part of their book and others use
it just for specific parts of their books. LaTeX has it’s own special kind of
markup that you will have to learn. Its markup is nothing like
restructuredText, HTML or Markdown, so knowing those will not be of
much help. I personally have never used LaTeX and do not plan to.
I only mention LaTeX because you will see it mentioned in a lot of other
programs as an intermediary program. For example, in the previous
section, Pandoc uses LaTeX to generate PDFs. You will find that a lot of
conversion utility use LaTeX or a variant of it under the hood to do certain
types of conversions.
Learning how to use LaTeX is way outside the scope of this book. There is
a lot of documentation for this program on their website and a lot of good
books on the subject that you can get too.
Wrapping Up
While this chapter was shorter than some of the previous ones, its intent
was to help you learn about the many different tools you can use to convert
markup to PDFs and other formats. My favorite is probably rst2pdf
because I really enjoy using restructuredText. There are lots of other
products for converting other types of markup to PDFs too. We looked at
Estadísticos e-Books & Papers
WeasyPrint for converting HTML / CSS documentation into PDFs. You
could also use docutils html2pdf utility for the same purpose. If you like
the Markdown format, then you can use Pandoc and many other utilities
to convert that format to PDF. Finally we mentioned LaTeX in passing.
This is a really powerful program for typesetting that you hopefully will
never need to learn. But if you do, you can rest assured that it can make
beautiful looking documentation and PDFs should you ever need to use it.
Estadísticos e-Books & Papers
Chapter 19 - The PyFPDF Package
ReportLab is the primary toolkit that you can use for generating PDFs
from scratch. However I have found that there is another one called
PyFPDF or FPDF for Python. The PyFPDF package is actually a port of
the “Free”-PDF package that was written in PHP. There hasn’t been a
release of this project in a few years, but there have been commits to its
Github repository so there is still some work being done on the project.
The PyFPDF package supports Python 2.7 and Python 3.4+.
This chapter will not be exhaustive in its coverage of the PyFPDF
package. However it will cover more than enough for you to get started
using it effectively. Note that there is a short book on PyFPDF called
“Python does PDF: pyFPDF” by Edwood Ocasio on Leanpub if you would
like to learn more about the library than what is covered in this chapter or
the package’s documentation.
Installation
Installing PyFPDF is easy since it was designed to work with pip. You can
install this package just like you have all the others in this book:
python -m pip install fpdf
At the time of writing, this command installed version 1.7.2 on Python 3.6
with no problems whatsoever. You will notice when you are installing this
package that it has no dependencies, which is nice.
Basic Usage
Now that you have PyFPDF installed, let’s try using it to create a simple
PDF. Open up your Python editor and create a new file called
simple_demo.py. Then enter the following code into it:
# simple_demo.py
from fpdf import FPDF
pdf = FPDF()
pdf.add_page()
pdf.set_font("Arial", size=12)
Estadísticos e-Books & Papers
pdf.cell(200, 10, txt="Welcome to Python!", ln=1, align="C")
pdf.output("simple_demo.pdf")
The first item that we need to talk about is the import. Here we import the
FPDF class from the fpdf package. The defaults for this class are to create
the PDF in Portrait mode, use millimeters for its measurement unit and to
use the A4 page size. If you wanted to be explicit, you could write the
instantiation line like this:
pdf = FPDF(orientation='P', unit='mm', format='A4')
I am not a fan of using the letter ‘P’ to tell the class what its orientation is.
You may also use ‘L’ if you prefer landscape over portrait.
The PyFPDF package supports ‘pt’, ‘cm’ and ‘in’ as alternative
measurement units.
If you go diving into the source, you will find that the PyFPDF package
only supports the following page sizes:
A3
A4
A5
letter
legal
This is a bit limiting compared to ReportLab where you have several
additional sizes supported out of the box and you can set the page size to
something custom as well.
Anyway, the next step is to create a page using the add_page method.
Then we set the page’s font via the set_font method. You will note that we
pass in the font’s family name and the size that we want. You can also set
the font’s style with the style argument. If you want to do this, note that it
takes a string such as ‘B’ for bold or ‘BI’ for Bold-Italicized.
Next we create a cell that is 200 millimeters wide and 10 millimeters high.
A cell is basically a flowable that holds text and can have a border
enabled. It will split automatically if automatic page break is enabled and
the cell goes beyond the page’s size limit. The txt parameter is the text that
you want to print in the PDF. The ln parameter tells PyFPDF to add a line
Estadísticos e-Books & Papers
break if set to one, which is what we do here. Finally we can set the
alignment of the text to either be aligned (the default) or centered (‘C’).
We chose the latter here.
Finally we save the document to disk by calling the output method with
the path to the file that we want to save.
When I ran this code, I ended up with a PDF that looked like this:
Fig. 19-1: PyFPDF Demo Example
Now let’s learn a little bit about how PyFPDF works with fonts.
Working with Fonts
The PyFPDF has a set of core fonts hard-coded into its FPDF class:
self.core_fonts={'courier': 'Courier',
'courierB': 'Courier-Bold',
'courierBI': 'Courier-BoldOblique',
'courierI': 'Courier-Oblique',
'helvetica': 'Helvetica',
'helveticaB': 'Helvetica-Bold',
'helveticaBI': 'Helvetica-BoldOblique',
'helveticaI': 'Helvetica-Oblique',
'symbol': 'Symbol',
'times': 'Times-Roman',
'timesB': 'Times-Bold',
'timesBI': 'Times-BoldItalic',
'timesI': 'Times-Italic',
'zapfdingbats': 'ZapfDingbats'}
You will note that Arial is not listed here even though we used it in the
previous example. Arial is getting remapped to Helvetica in the actual
source code, so you are not really using Arial at all. Anyway, let’s learn
how you can change fonts using PyFPDF:
# change_fonts.py
from fpdf import FPDF
def change_fonts():
pdf = FPDF()
Estadísticos e-Books & Papers
pdf.add_page()
font_size = 8
for font in pdf.core_fonts:
if any([letter for letter in font if letter.isupper()]):
# skip this font
continue
pdf.set_font(font, size=font_size)
txt = "Font name: {} - {} pts".format(font, font_size)
pdf.cell(0, 10, txt=txt, ln=1, align="C")
font_size += 2
pdf.output("change_fonts.pdf")
if __name__ == '__main__':
change_fonts()
Here we create a simple function called change_fonts and then we create
an instance of the FPDF class. The next step is to create a page and then
loop over the core fonts. When I tried that, I discovered that PyFPDF
doesn’t consider the variant names of its core fonts as valid fonts (i.e.
helveticaB, helveticaBI, etc). So to skip those variants, we create a list
comprehension and check for any capital characters in the font’s name. If
there is one, we skip that font. Otherwise we set the font and the font size
and write it out. We also increase the font size by two points each time
through the loop. If you want to change the font’s color, then you can call
set_text_color and pass in the RGB value that you require.
The result of running this code looks like this:
Fig. 19-2: PyFPDF Changing Fonts
I like how easy it is to change fonts in PyFPDF. However the number of
core fonts is pretty small. You can add TrueType, OpenType or Type1
fonts using PyFPDF though via the add_font method. This method takes
the following arguments:
family (font family)
style (font style)
Estadísticos e-Books & Papers
fname (font file name or full path to font file)
uni (TTF Unicode flag)
The example that PyFPDF’s documentation uses is as follows:
pdf.add_font('DejaVu', '', 'DejaVuSansCondensed.ttf', uni=True)
You would call add_font before attempting to use it via the set_font
method. I tried this on Windows and got an error as Windows couldn’t
find this font, which is what I expected. This is a really simply way to add
fonts though and will probably work. Note that it uses the following search
paths:
FPDF_FONTPATH
SYSTEM_TTFONTS
These appear to be constants that are defined either in your environment or
in the PyFPDF package itself. The documentation does not explain how
these are set or modified however, if you look closely at the API and the
source code, it would appear that you would have to do the following at
the beginning of your code:
import fpdf
fpdf.SYSTEM_TTFONTS = '/path/to/system/fonts'
The SYSTEM_TTFONTS is set to None by default otherwise.
Drawing
The PyFPDF package has limited drawing support. You can draw lines,
ellipses and rectangles. Let’s take a look at how to draw lines first:
# draw_lines.py
from fpdf import FPDF
def draw_lines():
pdf = FPDF()
pdf.add_page()
pdf.line(10, 10, 10, 100)
pdf.set_line_width(1)
pdf.set_draw_color(255, 0, 0)
pdf.line(20, 20, 100, 20)
pdf.output('draw_lines.pdf')
Estadísticos e-Books & Papers
if __name__ == '__main__':
draw_lines()
Here we call the line method and pass it two pairs of x/y coordinates. The
line width defaults to 0.2 mm so we increase it to 1 mm for the second line
by calling the set_line_width method. We also set the color of the second
line by calling set_draw_color to an RGB value equivalent to red. The
output looks like this:
Fig. 19-3: PyFPDF - Drawing Lines
Now we can move on and draw a couple of shapes:
# draw_shapes.py
from fpdf import FPDF
def draw_shapes():
pdf = FPDF()
pdf.add_page()
pdf.set_fill_color(255, 0, 0)
pdf.ellipse(10, 10, 10, 100, 'F')
pdf.set_line_width(1)
pdf.set_fill_color(0, 255, 0)
pdf.rect(20, 20, 100, 50)
pdf.output('draw_shapes.pdf')
if __name__ == '__main__':
draw_shapes()
When you draw a shape like an ellipse or a rect, you will need to pass in
the x and y coordinates that represent the upper left corner of the drawing.
Estadísticos e-Books & Papers
Then you will want to pass in the width and height of the shape. The last
argument you can pass in is for style which can be “D” or an empty string
(default), “F” for fill or “DF” for draw and fill. In this example, we fill the
ellipse and use the default for the rectangle. The result ends up looking like
this:
Fig. 19-4: PyFPDF - Drawing Shapes
Now let’s learn about image support.
Adding Images
The PyFPDF package supports adding JPEG, PNG and GIF formats to
your PDF. If you happen to try to use an animated GIF, only the first
frame is used. Also of note is that if you add the same image multiple
times to the document, PyFPDF is smart enough to only embed one actual
copy of the image. Here is a very simple example of adding an image to a
PDF using PyFPDF:
# add_image.py
from fpdf import FPDF
def add_image(image_path):
pdf = FPDF()
pdf.add_page()
pdf.image(image_path, x=10, y=8, w=100)
pdf.set_font("Arial", size=12)
pdf.ln(85) # move 85 down
Estadísticos e-Books & Papers
pdf.cell(200, 10, txt="{}".format(image_path), ln=1)
pdf.output("add_image.pdf")
if __name__ == '__main__':
add_image('snakehead.jpg')
The new piece of code here is the call to the image method. Its signature
looks like the this:
image(name, x = None, y = None, w = 0, h = 0, type = '', link = '')
You specify the image file path, the x and y coordinate and the width and
height. If you only specify the width or the height, the other is calculated
for you and attempts to maintain the original proportions of the image.
You can also specify the file type explicitly, otherwise it is guessed from
the file name. Finally you can add a link / URL when adding the image.
When you run this code, you should see something like the following:
Fig. 19-5: PyFPDF - Adding an Image
Now let’s learn how PyFPDF supports doing multipage documents.
Estadísticos e-Books & Papers
Multipage Documents
PyFPDF had multipage support enabled by default. If you add enough
cells to a page, it will automatically create a new page and continue to add
your new text to the next page. Here is a simple example:
# multipage_simple.py
from fpdf import FPDF
def multipage_simple():
pdf = FPDF()
pdf.set_font("Arial", size=12)
pdf.add_page()
line_no = 1
for i in range(100):
pdf.cell(0, 10, txt="Line #{}".format(line_no), ln=1)
line_no += 1
pdf.output("multipage_simple.pdf")
if __name__ == '__main__':
multipage_simple()
All this does is create 100 lines of text. When I ran this code, I ended up
with a PDF that contained 4 pages of text.
Headers and Footers
The PyFPDF package has built-in support for adding headers, footers and
page numbers. The FPDF class just needs to be sub-classed and the the
header and footer methods overridden to make them work. Let’s take a
look:
# header_footer.py
from fpdf import FPDF
class CustomPDF(FPDF):
def header(self):
# Set up a logo
self.image('snakehead.jpg', 10, 8, 33)
self.set_font('Arial', 'B', 15)
# Add an address
self.cell(100)
self.cell(0, 5, 'Mike Driscoll', ln=1)
self.cell(100)
self.cell(0, 5, '123 American Way', ln=1)
self.cell(100)
self.cell(0, 5, 'Any Town, USA', ln=1)
# Line break
self.ln(20)
def footer(self):
self.set_y(-10)
Estadísticos e-Books & Papers
self.set_font('Arial', 'I', 8)
# Add a page number
page = 'Page ' + str(self.page_no()) + '/{nb}'
self.cell(0, 10, page, 0, 0, 'C')
def create_pdf(pdf_path):
pdf = CustomPDF()
# Create the special value {nb}
pdf.alias_nb_pages()
pdf.add_page()
pdf.set_font('Times', '', 12)
line_no = 1
for i in range(50):
pdf.cell(0, 10, txt="Line #{}".format(line_no), ln=1)
line_no += 1
pdf.output(pdf_path)
if __name__ == '__main__':
create_pdf('header_footer.pdf')
Since this is a fairly long piece of code, let’s go over this piece-by-piece.
The first section that we want to look at is the header method:
def header(self):
# Set up a logo
self.image('snakehead.jpg', 10, 8, 33)
self.set_font('Arial', 'B', 15)
# Add an address
self.cell(100)
self.cell(0, 5, 'Mike Driscoll', ln=1)
self.cell(100)
self.cell(0, 5, '123 American Way', ln=1)
self.cell(100)
self.cell(0, 5, 'Any Town, USA', ln=1)
# Line break
self.ln(20)
Here we just hard-code in the logo image that we want to use and then we
set the font that we will be using in our header. Next we add an address
and we position that address to the right of the image. You will notice that
when you are using PyFPDF, the origin is the top left of the page. So if we
want to move our text over to the right, then we need to create a cell with a
number of units of measurement. In this case, we move the next three lines
over to the right by adding a cell of 100 mm. Then we add a line break at
the end, which should add 20 mm of vertical space.
Next up, we want to override the footer method:
def footer(self):
self.set_y(-10)
self.set_font('Arial', 'I', 8)
Estadísticos e-Books & Papers
# Add a page number
page = 'Page ' + str(self.page_no()) + '/{nb}'
self.cell(0, 10, page, 0, 0, 'C')
The first thing we do here is set the y-position of the origin on the page to
-10 mm or -1 cm. This puts the footer’s origin right above the bottom of
the page. Then we set our font for the footer. Finally we create the page
number text. You will note the reference to {nb}. This is a special value in
PyFPDF that is inserted when you call alias_nb_pages and represents the
total number of pages in the document. The last step in the footer is to
write the page text on the page and center it.
The final piece of code to look at is in the create_pdf function:
def create_pdf(pdf_path):
pdf = CustomPDF()
# Create the special value {nb}
pdf.alias_nb_pages()
pdf.add_page()
pdf.set_font('Times', '', 12)
line_no = 1
for i in range(50):
pdf.cell(0, 10, txt="Line #{}".format(line_no), ln=1)
line_no += 1
pdf.output(pdf_path)
This is where we call the somewhat magical alias_nb_pages method that
will help us get the total number of pages. We also set the font for the
portion of the page that is not taken up by the header or footer. Then we
write 50 lines of text to the document to make it create a multipage PDF.
When you run this code you should see a page that looks something like
this:
Fig. 19-6: PyFPDF - Adding a Header / Footer
Estadísticos e-Books & Papers
Now let’s find out how you can create tables with PyFPDF.
Tables
The PyFPDF does not have a table control. Instead you have to build your
tables using cells or HTML. Let’s take a look at how you might create a
table using cells first:
# simple_table.py
from fpdf import FPDF
def simple_table(spacing=1):
data = [['First Name', 'Last Name', 'email', 'zip'],
['Mike', 'Driscoll', 'mike@somewhere.com', '55555'],
['John', 'Doe', 'jdoe@doe.com', '12345'],
['Nina', 'Ma', 'inane@where.com', '54321']
]
pdf = FPDF()
pdf.set_font("Arial", size=12)
pdf.add_page()
col_width = pdf.w / 4.5
row_height = pdf.font_size
for row in data:
for item in row:
pdf.cell(col_width, row_height*spacing,
txt=item, border=1)
pdf.ln(row_height*spacing)
pdf.output('simple_table.pdf')
if __name__ == '__main__':
simple_table()
Here we just create a simple list of lists and then loop over it. For each row
in the list and each element in the nested row, we add a cell to our PDF
object. Note that we turn the border on for these cells. When we finish
iterating over a row, we add a linebreak. If you want the cells to have more
space in the cells, then you can pass in a spacing value. When I ran this
script, I ended up with a table that looked like this:
Fig. 19-7: PyFPDF - Adding a Simple Table
Estadísticos e-Books & Papers
This is a pretty crude way to create tables though. I personally prefer
ReportLab’s methodology here.
The alternative method is to use HTML to create your table:
# simple_table_html.py
from fpdf import FPDF, HTMLMixin
class HTML2PDF(FPDF, HTMLMixin):
pass
def simple_table_html():
pdf = HTML2PDF()
table = """<table border="0" align="center" width="50%">
<thead><tr><th width="30%">Header 1</th><th width="70%">header 2</th></tr>
</\
thead>
<tbody>
<tr><td>cell 1</td><td>cell 2</td></tr>
<tr><td>cell 2</td><td>cell 3</td></tr>
</tbody>
</table>"""
pdf.add_page()
pdf.write_html(table)
pdf.output('simple_table_html.pdf')
if __name__ == '__main__':
simple_table_html()
Here we use PyFPDF’s HTMLMixin class to allow it to accept HTML as
an input and transform that into a PDF. When you run this example, you
will end up with the following:
Fig. 19-8: PyFPDF - Adding a Simple Table using
HTML
There are some examples on the website that use the Web2Py framework
in conjunction with PyFPDF to create better looking tables, but the code
was incomplete so I won’t be demonstrating that here.
Transform HTML to PDF
The PyFDPF package has some limited support for HTML tags. You can
create headings, paragraphs and basic text styling using HTML. You can
also add hyperlinks, images, lists and tables. Check the documentation for
Estadísticos e-Books & Papers
the full list of tags and attributes that are supported. You can then take
basic HTML and turn it into a PDF using the HTMLMixin that we saw in
the previous section when we created our table.
# html2fpdf.py
from fpdf import FPDF, HTMLMixin
class HTML2PDF(FPDF, HTMLMixin):
pass
def html2pdf():
html = '''<h1 align="center">PyFPDF HTML Demo</h1>
<p>This is regular text</p>
<p>You can also <b>bold</b>, <i>italicize</i> or <u>underline</u>
'''
pdf = HTML2PDF()
pdf.add_page()
pdf.write_html(html)
pdf.output('html2pdf.pdf')
if __name__ == '__main__':
html2pdf()
Here we just use pretty standard HTML markup to design the PDF. It
actually ends up looking pretty good when you run this code:
Fig. 19-9: PyFPDF - Creating a PDF with HTML
Web2Py
The Web2Py framework includes PyFPDF package to make creating
reports in the framework easier. This allows you to create PDF templates
in Web2Py. The documentation is a bit scarce on this subject, so I won’t
be covering this subject in this book. However it does appear that you can
do halfway decent reports using Web2Py this way.
Templates
Estadísticos e-Books & Papers
You can also create templates using PyFPDF. The package even includes a
designer script that uses wxPython for its user interface. The templates that
you can create would be where you want to specify where each element
appears on the page, its style (font, size, etc) and the default text to use.
The templating system supports using CSV files or databases. There is
only one example in the documentation on this subject though, which is a
bit disappointing. While I do think this part of the library holds promise,
due to the lack of documentation, I don’t feel comfortable writing about it
extensively.
Wrapping Up
The PyFPDF package is a fairly nice project that let’s you do basic PDF
generation. They do point out in the FAQ that they do not support charts or
widgets or a “flexible page layout system” like ReportLab. They also do
not support PDF text extraction or conversion like PDFMiner or PyPDF2.
However if all you need are the bare bone basics to generate a PDF, then
this library might work for you. I think its learning curve is simpler than
ReportLab’s is. However PyFPDF is nowhere near as feature-rich as
ReportLab and I didn’t feel like you had quite the same granularity of
control when it came to placing elements on the page.
Estadísticos e-Books & Papers
Appendix A - Adding SVG Files in ReportLab
ReportLab has native support for generating SVGs, but not for embedding
SVGs in their PDFs. Fortunately, Dinu Gherman created the svglib
package, a pure-Python package that can read SVG files and convert them
to other formats that ReportLab can use. The svglib can be found on the
Python Packaging Index here: https://pypi.python.org/pypi/svglib/ The
official website for svglib is on Github here:
https://github.com/deeplook/svglib
The svglib package will work on Linux, Mac OS and Windows. The
website states that it works with Python 2.7 - 3.5, but it should work in
newer versions of Python as well.
You can use svglib to read your existing SVG giles and convert them into
ReportLab Drawing objects. The svglib package also has a command-line
tool, svg2pdf, that can convert SVG files to PDFs.
Dependencies
The svglib package depends on ReportLab and lxml. You can install both
of these packages using pip:
python -m pip install reportlab lxml
Installation
The svglib package can be installed using one of three methods.
Install the latest release
If you’d like to install the latest release from the Python Packaging Index,
then you can just use pip the normal way:
python -m pip install svglib
Install from latest version from source control
On the off chance that you want to use the latest version of the code (i.e.
the bleeding edge / alpha builds), then you can install directly from Github
Estadísticos e-Books & Papers
using pip like this:
python -m pip install git+https://github.com/deeplook/svglib
Manual installation
Most of the time, using pip is the way to go. But you can also download
the tarball from the Python Packaging Index and do all the steps that pip
does for you automatically if you want to. Just run the following three
commands in your terminal in order:
tar xfz svglib-0.8.1.tar.gz
cd svglib-0.8.1
python setup.py install
Now that we have svglib installed, let’s learn how to use it!
Usage
Using svglib with ReportLab is actually quite easy. All you need to do is
import svg2rlg from svglib.svglib and give it the path to your SVG file.
Let’s take a look:
# svg_demo.py
from reportlab.graphics import renderPDF, renderPM
from svglib.svglib import svg2rlg
def svg_demo(image_path, output_path):
drawing = svg2rlg(image_path)
renderPDF.drawToFile(drawing, output_path)
renderPM.drawToFile(drawing, 'svg_demo.png', 'PNG')
if __name__ == '__main__':
svg_demo('snakehead.svg', 'svg_demo.pdf')
After giving svg2rlg your path to the SVG file, it will return a drawing
object. Then you can use this object to write it out as a PDF or a PNG.
You could go on to use this script to create your own personal SVG to
PNG converting utility!
Drawing on the Canvas
Personally, I don’t like to create one-off PDFs with just an image in them
like in the previous example. Instead, I want to be able to insert the image
and write out text and other things. Fortunately, you can do this very easily
by painting your canvas with the drawing object. Here’s an example:
Estadísticos e-Books & Papers
# svg_on_canvas.py
from reportlab.graphics import renderPDF
from reportlab.pdfgen import canvas
from svglib.svglib import svg2rlg
def add_image(image_path):
my_canvas = canvas.Canvas('svg_on_canvas.pdf')
drawing = svg2rlg(image_path)
renderPDF.draw(drawing, my_canvas, 0, 40)
my_canvas.drawString(50, 30, 'My SVG Image')
my_canvas.save()
if __name__ == '__main__':
image_path = 'snakehead.svg'
add_image(image_path)
Here we create a canvas.Canvas object and then create our SVG drawing
object. Now you can use renderPDF.draw to draw your drawing on your
canvas at a specific x/y coordinate. We go ahead and draw out some small
text underneath our image and then save it off. The result should look
something like this:
Fig. Appendix A-1: SVG on Canvas
Adding an SVG to a Flowable
Drawings in ReportLab can usually be added as a list of Flowables and
built with a document template. The svglib’s website says that its drawing
objects are compatible with ReportLab’s Flowable system. Let’s use a
different SVG for this example. We will be using the Flag of Cuba from
Wikipedia. The svglib tests download a bunch of flag SVGs in their tests,
so we will try one of the images that they use. You can get it here:
https://upload.wikimedia.org/wikipedia/commons/b/bd/Flag_of_Cuba.svg
Estadísticos e-Books & Papers
I have also copied the image into the book’s Github repository as well.
Once you have the image saved off, we can take a look at the code:
# svg_demo2.py
from reportlab.platypus import SimpleDocTemplate
from svglib.svglib import svg2rlg
def svg_demo(image_path, output_path):
drawing = svg2rlg(image_path)
doc = SimpleDocTemplate(output_path)
story = []
story.append(drawing)
doc.build(story)
if __name__ == '__main__':
svg_demo('Flag_of_Cuba.svg', 'svg_demo2.pdf')
This worked pretty well, although the flag is cut off on the right side.
Here’s the output:
Fig. Appendix A-2: A Flag of Cuba SVG
Example
I actually had some trouble with this example. ReportLab or svglib seems
to be really picky about the way the SVG is formatted or its size.
Depending on the SVG I used, I would end up with an AttributeError or
a blank document or I would be successful. So your mileage will probably
vary. I will say that I spoke with some of the core developers and they
mentioned that SimpleDocTemplate doesn’t give you enough control over
the frame that the drawing goes into, so you may need to create your own
Estadísticos e-Books & Papers
Frame or PageTemplate to make the SVG show up correctly. A
workaround to get the snakehead.svg to work was to set the left and right
margins to zero:
# svg_demo3.py
from reportlab.platypus import SimpleDocTemplate
from svglib.svglib import svg2rlg
def svg_demo(image_path, output_path):
drawing = svg2rlg(image_path)
doc = SimpleDocTemplate(output_path,
rightMargin=0,
leftMargin=0)
story = []
story.append(drawing)
doc.build(story)
if __name__ == '__main__':
svg_demo('snakehead.svg', 'svg_demo3.pdf')
Scaling SVGs in ReportLab
The SVG drawings you create with svglib are not scaled by default. So
you will need to write a function to do that for you. Let’s take a look:
# svg_scaled_on_canvas.py
from reportlab.graphics import renderPDF
from reportlab.pdfgen import canvas
from svglib.svglib import svg2rlg
def scale(drawing, scaling_factor):
"""
Scale a reportlab.graphics.shapes.Drawing()
object while maintaining the aspect ratio
"""
scaling_x = scaling_factor
scaling_y = scaling_factor
drawing.width = drawing.minWidth() * scaling_x
drawing.height = drawing.height * scaling_y
drawing.scale(scaling_x, scaling_y)
return drawing
def add_image(image_path, scaling_factor):
my_canvas = canvas.Canvas('svg_scaled_on_canvas.pdf')
drawing = svg2rlg(image_path)
scaled_drawing = scale(drawing, scaling_factor=scaling_factor)
renderPDF.draw(scaled_drawing, my_canvas, 0, 40)
my_canvas.drawString(50, 30, 'My SVG Image')
my_canvas.save()
if __name__ == '__main__':
Estadísticos e-Books & Papers
image_path = 'snakehead.svg'
add_image(image_path, scaling_factor=0.5)
Here we have two functions. The first function will scale our image using
a scaling factor. In this case, we use 0.5 as our scaling factor. Then we do
some math against our drawing object and tell it to scale itself. Finally we
draw it back out in much the same way as we did in the previous example.
Here is the result:
Fig. Appendix A-3: SVG Scaled on Canvas
Using SVG Plots from matplotlib in ReportLab
Back in chapter 8, we learned how to create graphs using just the
ReportLab toolkit. One of the most popular 2D graphing packages for
Python is matplotlib though. You can read all about matplotlib here:
https://matplotlib.org/. The reason I am mentioning matplotlib in this
appendix is that it supports SVG as one of its output formats. So we will
look at how to take a plot created with matplotlib and insert it into
ReportLab.
To install matplotlib, the most popular method is to use pip:
pip install matplotlib
Now that we have matplotlib installed, we can create a simple plot and
export it as SVG. Let’s see how this works:
import matplotlib.pyplot as pyplot
def create_matplotlib_svg(plot_path):
Estadísticos e-Books & Papers
pyplot.plot(list(range(5)))
pyplot.title = 'matplotlib SVG + ReportLab'
pyplot.ylabel = 'Increasing numbers'
pyplot.savefig(plot_path, format='svg')
if __name__ == '__main__':
from svg_demo import svg_demo
svg_path = 'matplot.svg'
create_matplotlib_svg(svg_path)
svg_demo(svg_path, 'matplot.pdf')
In this code, we import the pyplot sub-library from matplotlib. Next we
create a simple function that takes the path to where we want to save our
plot. For this simple plot, we create a simple range of five numbers for one
of the axes. hen we add a title and a y-label. Finally we save the plot to
disk as an SVG.
The last step is in the if statement at the bottom of the code. Here we
import our svg_demo code from earlier in this appendix. We create oru
SVG image and then we run it through our demo code to turn it into a
PDF.
The result looks like this:
Fig. Appendix A-4: Matplotlib SVG in ReportLab
Using svg2pdf
When you install svglib, you also get a command-line tool called svg2pdf.
As the name implies, you can use this tool to convert SVG files to PDF
Estadísticos e-Books & Papers
files. Let’s look at a couple of examples:
svg2pdf /path/to/plot.svg
This command just takes the path to the SVG file that you want to turn
into a PDF. It will automatically rename the output to the same name as
the input file, but with the PDF extension. You can specify the output
name though:
svg2pdf -o /path/to/output.pdf /path/to/plot.svg
The -o flag tells svg2pdf requires that you pass in the output PDF path
followed by the input SVG path.
The documentation also mentions that you can convert all the SVG files to
PDFs using a command like the following:
svg2pdf -o "%(base)s.pdf" path/to/file*.svg
This will rename the output PDF to the same name as the input SVG file
for each SVG file in the specified folder.
Wrapping Up
The svglib is the primary method to add SVGs to ReportLab at the time of
writing this book. While it isn’t full featured, it works pretty well and the
API is quite nice. We also learned how to insert a plot SVG created via the
popular matplotlib package. Finally we looked at how to turn SVGs to
PDFs using the svg2pdf command line tool.
Estadísticos e-Books & Papers
Appendix B - Getting System Fonts
ReportLab does not have a way to get all the fonts that are installed on a
system. In fact, Python itself has no good way to grab the fonts either. But
I thought it would be fun to write a script that would grab all the TrueType
fonts on your system and try to add them to your PDF. After much
research, I thought I had found a handy answer with Python’s built-in GUI
toolkit, Tkinter:
>>> from tkinter import Tk, font
>>> root = Tk()
>>> font.families()
This code basically creates a Tk object which then allows us to query the
operating system for installed font families and names. Alas, it does not
provide us with the file paths to those families as far as I could find.
The fontTools Package
So I ended up using a package called fontTools from
https://github.com/fonttools/fonttools. You can install it with pip like this:
python -m pip install fonttools
Once you have that installed, we can write some code to get the
information that ReportLab requires!
Getting the System’s Fonts
The first step is to figure out a way to find all the TTF files on your
system. To do that, we can use ReportLab’s rl_settings, which has some
search paths built into it. Let’s start by creating a file named
find_installed_fonts.py. Here’s how the code should start:
# find_installed_fonts.py
import os
from fontTools import ttLib
from reportlab import rl_settings
def find_installed_ttf_fonts():
installed_fonts = []
Estadísticos e-Books & Papers
for folder in rl_settings.TTFSearchPath:
if os.path.exists(folder):
for entry in os.scandir(folder):
if entry.name.endswith('.ttf'):
installed_fonts.append(entry.path)
return installed_fonts
Here we import Python’s os module as well as a couple of items from
fontTools and ReportLab. Next we create a function where we loop over
the paths in TTFSearchPath. For each folder we check if it exists on our
system. The reason for this is that there are both Windows and Linux paths
that are returned. Then we use os.scandir to walk the paths recursively for
files that end with .ttf. When we find those paths, we add them to our
installed_fonts list. You could improve this code by setting the entire file
name to lowercase, but I will leave that step to the reader.
Now let’s add another function to our script. This function will extract the
font name from the TTF file using the fontTools package.
def get_font_names(font_paths):
fonts = {}
for font in font_paths:
tt = ttLib.TTFont(font)
name = ''
family = ''
for record in tt['name'].names:
if record.nameID == 4 and not name:
if '\000' in str(record.string):
name = unicode(record.string, 'utf-16-be').encode('utf-8')
else:
name = record.string
elif record.nameID == 1 and not family:
if '\000' in str(record.string):
family = unicode(record.string, 'utf-16-be').encode('utf-
8')
else:
family = record.string
if name and family:
break
fonts[name] = font
return fonts
if __name__ == '__main__':
paths = find_installed_ttf_fonts()
get_font_names(paths)
Here we create an empty dictionary that we will use to map our font names
to their respective font files. This code is based on some used by the
TTFQuery package (https://pypi.org/project/TTFQuery/), which is a
useful wrapper around fontTools. Anyway, I was able to use this to extract
font names pretty successfully.
Estadísticos e-Books & Papers
Now we just need to write some ReportLab code to embed our newly
found fonts into a PDF.
# system_font_demo.py
import find_installed_fonts
from reportlab.pdfbase import pdfmetrics
from reportlab.pdfbase.ttfonts import TTFont
from reportlab.pdfgen import canvas
def system_font_demo(my_canvas, fonts):
pos_y = 750
for font in fonts:
try:
ttf = TTFont(font, fonts[font])
except:
# Skip this font
continue
pdfmetrics.registerFont(ttf)
my_canvas.setFont(font, 12)
my_canvas.drawString(30, pos_y, font)
pos_y -= 10
if pos_y < 40:
my_canvas.showPage()
pos_y = 750
if __name__ == '__main__':
my_canvas = canvas.Canvas("system_font_demo.pdf")
font_paths = find_installed_fonts.find_installed_ttf_fonts()
fonts = find_installed_fonts.get_font_names(font_paths)
system_font_demo(my_canvas, fonts)
my_canvas.save()
For this example, we import our font finder script as well as a few items
from ReportLab. For this example, we use ReportLab’s canvas.Canvas
class. For each font that we found on the system, we attempt to load it
using ReportLab’s TTFont class. I had some fonts that wouldn’t load, so I
wrapped this step in a try/except. Then we write out the font name and
adjust the y coordinate so that each font is on a different line. When I ran
this code, I ended up with several pages worth of fonts. Note that some
fonts are rendered as boxes. I am guessing these fonts could not be
embedded as-is so ReportLab did the best that it could.
Here is a screenshot of the first page:
Estadísticos e-Books & Papers
Fig. Appendix B-1: System Fonts
Wrapping Up
Now you have enough code that you will be able to access the pre-
installed fonts on your system. You can updated this code as you see fit to
add new font search paths or to look for other types of fonts besides
TrueType.
Estadísticos e-Books & Papers
Appendix C - Creating a Color Demo
ReportLab has many built-in colors included in reportlab.lib.colors.
Unfortunately, there is no resource for seeing what these pre-made colors
actually look like. So in this appendix, we will write some code that can
generate a PDF that shows all the colors in the reportlab.lib.colors sub-
module along with their ReportLab names.
Getting the Colors
If you open up ReportLab’s colors.py file, you will find a long list of
variables that represent the ReportLab color names. They are set using a
function named HexColor that uses hexadecimal values for setting the
color. The HexColor function returns a ReportLab Color object. So what
we need to do is figure out how to access those color variables.
Let’s take a look at some code that shows one way to do what we want:
from reportlab.lib import colors
from reportlab.lib.pagesizes import letter
from reportlab.graphics.shapes import String, Rect, Drawing
from reportlab.platypus import Paragraph, SimpleDocTemplate
def color_demo():
doc = SimpleDocTemplate("colors.pdf",
pagesize=letter)
flowables = []
for color in dir(colors):
attr = getattr(colors, color)
if isinstance(attr, colors.Color):
drawing = Drawing(width=100, height=50)
string = String(10, 10, color)
rectangle = Rect(125, 10, 100, 35)
rectangle.fillColor = attr
drawing.add(string)
drawing.add(rectangle)
flowables.append(drawing)
doc.build(flowables)
if __name__ == '__main__':
color_demo()
Here we import a few items from ReportLab. We want to draw a rectangle
and a label, so we import Rect and String from ReportLab’s shapes sub-
module. Then we use Python’s dir command to get all the attributes and
Estadísticos e-Books & Papers
methods from the colors module. This will return a LOT of cruft that we
just don’t care about. So when we iterate over that list of items, we extract
the object using Python’s built-in getattr function and check if the
“attribute” is an instance of the Color type. If it is, then we create a
drawing and add a string with the color’s name. We also add a rectangle
that is filled with that color.
When you run this code you should get a multipage document that look
something like this:
Fig. Appendix C-1: A Sample of the
color chart
Wrapping Up
Being able to see what the color looks like before we attempt to use it is
quite nice. You might want to use the code in this appendix to generate a
listing of the colors and keep that file around to refer to or print it out and
put them on the wall near your PC.
Estadísticos e-Books & Papers
Afterword and Thanks
This book was a lot of fun to put together. I enjoyed learning how to do
new things with ReportLab and Python. There are lots of really interesting
Python packages that you can use to work with PDFs. In this book, we
looked at the major ones:
ReportLab
PyPDF2
pdfrw
PyFPDF
pdfminer
rst2pdf
WeasyPrint
I really hope you enjoyed learning how to create, edit and remix PDFs
using Python. There are so many applications you can create using the
information that you learned in this book. I hope you will let me know
about some of the fun applications that you create.
I want to thank Axel Kielhorn, Keven Webb and Steve Barnes for all their
suggestions and bug reports. I also want to thank the ReportLab developers
for creating such a useful package and supporting it for so many years.
Finally I want to thank the many other people who have written neat
packages for manipulating PDFs with Python and a special thanks goes out
to my readers for supporting me and this book!
Thanks, Mike
Estadísticos e-Books & Papers
You might also like
- The Sympathizer: A Novel (Pulitzer Prize for Fiction)From EverandThe Sympathizer: A Novel (Pulitzer Prize for Fiction)Rating: 4.5 out of 5 stars4.5/5 (120)
- Devil in the Grove: Thurgood Marshall, the Groveland Boys, and the Dawn of a New AmericaFrom EverandDevil in the Grove: Thurgood Marshall, the Groveland Boys, and the Dawn of a New AmericaRating: 4.5 out of 5 stars4.5/5 (266)
- A Heartbreaking Work Of Staggering Genius: A Memoir Based on a True StoryFrom EverandA Heartbreaking Work Of Staggering Genius: A Memoir Based on a True StoryRating: 3.5 out of 5 stars3.5/5 (231)
- Grit: The Power of Passion and PerseveranceFrom EverandGrit: The Power of Passion and PerseveranceRating: 4 out of 5 stars4/5 (588)
- The Little Book of Hygge: Danish Secrets to Happy LivingFrom EverandThe Little Book of Hygge: Danish Secrets to Happy LivingRating: 3.5 out of 5 stars3.5/5 (399)
- Never Split the Difference: Negotiating As If Your Life Depended On ItFrom EverandNever Split the Difference: Negotiating As If Your Life Depended On ItRating: 4.5 out of 5 stars4.5/5 (838)
- The Subtle Art of Not Giving a F*ck: A Counterintuitive Approach to Living a Good LifeFrom EverandThe Subtle Art of Not Giving a F*ck: A Counterintuitive Approach to Living a Good LifeRating: 4 out of 5 stars4/5 (5794)
- The Emperor of All Maladies: A Biography of CancerFrom EverandThe Emperor of All Maladies: A Biography of CancerRating: 4.5 out of 5 stars4.5/5 (271)
- The World Is Flat 3.0: A Brief History of the Twenty-first CenturyFrom EverandThe World Is Flat 3.0: A Brief History of the Twenty-first CenturyRating: 3.5 out of 5 stars3.5/5 (2259)
- Shoe Dog: A Memoir by the Creator of NikeFrom EverandShoe Dog: A Memoir by the Creator of NikeRating: 4.5 out of 5 stars4.5/5 (537)
- Team of Rivals: The Political Genius of Abraham LincolnFrom EverandTeam of Rivals: The Political Genius of Abraham LincolnRating: 4.5 out of 5 stars4.5/5 (234)
- The Hard Thing About Hard Things: Building a Business When There Are No Easy AnswersFrom EverandThe Hard Thing About Hard Things: Building a Business When There Are No Easy AnswersRating: 4.5 out of 5 stars4.5/5 (344)
- The Gifts of Imperfection: Let Go of Who You Think You're Supposed to Be and Embrace Who You AreFrom EverandThe Gifts of Imperfection: Let Go of Who You Think You're Supposed to Be and Embrace Who You AreRating: 4 out of 5 stars4/5 (1090)
- Her Body and Other Parties: StoriesFrom EverandHer Body and Other Parties: StoriesRating: 4 out of 5 stars4/5 (821)
- Elon Musk: Tesla, SpaceX, and the Quest for a Fantastic FutureFrom EverandElon Musk: Tesla, SpaceX, and the Quest for a Fantastic FutureRating: 4.5 out of 5 stars4.5/5 (474)
- Hidden Figures: The American Dream and the Untold Story of the Black Women Mathematicians Who Helped Win the Space RaceFrom EverandHidden Figures: The American Dream and the Untold Story of the Black Women Mathematicians Who Helped Win the Space RaceRating: 4 out of 5 stars4/5 (895)
- The Unwinding: An Inner History of the New AmericaFrom EverandThe Unwinding: An Inner History of the New AmericaRating: 4 out of 5 stars4/5 (45)
- The Yellow House: A Memoir (2019 National Book Award Winner)From EverandThe Yellow House: A Memoir (2019 National Book Award Winner)Rating: 4 out of 5 stars4/5 (98)
- On Fire: The (Burning) Case for a Green New DealFrom EverandOn Fire: The (Burning) Case for a Green New DealRating: 4 out of 5 stars4/5 (73)
- Draft Manual For QuicknsrDocument3 pagesDraft Manual For QuicknsrjoyNo ratings yet
- Business Objects Data Services (BODS) - Training MaterialDocument53 pagesBusiness Objects Data Services (BODS) - Training Materialsundhar_v0% (2)
- Understanding: AurélieDocument240 pagesUnderstanding: AurélieSlavik ChNo ratings yet
- Python Machine Learning: Machine Learning and Deep Learning With Python, Scikit-Learn, and TensorFlow 2, 3rd Edition - PythonDocument6 pagesPython Machine Learning: Machine Learning and Deep Learning With Python, Scikit-Learn, and TensorFlow 2, 3rd Edition - Pythonjodubalu0% (1)
- En 17640 - 2022Document54 pagesEn 17640 - 2022rixalopesNo ratings yet
- Somya - Xii (A) - 60 - CS PracticalsDocument47 pagesSomya - Xii (A) - 60 - CS PracticalsSomya PachauriNo ratings yet
- Fifa 21Document2 pagesFifa 21Jhon YoryNo ratings yet
- Audit Trail PDFDocument1 pageAudit Trail PDFXyzyNo ratings yet
- AST - Cat 048 - Appendix ADocument15 pagesAST - Cat 048 - Appendix AViorelNo ratings yet
- 26510388Document15 pages26510388Darius FerranderNo ratings yet
- CS2205 - Web Programming 1 Assignment - Unit OneDocument7 pagesCS2205 - Web Programming 1 Assignment - Unit Onecr rcrNo ratings yet
- B7 Comp Tsol 2 1Document4 pagesB7 Comp Tsol 2 1Amatu AbukariNo ratings yet
- NIST Big Data Interoperability Framework: Volume 1, DefinitionsDocument32 pagesNIST Big Data Interoperability Framework: Volume 1, Definitionsvikram1322No ratings yet
- AW139 v2.1Document44 pagesAW139 v2.1Nasro LazreugNo ratings yet
- Cyiv 51009Document10 pagesCyiv 51009sergeyfanchenkoNo ratings yet
- SE - Assignment 10Document5 pagesSE - Assignment 102203031057113No ratings yet
- MN67507 EngDocument45 pagesMN67507 EngLuisNo ratings yet
- This Set of Software Engineering Multiple Choice QuestionsDocument25 pagesThis Set of Software Engineering Multiple Choice QuestionsMehra saabNo ratings yet
- 1.7 Systems Software End of Unit Quiz Lesson ElementDocument15 pages1.7 Systems Software End of Unit Quiz Lesson ElementAmmar RazaNo ratings yet
- Email EtiquetteDocument25 pagesEmail EtiquetteMahmudur RahmanNo ratings yet
- Grade 8 Computer Studies Notes - Computer Virus - Computer Data Storage - 1588518495788 PDFDocument39 pagesGrade 8 Computer Studies Notes - Computer Virus - Computer Data Storage - 1588518495788 PDFAndrew Ng'uniNo ratings yet
- Legend:: Error Code Error Message Reversal at AIDocument10 pagesLegend:: Error Code Error Message Reversal at AIkarthickNo ratings yet
- Lastexception 63742769548Document3 pagesLastexception 63742769548Andreea AlexaNo ratings yet
- Apresentação Mobile Softphone PanasonicDocument22 pagesApresentação Mobile Softphone PanasonicWaldirNo ratings yet
- DAHUA - HTTP - API - 2.89 For 100MEGA Distribution S.R.O.Document431 pagesDAHUA - HTTP - API - 2.89 For 100MEGA Distribution S.R.O.soffaakoNo ratings yet
- LUBS5217M Seminar 1 Questions 2016-2017Document27 pagesLUBS5217M Seminar 1 Questions 2016-2017akshra7gjNo ratings yet
- SQL OptimizationDocument6 pagesSQL OptimizationjamesNo ratings yet
- UNIT-I Introduction and Syntax of Python ProgramDocument17 pagesUNIT-I Introduction and Syntax of Python Programumeshsabale.2006No ratings yet
- Round Robin CodeDocument3 pagesRound Robin CodeAtul DrawsNo ratings yet
- GroupD ManualDocument24 pagesGroupD ManualTerminal VelocityNo ratings yet