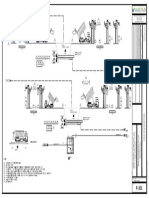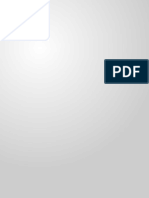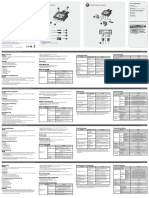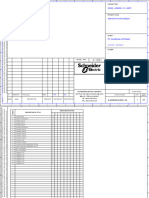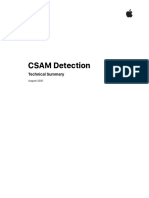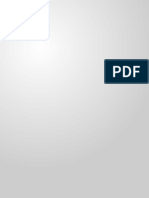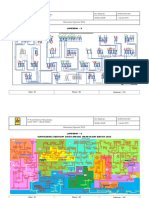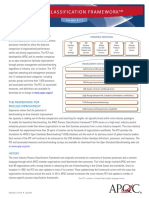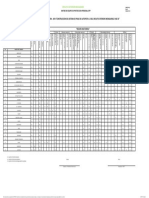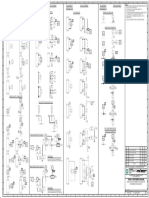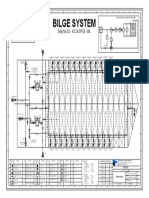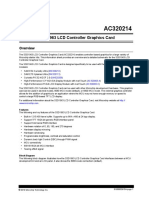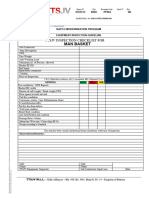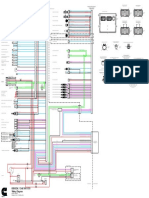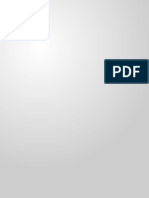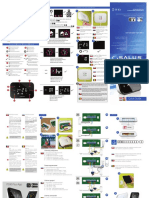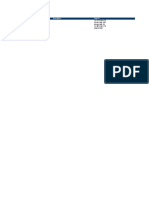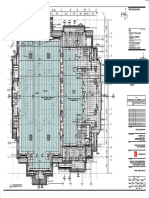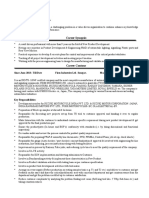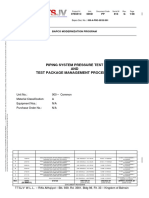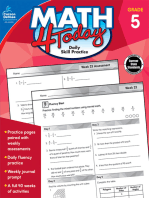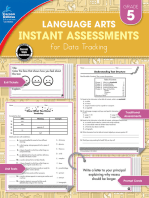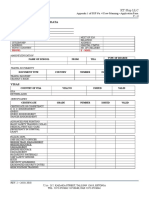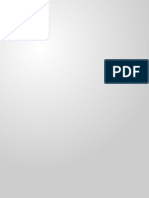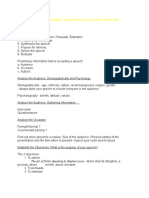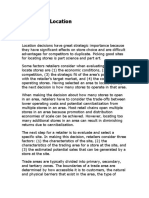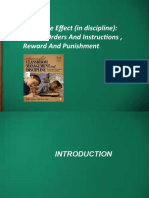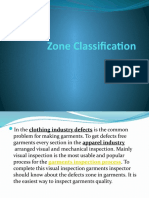Professional Documents
Culture Documents
Worldwide Customer Care Centers: 1. Package Contents/Isi Kemasan 2. Overview/Penjelasan
Uploaded by
Mr. SimpleOriginal Title
Copyright
Available Formats
Share this document
Did you find this document useful?
Is this content inappropriate?
Report this DocumentCopyright:
Available Formats
Worldwide Customer Care Centers: 1. Package Contents/Isi Kemasan 2. Overview/Penjelasan
Uploaded by
Mr. SimpleCopyright:
Available Formats
MODEL NO:
Worldwide Customer Care Centers 1. Package Contents/Isi Kemasan 2. Overview/Penjelasan
PIC1006WN-HD
1 IP Camera 2 Quick Installation Guide 3 Setup CD Front View Side View Rear View
Kamera IP Lembar Panduan Instalasi Setup CD
Tampilan Depan Tampilan Sebelah Tampilan Belakang
6
MODEL NO:
PIC1006WN-HD
INDONESIA Office
PIC1006WN-HD
PT PROLiNK INTIDATA NUSANTARA Wireless IP 7
Camera
1 13
Walk-In : Jl. Cideng Barat No. 79, Jakarta Pusat 10150, Indonesia.
CD Contents:
• Management
8
Software
• Quick Installation
Guide
Telephone : +62 21 3483 1777 14
SPK
Version 1.0 (Aug’13)
2 9 15
Email Support : support@prolink.co.id
Quick Installation Guide
Wireless-N IP Camera with Dual Lens 10
3
Version 2.00 ©C
o p yr d.
(English / Indonesian) ig ht 2
013 PRO LiNK All Rights Res
e r ve
MALAYSIA Office 11
NET NET
Wireless IP Camera
16
FIDA SYSTEMS (M) SDN BHD BEFORE GETTING STARTED
This document is designed to aid you to get started with the device. If you experience problems following
these guides or need further information pertaining to the device, please visit our website at
17
12
www.prolink2u.com. All specifications are subject to the manufacturer’s configuration at the time of
Walk-In : 29 Jalan USJ 1/31, 47600 Subang Jaya, Selangor Darul Ehsan, Malaysia.
shipping and may change without prior notice, written or otherwise. DC/IN
4
Telephone : +60 3 8024 9151
Email Support : support@prolink2u.com 4 ID/Password Card 5 Camera Mounting Bracket 6 Cross-head Screwdriver
Kartu ID / Sandi Bracket Kamera Obeng Philips 5 Top View
Tampilan Atas
SINGAPORE Office
FIDA INTERNATIONAL (S) PTE LTD RESET
18
Walk-In : Block 16 Kallang Place #06-02, Kallang Basin Industrial Estate, Singapore 339156.
xxxxxx
Telephone : +65 6357 0668 xxxxxx
Email Support : support@fida.com
1 Night Time Lens 11 Constant : Internet connection
Technical Support Hotline Lensa Malam Menyala : Koneksi Internet
2 Day Time Lens Blinking : Any Internet connection problem
INDONESIA : +62 21 3483 1717
7 Ethernet Cable 8 DC Cable Extender 9 Power Adapter Lensa Siang Berkedip : Koneksi Internet bermasalah
MALAYSIA : +60 3 8023 9151 Perpanjangan Kabel DC Power Adapter
Kabel Ethernet
SINGAPORE : +65 6357 0666 3 PIR 12 IR LED
PIR LED IR
4 Microphone 13 Micro-SD Card Slot
Note: Closed on Saturdays, Sundays and local/regional Public Holidays. Microphone Slot Micro-SD
5 Infared Thermometer 14 Speaker Jack
Infared Thermometer Speaker Jack
Wireless-N IP Camera with Dual Lens
6 Built-in Speaker 15 Bracket Screw Jack
Version 2.00 Speaker Terpasang Sekrup Bracket
(English / Indonesian)
7 Light Detector 16 Power Jack
Deteksi CahayaTerang Jack Power
10 Anchors & Screws 8 WPS Button 17 Ethernet Jack
Sekrup Tombol WPS Jack Ethernet
9 Micro-SD Card Indicator 18 Reset Button
Indikator Micro-SD Tombol Reset
10 Constant : Ethernet connection
Menyala : Koneksi Ethernet
Register Online For Your Product Warranty @ www.prolink2u.com/register Blinking : Data sending/receiving
Note: Berkedip : Pengiriman/penerimaan data
PROLiNK® is a trademark of FIDA INTERNATIONAL (S) PTE LTD and is manufactured under its authority. All other brands,
1 The illustrations in this document may appear different from your model.
products, services, logos and company names mentioned herein are trademarks of their respective owners. All Ilustrasi didalam dokumen ini mungkin akan berbeda dari model perangkat yang Anda miliki.
specifications, designs and contents are subject to changes without prior notice. © Copyright 2016. PROLiNK® all rights
2 If any of above item is not packed in your package when open, please consult your reseller immediately. Note:
reserved.
Jika terdapat item diatas yang tidak ditemukan pada isi kemasan, silahkan untuk menhubungi dealer The illustrations in this document may appear different from your model.
Anda secepatnya. Ilustrasi didalam dokumen ini mungkin akan berbeda dari model perangkat yang Anda miliki.
3. Smart WiFi Setup/Pengaturan WiFi Cerdas 3. Smart WiFi Setup/Pengaturan WiFi Cerdas
Step 1 Step 2
1 Add a Camera Add a Camera
Smart WiFi Setup (Connect your camera to your WiFi network)
1
Manual Input Power on the camera. Do not
connect the Ethernet cable.
Local search
Scan QR code
2
Enter the password of the Wifi
router used by this mobile
device. The app then generate
the QR Code.
Power on the camera. Do not connect the Ethernet cable to the camera
Hidupkan kamera. Jangan hubungkan kabel Ethernet ke kamera
Connect your mobile device to the WiFi router that will be used to connect the camera
Hubungkan perangkat mobile Anda ke router WiFi yang akan digunakan untuk
menghubungkan kamera Tap + to add camera. Select Smart WiFi Setup to launch the Smart WiFi Setup process
Install mLiveView app on your device and open the app from your mobile homescreen
Tekan + untuk menambahkan kamera. Klik pada tombol Smart WiFi Setup untuk
Menjalankan Proses pengaturan Wifi Cerdas
Instal mLiveView aplikasi pada perangkat Anda dan buka aplikasi dari homescreen ponsel
anda Read through the instructions or click to continue setup
Bacalah petunjuk atau klik untuk melanjutkan Pengaturan
Key in the password of the WiFi router
Masukkan kata sandi router WiFi yang digunakan
Wait for a QR code to be generated
Tunggu kode QR yang akan dihasilkan
3. Smart WiFi Setup/Pengaturan WiFi Cerdas 4. Wired Connection Setup/ 4. Wired Connection Setup/ 4. Wired Connection Setup/
Pengaturan Koneksi Kabel Pengaturan Koneksi Kabel Pengaturan Koneksi Kabel
Step 3 Step 1 Step 2 Step 3
Add a Camera
1 2
PIC1006WN-HD
Smart WiFi Setup
WPS
Manual Input
10-20cm NAT/Router
Local search
Scan QR code
3 4 Power Adapter
WA N
LAN
2
1
Internet
1 Press the WPS button on the camera. The LEDs will start to flash in running order
Tekan tombol WPS pada kamera. LED akan mulai berkedip Menandakan WPS mulai berkerja
2 Align your mobile device with the QR code facing the camera in approximately 10~20cm distance 1 Connect power jack to camera and switch on the power
Sejajarkan perangkat mobile Anda dengan kode QR menghadap ke Kamera pada jarak sekitar Hubungkan Jack Adaptor ke kamera
10~20cm. 2 Connect one end of Ethernet cable to the camera and another end to the NAT/Router
3 Wait for the LEDs to flash simultaneously 3 times (or beep sound on models with built-in speaker) Sambungkan salah satu ujung kabel Ethernet ke kamera dan ujung lainnya ke NAT / Router
to indicate it has successfully scanned the QR code
Tunggu LED berkedip secara bersamaan 3 kali (atau suara bip pada model dengan built-in
speaker)untuk menunjukkan telah berhasil memindai kode QR. Tap + to add a camera
Tekan + untuk menambahkan kamera
4 Remove your mobile device from the camera and wait for a pop-up message to prompt you to Select Scan QR code and align your mobile's camera to the ID/Password card. The camera
key in a name for your camera. Click OK and the camera will be added to the camera list and the will be automatically added to the camera list
setup is done 1 Download and install mLiveView app.
Pilih Scan kode QR dari kartu ID/ Sandi, maka ponsel Anda akan secara automatis
Hapus perangkat mobile Anda dari kamera dan Tunggu pesan Pop-up untuk memasukkan kata Unduh dan install aplikasi mLiveView
sandi dan memberikan nama kamera Anda.Klik OK maka kamera akan di tambahkan ke daftar menyelaraskan dan menambahkan ID/Sandi dari kamera Anda ke daftar kamera
kamera, dan pengaturan kamera telah selesai 2 Open mLiveView app from your mobile homescreen
Click on the big camera icon to view the camera
Buka aplikasi mLiveView dari homescreen ponsel Anda
Klik pada ID Kamera Anda untuk terhubung ke kamera
5. mLiveView App Installation/ 6. mLiveView App Overview/
Instalasi mLiveView Penjelasan mLiveView
4
mLiveView is available for Android and iOS devices.
mLiveView tersedia untuk perangkat Android dan iOS. 1 5 6 7
For installation use either one of the methods below:
Untuk penggunaanya dapat di lakukan dengan cara salah satu dari metode berikut:
Using QR Code to install
Menggunakan QR Kode untuk menginstalasi 2
Requires a QR Code scanner app installed on your mobile/tablet device. 8
Membutuhkan aplikasi scanner kode QR diinstal pada ponsel Anda / perangkat tablet.
Open the scanner app and point the device's camera to the below QR Code. The QR Code is also
printed on the packaging box.
Buka aplikasi scanner kode QR dan arahkan pada kamera atau yang tercetak pada kotak kemasan 9 11
10 12
3
14
13
iPhone Android 1 mLiveView Version Info / Info Versi mLiveView
2 Access to live video / Akses Video Langsung
3 Change camera settings / Merubah pengaturan kamera
Manual install 4 Add camera / Menambahkan Kamera
Instalasi Manual
For Android devices: 5 Delete camera / Menghapus Kamera
Untuk perangkat Android:
6 Exit to main screen / Keluar dari tampilan utama
1 Open Google Play Store in your device.
Buka Google Play Store pada perangkat Anda. 7 Connection speed meter / Kecepatan Koneksi
2 Type mLiveView in the search box to locate the app. 8 Live video stream from camera / Streaming video langsung
Ketik mLiveView di kotak pencarian untuk menemukan app.
9 Take snapshot of live video / Ambil Foto dari video langsung
3 Follow instructions to install the app.
Ikuti petunjuk untuk menginstal aplikasi. 10 Record live video to mobile storage / Rekam video langsung ke penyimpanan mobil
11 Enable microphone for 2-way Communication (only available in certain models)
For iOS devices (iPhone): Untuk komunikasi 2 arah Hidupkan microphone (hanya tersedia dalam model tertentu)
Untuk perangkat iPhone:
12 Instant Alarm button (only available in certain models)
1 Open App Store in your device. Tombol Alarm instan (hanya tersedia dalam model tertentu)
Buka App Store pada perangkat Anda.
13 Temperature Chart (only available in certain models)
2 Type mLiveViewPro in the search box to locate the app. Grafik Temperature (hanya tersedia dalam model tertentu)
Ketik mLiveViewPro di kotak pencarian untuk menemukan app.
14 Temperature (only available in certain models)
3 Follow instructions to install the app. Temperature (hanya tersedia dalam model tertentu)
Ikuti petunjuk untuk menginstal aplikasi.
You might also like
- Montrose Environmental Group 1 PARK PLAZA #1000 IRVINE, CA 92614Document1 pageMontrose Environmental Group 1 PARK PLAZA #1000 IRVINE, CA 92614makmak9No ratings yet
- Httpssupport - Necplatforms.co - Jpwimaxmanualpdfwh01 Setupguide A e PDFDocument2 pagesHttpssupport - Necplatforms.co - Jpwimaxmanualpdfwh01 Setupguide A e PDFArnel Meliton OngueNo ratings yet
- GOOLOO GE1200 - User ManualDocument1 pageGOOLOO GE1200 - User ManualzoltanpolyakNo ratings yet
- 000-A-Pro-50075-001-R0 Hse Training PlanDocument22 pages000-A-Pro-50075-001-R0 Hse Training PlansantoshNo ratings yet
- ReleaseNote - FileList of X405UR - WIN10 - 64 - V3.01 - LiteDocument2 pagesReleaseNote - FileList of X405UR - WIN10 - 64 - V3.01 - LiteEKO SARIYANTONo ratings yet
- Ahw 10 Pdfeed MP 2343 00002 0127 PDFDocument1 pageAhw 10 Pdfeed MP 2343 00002 0127 PDFchandana kumarNo ratings yet
- User Guide: CS-64A Installation Diagram Hardware ReviewDocument2 pagesUser Guide: CS-64A Installation Diagram Hardware ReviewAde Rachmad MulyanaNo ratings yet
- Canon MV 750 ManualDocument151 pagesCanon MV 750 ManualAlan DunneNo ratings yet
- DM1WDocument23 pagesDM1Wslamet haryadiNo ratings yet
- Yieldsense: Operator'S ManualDocument24 pagesYieldsense: Operator'S Manuallaguna ag solutionsNo ratings yet
- Bdm4350uc 00 QSG EngDocument1 pageBdm4350uc 00 QSG EngTerryNo ratings yet
- Apple's CSAM Detection MechanismDocument12 pagesApple's CSAM Detection MechanismMike WuertheleNo ratings yet
- LW130W Quick Manual TurDocument1 pageLW130W Quick Manual TurCarlo AlexandreNo ratings yet
- DPB - Auxn DPB - Auxp DPB - Dongle - Det: Part 9 of 15Document21 pagesDPB - Auxn DPB - Auxp DPB - Dongle - Det: Part 9 of 15Toàn ĐỗNo ratings yet
- 000-A-PRO-50061-001-R0 Work at Height ProcedureDocument30 pages000-A-PRO-50061-001-R0 Work at Height ProceduresantoshNo ratings yet
- Lampiran Rot 2015rev02Document205 pagesLampiran Rot 2015rev02ekaNo ratings yet
- HY 1602F - AV DisplayDocument1 pageHY 1602F - AV Displaykhaled saeedNo ratings yet
- Camara Clima Extremo CNB BE5815NVRDocument1 pageCamara Clima Extremo CNB BE5815NVRTecnoSmartNo ratings yet
- A380 Family Maintenance ConceptDocument1 pageA380 Family Maintenance Conceptyazan999100% (1)
- Stealth Cam STC Zx36ngDocument54 pagesStealth Cam STC Zx36ngCarlos ZaniniNo ratings yet
- Operating Processes: HistoryDocument23 pagesOperating Processes: HistoryFadel MuhammadNo ratings yet
- 10 28315 00 (51120600,1780191301)Document24 pages10 28315 00 (51120600,1780191301)พล ซังNo ratings yet
- Detailed Design 16 MAY 2022: Mandai Rainforest Park North SingaporeDocument12 pagesDetailed Design 16 MAY 2022: Mandai Rainforest Park North SingaporeJawNo ratings yet
- Matriz de EppDocument1 pageMatriz de EppJosh GNo ratings yet
- Image My World: Using The Dash Cam About The ManualDocument1 pageImage My World: Using The Dash Cam About The ManualVinod kumarNo ratings yet
- Legend Sheet P&ID For As-Built - Drafting On 20210722-4Document1 pageLegend Sheet P&ID For As-Built - Drafting On 20210722-4Ludi D. LunarNo ratings yet
- Catalogue FCUrDocument206 pagesCatalogue FCUrKhông LốiNo ratings yet
- Dball-dball2-Tl1 en Ig Nf20160106Document27 pagesDball-dball2-Tl1 en Ig Nf20160106Ben100% (1)
- PT900 Next Generation AutoPilotDocument12 pagesPT900 Next Generation AutoPilotMacro LoveNo ratings yet
- Belt Drift Switch Safe T Pull STD P D KDocument17 pagesBelt Drift Switch Safe T Pull STD P D K生月No ratings yet
- Installation Guide: IndexDocument29 pagesInstallation Guide: IndexAdrian FerreyraNo ratings yet
- Bilge System of Oil CarrierDocument1 pageBilge System of Oil CarrierArrijal PratamaNo ratings yet
- 2012 ARCTIC CAT 450 ATV Service Repair Manual PDFDocument30 pages2012 ARCTIC CAT 450 ATV Service Repair Manual PDFjksmmmddNo ratings yet
- SSD1963 LCD Controller Graphics Card: DM320210 DM320113 DM320209 AC320005-4 AC320005-5Document6 pagesSSD1963 LCD Controller Graphics Card: DM320210 DM320113 DM320209 AC320005-4 AC320005-5syed umarjunaidNo ratings yet
- ABB UNO DM 1.2 5.0 TL PLUS Quick Installation GuideDocument2 pagesABB UNO DM 1.2 5.0 TL PLUS Quick Installation GuideFlorin FlorinNo ratings yet
- Man BasketDocument1 pageMan BasketsantoshNo ratings yet
- ISB/ISD6.7 CM2150 B120 Wiring Diagram: Engine Harness Connector Engine Control Module Engine Control ModuleDocument1 pageISB/ISD6.7 CM2150 B120 Wiring Diagram: Engine Harness Connector Engine Control Module Engine Control ModuleOmar Hernández100% (1)
- PVI 6000 TL OUTD W Quick Installation Guide en RevADocument2 pagesPVI 6000 TL OUTD W Quick Installation Guide en RevA王伯恩No ratings yet
- Dball-Dball2-Tl7 - en - Ig - nf2015 11 19Document19 pagesDball-Dball2-Tl7 - en - Ig - nf2015 11 19Abdul KaderNo ratings yet
- CJ-TNJ - SO-ST 74260-0501-02 - Rev 0 - ARRANGEMENT OF DECK PLATE UNIT-1 2nd FLOOR (2) - ModelDocument1 pageCJ-TNJ - SO-ST 74260-0501-02 - Rev 0 - ARRANGEMENT OF DECK PLATE UNIT-1 2nd FLOOR (2) - ModelDudi MulyadiNo ratings yet
- PaintingDocument8 pagesPaintingronald mirabelNo ratings yet
- UniManager Brochure - 2022 v1Document10 pagesUniManager Brochure - 2022 v1Arvans AGNo ratings yet
- Ghid Rapid de Instalare IT500 SalusDocument2 pagesGhid Rapid de Instalare IT500 SalusluciansarguNo ratings yet
- Brochure Eco Plaza MAYO - ComprimidoDocument9 pagesBrochure Eco Plaza MAYO - Comprimidojuan carlosNo ratings yet
- Instruction Manual: Standalone Access ControlDocument1 pageInstruction Manual: Standalone Access ControlAdriel LombardoNo ratings yet
- Strategic Directions 7TM504-2018-2019Document10 pagesStrategic Directions 7TM504-2018-2019Panos AnonioumNo ratings yet
- MFKFKPMNCDocument2 pagesMFKFKPMNCNot humanNo ratings yet
- A-105-Mosque - Ground Floor PlanDocument1 pageA-105-Mosque - Ground Floor PlanEmmanuel InfanteNo ratings yet
- DRP001 Ouf Gal 940110 K Ecr 001 002 S1Document1 pageDRP001 Ouf Gal 940110 K Ecr 001 002 S1pathanNo ratings yet
- Resume AnkushDocument3 pagesResume AnkushouchityaNo ratings yet
- Schematics Iphone 6+ Alpha2000Document57 pagesSchematics Iphone 6+ Alpha2000imayavenged sevenfoldismNo ratings yet
- Schematic Diagram: 7-1 Circuit DescriptionDocument8 pagesSchematic Diagram: 7-1 Circuit Descriptionoppa BaruNo ratings yet
- Iplp No: IPLP2020/DTCP-ONUDA/MRKP/000010 Ulb: Markapur Municipality Development Authority: Onuda District: PrakasamDocument1 pageIplp No: IPLP2020/DTCP-ONUDA/MRKP/000010 Ulb: Markapur Municipality Development Authority: Onuda District: PrakasamLakshmi LuckeyNo ratings yet
- Pressure Test & Test Pack ManagementDocument43 pagesPressure Test & Test Pack ManagementStanley Alex100% (4)
- Simatic S5: System Manual CPU 100/102/103Document512 pagesSimatic S5: System Manual CPU 100/102/103SanjeewaNo ratings yet
- GVM ST300R User ManualDocument1 pageGVM ST300R User ManualPaco Jiménez BarbaNo ratings yet
- 077015C-000-PP-836-Site SIMOPS Management PlanDocument12 pages077015C-000-PP-836-Site SIMOPS Management PlanpawankumarNo ratings yet
- Instant Assessments for Data Tracking, Grade 5: Language ArtsFrom EverandInstant Assessments for Data Tracking, Grade 5: Language ArtsNo ratings yet
- Vitalpbx Communicator Reference Guide Ver. 2.1.3Document39 pagesVitalpbx Communicator Reference Guide Ver. 2.1.3Mr. SimpleNo ratings yet
- Elastix-4 9 0-Manual PDFDocument66 pagesElastix-4 9 0-Manual PDFMr. SimpleNo ratings yet
- Manually Setup WIFI For Prolink IP CamerasDocument2 pagesManually Setup WIFI For Prolink IP CamerasMr. SimpleNo ratings yet
- SugarCRM Elastix Public v3 PDFDocument6 pagesSugarCRM Elastix Public v3 PDFMr. SimpleNo ratings yet
- Ijsrp p57117 PDFDocument19 pagesIjsrp p57117 PDFMuhammad IrfanNo ratings yet
- BE7000 - SoftwareLoadSummary 10X11X K9 05 PDFDocument4 pagesBE7000 - SoftwareLoadSummary 10X11X K9 05 PDFMr. SimpleNo ratings yet
- Customer Satisfaction Regarding Service Quality in Bank at UlhasnagarDocument24 pagesCustomer Satisfaction Regarding Service Quality in Bank at Ulhasnagar14 Dalvi VrushaliNo ratings yet
- F 4 KT Ship Application FormDocument3 pagesF 4 KT Ship Application FormBaljeet SinghNo ratings yet
- Khamir, Sanskruti Kala Kendra Case StudyDocument33 pagesKhamir, Sanskruti Kala Kendra Case Studybhargavi100% (1)
- Acca Cat & Lcci QualificationsDocument11 pagesAcca Cat & Lcci QualificationsKtc Desa CemerlangNo ratings yet
- Integrating Active Learning Approaches in Language Learning: Lesson 1Document12 pagesIntegrating Active Learning Approaches in Language Learning: Lesson 1Angela Rose Banastas100% (1)
- Nursing Family AssessmentDocument5 pagesNursing Family AssessmentElizabeth IdananNo ratings yet
- Vizag Araku ToursDocument4 pagesVizag Araku ToursGaneshNo ratings yet
- 5 Pedagogical ApproachesDocument61 pages5 Pedagogical ApproachesMarjorie Brondo100% (3)
- Defaust 5679 A Rough GuideDocument64 pagesDefaust 5679 A Rough GuidePatrisonNo ratings yet
- Deepti CVDocument2 pagesDeepti CVDeeptiNo ratings yet
- After The Fall The End of The European Dream and The Decline of A ContinentDocument10 pagesAfter The Fall The End of The European Dream and The Decline of A ContinentMacmillan PublishersNo ratings yet
- I. Flowchart To Preparing, Delivering, Evaluating SpeechesDocument3 pagesI. Flowchart To Preparing, Delivering, Evaluating SpeechesIsse NvrroNo ratings yet
- handbook-AutoPlus - January 2020.cleanDocument79 pageshandbook-AutoPlus - January 2020.cleanJeff BakerNo ratings yet
- Medical Center vs. LaguesmaDocument3 pagesMedical Center vs. Laguesmahellostudents123No ratings yet
- Reviewer EappDocument8 pagesReviewer EappKathleen DcaaNo ratings yet
- Ob Question BankDocument4 pagesOb Question Bankrithianitha100% (1)
- Phonetics in Language Learning and Forensic ScienceDocument2 pagesPhonetics in Language Learning and Forensic ScienceAdriana MarcosNo ratings yet
- Final Lesson Sce320Document10 pagesFinal Lesson Sce320marlenacolsherNo ratings yet
- Chapter 9: Meetings: Chap. 9: Meetings Page 1 of 8Document8 pagesChapter 9: Meetings: Chap. 9: Meetings Page 1 of 8Jillian AsdalaNo ratings yet
- Resume Mohammed Naveed PDFDocument4 pagesResume Mohammed Naveed PDFSalesOnly BestNo ratings yet
- (Comparative Politics) Gauja Anika-Party Reform - The Causes ChallengesDocument227 pages(Comparative Politics) Gauja Anika-Party Reform - The Causes Challengeskarahe100% (1)
- Eng3u Course Outline Template Eng3uDocument3 pagesEng3u Course Outline Template Eng3uapi-243678431No ratings yet
- Untitled Document - EditedDocument4 pagesUntitled Document - EditedRohit GoyalNo ratings yet
- Palmdale AVP 02272021 A001-CombinedDocument20 pagesPalmdale AVP 02272021 A001-CombinedJennifer GarciaNo ratings yet
- Retail Site LocationDocument2 pagesRetail Site LocationallahabadNo ratings yet
- Industry 4.0. DelloiteDocument32 pagesIndustry 4.0. Delloitemihai.banicaNo ratings yet
- The Ripple Effect (In Discipline) : Issuing Orders and Instructions, Reward and PunishmentDocument31 pagesThe Ripple Effect (In Discipline) : Issuing Orders and Instructions, Reward and PunishmentKyra Lisha ManibaleNo ratings yet
- Zone ClassificationDocument11 pagesZone ClassificationFahima RashidNo ratings yet
- Learning Competencies:: Daily Lesson Plan School Grade Level Teacher Learning Area Teaching Date QuarterDocument3 pagesLearning Competencies:: Daily Lesson Plan School Grade Level Teacher Learning Area Teaching Date Quarterjonniel caadanNo ratings yet
- 2016 Kelly Singapore Salary GuideDocument32 pages2016 Kelly Singapore Salary GuideBobNo ratings yet