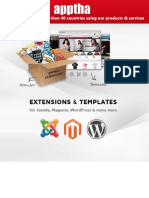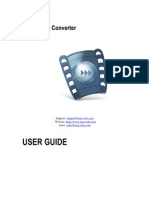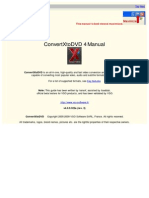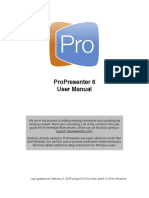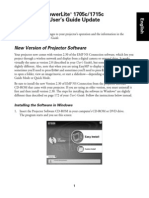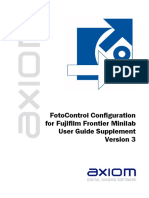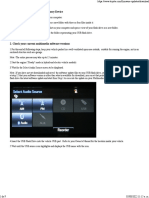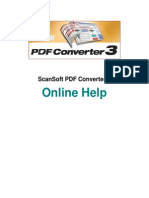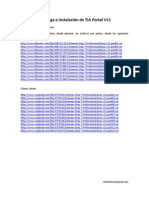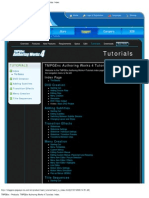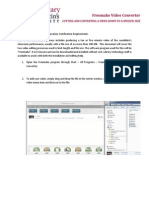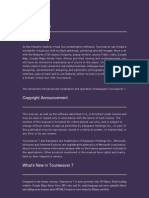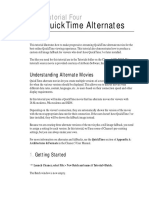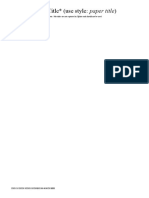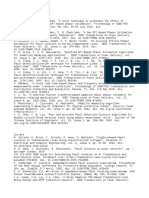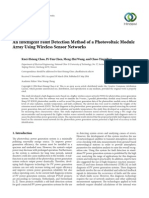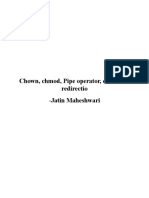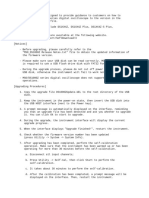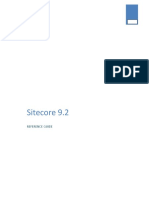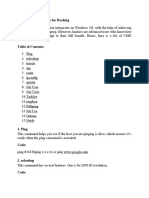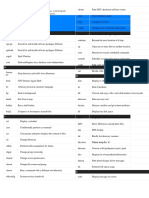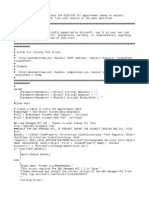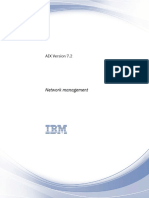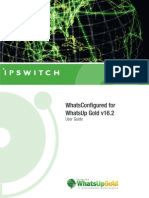Professional Documents
Culture Documents
Step by Step Guide To Downloading Mozilla Firefox Web Browser and Video Downloadhelper For Windows and Macintosh
Uploaded by
dragomir0marianOriginal Title
Copyright
Available Formats
Share this document
Did you find this document useful?
Is this content inappropriate?
Report this DocumentCopyright:
Available Formats
Step by Step Guide To Downloading Mozilla Firefox Web Browser and Video Downloadhelper For Windows and Macintosh
Uploaded by
dragomir0marianCopyright:
Available Formats
Step by step guide to downloading Mozilla
Firefox web browser and Video
DownloadHelper for Windows and
Macintosh.
From your default browser either search from Google or other search engine for ‘mozilla
firefox’ or in the address bar type in ‘http://www.mozilla.com’ and hit enter.
This is the screen that should appear
Select ‘Download Firefox – Free’
PENT Forum 2009 Section 5
Page 1 of 20
An instruction page appears.
Select ‘Save’ from the File Download – Security Warning window.
Select ‘Next’ to continue
PENT Forum 2009 Section 5
Page 2 of 20
Select the ‘I accept the terms in the license Agreement’ box then select ‘Next’
Selecting ‘Standard’ is sufficient.
If you want to use Firefox as your default web browser select ‘Use Firefox as my default
web browser’.
PENT Forum 2009 Section 5
Page 3 of 20
If not make sure the box is unchecked.
Select ‘Install’ to continue with installation.
PENT Forum 2009 Section 5
Page 4 of 20
Select the ‘Launch Firefox now’ box and select ‘Finish’
You have the option to import your bookmarks, history and passwords from Internet
Explorer.
PENT Forum 2009 Section 5
Page 5 of 20
When Firefox starts up the ‘Default Browser’ box will continue to appear unless the
checkbox is cleared.
Firefox is now loaded and can be used as any other browser.
The welcome page is available with links to get familiar with the program.
PENT Forum 2009 Section 5
Page 6 of 20
Now to get the reason we installed Firefox in the first place, Video downloadhelper.
Select ‘Add-ons’ under tools’ and search for ‘downloadhelper’ in the search box.
When the ‘Video Downloadhelper’ window opens select ‘Add to Firefox’.
PENT Forum 2009 Section 5
Page 7 of 20
Select ‘Install Now’
Select ‘Restart Firefox’ to complete the installation.
PENT Forum 2009 Section 5
Page 8 of 20
Upon restart the Video DownloadHelper page will appear.
The 3 connected spheres to the left of the ‘Home’ icon indicates Video DownloadHelper
is installed.
PENT Forum 2009 Section 5
Page 9 of 20
Video Conversion Feature
DownloadHelper's primary job is to retrieve to your disk the videos that are playing in
Web pages, in their original format.
Unfortunately, the native format (generally FLV) is often not very convenient when it
comes to playing back the videos, on either your home computer or a hand held device,
burning them to a DVD or reworking the movie.
With the new DownloadHelper's Video Conversion feature, you can very easily select
one or more videos that lie on your disk and choose a pre-defined output format. The
program will process the movies in background.
Even better: you can setup the extension to automatically convert the videos as soon as
they are saved by DownloadHelper. You can even specify conversion rules (which site,
which original media format) to be processed with a given set of parameters.
Video conversion is available on DownloadHelper 3.1 or later.
Installing the feature (This part of the installation guide comes from the Video
DownloadHelper site.)
Installing on Windows
Using video conversion with DownloadHelper requires that you turn on the feature from
the extension's preferences dialog.
The simplest way to open the preferences is to right click on the DownloadHelper icon
and select the first entry 'Preferences'. If the icon is not installed in the toolbar, the
preferences can also be opened from the Tools / DownloadHelper / Preferences menu, or
Tools / Add-ons menu, DownloadHelper selection, Preferences button. From the
preferences window, the tab Conversion must be selected.
The Conversion enabled input must be checked.
PENT Forum 2009 Section 5
Page 10 of 20
The message in red indicates that ConvertHelper, the external program in charge of the
conversion job, has not been found on the system. Clicking on the Install/Update
converter button takes the user to a page where a ConvertHelper installation program can
be downloaded from.
Installing ConvertHelper is an easy job:
PENT Forum 2009 Section 5
Page 11 of 20
Once ConvertHelper is installed, click on the Re-check Converter button or reopen the
preferences.
PENT Forum 2009 Section 5
Page 12 of 20
Video conversion is ready to be used.
Installing on Linux or Mac
For Linux and Mac, we do not have a specific FFMPEG distribution to connect to
DownloadHelper. Instead, the conversion relies on the distribution that has been installed
separately on the computer. Of course, this can lead to conversion failures as the version
of FFMPEG may not have been compiled with the features required by the chosen
conversion parameters. This might be the case, for instance, when converting to MP3
format, as the native FFMPEG may not have this feature for legal reasons.
On Linux Ubuntu, you may install FFMPEG with:
sudo apt-get install ffmpeg
Or better, recompile FFMPEG with more features.
PENT Forum 2009 Section 5
Page 13 of 20
You can specify the exact location of the FFMPEG executable in the preferences.
Note that you can also use Mencoder as an alternative to FFMPEG. However, all the
defined conversion parameters will simply be ignored.
Using the feature
Converting manually
Manual conversion allows the user to choose a set of video files from the standard File
open dialog, and to indicate what output format is desired. The program takes care of
doing the conversion job.
Right-click on the DownloadHelper icon and choose Convert videos. A file chooser
dialog opens.
PENT Forum 2009 Section 5
Page 14 of 20
Several files can be selected by holding the CTRL or SHIFT key while clicking on the
file name.
You can also request a video conversion at the same time you request the download of
the video. For doing this, hold the SHIFT key while clicking on the entry in the download
menu.
Then, the user is prompted for the desired output format.
In the basic usage of the conversion feature, the user chooses a pre-defined format in the
drop-down list and click OK. Conversion will start immediately.
For advanced users, it is possible to tune many parameters of the conversion. Clicking
Details opens a new dialog.
PENT Forum 2009 Section 5
Page 15 of 20
The most common conversion parameters are displayed. To be used, the corresponding
checkbox must be checked, otherwise, the default applies.
Conversion parameters are dispatched within 2 tabs. The Advanced tab holds a special
Extra parameters input to be used as FFMPEG arguments when the corresponding
parameter is not listed in the user interface.
PENT Forum 2009 Section 5
Page 16 of 20
If the 2 Passes checkbox is active, the user can specify independantly the parameters for
each pass. By default, the second pass uses the same parameters as the first one. When
using 2 passes conversion, the input file is first processed to gather statistics on the audio
and video streams, then the file is converted in the second pass with optimal tuning,
leading to a better quality and/or a reduced size. This is of course at the price of a longer
execution.
Converting automatically
It is possible to specify that conversion should occur automatically. By default, when the
conversion feature is enabled, the downloaded FLV files are automatically converted to
AVI. This is done using the default conversion rule. This rule can be edited to indicate a
different format or parameters. Selecting the rule from the preferences dialog /
conversion tab, and clicking button Edit rule opens the rule editor.
If the user needs to convert differently depending on the site he/she is accessing to, or the
format of the original media files, it is possible to create several rules, that will be
checked in order.
Button Revert to default removes all defined rules and re-create the default one.
PENT Forum 2009 Section 5
Page 17 of 20
Add a movie or animated GIF to a
PowerPoint slide
"Movies" are desktop video files with formats such as AVI, QuickTime, and MPEG, and file
extensions such as .avi, .mov, .qt, .mpg, and .mpeg. An animated GIF file always has a .gif file
extension.
1. Display the slide to which you want to add a movie or animated GIF.
2. Do one of the following:
Add a movie or animated GIF file
1. On the Insert menu, point to Movies and Sounds, click Movie from File, locate
the folder that contains the file you want, and then double-click the file.
Note A movie or .gif file that you've added to Clip Organizer is found in the
Clip Organizer folder within the My Pictures folder on your hard disk. Or, go to
the original location for these files.
2. When a message is displayed, do one of the following:
To play the movie or GIF automatically when you go to the slide, click
Yes.
To play the movie or GIF only when you click it, click No.
Note If you try to insert a movie and you get a message saying that Microsoft
PowerPoint can't insert the file, try inserting the movie to play in Windows Media Player.
3. In Windows, launch Windows Media Player (from the Start button, on the
Accessories submenu).
4. On the File menu in Windows Media Player, click Open, and then type the path
or browse for the file you want to insert, and click OK.
If the movie opens and plays, complete the remaining steps in this task.
If the movie cannot play, then it won't play when you open the Windows
Media Player in PowerPoint, so don't complete this task. You can consult
Windows Media Player Help to try to troubleshoot the problem. Also, in
PowerPoint, search on "Troubleshoot movies" in the Ask a Question box
on the menu bar to get more suggestions.
5. Display the slide you want the movie on in PowerPoint, and on the Insert menu,
click Object.
6. Under Object Type, click Media Clip, and make sure Create new is selected. If
you want the movie to display as an icon, select the Display as icon check box.
7. Click OK.
8. On the Insert Clip menu in Windows Media Player, click Video for Windows.
9. In the Files of type list, select All Files, select the file, and then click Open.
10. To play it, click the Play button just below the menu bar, on the upper left; to
insert it onto your slide, click outside the movie frame.
PENT Forum 2009 Section 5
Page 18 of 20
Attention Mac Users
Playing Windows Media Files on QuickTime
Yes, you can play a WMV file on your Mac. With the recent release of Windows Media
Components for QuickTime, you can play Windows Media audio and video files (WMA,
WMV) directly in the QuickTime Player and also view Windows Media content on the
Internet using a Web browser.
Flip4Mac WMV is comprised of a collection of QuickTime™ components that enables
Mac OS X users to play, import and export Windows Media files using QuickTime-based
applications. Both the PowerPC and Intel-based Macintosh systems are supported, on
Mac OS X version 10.3.9 and QuickTime version 6.5 or later.
You can download Flip4Mac WMV (http://www.flip4mac.com/wmv.htm )free of charge,
and if you purchase an upgrade, you can import Windows Media files for editing, create
Windows Media files for distribution, and export to other formats. Note that this product
does not support files that are protected with Windows Media digital rights management
(DRM).
Windows Media Player for Mac?
Another option is to download the Windows Media Player for Mac from the Microsoft
website.
Microsoft says they will continue to offer Windows Media Player version 9 as a free
download for Macintosh users, but they will no longer provide support or updates for this
product. So in the long run, you may be better off going with the Flip4Mac WMV addon
for QuickTime.
PENT Forum 2009 Section 5
Page 19 of 20
Editing Movies
Below are the two easiest editors for movies with associated links for tutorials.
A little bit of time working through the tutorials will save a lot of time and frustration by
learning the basics.
For Windows
Windows Movie Maker
Tutorial
http://www.microsoft.com/windowsxp/using/moviemaker/default.mspx
For Macintosh
iMovie
Tutorial
http://www.apple.com/ilife/imovie/
PENT Forum 2009 Section 5
Page 20 of 20
You might also like
- Joomla HD FLV Player 2.1.0.1Document46 pagesJoomla HD FLV Player 2.1.0.1Александр ПяткинNo ratings yet
- Developer Assistant v3.45 ManualDocument61 pagesDeveloper Assistant v3.45 ManualcapsprojectosNo ratings yet
- Make Backup Copies of Video Games, Movies, CD's, & DVD'sFrom EverandMake Backup Copies of Video Games, Movies, CD's, & DVD'sRating: 1 out of 5 stars1/5 (2)
- How to Remove Hardcoded Subtitles from MP4Document9 pagesHow to Remove Hardcoded Subtitles from MP4Yusuf BahtiarNo ratings yet
- 2022 Adobe® Premiere Pro Guide For Filmmakers and YouTubersFrom Everand2022 Adobe® Premiere Pro Guide For Filmmakers and YouTubersRating: 5 out of 5 stars5/5 (1)
- Flash 8 Video EncoderDocument5 pagesFlash 8 Video EncoderMunirMadniNo ratings yet
- User Guide: Flashvideo ConverterDocument11 pagesUser Guide: Flashvideo ConverterAnkit KumarNo ratings yet
- Best 5 Subtitle ExtractorsDocument10 pagesBest 5 Subtitle ExtractorsYusuf BahtiarNo ratings yet
- Quick Reference GuideDocument21 pagesQuick Reference Guidegutornelas100% (1)
- WinFF en PDFDocument7 pagesWinFF en PDFletmeinplz2231No ratings yet
- Modern & Simple Video EditorDocument56 pagesModern & Simple Video EditorJune Mae Roque BudadenNo ratings yet
- Converting Video For IphoneDocument5 pagesConverting Video For IphoneptrdicNo ratings yet
- and Install Adobe Presenter: Where Shall I Go To Get The Adobe Presenter Powerpoint Plug-In?Document5 pagesand Install Adobe Presenter: Where Shall I Go To Get The Adobe Presenter Powerpoint Plug-In?buiduong23No ratings yet
- How To Install The P6 StandaloneDocument11 pagesHow To Install The P6 Standalonejunlab0807No ratings yet
- Online Manual Any Video ConverterDocument15 pagesOnline Manual Any Video Convertercharles_veitch_1No ratings yet
- Install LinkOne Viewer and Parts BooksDocument64 pagesInstall LinkOne Viewer and Parts BooksАлексNo ratings yet
- Fmp12 InstallDocument30 pagesFmp12 InstalljllovenNo ratings yet
- ConvertXtoDVD v4 ManualDocument277 pagesConvertXtoDVD v4 ManualGedilikuNo ratings yet
- Mincom: Release NotesDocument44 pagesMincom: Release NotesLodyNo ratings yet
- FortiDDoS Admin GuideDocument24 pagesFortiDDoS Admin GuideYamidt HenaoNo ratings yet
- Installation Instructions: Perfect Manufacturing Processes by Practice-Oriented SimulationDocument36 pagesInstallation Instructions: Perfect Manufacturing Processes by Practice-Oriented SimulationManufaktur Sinar JoyoboyoNo ratings yet
- Additional Information About Finale 2009 For Windows: Finale 2009 Read Me, June 2008Document6 pagesAdditional Information About Finale 2009 For Windows: Finale 2009 Read Me, June 2008Margharetha HestyNo ratings yet
- Installing Cgtech ProductsDocument154 pagesInstalling Cgtech ProductsapicpuequeNo ratings yet
- Web Browser Installation: Last Updated Friday, 04 January 2008Document12 pagesWeb Browser Installation: Last Updated Friday, 04 January 2008Abdiladif AdowNo ratings yet
- Install and Use pCOManagerDocument24 pagesInstall and Use pCOManagerAndré AlmeidaNo ratings yet
- Pro 6 User GuideDocument149 pagesPro 6 User GuideRajesh AgarwalNo ratings yet
- Powerlite 1705C/1715C User'S Guide Update: New Version of Projector SoftwareDocument12 pagesPowerlite 1705C/1715C User'S Guide Update: New Version of Projector SoftwarejeancarlosarNo ratings yet
- Video Downloader Prime MyBrowserAddonDocument6 pagesVideo Downloader Prime MyBrowserAddonedmilosNo ratings yet
- FotoControl Configuration For Fuji Frontier Minilabs v3 PDFDocument20 pagesFotoControl Configuration For Fuji Frontier Minilabs v3 PDFIvan PasseròNo ratings yet
- Introduction to FLV Media UtilityDocument22 pagesIntroduction to FLV Media UtilityRobertoVbrNo ratings yet
- InstruccionesDocument9 pagesInstruccionesEliseo GarciaNo ratings yet
- Perfect Effects: User ManualDocument85 pagesPerfect Effects: User ManualEric WhitfieldNo ratings yet
- TN Installation Mov11Document10 pagesTN Installation Mov11khaldoun samiNo ratings yet
- PDF Converter 3 Help EngDocument52 pagesPDF Converter 3 Help EngDan Nicolae PopNo ratings yet
- Software Multiconfig DMOGE0001.0ENlowDocument40 pagesSoftware Multiconfig DMOGE0001.0ENlowNICETO QUINTANANo ratings yet
- Descarga, Instalación y Activación de Licencia de TIA Portal V11Document11 pagesDescarga, Instalación y Activación de Licencia de TIA Portal V11Jorge SouzaNo ratings yet
- TMPGEnc Authoring Works 4 TutorialsDocument97 pagesTMPGEnc Authoring Works 4 TutorialsPedro L. GiampaniNo ratings yet
- A User Guide of Dvdfab9 PDFDocument43 pagesA User Guide of Dvdfab9 PDFKudremukhNo ratings yet
- Freemake Cut and ConvertDocument4 pagesFreemake Cut and ConvertNada PetrovićNo ratings yet
- 4 Ways To Download YouTube Videos - WikihowDocument30 pages4 Ways To Download YouTube Videos - WikihowClalisus ClaudiuNo ratings yet
- Tourweaver 7manualDocument173 pagesTourweaver 7manualGilson RamosNo ratings yet
- Software Required: Adobe Premiere Pro CC 2021 and Above: AudioDocument15 pagesSoftware Required: Adobe Premiere Pro CC 2021 and Above: AudioAnderson AndersonNo ratings yet
- ContinueDocument5 pagesContinuevania VilelaNo ratings yet
- LinkOne v4.1.3 Release Notes SummaryDocument45 pagesLinkOne v4.1.3 Release Notes SummaryRolando Ignacio Rodriguez MontalvanNo ratings yet
- Quicktime Alternates: Tutorial FourDocument8 pagesQuicktime Alternates: Tutorial FourpgolanNo ratings yet
- MainConcept MPEG Pro HD V1.04 For Premiere Pro ManualDocument14 pagesMainConcept MPEG Pro HD V1.04 For Premiere Pro ManualcheteneNo ratings yet
- Sage X3 - User Guide - F9 v5 Installation Guide PDFDocument22 pagesSage X3 - User Guide - F9 v5 Installation Guide PDFcaplusincNo ratings yet
- Finale 2014 Win Read MeDocument9 pagesFinale 2014 Win Read MeGeoff WaldronNo ratings yet
- Hdvideoshare! User Documentation Team January 31. 2012Document33 pagesHdvideoshare! User Documentation Team January 31. 2012Vippy FloNo ratings yet
- PhotoPrint and Flora Driver Installation InstallationDocument9 pagesPhotoPrint and Flora Driver Installation InstallationHenry Bustamante Rivera100% (2)
- Editshare Lightworks: Version 2010 Quick Start GuideDocument36 pagesEditshare Lightworks: Version 2010 Quick Start GuideStelios KarabasakisNo ratings yet
- Finale Read MeDocument12 pagesFinale Read MeMao527kingNo ratings yet
- SMART Product Drivers 12 and Smart Ink 5: Basic Installation and Administration GuideDocument32 pagesSMART Product Drivers 12 and Smart Ink 5: Basic Installation and Administration GuideJai SharmaNo ratings yet
- Video Compression Instructions Revised 2016 3Document8 pagesVideo Compression Instructions Revised 2016 3SERGIORABRNo ratings yet
- FORGAS InstallHelpDocument22 pagesFORGAS InstallHelppolaris44No ratings yet
- InFocus LiteShow User Guide enDocument16 pagesInFocus LiteShow User Guide enMark MehallNo ratings yet
- Perfect Effects 8 FREEDocument57 pagesPerfect Effects 8 FREEapo125No ratings yet
- Import Export AssignmentDocument5 pagesImport Export AssignmentNitish MohantaNo ratings yet
- Conference Template A4Document6 pagesConference Template A4Alex QuilleNo ratings yet
- Wavewin Analysis Help Software StructureDocument49 pagesWavewin Analysis Help Software Structuredragomir0marianNo ratings yet
- Guide to Preparing Abstracts and Full Papers for PSCC 2016Document2 pagesGuide to Preparing Abstracts and Full Papers for PSCC 2016dragomir0marianNo ratings yet
- Referinte StickDocument1 pageReferinte Stickdragomir0marianNo ratings yet
- ReferinteDocument2 pagesReferintedragomir0marianNo ratings yet
- 325 IturregiDocument6 pages325 IturregitwinvbooksNo ratings yet
- 78Document4 pages78Mohit Kumar ChowdaryNo ratings yet
- Fault Locating in Ungrounded and Compensated Systems PDFDocument4 pagesFault Locating in Ungrounded and Compensated Systems PDFdragomir0marianNo ratings yet
- Dissertation XZ1Document181 pagesDissertation XZ1dragomir0marianNo ratings yet
- Engineering Electromagnetic ComDocument1 pageEngineering Electromagnetic Comdragomir0marianNo ratings yet
- Fault Location in Power Transmission Lines: A.Ya. UsikovDocument4 pagesFault Location in Power Transmission Lines: A.Ya. Usikovvu phan huanNo ratings yet
- Comtrade Brief: D&NMTT Breakout February 20, 2013 Dan BrancaccioDocument9 pagesComtrade Brief: D&NMTT Breakout February 20, 2013 Dan Brancacciodragomir0marianNo ratings yet
- 05944515Document6 pages05944515dragomir0marianNo ratings yet
- Russian Transmission Grid: Present and Future ChallengesDocument16 pagesRussian Transmission Grid: Present and Future ChallengesSh ShijirNo ratings yet
- Chaotic Extension Neural Network-Based Fault Diagnosis Method For Solar Photovoltaic Systems Chaotic Extension Neural Network-Based Fault Diagnosis Method For Solar Photovoltaic SystemsDocument10 pagesChaotic Extension Neural Network-Based Fault Diagnosis Method For Solar Photovoltaic Systems Chaotic Extension Neural Network-Based Fault Diagnosis Method For Solar Photovoltaic Systemsdragomir0marianNo ratings yet
- Engineering Electromagnetic CompatibilityDocument388 pagesEngineering Electromagnetic Compatibilitysuresh100% (5)
- An Intelligent Fault Detection Method of A Photovoltaic Module Array Using Wireless Sensor NetworksDocument13 pagesAn Intelligent Fault Detection Method of A Photovoltaic Module Array Using Wireless Sensor Networksdragomir0marianNo ratings yet
- Toolbox For Power System Fault Analysis Using Matlab - Mohd Fitry Bin IsmailDocument26 pagesToolbox For Power System Fault Analysis Using Matlab - Mohd Fitry Bin IsmailbajricaNo ratings yet
- Of of The Heat: Optimization A Construction Compact Exchanger Themal StressesDocument4 pagesOf of The Heat: Optimization A Construction Compact Exchanger Themal Stressesdragomir0marianNo ratings yet
- 094 S007Document4 pages094 S007dragomir0marianNo ratings yet
- A New Double-Ended Fault-Location Scheme For Utilization in Integrated Power SystemsDocument10 pagesA New Double-Ended Fault-Location Scheme For Utilization in Integrated Power Systemsdragomir0marianNo ratings yet
- Eu DocxDocument1 pageEu Docxdragomir0marianNo ratings yet
- 83Document5 pages83dragomir0marianNo ratings yet
- Document of ThesisDocument73 pagesDocument of Thesisdragomir0marianNo ratings yet
- Github Com Psiphon Labs Psiphon Tunnel CoreDocument7 pagesGithub Com Psiphon Labs Psiphon Tunnel CoreEtop Lorenzo100% (2)
- Linux BasicsDocument69 pagesLinux BasicsUma VennelaNo ratings yet
- MSO - DS1000Z Upgrade InstructionsDocument2 pagesMSO - DS1000Z Upgrade Instructionstidh666No ratings yet
- XP-Builder V3.20 Release Note - ENDocument7 pagesXP-Builder V3.20 Release Note - ENPhan Đức MinhNo ratings yet
- Interrupt Service RoutineDocument2 pagesInterrupt Service Routineshafi hasmaniNo ratings yet
- Sitecore Reference GuideDocument209 pagesSitecore Reference GuideDonquixote TestNo ratings yet
- Microsoft 365, Office 365, Enterprise Mobility + Security, and Windows 10 Subscriptions For EducationDocument5 pagesMicrosoft 365, Office 365, Enterprise Mobility + Security, and Windows 10 Subscriptions For EducationjuanNo ratings yet
- Cool CMD Commands For HackingDocument4 pagesCool CMD Commands For HackingIdris BalaNo ratings yet
- Eckmar's Marketplace Script v2.0Document10 pagesEckmar's Marketplace Script v2.0MrLeak0% (2)
- Inteligen-Nt Sevice Manual1Document21 pagesInteligen-Nt Sevice Manual1Duy Kha100% (1)
- Next-Generation Data Management SoftwareDocument36 pagesNext-Generation Data Management SoftwareD SNo ratings yet
- O5 Laboratory Exercise 1 Memory ManagementDocument3 pagesO5 Laboratory Exercise 1 Memory ManagementKênn Darêll GilêraNo ratings yet
- Module 2 - Computer System Servicing - Week 2Document32 pagesModule 2 - Computer System Servicing - Week 2aldrin joseph100% (1)
- A-Z Kali Linux CommandsDocument5 pagesA-Z Kali Linux CommandsGanteng Dewe100% (3)
- Get Free INSTA FollowersDocument2 pagesGet Free INSTA FollowersGfl• TaneeshTMNo ratings yet
- Find CalendarItemsDocument3 pagesFind CalendarItemsgaby_munteanNo ratings yet
- EBS R12 2.0.0 Login Page BrandingDocument4 pagesEBS R12 2.0.0 Login Page BrandingdbaahsumonbdNo ratings yet
- Mad Unit Iv. Designing User Interface With ViewDocument69 pagesMad Unit Iv. Designing User Interface With ViewPriya MaliNo ratings yet
- LogDocument23 pagesLogaladinNo ratings yet
- Docker Cheat Sheet Source - Final DraftDocument10 pagesDocker Cheat Sheet Source - Final DraftChandru KNo ratings yet
- AIX Version 7.2 Network ManagementDocument746 pagesAIX Version 7.2 Network ManagementDavidNo ratings yet
- Logcat Prev CSC LogDocument59 pagesLogcat Prev CSC Loglujan padulaNo ratings yet
- Fs Uae Launcher - LogDocument17 pagesFs Uae Launcher - LogshinryunetNo ratings yet
- Whatsup GoldDocument72 pagesWhatsup GoldDanny VegaNo ratings yet
- Soniclear Installation GuideDocument75 pagesSoniclear Installation GuideYetunde AgbetolaNo ratings yet
- Installing+the+Applications+on+Yealink+Smart+Media+Phones+V1 1Document3 pagesInstalling+the+Applications+on+Yealink+Smart+Media+Phones+V1 1Diego MantillaNo ratings yet
- FpsecrashlogDocument6 pagesFpsecrashlogConta PadraoNo ratings yet
- Logcat - Sun 02-25-2024 - 23.59.57Document4,639 pagesLogcat - Sun 02-25-2024 - 23.59.57Zentrik AltrakNo ratings yet
- Aficio SP 4100N KP Fully Integrated Mobile Printing SolutionDocument2 pagesAficio SP 4100N KP Fully Integrated Mobile Printing SolutionirteenNo ratings yet
- Top Sources for Tweaks, Themes, and AppsDocument7 pagesTop Sources for Tweaks, Themes, and AppsEngr RbNo ratings yet