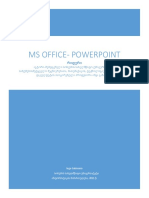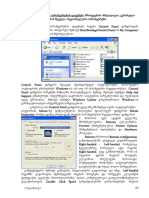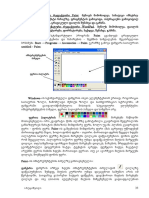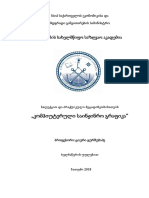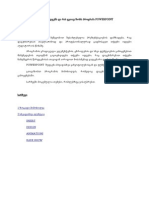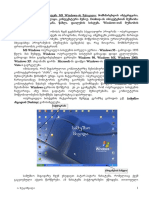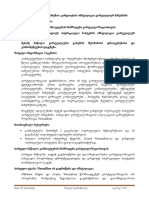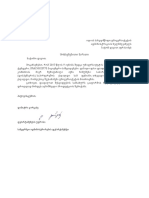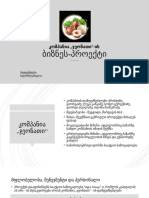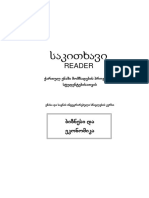Professional Documents
Culture Documents
2 Power Point 2
2 Power Point 2
Uploaded by
Shahin Aliev0 ratings0% found this document useful (0 votes)
159 views4 pagesOriginal Title
2-power-point-2.docx
Copyright
© © All Rights Reserved
Available Formats
DOCX, PDF, TXT or read online from Scribd
Share this document
Did you find this document useful?
Is this content inappropriate?
Report this DocumentCopyright:
© All Rights Reserved
Available Formats
Download as DOCX, PDF, TXT or read online from Scribd
0 ratings0% found this document useful (0 votes)
159 views4 pages2 Power Point 2
2 Power Point 2
Uploaded by
Shahin AlievCopyright:
© All Rights Reserved
Available Formats
Download as DOCX, PDF, TXT or read online from Scribd
You are on page 1of 4
ბრძანებათა რომელი ჯგუფის ღილაკებით არის შესაძლებელი სლაიდის ზომების და
მასზე ტექსტის განთავსების ორიენტაციის განსაზღვრა:
Page Setup
Zoom
Monitors
Set Up
რა არის წარმოდგენილი მოცემულ სურათზე (იხ. სურათი 1)
სლაიდების ეკრანზე გამოტანის ანიმაციური ეფექტების ჩამონათვალი
ხმოვანი ეფექტების სლაიდზე ჩამატების და მოხსნის ვარიანტები
სლაიდზე განთავსებული ობიექტების ანიმაციური ეფექტების კატეგორიების
ჩამონათვალი
არცერთი პასუხი არ არის სწორი
რას უზრუნველყოფს სურათზე მონიშნული ბრძანება (იხ. სურათი 2)
სლაიდების ეკრანზე გამოტანის საკუთარი ტრაექტორიების განსაზღვრას
სლაიდების ეკრანზე ასახვის თანმიმდევრობას
სასურველი ფიგურის დახატვას სლაიდზე
სლაიდის ობიექტის მოძრაობის საკუთარი ტრაექტორიის განსაზღვრას
რა განისაზღვრება Transition This Slide ბრძანებათა ჯგუფის Automaticaliy After
მთვლელით (იხ. სურათი3):
პრეზენტაციის დაწყების დრო
პრეზენტაციის დამთავრების დრო
სლაიდის ჩვენების დრო
მუსიკალური ეფექტის ამოქმედების დრო
მოცემული ღილაკებიდან რომელი უზრუნველყოფს სლაიდზე მზა ბლოკ - სქემების
შექმნას (იხ. სურათი 4):
Shapes
Chart
WordArt
SmartArt
რომელ ელემენტს შეიძლება შეიცავდეს ქვედა კოლონტიტული:
მხოლოდ თარიღსა და დროს და კოლონტიტულის ტექსტს
მხოლოდ სლაიდის ნომერს და კოლონტიტულის ტექსტს
თარიღსა და დროს, სლაიდის ნომერს, კოლონტიტულის ტექსტს
მხოლოდ კოლონტიტულის ტექსტს და თარიღსა და დროს
რომელი ობიექტების განთავსება არ შეიძლება სლაიდზე მოცემული პიქტოგრამებით (იხ.
სურათი 5):
ტექსტური ობიექტის
ცხრილის
გრაფიკის
სურათის
პრეზენტაციის ჩვენების რომელ რეჟიმში აისახება სლაიდის ობიექტებისათვის
განსაზღვრული ანიმაციური ეფექტები:
Normal
Slide Sorter
Slide Show
Notes Page
მოცემულთაგან რომელ ჩანართს არ შეიცავს PowerPoint - ის ფანჯრის ბრძანებათა
ლენტი:
Review
Design
References
Insert
რას განსაზღვრავს ობიექტის ანიმაციური ეფექტის ტრაექტორიის აღმნიშვნელ ხაზზე
წითელი სიმბოლო (სამკუთხედის ან წრის ფორმის):
ტრაექტორიის დასასრულს
გადაადგილების სიჩქარის შემცირებას
ტრაექტორიის დასაწყისს
გადაადგილების სიჩქარის გაზრდას
ბრძანებათა რომელი თანმიმდევრობის შესრულებითაა შესაძლებელი ობიექტზე
ანიმაციური ეფექტების განსაზღვრა:
Animations →Transition to This Slide →Automatically After
Slide Show → Start Slide Show → Custom Slide Show
Animations → Animation →Custom Animation
Animations →Transition to This Slide →On Mouse Click
რას უზრუნველყოფს Shapes Action Buttons Action Settings დიალოგური ფანჯრის
Mouse Click ჩანართი
სლაიდის გამოტანა განხორციელდეს მაუსზე დაწკაპუნებით
ხმოვანი ეფექტი ამოქმედდეს მაუსზე დაწკაპუნებით
ღილაკზე მინიჭებული მოქმედება შესრულდეს ღილაკზე მაუსის დაწკაპუნებით
ღილაკზე მინიჭებული მოქმედება შესრულდეს ღილაკზე მაუსის მიტანით
ჩამოთვლილი მოქმედებებიდან რომელი თანმიმდევრობითაა შესაძლებელი სლაიდზე
აქტიური ღილაკის ჩასმა:
Insert → Illustrations →Shapes
Insert →Links → Action
Insert →Links →Hyperlink
Insert → Illustrations → SmartArt
რა ნიშანი აქვს ანიმაციური ეფექტის მქონე სლაიდს:
მოციმციმე წრე
მბრუნავი ვარსკვლავი
ვარსკვლავი
წითელი ჩარჩო
კლავიატურის რომელი კლავიში უზრუნველყოფს პრეზენტაციის ჩვენების დაწყებას
პირველი სლაიდიდან:
Enter
End
F5
Page Down
კლავიატურის რომელი კლავიშის გააქტიურებითაა შესაძლებელი სიმეტრიული
ფიგურების გამოხაზვა:
Ctrl
Alt
Caps Lock
Shift
როგორი მარკერი გამოიყენება ფიგურის მოსაბრუნებლად:
წრის ფორმის მწვანე ფერის მარკერი
რომბის ფორმის ყვითელი ფერის მარკერი
კვადრატის ფორმის მარკერი
წრის ფორმის წითელი მარკერი
რომელი ღილაკი უზრუნველყოფს ტექსტის მიმართულების შეცვლას (იხ. სურათი 6):
მესამე
პირველი
მეოთხე
მეორე
მოცემულთაგან რომელი მოქმედებათა თანმიმდევრობითაა შეუძლებელი პრეზენტაციის
დახურვა:
Office Button → Close ბრძანებით
კლავიატურის Ctrl+F4 კლავიშების კომბინაციით
კლავიატურის კლავიშების Ctrl+P კომბინაციით
პრეზენტაციის ფანჯრის მარჯვენა ზედა კუთხეში Close ღილაკზე დაწკაპუნებით
რა განისაზღვრება Custom Animation პანელის Direction ველის ჩამონათვალით:
ანიმაციური ეფექტის შესრულების მიმართულება
ანიმაციის თანმხლები მუსიკალური ეფექტის სიმძლავრე
სლაიდის ეკრანზე გამოტანის დრო
ანიმაციური ეფექტის შესრულების სიჩქარე
მოცემულთაგან რომელი დასახელების დიალოგური ფანჯრითაა შესაძლებელი სლაიდის
ორიენტაციის შეცვლა:
Format Shape
SetUp Show
Page Setup
Zoom
როგორ ხდება სლაიდების ჩვენების თანმიმდევრობის შეცვლა სლაიდების დალაგების
რეჟიმში:
სლაიდის არჩევით და მაუსის მარჯვენა კლავიშიდან თითის აუღებლად სასურველ
ადგილზე გადაადგილებით
ჩვენების ამ რეჟიმში სლაიდების გადაადგილება შეუძლებელია
სლაიდის კონტექსტური მენიუს დახმარებით
სლაიდის არჩევით და მაუსის მარცხენა კლავიშიდან თითის აუღებლად სასურველ
ადგილზე გადატანით
რას უზრუნველყოფს Add Shape ღილაკი (იხ. სურათი 7):
Smart Art – ის ბლოკ -სქემაზე ელემენტის დამატებას
სლაიდზე ფიგურის განთავსებას
სლაიდზე ერთი ბლოკ-სქემის დამატებას
გეომეტრიული ფიგურის დუბლიკატის შექმნას
ფიგურის გადატანით კოპირების დროს რომელი კლავიშის გააქტიურებაა საჭირო:
Ctrl
Insert
Shift
Enter
მოცემული დიალოგური ფანჯრის საშუალებით რა ინფორმაციის განთავსებაა
შესაძლებელი სლაიდზე Slide Number ოპციის ჩართვის შედეგად (იხ. სურათი 8):
გვერდების ნომრის, ავტორის ვინაობის, თარიღის
გვერდების ნომრის, თარიღის, ქვედა კოლონტიტულის
კომპანიის ან ფირმის დასახელების
ქვედა კოლონტიტულის, თარიღის
ბრძანებათა ლენტის რომელი ჩანართის საბრძანებო ღილაკები უზრუნველყოფენ პრეზენ-
ტაციის ეკრანზე ასახვის სხვადასხვა რეჟიმების ჩართვას:
View
Format
Animation
Review
ბრძანებათა რომელი ჯგუფის ღილაკებით არის შესაძლებელი სლაიდის ზომების და
მასზე ტექსტის განთავსების ორიენტაციის განსაზღვრა:
Monitors
Zoom
SetUp
Page SetUp
ჩამოთვლილთაგან რომელი არ წარმოადგენს გრაფიკის ელემენტს:
Layout
Category
Legend
Plot Area
You might also like
- Powerpoint რიდერიDocument142 pagesPowerpoint რიდერიანი მაჭარაშვილიNo ratings yet
- Finaluri Gamocdis Kitxvebi Mikroekonomikashi 1Document50 pagesFinaluri Gamocdis Kitxvebi Mikroekonomikashi 1Shahin Aliev100% (3)
- ინფორმატიკის ტესტები შუალედური ფინალურიDocument223 pagesინფორმატიკის ტესტები შუალედური ფინალურიხვიჩა ბალიაშვილიNo ratings yet
- ინფორმატიკა PDFDocument111 pagesინფორმატიკა PDFSalome Ivanashvili0% (1)
- Power Point WigniDocument39 pagesPower Point Wigniმარიამო ბერძენიშვილიNo ratings yet
- Windows 6Document9 pagesWindows 6გიორგი ჯავახიანიNo ratings yet
- Tema 10 - Ilustraciebi Da DiagramebiDocument13 pagesTema 10 - Ilustraciebi Da DiagramebiAlan SHearerNo ratings yet
- 8 1Document4 pages8 1Shahin AlievNo ratings yet
- MS PowerPoint 2016 Part IIDocument61 pagesMS PowerPoint 2016 Part IIGvantsa GemiashviliNo ratings yet
- PPT - გაიდიDocument12 pagesPPT - გაიდიgeorge69No ratings yet
- Windows 4Document9 pagesWindows 4ani tediashviliNo ratings yet
- MS PowerPoint 2016 Part III NewDocument46 pagesMS PowerPoint 2016 Part III NewGvantsa GemiashviliNo ratings yet
- კომპიუტერული-საინჟინრო-გრაფიკა 123Document115 pagesკომპიუტერული-საინჟინრო-გრაფიკა 123Larisa GoguadzeNo ratings yet
- 5 LectureDocument2 pages5 LectureTAZO GVELESIANINo ratings yet
- PowerpointDocument5 pagesPowerpointMakaNo ratings yet
- AudacityDocument17 pagesAudacityMakaNo ratings yet
- საინჟინრო კომპიუტერული გრაფიკაDocument3 pagesსაინჟინრო კომპიუტერული გრაფიკაLarisa Goguadze100% (1)
- Internet Daprogramireba Lecture 13Document11 pagesInternet Daprogramireba Lecture 13ანა ცაციაშვილიNo ratings yet
- Windows 1Document10 pagesWindows 1ani tediashviliNo ratings yet
- როგორ შევქმნათ აზრობრივი რუკა (Mind Map) Coggle-შიDocument8 pagesროგორ შევქმნათ აზრობრივი რუკა (Mind Map) Coggle-შიNino GaldavadzeNo ratings yet
- Word SmartArtiDocument3 pagesWord SmartArtiლიზი ოდიშელიძეNo ratings yet
- Adobe Photoshop - Photo-EffectsDocument251 pagesAdobe Photoshop - Photo-EffectsMari Skhirtladze100% (1)
- Bachana Adamashvili 108040Document2 pagesBachana Adamashvili 108040Tony GogavaNo ratings yet
- შუალედური II bDocument9 pagesშუალედური II bGtuNo ratings yet
- ლაბორატორიული სამუშაოების სახელმძღვანელო (CyberOps)Document343 pagesლაბორატორიული სამუშაოების სახელმძღვანელო (CyberOps)Diana KhandratianiNo ratings yet
- Adobe PhotoshopDocument8 pagesAdobe PhotoshopMari ChavleishviliNo ratings yet
- 8 1Document4 pages8 1Shahin AlievNo ratings yet
- 32280Document1 page32280Shahin AlievNo ratings yet
- Samsung Notes PDFDocument1 pageSamsung Notes PDFShahin AlievNo ratings yet
- Samsung Notes PDFDocument1 pageSamsung Notes PDFShahin AlievNo ratings yet
- 3 Word 3Document2 pages3 Word 3Shahin AlievNo ratings yet
- ბიზნეს პროექტიDocument11 pagesბიზნეს პროექტიShahin AlievNo ratings yet
- ბიზნეს პროექტიDocument11 pagesბიზნეს პროექტიShahin AlievNo ratings yet
- Texti EkonomDocument178 pagesTexti EkonomShahin AlievNo ratings yet