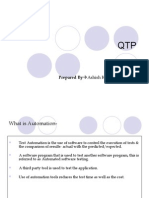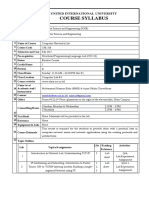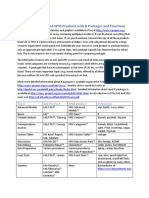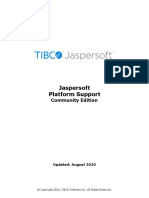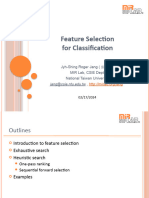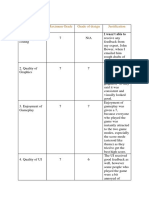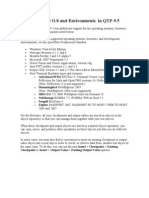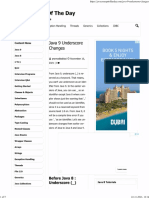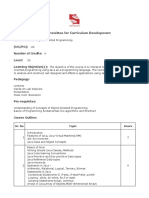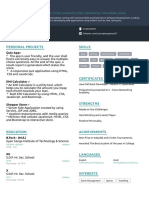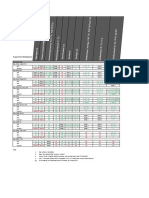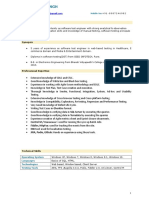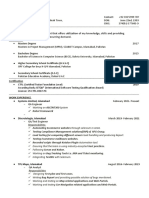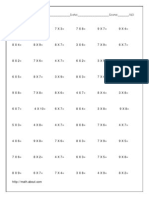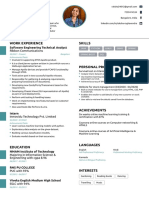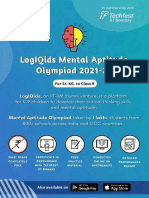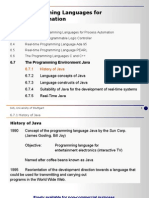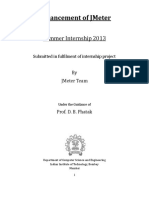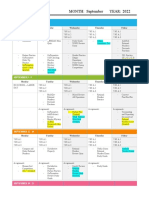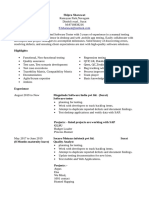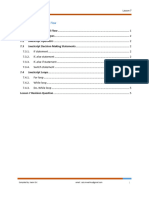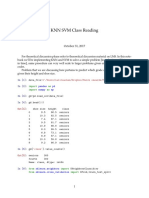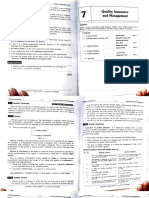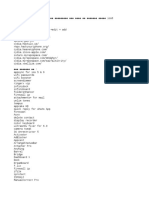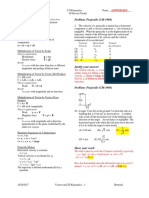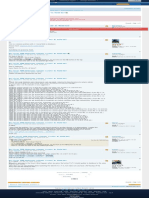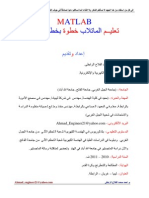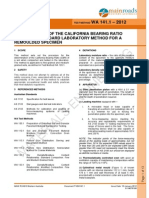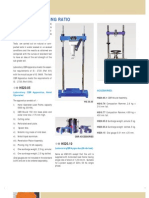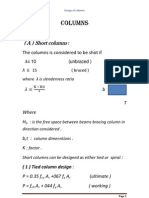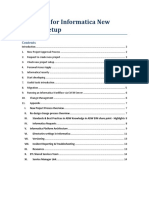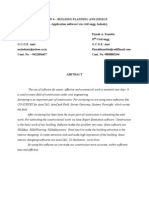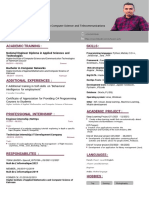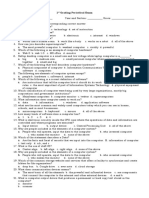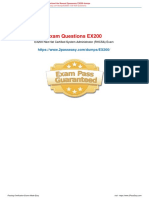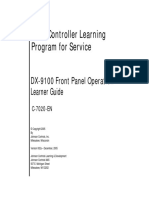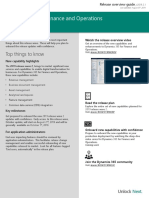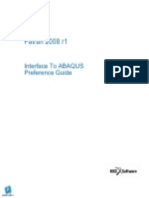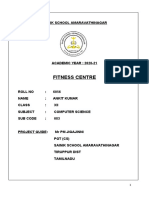Professional Documents
Culture Documents
How To Send Quiz Results To Server
Uploaded by
smart.engineerOriginal Title
Copyright
Available Formats
Share this document
Did you find this document useful?
Is this content inappropriate?
Report this DocumentCopyright:
Available Formats
How To Send Quiz Results To Server
Uploaded by
smart.engineerCopyright:
Available Formats
Support Center MENU
How to Send Quiz Results to Server
PRODUCTS: QuizMaker, Suite, Presenter
iSpring QuizMaker provides a variety of ways to deliver results. If a Learning Management
System that automatically tracks quiz progress is not an option in your case, you can also send
results via email or send quiz results to server, which will be the main topic of this article.
With this approach, you may build your own tracking system on your server. This advanced
solution will require additional development and may incur extra costs, depending on the
requirements for creating your custom system.
iSpring on Github
Here you can get a free sample script that will process incoming quiz data on your server.
https://github.com/ispringsolutions/QuizResults
This script is provided “as is” with a text instruction inside and description in this article. No
support is provided for modifying it or setting up on your server.
Prerequisites
A copy of iSpring QuizMaker or another iSpring authoring tool that includes QuizMaker
(iSpring Suite).
A server with full access to the file directory and to configuration settings.
Server-side application programming skills (PHP or C#, SQL, XML).
Quiz configuration
Turn on the Send quiz results to server option in Quiz Properties. In order to do that, follow
these steps:
1 Open an existing quiz or create a new one.
2 Select Properties on the QuizMaker toolbar.
3 Then select Reporting on the left.
4 Check the Send quiz result to server checkbox and enter the address of your server that
points to a parsing server script (which will be described later in the article).
5 Save settings.
6 Publish your quiz.
List of variables used by QuizMaker
On each user attempt, the Quiz sends all necessary information that can be used for an
assessment. Results include the quiz taker’s name or email, whether the quiz has been passed
or not, as well as the completion score and detailed results if necessary.
Quizzes generated with iSpring QuizMaker send results using the HTTP POST method. The table
below contains all the POST variables that a quiz sends.
Variable Description Comment Version
6, 7, 8,
v QuizMaker version
9
Detailed results in 6, 7, 8,
dr optional, when available
.xml format 9
6, 7,
sp Earned points optional, when available
8, 9
optional, when available,
6, 7, 8,
ps Passing score depends on the Passing Score
9
option
Passing score in
percent (the
optional, when available,
percentage of the 6, 7, 8,
psp depends on the Passing Score
total points the user 9
option
must score to pass a
quiz)
6, 7, 8,
tp Gained score optional, when available
9
optional, when available,
Quiz taker's
sn deprecated in version 7, use 6, 7, 8
username
USER_NAME instead
optional, when available,
Quiz taker's email 6, 7, 8,
se deprecated in version 7, use
address 9
USER_EMAIL instead
6, 7, 8,
qt Quiz title
9
t Quiz type 7, 8, 9
An .xml quiz report
template for
rt optional, when available 7, 8
generating a
message
Instructor’s email
ae optional, when available 9
address
Include user
aa responses in optional, when available 9
instructor’s report
Name of the sender
of the email with quiz
rf optional, when available 9
results (the From
field)
Subject of the email
rs with quiz results (the optional, when available 9
Subject field)
Comment in the
email with quiz
rc optional, when available 9
results (the
Comment field)
Translations of
rm messages according optional, when available 9
to their identifiers
sid User ID optional, when available 7, 8, 9
tl Time limit optional, when available 7, 8, 9
ut Used time optional, when available 7, 8, 9
Time spent on taking
fut the quiz (with time optional, when available 9
format specified)
These variables are available if a quiz has a user data request form:
[user [value of a user depends, see description
7, 8, 9
variable] variable] below
Quiz taker's
USER_NAME user variable 7, 8, 9
username
Quiz taker's email
USER_EMAIL user variable 7, 8, 9
address
pv User variables 9
Include user
sa responses in quiz optional, when available 9
taker’s report
Include user’s correct
sc answers in quiz taker optional, when available 9
report
Include feedback
sf messages in quiz optional, when available 9
taker report
Each array item is an array with
two labeled items: id (contains
Array of available
vt variable id, ex. "COMPANY") 7, 8, 9
user variables
and title (contains variable title,
ex. "Company")
Note: QuizMaker will send either ps or psp. This depends on the Passing Score option (Quiz
Properties > Main). If it’s specified in points, the program will send ps and psp if in percentage.
User variables
You can add any custom variable that can be used for your exact task. There are some pre-set
user variables, name and email and other that you can customize. Here is how you can manage
your quiz variables:
1. Select Introduction > User Info on the QuizMaker toolbar.
2. Customize Quiz Taker form.
After that when a quiz is published and launched, a user will see a Quiz Taker Form with three
fields and default values that can be changed.
A user variable can be Optional or Mandatory. If you choose Do not ask, it won’t be accessible.
Examples of user variables:
USER_NAME = ”John”
USER_EMAIL = ”John@gmail.com”
COMPANY = ”Mango”
Example of a vt array:
vt = [{id:USER_NAME, title:"Name"}, {id:USER_EMAIL, title:"Email"}, {id:COMPANY,
title:"Company"}]
Variable title is used in user interface (conforms with Field Name in the Customize Quiz Taker
Form window).
Detailed results
QuizMaker captures every step of a user’s progress and can provide a very precise description
of the entire attempt. Detailed results include the text of every question, settings, a list of preset
answers, and the user’s choice or answer text. This adds up to a lot of data; therefore, it has to
be well-structured.
Detailed results are sent in .xml format within the dr variable.
Here is an XML schema that describes the structure of the detailed results .xml:
https://github.com/ispringsolutions/QuizResults/blob/master/QuizReport.xsd
Let’s review an example that will show how the detailed answers are captured.
Download Everest quiz →
Follow these steps to get the detailed results:
1 Open the QuizMaker editing window. Switch to the question about the “Everest's summit
point” which is a Multiple Choice question, meaning that it can have just a single correct
answer: “China and Nepal.”
2 Here is the published version of this quiz. Let’s select the “China and Nepal” answer and
click Submit.
3 After the quiz has been finished and the results are sent to the server, we can check this
data. Here is the piece of the detailed results XML file featuring this exact question:
Every question is automatically assigned with a unique ID. The attributes of the element provide
the summary of the given question: the answer status (correct or incorrect), the maximum
points a user can get for the correct answer, the maximum number of attempts allowed, the
points that a quiz taker was awarded for this question, and the number of attempts used.
In this case, the user answered the question correctly (status="correct"), spent one attempt
(usedAttempts="1") out of one (maxAttempts="1"), and got 10 points for it
(awardedPoints="10") out of 10 (maxPoints="10").
The multiple choice question contains 5 possible answers. Each answer has an index whose
numeration starts with zero: 0, 1, 2, 3, 4.
“China and Nepal” is the first in the list (correctAnswerIndex=”0”).
Hint: Use your browser’s Developer Tools (F12) to see the contents of a POST request, including
this XML file. For a free third-party solution that’s popular among experts, try Fiddler by Telerik.
Here is the full transcript of this attempt:
http://www.ispringsolutions.com/download/samples/quizmaker/olympic-games/Olympic-
Games-Quiz-results.pdf
Creating a PHP script
In order to receive these variables, you need to have a script placed at the address you specified
in the quiz settings.
The next step will be to create a script that will process quiz results and deploy it on your server.
It will listen for incoming POST data of a certain format. As soon as data is received, the script
will parse it and save to a .txt file or write to a database.
This PHP code collects the POST values sent from a quiz:
$version = $_POST['v'];
$points = $_POST['sp'];
$passing_percent = $_POST['psp'];
$gained_score = $_POST['tp'];
$username = $_POST['sn'];
$email = $_POST['se'];
$quiz_title = $_POST['qt'];
$detailed_results_xml = $_POST['dr']; //This variable will return an xml file.
$_POST is an associative array of variables passed to the current script via the HTTP POST
method. So all you need to do is address the necessary variables (listed in the table above) and
parse the XML file stored in the dr variable.
Here is a sample PHP script to check out how Quiz and server communication works.
https://github.com/ispringsolutions/QuizResults >
Description: This script will parse attempt details and write it to a .txt file. The text of results will
include user name and email, user score and passing score. Question details will include the
question body, correct response, user response and score for this question.
Indeed, this is a very basic script just for test purposes. To create a good tracking system, you
need to develop it on your own.
Support Note
We at iSpring are always eager to help our users achieve their goals. Please understand that this
particular topic is quite complicated and related to the development of third-party systems
rather than to QuizMaker’s own functionality (which of course is covered by our free support
service).
If you need help with customization or modification of any scripts related to QuizMaker data
collection, we will be happy to provide you with our consulting services, or start a custom
development project for an additional fee. Contact us at support for details.
You are welcome to collaborate with other iSpring users and fellow developers by posting on
our official Github page to discuss and share scripts for different purposes.
Was this article helpful? Yes No
Related Articles
Uploading your course or quiz to Moodle
Passing score calculation
GET variables to Quiz
iSpring Suite 9.7
Fully-stocked eLearning authoring toolkit for
PowerPoint. No training required to start!
Free Download Pricing
© 2001-2020 iSpring Solutions Inc. All rights reserved.
Terms of Use | Privacy Policy
You might also like
- Welcome To Java! - HackerRankDocument2 pagesWelcome To Java! - HackerRankShawnNo ratings yet
- Java Output Formatting - HackerRankDocument2 pagesJava Output Formatting - HackerRankShawnNo ratings yet
- Week 5 Programming Assignment: (Https://swayam - Gov.in)Document12 pagesWeek 5 Programming Assignment: (Https://swayam - Gov.in)Akshay KharatNo ratings yet
- 20bce2126 ML Da 4Document3 pages20bce2126 ML Da 4vedantmodi202013No ratings yet
- Prepared by Ashish Kumar SrivastavaDocument50 pagesPrepared by Ashish Kumar SrivastavaIrfan100% (2)
- Syllabus Grade 9 NewDocument2 pagesSyllabus Grade 9 NewMohammed AbdallahNo ratings yet
- Smart Examiner: Simple and Flexible CBT SolutionDocument12 pagesSmart Examiner: Simple and Flexible CBT Solutionrezha.onlyNo ratings yet
- Copying Recreating Live 47 Production SystemDocument17 pagesCopying Recreating Live 47 Production SystemPandian BNo ratings yet
- Resume VikasDocument1 pageResume VikassaivikasguggilamNo ratings yet
- Computer Networks Lab SyllabusDocument2 pagesComputer Networks Lab SyllabusMasud SarkerNo ratings yet
- Comparison of SAS and SPSS Products With R Packages and Functions PDFDocument3 pagesComparison of SAS and SPSS Products With R Packages and Functions PDFShafayet HossainNo ratings yet
- Prepared by Ashish Kumar SrivastavaDocument50 pagesPrepared by Ashish Kumar SrivastavaMegha PadghamodNo ratings yet
- TIB - Js Jrs Ce - 7.8 - Platform Support Community EditionDocument10 pagesTIB - Js Jrs Ce - 7.8 - Platform Support Community EditionJuliano BarcelosNo ratings yet
- Kafka PythonDocument84 pagesKafka PythonFrancisco_smtzNo ratings yet
- Feature SelectDocument13 pagesFeature SelectuchenuangNo ratings yet
- Final Product EvaluationDocument2 pagesFinal Product Evaluationapi-397454887No ratings yet
- QTP-9.5 New FeaturesDocument1 pageQTP-9.5 New FeaturesRaj KarushNo ratings yet
- Senior Software Engineer Pooja BhatDocument2 pagesSenior Software Engineer Pooja BhatVINI THE POONo ratings yet
- TIB - Js Jrs Ce - 8.1.0 - Platform Support Community EditionDocument11 pagesTIB - Js Jrs Ce - 8.1.0 - Platform Support Community EditionRafael OliveiraNo ratings yet
- Security Pro AssignmentDocument3 pagesSecurity Pro AssignmenthasanNo ratings yet
- Different Learning and Assessment Scenarios Using The CAMPUS Virtual Patient SystemDocument12 pagesDifferent Learning and Assessment Scenarios Using The CAMPUS Virtual Patient SystemeViP Programme100% (1)
- Java 9 Underscore ChangesDocument5 pagesJava 9 Underscore ChangesPA MHONo ratings yet
- 301-T3202-Object Oriented ProgrammingDocument3 pages301-T3202-Object Oriented ProgrammingAyush AsawaNo ratings yet
- Membangun Model PrediktifDocument21 pagesMembangun Model PrediktifMendy T Aries MiaNo ratings yet
- Render Output - V-Ray 3.6 For SketchUp - Chaos Group HelpDocument7 pagesRender Output - V-Ray 3.6 For SketchUp - Chaos Group HelpVinh NguyenNo ratings yet
- Pradeep's Resume (2)Document1 pagePradeep's Resume (2)sunildeepakajayNo ratings yet
- Apache - Hadoop StreamingDocument13 pagesApache - Hadoop Streamingrajan periNo ratings yet
- CTX114501 SupportedDatabasesDocument1 pageCTX114501 SupportedDatabasesManuel Felipe Suarez GaravitoNo ratings yet
- Horse Race Prediction Using Machine LearningDocument3 pagesHorse Race Prediction Using Machine LearningAnkush ChajgotraNo ratings yet
- Curriculum Vitae Venkatesh R yDocument3 pagesCurriculum Vitae Venkatesh R yvenkeyboss4No ratings yet
- ThesisDocument103 pagesThesisĐỗ LuyếnNo ratings yet
- CV TestingDocument4 pagesCV TestingDebarchan MishraNo ratings yet
- A Professional Environment That Offers Utilization of My Knowledge, Skills and Providing Opportunities To Keep Pace With Recurring DemandDocument2 pagesA Professional Environment That Offers Utilization of My Knowledge, Skills and Providing Opportunities To Keep Pace With Recurring DemandBasit KhanNo ratings yet
- Templete 1Document9 pagesTemplete 1NoraNo ratings yet
- Wa0005.Document1 pageWa0005.Jaffar SadhikNo ratings yet
- MultiplicationDocument1 pageMultiplicationapi-254447534No ratings yet
- Raksha 1.9yearsexp JavaDeveloperDocument1 pageRaksha 1.9yearsexp JavaDeveloperGaurav kushwahaNo ratings yet
- TD MXC Javase McdonaldDocument80 pagesTD MXC Javase Mcdonaldarmandochagoya100% (1)
- Java For Beginners NOTES!Document10 pagesJava For Beginners NOTES!ayush tyagiNo ratings yet
- Spatstat QuickrefDocument33 pagesSpatstat Quickrefarthur.pgsouzaNo ratings yet
- BA Assignment: Submitted By: Kapil Mahajan Tps-A 18021Document11 pagesBA Assignment: Submitted By: Kapil Mahajan Tps-A 18021nandumahajanNo ratings yet
- 402 - T3202-Object Oriented ProgrammingDocument3 pages402 - T3202-Object Oriented ProgrammingSingh HarshNo ratings yet
- Weekly Challenge 4 - 3 - CourseraDocument1 pageWeekly Challenge 4 - 3 - Courseraabdullahalmahmoodrakib100% (1)
- QTP Presentation - Zenithsoft Systems IncDocument50 pagesQTP Presentation - Zenithsoft Systems IncSandeep BhatnagarNo ratings yet
- Problem IN JAVA - in The Game of - C-R-A-P-S - (Chegg...Document12 pagesProblem IN JAVA - in The Game of - C-R-A-P-S - (Chegg...Hadiqa ShahidNo ratings yet
- Introduction to SUSHI, a GUI for NGS data analysis workflowsDocument37 pagesIntroduction to SUSHI, a GUI for NGS data analysis workflowsManovriti ThakurNo ratings yet
- LogIQids Olympiad: Free Brain Training for KG to Class 9 StudentsDocument4 pagesLogIQids Olympiad: Free Brain Training for KG to Class 9 StudentsheelopeepzzzzNo ratings yet
- 2016-Blueprint-6m (1) Va SolDocument9 pages2016-Blueprint-6m (1) Va Sold_brown1234No ratings yet
- 6 Programming Languages For Process Automation: 6.7.1 History of JavaDocument16 pages6 Programming Languages For Process Automation: 6.7.1 History of Javaandreluizpsilveira77No ratings yet
- JCMONDocument5 pagesJCMONDevender5194No ratings yet
- JMeter Preliminary Project Report 2013-06-26Document104 pagesJMeter Preliminary Project Report 2013-06-26Prateek DuaNo ratings yet
- September2022 2Document2 pagesSeptember2022 2Dev MauniNo ratings yet
- Naukri Shiprasharawat (5y 4m)Document3 pagesNaukri Shiprasharawat (5y 4m)Riya KingerNo ratings yet
- Safe Passage Hardware Requirements v1.4Document2 pagesSafe Passage Hardware Requirements v1.4jlabastida7604No ratings yet
- Lesson 7 Javascript - Control FlowDocument5 pagesLesson 7 Javascript - Control Flow1045858No ratings yet
- KNN and SVM Classification on Student DataDocument14 pagesKNN and SVM Classification on Student DataAyush NagoriNo ratings yet
- Akash Gupta May23Document3 pagesAkash Gupta May23Nitin MahuleNo ratings yet
- Quality Assurance: and ManagementDocument9 pagesQuality Assurance: and Management131 nancyNo ratings yet
- Workshop 3Document14 pagesWorkshop 3kakakkawaiiNo ratings yet
- Rudn BookDocument1 pageRudn Booksmart.engineerNo ratings yet
- Rudn BookDocument1 pageRudn Booksmart.engineerNo ratings yet
- Rudn BookDocument1 pageRudn Booksmart.engineerNo ratings yet
- Rudn BookDocument1 pageRudn Booksmart.engineerNo ratings yet
- Rudn BookDocument1 pageRudn Booksmart.engineerNo ratings yet
- 01-Principles of Highway Route LocationDocument3 pages01-Principles of Highway Route LocationHussein AlkafajiNo ratings yet
- Motion in Two DimensionDocument26 pagesMotion in Two DimensionKnowledgeIsTruePowerNo ratings yet
- كتاب إنشاء المباني لزهير ساكو وارتين ليفون باللغة العربيةDocument148 pagesكتاب إنشاء المباني لزهير ساكو وارتين ليفون باللغة العربيةyousif awad100% (8)
- اليكم اهم السورسات والادوات المتوافقة لحد الان مع جيلبريك اصدار 6Document2 pagesاليكم اهم السورسات والادوات المتوافقة لحد الان مع جيلبريك اصدار 6smart.engineerNo ratings yet
- Homework 2 Projectile Motion Ans KeyDocument5 pagesHomework 2 Projectile Motion Ans KeyAngelo John R. JavinezNo ratings yet
- Error 500 Unknown Column 'A.note' in 'Field List' - Joomla! Forum - Community, Help and SupportDocument1 pageError 500 Unknown Column 'A.note' in 'Field List' - Joomla! Forum - Community, Help and Supportsmart.engineerNo ratings yet
- Save 50% on the Joomlashack Everything Club with this coupon code: LOVEJOOMLA50Document1 pageSave 50% on the Joomlashack Everything Club with this coupon code: LOVEJOOMLA50smart.engineerNo ratings yet
- Design The Slabs and The Beams PDFDocument5 pagesDesign The Slabs and The Beams PDFsmart.engineerNo ratings yet
- MatlabDocument80 pagesMatlabzimbarkNo ratings yet
- L06Document8 pagesL06smart.engineerNo ratings yet
- CH 4 Test Bank With SolutionsDocument7 pagesCH 4 Test Bank With SolutionsNestor Bong Bordaje NemeñoNo ratings yet
- Motion and Projectile EquationsDocument10 pagesMotion and Projectile Equationsjerald vernon torresNo ratings yet
- t5 PDFDocument8 pagest5 PDFSandra JessicaNo ratings yet
- Design The Slabs and The BeamsDocument5 pagesDesign The Slabs and The Beamssmart.engineerNo ratings yet
- CBR TEST PARAMETERSDocument13 pagesCBR TEST PARAMETERSsmart.engineerNo ratings yet
- Freshman Engineering Problem Solving With Matlab For All DisciplinesDocument16 pagesFreshman Engineering Problem Solving With Matlab For All Disciplinessmart.engineerNo ratings yet
- Determine California Bearing Ratio Using Standard TestDocument10 pagesDetermine California Bearing Ratio Using Standard TestPrakash SharmaNo ratings yet
- Motion in Two and Three DimensionsDocument29 pagesMotion in Two and Three Dimensionssmart.engineerNo ratings yet
- ANSYS Workbench Simulation - ModalDocument28 pagesANSYS Workbench Simulation - Modalsmart.engineerNo ratings yet
- California Bearing RatioDocument2 pagesCalifornia Bearing RatioLajan BurhanNo ratings yet
- Equivalent CBR by Plate Bearing Test PDFDocument3 pagesEquivalent CBR by Plate Bearing Test PDFsmart.engineer100% (2)
- ANSYS Modal AnalysisDocument40 pagesANSYS Modal AnalysisG Balaji BalajiNo ratings yet
- تصميم الخزاناتDocument106 pagesتصميم الخزاناتsmart.engineerNo ratings yet
- تصميم الاعمدةDocument10 pagesتصميم الاعمدةsmart.engineerNo ratings yet
- JDBC Basics - Java Database Connectivity StepsDocument6 pagesJDBC Basics - Java Database Connectivity StepsPrashant KumarNo ratings yet
- 13776567Document11 pages13776567encelleNo ratings yet
- AWS Compute With CLIDocument35 pagesAWS Compute With CLIsatyacharanNo ratings yet
- SAP Sizing Request FormDocument25 pagesSAP Sizing Request FormPooya RanjbarNo ratings yet
- Word AssignDocument9 pagesWord AssignSandip PaulNo ratings yet
- PDFDocument444 pagesPDFMyo ThuNo ratings yet
- 1 CheckList For Informatica New Project SetupDocument14 pages1 CheckList For Informatica New Project SetupchandrasekarNo ratings yet
- Microsoft: Exam Questions MD-100Document11 pagesMicrosoft: Exam Questions MD-100deym94No ratings yet
- AJT Most Important QuestionsDocument3 pagesAJT Most Important QuestionsPriyaSharmaNo ratings yet
- AZ-104 Part1Document125 pagesAZ-104 Part1ph6116100% (1)
- WT Question BankDocument5 pagesWT Question BankASHISHNo ratings yet
- PTG Catalouge 2017Document155 pagesPTG Catalouge 2017Gaurav GagwaniNo ratings yet
- Application Software in Civil Engineering IndustryDocument11 pagesApplication Software in Civil Engineering IndustryAkshay Varekar100% (1)
- MODERN WINDOWS EXPLOITATION TECHNIQUES ACROSS OS VERSIONSDocument62 pagesMODERN WINDOWS EXPLOITATION TECHNIQUES ACROSS OS VERSIONSItamarBaharNo ratings yet
- Hazem Aich: Academic Training: SkillsDocument1 pageHazem Aich: Academic Training: SkillsHazem AichNo ratings yet
- SAP Overview: Participant HandbookDocument3 pagesSAP Overview: Participant HandbookBanga Tanga TrasNo ratings yet
- CAEN RFID API Reference Manual Rev 04Document131 pagesCAEN RFID API Reference Manual Rev 04Fernando NascimentoNo ratings yet
- Apple T2 Security Chip OverviewDocument15 pagesApple T2 Security Chip OverviewLuis De La Cruz PrietoNo ratings yet
- A. A. A. A. A. A. A. A. A.: 1 Grading Periodical ExamDocument3 pagesA. A. A. A. A. A. A. A. A.: 1 Grading Periodical ExamJudith RomanggarNo ratings yet
- Hooting Obiee Connections ClientsDocument11 pagesHooting Obiee Connections ClientsironcidNo ratings yet
- Red - Hat.2passeasy - Ex200.rapidshare.2023 Jun 06.by - Griffith.54q.vceDocument14 pagesRed - Hat.2passeasy - Ex200.rapidshare.2023 Jun 06.by - Griffith.54q.vceshubbyNo ratings yet
- DX-9100 Front Panel OperationDocument46 pagesDX-9100 Front Panel OperationCarey BuchtaNo ratings yet
- MikroTik Backup and Restore ProcedureDocument2 pagesMikroTik Backup and Restore ProcedureOwen LuzNo ratings yet
- 2019 Release Wave 2 Dynamics 365 For Finance and Operations GuideDocument5 pages2019 Release Wave 2 Dynamics 365 For Finance and Operations GuideHamza AlouiNo ratings yet
- Patran 2008 r1 Interface To ABAQUS Preference GuideDocument484 pagesPatran 2008 r1 Interface To ABAQUS Preference GuideKevin0% (1)
- Operating Systems: An Overview: The Architecture of Computer Hardware and Systems SoftwareDocument35 pagesOperating Systems: An Overview: The Architecture of Computer Hardware and Systems SoftwareJoseph RodrigoNo ratings yet
- Expdp Impdp Datapump Interview QuestionsDocument16 pagesExpdp Impdp Datapump Interview QuestionsAleem MohdNo ratings yet
- FR Engine 10 Admin GuideDocument18 pagesFR Engine 10 Admin GuidebalorhanNo ratings yet
- Fitness Centre Project Management SoftwareDocument33 pagesFitness Centre Project Management SoftwareHarsh DeshpandeNo ratings yet
- MAXON Installation Guide Made SimpleDocument50 pagesMAXON Installation Guide Made SimpleRussu VadimNo ratings yet