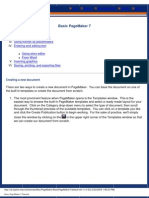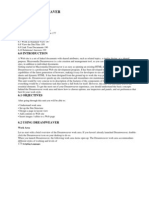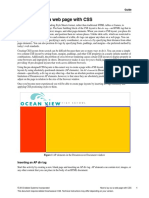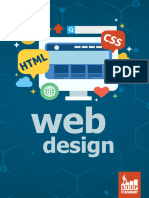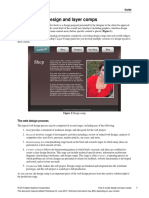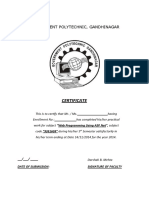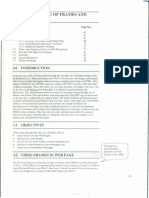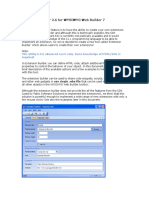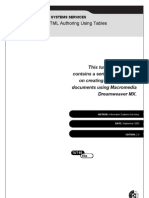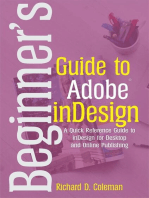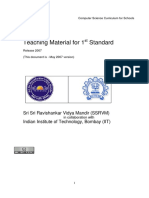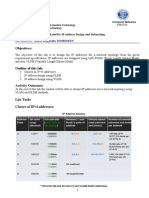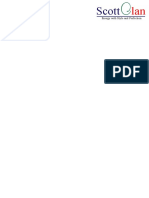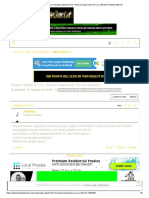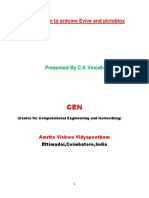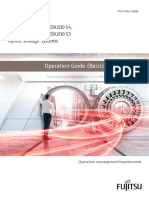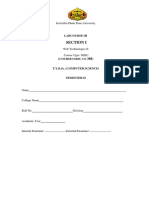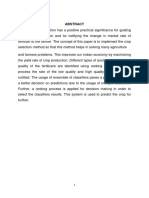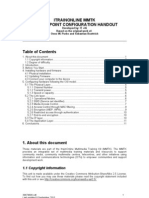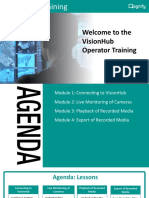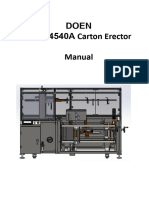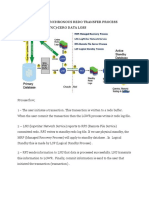Professional Documents
Culture Documents
How To Create A Prototype: Adobe Fireworks Guide
How To Create A Prototype: Adobe Fireworks Guide
Uploaded by
Jimmyconnors ChettipallyOriginal Title
Copyright
Available Formats
Share this document
Did you find this document useful?
Is this content inappropriate?
Report this DocumentCopyright:
Available Formats
How To Create A Prototype: Adobe Fireworks Guide
How To Create A Prototype: Adobe Fireworks Guide
Uploaded by
Jimmyconnors ChettipallyCopyright:
Available Formats
Adobe Fireworks Guide
How to create a prototype
In this guide, you learn how to use Fireworks to combine a design comp and a wireframe to create an interactive
prototype for a widget.
A prototype is a semi-functional interactive model that delivers a preview of the look, feel, and functionality of your
web project (Figure 1). Prototypes made in Fireworks can also be exported to formats that can be opened in
Dreamweaver and previewed in a web browser.
Figure 1 Fireworks prototype (left), as viewed in a web browser (right)
Prototyping workflow
By combining the Pages panel with other powerful Fireworks features, you can quickly create interactive web and
software prototypes. You can convert a finalized prototype to a functioning site by simply exporting it to HTML and
CSS files for use in Dreamweaver and a web browser. Use the following workflow to transform your previously
created design comp into a fully functioning interactive prototype.
1. Create the pages
In the Pages panel, create the desired number of pages or screens for your initial design. As the design evolves, you
can add or subtract pages as needed.
2. Lay out common design elements
On the canvas, lay out design elements you want to share across multiple pages, such as navigation bars and
background images.
3. Share common elements across multiple pages
When you share common elements, a single change automatically updates all affected pages. Use a master page to
share elements or share layers to copy subsets of elements.
© 2012 Adobe Systems Incorporated How to create a prototype 1
This document requires Adobe Fireworks CS6. Technical instructions may differ depending on your version.
Guide Adobe Fireworks
4. Add unique elements to individual pages
On each page, add unique design, navigation, or form elements. In the Common Library panel, you’ll find many
buttons, text boxes, and pop-up menus that speed up the design process.
5. Simulate user navigation with links
From web objects such as slices, hotspots, and navigation buttons, link between the various pages of your prototype.
6. Export the finished interactive prototype
Fireworks offers multiple output formats for your prototype, all of which retain hypertext links for page navigation.
Workflow steps 1-3
In this section, you open your original design comp, create the number of pages required for the prototype, and use
guides to set page element alignment.
A single Fireworks PNG file can contain multiple pages, providing a perfect way to prototype web and application
interfaces. Each page contains unique settings for canvas size and color, image resolution, and guides. You set these
options either on a per-page basis or globally across all pages in a document. Other than the Web Layer, each page
also contains a unique set of layers. For common elements, however, you can use a master page or share layers across
pages.
To share common design elements across pages:
1. Start Fireworks and open a previously created design
comp that was saved as a PNG.
2. Open the Layers panel (Window > Layers) to display it
on the right side of the workspace.
3. Click the eye icon to turn off visibility in layers that will
not be shared across multiple layers. For example, any
logos, navigation, and footer elements will remain on all
prototype pages and should remain visible (Figure 2).
4. Click the Pages tab to display the Pages panel (Window >
Pages) (Figure 3).
5. Select the current page in the Pages panel, and choose Set
As Master Page from the panel Options menu.
Turn off
6. At the bottom of the Pages panel, click the Add Page visibility
button to a blank page. Add new pages until you have the
number of pages shown in your design comp.
The new pages display the master page in the Figure 2 Layers panel
background.
7. Double-click the new page names and rename them to
appropriately describe their functions.
8. Confirm that rulers and guides are visible. If they are not,
select View > Rulers and View > Guides > Show Guides.
Add Page Options menu
button
Figure 3 Pages panel
2 How to create a prototype © 2012 Adobe Systems Incorporated
This document requires Adobe Fireworks CS6. Technical instructions may differ depending on your version.
Adobe Fireworks Guide
9. Select the master page in the Pages panel (Figure 4).
10. Create a grid of guides that divide up the design comp
into logical sections such as page header, logo area,
navigation, main content areas, and footer (Figure 5).
Placing guides on the master page ensures they display
across any shared pages in the layout.
To create a horizontal or vertical guide, drag from the
corresponding ruler to the edge of an element in the
content area.
Note: You can change the guide color to be more visible
against different backgrounds. To change the guide color,
select Edit > Preferences (Windows) or Fireworks >
Preferences (Mac OS), and select the Guides And Grids
category.
Figure 4 Pages panel, active page selected
11. Confirm Smart Guides are visible and active by selecting
View > Smart Guides, and then select Show Smart
Guides and Snap To Smart Guides.
Note: Smart Guides are temporary snap-to guides that
help you create, align, edit, and transform objects relative
to other objects.
12. Select File > Save.
Figure 5 Creating a guides grid in the master page
Workflow step 4
In the next few steps, you add unique design elements to individual pages.
You can use the HTML elements available in the HTML folder in the Common Library. The HTML folder contains
HTML elements such as buttons, drop-down list objects, and text fields. You can edit the properties of these elements
in the Symbol Properties panel. The HTML components include headings1-6 and link elements.
To add HTML elements to individual pages:
1. In the Pages panel, select a page (not the master page) to
which you want to add unique elements.
2. Open the Common Library panel (Window > Common
Library) (Figure 6).
3. Double-click the HTML folder (Windows) or click the
HTML disclosure triangle (Mac OS) to display the
selection of available components.
Figure 6 Common Library panel
© 2012 Adobe Systems Incorporated How to create a prototype 3
This document requires Adobe Fireworks CS6. Technical instructions may differ depending on your version.
Guide Adobe Fireworks
4. To use an HTML element, drag the component from the
Common Library panel to the Fireworks canvas.
For example, you can drag the Heading 1 component
from the Common Library and place it in the Heading
area you defined by using guides in the previous section
(Figure 7).
5. On the canvas, select the component.
6. In the Symbol Properties panel (Window > Symbol
Properties), adjust parameters such as text, color, font,
size, and other settings (Figure 8).
For example, you might format the Heading 1 component
using the same parameters you set in the original design
comp.
7. Continue adding HTML elements, text blocks, graphics, Figure 7 Drag a component from the Common
and images to the individual pages as needed. Use the Library
Pages panel to navigate between pages. You can also
copy and paste elements between pages.
The object here is to build out each of the individual
pages to simulate the content of your fully functioning
website.
8. Select File > Save when you have completed laying out
the page-level content of your prototype.
Figure 8 Symbol Properties panel
Workflow steps 5 and 6
You can design CSS-based layouts in a Fireworks document and then convert them to HTML pages with CSS rules
that replicate your layouts. CSS-based layouts provide a standards-based approach and give a cross-browser friendly
code. In this final section you export your finished interactive prototype as CSS-based HTML and images files.
4 How to create a prototype © 2012 Adobe Systems Incorporated
This document requires Adobe Fireworks CS6. Technical instructions may differ depending on your version.
Adobe Fireworks Guide
Slices are the basic building blocks for creating interactivity in Fireworks. Slices are web objects that ultimately exist
as HTML code. You can view, select, and rename them through the Web Layer in the Layers panel. Slicing cuts up a
Fireworks document into smaller pieces and exports each piece as a separate file (Figure 9). When you select CSS
and Images in the export step, Fireworks converts the layout into HTML and CSS code by using an export engine that
analyzes the placement of the objects.
Figure 9 Slicing cuts a document into multiple pieces, which are exported as separate files
Slicing an image provides three major advantages:
• Optimizes images for fastest downloading.
• Adds interactivity so images can respond to mouse events.
• Eases updates for parts of web pages that frequently change (for example, photos and names on an
employee-of-the-month page).
Observe a few rules while creating slices for CSS-based layouts to get expected results:
Rule 1: Use rectangles to export text and slices to export images. The export engine exports text placed in rectangles.
Because only images that are covered by rectangular slices are exported, place slices on the images you want to
export. These slices tell the export engine where the images are.
Rule 2: Avoid overlapping of objects. The export engine treats text, images, and rectangles as rectangular blocks. It
examines the size and position of these objects to determine the logical rows and columns to place them in the layout.
Carefully place the objects so their boundaries do not overlap.
Rule 3: Plan the layout for rows and columns. The export engine looks for logical partitions where a clear line of
sight can be placed between objects or groups of objects. Enclose your column layouts in a rectangle to prevent the
export engine from inserting a logical row that breaks the column layout.
Rule 4: Treat the document as two-dimensional. When you design your page, use rectangles to enclose objects that
you want to treat as children of the rectangle. The export engine detects such export relationships. The export engine
scans the child elements for logical rows and columns as in Rule 3.
In addition to these rules, observe the following:
• The export engine exports only primitive rectangles. To export the rounded corners of rectangles, place
rectangular slices over them.
• To export the strokes of rectangles, place rectangular slices over rectangles that have them.
• To export symbols, place a rectangular slice over them.
• To export filters you have applied to text or rectangles, place rectangular slices over them.
© 2012 Adobe Systems Incorporated How to create a prototype 5
This document requires Adobe Fireworks CS6. Technical instructions may differ depending on your version.
Guide Adobe Fireworks
To add navigation links and export a CSS layout:
1. Select the master page in the Pages panel.
2. From the Tools panel, select the Slice tool and confirm Slice tool
the Show Slices And Hotspots button is selected
(Figure 10). Show Slices And Hotspots
3. Using the guides for reference, draw a slice over a Figure 10 Tools panel
navigation element on the master page (Figure 11).
4. Select the slice with the Pointer tool.
5. In the Properties panel, set the Link to a page you
previously defined by using the Pages panel.
For example, a slice has been drawn over the Shop shape,
and the link set to Shop.htm (Figure 12). Because this Figure 11 Draw a slice object
slice is located on the master page, every page inherits
the linked slice when the interactive prototype is
exported.
6. Continue adding slices and links to navigation elements
as needed.
7. Add slices to the areas between the navigation elements
and around the outside of the main body content areas
(Figure 13).
You add page-level content slices in the next steps.
8. Navigate to an individual page by selecting it in the Figure 12 Set Link in the Properties panel
Pages panel.
9. Use the Slice tool and guides to create slices inside the
main body content area not otherwise sliced up as part of
the master page.
You may need to apply several slices to cover an entire
layout. Take care not to overlap slices as you draw on the
canvas.
10. Use the Pointer tool to select any slices in the layout that
contain text you want to convert to HTML text.
Figure 13 Slice up the master page.
6 How to create a prototype © 2012 Adobe Systems Incorporated
This document requires Adobe Fireworks CS6. Technical instructions may differ depending on your version.
Adobe Fireworks Guide
11. With the slice object selected, select HTML from the
Type pop-up menu in the Properties panel (Figure 14).
An HTML slice designates an area where ordinary
HTML text appears in the browser that you may want to
edit later in Dreamweaver (Figure 15).
12. Continue adding slices until all the content areas of all Figure 14 Properties panel
the individual pages are covered.
13. Choose File > Export.
The Export dialog box appears (Figure 16).
14. From the Export pop-up menu, choose CSS and Images
(.htm).
15. From the Pages pop-up menu, choose All Pages.
16. Select the Put Images In Subfolder option in the Export
dialog box.
17. Click Options to set the HTML page properties.
The HTML Setup dialog box appears (Figure 17).
HTML slices
18. If you have a background image, click Browse to specify
a background and set the tiling: Figure 15 Layout slices
• Select No Repeat to display the image only once.
• Select Repeat to repeat, or tile, the image both
horizontally and vertically.
• Select Repeat-x to tile the image horizontally.
• Select Repeat-y to tile the image vertically.
19. Select the page alignment on the browser as left, center,
or right.
20. Select the attachment scrolling as either fixed or scroll.
21. Click OK to close the HTML Setup dialog box.
22. Click Save (Windows) or Export (Mac OS).
The layout is exported to CSS and images HTML format.
Figure 16 Export dialog box
Figure 17 HTML Setup dialog box
© 2012 Adobe Systems Incorporated How to create a prototype 7
This document requires Adobe Fireworks CS6. Technical instructions may differ depending on your version.
Guide Adobe Fireworks
23. Navigate to the location of the saved files. Click on one of the HTML files and test that the prototype links work
as expected (Figure 18).
Figure 18 Fireworks prototype viewed in a web browser
8 How to create a prototype © 2012 Adobe Systems Incorporated
This document requires Adobe Fireworks CS6. Technical instructions may differ depending on your version.
You might also like
- Ethical IssuesDocument4 pagesEthical IssuesJimmyconnors ChettipallyNo ratings yet
- Network File Systems (NFS) in Netapp Ontap: Best Practices and Implementation GuideDocument163 pagesNetwork File Systems (NFS) in Netapp Ontap: Best Practices and Implementation Guidekakayow457No ratings yet
- Lab 4 - Style - Design With CSSDocument5 pagesLab 4 - Style - Design With CSSFinaz JamilNo ratings yet
- Basic PagemakerDocument23 pagesBasic Pagemakerarjundev33% (3)
- Passking: Reliable Test Question & New Testking PDF & Wonderful Pass ScoreDocument27 pagesPassking: Reliable Test Question & New Testking PDF & Wonderful Pass ScoreSasha UlizkoNo ratings yet
- Velo Clod Lab Hol 2140 01 Net - PDF - enDocument172 pagesVelo Clod Lab Hol 2140 01 Net - PDF - enpaulo_an7381No ratings yet
- Dream Ware Unit 6Document21 pagesDream Ware Unit 6Annu KothariNo ratings yet
- Dreamweaver 8: The Workspace LayoutDocument19 pagesDreamweaver 8: The Workspace LayoutGenryu ZirozawaNo ratings yet
- Adobe Go Live!Document17 pagesAdobe Go Live!Edgar Hernandez LaraNo ratings yet
- Dreamweaver Cs4 IntroductionDocument22 pagesDreamweaver Cs4 IntroductionAmir MushtaqNo ratings yet
- How To Lay Out A Web Page With CSS: Adobe Dreamweaver GuideDocument5 pagesHow To Lay Out A Web Page With CSS: Adobe Dreamweaver GuideOking EnofnaNo ratings yet
- How To Create A Wireframe: Adobe Photoshop GuideDocument8 pagesHow To Create A Wireframe: Adobe Photoshop GuideWalid SassiNo ratings yet
- Using Microsoft Frontpage 2003: Use of Multimedia in Web DesignDocument13 pagesUsing Microsoft Frontpage 2003: Use of Multimedia in Web DesignRobert LangdomNo ratings yet
- MKA Web-Junior Lesson 05 1599576160Document18 pagesMKA Web-Junior Lesson 05 1599576160Cris RacuNo ratings yet
- PS Howto Create CompsDocument10 pagesPS Howto Create CompsQ brgNo ratings yet
- Dreamweaver: Introduction ToDocument33 pagesDreamweaver: Introduction ToDragan VolkovNo ratings yet
- DW Howto Add Text 1Document5 pagesDW Howto Add Text 1Walid SassiNo ratings yet
- Web ReportsDocument34 pagesWeb Reportsmamathagudimetla289No ratings yet
- Dreamweaver CS5 Basics: ObjectivesDocument20 pagesDreamweaver CS5 Basics: Objectivesgangadhar_sapkotaNo ratings yet
- Lab 2Document14 pagesLab 2alaamabood6No ratings yet
- Document Layers: Basic of PagemakerDocument4 pagesDocument Layers: Basic of PagemakerSumathi SumiNo ratings yet
- Document Layers: Basic of PagemakerDocument4 pagesDocument Layers: Basic of PagemakerSumathi SumiNo ratings yet
- Lab ManualDocument191 pagesLab ManualMohit JeshdiyaNo ratings yet
- Web Page in Visual Web DeveloperDocument4 pagesWeb Page in Visual Web DeveloperStefano RicciNo ratings yet
- How To Use The Layout Editor of SAP Web IDEDocument35 pagesHow To Use The Layout Editor of SAP Web IDEVeda N100% (1)
- Frames&Forms DesignDocument22 pagesFrames&Forms DesignNeha DhadveNo ratings yet
- Quarkxpress NotesDocument3 pagesQuarkxpress NotesNiyati Trivedi PurohitNo ratings yet
- Ca 6Document36 pagesCa 6bruNo ratings yet
- The Domino Designer Quickstart Tutorial1Document86 pagesThe Domino Designer Quickstart Tutorial1fortajayNo ratings yet
- The Visual Basic Development Environment Contains These Programming Tools and Windows, With Which You Construct Your Visual Basic ProgramsDocument5 pagesThe Visual Basic Development Environment Contains These Programming Tools and Windows, With Which You Construct Your Visual Basic ProgramsMeka EnriquezNo ratings yet
- Bridge ReferenceDocument81 pagesBridge Referencenestor diaz100% (1)
- Dreamweaver TutorialDocument8 pagesDreamweaver TutorialepriyaaNo ratings yet
- Creating A Website: Introduction To DreamweaverDocument15 pagesCreating A Website: Introduction To DreamweaverAshwin HulawaleNo ratings yet
- Dreamweawer Cs5 Guide BookDocument22 pagesDreamweawer Cs5 Guide BookhameedtauseefNo ratings yet
- Creating A Basic Web Page in Visual Web DeveloperDocument40 pagesCreating A Basic Web Page in Visual Web Developergamalscribd100% (1)
- Website Designing StepDocument18 pagesWebsite Designing StepShailendra BhushanNo ratings yet
- Adobe Bridge: Help and TutorialsDocument66 pagesAdobe Bridge: Help and TutorialsjohnboyNo ratings yet
- STD 12 Computer Chapter 3 Designing Simple Website Using KompoZerDocument5 pagesSTD 12 Computer Chapter 3 Designing Simple Website Using KompoZerAmisha DalalNo ratings yet
- To Specify A Target For A Selected Slice in The Property InspectorDocument4 pagesTo Specify A Target For A Selected Slice in The Property InspectorgovindneoNo ratings yet
- Advanced Features of Web Design PDFDocument17 pagesAdvanced Features of Web Design PDFAyush srivastavaNo ratings yet
- How To Use Harbour HbideDocument37 pagesHow To Use Harbour HbidejuanatoNo ratings yet
- Module 2 Core Competencies PDFDocument53 pagesModule 2 Core Competencies PDFEbb Tenebroso JudillaNo ratings yet
- Cognos Analytics - Getting Started With DashboardingDocument60 pagesCognos Analytics - Getting Started With DashboardingAnaNo ratings yet
- Website: 1. How To Insert Table in WebsiteDocument12 pagesWebsite: 1. How To Insert Table in WebsiteOrangBiaseLakersNo ratings yet
- Extension Builder 2.6 For WYSIWYG Web Builder 7Document36 pagesExtension Builder 2.6 For WYSIWYG Web Builder 7JoséAlexHuertasCastilloNo ratings yet
- Microsoft Virtual Labs: Page Branding - C#Document29 pagesMicrosoft Virtual Labs: Page Branding - C#semalaiappan100% (1)
- Week 3 ADocument31 pagesWeek 3 ALeon YapNo ratings yet
- Padlet ActivityDocument2 pagesPadlet ActivityAshfaak MahirNo ratings yet
- Advanced HTML Authoring Using TablesDocument20 pagesAdvanced HTML Authoring Using Tablessoniabansal28No ratings yet
- P7 IQManualDocument20 pagesP7 IQManualARIN PERNESNo ratings yet
- Dreamweaver: A Walkthrough TutorialDocument11 pagesDreamweaver: A Walkthrough TutorialChike NgwuNo ratings yet
- Adaptive LayoutsDocument6 pagesAdaptive Layoutsapi-262218593No ratings yet
- COIT 20268 - Responsive Web Design (RWD) (Term 1 - 2017) : Need This or A Similar AssignmentDocument14 pagesCOIT 20268 - Responsive Web Design (RWD) (Term 1 - 2017) : Need This or A Similar Assignmentst571430% (1)
- Dream Weaver Manual Ver1 - 5Document15 pagesDream Weaver Manual Ver1 - 5drshamenNo ratings yet
- DreamweaverDocument14 pagesDreamweavermike ngwereNo ratings yet
- Salient User GuideDocument16 pagesSalient User GuideSergiu ZaharieNo ratings yet
- B47 Cap209Document18 pagesB47 Cap209Mahi KaurNo ratings yet
- "Personal" Design Template: Main FeaturesDocument4 pages"Personal" Design Template: Main FeaturesValdevir Da Silva PinheiroNo ratings yet
- AutoCAD 2017 Preview Guide - Final-4Document37 pagesAutoCAD 2017 Preview Guide - Final-4carlosNo ratings yet
- 0158 Adobe Dreamweaver cs6 Tutorial PDFDocument18 pages0158 Adobe Dreamweaver cs6 Tutorial PDFFariz DuinNo ratings yet
- Photoshop CC17 Tutorial 2016-07-28Document24 pagesPhotoshop CC17 Tutorial 2016-07-28MohammadAssabiNo ratings yet
- Silo - Tips - Teaching Material For 1 ST StandardDocument77 pagesSilo - Tips - Teaching Material For 1 ST StandardJimmyconnors ChettipallyNo ratings yet
- Blooms TaxonomyDocument4 pagesBlooms TaxonomyJimmyconnors Chettipally100% (6)
- (Database Management System (DBMS) PDFDocument136 pages(Database Management System (DBMS) PDFJimmyconnors ChettipallyNo ratings yet
- CPIT370Lab9 IPaddressDesign PDFDocument4 pagesCPIT370Lab9 IPaddressDesign PDFJimmyconnors ChettipallyNo ratings yet
- Introduction To Data Structure: Zaid ShabbirDocument20 pagesIntroduction To Data Structure: Zaid ShabbirJimmyconnors ChettipallyNo ratings yet
- Unit A451: Computer Systems and ProgrammingDocument15 pagesUnit A451: Computer Systems and ProgrammingJimmyconnors ChettipallyNo ratings yet
- SortingDocument61 pagesSortingJimmyconnors ChettipallyNo ratings yet
- 1 C# Exercises: 1.1 Get SetupDocument4 pages1 C# Exercises: 1.1 Get SetupJimmyconnors ChettipallyNo ratings yet
- Energy With Style and PerfectionDocument1 pageEnergy With Style and PerfectionJimmyconnors ChettipallyNo ratings yet
- Exercise 3-1: Customize Word OptionsDocument20 pagesExercise 3-1: Customize Word OptionsJimmyconnors ChettipallyNo ratings yet
- SNOC - CM - MOP - RNC Cutover Utilized ICM Tool - ZTE - v1.0Document21 pagesSNOC - CM - MOP - RNC Cutover Utilized ICM Tool - ZTE - v1.0aslamsatnaNo ratings yet
- Network Security: Presented By: Dr. Munam Ali ShahDocument31 pagesNetwork Security: Presented By: Dr. Munam Ali ShahNadeem ShoukatNo ratings yet
- Terms and ConditionsDocument8 pagesTerms and ConditionsfredrickleanasNo ratings yet
- Week 004Document20 pagesWeek 004penpentjig143No ratings yet
- Google Update 26 Oct - What Is Happening - Are You Affected - BlackHatWorldDocument6 pagesGoogle Update 26 Oct - What Is Happening - Are You Affected - BlackHatWorldJim TimNo ratings yet
- Introduction To Arduino, Pictoblox and Evive.Document72 pagesIntroduction To Arduino, Pictoblox and Evive.Thatukuru Lakshman100% (2)
- Fujitsu Eternus DX200 S4 Operation Guide (Basic)Document122 pagesFujitsu Eternus DX200 S4 Operation Guide (Basic)BorisVircNo ratings yet
- Module2 Session3 FinalDocument21 pagesModule2 Session3 FinalPapillon BlancNo ratings yet
- Input and Output DevicesDocument6 pagesInput and Output DevicesHalley FerrerNo ratings yet
- Lawson Basic Navigation and ReportingDocument2 pagesLawson Basic Navigation and ReportingPeter CampellNo ratings yet
- CS368 - WT & Da Sem IiDocument113 pagesCS368 - WT & Da Sem Iiuday patilNo ratings yet
- NT-ADV English Version ManualDocument27 pagesNT-ADV English Version ManualChenxiang TanNo ratings yet
- Sat - 79.Pdf - Crop Yield Prediction Using Machine Learning AlgorithmDocument11 pagesSat - 79.Pdf - Crop Yield Prediction Using Machine Learning AlgorithmVj KumarNo ratings yet
- 05 en MMTK Wireless Access-Point-Configuration HandoutDocument11 pages05 en MMTK Wireless Access-Point-Configuration HandoutnoddynoddyNo ratings yet
- Unit V CAD Data Exchange (08 HRS)Document37 pagesUnit V CAD Data Exchange (08 HRS)vishwajeet patil100% (1)
- Securing Web Apis With Oauth 2.0: ArticleDocument13 pagesSecuring Web Apis With Oauth 2.0: Articlephan trungNo ratings yet
- Strengthening Data Governance For Effective Use of Open Data and Big Data Analytics For Combating COVID-19Document8 pagesStrengthening Data Governance For Effective Use of Open Data and Big Data Analytics For Combating COVID-19Shadi HemmatiNo ratings yet
- Dtech dt-9003Document3 pagesDtech dt-9003ViệnVuiVẻNo ratings yet
- Chapter 5: Protecting Information Resources Multiple ChoiceDocument4 pagesChapter 5: Protecting Information Resources Multiple ChoiceruvenNo ratings yet
- SAP ERP Implementation CommercialDocument12 pagesSAP ERP Implementation CommercialAna PetekNo ratings yet
- Welcome To The Visionhub Operator TrainingDocument58 pagesWelcome To The Visionhub Operator TrainingAzhar KhanNo ratings yet
- Ais ReviwerDocument13 pagesAis ReviwerCharles Vincent DuranNo ratings yet
- DBC-4540A ENGLISH MANUAL (Updated)Document34 pagesDBC-4540A ENGLISH MANUAL (Updated)juan estebanNo ratings yet
- What Is UEFIDocument14 pagesWhat Is UEFIAJ CaoileNo ratings yet
- Data Guard Process FlowDocument14 pagesData Guard Process Flownizm_gadiNo ratings yet
- Ay Uf355tDocument2 pagesAy Uf355tngablo theNo ratings yet
- Juan Manuel Ramirez Olmos ResumeDocument2 pagesJuan Manuel Ramirez Olmos ResumeJUAN MANUEL RAMIREZ OLMOSNo ratings yet