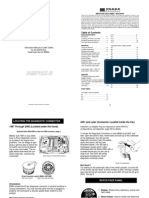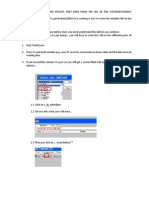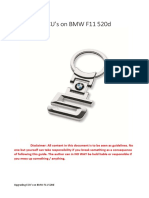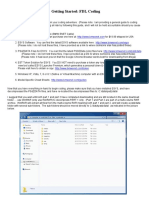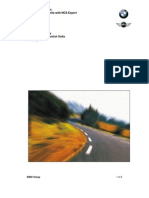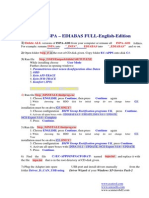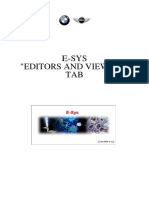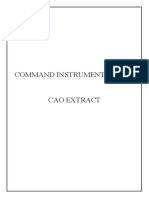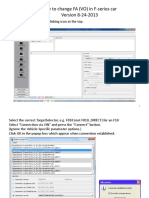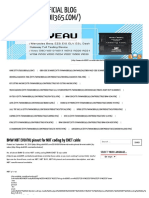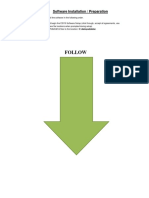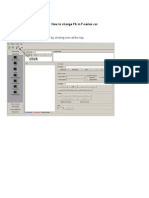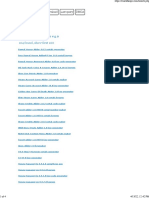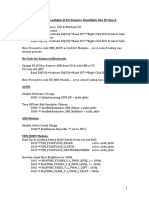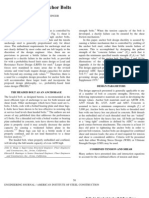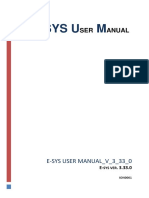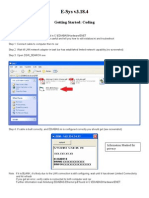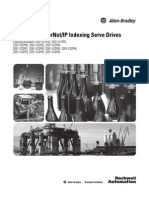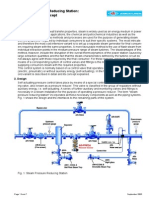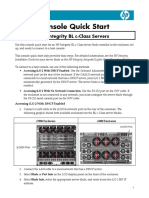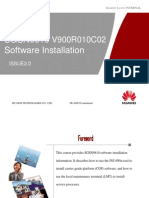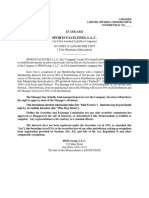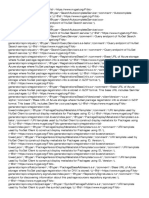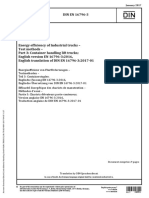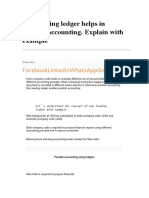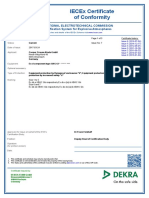Professional Documents
Culture Documents
BMW Remote Coding Through VPN PDF
BMW Remote Coding Through VPN PDF
Uploaded by
Iliya StoyanovOriginal Title
Copyright
Available Formats
Share this document
Did you find this document useful?
Is this content inappropriate?
Report this DocumentCopyright:
Available Formats
BMW Remote Coding Through VPN PDF
BMW Remote Coding Through VPN PDF
Uploaded by
Iliya StoyanovCopyright:
Available Formats
HOW TO CODE BMW,
MINI, ROLLS-ROYCE
REMOTELY THROUGH
VPN – April 2019
BMW F, G, I SERIES REMOTE CODING WITH E-SYS THROUGH VPN – PAGE 1 OF 10
Requirements on the local PC (BMW coder PC)
– Windows 7, 8 or 10
– Full activated E-SYS with valid Token
– Hamachi VPN client by Logmein (https://www.vpn.net/)
– Remote desktop access software such as Ultraviewer (free) or Teamviewer
Requirements on the remote PC
– Windows 7, 8 or 10
– Hamachi VPN client by Logmein (https://www.vpn.net/)
– Remote desktop access software such as Ultraviewer (free) or Teamviewer
– ZGW_SEARCH.exe & MSWINSCK.OCX (From C:\EDIABAS\Hardware\ENET) – No need
to install BMW Standard Tools on the remote PC, unless you require.
– ENET OBD cable
– Laptop with RJ45 port
BMW F, G, I SERIES REMOTE CODING WITH E-SYS THROUGH VPN – PAGE 2 OF 10
How to configure and prepare your PC as the BMW coder
1. Install and register Hamachi with a valid email address
2. Create a network name and assign a password
BMW F, G, I SERIES REMOTE CODING WITH E-SYS THROUGH VPN – PAGE 3 OF 10
You can manage your network and clients online from the logmein.com website (Free up to 5
clients, delete clients as you need, so you don't have to pay)
3. Make sure your E-SYS is functional and up to date
4. Make sure your remote desktop client is functional and up to date
BMW F, G, I SERIES REMOTE CODING WITH E-SYS THROUGH VPN – PAGE 4 OF 10
How to configure and prepare the remote PC
Prior to performing the installation and configuration tasks, make sure the laptop has just been
started, sometimes laptop that come back from sleep have network issue until full rebooted.
Also make sure the ENET OBD plug is connected to the car and the laptop and that the car
engine is started.
Finally it will save you time to have ZGW_Search.exe and the MSWINSCK.OCX files ready to
download from sites such as MEGA or GOOGLE DRIVE prior to connect to the remote PC. If
ZGW_Search complains about missing OCX, run the tool as an administrator and/or register
the OCX file using the Windows command command Regsvr32
Copy the MSWINSCK.OCX to C:\Windows\System32 for example, then run the CMD.EXE
as an administrator and execute the following command.
1. Login to the remote PC and switch off any firewall and Anti Virus.
2. Run ZGW_SEARCH.exe to figure out the car's IP address (It should be 169.254.x.y)
If no address are coming up, make sure the relevant network interface is set to DHCP
on the laptop and that the car is started/ENET OBD plug is connected.
Sometimes it is not possible to pick up the car's IP if it has been opened for a while, if
that happens, simply lock the car for 5mn and try again (Disconnect OBD lead, switch
off engine, car locked)
3. Add a local entry to Windows network table with the following steps
- As an administrator, start a Command prompt Window
- In the command prompt window, paste the following command and adjust the IP
address to the one you found with ZGW_Search
netsh int portproxy add v4tov4 listenport=6801 connectport=6801 connectaddress=169.254.x.y
BMW F, G, I SERIES REMOTE CODING WITH E-SYS THROUGH VPN – PAGE 5 OF 10
Run the Command Prompt as an administrator in order to change the network settings
Ok Press Enter and you have now configured the laptop to accept incoming network traffic the
the network port 6801
4. You will now need to do the same with the Hamachi client.
Click System > Preferences...
Then go to Advanced settings...
BMW F, G, I SERIES REMOTE CODING WITH E-SYS THROUGH VPN – PAGE 6 OF 10
From the Advanced settings menu, go to Peer Connections area and add the following new
values in the Local UDP / TCP address
BMW F, G, I SERIES REMOTE CODING WITH E-SYS THROUGH VPN – PAGE 7 OF 10
Enter the value 6801 on both UDP and TCP fields (2nd box only), Click Set for each line.
Click OK, the remote PC is now fully configured
Now on the your coding PC, click the Start button as highlighted below
BMW F, G, I SERIES REMOTE CODING WITH E-SYS THROUGH VPN – PAGE 8 OF 10
Once the network is started on your local PC, do the same on the remote PC, make sure the
remote PC is configured to join your your previously set up network. If not, then join now.
After the remote PC has joined your Hamachi VPN network, then take note of the remote
client's VPN address (Usually starts with 25.x.y.x) and use this IP address in order to connect
E-SYS as highlighted on the next screenshot
BMW F, G, I SERIES REMOTE CODING WITH E-SYS THROUGH VPN – PAGE 9 OF 10
Congratulations, you are now able to code the remote vehicule using E-SYS through VPN
network.
Select the chassis as usual, then click the Connection via gateway URL an enter the HAMACHI
VPN IP address of the remote client.
Finally click Connect and you will be able to proceed with the car coding as usual, as if the car
was local to you.
BMW F, G, I SERIES REMOTE CODING WITH E-SYS THROUGH VPN – PAGE 10 OF 10
You might also like
- Beginners Guide CodingDocument48 pagesBeginners Guide CodingNuty Ionut100% (1)
- BMW CodesDocument22 pagesBMW CodesOctavio Maciel90% (21)
- NCS Expert Tool Coding Contorl UnitsDocument8 pagesNCS Expert Tool Coding Contorl Unitscacalot93No ratings yet
- BMW Codes & TranslationsDocument92 pagesBMW Codes & TranslationsDaniel Vanden BulckeNo ratings yet
- How To Use WinKFP For ProgrammingDocument11 pagesHow To Use WinKFP For ProgrammingCidman Chan0% (1)
- Tool32 VIN WriteDocument2 pagesTool32 VIN Writevicafreak100% (3)
- BMW Icom Ista Inpa E-Sys FAQ and Their SolutionsDocument30 pagesBMW Icom Ista Inpa E-Sys FAQ and Their Solutionsobd365No ratings yet
- NCS Changing The Vehicle Order CAS PDFDocument11 pagesNCS Changing The Vehicle Order CAS PDFAvis AvantaNo ratings yet
- BMW Coding+Retrofit Guid PDF Files ListDocument3 pagesBMW Coding+Retrofit Guid PDF Files ListObd Bytes60% (5)
- BMW Paddle Shift Install GuideDocument10 pagesBMW Paddle Shift Install GuidemarvinNo ratings yet
- BMW Istap EngDocument131 pagesBMW Istap EngmunkarobertNo ratings yet
- Bitcoin Money Adder V5.0 Full KeygenDocument5 pagesBitcoin Money Adder V5.0 Full Keygenmunkarobert100% (1)
- BMW ISID and ISSS For ICOM Emulator ConfigurationDocument24 pagesBMW ISID and ISSS For ICOM Emulator ConfigurationBogdan Codorean100% (1)
- How To Use BMW EDocument16 pagesHow To Use BMW EReza VaraminiNo ratings yet
- Upgrading ECU On BMW v.1.0.1Document17 pagesUpgrading ECU On BMW v.1.0.1Anonymous OFfJVrQY6100% (1)
- Esys Beginners Guide Coding F SeriesDocument32 pagesEsys Beginners Guide Coding F SeriesRadu MarinNo ratings yet
- How To Perform ISTEP UPDATES On NBTEVO StevanDocument4 pagesHow To Perform ISTEP UPDATES On NBTEVO StevanStevan AritonovicNo ratings yet
- MHD Flasher N54 User Guide: Program Creator/Developer: Martial Hesse-Dreville Guide Creator: Twisted Tuning DescriptionDocument24 pagesMHD Flasher N54 User Guide: Program Creator/Developer: Martial Hesse-Dreville Guide Creator: Twisted Tuning DescriptionmunkarobertNo ratings yet
- How To Flash NBTevo With E-SysDocument8 pagesHow To Flash NBTevo With E-SysBogdan Codorean100% (1)
- Installation Instructions.: Original BMW AccessoriesDocument21 pagesInstallation Instructions.: Original BMW Accessoriesste100% (1)
- How To Inject CAFD Into SVTDocument1 pageHow To Inject CAFD Into SVTJB0% (1)
- BMW E39 Towing HitchDocument19 pagesBMW E39 Towing HitchDomenHumar100% (1)
- Tracer BTCDocument10 pagesTracer BTCmunkarobertNo ratings yet
- NCS Expert Tools Coding Control UnitDocument8 pagesNCS Expert Tools Coding Control Unitabcv1100% (4)
- E-Sys - Guide To Action - Programming With SG-D SystemDocument44 pagesE-Sys - Guide To Action - Programming With SG-D SystemAntonNo ratings yet
- BMW Inpa K+CAN InstallDocument3 pagesBMW Inpa K+CAN InstallErmin CisicNo ratings yet
- E-Sys - Editors and ViewersDocument9 pagesE-Sys - Editors and ViewersBogdan CodoreanNo ratings yet
- BMW VO Code List For BMW ISTA and BMW EsysDocument99 pagesBMW VO Code List For BMW ISTA and BMW EsysWajdi BRAHIMNo ratings yet
- BMW Coding Parameters - F15 - For X5 and X6 Series V2Document21 pagesBMW Coding Parameters - F15 - For X5 and X6 Series V2Reza Varamini0% (2)
- Generate BMW FSC Code by BMWAiCoder 5.0 4.6 Easier Than ESYS OBD2Diy - FR Blog OfficielDocument11 pagesGenerate BMW FSC Code by BMWAiCoder 5.0 4.6 Easier Than ESYS OBD2Diy - FR Blog OfficielPatrickNo ratings yet
- WinKFP ImportDocument7 pagesWinKFP Importdradubuh002100% (1)
- Fa (Vo) Step-By-step (Mwpos) 8-24-2013Document16 pagesFa (Vo) Step-By-step (Mwpos) 8-24-2013Radu AndreiNo ratings yet
- E-Sys Manual PDFDocument65 pagesE-Sys Manual PDFabhaybhat11100% (2)
- BMW Ultimate Ediabas - ISTA+ Voltage Control V3Document3 pagesBMW Ultimate Ediabas - ISTA+ Voltage Control V3munkarobertNo ratings yet
- BMW Ultimate Ediabas - ISTA+ Voltage Control V3Document3 pagesBMW Ultimate Ediabas - ISTA+ Voltage Control V3munkarobertNo ratings yet
- E-Sys - Flashing ECU GuideDocument17 pagesE-Sys - Flashing ECU GuideTudorel Iancu100% (6)
- Irex ExtractsDocument29 pagesIrex Extractsharry3196No ratings yet
- Product Information.: Technical Training. F01/F02 LCI InfotainmentDocument30 pagesProduct Information.: Technical Training. F01/F02 LCI InfotainmentmunkarobertNo ratings yet
- UserManual Coding VCM v1.4.Document51 pagesUserManual Coding VCM v1.4.ImSW1100% (2)
- E-Sys - VO Coding GuideDocument16 pagesE-Sys - VO Coding GuideMarkku Korhonen100% (1)
- BMW NBT Evo - Hu Pinout For NBT Coding by Enet Cable - Obdii365Document7 pagesBMW NBT Evo - Hu Pinout For NBT Coding by Enet Cable - Obdii365saban mustafa yazıcı100% (1)
- Esys TutorialDocument33 pagesEsys TutorialGualberto Rocha100% (1)
- E-Sys - Installation Instructions - V.11Document4 pagesE-Sys - Installation Instructions - V.11jayrodNo ratings yet
- Private Placement Program (PPP)Document8 pagesPrivate Placement Program (PPP)munkarobertNo ratings yet
- Beginners Guide For CodingDocument17 pagesBeginners Guide For CodingJames Carroll100% (2)
- Y14 32 1M 1994Document72 pagesY14 32 1M 1994deepdreamx6400No ratings yet
- E-Sys - Change FA With E-SysDocument9 pagesE-Sys - Change FA With E-SysloboWu100% (1)
- Network Monitoring Using WiresharkDocument16 pagesNetwork Monitoring Using WiresharkIrist OonNo ratings yet
- Installation Guide PDFDocument6 pagesInstallation Guide PDFarmin100% (1)
- Bitcoin Money Adder v4.0 Crack Is AvailableDocument4 pagesBitcoin Money Adder v4.0 Crack Is AvailablemunkarobertNo ratings yet
- OOS InvestigationsDocument20 pagesOOS InvestigationsShanePooleNo ratings yet
- ROCHE Cobas U411 Host Interface ManualDocument56 pagesROCHE Cobas U411 Host Interface ManualAngelPenumbras80% (5)
- BMW Coding Parameters - F80+F82Document6 pagesBMW Coding Parameters - F80+F82Bogdan Codorean100% (1)
- BMW Coding Esys PDFDocument2 pagesBMW Coding Esys PDFZakaria El100% (1)
- ECE Questionnaire MixDocument3 pagesECE Questionnaire MixCris Diane G. DatingginooNo ratings yet
- Retrofit BMW F10 DEC Switch For Normal Sport ModesDocument3 pagesRetrofit BMW F10 DEC Switch For Normal Sport Modesobd365No ratings yet
- Anchor Bolts Design of Headed Anchor BoltsDocument12 pagesAnchor Bolts Design of Headed Anchor BoltsDoug LambNo ratings yet
- Installing ESYS PDFDocument14 pagesInstalling ESYS PDFmunkarobertNo ratings yet
- Installing ESYS PDFDocument14 pagesInstalling ESYS PDFmunkarobertNo ratings yet
- VO Coding Step-By-Step GuideDocument13 pagesVO Coding Step-By-Step GuideTudorel IancuNo ratings yet
- E-SYS User - Manual - V - 3 - 33 - 0Document103 pagesE-SYS User - Manual - V - 3 - 33 - 0Modlife General100% (10)
- FAQ Install An eCOM PartP Interface With DTS V8.06Document5 pagesFAQ Install An eCOM PartP Interface With DTS V8.06Dylan DYNo ratings yet
- f30 Lci RearDocument12 pagesf30 Lci RearonelakmalNo ratings yet
- 2019 - Kyc TemplateDocument45 pages2019 - Kyc TemplatemunkarobertNo ratings yet
- 6wa Retrofit GuideDocument13 pages6wa Retrofit GuideAnonymous X5q33TQ100% (1)
- Heritage Funds Trade Program Hong KongDocument5 pagesHeritage Funds Trade Program Hong Kongmunkarobert100% (1)
- E-Sys - Getting Started CodingDocument14 pagesE-Sys - Getting Started Codingc3uo100% (1)
- SettlementDocument293 pagesSettlementsreeks456100% (2)
- EsysDocument2 pagesEsysPedroNo ratings yet
- Kinetix 300Document222 pagesKinetix 300Raul Villalvazo0% (1)
- PrdsDocument0 pagesPrdssandi1111No ratings yet
- Flexi Multiradio 3-Sector RF Module Triple 90W: Fxcb/Fxdb/Fxeb/FxfcDocument15 pagesFlexi Multiradio 3-Sector RF Module Triple 90W: Fxcb/Fxdb/Fxeb/FxfcVadim Goncharov100% (2)
- Read MeDocument4 pagesRead MeSticle ArtizanaleNo ratings yet
- POE DVR Kit Network SetupDocument5 pagesPOE DVR Kit Network SetupAnderx GNo ratings yet
- VTGO PC MultilabDocument35 pagesVTGO PC MultilabAlexandre OliveiraNo ratings yet
- Console Quick Start: HP Integrity BL C-Class ServersDocument4 pagesConsole Quick Start: HP Integrity BL C-Class ServersrobinNo ratings yet
- Planet FPS-5P-M / FPS-5P-S Print Server Installation Guide: BI-Admin Management Tools InstallationDocument3 pagesPlanet FPS-5P-M / FPS-5P-S Print Server Installation Guide: BI-Admin Management Tools InstallationBruno DalfiorNo ratings yet
- Gfe-Tcp-Web: Configuration ManualDocument11 pagesGfe-Tcp-Web: Configuration ManualDavor KrznarNo ratings yet
- Beginners Guide CodingDocument53 pagesBeginners Guide Codinginsidehardware2011No ratings yet
- Haxorware Tutorial For SB5101 (Works On Compatible Modems)Document19 pagesHaxorware Tutorial For SB5101 (Works On Compatible Modems)ModemPremodz Sales100% (1)
- OWB091004 (Slide) SGSN9810 V900R010C02 Software Installation 20101105 B V2.0Document55 pagesOWB091004 (Slide) SGSN9810 V900R010C02 Software Installation 20101105 B V2.0elmanzanedaNo ratings yet
- Guideline For Describing and Configure Branch ServiceDocument27 pagesGuideline For Describing and Configure Branch ServiceNeyra Sanchez VictorNo ratings yet
- DSL-2730B How To Configure Port Forwarding-1Document10 pagesDSL-2730B How To Configure Port Forwarding-1Rodrigo De Oliveira SáNo ratings yet
- Sports Facilities, L.L.CDocument26 pagesSports Facilities, L.L.CmunkarobertNo ratings yet
- xxNOW - CENT CIS-KYCDocument22 pagesxxNOW - CENT CIS-KYCmunkarobert100% (1)
- Global Cease and Desist OrderDocument2 pagesGlobal Cease and Desist OrdermunkarobertNo ratings yet
- Ajanlatkeres Angolul IIDocument1 pageAjanlatkeres Angolul IImunkarobertNo ratings yet
- Ista4.18.2x Version and I-Level OverviewDocument6 pagesIsta4.18.2x Version and I-Level OverviewmunkarobertNo ratings yet
- Ajanlatkeres Angolul IDocument1 pageAjanlatkeres Angolul ImunkarobertNo ratings yet
- IndexDocument2 pagesIndexmunkarobertNo ratings yet
- Double Layer Peltier DeviceDocument2 pagesDouble Layer Peltier DevicemunkarobertNo ratings yet
- Document Number: 795 Page: 0Document5 pagesDocument Number: 795 Page: 0munkarobertNo ratings yet
- TC 513Document25 pagesTC 513MuthuRaj TcsNo ratings yet
- 2-Way Solenoid ValveDocument2 pages2-Way Solenoid ValveCamilo AyalaNo ratings yet
- DIN EN 16796-3: in Case of Doubt, The German-Language Original Shall Be Considered AuthoritativeDocument9 pagesDIN EN 16796-3: in Case of Doubt, The German-Language Original Shall Be Considered Authoritativeanupthatta100% (1)
- Network Management (SNMP) : Raj Jain The Ohio State University Columbus, OH 43210 Jain@cse - Ohio-State - EduDocument17 pagesNetwork Management (SNMP) : Raj Jain The Ohio State University Columbus, OH 43210 Jain@cse - Ohio-State - EduChandani ShahNo ratings yet
- Ex600 Sen1 X1Document48 pagesEx600 Sen1 X1jeancesarNo ratings yet
- Pit FlusherDocument2 pagesPit FlusherVimal Ananth L100% (1)
- Certification of Road Friendly Suspension PDFDocument24 pagesCertification of Road Friendly Suspension PDF董磊No ratings yet
- Client Server Design Sharing System ProjectDocument28 pagesClient Server Design Sharing System Projectyogeshdhuri22No ratings yet
- Log JkuDocument15 pagesLog JkuEmma RobbertNo ratings yet
- Basic BuildingDocument17 pagesBasic BuildingardzarullNo ratings yet
- Product Datasheet: Circuit Breaker Compact NSX100F - TMD - 63 A - 3 Poles 3dDocument2 pagesProduct Datasheet: Circuit Breaker Compact NSX100F - TMD - 63 A - 3 Poles 3dALER CANAQUIRI CAINAMARINo ratings yet
- Horizontal Shear StressDocument1 pageHorizontal Shear StressGan Chin PhangNo ratings yet
- MM74HC14 Hex Inverting Schmitt Trigger: Features General DescriptionDocument10 pagesMM74HC14 Hex Inverting Schmitt Trigger: Features General Descriptiond_richard_dNo ratings yet
- Setting Up Site-To-Site IPsec VPN On TP-LINK RouterDocument8 pagesSetting Up Site-To-Site IPsec VPN On TP-LINK RouterArjo BoledNo ratings yet
- Non Leading Ledger Helps in Parallel AccountingDocument6 pagesNon Leading Ledger Helps in Parallel AccountingmonaNo ratings yet
- What Is Ohsas 18000Document6 pagesWhat Is Ohsas 18000kybrillNo ratings yet
- Cooper Catalogo FluorescenteDocument56 pagesCooper Catalogo Fluorescentejustog_12No ratings yet
- Caliper: HistoryDocument7 pagesCaliper: HistoryOladimeji TaiwoNo ratings yet
- Crouse Hinds ghg62 Iecex CocDocument6 pagesCrouse Hinds ghg62 Iecex CocIrwanNo ratings yet