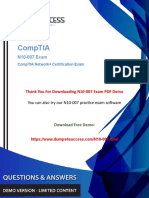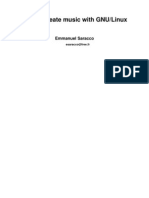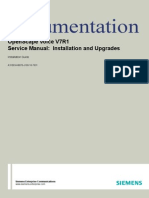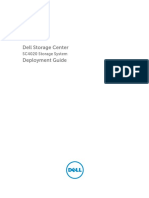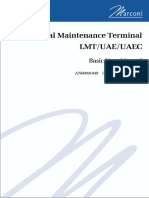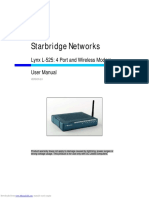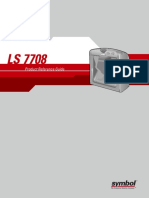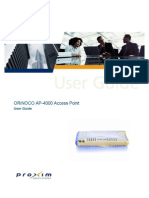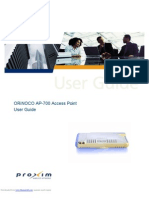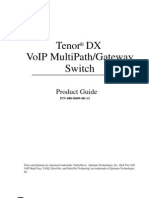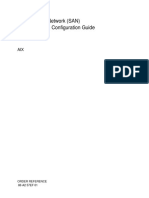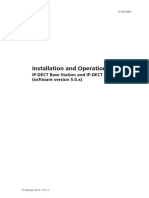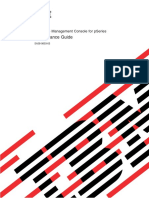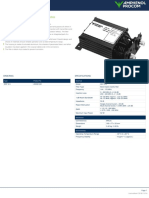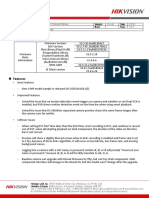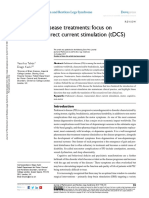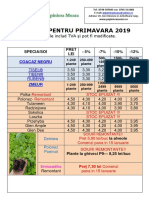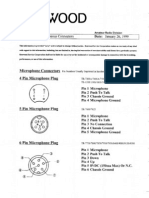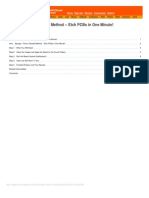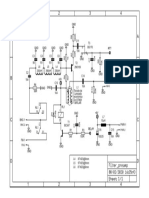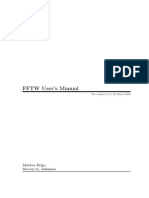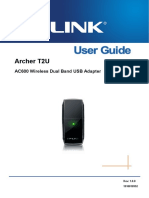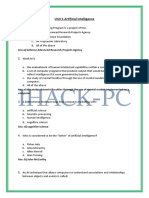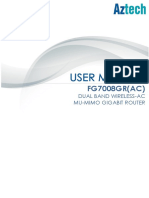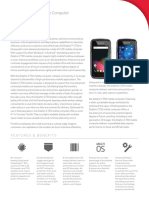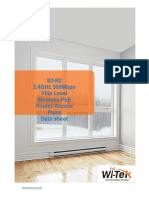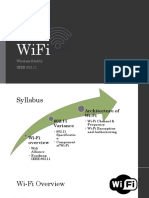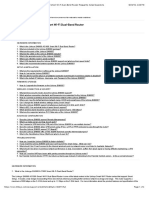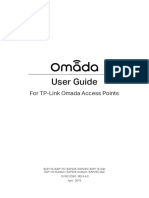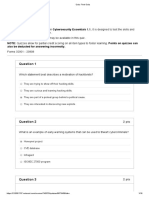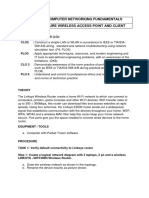Professional Documents
Culture Documents
ITC-IR1000B: User Guide
Uploaded by
yo2ldkOriginal Title
Copyright
Available Formats
Share this document
Did you find this document useful?
Is this content inappropriate?
Report this DocumentCopyright:
Available Formats
ITC-IR1000B: User Guide
Uploaded by
yo2ldkCopyright:
Available Formats
ITC-IR1000B USER GUIDE
Register your radio at www.reciva.com for additional features.
grace wireless internet radio 1
TABLE OF CONTENTS
Safety Warnings....................................................................................................................... 4
Internet Radio Quickstart Guide.............................................................................................. 5
What you need before you can use your Internet radio...............................................................5
Controls........................................................................................................................................6
Steps for connecting your radio to your wireless network............................................................8
Step 1 - Power up the radio.....................................................................................................8
Step 2 - Scan for a wireless network connection.....................................................................8
Step 3 - Connect to the wireless network................................................................................9
Choosing a radio station to listen to.............................................................................................11
Changing the volume...................................................................................................................12
Storing a radio station in a preset.................................................................................................12
Playing a preset radio station.......................................................................................................13
Requesting a station that is currently unavailable.........................................................................13
Stations which enable you to choose what you listen to..............................................................13
Setting the clock...........................................................................................................................14
Setting the alarm..........................................................................................................................16
Configuring ‘My Stuff’............................................................................................................. 18
Registering an account on Reciva’s website.................................................................................18
Configuring ‘My Profile’................................................................................................................18
Configuring ‘My Stations’.............................................................................................................18
Configuring ‘My Streams’.............................................................................................................19
Configuring ‘My Podcasts’............................................................................................................19
Configuring ‘My Pandora’.............................................................................................................20
Accessing Pandora Feedback Menu.............................................................................................21
Media Player Quickstart Guide................................................................................................ 22
Setup your Windows PC to allow GRACE to access your audio files via Windows Shares..........22
Locate the shared audio files using the radio...............................................................................23
Listening to a single shared track.................................................................................................23
Listening to a complete shared album.........................................................................................24
Arranging (Queuing up) tracks for playback later.........................................................................24
Arranging (Queuing up) albums for playback later.......................................................................24
Controlling playback.....................................................................................................................25
2 grace wireless internet radio
TABLE OF CONTENTS
Browsing the list of tracks currently (queued up) for playback.....................................................25
Removing tracks from the list (queue)...........................................................................................25
Playing tracks in random order.....................................................................................................26
Playing tracks in the list (queue) repeatedly.................................................................................26
Set up a Windows PC to allow radio to access your audio files via a UPnP server.......................27
Locating and playing media files using the radio and UPnP........................................................29
Browsing the list of tracks currently arranged (queued up) for playback......................................30
Arranging (queuing up) UPnP tracks for playback later................................................................30
Queuing up albums for playback later..........................................................................................30
Controlling playback.....................................................................................................................31
Removing tracks from the list (queue)...........................................................................................31
Playing tracks in random order.....................................................................................................32
Playing tracks in the queue repeatedly.........................................................................................32
Configure menu....................................................................................................................... 33
Choosing the option you want from the Configure menu............................................................33
<Network Config>........................................................................................................................33
<Version>.....................................................................................................................................33
<Upgrade Firmware>...................................................................................................................34
<Language>.................................................................................................................................34
<Factory Reset>...........................................................................................................................34
<Register>....................................................................................................................................34
<Clock>........................................................................................................................................34
<Sleep Timer>..............................................................................................................................35
<Backlight>..................................................................................................................................35
Troubleshooting....................................................................................................................... 36
Specifications................................................................................................................................37
License Information and Warranty................................................................................................37
Appendix................................................................................................................................. 38
Step 1: Set Up Media Sharing in Windows Media Player 11........................................................38
Step 2: Play Music on the Internet Radio......................................................................................40
Contact.................................................................................................................................... 40
grace wireless internet radio 3
SAFETY WARNINGS
Please read before installation.
If this Internet radio has been moved from a cold place to a warm place, DO NOT plug it in for 2-3
hours (e.g. from a cold car boot to a warm room). There is a possibility that moisture may have con-
densed in the Internet radio, this can cause damage to your Internet radio. To avoid damage please
unpack your Internet radio and allow it to stand at room temperature for 2-3 hours before use. This
will help any moisture evaporate and prevent unnecessary damage to your Internet radio.
DO ensure that the mains plug is easily accessible.
COVERS - Do not remove any fixed covers as this may expose dangerous voltages.
WEATHER - It is advisable to unplug an external aerial during a thunderstorm.
VENTILATION - The ventilation holes on the casing of your Internet radio prevent it from over heat-
ing. Do not block or cover these holes, especially with cloth or paper.
Do allow a minimum distance of 5cm around the apparatus for sufficient ventilation.
DAMAGE - Never use your Internet radio if it is damaged in any way. Always place your Internet
radio on a flat level surface avoiding anywhere which may be subject to strong vibration.
TEMPERATURE - Avoid extremes of temperature, either hot or cold, place your Internet radio well
away from heat sources such as radiators or gas/electric fires.
DO NOT use this apparatus in tropical climates.
MOISTURE - Do not allow your Internet radio to be exposed to rain, moisture or dust. If any liquid
is spilt into your Internet radio it can cause serious damage. If you spill any liquid into your Internet
radio switch it off at the mains immediately. Contact your store immediately.
CAUTION –Do not open any covers and do not repair yourself. Qualified personnel must carry out
repair work.
4 grace wireless internet radio
INTERNET RADIO QUICKSTART GUIDE
WHAT YOU NEED BEFORE YOU CAN USE YOUR
INTERNET RADIO
Before you can use your Internet radio, you need the following:
• A broadband Internet connection.
• A wireless access point (Wi-Fi) connected to your broadband Internet, preferably via a router.
• If your wireless network is configured to use Wired Equivalent Privacy (WEP) or Wi-Fi Protected
Access (WPA) data encryption then you need to know the WEP or WPA code so you can get the
Internet radio to communicate with the network.
• If your wireless network is configured for trusted stations you will need to enter the radio’s MAC
address into your wireless access point. To find the radio’s MAC address use menu items as
follows: Configure > Network Config > View Config > MAC Address
• To enter the MAC address into your wireless access point, you must read the instructions supplied
with the wireless access point.
The Internet radio should work anywhere within 300 feet (100 meters) of the wireless access point.
Before you continue, make sure that your wireless access point is powered up and connected to your
broadband Internet. To get this part of the system working you must read the instructions supplied
with the wireless access point.
grace wireless internet radio 5
CONTROLS
CONTROL INTERNET RADIO MODE MEDIA PLAYER MODE
STANDBY/ON Press to turn on/off the Internet Radio Press to turn on/off the Internet
Radio
Browse No function Display Queue Information
Reply Access Pandora System* No function at present
P1 Press and hold to save Preset station P1 Previous Track
Press to load Preset station P1
P2 Press and hold to save Preset station P2 Play/Pause
Press to load Preset station P2
P3 Press and hold to save Preset station P3 Next Track
Press to load Preset station P3
Back Go back to previous menu page Go back to previous menu page
P4 Mode Press and hold to save Preset station P4 Repeat On/Off
Press to load Preset station P4 Shuffle On/Off
*Access fees may apply
6 grace wireless internet radio
CONTROLS (continued)
CONTROL INTERNET RADIO MODE MEDIA PLAYER MODE
P5 Press and hold to save Preset station P5 Stop
Press to load Preset station P5
Volume Increase volume by turning the knob Increase volume by turning the
clockwise knob clockwise
Decrease volume by turning the knob Decrease volume by turning the
counter clockwise knob counter clockwise
Scroll To move up and down between menu To move up and down between
items, stations etc. menu items, songs etc.
grace wireless internet radio 7
STEPS FOR CONNECTING YOUR RADIO TO YOUR
WIRELESS NETWORK
Step 1 - Power up the radio
First, connect to the AC Power. In use, the radio can be switched on or off with the
STANDBY/ON button.
The display on the front of the radio will light up and say:
Reciva Radio
ARM Powered
After a few seconds, this will change to show:
Initializing
Network
After a few seconds, this will change to show:
< Scan for networks >
Enter network
View Config
Edit Config
Step 2 - Scan for a wireless network connection
When the display says < Scan for networks >, press the SELECT button.
(Note: if you make a mistake at any point, press the BACK button to go back to the
previous screen.)
The radio will now scan for all available wireless networks and will display:
Scanning
8 grace wireless internet radio
STEPS FOR CONNECTING YOUR RADIO TO YOUR
WIRELESS NETWORK (continued)
If it can’t find one then the display will say:
No networks
Found
If this happens then you will have to get your wireless access point working - see the
instructions supplied with it.
When the radio finds your wireless network, it displays the ESSID for the access point on
the screen - this is a name that is allocated to the access point by the person who set up the
network - for example:
< My Home Network >
It is possible, and in some locations highly likely, that your radio will find more than one
wireless access point, in which case you can choose which one you want to connect to. Turn
the knob on the radio to see the ESSID for each access point the radio has found.
Step 3 - Connect to the wireless network
When the ESSID for the access point you want to connect to is displayed on the screen,
press the SELECT button.
If your network is not configured to need an encryption code, the screen should say:
Connecting to
network
grace wireless internet radio 9
STEPS FOR CONNECTING YOUR RADIO TO YOUR
WIRELESS NETWORK (continued)
Then:
Network OK
If the screen displays either:
Enter WEP key
Or:
Enter WPA key
Then the network is using one of the encryption systems: Wired Equivalent Privacy (WEP)
or Wi-Fi Protected Access (WPA). You therefore need to enter the correct WEP or WPA code
into the radio to get it to communicate with your network.
Only the person who set up the network in the first place knows this code; if that person is
not you then you need to find out what it is.
After 3 seconds, the display goes into the code entry mode. To enter the code, use the
knob to select each character of the code in turn, pressing the SELECT button after each
character. Note that WEP and WPA codes are sensitive to upper and lower case characters
so you must enter them exactly.
Use the BACK button to erase incorrect characters.
After the final character, use the knob to select the END character and press the SELECT
button.
The radio should now be able to connect to the network.
If the display shows “Invalid key” or “Network Error”, an incorrect password has probably
been entered.
10 grace wireless internet radio
CHOOSING A RADIO STATION TO LISTEN TO
1. Press the SELECT button.
(Note: if you make a mistake at any point, press the BACK button to go back to the
previous screen.)
Network OK
2. If the screen does not say < Stations > as shown above, turn the knob until it does.
3. Press the SELECT button.
4. Turn the knob to choose from <Location> or <Genre>.
<Location> enables you to choose from the radio stations provided by any country which
you choose from a list.
<Genre> enables you to choose radio stations according to their content, for example
Classic Rock, Sport, News, etc.
5. Press the SELECT button to choose the option you want.
<Location>
1. Turn the knob until the display shows the region you want (or select ‘All’ to display all
countries),
2. Press the SELECT button.
3. Turn the knob until the display shows the country you want.
4. Press the SELECT button.
5. Turn the knob until the display shows the station you want.
6. Press the SELECT button and wait until the radio connects to that station.
Note that some radio stations do not broadcast 24 hours per day, and some stations are
not always on-line.
If this station has on-demand content (that is, it gives the option of listening to
programmes which have already been broadcast), see “Stations which enable you to
choose what you listen to”.
grace wireless internet radio 11
CHOOSING A RADIO STATION TO LISTEN TO
(continued)
<Genre>
1. Turn the knob until the display shows the type of content you want, then press the
SELECT button.
2. Turn the knob until the display shows the station you want.
3. Press the SELECT button and wait until the radio connects to that station.
Note that some radio stations do not broadcast 24 hours per day, and some stations are
not always on-line.
If this station has on-demand content (that is, it gives the option of listening to
programmes which have already been broadcast), see “Stations which enable you to
choose what you listen to”.
CHANGING THE VOLUME KNOB
When a radio station is playing, you can change the volume simply by turning the Volume knob.
STORING A RADIO STATION IN A PRESET
When a radio station is playing, hold down one of the preset buttons (1 to 5) until the
screen says.
Assigned to
Preset #
Where # is the number of the button you held down.
12 grace wireless internet radio
PLAYING A PRESET RADIO STATION
When a radio station is playing, briefly press the preset button (1 to 5) for the station you
want. (Note, do not hold the button down - if you do then the station currently playing will
overwrite the one stored in the preset; be careful.)
REQUESTING A STATION THAT IS CURRENTLY
UNAVAILABLE
If you want to listen to a particular radio station which is currently not available online,
you can visit the Reciva website at http://www.reciva.com/ and put in a request to add the
station to the list.
STATIONS WHICH ENABLE YOU TO CHOOSE
WHAT YOU LISTEN TO
Some radio stations can provide a number of options associated with their station; for
example, some stations enable you to listen to programmes that have already been
broadcast. When you select a radio station that has this facility, the station does not start
playing immediately, but instead the display shows:
< Live >
On Demand
1. Turn the knob to choose <Live> or <On Demand>, then press the SELECT button.
If you choose <Live> then the radio plays the current output from this station as normal.
If you choose <On Demand> then more screens are displayed where you choose what
you want to listen to.
What is displayed will depend on the station you have chosen - the following steps are
only a guide.
grace wireless internet radio 13
STATIONS WHICH ENABLE YOU TO CHOOSE
WHAT YOU LISTEN TO (continued)
2. When you choose <On Demand>, the display shows the names of the programmes. Turn
the knob to choose the program you want, then press the SELECT button.
3. When you have chosen the programme you want to listen to, either it will just start
playing, or the display may show a list of days for you to choose from - use the knob to
set the day the programme was broadcast, then press the SELECT button.
4. After you have chosen the day, you may be able to choose the Start Time. Set the Start
Time using the knob and press the SELECT button.
5. Programmes which enable you to choose the time also enable you to fast-forward and
rewind to the part you want while the radio is playing. The elapsed time is displayed.
Using the Skip forward (P3) or Skip backward (P1). Skip forward or backward in 30
second intervals.
SETTING THE CLOCK
1. Press the SELECT button. (Note: if you make a mistake at any point, press the BACK
button to go back to the previous screen.)
2. Turn the knob until the display says <Configure>.
Stations
< Configure >
Media Player
3. Press the SELECT button.
4. Turn the knob until the display says <Clock>.
Register
< Clock >
Sleep Timer
14 grace wireless internet radio
SETTING THE CLOCK (continued)
5. Turn the knob until the display says <Set Time>.
< Set Time >
Set Alarm
6. Press the SELECT button.
Set Time
14:03
7. Turn the knob until the hour setting is correct, then press the SELECT button.
Set Time
15:03
8. Turn the knob until the minute setting is correct, then press the SELECT button.
Set Time
15:06
The display says Time Set with the new time shown beneath for 3 seconds, then returns to
the radio station display.
grace wireless internet radio 15
SETTING THE ALARM
1. Press the SELECT button. (Note: if you make a mistake at any point, press the BACK
button to go back to the previous screen.)
2. Turn the knob until the display says <Configure>.
Stations
< Configure >
Media Player
3. Press the SELECT button.
4. Turn the knob until the display says <Clock>.
Register
< Clock >
Sleep Timer
5. Turn the knob until the display says <Set Alarm>.
Set Time
< Set Alarm >
6. Press the SELECT button.
Enable Alarm
Yes/No
16 grace wireless internet radio
SETTING THE ALARM (continued)
7. Turn the knob to swap between Yes and No and press the SELECT button. If you choose
“No” then the alarm is turned off. The display says Alarm is Off for 3 seconds, then
returns to the radio station display.
Alarm is off
8. If you choose “Yes” then the display enables you to set the time for the alarm.
Set Alarm
15:06
9. Turn the knob until the hour setting is correct, then press the SELECT button.
Set Alarm
07:06
10. Turn the knob until the minute setting is correct, then press the SELECT button.
Alarm Set:
07:45
The display says Alarm Set with the time of the alarm shown beneath for 3 seconds and
then returns to the radio station display.
When in Standby, the Alarm time is shown next to the clock time with brackets.
Reciva Radio
11:58 (07:45)
Ensure the volume is set to the desired level.
grace wireless internet radio 17
CONFIGURING ‘MY STUFF’
REGISTERING AN ACCOUNT ON RECIVA’S
WEBSITE
1. Open the website, http://www.reciva.com from your Internet browser.
2. Click on the ‘Register’ link and follow the on-screen instructions to register an account.
Please note, during the registration process, a validation code will be sent to you via
email. Please enter this code when prompted to do so.
3. After logging into your account, you will be able to edit your information for ‘My Profile’,
‘My Stations’, ‘My Streams’, ‘My Radios’ and ‘My Podcasts’ from the left-hand side of the
website.
4. You can now add your Internet Radio to your account on the website by accessing the
‘My Radios’ link. From the ‘My Radios’ section, you will need to enter in your radio’s eight
digit serial number, which can be found from the ‘Configure > Version’ menu on the
radio, and you will also need to enter in your radio’s seven digit registration code, which
can be found from the ‘Configure > Register’ menu on the radio.
CONFIGURING ‘MY PROFILE’
1. Once logged into you Reciva account, you can edit your account’s details from your ‘My
Profile’ section.
2. Click on the ‘My Profile’ link to view your account’s current information. This information
will include various details such as your address, user name, password etc. Edit your
details and then click on the ‘Update’ button to save them.
CONFIGURING ‘MY PROFILE’
1. It is possible to search for radio stations that are available in Reciva’s stations’ database
from Reciva’s website. Whenever stations are searched for on the website, they will be
displayed in a list of search results together with a link to ‘Add to My Stations’.
2. Clicking on the ‘Add to My Stations’ link, will add the station to your account’s ‘My
Stations’ list. Clicking on ‘My Stations’ and then selecting the station will allow you to edit
this list.
18 grace wireless internet radio
3. Once you have Internet stations available in your ‘My Stations’ list, you may play these
stations from your Internet Radio. These stations will be available on your radio from the
menu item: ‘Stations > My Stuff > My Stations’. Please note, the stations will only be
available to your radio once your radio has downloaded a new stations’ list. To cause the
radio to download a new stations’ list immediately, please remove and reconnect the
power to your radio.
CONFIGURING ‘MY STREAMS’
1. Once logged into your Reciva website account, you can add your own Internet radio
streams to your ‘My Streams’.
2. Clicking on ‘My Streams’ will prompt you to enter the station’s name and its media
stream URL. The media stream URL should be a link to a website’s actual audio stream. If
you have any doubt about locating the media stream URL from a webpage, then please
refer to the FAQs section on Reciva’s website, http://www.reciva.com.
3. Once you have Internet radio streams available in your ‘My Streams’ list, you may play
these stations from your Internet Radio. These stations will be available on your radio
from the menu item: ‘Stations > My Stuff > My Streams’. Please note, the streams will
only be available to your radio once your radio has downloaded a new stations’ list.
To cause the radio to download a new stations’ list immediately, please remove and
reconnect the power to your radio.
CONFIGURING ‘MY PODCAST’
1. It is possible to add audio podcasts (RSS feeds) to your Reciva account that can be
accessed on your Internet radio. To add a podcast, simply login to your account and then
click on the ‘My Podcasts’ link.
2. From your ‘My Podcasts’ section, you can add your chosen podcast by entering in the
podcast’s name and its URL as prompted by the website. Please note, the podcast URL
will have to be a direct RSS feed which will end with the ‘.xml’ extension e.g. http://
someurl.com/podcast.xml
3. Once you have podcasts available in your ‘My Podcasts’ list, you may access these
feeds from your Internet Radio. These podcasts will be available on your radio from the
menu item: ‘Stations > My Stuff > My Podcasts’. Please note, the podcasts will only be
available to your radio once your radio has downloaded a new stations’ list. To cause the
radio to download a new stations’ list immediately, please remove and reconnect the
power to your radio.
grace wireless internet radio 19
CONFIGURING ‘MY PANDORA’
1. In order to use the Pandora feature on the Grace Digital Internet radio you must 1st have
an active Pandora account. You can create a Pandora account at www.pandora.com.
2. After confirming you have an active Pandora account you must sign up for their premium
service. Please note that Pandora may have fees for premium services. Grace Digital
does not control any fee structure or premium services that may or may not be offered at
Pandora. Grace Digital is not affiliated in any way with Pandora nor do we guarantee any
of Pandora’s services or streams. Please see Pandora’s web site for information on how to
update and activate your Pandora premium services. After you have successfully signed
up with Pandora’s premium service that allows you to use a stand alone internet radio
you are now ready to go to the next step. Please note that if you have any questions,
concerns or problems with Pandora’s premium services please contact Pandora directly.
3. Log onto your Reciva account. Please note that you must follow the steps in ‘Registering
An Account On Reciva’s Website’ prior to upgraded your radio to be able to receive
Pandora music stream. If you have not signed up for the enhanced services please go
back to that step.
4. After you have successfully logged into the reciva web site choose ‘ enhanced or
optional’ features. In this menu item you will choose ‘activate Pandora’ ( please note from
time to time the actual verbiage used in the on line steps will change). You will then be
prompted to add your pandora ‘user name’ and ‘password’. After you have done this
please unplug your radio from power and wait 15 minutes. Plug the radio back in and
turn the radio on. You will now be able to listen to your Pandora stations on your Grace
digital radio.
5. You can then listen to your Pandora music section via the following menu choices. Select
‘My Stuff’.
Location
Genre
< My Stuff >
6. Select ‘My Pandora’.
My Stations
My Streams
My Podcast
< My Pandora >
20 grace wireless internet radio
6. Select ‘Stations’.
< Stations >
Search
ACCESSING PANDORA FEEDBACK MENU
1. When listening to one of your Pandora radio stations choose the ‘reply’ button on the
internet radio. The replay button will allow you to perform the similar choices as you do
with your regular Pandora on line account. Choosing the reply button will allow you to
thumbs up / down a song, sleep up to 6 songs an hour, book mark songs and artist etc.
grace wireless internet radio 21
MEDIA PLAYER QUICKSTART GUIDE
The Media Player allows you to play unprotected audio files (AAC, AIFF, MP3, RM, WAV,
WMA) and play lists (M3U) stored on a networked PC. It has been verified to work on
Windows 2000 and Windows XP.
SET UP YOUR WINDOWS PC TO ALLOW THE
RADIO TO ACCESS YOUR AUDIO FILES VIA
WINDOWS SHARES
1. When using Windows file sharing, your shared music folder must not be contained within
“My Documents” or “My Music” since these folders are not shareable. For UPnP the
location doesn’t matter.
2. Please ensure that your PC is available on the network for your Internet radio, then, using
Windows Explorer, locate the folder where your audio files are stored.
3. Right click on the folder.
4. Select ‘Properties’.
5. Click on ‘Sharing’.
6. Select ‘Share this folder on the network’ and ‘Allow network users to change my files’.
7. Copy the files you wish to play from the radio to the shared folder. We suggest using the
“Shared Music” folder.
22 grace wireless internet radio
LOCATE THE SHARED AUDIO FILES USING THE
RADIO
1. Power up the radio.
2. Wait for ‘Stations’ to be displayed on the radio, or press the BACK button repeatedly
until ‘Stations’ is displayed.
3. Turn the knob until the radio display shows ‘Media Player’.
4. Press the SELECT button and turn the knob until ‘Windows Shares’ is displayed.
5. Press the SELECT button, turn the knob until ‘Scan for PCs’ is displayed and press
SELECT again.
6. The radio will now display ‘Finding PCs’. Once the radio has finished, turn the knob to
highlight the correct PC.
7. Press the SELECT button. The radio will search for shared folders.
8. Turn the knob to highlight the correct shared folder and press SELECT.
9. The radio will display ‘File Scan…’ as it scans through the media files in the shared
folder. Text on the bottom row of the display will change to indicate that the file scan is
in progress. If you have a large number of audio files this could take several minutes to
complete.
10. Once the radio has finished scanning, it will display ‘By Album’. You can now browse
through the scanned media files, which will now be organized ‘By Album’, ‘By Artist’ and
‘Play lists’ – if available.
Note: The first time the file scan is done a file called ‘.reciva_media_cache’ is written to
the folder where the audio files are stored. This is in order to speed up subsequent file
scans.
LISTENING TO A SINGLE SHARED TRACK
1. Turn the knob until ‘By Artist’ is displayed.
2. Press the SELECT button.
3. Turn the knob until the required artist is displayed.
4. Press the SELECT button.
grace wireless internet radio 23
5. Turn the knob until the required album name is displayed.
6. Press the SELECT button. ‘[Add to Queue]’ will be displayed.
7. Turn the knob until the required track is displayed.
8. Press the SELECT button. The track will begin playing.
LISTENING TO A SINGLE SHARED TRACK
1. Turn the knob until ‘By Artist’ is displayed.
2. Press the SELECT button.
3. Turn the knob until the required artist is displayed.
4. Press the SELECT button.
5. Turn the knob until the required album name is displayed.
6. Press the SELECT button. ‘[Add to Queue]’ will be displayed.
7. Press the SELECT button. The album will begin playing.
ARRANGING (QUEUING UP) TRACKS FOR
PLAYBACK LATER
1. Highlight the required track.
2. Press the SELECT button. ‘Track Added To Queue’ will be displayed.
ARRANGING (QUEUING UP) ALBUMS FOR
PLAYBACK LATER
1. Highlight the required album.
2. Press the SELECT button.
3. Turn the knob until ‘[Add To Queue]’ is displayed.
4. Press the SELECT button. ‘Tracks Added to Queue’ will be displayed.
24 grace wireless internet radio
CONTROLLING PLAYBACK
1. Use the STOP button to stop playback.
2. Use the PLAY/PAUSE button to either pause a currently playing track or to restart a
currently paused track or to restart a stopped track.
3. Use the SKIP TO PREVIOUS TRACK button to start playback of the previous track in the
queue.
4. Use the SKIP TO NEXT TRACK button to start playback of the next track in the queue.
BROWSING THE LIST OF TRACKS CURRENTLY
ARRANGED (QUEUED UP) FOR PLAYBACK
1. Press the BROWSE button. The currently playing track name will be displayed.
2. Turn the knob to see which tracks are queued up for playback.
3. If you want to jump to a particular place in the queue then press the SELECT button
when the required track is displayed.
REMOVING TRACKS FROM THE LIST (QUEUE)
1. Press the BROWSE button. The currently playing track name will be displayed.
2. Turn the knob to select the track you want to remove from the queue.
3. Press and hold the STOP button for 2 seconds and the radio will display: ‘Delete Track?’
4. Turn the knob to highlight ‘Yes’ or ‘No’.
5. Press SELECT to confirm whether you actually want to delete the track from the queue.
6. If ‘Yes’ was selected then ‘Removed From Queue’ will be displayed.
7. To remove all tracks from the queue, keep pressing BACK until the ‘Media Player’ menu
item is selected, press SELECT and then turn the knob to select ‘Clear Queue’ and press
SELECT again.
grace wireless internet radio 25
PLAYING TRACKS IN RANDOM ORDER
1. Select the individual tracks as described previously.
2. Navigate to top-level menu item ‘Media Player’ using the SELECT and BACK buttons.
3. Press the SELECT button.
4. Turn the knob until ‘Playback Mode’ is displayed.
5. Press the SELECT button.
6. Turn the knob until ‘Shuffle’ is displayed.
7. Press the SELECT button.
8. Turn the knob to select YES/NO to confirm that shuffle mode should be enabled.
PLAYING TRACKS IN THE LIST (QUEUE)
REPEATEDLY
1. Select the individual tracks as described previously.
2. Navigate to top-level menu item ‘Media Player’ using the SELECT and BACK buttons.
3. Press the SELECT button.
4. Turn the knob until ‘Playback Mode’ is displayed.
5. Press the SELECT button.
6. Turn the knob until ‘Repeat’ is displayed.
7. Press the SELECT button.
8. Turn the knob to select YES/NO to confirm that repeat mode should be enabled.
Note:
1. If the shared folders contain more songs than the Internet Radio memory limit, it
will display “Too many files”.
2. Repeatedly pressing button P4 will toggle Repeat and Shuffle modes
26 grace wireless internet radio
SET UP A WINDOWS PC TO ALLOW THE RADIO
TO ACCESS YOUR AUDIO FILES VIA A UPNP
SERVER
1. If your PC is running Microsoft Windows XP, then you can use Windows Media Connect
to act as your UPnP (Universal Plug and Play) MediaServer 1.0 compliant server. Windows
Media Connect may be downloaded from Microsoft’s website (http://www.microsoft.
com/windows/windowsmedia/devices/wmconnect) and installed by following the
instructions detailed from its installation wizard.
2. You will first need to configure Windows Media Connect to allow certain devices to
connect to it. This can be done by selecting ‘Settings’ from Windows Media Connect and
checking the box for ‘Automatically allow new devices’, as shown below.
Settings for Windows Media Connect
grace wireless internet radio 27
SET UP A WINDOWS PC TO ALLOW THE RADIO
TO ACCESS YOUR AUDIO FILES VIA A UPNP
SERVER (continued)
3. Secondly, you will need to select which folders on your PC you want Windows Media
Connect to share with your Internet radio. This can be done by selecting ‘Sharing’ then
pressing the ‘Add’ button to add your folders as shown overleaf (Sharing Files With
Windows Media Connect).
4. To enhance security with Windows Media Connect, you can disable the ‘Automatically
allow new devices’ option and only allow certain devices to connect. You can select
which devices you want to connect from the ‘Devices’ section by clicking on ‘Deny’ /
‘Allow’.
Sharing Files With Windows Media Connect:
28 grace wireless internet radio
LOCATING AND PLAYING MEDIA FILES USING
THE RADIO AND UPNP
1. Once the UPnP server is configured to share media files with the Internet radio, you can
play the files by doing the following on the radio:
2. Keep pressing BACK to get to the radio’s top-level menu and then turn the knob to
select ‘Media Player’.
3. Press SELECT and then turn the knob to highlight ‘UPNP Servers’.
4. Press SELECT and the radio will scan for all available UPnP servers. Note, this may take a
few seconds for the radio to complete its scan and before the scan has completed, the
radio will display ‘[Empty]’. The radio will continue to display ‘[Empty]’ if no UPnP servers
are found.
5. After a successful scan, select your UPnP server, by rotating the knob if there is more than
one UPnP server, and then press SELECT.
6. At this stage, your radio should be listed in Windows Media Connect and can be viewed
from the ‘Devices’ pane; your radio will be displayed with its MAC address. To verify
that the MAC address listed is your radio, select ‘Configure’ on your radio’s menu and
then turn the knob until ‘Network Config’ is displayed and press SELECT. Then turn the
knob until ‘View Config’ is selected, press SELECT again and turn the knob until ‘MAC
Address’ is selected to view your radio’s MAC address.
7. The radio will now list the media categories available from the UPnP server, e.g. ‘Music’,
‘Play lists’ etc. Turn the knob to select which category you wish to browse, press SELECT
and turn the knob to highlight a sub category and press SELECT again. For example, you
could select ‘Music’ and then ‘Album’.
8. Turn the knob to highlight the media files that you wish to play and press SELECT.
9. The radio will display ‘[Add to Queue]’, press SELECT and the radio will add the tracks to
its queue and begin playing them automatically.
Note: If you have a very large collection, “All Music” may not function, please use
“Album” or “Artist” to browse.
grace wireless internet radio 29
BROWSING THE LIST OF TRACKS CURRENTLY
ARRANGED (QUEUED UP) FOR PLAYBACK
1. Press the BROWSE button. The currently playing track name will be displayed.
2. Turn the knob to see which tracks are queued up for playback.
3. If you want to jump to a particular place in the queue then press the SELECT button
when the required track is displayed.
4. It is important to note here that media files scanned from the radio’s ‘Windows Shares’
function can also be added to the radio’s queue.
ARRANGING (QUEUING UP) UPNP TRACKS FOR
PLAYBACK LATER
1. Highlight the required track.
2. Press the SELECT button. ‘Track Added To Queue’ will be displayed.
ARRANGING (QUEUING UP) ALBUMS FOR
PLAYBACK LATER
1. Highlight the required album.
2. Press the SELECT button.
3. Turn the knob until ‘[Add To Queue]’ is displayed.
4. Press the SELECT button. ‘Tracks Added to Queue’ will be displayed.
30 grace wireless internet radio
CONTROLLING PLAYBACK
1. Use the STOP button to stop playback.
2. Use the PLAY/PAUSE button to either pause a currently playing track or to restart a
currently paused track or to restart a stopped track.
3. Use the SKIP TO PREVIOUS TRACK button to start playback of the previous track in the
queue.
4. Use the SKIP TO NEXT TRACK button to start playback of the next track in the queue.
REMOVING TRACKS FROM THE LIST (QUEUE)
1. Press the BROWSE button. The currently playing track name will be displayed.
2. Turn the knob to select the track you want to remove from the queue.
3. Press and hold the STOP button for 2 seconds.
4. Turn the knob to highlight ‘Yes’ or ‘No’.
5. Press SELECT to confirm whether you actually want to delete the track from the queue.
6. If ‘Yes’ was selected then ‘Removed From Queue’ will be displayed.
7. To remove all tracks from the queue, keep pressing BACK until the ‘Media Player’ menu
item is selected, press SELECT and then turn the knob to select ‘Clear Queue’ and press
SELECT again.
grace wireless internet radio 31
PLAYING TRACKS IN RANDOM ORDER
1. Select the individual tracks as described previously.
2. Navigate to top-level menu item ‘Media Player’ using the SELECT and BACK buttons.
3. Press the SELECT button.
4. Turn the knob until ‘Playback Mode’ is displayed.
5. Press the SELECT button.
6. Turn the knob until ‘Shuffle’ is displayed.
7. Press the SELECT button.
8. Turn the knob to select YES/NO to confirm that shuffle mode should be enabled.
PLAYING TRACKS IN THE LIST (QUEUE)
REPEATEDLY
1. Select the individual tracks as described previously.
2. Navigate to top-level menu item ‘Media Player’ using the SELECT and BACK buttons.
3. Press the SELECT button.
4. Turn the knob until ‘Playback Mode’ is displayed.
5. Press the SELECT button.
6. Turn the knob until ‘Repeat’ is displayed.
7. Press the SELECT button.
8. Turn the knob to select YES/NO to confirm that repeat mode should be enabled.
32 grace wireless internet radio
CONFIGURE MENU
The Media Player allows you to play unprotected audio files (AAC, AIFF, MP3, RM, WAV,
WMA) and play lists (M3U) stored on a networked PC. It has been verified to work on
Windows 2000 and Windows XP.
CHOOSING THE OPTION YOU WANT FROM THE
CONFIGURE MENU
1. Press the SELECT button.
(Note: if you make a mistake at any point, press the BACK button to go back to the
previous screen.)
2. Turn the knob until ‘Configure’ is displayed
3. Press the SELECT button.
4. Turn the knob until the display shows the option you want.
5. Press the SELECT button to choose the option shown on the display. The options are
explained below.
<Network Config>
Enables you to scan again for connection to another wireless network, or to manually
configure the network parameters. Use this if you take the Internet radio to another building
where you want to use it
<Version>
Use this option to download new firmware for the radio from the Reciva portal on the
Internet. If there is new firmware available, then the radio will prompt you if you want to
download it or not. Note, at this stage, you can press the radio’s BACK button to cancel
the radio beginning a firmware upgrade. A Firmware upgrade may take several minutes, so
do not switch off the power to the radio until the operation is complete otherwise the radio
may become permanently damaged.
grace wireless internet radio 33
<Upgrade Firmware>
Use this option to download new firmware for the radio from the Reciva portal on the
Internet. If there is new firmware available, then the radio will prompt you if you want to
download it or not. Note, at this stage, you can press the radio’s BACK button to cancel the
radio beginning a firmware upgrade. A Firmware upgrade may take several minutes, so do
not switch off the power to the radio until the operation is complete otherwise the radio
may become permanently damaged.
<Language>
Allows you to change the display language.
<Factory Reset>
Puts all the settings back to their defaults as they were when they left the factory. If you
perform a factory reset on your radio you will lose all your presets and your wireless network
connection.
<Register>
This will display a key that can be used to register the radio on the Reciva Customer portal:
http://www.reciva.com/
<Clock>
Use this option to set the time, to set an alarm and to view the current alarm setting, see
“Setting the alarm”.
34 grace wireless internet radio
<Sleep Timer>
Selecting this option will enable the Internet radio to switch itself off after a set period.
1. After selecting the ‘Sleep Timer’ menu item, the radio will display: ‘Sleep Timeout’
and the sleep timer value in the form ‘00:00:00’ (hours:minutes:seconds) in 30 second
increments.
2. Rotate the knob to change to sleep timer value and then press SELECT to begin the
sleep timer.
3. The radio will continue to play as normal, but it will go into standby mode after the sleep
timer has expired.
4. To turn the radio back on again, simply press the ON/OFF button.
<Backlight>
Selecting this option will alter the Internet radio’s backlight values.
1. After selecting the ‘Backlight’ menu item, the radio will display its list of three menu
modes: ‘Inactive’, ‘Active’ and ‘Standby’. These three states are explained below:
• The radio gets into its ‘inactive’ state when there is no user activity for 30 seconds.
• The ‘active’ state is when there is user activity.
• ‘Standby’ is the state when the radio has been turned off.
2. Rotate the knob to highlight the desired menu mode and press SELECT.
3. The radio will now display the current backlight value for this menu mode. You can alter
this value by rotating the knob to increase or decrease it.
grace wireless internet radio 35
TROUBLESHOOTING
If you experience any trouble with your wireless Internet radio, then you may find it useful to
visit the help section on: webpage: http://radio.reciva.com/
If you have trouble connecting the radio to your wireless network, these steps may help to
resolve the problem:
1. Confirm that a Wi-Fi connected PC can access the Internet (i.e. can browse the web)
using the same network.
2. Check that a DHCP server is available, or that you have configured a static IP address
on the radio. To configure the DHCP, you must read the instructions supplied with the
wireless access point.
3. Check that your firewall is not blocking any outgoing ports. As a minimum the radio
needs access to UDP and TCP ports 80, 554, 1755, 5000 and 7070. To configure the
Access Port Control, you must read the instructions supplied with the wireless access
point.
4. Check your access point does not restrict connections to particular MAC addresses. You
can view the radio’s MAC address using the menu item Configure > Network Config >
View Config > MAC address.
5. If you have an encrypted network, check that you have entered the correct key or
passphrase into the radio. Remember that text-format keys are case sensitive.
If your radio can connect to the network successfully, but is unable to play particular
stations, it may be due to one of the following causes:
1. The station is not broadcasting at this time of the day (remember it may be located in a
different time zone).
2. The station has reached the maximum allowed number of simultaneous listeners.
3. The station is not broadcasting anymore.
4. The link on the radio is out of date.
5. The Internet connection between the server (often located in a different country) and you
is slow.
Try using a PC to play back the stream via the broadcaster’s web site.
If you can play back the station with a PC, use the form at:
http://www.reciva.com/stations/add_station.asp to notify us so that we can change the
station data that is used by the radio.
36 grace wireless internet radio
SPECIFICATIONS
• Power Requirements - Mains AC 120 volts, 60Hz only
• Power Consumption: 20W
• Speaker Output Level: 4.5W
• Headphone Speakers Level: 15mW
This Product is intended for European and North American markets. The GRACE Wire-
less Internet Radio ITC-IR1000 is in compliance with the essential requirements and
other relevant provisions of Directive 1999/5/EC
FCC Compliance and Advisory Statement: This device complies with Part 15 of the
FCC Rules. Operation is subject to the following two conditions: 1) this device may not
cause harmful interference , and 2) this device must accept any interference received,
including interference that may cause undesired operation
LICENSE INFORMATION AND WARRANTY
This product contains software licensed under version 2 of the GNU Public License and
version 2.1 of the GNU Lesser Public License. The source code for this software is available
from http://www.reciva.com/gpl
This product includes technology owned by Microsoft Corporation and under a license from
Microsoft Licensing GP. Use or distribution of such technology outside of this product is
prohibited without a license from Microsoft Corporation and/or Microsoft Licensing, GP as
applicable.
Your Internet Radio is guaranteed against original defects in materials, manufacture and
workmanship for one year from the date of purchase.
Under this warranty, repair of any defect or, at the company’s discretion, replacement of
the faulty component(s) without charge for parts or labor, is agreed. This warranty does not
imply any acceptance by Grace retail or its agents for consequential loss or damage and
specifically excludes fair wear and tear, accident, misuse of unauthorized modification.
This warranty is applicable in the United States only and does not in any way limit the
customer’s legal rights. Claims and enquiries under the warranty for Grace products
purchased outside the USA should be addressed to the local importers or distributors. If
you have reason to claim under the warranty please contact your dealer in the first instance.
Please retain all original packaging materials for possible future use. We suggest that
you complete details of purchase now and keep this information in a safe place for future
reference.
grace wireless internet radio 37
APPENDIX
STEP 1: SET UP MEDIA SHARING IN WINDOWS
MEDIA PLAYER 11
After you download and install Windows Media Player 11 for Windows XP and connect your
radio to your network, you need to set up media sharing so that you can share music with
your radio.
The following steps describe how to set up media sharing in Windows Media Player 11.
1. In Windows Media Player 11, click the small arrow below the Library tab, and then click
Media Sharing.
2. In the Media Sharing dialog box, select the Share my media check box.
38 grace wireless internet radio
STEP 1: SET UP MEDIA SHARING IN WINDOWS
MEDIA PLAYER 11 (continued)
3. In the list below the Share my media to: check box, click your Radio *, click Allow, the
selected device will now show a green tick and then click OK.
• If your device does not appear in the list of devices perform the following steps;
1. From the “Media Player” menu of your internet radio select “UPNP Servers”
2. A list of available computers will appear.
3. Select the required computer.
4. The display may show “Access Denied (801)”
5. Your device will now appear in the list. If you want to confirm this is your radio, right
click the device and select Properties your radio’s MAC address will be shown.
grace wireless internet radio 39
STEP 2: PLAY MUSIC ON THE INTERNET RADIO.
After installing and configuring your radio and Windows Media Player 11, you are now
ready to play music wirelessly.
The following steps describe how to play music using the Radio.
1. Using the control, to select “UPNP Servers” from the “Media Player” menu.
2. Select the computer you wish to play the music files from.
3. Use the control to browse by All Music, Genre, All Artists, Contributing Artists, Album
Artists, Composers, Albums, Play lists, Folders or Star Ratings and then press Select.
4. Select the music track/tracks you want to play, and then press the Select button. Enjoy
the music!
PROPOSITION 65
This product may contain chemicals listed in Proposition 65
(http://www.oehha.ca.gov/prop65/prop65_list/Newlist.html) that may be
known to cause cancer, birth defects or other reproductive harm.
CONTACT
If you have any questions regarding your Grace Wireless Internet Radio please
contact a Customer Representative Monday - Friday
8:30 AM - 5:00 PM Pacific Standard Time at (866) 446 0961.
Grace Digital Inc.
San Diego, CA
40 grace wireless internet radio
ITC-IR1000B USER GUIDE
Grace Digital Inc.
San Diego, CA
grace wireless internet radio 41
You might also like
- Scion RadioDocument40 pagesScion RadioRonald Bruce Paccieri BerzainNo ratings yet
- Programming Arduino Next Steps: Going Further with SketchesFrom EverandProgramming Arduino Next Steps: Going Further with SketchesRating: 3 out of 5 stars3/5 (3)
- Mdk4 - Penetration Testing ToolsDocument16 pagesMdk4 - Penetration Testing ToolswaraceoNo ratings yet
- Title: Portapack H1: License: Gnu General Public License, Version 2Document6 pagesTitle: Portapack H1: License: Gnu General Public License, Version 2yo2ldk100% (1)
- SmartBox User Manual - v1.01Document42 pagesSmartBox User Manual - v1.01tgstelecom100% (1)
- 7210 SAS-X Installation GuideDocument82 pages7210 SAS-X Installation Guidenelusabie100% (3)
- Updated N10-007 Dumps PDF - CompTIA Network+ N10-007 Exam Question PDFDocument9 pagesUpdated N10-007 Dumps PDF - CompTIA Network+ N10-007 Exam Question PDFMuzammil AbbasNo ratings yet
- How To Hack WPA - WPA2 Wi Fi With Kali Linux (With Pictures)Document6 pagesHow To Hack WPA - WPA2 Wi Fi With Kali Linux (With Pictures)Kld TestNo ratings yet
- Linux AudioDocument63 pagesLinux Audioapi-3831626No ratings yet
- Nec Univerge Sv8300 PDFDocument234 pagesNec Univerge Sv8300 PDFRodrigoNo ratings yet
- OpenScape Voice V7 - Service Manual - Installation and Upgrades - Installation Guide - Issue 16 PDFDocument837 pagesOpenScape Voice V7 - Service Manual - Installation and Upgrades - Installation Guide - Issue 16 PDFkangkang2104100% (3)
- Dell Compellent Sc4020 Deploy GuideDocument184 pagesDell Compellent Sc4020 Deploy Guidetar_py100% (1)
- Acars SDRDocument31 pagesAcars SDRcmuzziniNo ratings yet
- Implementing 802.11, 802.16, and 802.20 Wireless Networks: Planning, Troubleshooting, and OperationsFrom EverandImplementing 802.11, 802.16, and 802.20 Wireless Networks: Planning, Troubleshooting, and OperationsRating: 4.5 out of 5 stars4.5/5 (2)
- OMA-V InGaAsSystemManualDocument128 pagesOMA-V InGaAsSystemManualJOSE FRANCISCO SANCHEZ ARCENo ratings yet
- P333 TPWR UG311Document196 pagesP333 TPWR UG311Edson Acosta TovarNo ratings yet
- LMT User ManualDocument126 pagesLMT User ManualMartin OrozcoNo ratings yet
- Lynx l525Document56 pagesLynx l525IfrainAntonioManzanoNo ratings yet
- WR Workbench Ocd Ice Hardware Ref 2.6Document126 pagesWR Workbench Ocd Ice Hardware Ref 2.6sweden043No ratings yet
- PI-MTE System ManualDocument106 pagesPI-MTE System ManualNaveen RastogiNo ratings yet
- LS7708 ManualDocument380 pagesLS7708 ManualSilvina Gossos0% (1)
- MAN EA2750 International PDFDocument2,464 pagesMAN EA2750 International PDFsarrpaNo ratings yet
- Owner's Manual: AV ReceiverDocument169 pagesOwner's Manual: AV ReceiverPMNo ratings yet
- TP LINK Archer C3200 ManualDocument83 pagesTP LINK Archer C3200 ManualE-enk MaturbongsNo ratings yet
- Manual UKDocument58 pagesManual UKMartinas EduardNo ratings yet
- 990-9814C EN Rev 2.1.2.3Document32 pages990-9814C EN Rev 2.1.2.3ralphNo ratings yet
- English User ManualDocument75 pagesEnglish User ManualTrang HoàngNo ratings yet
- Prod Guide Ls 7708Document362 pagesProd Guide Ls 7708Ever SantoroNo ratings yet
- Ap 4000 UgDocument242 pagesAp 4000 UgcjNo ratings yet
- 7867VIPA-DUO Series 1v7 - 1Document98 pages7867VIPA-DUO Series 1v7 - 1Dan CoolNo ratings yet
- 4A-ESP8266 - AT Instruction Set - EN - v1.5Document69 pages4A-ESP8266 - AT Instruction Set - EN - v1.5w2ttec developerNo ratings yet
- Orinoco Ap-700 Access Point User Guide: Downloaded From Manuals Search EngineDocument221 pagesOrinoco Ap-700 Access Point User Guide: Downloaded From Manuals Search EngineCarlos Alberto GomezNo ratings yet
- Tenor DX Voip Multipath/Gateway Switch: Product GuideDocument102 pagesTenor DX Voip Multipath/Gateway Switch: Product GuideraularbNo ratings yet
- Avaya Hardware InstalationDocument146 pagesAvaya Hardware InstalationMidhun PvNo ratings yet
- Lifestyle DVD: Home Entertainment SystemsDocument38 pagesLifestyle DVD: Home Entertainment Systemsssd900256653No ratings yet
- Mobile Hotspot: User ManualDocument24 pagesMobile Hotspot: User ManualWagdi almaqtariNo ratings yet
- VoIP шлюзDocument59 pagesVoIP шлюзИлья СилантьевNo ratings yet
- Guia PDF Access Orinoco 7700Document258 pagesGuia PDF Access Orinoco 7700andres1millonNo ratings yet
- MP.11-R InstallManage v4.0Document222 pagesMP.11-R InstallManage v4.0carlosNo ratings yet
- Avaya P333R 3.12 UG PDFDocument268 pagesAvaya P333R 3.12 UG PDFbratiloveanuNo ratings yet
- CompalDocument71 pagesCompalPaulo RochaNo ratings yet
- RX-V481 RX-V481D Manual English PDFDocument133 pagesRX-V481 RX-V481D Manual English PDFbrip selNo ratings yet
- ALEOS User Guide Rev1.0DDocument235 pagesALEOS User Guide Rev1.0DjballmusicNo ratings yet
- Guia de Instalacion Panel 1057 1058Document108 pagesGuia de Instalacion Panel 1057 1058Amy ThompsonNo ratings yet
- SBG6700 User GuideDocument78 pagesSBG6700 User Guidejjimenez49No ratings yet
- San FundamentalsDocument88 pagesSan FundamentalsmpadalaNo ratings yet
- OpenScape Voice V7, Service Manual - Installation and Upgrades, Installation Guide, Issue 25Document963 pagesOpenScape Voice V7, Service Manual - Installation and Upgrades, Installation Guide, Issue 25Vasile SilionNo ratings yet
- DXM1200 BXDocument70 pagesDXM1200 BXBurensin5063No ratings yet
- Ethernet Units. Construction of NetworksDocument289 pagesEthernet Units. Construction of NetworksPetrovich10No ratings yet
- Tsunami 8000 Software Guide 2.6.0Document310 pagesTsunami 8000 Software Guide 2.6.0Lelik GhhNo ratings yet
- Ascom Base Station Ip-Dect-Manuale PDFDocument178 pagesAscom Base Station Ip-Dect-Manuale PDFtardisNo ratings yet
- Extendair (TDD) Series: Digital Microwave Radios Installation and Management GuideDocument148 pagesExtendair (TDD) Series: Digital Microwave Radios Installation and Management Guidej_benz44No ratings yet
- Raspberry PI RadioDocument43 pagesRaspberry PI RadioiscrbdiNo ratings yet
- Tenor As Voip Multipath/Gateway Switch: Product GuideDocument125 pagesTenor As Voip Multipath/Gateway Switch: Product GuideCARLOS IVAN RIOSNo ratings yet
- Bizhub 225i - Quick Guide - en - 1 3 0Document128 pagesBizhub 225i - Quick Guide - en - 1 3 0Justix LovexNo ratings yet
- MVP4 TocDocument4 pagesMVP4 TocpmcerleanNo ratings yet
- BC370CRS Owner'S ManualDocument40 pagesBC370CRS Owner'S ManualHeather Lane-HornerNo ratings yet
- TL-R860 Cable/DSL RouterDocument63 pagesTL-R860 Cable/DSL Routerzsszabo76No ratings yet
- Reference Manual PD 8500Document96 pagesReference Manual PD 8500jcontractorNo ratings yet
- MiniNova GuideDocument41 pagesMiniNova GuideBob FredNo ratings yet
- Bose Installation GuideDocument42 pagesBose Installation Guidedhawal.sharma1634No ratings yet
- Hardware Management Console For Pseries - Maintenance Guide PDFDocument164 pagesHardware Management Console For Pseries - Maintenance Guide PDFCarlos FreitasNo ratings yet
- Operation - Manual - V1.6e Mimaki UJF-3042mKII SeriesDocument118 pagesOperation - Manual - V1.6e Mimaki UJF-3042mKII SeriesPaolo MasperiNo ratings yet
- Band-Reject (Notch) Filters For The 160 MHZ: DescriptionDocument3 pagesBand-Reject (Notch) Filters For The 160 MHZ: Descriptionyo2ldkNo ratings yet
- RN IPC v5.5.82 R6 121719NADocument3 pagesRN IPC v5.5.82 R6 121719NAyo2ldkNo ratings yet
- DS-2CD2752F-I (Z) (S) 5MP Vandal-Proof Network Dome Camera: Key FeaturesDocument4 pagesDS-2CD2752F-I (Z) (S) 5MP Vandal-Proof Network Dome Camera: Key Featuresyo2ldkNo ratings yet
- DS-2CD2752F-I (Z) (S) 5MP Vandal-Proof Network Dome Camera: Key FeaturesDocument4 pagesDS-2CD2752F-I (Z) (S) 5MP Vandal-Proof Network Dome Camera: Key Featuresyo2ldkNo ratings yet
- Parkinson's Disease Treatments: Focus On Transcranial Direct Current Stimulation (TDCS)Document16 pagesParkinson's Disease Treatments: Focus On Transcranial Direct Current Stimulation (TDCS)yo2ldkNo ratings yet
- Osa103 Mini enDocument58 pagesOsa103 Mini enyo2ldkNo ratings yet
- Oferta3-Arbusti - Primavara2019Document4 pagesOferta3-Arbusti - Primavara2019yo2ldkNo ratings yet
- HUAWEI B593s-22 LTE CPE Product Description - (V200R001 - 03, Engilsh) - PDF PDFDocument24 pagesHUAWEI B593s-22 LTE CPE Product Description - (V200R001 - 03, Engilsh) - PDF PDFgitsNo ratings yet
- HLK-SW2 User ManualDocument14 pagesHLK-SW2 User Manualyo2ldkNo ratings yet
- Intrerupator Diferential Tetrapolar 40A 30ma Eaton MoellerDocument1 pageIntrerupator Diferential Tetrapolar 40A 30ma Eaton Moelleryo2ldkNo ratings yet
- Kenwood ConnectorDocument6 pagesKenwood Connectoryo2ldkNo ratings yet
- Product Description: HUAWEI B525s-23a LTE CPE V100R001Document21 pagesProduct Description: HUAWEI B525s-23a LTE CPE V100R001MemyselfNo ratings yet
- Intrerupator Diferential Tetrapolar 40A 30ma Eaton MoellerDocument1 pageIntrerupator Diferential Tetrapolar 40A 30ma Eaton Moelleryo2ldkNo ratings yet
- Sponge Ferric Chloride Method Etch Circuit BoDocument12 pagesSponge Ferric Chloride Method Etch Circuit Boyo2ldkNo ratings yet
- Filter RF SCHDocument1 pageFilter RF SCHyo2ldkNo ratings yet
- Classic Sailing: January 2019 - EuropaDocument12 pagesClassic Sailing: January 2019 - Europayo2ldkNo ratings yet
- ADuM4160 USB IsolatorDocument16 pagesADuM4160 USB Isolatoryo2ldkNo ratings yet
- Intro To Modulation AM PDFDocument11 pagesIntro To Modulation AM PDFyo2ldkNo ratings yet
- RF HobbyDocument5 pagesRF Hobbyyo2ldkNo ratings yet
- SmoothWall Express 3 Administrator Guide V2Document86 pagesSmoothWall Express 3 Administrator Guide V2Fachri MuchammadNo ratings yet
- FFTW 2Document74 pagesFFTW 2yo2ldkNo ratings yet
- APRS DemoDocument3 pagesAPRS Demoyo2ldkNo ratings yet
- EB 3531 User ManualDocument27 pagesEB 3531 User Manualyo2ldkNo ratings yet
- All Mcqs NetworkDocument163 pagesAll Mcqs Networkمحمد العباسيNo ratings yet
- DAP 1160 B1 Datasheet enDocument3 pagesDAP 1160 B1 Datasheet enhyjukoNo ratings yet
- TP Link Archer Dual BandDocument53 pagesTP Link Archer Dual BandmohdasrimhNo ratings yet
- MCQ Part3Document13 pagesMCQ Part3Spiderspider2021No ratings yet
- Aztech FG7008GR (AC) User Manual v1.0Document88 pagesAztech FG7008GR (AC) User Manual v1.0c_ygpn2004No ratings yet
- Field Advisor Specifications - R110, R100Document12 pagesField Advisor Specifications - R110, R100babunidoniNo ratings yet
- User GuideDocument128 pagesUser GuideRussell JacksonNo ratings yet
- Dolphin ct50 Handheld Computer Data Sheet enDocument2 pagesDolphin ct50 Handheld Computer Data Sheet endaniel salazarNo ratings yet
- Final Quiz - Ui Cybersecurityessen CV 9no Sis 2018 2019Document28 pagesFinal Quiz - Ui Cybersecurityessen CV 9no Sis 2018 2019Juan Carlos Carrillo50% (4)
- Tranzo TR-60xxf PDFDocument2 pagesTranzo TR-60xxf PDFjhon manuel de jesusNo ratings yet
- WI-R2 2.4GHz 300Mbps Villa Level Wireless PoE Router Access PointDocument7 pagesWI-R2 2.4GHz 300Mbps Villa Level Wireless PoE Router Access PointNey YepezNo ratings yet
- Cisco Aironet 1200 Configuration GuideDocument499 pagesCisco Aironet 1200 Configuration Guided_ubhieNo ratings yet
- Pengertian Dan Sejarah WiFiDocument46 pagesPengertian Dan Sejarah WiFiBeyangAdinegaraNo ratings yet
- Linksys Official Support - Linksys EA6900 AC1900 Smart Wi-Fi Dual-Band Router Frequently Asked QuestionsDocument5 pagesLinksys Official Support - Linksys EA6900 AC1900 Smart Wi-Fi Dual-Band Router Frequently Asked QuestionsRi KiNo ratings yet
- CW-5370 5370E User Manual V1.1Document40 pagesCW-5370 5370E User Manual V1.1pajogaNo ratings yet
- Le Pan S User ManualDocument34 pagesLe Pan S User Manualtotochiara100% (1)
- User Guide: For TP-Link Omada Access PointsDocument104 pagesUser Guide: For TP-Link Omada Access Pointsabul abbasNo ratings yet
- MST NS50 Datasheet enDocument2 pagesMST NS50 Datasheet enTeknisi JaringanNo ratings yet
- Omada Controller PDFDocument115 pagesOmada Controller PDFJuan MoreiraNo ratings yet
- TDSCSA00436 Multiple Vulnerabilities in CANVIO Network Storage ProductsDocument3 pagesTDSCSA00436 Multiple Vulnerabilities in CANVIO Network Storage ProductsMalxirNo ratings yet
- Quiz - Final QuizDocument18 pagesQuiz - Final QuizJuan Carlos Carrillo25% (4)
- Cisco Aironet1200 DatasheetDocument8 pagesCisco Aironet1200 DatasheetAbdirisaq MohamudNo ratings yet
- 5Ghz 2X2 Mimo Outdoor 802.11ac Wireless Tdma Base Station: 802.11Ac/N/A/G/BDocument4 pages5Ghz 2X2 Mimo Outdoor 802.11ac Wireless Tdma Base Station: 802.11Ac/N/A/G/ByonasNo ratings yet
- Grandstream HTTP APIDocument39 pagesGrandstream HTTP APIEl Librero RecolectorNo ratings yet
- HMS-Wireless Bolt (Manual)Document28 pagesHMS-Wireless Bolt (Manual)Jorge_Andril_5370No ratings yet
- Dec30023 - Computer Networking Fundamentals Lab 4: Configure Wireless Access Point and ClientDocument10 pagesDec30023 - Computer Networking Fundamentals Lab 4: Configure Wireless Access Point and Clientsaiman suiNo ratings yet
- Worcester Wave: Installation and Operating ManualDocument16 pagesWorcester Wave: Installation and Operating ManualDave BintleyNo ratings yet