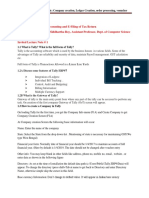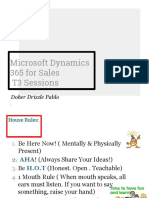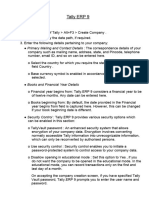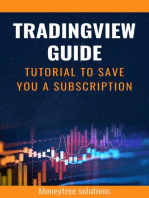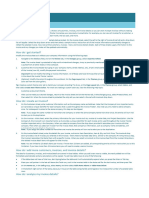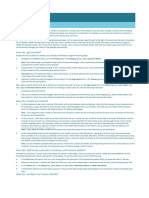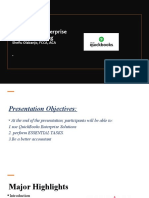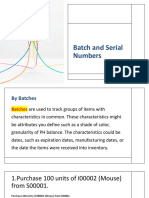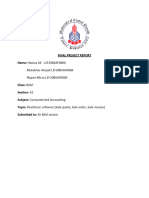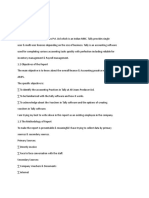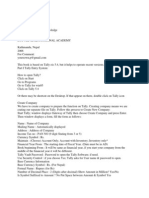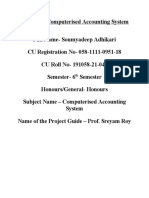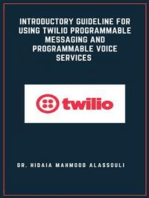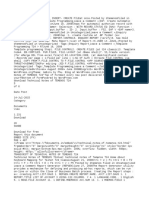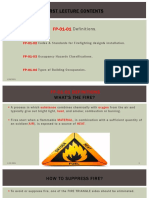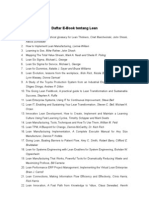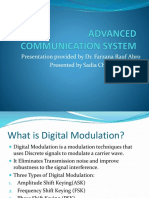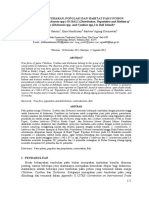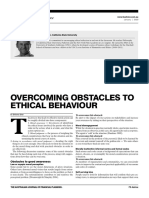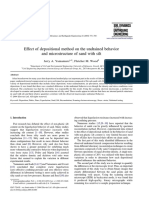Professional Documents
Culture Documents
t24 Quick Reff
Uploaded by
Anil0 ratings0% found this document useful (0 votes)
105 views4 pagesOriginal Title
t24 quick reff
Copyright
© © All Rights Reserved
Available Formats
TXT, PDF, TXT or read online from Scribd
Share this document
Did you find this document useful?
Is this content inappropriate?
Report this DocumentCopyright:
© All Rights Reserved
Available Formats
Download as TXT, PDF, TXT or read online from Scribd
0 ratings0% found this document useful (0 votes)
105 views4 pagest24 Quick Reff
Uploaded by
AnilCopyright:
© All Rights Reserved
Available Formats
Download as TXT, PDF, TXT or read online from Scribd
You are on page 1of 4
T24 Quick Reference Guide
Getting to Know T24
This guide has quick reference topics to help you use T24 to perform basic tasks.
Keep it handy as you
get to know T24.
T24 Helpline If you need help as you get to know T24, call the T24 Helpdesk (x8555)
or send an email to
helpdesk@bankname.com.
Getting Help
Signing In and Changing Your Password
Looking Up Customers
Using the CRM
T24 Icons and Keyboard Shortcuts
Working in T24
Viewing and Printing Reports
Getting Help
When you’re working in T24, if you’re not sure what to enter in a screen or field,
click the T24 Help icon.
OR
1. In Internet Explorer, click the Favorites button or press Alt‐C.
2. Click the My T24 Help folder.
3. In the Quick Reference folder, click the link for the topic to view.
To add a displayed help topic to My T24 Help (your virtual binder)
1. Press Ctrl‐D.
The Internet Explorer Add a Favorite window opens.
2. From the Create in drop‐down list, select My T24 Help.
3. Click Add.
© 2011 BankName | T24 Quick Reference Guide 2
Signing In and Changing Your Password
Navigation: Opening T24
On the Windows Start Menu, click Corporate Applications > T24.
Overview
When you open T24, the first thing you need to do is sign in. Once you’ve signed
in, the menu items you
see and can open will depend on the permissions assigned to your role. In some
cases you might see
menu items that you do not have permission to open.
You have five tries to sign in. If for some reason you cannot sign in, please call
the Helpdesk (x8555).
To sign in
1. In the T24 Sign In window, specify these values:
Username Your new T24 username. The username is case‐sensitive.
Password The first time you sign in, type a password. Think of an alphanumeric
password of 8 to 16 characters. The password is case‐
sensitive, and must contain at least one letter and one number.
The next time you sign in, type the same password. If you forget your password,
call the Helpdesk (x8555).
2. Press Enter or click Sign In.
3. If you are signing in for the first time, retype the password twice in the
dialog box that opens.
You will be automatically signed off after 30 minutes of inactivity. If this
happens, you must sign in again.
To sign off
In the T24 main window, click Sign Off.
To change your password
1. In the T24 main window, click Tools.
2. Click My Profile, and then click Change Password.
3. Specify these values:
Old Password Old password.
New Password Alphanumeric password of 8 to 16 characters. The password is case‐
sensitive.
Confirm New Password Repeat the new password.
4. Press Enter or click the check mark .
5. Close the windows.
© 2011 BankName | T24 Quick Reference Guide 3
Looking Up Customers
Navigation
In the Retail Menu, click Customer Operations > Enquiries > Customer Details.
Overview
T24 offers many ways to search for and display information. This topic shows you
three common ways
to look up customer information using the Find Customer enquiry.
To look up a customer’s number
1. In the Find Customer screen, enter one of these search criteria:
Search
criteria
Qualifier to
select
What to search by Notes
Name equals Type the customer’s first and last name, enclosed in
quotes. For example, "T24 MULTIFUNCTIONAL"
The name is case‐sensitive. Quotes are required
when there are spaces in the search term.
Name contains Type the customer’s first and last name. The name is case‐sensitive.
This search usually
yields multiple results.
Date of
Birth
equals Type the customer’s date of birth or date of incorporation,
in the format yyyymmdd.
If desired, click the Calendar button and select
the date.
Street equals Type the customer’s street address, enclosed in quotes. For
example, "15117 ‐ 101 Ave"
Quotes are required when there are spaces in
the search term.
2. Click Find.
The customer’s number is displayed in the Customer column. You might need to scroll
through the list if
there are a lot of search results.
To view details for a customer
1. In the Find Customer screen, in the Customer Number field, type the 6‐digit
customer number, and
then click Find.
2. Click Customer Details .
3. Scroll to the far right, in the drop‐down list select View Record, and then
click Select .
4. Click the Customer Relationships or Customer Accounts tabs to view more
information.
To display the overview for a customer
1. In the Find Customer screen, in the Customer Number field, type the 6‐digit
customer number, and
then click Find.
2. Click Customer Overview .
© 2011 BankName | T24 Quick Reference Guide 4
Using the CRM
This page gives you an overview of the Customer Relationship Management (CRM)
features in T24 that
you will use most often as you record, view, edit, and resolve customer contacts.
Contacts include both
interactions and opportunities.
Navigation
You open all the screens for the CRM from the Customer Overview. To view your
Active Worklist, it
doesn’t matter which customer’s overview is displayed in the Customer Overview.
To display the Customer Overview for a customer
1. In the Retail Menu, click Customer Operations > Enquiries > Customer Details.
2. In the Find Customer screen, in the Customer Number field, type the 6‐digit
customer number, and
then click Find.
3. Click Customer Overview .
Recording Customer Contacts
To record the details of a customer contact
1. In the Relationships section of the Customer Overview screen, click Input
Contact.
2. Follow the instructions in the New Contact help topic.
Using the Contact History
To view and edit a customer’s contacts via the Contact History
1. In the Relationships section of the Customer Overview screen, click View Contact
History.
The interactions and opportunities for the customer are displayed.
2. Scroll through the lists to find the contact record to view, and then click
Contact Details .
3. Follow the instructions in the View and Edit Contacts via Contact History help
topic.
Using My Active Worklist
To view and edit contacts assigned to you or created by you
1. In the Relationships section of the Customer Overview screen, click My Active
Worklist.
The interactions and opportunities assigned to you are displayed.
2. Follow the instructions in the My Active Worklist help topic.
© 2011 BankName | T24 Quick Reference Guide 5
T24 Icons and Keyboard Shortcuts
T24 Icons
T24 contains dozens of icons. When you hover the mouse on an icon, the icon
description is displayed.
Click this icon With this description To do this
Account Maintenance Display the maintenance options for an account.
Account Transfer Display the screen for closing an account and transferring the
balance to another account.
Amend Edit a record.
Authorize Authorize a transaction.
Calendar Select a date from the calendar.
Commit Save a record and complete the record or transaction.
Customer Details, Contact Details,
View, View Details
Look up details about the line item.
Frequency Control Set up statement dates.
New Create a new record.
Hold Save the record or transaction as is, without finishing it. T24 saves the item
for one year.
Print Toolbox, Enquiry Actions Select from a menu of printing or other tool
options.
Save Save a record or transaction.
Select Select the specified drop‐down menu item.
Validate Check your entries before saving and leaving a screen.
Keyboard Shortcuts
Tip: Using the Enter key in T24 is controversial. It sometimes causes unexpected
results. However, at
other times it is necessary or simply useful. You’ll soon find out when it is
effective to use Enter.
You can use many common Windows keyboard shortcuts in T24. Here are some examples.
Press this key combination To do this
Ctrl‐C Copy the selected text.
Ctrl‐V Paste the copied text at the location of the cursor.
Ctrl‐F Search for a text string or number. First click the part of the screen where
you want to search.
Ctrl‐+ Increase the font size of the screen display.
Ctrl‐‐ (Ctrl and minus sign) Decrease the font size of the screen display.
© 2011 BankName | T24 Quick Reference Guide 6
Working in T24
Here are a few tips for working in T24.
Mandatory Fields
Some mandatory fields are indicated with an orange star . If you leave a mandatory
field blank, you will
receive an error message when you validate the screen.
Hot Fields
Hot fields are signified with a red box . After you make an entry in a hot field,
T24 validates the entry
and in some cases updates other fields and selection lists based on the value of
the entry.
Specifying Dates
Type dates in the numeric format yyyymmdd. For example, for August 31, 2011 type
20110831.
All date fields also have a Calendar icon beside the field. Click the icon to
select the year,
month, and day, in that order.
In most cases, if you leave a date field blank, you will receive an error message
when you validate
the screen.
Viewing and Printing Reports
Overview
T24 comes with many different reports to help you do your job. Some of the reports
are called
enquiries. You can specify what information to display in the report and how to
sort the information.
To view a report
1. Click the report name.
2. Specify criteria for the report.
3. To sort the report, click More Options, and then specify up to three fields by
which to sort the
information.
4. Click Find.
To print a displayed report
Point to the Print Toolbox icon , and then select a print destination or file
format.
To print a displayed report or record when the Print Toolbox is not available
In the More Actions drop‐down list, select Local Print.
You might also like
- Chapter 10: Sales Order Processing: ObjectivesDocument18 pagesChapter 10: Sales Order Processing: ObjectiveszubairpamNo ratings yet
- ListsDocument6 pagesListsNicole MabutiNo ratings yet
- Agnes Mwangala Computerized AccountingDocument7 pagesAgnes Mwangala Computerized AccountingCollins NyendwaNo ratings yet
- AisDocument23 pagesAisBarbie BleuNo ratings yet
- Comcomputerised Acct Invited LectureDocument7 pagesComcomputerised Acct Invited LectureBenstarkNo ratings yet
- Sample Reports of Central Sales Tax - Tally Implementation Services - Tally Shopper - Access To TallyDocument32 pagesSample Reports of Central Sales Tax - Tally Implementation Services - Tally Shopper - Access To TallyjohnabrahamstanNo ratings yet
- T24 Induction Business - Navigation R13 v1.0 Sept 13 PDFDocument112 pagesT24 Induction Business - Navigation R13 v1.0 Sept 13 PDFclement100% (1)
- Universal Tally Note 2074&m18Document56 pagesUniversal Tally Note 2074&m18universal academy100% (5)
- DUR Collector Training v2Document42 pagesDUR Collector Training v2Hatakesh Potnuru100% (1)
- Dynamics 365 For Sales T3 Session Admin 10022019Document83 pagesDynamics 365 For Sales T3 Session Admin 10022019Doher Drizzle PabloNo ratings yet
- Lab Answer Key: Module 1: Office 365 Services Overview Lab: Office 365 Services OverviewDocument5 pagesLab Answer Key: Module 1: Office 365 Services Overview Lab: Office 365 Services OverviewBen Aissa TaherNo ratings yet
- User Guide ProDocument7 pagesUser Guide ProToidin SaryaNo ratings yet
- Tally ERP 9Document22 pagesTally ERP 9klpndy2003No ratings yet
- Steps To Setup Set of BooksDocument12 pagesSteps To Setup Set of BooksiamsonalNo ratings yet
- Chapter 3Document18 pagesChapter 3Severus HadesNo ratings yet
- Invited Lectre1Document7 pagesInvited Lectre1BenstarkNo ratings yet
- Tradingview Guide: Tutorial To Save You a Subscription (2023)From EverandTradingview Guide: Tutorial To Save You a Subscription (2023)Rating: 5 out of 5 stars5/5 (1)
- MentsDocument2 pagesMentssaa ewcNo ratings yet
- Pastel Accounting NotewkDocument47 pagesPastel Accounting NotewkAnthony Kayombo Muzenga100% (5)
- Loande NenexdeDocument2 pagesLoande Nenexdesaa ewcNo ratings yet
- Teeth NimbsDocument2 pagesTeeth Nimbssaa ewcNo ratings yet
- Produ EctDocument2 pagesProdu Ectsaa ewcNo ratings yet
- HydraulikDocument2 pagesHydrauliksaa ewcNo ratings yet
- Quickbooks: Computer Accounting WithDocument22 pagesQuickbooks: Computer Accounting WithShena Mari Trixia GepanaNo ratings yet
- Aysha Samina MCO19-035Document23 pagesAysha Samina MCO19-035Sidra ButtNo ratings yet
- LenteDocument2 pagesLentesaa ewcNo ratings yet
- Pumpe Liste NirmDocument2 pagesPumpe Liste Nirmsaa ewcNo ratings yet
- Easy POS User's ManualDocument18 pagesEasy POS User's ManualRandy Joseph PajeNo ratings yet
- QuickBooks Enterprise Solution PresentationDocument42 pagesQuickBooks Enterprise Solution PresentationOlabanjo Shefiu OlamijiNo ratings yet
- 1.parts Cash Sales From StockDocument10 pages1.parts Cash Sales From StockjaideeprajawatNo ratings yet
- Tally PDF 2 by BhavyaDocument9 pagesTally PDF 2 by BhavyaBhavya UdiniaNo ratings yet
- Purchase OrderDocument11 pagesPurchase OrderBhargav LabishettyNo ratings yet
- Lesson1-Fundamentals of SAP1Document16 pagesLesson1-Fundamentals of SAP1Sharmaine Joy SurNo ratings yet
- Accounts 10 Chap PDFDocument8 pagesAccounts 10 Chap PDFKamaleshwari SekarNo ratings yet
- Tally Introduction-: +Document12 pagesTally Introduction-: +Harsh KhandelwalNo ratings yet
- Accounts Payable Cost Center Accounting: Transaction Code 1Document8 pagesAccounts Payable Cost Center Accounting: Transaction Code 1Sri KanthNo ratings yet
- Control Centre TallyDocument9 pagesControl Centre TallyseahateNo ratings yet
- CRM - Getting StartedDocument9 pagesCRM - Getting Startedbpo123No ratings yet
- Deals FreshsalesDocument45 pagesDeals Freshsalesreshma gaddeNo ratings yet
- Batch and Serial NumbersDocument38 pagesBatch and Serial NumbersAMNo ratings yet
- Quick Reference Card: Looking Up A CompanyDocument4 pagesQuick Reference Card: Looking Up A CompanyBrian BernhardtNo ratings yet
- CustomerDocument35 pagesCustomerlolitaferoz100% (1)
- T24 Induction Business - Account R13 v1.0 Oct 13 PDFDocument71 pagesT24 Induction Business - Account R13 v1.0 Oct 13 PDFclement100% (3)
- Computerized AccountingDocument8 pagesComputerized AccountingHamza AliNo ratings yet
- Bhavya Internship Report 2Document14 pagesBhavya Internship Report 2Bhavya UdiniaNo ratings yet
- Working With ListsDocument28 pagesWorking With ListsElla MaeNo ratings yet
- Message Box Instructional ManualDocument25 pagesMessage Box Instructional Manualyimbi2001No ratings yet
- Entering Sales InformationDocument30 pagesEntering Sales InformationElla MaeNo ratings yet
- How to Win Large Outsourcing Opportunities for Professional Sales PeopleFrom EverandHow to Win Large Outsourcing Opportunities for Professional Sales PeopleNo ratings yet
- Peachtree Man 070125Document51 pagesPeachtree Man 070125Minaw BelayNo ratings yet
- Save New Copy To Dropbox To Use Fin Model Clean Copy 4 23 16Document5,304 pagesSave New Copy To Dropbox To Use Fin Model Clean Copy 4 23 16Matthew DiamondNo ratings yet
- A Complete Practice Book Tally 9Document19 pagesA Complete Practice Book Tally 9bagsourav100% (4)
- Nestio New Agent PDFDocument16 pagesNestio New Agent PDFAnonymous jPiLtRNo ratings yet
- 04 - SalesDocument14 pages04 - SalesSyed Mudussir HusainNo ratings yet
- Maximo 6 Training Guide EnglishDocument43 pagesMaximo 6 Training Guide EnglishTony EduokNo ratings yet
- About This Invoice Tracker: How Do I Get Started?Document4 pagesAbout This Invoice Tracker: How Do I Get Started?JohnDavidNo ratings yet
- Page 135Document5 pagesPage 135Nicole MabutiNo ratings yet
- Project On Computerised Accounting SystemDocument10 pagesProject On Computerised Accounting SystemSoumyadeep AdhikariNo ratings yet
- Introductory Guideline for Using Twilio Programmable Messaging and Programmable Voice ServicesFrom EverandIntroductory Guideline for Using Twilio Programmable Messaging and Programmable Voice ServicesNo ratings yet
- Techinical Notes t24Document2 pagesTechinical Notes t24AnilNo ratings yet
- t24 Programing StandardsDocument27 pagest24 Programing StandardsAnilNo ratings yet
- Infobasic ProgrammingDocument70 pagesInfobasic ProgrammingAlfredoNo ratings yet
- T24 Technical CommandDocument6 pagesT24 Technical CommandAnilNo ratings yet
- Jed CommandsDocument3 pagesJed CommandsAnil0% (1)
- Sap MMDocument202 pagesSap MMMayuri Srivastava67% (3)
- Most Essential Learning Competencies English 4: Dagundon Elementary SchoolDocument6 pagesMost Essential Learning Competencies English 4: Dagundon Elementary SchoolGhie DomingoNo ratings yet
- Minimum Leak Path For TTJDocument3 pagesMinimum Leak Path For TTJparikshitpadture100% (2)
- Refraction Experiment-PekaDocument8 pagesRefraction Experiment-PekaA. Suhaimi100% (3)
- Classical Electromagnetism 1st Edition Franklin Solutions ManualDocument21 pagesClassical Electromagnetism 1st Edition Franklin Solutions ManualBrianYorktnqsw100% (15)
- Community Policing EssaysDocument7 pagesCommunity Policing Essaysgqdknjnbf100% (2)
- Ubd Template DiltzDocument6 pagesUbd Template Diltzapi-281020585No ratings yet
- Breuer - Sun & Shadow (Inglés) PDFDocument18 pagesBreuer - Sun & Shadow (Inglés) PDFccorrea74No ratings yet
- EKONET CPRS Importer 26062014Document6 pagesEKONET CPRS Importer 26062014anthony0216No ratings yet
- Language Focus. Past Simple or Past ContinuousDocument3 pagesLanguage Focus. Past Simple or Past ContinuoustotydnrNo ratings yet
- Komatsu Wheel Loaders Wa250pz 5 Shop ManualDocument20 pagesKomatsu Wheel Loaders Wa250pz 5 Shop Manualmarcia100% (48)
- Engineers House Fire Fighting Course FP 01Document54 pagesEngineers House Fire Fighting Course FP 01Muhammad ElbarbaryNo ratings yet
- Day 2 - Determining The Relevance and Truthfulness of Ideas Presented in The Material Viewed (3rd Quarter)Document12 pagesDay 2 - Determining The Relevance and Truthfulness of Ideas Presented in The Material Viewed (3rd Quarter)Ella VeronaNo ratings yet
- ReflectionDocument1 pageReflectionHeaven GuzmanNo ratings yet
- Time Series Data Analysis For Forecasting - A Literature ReviewDocument5 pagesTime Series Data Analysis For Forecasting - A Literature ReviewIJMERNo ratings yet
- MP65557-1 Manual Técnico - 4900Document371 pagesMP65557-1 Manual Técnico - 4900Tecnico IncoderNo ratings yet
- Daftar Ebook Tentang LeanDocument2 pagesDaftar Ebook Tentang LeanChilmar Buchari100% (1)
- Super 6 Comprehension StrategiesDocument1 pageSuper 6 Comprehension StrategiesrosypatelNo ratings yet
- Advanced Communication SystemDocument13 pagesAdvanced Communication SystemZohaib AhmadNo ratings yet
- Technical Bulletin: ConditionDocument11 pagesTechnical Bulletin: ConditionFrancoNo ratings yet
- RAMTHA-The Tragedy of Women's EnslavementDocument6 pagesRAMTHA-The Tragedy of Women's EnslavementPetrea Raul AndreiNo ratings yet
- Daerah Penyebaran, Populasi Dan Habitat Paku Pohon (Cyathea Spp. Dan Dicksonia SPP.) DI BALI (Distribution, Population and Habitat ofDocument12 pagesDaerah Penyebaran, Populasi Dan Habitat Paku Pohon (Cyathea Spp. Dan Dicksonia SPP.) DI BALI (Distribution, Population and Habitat ofHyungieNo ratings yet
- 3 Tan 8.3 Tan108 Tan 8 - 1 3tan 8.3: Single Choice CorrectDocument3 pages3 Tan 8.3 Tan108 Tan 8 - 1 3tan 8.3: Single Choice CorrectShehbaz ThakurNo ratings yet
- CSE 473 Pattern Recognition: Instructor: Dr. Md. Monirul IslamDocument57 pagesCSE 473 Pattern Recognition: Instructor: Dr. Md. Monirul IslamNadia Anjum100% (1)
- Pro Tester ManualDocument49 pagesPro Tester ManualRobson AlencarNo ratings yet
- Overcoming Obstacles To Ethical BehaviourDocument4 pagesOvercoming Obstacles To Ethical BehaviourSimran SinghNo ratings yet
- Drone Survival GuideDocument2 pagesDrone Survival GuidevthiseasNo ratings yet
- Megger-Mjolner-600 Ds enDocument5 pagesMegger-Mjolner-600 Ds enAmit Kumar KandiNo ratings yet
- Prop Pro 32-4 FinalDocument32 pagesProp Pro 32-4 FinalAhmed Ali KhanNo ratings yet
- Mindfulness For Two An Acceptance and Commitment TDocument5 pagesMindfulness For Two An Acceptance and Commitment TNilton SantosNo ratings yet
- ( (2004) Yamamuro & Wood) - Effect of Depositional Method On The Undrained Behavior and Microstructure of Sand With SiltDocument10 pages( (2004) Yamamuro & Wood) - Effect of Depositional Method On The Undrained Behavior and Microstructure of Sand With SiltLAM TRAN DONG KIEMNo ratings yet