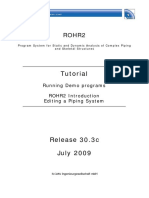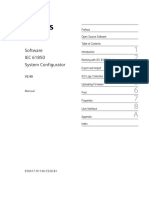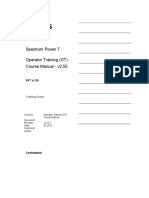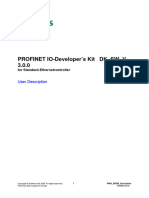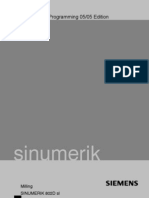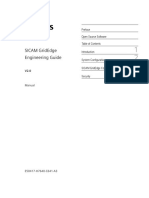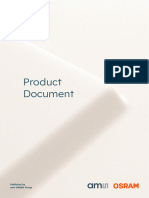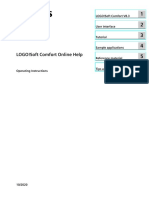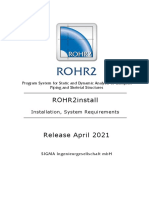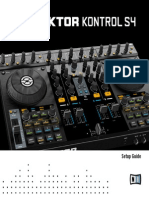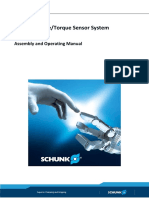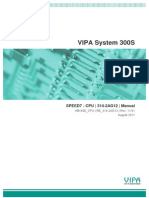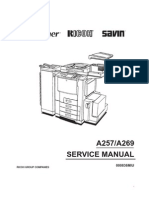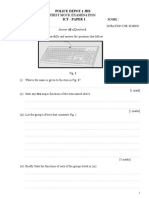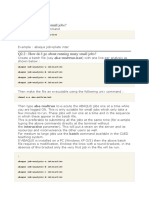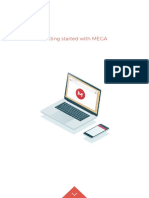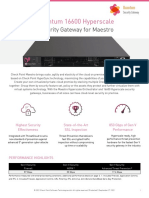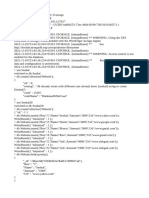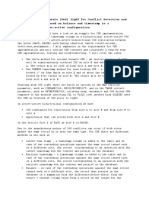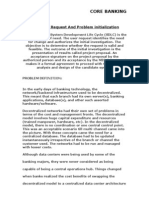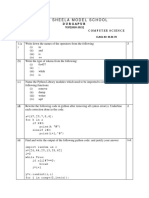Professional Documents
Culture Documents
SINETZ 4.0 Tutorial
Uploaded by
Mykola YarynovskyiOriginal Title
Copyright
Available Formats
Share this document
Did you find this document useful?
Is this content inappropriate?
Report this DocumentCopyright:
Available Formats
SINETZ 4.0 Tutorial
Uploaded by
Mykola YarynovskyiCopyright:
Available Formats
SINETZ
P r o g r a m S y s t e m f o r S t e a d y S t a t e C a lc u la t io n
o f F lo w D is t r ib u t i o n , P r e s s u r e D r o p a n d H e a t L o s s
in B r a n c h e d a n d I n t e r m e s h e d P ip in g N e t w o r k s
I n c lu d e s S I N E TZ f l u id
SINETZ 4.0 Tutorial
SINETZ Introduction - Editing a
System
Release 4.0
March 2019
SIGMA Ingenieurgesellschaft mbH
Contents of this document are subject to change without notice. The manual is protected by copyright.
No part of this document may be reproduced or transmitted in any form or by any means, electronic or
mechanical, for any purpose, without permission.
Specifications subject to change without notice.
All of the mentioned products and brand names are trademarks or indexed trademarks of the respective
manufacturers.
Software-Support, German ++49 (0) 2303 332 33 33 support@rohr2.de
Software-Support, English ++49 (0) 2303 332 33 44 support@rohr2.de
Published by
SIGMA Ingenieurgesellschaft mbH
Bertha-von-Suttner-Allee 19
D-59423 Unna
Germany
Telephone +49 (0)2303 332 33-0
Telefax +49 (0)2303 332 33-50
E-mail: info@rohr2.de
Internet: www.rohr2.de www.rohr2.com
SINETZ 4.0 Tutorial Page i
Contents
Contents
1 SINETZ Tutorial ............................................................................................................................................ 1
1.1 SINETZ test license (full featured) ................................................................................................................. 1
1.1.1 How to get a test license ................................................................................................................................ 1
1.1.2 Installation of the test license ......................................................................................................................... 2
1.1.3 Program start ................................................................................................................................................. 2
1.1.4 License Terms & Conditions and Access Code ............................................................................................. 3
1.1.5 Removing the SINETZ test license (uninstall)................................................................................................ 3
1.2 Projects and Examples .................................................................................................................................. 4
1.3 User support, hotline and ROHR2/SINETZ board ......................................................................................... 4
2 The SINETZ graphical user interface – Overview ..................................................................................... 5
2.1 User interface and symbols ........................................................................................................................... 5
3 Quick guide .................................................................................................................................................. 7
3.1 Starting the program ...................................................................................................................................... 7
3.1.1 SINETZ data format and interfaces ............................................................................................................... 7
3.1.2 Create or open a SINETZ project .................................................................................................................. 7
3.2 Settings and load cases ................................................................................................................................. 8
3.3 Geometry input ............................................................................................................................................ 11
3.4 Components ................................................................................................................................................ 16
3.5 Boundary conditions .................................................................................................................................... 19
3.6 Environment data......................................................................................................................................... 20
3.7 Calculation and results ................................................................................................................................ 21
3.8 Results representation in the piping system ................................................................................................ 22
3.8.1 Results at pipe segments............................................................................................................................. 22
3.8.2 Results at nodes .......................................................................................................................................... 22
3.9 Output of results .......................................................................................................................................... 23
3.9.1 Calculation output - standard documentation............................................................................................... 23
3.9.2 SINETZ report generation ............................................................................................................................ 25
4 SINETZ Tutorial projects ........................................................................................................................... 27
4.1 SINETZ Tutorial - Training Example 1 ......................................................................................................... 27
4.2 SINETZ Tutorial - Training Example 4 ......................................................................................................... 27
5 Checking CAD/CAE import using SINETZ Interfaces ............................................................................. 29
6 Test license trouble shooting ................................................................................................................... 31
SIGMA Ingenieurgesellschaft mbH www.rohr2.com
Page ii SINETZ 4.0 Tutorial
Contents
www.rohr2.com SIGMA Ingenieurgesellschaft mbH
SINETZ 4.0 Tutorial Page 1
1 - SINETZ Tutorial
1.1 - SINETZ test license (full featured)
1 SINETZ Tutorial
Thank you for reading this document, introducing into the work with the program system SINETZ.
This manual is applicable to the
• SINETZ full license
• SINETZ test license
We would be very pleased to provide you with a program license or viewer download. Please contact our
sales department in Germany (sales@rohr2.com) or one of the ROHR2/ SINETZ sales partners (see
www.rohr2.com for contact details).
1.1 SINETZ test license (full featured)
The test license is identical to the full license including optional available modules and interfaces.
The test license includes the entire capability of SINETZ and its modules and interfaces.
The test license includes optional modules and interfaces which may be different from your inquiry/order
and the quoted/delivered program.
The test program is provided by download and can be used under conditions of non-commercial use.
Running a test license requires a contact to the SIGMA test license server by internet connection.
The technical requirements are specified in an installation document.
1.1.1 How to get a test license
We would be very pleased to provide you with a full featured test license.
To get a test license please
- Use the registration form on www.rohr2.com in the Service/ test licenses area
- contact our sales department in Germany (sales@rohr2.com) or your sales partner (see www.rohr2.com
, area international, for contact details).
The test license is provided by sending an access to the test license server
You will receive by email:
- a download link to the program
- a license access code
Alternatively a test license key (USB-plug).can be provided.
www.rohr2.com SIGMA Ingenieurgesellschaft mbH
Page 2 SINETZ 4.0 Tutorial
1 - SINETZ Tutorial
1.1 - SINETZ test license (full featured)
1.1.2 Installation of the test license
1. Download installation Unzip and copy the files into a directory on your computer
data
2. Start the installation By running
sn_setup_trial.exe“
and follow the installation
3. Select a language English (EN) or German (DE) are available
4. Start the SINETZ Selection of directories OK or select
Setup-assistant
Select the menu folder OK or select
5 Ready for installation The Install command starts the installation
6 Installation A SINETZ desktop symbol is placed into START| PROGRAMS
successful
The following settings are required for the access to the license server:
7 Check the firewall
make sure that port 1947 (UDP + TCP) is not blocked for the access to
settings
the test server (possibly it is blocked by the Windows firewall!)
8 Run the application See 1.1.3
9 Test license Check the license conditions , see 1.1.4
conditions-
10 Access code Enter the access code, sent by email , see 1.1.4
The test license is running up to the mentioned end date.
We reserve the right to interrupt or shorten the trial period.
In case of problems during installation or application of the SINETZ test license, please refer to the
chapter Test license trouble shooting contact our technical support team (_d2h_bmk__Ref536611780_33
1.1.3 Program start
Program SINETZ
Start the ROHR2 application by double-clicking on the program icon or start the program manually from
the program subdirectory by running \SINETZW\sinetzw.exe.
In case of problems during installation or application of the SINETZ test license , please refer to the
chapter Test license trouble shooting contact our technical support team
(_d2h_bmk__D2HTopic_12804_33
www.rohr2.com SIGMA Ingenieurgesellschaft mbH
SINETZ 4.0 Tutorial Page 3
1 - SINETZ Tutorial
1.1 - SINETZ test license (full featured)
1.1.4 License Terms & Conditions and Access Code
- At first start a dialog window opens:
- You are asked to accept the license conditions.
The user agrees to the General Contract Terms of SIGMA GmbH, being basis of participation
(copy upon request).
- Enter the access code which has been sent by the sales team.
- The program asks for an activation. Press OK here to activate by Internet. A manual input of the
activation code is not required for a test license.
The test license now is prepared to run until the end of the test period.
The status of the test license is checked by internet frequently. Please be sure to have an internet access
when the program is running.
Please note: the scope of delivery of the server test license may be not identical to the ROHR2/SINETZ
standard release and the demo version!
1.1.5 Removing the SINETZ test license (uninstall)
Uninstall the programs by the Windows Control Panel.
The test installation can be continued as a full-featured license without removing the software.
Please contact the ROHR2/SINETZ/PROBAD support in this case.
www.rohr2.com SIGMA Ingenieurgesellschaft mbH
Page 4 SINETZ 4.0 Tutorial
1 - SINETZ Tutorial
1.2 - Projects and Examples
1.2 Projects and Examples
For an introduction into pipe stress analysis with SINETZ we are providing projects and examples to the
user.
• sample calculations are stored in the../SINETZ/EXAMPLE/ directory after installation of a full-
featured SINETZ license
• project files, explanations and movies of the SINETZ tutorial examples can be downloaded from
the website www.rohr2.com in the Service area.
They can also be accessed by the SINETZ program function HELP > Training videos.
• SINETZ test license and viewer: sample calculations are stored in the. ../SINETZ/EXAMPLE/
directory
Please refer to topic 2 of this document for a detailed introduction into a calculation example
Project editing by means of a full-featured test license
Please note when creating projects using the test license program: projects are marked by TEST
LICENSE. They can be opened and modified by a full program license.
Projects, created by a full featured SINETZ license only can be opened and modified by means of a test
license.
1.3 User support, hotline and ROHR2/SINETZ board
All software commands are documented in the user manual and in the program online help, see Online
help and Program documentation.
Additional information sources are available
• in the Internet, e.g. ROHR2/SINETZ Forum incl. SINETZ FAQ (Frequently asked questions), see
Help menu
• the user support providing advice on installation and application of the program (hotline-service)
on workdays (Mondays to Fridays) from 9.00 - 16.00 (Central European Time).
User support by email
An email function, integrated in to SINETZ, enables to transmit program data directly (see menu Help
|Support request).
User support address
SIGMA Ingenieurgesellschaft mbH
Dept. Program-Support
Bertha-von-Suttner-Allee 19
D-59423 Unna
Germany
Telephone and email
Software-Support, German ++49 (0) 2303 332 33 33 support@rohr2.de
Software-Support, English ++49 (0) 2303 332 33 44 support@rohr2.de
Internet
www.rohr2.de www.rohr2.com
www.rohr2.com SIGMA Ingenieurgesellschaft mbH
SINETZ 4.0 Tutorial Page 5
2 - The SINETZ graphical user interface – Overview
2.1 - User interface and symbols
2 The SINETZ graphical user interface – Overview
2.1 User interface and symbols
The input window shows the piping system and the drawing created.
All program functions are accessible by menu commands and symbols (icons). The title bar shows the
name of the current project including complete path. The status bar represents the currently used program
command and the selected system data. All elements of the user interface may be placed free on the
screen. The textual calculation output is shown in the output window.
www.rohr2.com SIGMA Ingenieurgesellschaft mbH
Page 6 SINETZ 4.0 Tutorial
2 - The SINETZ graphical user interface – Overview
2.1 - User interface and symbols
www.rohr2.com SIGMA Ingenieurgesellschaft mbH
SINETZ 4.0 Tutorial Page 7
3 - Quick guide
3.1 - Starting the program
3 Quick guide
3.1 Starting the program
Start SINETZ by clicking the program icon.
The geometry and all boundary conditions are entered via the graphical user interface.
Create a new project or load an existing file by using
- File|New, or
- File|Open
All inputs are made by a keyboard and standard mouse.
3.1.1 SINETZ data format and interfaces
Open the following file types without additional interfaces:
SINETZ project, (*.snp)
SINETZ Neutral 2D-Interface format, Import of data (*.nts)
from e.g. CAD systems etc.
Neutral 3D-Interface, conversion of CAD-/CAE data by means (*.ntr)
of the Neutral 3D-interface.
DXF data (*.dxf)
CSV files (*.csv)
Open these types of files using an optional available interface program, depending on the availability of
interfaces (see system contract). The demo program may include a reduced number of interfaces.
PCF Piping Component File (*.pcf)
Intergraph PDS (*.n)
PASCE (*.ntl)
Autoplant (*.pxf)
We recommend to open an existing project or create a new SINETZ project:
3.1.2 Create or open a SINETZ project
Program command File| open
Open an existing SINETZ project or import one of the available file types.
Alternatively the project may be taken from the list of last opened files.
Program command File| new
Create a new SINETZ project.
The dialog window Project settings opens, where project related information and order details may be
entered.
www.rohr2.com SIGMA Ingenieurgesellschaft mbH
Page 8 SINETZ 4.0 Tutorial
3 - Quick guide
3.2 - Settings and load cases
3.2 Settings and load cases
At first, in the menu Options| Settings general settings are made. The dialog window Settings is shown
automatically when a new system is opened.
Project settings
Pressure and mass units
Select the pressure and mass units. The automatic determination of zeta-values at branches can be
switched off.
Project data
Put in an order name, a page header and the number of lines per page and chose a language for your
printer output of results. The graphic is printed in the same language as well.
Graphic parameters
Got to the Graphic tab to control the graphic parameters as paper size, scale, grid and settings of text
representation and colors. An isometric grid may be activated.
These settings can be modified during the project.
For the example the standard settings are kept at first.
www.rohr2.com SIGMA Ingenieurgesellschaft mbH
SINETZ 4.0 Tutorial Page 9
3 - Quick guide
3.2 - Settings and load cases
Load case definition
Define load cases in the dialog window Load Cases. The definition of load cases enables to analyze
different operation states in one system.
Boundary conditions (pressure, temperature, quantity injection, ...) are given to each load case separately.
Depending on load cases the zeta-values of components (valves, shutter, ...) can be put in as well as
pumps may be switched on and off.
For each load case a medium as well as the precision grade and the maximum number of iterations may
be defined.
If a new system is created, the dialog window load case is shown automatically.
www.rohr2.com SIGMA Ingenieurgesellschaft mbH
Page 10 SINETZ 4.0 Tutorial
3 - Quick guide
3.2 - Settings and load cases
Pipe dimensions and insulation
The menu Edit|-Dimensions is used to define the dimensions and insulation.
The pipe dimension used to
start or continue the input
of the system need to be
selected. The selected
dimension is shown in the
status bar.
When entering a new system one dimension is displayed standardly. A mouse click on the pipe
dimension opens the input window.
Different colors and line width can be assigned to the pipes for a better survey.
If heat loss is to be part of the calculation, the input of insulation parameters is required!
www.rohr2.com SIGMA Ingenieurgesellschaft mbH
SINETZ 4.0 Tutorial Page 11
3 - Quick guide
3.3 - Geometry input
3.3 Geometry input
The system has to be divided into pipe sections. A pipe section consists of a pipe segment with a constant
diameter without branches.
Create the pipe system by means of Edit| Draw (symbol: )
Duplicate parts of the system by copy and move
Use the copy command ( ) to extend the piping system with symmetric partial systems. A partial
system must be selected for this purpose. Given parameters of nodes and sections, e.g. dimensions and
boundary conditions remain.
The function Edit / Select ( ) is used to choose partial systems for further processing.
Change the position of nodes by edit - move ( ). If parts of the system are selected (highlighted), the
nodes at all selected pipe sections are moved.
www.rohr2.com SIGMA Ingenieurgesellschaft mbH
Page 12 SINETZ 4.0 Tutorial
3 - Quick guide
3.3 - Geometry input
Example: copy and insertion of partial systems
Selected part of the system, copied and inserted multiple
www.rohr2.com SIGMA Ingenieurgesellschaft mbH
SINETZ 4.0 Tutorial Page 13
3 - Quick guide
3.3 - Geometry input
Changing pipe dimensions
Change the dimensions of pipes as follows:
• Select desired pipe sections.
• Use Edit| Pipe dimensions to choose the pipe dimensions.
Selected segments, changing the pipe dimensions
www.rohr2.com SIGMA Ingenieurgesellschaft mbH
Page 14 SINETZ 4.0 Tutorial
3 - Quick guide
3.3 - Geometry input
Height parameters
If there are height parameters at nodes, they may be entered in Properties | Nodes. If nodes have been
selected before, the indicated heights are assigned to them.
Assigning a new node height
Use Show node heights( ) to get a perspective representation of the heights.
www.rohr2.com SIGMA Ingenieurgesellschaft mbH
SINETZ 4.0 Tutorial Page 15
3 - Quick guide
3.3 - Geometry input
Pipe segment data
The input of the piping system is done in a not-scaled way. Due to the given scale (see above, settings)
the section length are calculated by the program. They may be altered by the user in Properties | pipe
section. All pipe dimensions, shown in the status bar, are assigned to the pipe sections. If dimensions
change, they must be edited in Edit| Dimensions.
Revising segment data
In the highlighted segment the length, nominal width and type and number of bends can be entered or
modified.
www.rohr2.com SIGMA Ingenieurgesellschaft mbH
Page 16 SINETZ 4.0 Tutorial
3 - Quick guide
3.4 - Components
3.4 Components
Adding zeta values
Toolbar components
Assign additional resistance coefficients and pressure loss parameters to pipe sections by Edit|
Components.
If there are more than one defined load cases, zeta values and Pressure loss parameters of the
components may be indicated depending on load cases. This may be useful for the representation of
different operation states with open and closed instruments.
Insert reducers at nodes where dimensions change.
Additional zeta value added
www.rohr2.com SIGMA Ingenieurgesellschaft mbH
SINETZ 4.0 Tutorial Page 17
3 - Quick guide
3.4 - Components
Pressure loss (e.g. by consumer loads)
A pressure loss can be assigned by means of a component by the command Edit| components and a click
on the segment.
It is recommended to insert a pressure loss together with mass flow and medium density to convert them
in to zeta values.
The command Properties water/steam opens the corresponding dialog window.
It is used to determine and display the properties of water and steam from steam table.
Consumer load inserted as pressure loss
If several load case have been defined, die zeta values or pressure loss definitions of the components can
be inserted depending on the load case. By this way instruments, open or closed depending on operation
state, can be modeled.
A reducer can be inserted by a clock on the node by changing the dimensions.
www.rohr2.com SIGMA Ingenieurgesellschaft mbH
Page 18 SINETZ 4.0 Tutorial
3 - Quick guide
3.4 - Components
Pumps
Pump with curve taken from database
Characteristic curves can be stored in the database as far as the pairs of value are completed. Pumps
can be inserted multiple.
A pump can be rotated to change the working direction.
Pumps can be switched off and on, load case depending.
www.rohr2.com SIGMA Ingenieurgesellschaft mbH
SINETZ 4.0 Tutorial Page 19
3 - Quick guide
3.5 - Boundary conditions
3.5 Boundary conditions
For each load case boundary conditions like pressure, quantity injection and temperature must be entered
to the system.
Select Boundary conditions from the toolbar load cases.
Required is a minimum of one temperature value, pressure parameter and quantity injection.
To get a calculable piping model these inputs are required for pressure and quantity input:
Usually each run through line end requires pressure or
quantity:
- one pressure value and one quantity injection with
quantity to be calculated
or
- no pressure value and one quantity injection with
defined quantity
At in- and outputs with unknown flow volume a quantity
injection using the option Calculate mass flow must be
entered. The current quantities are calculated by the program
then.
At least one node with quantity injection using the option
Calculate mass flow at each load case must be entered.
If pressure and quantity are defined at an input or output
(quantity <> 0), at other in- and outputs neither pressure nor
quantity are allowed.
Even in a closed system it is valid:
In any case at one node the option "calculation of mass flow" needs to be assigned.
Assigned boundary conditions: pressure, temperature and volume
www.rohr2.com SIGMA Ingenieurgesellschaft mbH
Page 20 SINETZ 4.0 Tutorial
3 - Quick guide
3.6 - Environment data
3.6 Environment data
If also the temperature loss needs to be part of the calculation it is required to enter environment data at
each load case. These are environment temperature and wind velocity.
The wind velocity is left in case of buried pipes.
Selecting ambient data
Environment data used to determine the heat loss.
www.rohr2.com SIGMA Ingenieurgesellschaft mbH
SINETZ 4.0 Tutorial Page 21
3 - Quick guide
3.7 - Calculation and results
3.7 Calculation and results
Calculation
The SINETZ calculation starts by the command File|
Calculate ( )
If there are several defined load cases, the dialog
window Select Load Case appears where the load
cases to be calculated can be highlighted.
Results
Calculation results can be plotted and presented in the form of a list or printed.
To show the results you have to switch into the result mode by the Tool bar Mode.
The calculation results generally display the results of one load case.
Please specify the load case from the toolbar Load cases.
Show the results of the analysis by means of Results | Output file or
graphically by the command Results | Show results. Additionally it is possible to show a
perspective representation by Results| Show pressure distribution and temperature
distribution.
www.rohr2.com SIGMA Ingenieurgesellschaft mbH
Page 22 SINETZ 4.0 Tutorial
3 - Quick guide
3.8 - Results representation in the piping system
3.8 Results representation in the piping system
3.8.1 Results at pipe segments
In the results mode the representation of the most important results at segments can be
activated by
- a double click on the pipe segment
- using the symbol or using the function Properties|
Segment .and a click on the pipe segment.
All results, available in the segment can be shown by the list commands
(see Properties| List data).
In the dialog window Result segment the values are shown.
The header of the dialog window shows the segment parameters name,
AKN (start node) and EKN (end node) length.
3.8.2 Results at nodes
In the results mode the representation of the results at a node can be
activated by
- a double click on the node
- using the symbol or function Properties| Nodes and a
click on the node.
All results, available at the node can be shown by the list commands
(see Properties| List data).
www.rohr2.com SIGMA Ingenieurgesellschaft mbH
SINETZ 4.0 Tutorial Page 23
3 - Quick guide
3.9 - Output of results
3.9 Output of results
The output files may be exported in rtf or pdf format for documentation
purposes.
On the basis of factory templates or user defined templates you are able
to create a complete Calculation report of the SINETZ analysis by
means of the function Standard report.
3.9.1 Calculation output - standard documentation
www.rohr2.com SIGMA Ingenieurgesellschaft mbH
Page 24 SINETZ 4.0 Tutorial
3 - Quick guide
3.9 - Output of results
The SINETZ calculation core produces results by load
case. Output of the results on a printer by means of
file-print| print.
The output file is printed when the output-file window is
active. Otherwise the graphic is printed.
Store (export) the graphical representation by File-
Export in DXF-file format.
The graphic can be saved in metafile or dxf format or
copied to the clipboard.
For documentation or reports the analysis results can
be stored in file formats rtf or pdf.
www.rohr2.com SIGMA Ingenieurgesellschaft mbH
SINETZ 4.0 Tutorial Page 25
3 - Quick guide
3.9 - Output of results
3.9.2 SINETZ report generation
The report template includes links to
SINETZ text and graphic output of
general data
load cases
temperature
loss
pressure drop
graphics
results
After re-
calculating the
piping system the
modifications of
the current
analysis are taken
over into the
report.
Automatically refreshed
after re-calculation
www.rohr2.com SIGMA Ingenieurgesellschaft mbH
Page 26 SINETZ 4.0 Tutorial
3 - Quick guide
3.9 - Output of results
www.rohr2.com SIGMA Ingenieurgesellschaft mbH
SINETZ 4.0 Tutorial Page 27
4 - SINETZ Tutorial projects
4.1 - SINETZ Tutorial - Training Example 1
4 SINETZ Tutorial projects
The project files, explanations and movies of the SINETZ tutorial examples can be downloaded from the
SINETZ website www.rohr2.com.
4.1 SINETZ Tutorial - Training Example 1
Pressure loss calculation - only one section.
different load cases and boundary conditions
Input data
Geometry: length 50 m, 10 bends 90° with long radius
Dimension: DN200 219.1 x 6.3 mm
Roughness: 0.1 mm
Boundary conditions refer to different calculation options
Options
option 1: pressure loss calculation, medium water 20°C / 5.0 bar / 250 t/h
option 2: pressure and temperature loss calculation, medium steam 200°C / 5.0
bar / 30 t/h
option 3: flow calculation, pressure loss is given 200°C / 5.0 bar
4.2 SINETZ Tutorial - Training Example 4
Heat Exchanger - Pump - Consumer 1-4 (closed loop)
Load case Operation1 - SINETZ-Training - Example 4
- 1 x 100% pump + 2 x 50% pump - 4 consumers - 100% pump in operation, 50%
pumps idle
www.rohr2.com SIGMA Ingenieurgesellschaft mbH
Page 28 SINETZ 4.0 Tutorial
4 - SINETZ Tutorial projects
4.2 - SINETZ Tutorial - Training Example 4
www.rohr2.com SIGMA Ingenieurgesellschaft mbH
SINETZ 4.0 Tutorial Page 29
5 - Checking CAD/CAE import using SINETZ Interfaces
4.2 - SINETZ Tutorial - Training Example 4
5 Checking CAD/CAE import using SINETZ Interfaces
The program system ROHR2 offers a wider angle of interfaces to CAD and CAE systems. For details
please refer to the ROHR2 Interface feature list.
SINETZ includes the interfaces:
- Neutral 2D-interface for import from ROHR2
- Neutral 3D-interface CAD Interface for the import from CAD systems like
AVEVA PDMS, CADISON, RC-Planet, MPDS4, HICADnext, etc
- DXF files
- Node coordinates in CSV text format
Additional modules are available.
Some of them are part of the demo program *).
Load the data by means of File| Open command and get an overview on the
capacity of the import interfaces.
*) some of the interface modules are optionally available products.
www.rohr2.com SIGMA Ingenieurgesellschaft mbH
Page 30 SINETZ 4.0 Tutorial
5 - Checking CAD/CAE import using SINETZ Interfaces
4.2 - SINETZ Tutorial - Training Example 4
www.rohr2.com SIGMA Ingenieurgesellschaft mbH
SINETZ 4.0 Tutorial Page 31
6 - Test license trouble shooting
4.2 - SINETZ Tutorial - Training Example 4
6 Test license trouble shooting
Problem Solution
The access to the license key failed, error message! 1.
The test license tries to connect to the
license manager using
Port TCP/UDP 1947.
If this port is blocked the error occurs.
→ Contact your IT team
2.
The workplace/PC generally is not
connected to the internet → Contact your
IT team
Opening license failed! 1.
After entering the test license code an
activation is carried out.
If these messages occur after inserting
the code into the text field the problem is
caused by missing rights to write into the
installation directory (e.g. c:/…).
2.
The use of a path like
c:\Program Files und c:\Program Files
(x86) may cause this problem.
Adaption of the license failed, the program will be Though this directory may be shared in
terminated! the Windows UCC, (User control center -
> right mouse button | Run as
administrator) no write access has been
permitted.
www.rohr2.com SIGMA Ingenieurgesellschaft mbH
Page 32 SINETZ 4.0 Tutorial
6 - Test license trouble shooting
4.2 - SINETZ Tutorial - Training Example 4
www.rohr2.com SIGMA Ingenieurgesellschaft mbH
You might also like
- Tutorial: Rohr2Document28 pagesTutorial: Rohr2Fabio TemporiniNo ratings yet
- ROHR2 Tutorial eDocument32 pagesROHR2 Tutorial epraisecatNo ratings yet
- DIGSI 5 Software Description V07.50 HelpDocument966 pagesDIGSI 5 Software Description V07.50 HelpMichael Parohinog Gregas100% (1)
- Sys Con HelpDocument192 pagesSys Con HelpResad HajdarevicNo ratings yet
- Training Manual enDocument122 pagesTraining Manual enzarie13No ratings yet
- SysConHelp en PDFDocument198 pagesSysConHelp en PDFIvan SalapićNo ratings yet
- Spectrum Power 7 Operator Training (OT) Course Manual - v2.50Document179 pagesSpectrum Power 7 Operator Training (OT) Course Manual - v2.50dung110baclieuNo ratings yet
- Manual PCG TOOLSDocument206 pagesManual PCG TOOLSFederico Deambrosi AlgortaNo ratings yet
- Openscape Business S Installation Guide Issue 5Document83 pagesOpenscape Business S Installation Guide Issue 5suhailNo ratings yet
- LOGO Access Tool HelpDocument22 pagesLOGO Access Tool HelpJeimy Rafael Zacarias RodriguezNo ratings yet
- PNIO DKSW Description V300Document30 pagesPNIO DKSW Description V300Fabio MachadoNo ratings yet
- Syh Opc 76 12 2016Document158 pagesSyh Opc 76 12 2016sybaritzNo ratings yet
- WINPISA 170097g1Document404 pagesWINPISA 170097g1elakeloNo ratings yet
- I 1 2 3 4 5 6 Simatic Pcs 7 Getting Started: Appendices ManualDocument88 pagesI 1 2 3 4 5 6 Simatic Pcs 7 Getting Started: Appendices ManualnishantNo ratings yet
- Installation and SetupDocument68 pagesInstallation and Setuppeter.mireckiNo ratings yet
- Bp308 Installation Manual GBDocument154 pagesBp308 Installation Manual GBReynold SuarezNo ratings yet
- Pcgtools ManualDocument184 pagesPcgtools ManualKai Voss PersonalNo ratings yet
- Process Design GuidelinesDocument68 pagesProcess Design Guidelinesmms2007No ratings yet
- ZPrinter 350 and 450 User ManualDocument84 pagesZPrinter 350 and 450 User ManualWilmer CultidNo ratings yet
- WinCE-ENDocument40 pagesWinCE-ENAli AlhadithyNo ratings yet
- TH SCOPE. Monitoring and Diagnostics of PROFINET, PROFIBUS, EtherNet - IP and Modbus TCP Networks. Installation Manual. Version - EN-201409-1.Document22 pagesTH SCOPE. Monitoring and Diagnostics of PROFINET, PROFIBUS, EtherNet - IP and Modbus TCP Networks. Installation Manual. Version - EN-201409-1.Foaad HawarNo ratings yet
- DigitalMachine EngineeringGuideline V2.6 ENDocument19 pagesDigitalMachine EngineeringGuideline V2.6 ENliulixin126No ratings yet
- Sys Con HelpDocument190 pagesSys Con HelpAnielaNo ratings yet
- CY8CKIT - 059 PSoC 5LP Protoyping Kit Guide PDFDocument48 pagesCY8CKIT - 059 PSoC 5LP Protoyping Kit Guide PDFJuancarlos ArrietaNo ratings yet
- Sinumeric 802D SiemensDocument387 pagesSinumeric 802D SiemensvanchiencncNo ratings yet
- Sierra Soft-ProSt User Guide 2009Document718 pagesSierra Soft-ProSt User Guide 2009Flavia Dumitreasa75% (4)
- Quickstart Manual: Qs - Dsoft32 - MDocument62 pagesQuickstart Manual: Qs - Dsoft32 - MSilvia Del RioNo ratings yet
- SIPROTEC Merging Unit, IEC 61850-8-1, 9-2LE, IEC 61869-9 - PIXIT, PICS, TICS Manual - Siemens 2014Document24 pagesSIPROTEC Merging Unit, IEC 61850-8-1, 9-2LE, IEC 61869-9 - PIXIT, PICS, TICS Manual - Siemens 2014Mohamed100% (1)
- ISE Handbook October2017Rev1Document199 pagesISE Handbook October2017Rev1tahirgeo100% (1)
- Simatic Step 7 Lite (v3.0)Document154 pagesSimatic Step 7 Lite (v3.0)Erick Lacorte100% (2)
- SICAM GridEdge Manual enDocument48 pagesSICAM GridEdge Manual enJhonny StoneNo ratings yet
- Siemens Measuring CyclesDocument276 pagesSiemens Measuring Cyclesbisquit69No ratings yet
- AS5xxx SD4Y UG000435 1-00Document7 pagesAS5xxx SD4Y UG000435 1-00vaoa188No ratings yet
- RFID Functions en-USDocument72 pagesRFID Functions en-USemersonNo ratings yet
- Multiprog Programming Manual 1.0Document169 pagesMultiprog Programming Manual 1.0RafaelNo ratings yet
- SystemConfiguratorHelp enDocument206 pagesSystemConfiguratorHelp enLuis FernandoNo ratings yet
- Atpg GDDocument776 pagesAtpg GDKeyur MahantNo ratings yet
- Help en-US en-USDocument431 pagesHelp en-US en-USSeptian H ShNo ratings yet
- ROHR2Install e PDFDocument19 pagesROHR2Install e PDFxxNo ratings yet
- CY8CKIT-001 PSoC Development Kit GuideDocument210 pagesCY8CKIT-001 PSoC Development Kit GuideDoru UrsutiuNo ratings yet
- Remote Input Output Interface: Tesis 32Document31 pagesRemote Input Output Interface: Tesis 32Harold AguinaldoNo ratings yet
- Traktor Kontrol S4 Setup Guide EnglishDocument59 pagesTraktor Kontrol S4 Setup Guide EnglishGiulio MarazzaNo ratings yet
- Openscape Business v2 Feature Description Issue 7Document676 pagesOpenscape Business v2 Feature Description Issue 7snkazmiNo ratings yet
- Famos IDocument69 pagesFamos Ipradeep12.atsNo ratings yet
- Tornado: Getting Started GuideDocument44 pagesTornado: Getting Started Guidejumbo_hydNo ratings yet
- SCOUT Getting Started D435 en-USDocument146 pagesSCOUT Getting Started D435 en-USJorgen D'huysNo ratings yet
- LIS-Link Operator Manual English-Rev 3 FinalDocument61 pagesLIS-Link Operator Manual English-Rev 3 FinalMark Louie Dela CruzNo ratings yet
- 7SC80xx Manual A9 V041204 UsDocument912 pages7SC80xx Manual A9 V041204 Usmohsen zanganehNo ratings yet
- Sigra Manual b3 enDocument182 pagesSigra Manual b3 endajesurajaNo ratings yet
- ServiceManual SentrySuiteDocument300 pagesServiceManual SentrySuitewatisnaiNo ratings yet
- Psoc 042 DatasheetDocument136 pagesPsoc 042 DatasheetJorge QuinteroNo ratings yet
- Network Force/Torque Sensor System FTN: Assembly and Operating ManualDocument148 pagesNetwork Force/Torque Sensor System FTN: Assembly and Operating Manualserban_elNo ratings yet
- Topspin: Installation Guide User ManualDocument88 pagesTopspin: Installation Guide User ManualAbhishek BanerjeeNo ratings yet
- VIPA System 300S: SPEED7 - CPU - 314-2AG12 - ManualDocument136 pagesVIPA System 300S: SPEED7 - CPU - 314-2AG12 - ManualÁlisson de Oliveira BezerraNo ratings yet
- Futurelogic GEN2Document0 pagesFuturelogic GEN2miltoncg100% (2)
- ROHR2 Tutorial eDocument86 pagesROHR2 Tutorial eZoran100% (1)
- A257 SMDocument801 pagesA257 SMCaroline DanielNo ratings yet
- Smartlinx ModuleDocument63 pagesSmartlinx Modulestp01No ratings yet
- Police Depot 1 Jhs Ict - Paper 1: First Mock ExaminationDocument6 pagesPolice Depot 1 Jhs Ict - Paper 1: First Mock ExaminationosmanNo ratings yet
- Abaqus JobsDocument11 pagesAbaqus JobsAnupEkboteNo ratings yet
- Welcome To MEGA PDFDocument9 pagesWelcome To MEGA PDFRüdiger TischbanNo ratings yet
- SOP TalkdeskDocument24 pagesSOP TalkdeskUbaid WaniNo ratings yet
- Chapter 4 Productivity Tools PDFDocument34 pagesChapter 4 Productivity Tools PDFVincent ReddNo ratings yet
- MH 3DFI Product Brochure enDocument36 pagesMH 3DFI Product Brochure enMohamed KhalifaNo ratings yet
- Data Report of Tic Tac Toe GameDocument21 pagesData Report of Tic Tac Toe Gamebhuchandra pal barleyNo ratings yet
- Quantum 16600 Hyperscale Security Gateway For MaestroDocument5 pagesQuantum 16600 Hyperscale Security Gateway For MaestroLe Quang ThinhNo ratings yet
- JAVA Means DURGA SIRDocument16 pagesJAVA Means DURGA SIRSpritual ThoughtsNo ratings yet
- Waf LogsDocument5 pagesWaf LogsKlayton PiresNo ratings yet
- Core Functionalities: Compliance ManagementDocument20 pagesCore Functionalities: Compliance ManagementGenny PinedaNo ratings yet
- Install Oracle 11gR2 With OL7Document13 pagesInstall Oracle 11gR2 With OL7Sai Bharath SalaNo ratings yet
- Perennity Dicom v2.50 Quick Installation GuideDocument15 pagesPerennity Dicom v2.50 Quick Installation GuideJohnny EliasNo ratings yet
- UntitledDocument5 pagesUntitledAkshata ChopadeNo ratings yet
- Robotnacka-The Drawing RobotDocument6 pagesRobotnacka-The Drawing RobotSella BellaNo ratings yet
- Thecus N2200: User ManualDocument98 pagesThecus N2200: User ManualConstantinescu DragosNo ratings yet
- Red Hat JBoss Enterprise Application Platform-7.2-Getting Started With JBoss EAP For OpenShift Container Platform-En-USDocument66 pagesRed Hat JBoss Enterprise Application Platform-7.2-Getting Started With JBoss EAP For OpenShift Container Platform-En-USEdgar Orlando Bermudez AljuriNo ratings yet
- SAP Security GRC COURSE CONTENT PDFDocument2 pagesSAP Security GRC COURSE CONTENT PDFSan DeeptiNo ratings yet
- Oracle GoldenGate CDR for Balance and TimestampDocument33 pagesOracle GoldenGate CDR for Balance and TimestampAl WallNo ratings yet
- 5 - Imanager U2000 V100R002 Security and Data Management ISSUE1.01Document43 pages5 - Imanager U2000 V100R002 Security and Data Management ISSUE1.01Randy DookheranNo ratings yet
- Tutorial: Thymeleaf + SpringDocument34 pagesTutorial: Thymeleaf + SpringSrio. Caritas OrizabaNo ratings yet
- CATIA SettingsDocument3 pagesCATIA SettingssililloNo ratings yet
- Documentation of Online Banking SystemDocument48 pagesDocumentation of Online Banking Systembapu230489% (9)
- Control System Engineering by U A Bakshi V U Bakshi Free PDFDocument4 pagesControl System Engineering by U A Bakshi V U Bakshi Free PDFlawahed33% (3)
- Initial Configuration Guide: Blue Coat Systems Proxysg VaDocument46 pagesInitial Configuration Guide: Blue Coat Systems Proxysg VaitandroidNo ratings yet
- Olusiji - Dripal - Falore - Software - Architect62Document11 pagesOlusiji - Dripal - Falore - Software - Architect62Sidharth VarunNo ratings yet
- Logical & Physical ModelingDocument6 pagesLogical & Physical ModelingShri0% (1)
- CS2 JWhite PaperDocument8 pagesCS2 JWhite PaperQA TeamNo ratings yet
- Hem Sheela Model School Durgapur Test Computer Science OutputDocument7 pagesHem Sheela Model School Durgapur Test Computer Science Outputpranay karanje100% (1)
- Game Design Document Template (Double Coconut)Document10 pagesGame Design Document Template (Double Coconut)Akash DidhariaNo ratings yet