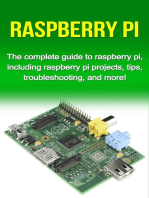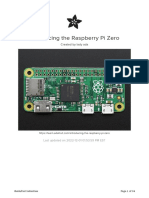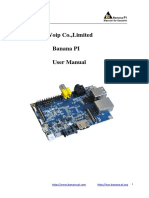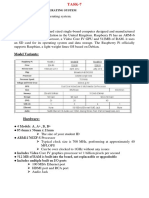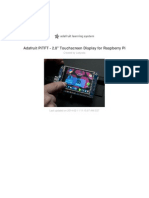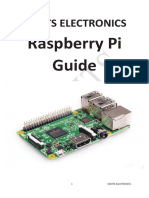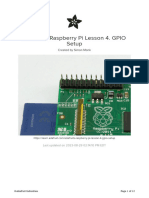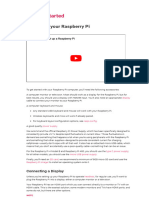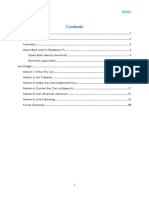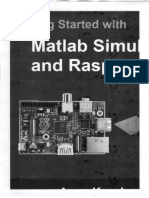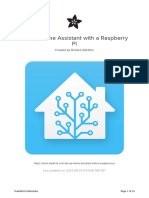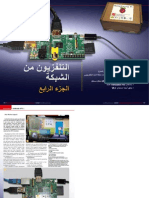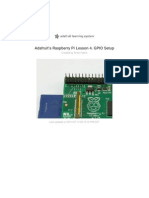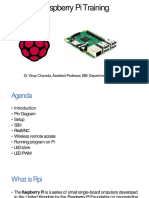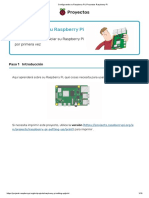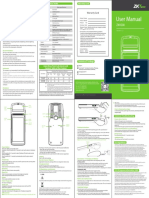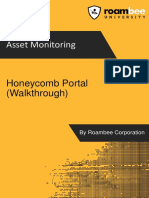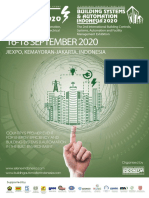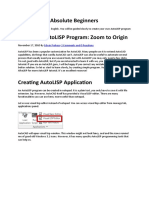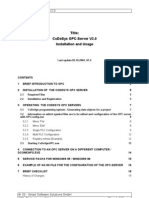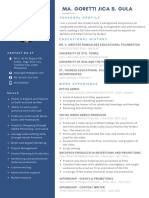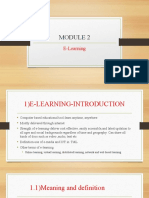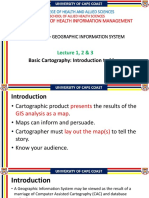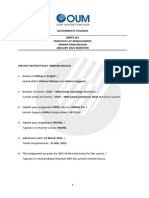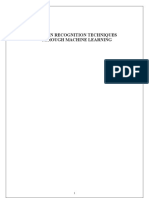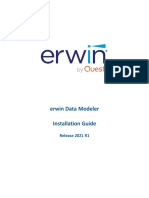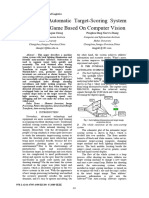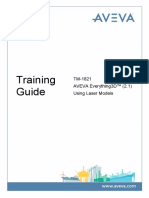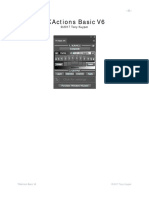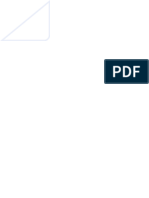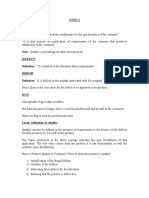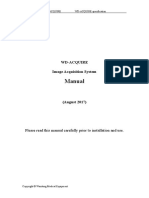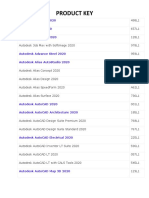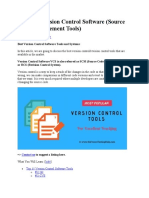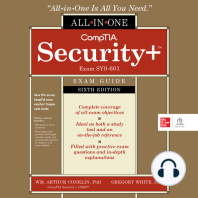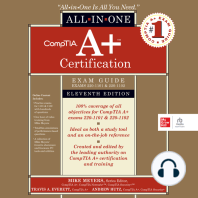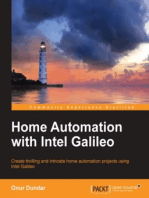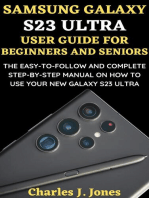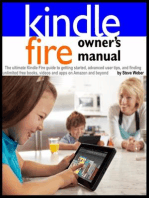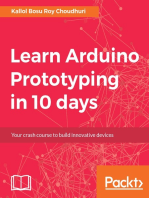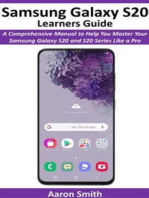Professional Documents
Culture Documents
Introducing The Raspberry Pi Zero: Created by Lady Ada
Uploaded by
Arif Heru SanjayaOriginal Title
Copyright
Available Formats
Share this document
Did you find this document useful?
Is this content inappropriate?
Report this DocumentCopyright:
Available Formats
Introducing The Raspberry Pi Zero: Created by Lady Ada
Uploaded by
Arif Heru SanjayaCopyright:
Available Formats
Introducing the Raspberry Pi Zero
Created by lady ada
Last updated on 2019-10-31 09:34:18 PM UTC
A Tour of the Pi
Zero
It's Thanksgiving 2015 - the turkey's brining, the potatos not-yet-mashed...and from Pi Towers the call goes out A NEW
PI IS BORN! LONG LIVE THE PI!
The Pi Zero - the smallest, thinnest, most-affordable Pi ever. So much so, it comes free with every issue of MagPi #40.
Want to get your own? Pick up a Raspberry Pi Zero starter kit, basic kit or just the bare computer board at the adafruit
shop. (https://adafru.it/jEe)
What's new? What's different?
Wow a new Pi - so exciting! The Pi Zero is the smallest, most affordable Pi ever. Wonder what's new & different? Let's
check it out!
© Adafruit Industries https://learn.adafruit.com/introducing-the-raspberry-pi-zero Page 3 of 37
Size
First up, the Pi Zero is small and thin
65mm long x 30mm wide x 5mm thick
(31mm if you include the little sticky-out bits of the microUSB jacks)
Way smaller than the Pi 2 or B+ and even smaller than the A+, its 60% the size of the A+: same length, and about half
the width:
© Adafruit Industries https://learn.adafruit.com/introducing-the-raspberry-pi-zero Page 4 of 37
And about 40% the size of the Pi 2 or B+
© Adafruit Industries https://learn.adafruit.com/introducing-the-raspberry-pi-zero Page 5 of 37
Processor and Speed
To keep the Pi Zero low cost, the processor and RAM are kept pretty basic. Instead of the Pi 2's zippy quad core ARM
v7, we're back to a single-core 1GHz ARM (same processor in the Pi Model B+ and A+). We also have 512 MB of RAM
with a 'package-on-package' setup. The chip shown here:
© Adafruit Industries https://learn.adafruit.com/introducing-the-raspberry-pi-zero Page 6 of 37
Is the RAM that is sitting on top of the main processor.
For maker and hacker projects, this isn't a big deal. You're essentially going to get the same performance as the Pi A+
or B+. If you're looking for something that can do some more serious processing, check out the Pi 2
(http://adafru.it/2358)
Micro SD Card Holder
Not much has changed here, we're still going with MicroSD for size and ease of use (they're the most common card
size these days!) This time the card holder is up top and is push-pull style not push-push. Honestly, I prefer it this way
since you wont accidentally 'push-pop' the card out
Video Out
HDMI Video is still available, you'll want to use a Mini to Standard HDMI adapter (http://adafru.it/2819) to connect an
HDMI cable. There's no 3.5mm jack with composite out, however you can get PAL or NTSC out via two 0.1" pads.
We've got a bigger write-up here about Pi Zero video outputs. (https://adafru.it/jEf)
Audio out
No analog audio out, but if you connect HDMI to a monitor with speakers you will get HDMI digital audio. It's also
possible to hack analog audio out with a few passive components, see our more detailed look at Pi Zero audio output
options. (https://adafru.it/jEh)
© Adafruit Industries https://learn.adafruit.com/introducing-the-raspberry-pi-zero Page 7 of 37
USB Port
Like the Pi Model A+, the Pi Zero does not have a USB Hub built in which means you get one USB port! Moreover that
USB port is not a standard type A port, instead it is a 'USB On-The-Go' port
In order to connect a USB device (mouse, keyboard, WiFi) etc you'll need a USB OTG micro B to A
cable (http://adafru.it/1099):
If you need to connect multiple USB devices, a simple USB hub will do what you need. A powered hub is even
better (http://adafru.it/961), and will let you power high-current USB devices like WiFi adapters and even external USB
hard-drives.
© Adafruit Industries https://learn.adafruit.com/introducing-the-raspberry-pi-zero Page 8 of 37
As a bonus you can power the Pi Zero from the hub (the power cable does not pass any data) - just plug the power
micro USB cable into one of the ports.
GPIO Header
To keep the Zero as simple and small as possible, the 'normal' GPIO header spot has been left blank! Normally, a
2x20 male header is soldered in there (http://adafru.it/2822). While you could grab one of those and solder them in,
the empty spot has a lot of potential. For example, you can solder in right-angle socket header, and turn the Pi Zero it
a sort of 'daughter card'
© Adafruit Industries https://learn.adafruit.com/introducing-the-raspberry-pi-zero Page 9 of 37
We've got more ideas and suggestions on our GPIO header detail page (https://adafru.it/jEi)
© Adafruit Industries https://learn.adafruit.com/introducing-the-raspberry-pi-zero Page 10 of 37
Setting up your SD card
Before you can power up your Pi Zero, you will need to program in the SD card with an Operating System
Much like your computer has Windows, Mac OS X or Linux on it to make it run, the Raspberry Pi needs something to
help it boot and run software. That software is Raspbian Linux (a flavor of Debian Linux). You can check out our tutorial
on What Is Linux if you're curious to learn more (https://adafru.it/jDZ)
If you just want to get rockin, grab the latest (https://adafru.it/fQi) Raspbian Jessie operating system from the Raspberry
Pi downloads page (https://adafru.it/fi7)
Just click the button below!
https://adafru.it/jE0
https://adafru.it/jE0
Raspbian Wheezy 5-15 or earlier do not support the Zero! Try Jessie instead
© Adafruit Industries https://learn.adafruit.com/introducing-the-raspberry-pi-zero Page 11 of 37
Once downloaded, unzip the zip file, the full image is about 4.5 Gigabytes.
Next up grab your SD or micro SD card reader and plug it into your computer
Now follow our guide for Windows (https://adafru.it/jE4) or Mac OS X (https://adafru.it/jE5) to burn the image
© Adafruit Industries https://learn.adafruit.com/introducing-the-raspberry-pi-zero Page 12 of 37
Once you're done, plug the micro SD card into the slot indicated. It will fit snugly in place but you won't hear or feel a
'click'
© Adafruit Industries https://learn.adafruit.com/introducing-the-raspberry-pi-zero Page 13 of 37
Making an SD Card – Using
Windows
We really like using balenaEtcher for burning SD cards. Works great on any version of Windows, macOS and Linux. It
will not over-write your backup disk drive, and can handle compressed images so you do not need to unzip them!
Step 1.
Download Etcher from: https://www.balena.io/etcher/ (https://adafru.it/EMc)
https://adafru.it/EMc
https://adafru.it/EMc
Step 2.
Run the downloaded app to install!
You can start immediately, doubleclick the Etcher desktop icon, or select it from the Start menu
Step 3.
© Adafruit Industries https://learn.adafruit.com/introducing-the-raspberry-pi-zero Page 14 of 37
Eject any external storage devices such as USB flash drives and backup hard disks. This makes it easier to identify the
SD card. Then insert the SD card into the slot on your computer or into the reader.
Step 4.
Run the Etcher program
This will launch the following application.
Step 5.
Select the image file by clicking Select Image you can select a compressed file such as a .zip or .gz
© Adafruit Industries https://learn.adafruit.com/introducing-the-raspberry-pi-zero Page 15 of 37
Step 6.
Etcher will automatically try to detect the SD drive, check the size to make sure its the right one
Then click Flash!
Check that you have the right device, as it will be reformatted, and then click Install.
It will take a few minutes to install, but once the SD card is ready, you will see the following.
© Adafruit Industries https://learn.adafruit.com/introducing-the-raspberry-pi-zero Page 16 of 37
That's all there is to it. Your SD card is ready for use in your Raspberry Pi.
Faster writes
If you burn a lot of cards, speed it up by turning off Validate write on success
© Adafruit Industries https://learn.adafruit.com/introducing-the-raspberry-pi-zero Page 17 of 37
Making an SD Card – Using a
Mac
We really like using balenaEtcher for burning SD cards. Works great on Mac OS X 10.9 or later, won't over-write your
backup disk drive, and can handle compressed images so you do not need to unzip them!
Mac OS Catalina Issues
If you are having issues running Etcher on the Catalina release of Mac OS, see the links below for more information
and some suggested workarounds.
Issue 2833 (https://adafru.it/GB4)
Issue 2911 (https://adafru.it/GB5)
Balena forum post (https://adafru.it/GB7)
Most success has been reported by simply running Etcher from the command line using sudo:
sudo /Applications/balenaEtcher.app/Contents/MacOS/balenaEtcher
Step 1.
Download Etcher from https://www.balena.io/etcher/ (https://adafru.it/EMc)
https://adafru.it/EMc
https://adafru.it/EMc
Step 2.
Open the downloaded disk image and drag the balenaEtcher application to the Applications folder. You can then eject
the disk image.
© Adafruit Industries https://learn.adafruit.com/introducing-the-raspberry-pi-zero Page 18 of 37
Step 3.
Eject any external storage devices such as USB flash drives and backup hard disks. This makes it easier to identify the
SD card. Then insert the SD card into the slot on your computer or into the reader.
Step 4.
Run the Etcher application.
The first time you run Etcher you’ll be asked to confirm the download. Click “Open” to continue.
© Adafruit Industries https://learn.adafruit.com/introducing-the-raspberry-pi-zero Page 19 of 37
This will launch the Etcher application…
Step 5.
Select the SD card image file by clicking Select Image. You can choose a compressed SD image file such as
a .zip or .gz or an uncompressed .img, it’s all good!
Step 6.
Etcher will automatically try to detect the SD drive. If you don’t have an SD card currently inserted, you’ll be prompted
to connect one.
© Adafruit Industries https://learn.adafruit.com/introducing-the-raspberry-pi-zero Page 20 of 37
Check the disk size to make sure its the right one, that it’s not overwriting your main drive or anything nasty.
Then click Flash! A-ah!
Etcher will work for a few minutes to “burn” the SD image to the card. You’ll see a progress bar as it works. This is
about the time you’ll wish you’d splurged on a high-speed card.
Once the SD card is ready, you will see the following:
The card will be unmounted automatically, so you can pull it out now and use it in your Raspberry Pi.
© Adafruit Industries https://learn.adafruit.com/introducing-the-raspberry-pi-zero Page 21 of 37
Faster Writes
If you find yourself burning a lot of SD cards, you can speed things up by clicking the gear icon at the top-right, then
turn off the “Validate write” option. I’ve written hundreds of cards and only had one fail validation.
© Adafruit Industries https://learn.adafruit.com/introducing-the-raspberry-pi-zero Page 22 of 37
Video Outputs
The Raspberry Pi chipset was originally designed to be a HDMI/graphics co-processor for mobile devices. For that
reason, it has quite a bit of 'HDMI horsepower' and can, despite it's small size, play 1080p video at full screen.
HDMI Video Out
The easiest & fastest way to get video going is to connect up an HDMI display (https://adafru.it/jsb). We have a ton of
options, and any HDMI display size from 640x480 up to 1920x1080 will work. The Mini HDMI port is conveniently
labeled and shown below:
For example, our 5" HDMI touch backpack which is the smallest all-in-one display we carry can be powered from the Pi
Zero's USB port and provide a touchscreen at the same time (http://adafru.it/2260)
© Adafruit Industries https://learn.adafruit.com/introducing-the-raspberry-pi-zero Page 23 of 37
(Shown here with a Pi 2 because, well, the Pi Zero wasn't out at the time)
To connect an HDMI device, you'll need 2 things, a Mini HDMI to HDMI Adapter (http://adafru.it/2819) and an HDMI
Cable (http://adafru.it/608)
The HDMI cable is pretty straight-forward to understand, and you can get one anywhere. The HDMI adapter is required
because the Pi Zero does not have a standard size HDMI port, instead the port is slimmer and smaller to keep the Zero
petite. The adapter is pretty straight forward to use - plug it into the Pi Zero and the port is now large enough for any
standard HDMI cable
© Adafruit Industries https://learn.adafruit.com/introducing-the-raspberry-pi-zero Page 24 of 37
PiTFT Video
Even though it is 'half size' of the A+, you can still use any of our PiTFT's on the Pi Zero (https://adafru.it/jE7) You can
use any size from our 2.2" 320x240 PiTFT HAT, up to our 3.5" Touchscreen 480x320.
Before you can plug in a HAT or PiTFT you'll need to solder in the 2x20 male header (http://adafru.it/2822)
Then follow the tutorial for the PiTFT of your choice! Be sure to pick the Jessie install image
VGA Video Out
This one is pretty easy, just use the HDMI adapter above, and an HDMI to VGA adapter (this also has the benefit of
giving you an audio output) (http://adafru.it/1151)
© Adafruit Industries https://learn.adafruit.com/introducing-the-raspberry-pi-zero Page 25 of 37
NTSC/PAL Composite Video
OK so you want TV video? Maybe for one of our very tiny composite video screens (https://adafru.it/jE8)?
Well, the quality is not going to be nearly as nice as with VGA or HDMI but you can do it. Find the two pads marked TV
on the 'Zero
© Adafruit Industries https://learn.adafruit.com/introducing-the-raspberry-pi-zero Page 26 of 37
The hole on the left, nearest to the TV text, is the signal (+) line, the pin to the right of it is the ground (-) line. Solder
two wires to these pads and connect them to an RCA Jack (http://adafru.it/2792) like this one
Make sure to not have HDMI plugged in, it should auto-switch to TV out. If you have somehow set your Pi for HDMI out
only, plug your HDMI screen back in, or use a console cable to connect and log into the Pi. Then run sudo raspi-config
at a command line to set video output to composite! You'll also want to tweak your Pi to use composite in the nicest
resolution possible (https://adafru.it/diN)
© Adafruit Industries https://learn.adafruit.com/introducing-the-raspberry-pi-zero Page 27 of 37
Audio Outputs
Uh, well, there aren't any! That's right, to keep the Pi Zero small and low cost, the headphone audio filter isn't included
You can still get digital audio out via HDMI so if you plug it your Pi into a monitor with speakers, that will work fine.
Well, ok that's not the whole truth
How to Add Audio Outputs to your Pi Zero
Hey, wanna do the below but with step-by-step instructions? We wrote a tutorial!
Click here to do the thing @ https://learn.adafruit.com/adding-basic-audio-ouput-to-raspberry-pi-
zero (https://adafru.it/jZD)
How Other Pi's Create Audio
GPIO #18 is also known as PWM0 and in the original Pi was coupled with a very basic RC filter to create the audio
output:
If you don't mind getting a few 150 and 270 ohm resistors, and two each of about 33nF (also known as 0.033uF) and
10uF capacitors, you can basically recreate those two filters.
Now all you need is access to PWM0_OUT and PWM1_OUT, which are...on GPIO #40 and #45 and are not brought out
on the Pi Zero. Tragedy? Give up? No! You can get to PWM0 on GPIO #18 (ALT5) and PWM1 on GPIO #13 (ALT0) or
GPIO #19 (ALT5) - see the full list of pins and alternate functions here (https://adafru.it/jEa)
You can do that by adjusting the device tree overlay to change the PWM audio pins from pins #40 and #45 (which are
not accessable) to pins #18 and #13 This very nice Pi forum thread will tell you how! (https://adafru.it/jEb)
See here for a program that will let you set the alt forms of GPIO pins (https://adafru.it/jEc)
If you want a higher quality audio output, the B+ and Pi 2 use this schematic - it has a driving buffer on the audio PWM
lines for better current drive and it uses a cleaner 2.5V reference for better quality audio.
© Adafruit Industries https://learn.adafruit.com/introducing-the-raspberry-pi-zero Page 28 of 37
© Adafruit Industries https://learn.adafruit.com/introducing-the-raspberry-pi-zero Page 29 of 37
GPIO header options
The most intriguing difference for hackers and makers is that the Pi Zero does not come with the soldered GPIO
header. Partially this is to save cost, but it also allows the Pi Zero to be very thin and gives you the option of
embedding it easily into a project box.
Cons:
You have to solder in the header to use Pi HATs and Pi toppers
Pros:
You can practice your soldering!
Can skip the GPIO header to keep the Pi Zero super slim
Solder wires directly into the GPIO pads, use only what you need
Try different, exotic headers such as right angle or socket header
Go Classic with 2x20 Male Header
Like blue jeans and Coca-Cola, the 2x20 male header is the classic option. (http://adafru.it/2822)
© Adafruit Industries https://learn.adafruit.com/introducing-the-raspberry-pi-zero Page 30 of 37
Once soldered in, you can plug in any HAT or topper. The pinout is completely identical to the 2x20 headers on the Pi
2 and Pi A+ & B+
Or 2x20 Female Socket Header
This one is interesting, if you solder in a 2x20 female socket header (http://adafru.it/2222)
and attach it upside down you can plug it right into a T-Cobbler!
© Adafruit Industries https://learn.adafruit.com/introducing-the-raspberry-pi-zero Page 31 of 37
Advanced 2x20 Right-Angle Female Socket Header
Or, take it even more extreme with 2x20 right angle female header (http://adafru.it/2823)
Now you can stick it into a Cobbler or T-Cobbler and it will sit sort of like a computer daughtercard!
© Adafruit Industries https://learn.adafruit.com/introducing-the-raspberry-pi-zero Page 32 of 37
© Adafruit Industries https://learn.adafruit.com/introducing-the-raspberry-pi-zero Page 33 of 37
Is My Pi Zero
Dead?
The Pi Zero is so minimal, it can be tough to tell if its working at all. Here's how to do a quick check (from this
sticky (https://adafru.it/upa))!
Take your Zero, with nothing in any slot or socket (yes, no SD-card is needed or wanted to do this test!).
Take a normal micro-USB to USB-A DATA SYNC cable (not a charge-only cable! make sure its a true data sync
cable!)
Connect the USB cable to your PC, plugging the micro-USB into the Pi's USB, ( not the PWR_IN).
If the Zero is alive, your Windows PC will go ding for the presence of new hardware & you should see "BCM2708
Boot" in Device Manager.
Or on linux, run sudo lsusb or run dmesg and look for a ID 0a5c:2763 Broadcom Corp message. If you see that,
so far so good, you know the Zero's not dead.
I tested on Linux and here's my actual dmesg:
[226314.048026] usb 4-2: new full-speed USB device number 82 using uhci_hcd
[226314.213273] usb 4-2: New USB device found, idVendor=0a5c, idProduct=2763
[226314.213280] usb 4-2: New USB device strings: Mfr=1, Product=2, SerialNumber=0
[226314.213284] usb 4-2: Product: BCM2708 Boot
[226314.213288] usb 4-2: Manufacturer: Broadcom
but there will be NO LED LIGHT (looks so dead but its alive!)
© Adafruit Industries https://learn.adafruit.com/introducing-the-raspberry-pi-zero Page 34 of 37
Is There Even Life?
You can skip this section unless you have reason to believe your Pi Zero isn't alive.
THE ZERO DOES NOT HAVE A POWER LED
The Pi Zero doesn't have much in the way of blinky LEDs to give you a warm fuzzy that it's doing anything or even
alive. And if the GPU doesn't find a valid OS image, it doesn't even turn on the green ACT LED and looks totally dead.
Typically this just means something is up with the SD card. Bad card. Bad image. Out of date image. Whatever. It does
not mean the Pi Zero is dead.
Here's how to run a sanity check to verify if the Pi Zero is OK.
(taken from here (https://adafru.it/upa) and also provided here (https://adafru.it/vIe))
Take your Zero, with nothing in any slot or socket (yes, no SD-card is needed or wanted to do this test!).
Take a normal micro-USB to USB-A DATA SYNC cable (not a charge-only cable! make sure its a true data sync
cable!)
Connect the USB cable to your PC, plugging the micro-USB into the Pi's USB, ( not the PWR_IN).
If the Zero is alive, your Windows PC will go ding for the presence of new hardware & you should see "BCM2708
Boot" in Device Manager.
Or on linux, run sudo lsusb or run dmesg and look for a ID 0a5c:2763 Broadcom Corp message. If you see that,
so far so good, you know the Zero's not dead.
It may take a few seconds for the messages to show up.
Below is a Pi Zero connected to a Linux computer via a USB cable and the resulting dmesg output. Note: there is no
SD card installed, USB cable is in USB port, and there are no lights.
Here's what our Windows machine showed:
© Adafruit Industries https://learn.adafruit.com/introducing-the-raspberry-pi-zero Page 35 of 37
Looks dead, but it's not.
© Adafruit Industries https://learn.adafruit.com/introducing-the-raspberry-pi-zero Page 36 of 37
© Adafruit Industries Last Updated: 2019-10-31 09:34:18 PM UTC Page 37 of 37
You might also like
- Raspberry Pi For Beginners: How to get the most out of your raspberry pi, including raspberry pi basics, tips and tricks, raspberry pi projects, and more!From EverandRaspberry Pi For Beginners: How to get the most out of your raspberry pi, including raspberry pi basics, tips and tricks, raspberry pi projects, and more!No ratings yet
- Introducing The Raspberry Pi ZeroDocument40 pagesIntroducing The Raspberry Pi ZeroMufaddal AzadNo ratings yet
- Raspberry Pi: The complete guide to raspberry pi, including raspberry pi projects, tips, troubleshooting, and more!From EverandRaspberry Pi: The complete guide to raspberry pi, including raspberry pi projects, tips, troubleshooting, and more!No ratings yet
- Introducing The Raspberry Pi ZeroDocument34 pagesIntroducing The Raspberry Pi ZeroJohn DoeNo ratings yet
- Raspberry Pi: A Comprehensive Beginner's Guide to Setup, Programming (Concepts and Techniques) and Developing Cool Raspberry Pi ProjectsFrom EverandRaspberry Pi: A Comprehensive Beginner's Guide to Setup, Programming (Concepts and Techniques) and Developing Cool Raspberry Pi ProjectsNo ratings yet
- Adafruit Raspberry Pi Lesson 1 Preparing and SD Card For Your Raspberry PiDocument19 pagesAdafruit Raspberry Pi Lesson 1 Preparing and SD Card For Your Raspberry PiSven ReckenthälerNo ratings yet
- Raspberry Pi: The complete guide to Raspberry Pi for beginners, including projects, tips, tricks, and programmingFrom EverandRaspberry Pi: The complete guide to Raspberry Pi for beginners, including projects, tips, tricks, and programmingNo ratings yet
- Adafruit Raspberry Pi Lesson 1 Preparing and SD Card For Your Raspberry PiDocument13 pagesAdafruit Raspberry Pi Lesson 1 Preparing and SD Card For Your Raspberry PiMsc MaiaNo ratings yet
- The Intended Audience For This Guide Is The NonDocument33 pagesThe Intended Audience For This Guide Is The NonRashpal DhanotaNo ratings yet
- Raspberry Pi - Part 03 - Prepare SD CardDocument11 pagesRaspberry Pi - Part 03 - Prepare SD CardArslan CoskunNo ratings yet
- Diy Wifi Raspberry Pi Touch CamDocument14 pagesDiy Wifi Raspberry Pi Touch CamPakar BacaNo ratings yet
- Banana PI User Manual PDFDocument19 pagesBanana PI User Manual PDFCarlos DelfinNo ratings yet
- Banana PI User Manual PDFDocument20 pagesBanana PI User Manual PDFSimon SosaNo ratings yet
- Raspberry Pi Hacks GuideDocument68 pagesRaspberry Pi Hacks GuideIvica HorvatNo ratings yet
- OrangePi User Manual v1.0Document20 pagesOrangePi User Manual v1.0Lee RickHunterNo ratings yet
- Adafruit's Raspberry Pi Lesson 1. Preparing An SD Card For Your Raspberry PiDocument22 pagesAdafruit's Raspberry Pi Lesson 1. Preparing An SD Card For Your Raspberry Pilucky jNo ratings yet
- Thesis Raspberry PiDocument6 pagesThesis Raspberry Pihptfbggig100% (1)
- Raspberry Pi:: Ruth Suehle Tom CallawayDocument58 pagesRaspberry Pi:: Ruth Suehle Tom CallawayRobin DevNo ratings yet
- Raspberry PiDocument2 pagesRaspberry Picforsyth89No ratings yet
- Task 7Document10 pagesTask 7Chain SmokerNo ratings yet
- Raspberry Pi OTGDocument16 pagesRaspberry Pi OTGEduardo MendozaNo ratings yet
- Cirrus Logic Audio Card For B+ and A+ Onwards V1.02Document21 pagesCirrus Logic Audio Card For B+ and A+ Onwards V1.02Olag TouzaniNo ratings yet
- Touch ScreenDocument36 pagesTouch ScreenThomas PravinrajNo ratings yet
- Raspberry Pi LED GuideDocument88 pagesRaspberry Pi LED GuideAVM100% (1)
- Raspberry Pi Zero Headless SetupDocument8 pagesRaspberry Pi Zero Headless SetupJuan GonzálezNo ratings yet
- Raspberry Pi As A Media CenterDocument14 pagesRaspberry Pi As A Media Centerbalakris_ananthNo ratings yet
- Raspberry Pi As A Media CenterDocument14 pagesRaspberry Pi As A Media Centerbalakris_ananthNo ratings yet
- Pi Zero W Windows 10 RNDIS DriverDocument11 pagesPi Zero W Windows 10 RNDIS DriverduvanNo ratings yet
- Adafruits Raspberry Pi Lesson 4 Gpio SetupDocument12 pagesAdafruits Raspberry Pi Lesson 4 Gpio SetupAcad MartiNo ratings yet
- Servidor Con Raspberry Pi Tor OnionDocument8 pagesServidor Con Raspberry Pi Tor OnionJUAN RAMONNo ratings yet
- How To Boot Up A Raspberry Pi For The First Time (Headless Mode and by Monitor) - by Tassia - MediumDocument12 pagesHow To Boot Up A Raspberry Pi For The First Time (Headless Mode and by Monitor) - by Tassia - MediumSudarshan PillaiNo ratings yet
- Raspberry Pi Documentation - Getting StartedDocument10 pagesRaspberry Pi Documentation - Getting StartedMulyadi KusumaNo ratings yet
- How To Use PiSmartCar With The DragitDocument28 pagesHow To Use PiSmartCar With The DragitWhereGangstarRulesNo ratings yet
- Getting Started With Matlab Simulink and Raspberry PiDocument61 pagesGetting Started With Matlab Simulink and Raspberry PiParethe Vn100% (1)
- Quick Start: Plug in A USB Keyboard and Mouse If Not Using HDMI, Plug in Your Analogue TV or DisplayDocument4 pagesQuick Start: Plug in A USB Keyboard and Mouse If Not Using HDMI, Plug in Your Analogue TV or DisplayscribgalNo ratings yet
- Set Up Home Assistant With A Raspberry PiDocument25 pagesSet Up Home Assistant With A Raspberry PiRochmatBinSalimNo ratings yet
- Hello SeeeduinoDocument20 pagesHello SeeeduinoVincent MademanNo ratings yet
- How To Install Kali Linux On The RasPad - R2Document33 pagesHow To Install Kali Linux On The RasPad - R2Shard66No ratings yet
- Adafruti Lesson 4 - Raspberry Pi GPIODocument12 pagesAdafruti Lesson 4 - Raspberry Pi GPIOAiae Cadiz MadroneroNo ratings yet
- Assemble A Computer 1Document11 pagesAssemble A Computer 1Krish BhadNo ratings yet
- Feature Satip4Document6 pagesFeature Satip4Alexander WieseNo ratings yet
- BeagleboneDocument18 pagesBeagleboneHelio CoragemNo ratings yet
- Adafruits Raspberry Pi Lesson 5 Using A Console CableDocument14 pagesAdafruits Raspberry Pi Lesson 5 Using A Console CableMsc MaiaNo ratings yet
- Raspberry Pi Face Recognition Treasure BoxDocument21 pagesRaspberry Pi Face Recognition Treasure BoxpikachobsNo ratings yet
- Raspberry Pi TutorialDocument26 pagesRaspberry Pi TutorialJUlioHernadezNo ratings yet
- Good Copy of Capstone ProposalDocument10 pagesGood Copy of Capstone Proposalapi-540129591No ratings yet
- Adafruits Raspberry Pi Lesson 4 Gpio SetupDocument17 pagesAdafruits Raspberry Pi Lesson 4 Gpio SetupJuan BuitragoNo ratings yet
- Build Ethereum Mining Rig Raspberry Pi Full Node (Python Client)Document20 pagesBuild Ethereum Mining Rig Raspberry Pi Full Node (Python Client)RosyNo ratings yet
- Getting Started With Raspberry Pi ZeroDocument18 pagesGetting Started With Raspberry Pi Zerotariq100% (2)
- Tonymacx86 Blog: Iboot + MultiBeast: Install Mac OS X On Any Intel-Based PCDocument8 pagesTonymacx86 Blog: Iboot + MultiBeast: Install Mac OS X On Any Intel-Based PCAionesei VasileNo ratings yet
- Pihole Ad Blocker With 3.5" Display: InstructablesDocument12 pagesPihole Ad Blocker With 3.5" Display: InstructablesvespoNo ratings yet
- Lecture 16 - Rpi-Final PDFDocument76 pagesLecture 16 - Rpi-Final PDFNIKHIL ARORA0% (1)
- BIGTREETECH Pi V1.2 User ManualDocument19 pagesBIGTREETECH Pi V1.2 User Manualandrei sackserNo ratings yet
- Raspberry Pi BScIT Practicals Manual-1Document73 pagesRaspberry Pi BScIT Practicals Manual-1Sunita Singh75% (4)
- Configurando Su Raspberry Pi - Proyectos Raspberry PiDocument19 pagesConfigurando Su Raspberry Pi - Proyectos Raspberry PijorcerplaNo ratings yet
- Raspberry Pi BScIT Practicals ManualDocument64 pagesRaspberry Pi BScIT Practicals ManualSancheetNo ratings yet
- Raspberry PiDocument12 pagesRaspberry PiPaulo LaygoNo ratings yet
- Orange PI ZeroDocument19 pagesOrange PI Zerosondaya86No ratings yet
- Master Thesis Raspberry PiDocument6 pagesMaster Thesis Raspberry Pilisastephensfortcollins100% (1)
- The MagPi Issue 3 FinalDocument32 pagesThe MagPi Issue 3 FinalVictor GheorgheNo ratings yet
- ZKH200 User ManualDocument1 pageZKH200 User ManualArif Heru SanjayaNo ratings yet
- ObjectBlocks Introduction v2Document34 pagesObjectBlocks Introduction v2Arif Heru SanjayaNo ratings yet
- Media Station: User Manual EnglishDocument38 pagesMedia Station: User Manual EnglishArif Heru SanjayaNo ratings yet
- Honeycomb Portal Asset Monitoring WalkthroughDocument22 pagesHoneycomb Portal Asset Monitoring WalkthroughArif Heru Sanjaya100% (1)
- Flyer ELENEX 2020 USDDocument2 pagesFlyer ELENEX 2020 USDArif Heru SanjayaNo ratings yet
- Legrand Catalogue 2015 0315Document835 pagesLegrand Catalogue 2015 0315Thiyagu Pm100% (1)
- BR-6258n HWM Gold Award June 2011 MalaysiaDocument1 pageBR-6258n HWM Gold Award June 2011 MalaysiaArif Heru SanjayaNo ratings yet
- Indoor Outdoor Wall Box Solutions CA-110906-EnDocument42 pagesIndoor Outdoor Wall Box Solutions CA-110906-EnArif Heru SanjayaNo ratings yet
- Using 2g Drive Test Data For 3g Umts Radio Planning in A Large CBD A ...Document8 pagesUsing 2g Drive Test Data For 3g Umts Radio Planning in A Large CBD A ...Arif Heru SanjayaNo ratings yet
- Autolisp For Absolute Beginners Your First Autolisp Program: Zoom To OriginDocument62 pagesAutolisp For Absolute Beginners Your First Autolisp Program: Zoom To Originnirmal sutharNo ratings yet
- XXXXX: Important Instructions To ExaminersDocument41 pagesXXXXX: Important Instructions To ExaminersPratiksha JadhavNo ratings yet
- Pretest in ICT 8Document2 pagesPretest in ICT 8CHERRY LYN BELGIRANo ratings yet
- OPC 20 How To UseDocument19 pagesOPC 20 How To Usezelva34No ratings yet
- Windows Azures Vasavi College of Engineering: 2. Formatting Your PaperDocument3 pagesWindows Azures Vasavi College of Engineering: 2. Formatting Your PaperrahuldeanNo ratings yet
- Law Student Seeks Work-from-Home Job to Finance StudiesDocument1 pageLaw Student Seeks Work-from-Home Job to Finance StudiesJica GulaNo ratings yet
- U11 Managing Knowledge 2022 Mar July 23Document56 pagesU11 Managing Knowledge 2022 Mar July 23Noppon SETTASATIENNo ratings yet
- Python Data Visualization Tools and Trends in 2019Document22 pagesPython Data Visualization Tools and Trends in 2019Aditya MishraNo ratings yet
- Moog BRE440 RADHardCPU DatasheetDocument2 pagesMoog BRE440 RADHardCPU DatasheetLuis Miguel Almendrales SantamariaNo ratings yet
- MODULE 2 e LearningDocument70 pagesMODULE 2 e Learningseena15No ratings yet
- Introduction To MapsDocument45 pagesIntroduction To MapsDENNIS AMANKWAHNo ratings yet
- Assignment/ Tugasan - Principles of ManagementDocument11 pagesAssignment/ Tugasan - Principles of ManagementSuriya KumaraNo ratings yet
- 165ZSBDocument37 pages165ZSBSreekanthMylavarapuNo ratings yet
- Human Recognition Techniques Through Machine LearningDocument10 pagesHuman Recognition Techniques Through Machine LearningvideepsinghalNo ratings yet
- Mt10035 S Nx8 FreeformDocument395 pagesMt10035 S Nx8 FreeformIsaque SilvaNo ratings yet
- WorkshopPLUS - Managing Windows 10 Devices With Microsoft Intune and AutopilotDocument2 pagesWorkshopPLUS - Managing Windows 10 Devices With Microsoft Intune and AutopilotManu SarathNo ratings yet
- 4.2.2.3 Common Problems and Solutions For Motherboards and Internal ComponentsDocument2 pages4.2.2.3 Common Problems and Solutions For Motherboards and Internal ComponentsBuuh SANo ratings yet
- Erwin Data Modeler Installation Guide - 2021 R1Document26 pagesErwin Data Modeler Installation Guide - 2021 R1Marcio MaresiaNo ratings yet
- Design of Automatic Target-Scoring System of Shooting Game Based On Computer VisionDocument6 pagesDesign of Automatic Target-Scoring System of Shooting Game Based On Computer VisionDedy LoebisNo ratings yet
- TM-1821 AVEVA Everything3D™ 2.1 - Using Laser Models Rev 3.0Document73 pagesTM-1821 AVEVA Everything3D™ 2.1 - Using Laser Models Rev 3.0kike100% (1)
- TK Basic V6 InstructionsDocument12 pagesTK Basic V6 InstructionsJonnattan muñozNo ratings yet
- VB.NET Tutorials and Examples for BeginnersDocument57 pagesVB.NET Tutorials and Examples for BeginnersHayder BookNo ratings yet
- Manual TestingDocument50 pagesManual TestingVijayKumar LokanadamNo ratings yet
- Exercise: Labels As SymbolsDocument40 pagesExercise: Labels As SymbolsGugun M FauziNo ratings yet
- 08 WD-Acquire User's ManualDocument67 pages08 WD-Acquire User's ManualAlejandro Paredes HiginioNo ratings yet
- Autodesk Mudbox 2020 Product KeysDocument9 pagesAutodesk Mudbox 2020 Product KeysJubayer AhmadNo ratings yet
- Upgrading Dell EMC Networking N2000 Series Switches To Version 6.7.1.6Document11 pagesUpgrading Dell EMC Networking N2000 Series Switches To Version 6.7.1.6zasta1No ratings yet
- 15 BEST Version Control SoftwareDocument16 pages15 BEST Version Control SoftwareDen Iir HarimanNo ratings yet
- Micro Lab 3Document11 pagesMicro Lab 3prasadNo ratings yet
- AWS For Windows Self-Study GuideDocument10 pagesAWS For Windows Self-Study GuideJesudass JamesNo ratings yet
- Chip War: The Fight for the World's Most Critical TechnologyFrom EverandChip War: The Fight for the World's Most Critical TechnologyRating: 4.5 out of 5 stars4.5/5 (82)
- CompTIA Security+ All-in-One Exam Guide, Sixth Edition (Exam SY0-601)From EverandCompTIA Security+ All-in-One Exam Guide, Sixth Edition (Exam SY0-601)Rating: 5 out of 5 stars5/5 (1)
- CompTIA A+ Complete Review Guide: Exam Core 1 220-1001 and Exam Core 2 220-1002From EverandCompTIA A+ Complete Review Guide: Exam Core 1 220-1001 and Exam Core 2 220-1002Rating: 5 out of 5 stars5/5 (1)
- Chip War: The Quest to Dominate the World's Most Critical TechnologyFrom EverandChip War: The Quest to Dominate the World's Most Critical TechnologyRating: 4.5 out of 5 stars4.5/5 (227)
- CompTIA A+ Certification All-in-One Exam Guide, Eleventh Edition (Exams 220-1101 & 220-1102)From EverandCompTIA A+ Certification All-in-One Exam Guide, Eleventh Edition (Exams 220-1101 & 220-1102)Rating: 5 out of 5 stars5/5 (2)
- CompTIA A+ Complete Review Guide: Core 1 Exam 220-1101 and Core 2 Exam 220-1102From EverandCompTIA A+ Complete Review Guide: Core 1 Exam 220-1101 and Core 2 Exam 220-1102Rating: 5 out of 5 stars5/5 (2)
- Dancing with Qubits: How quantum computing works and how it can change the worldFrom EverandDancing with Qubits: How quantum computing works and how it can change the worldRating: 5 out of 5 stars5/5 (1)
- Hacking With Linux 2020:A Complete Beginners Guide to the World of Hacking Using Linux - Explore the Methods and Tools of Ethical Hacking with LinuxFrom EverandHacking With Linux 2020:A Complete Beginners Guide to the World of Hacking Using Linux - Explore the Methods and Tools of Ethical Hacking with LinuxNo ratings yet
- Computer Science: A Concise IntroductionFrom EverandComputer Science: A Concise IntroductionRating: 4.5 out of 5 stars4.5/5 (14)
- Model-based System and Architecture Engineering with the Arcadia MethodFrom EverandModel-based System and Architecture Engineering with the Arcadia MethodNo ratings yet
- Cancer and EMF Radiation: How to Protect Yourself from the Silent Carcinogen of ElectropollutionFrom EverandCancer and EMF Radiation: How to Protect Yourself from the Silent Carcinogen of ElectropollutionRating: 5 out of 5 stars5/5 (2)
- Amazon Web Services (AWS) Interview Questions and AnswersFrom EverandAmazon Web Services (AWS) Interview Questions and AnswersRating: 4.5 out of 5 stars4.5/5 (3)
- Patterns in the Machine: A Software Engineering Guide to Embedded DevelopmentFrom EverandPatterns in the Machine: A Software Engineering Guide to Embedded DevelopmentRating: 5 out of 5 stars5/5 (1)
- Samsung Galaxy S23 Ultra User Guide for Beginners and SeniorsFrom EverandSamsung Galaxy S23 Ultra User Guide for Beginners and SeniorsRating: 3 out of 5 stars3/5 (2)
- Kindle Fire Owner's Manual: The ultimate Kindle Fire guide to getting started, advanced user tips, and finding unlimited free books, videos and apps on Amazon and beyondFrom EverandKindle Fire Owner's Manual: The ultimate Kindle Fire guide to getting started, advanced user tips, and finding unlimited free books, videos and apps on Amazon and beyondRating: 4.5 out of 5 stars4.5/5 (4)
- Raspberry Pi | 101: The Beginner’s Guide with Basics on Hardware, Software, Programming & ProjecFrom EverandRaspberry Pi | 101: The Beginner’s Guide with Basics on Hardware, Software, Programming & ProjecNo ratings yet
- Samsung Galaxy S20 Learners Guide: A Comprehensive Manual to Help You Master Your Samsung Galaxy S20 and S20 Series like a ProFrom EverandSamsung Galaxy S20 Learners Guide: A Comprehensive Manual to Help You Master Your Samsung Galaxy S20 and S20 Series like a ProNo ratings yet
- Samsung Galaxy S22 Ultra User Guide For Beginners: The Complete User Manual For Getting Started And Mastering The Galaxy S22 Ultra Android PhoneFrom EverandSamsung Galaxy S22 Ultra User Guide For Beginners: The Complete User Manual For Getting Started And Mastering The Galaxy S22 Ultra Android PhoneNo ratings yet