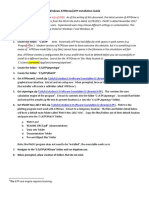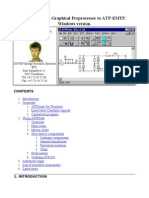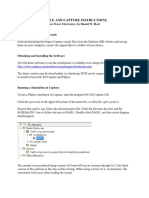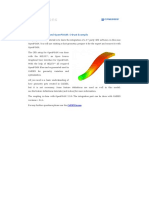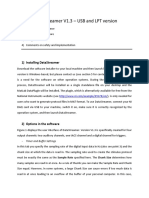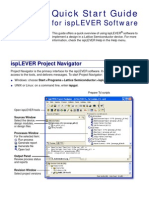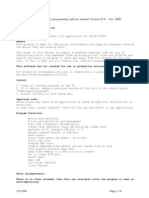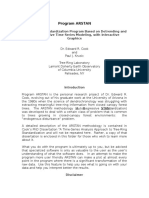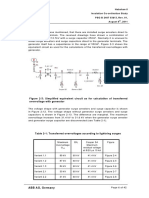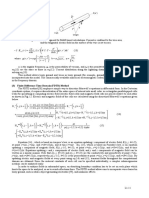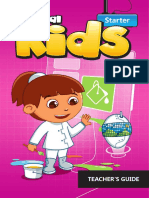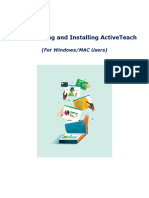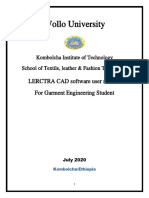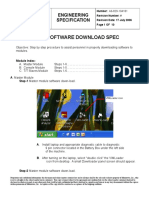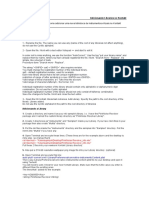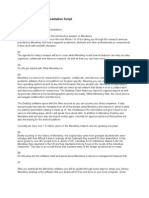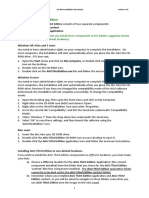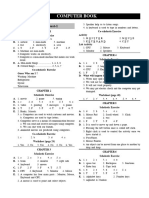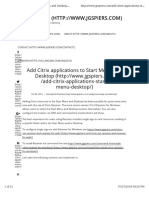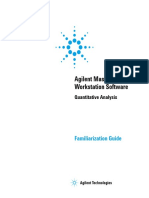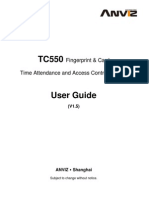Professional Documents
Culture Documents
Getting Started With ATP: Folder H:/atp/xxx Does Not Exist. Create?
Getting Started With ATP: Folder H:/atp/xxx Does Not Exist. Create?
Uploaded by
JosOriginal Title
Copyright
Available Formats
Share this document
Did you find this document useful?
Is this content inappropriate?
Report this DocumentCopyright:
Available Formats
Getting Started With ATP: Folder H:/atp/xxx Does Not Exist. Create?
Getting Started With ATP: Folder H:/atp/xxx Does Not Exist. Create?
Uploaded by
JosCopyright:
Available Formats
B.A.
Mork Getting Started with ATP
Mich Tech Univ EE 5200 - Fall Semester 2018
A new ATP version is installed on the server remote.mtu.edu and is accessible via Remote Desktop. VPN
may be required from off-campus. It should also be installed in computer labs in the department. If not, bring
it to your professor’s attention. The family of programs should be on the Windows desktop, run it by double
clicking the shortcut called ATPDraw. If you’d like to install it on home or office computer, you must apply
for a personal license at https://www.eeug.org/index.php/form-canam (Canadian/American Users Group),
make sure you satisfy the licensing criteria, and then print and mail a signed copy to the users group. When
you have received e-mail confirmation of your license, forward it to you your instructor who will provide you
with an installation CD. It is not legal to install it on a non-MTU computer without an approved license
agreement.
To directly run the ATPDraw GUI, click on ATPDraw icon in the Win10 program listings.
Or, from traditional Windows Desktop, in ATP Program group, are several options:
ATPDraw: Graphical User Interface for building/editing/running ATP simulations (same as above)
ATPDraw Manual in pdf format (very useful!)
PlotXY: Basic very user-friendly plotting program (can also run as “run Plot” from within ATPDraw).
In general, everything can be done from within the ATPDraw program.
1) Click on the blank sheet symbol to create a new simulation, or click on the file symbol to open an
existing simulation. Edit/Draw the circuit and specify parameters. Use Save-As to save this *.acp
file (or just click on diskette symbol to save changes to existing simulation). The file that the circuit
diagram and parameters are stored in is referred to as a “project” file. These are kept in
h:\atp\atpdraw\projects\*.acp (older version project files *.adp can also be opened)
2) Select View | Sidebar | Simulation. This allows you to control the most important simulation settings.
You can access more at ATP | Settings where there are several tabs. The first tab is the most
important. There is a HELP button for each tab. Click on it for an explanation of the required data.
Most Important - Choose reasonable values for Delta T (the integration timestep size) and Tmax (the
length of the simulation). If Δt is smaller than needed, the simulation will take longer to run and
you’ll create huge bloated output files. If Δt is too big, this could result in large integration errors and
incorrect results. Make sure that Δt is at least an order of magnitude smaller than the smallest time
constant τ and/or the period of the highest frequency. Xopt is zero if you want to specify inductances
in units of mH, or 60 if you want to use Ohms at 60 Hz. Copt is zero if you want to specify
capacitances in units of μF or 60 if you want to use M-Ohms at 60 Hz.
3) The first time you run a simulation, you will be prompted several times “Folder h:\atp\xxx does not
exist. Create?” Answer YES each time. This creates a directory structure for input and output.
a) Select ATP | Run ATP (upper one in the list) - This creates ASCII/text input data file
h\atp\atpdraw\Results\*.atp and then runs the simulation. Two output files will be created:
h\atp\atpdraw\Results\*.lis is a text file containing a log of the simulation (i.e. a record of how the
input file was parsed and interpreted and a record of how the simulation proceeded - this file can
be referred to in case of simulation input errors), and h:\atp\atpdraw\Results\*.pl4 which is a
binary data file containing simulated waveforms. (Local installations use c: instead of h: )
4) When the simulation is done running, run PlotXY program at ATP | run Plot. It will automatically
load the *.pl4 file that was just created. You can click on “LOAD” to manually select the *.pl4 file
that you desire to plot. Click on the Voltage or Current waveforms you wish to plot and the click on
PLOT to display them. Experiment with turning the grid off and on, use the tracking cursor, zoom in
by closing a window around the desired part of the waveform, etc. When you get the plot you want,
clicking on “COPY” puts a Windows metafile into clipboard, allowing you to easily paste the
waveform file into a Word or Word Perfect document.
You might also like
- VTRON Display Wall Application Management Software User ManualDocument119 pagesVTRON Display Wall Application Management Software User Manualanyuser100% (1)
- 02 Propeller With OpenFOAMDocument13 pages02 Propeller With OpenFOAMkayhanNo ratings yet
- c3d2OpenSim - TutorialDocument8 pagesc3d2OpenSim - TutorialStefan0% (1)
- Install App - Copy Cracked DLL To Install Dir Default Path: C:/CYME/CYMCAP WWW - Downloadly.IrDocument2 pagesInstall App - Copy Cracked DLL To Install Dir Default Path: C:/CYME/CYMCAP WWW - Downloadly.IrJosNo ratings yet
- DXA Lunar Manual v7 Section X AppendicesDocument28 pagesDXA Lunar Manual v7 Section X AppendicesveersainikNo ratings yet
- Operate Personal ComputerDocument47 pagesOperate Personal Computerapi-247871582100% (1)
- ATP StartDocument1 pageATP Startvlady33No ratings yet
- Updated OpenFAST User Manual Windows 10Document51 pagesUpdated OpenFAST User Manual Windows 10Mahdi MahnazNo ratings yet
- Open FOAMExercise 1Document15 pagesOpen FOAMExercise 1Fadma FatahNo ratings yet
- SPICE - A Brief Overview-2Document7 pagesSPICE - A Brief Overview-2josuemxNo ratings yet
- ATPDraw&ATP Installation Guide PDFDocument7 pagesATPDraw&ATP Installation Guide PDFveljal6317No ratings yet
- 1 Atpdraw AtpDocument2 pages1 Atpdraw AtpM Yudi NugrohoNo ratings yet
- ATPDrawDocument27 pagesATPDrawdbzoNo ratings yet
- Monitor and Log DataDocument6 pagesMonitor and Log Dataleonardo favio enriqueNo ratings yet
- PSpice InstructionsDocument3 pagesPSpice InstructionsGerhard BetNo ratings yet
- WinSim ManualDocument13 pagesWinSim ManualDragota MihaiNo ratings yet
- 01 SDuct With OpenFOAMDocument14 pages01 SDuct With OpenFOAMkayhanNo ratings yet
- Getting StartedDocument14 pagesGetting StartedAva BaranNo ratings yet
- H 2 Demo 11 Getting Started ManualDocument7 pagesH 2 Demo 11 Getting Started Manualoverdose500No ratings yet
- Atp ComtradeDocument8 pagesAtp ComtradeJorge VascoNo ratings yet
- Ghid Utilizare DSKDocument6 pagesGhid Utilizare DSKvalivali30No ratings yet
- Num Script PrintableIntroduction To Computational Methods in Science and Engineering Using MATLABDocument120 pagesNum Script PrintableIntroduction To Computational Methods in Science and Engineering Using MATLAB67rajNo ratings yet
- Manual Data-Streamer V1.3 - Usb and LPT Version: 1) Installing DatastreamerDocument8 pagesManual Data-Streamer V1.3 - Usb and LPT Version: 1) Installing Datastreamerlong rangeNo ratings yet
- Applies To:: The Beginner's Guide To Oracle Solaris Patching (ID 1005835.1)Document5 pagesApplies To:: The Beginner's Guide To Oracle Solaris Patching (ID 1005835.1)apletonprinceNo ratings yet
- ispLEVER Quick Start GuideDocument6 pagesispLEVER Quick Start Guideopenid_fzOm6XxjNo ratings yet
- ST10Flasher ManualDocument6 pagesST10Flasher ManualMecatroniccarNo ratings yet
- Ads Circuit SimulationDocument100 pagesAds Circuit Simulationharshasasidharan007No ratings yet
- Dspace Solutions For Control TutorialDocument4 pagesDspace Solutions For Control Tutorialअभिषेक कुमार उपाध्यायNo ratings yet
- Speed Up Autocad 2009Document4 pagesSpeed Up Autocad 2009finjan32No ratings yet
- Delite T1 LAB1Document3 pagesDelite T1 LAB1Prabesh ShresthaNo ratings yet
- Installation Basic Operation GuideDocument4 pagesInstallation Basic Operation GuidevalenNo ratings yet
- Orcad Tutorial ItalianDocument28 pagesOrcad Tutorial ItaliandanyNo ratings yet
- Latex HelpDocument41 pagesLatex Helpakshay jadhavNo ratings yet
- Overlays and Page Segments 2Document4 pagesOverlays and Page Segments 2vipin mudgalNo ratings yet
- OpenFOAM - Homework14 Tutorial CFDDocument11 pagesOpenFOAM - Homework14 Tutorial CFDblackslash82No ratings yet
- Description of ProjectDocument3 pagesDescription of Projectravi lingamNo ratings yet
- Manual For: Netcdf's Program (Python) : 1. About The DataDocument7 pagesManual For: Netcdf's Program (Python) : 1. About The Datasupergina910No ratings yet
- Dspace Tutorial 01172007Document4 pagesDspace Tutorial 01172007hsss500No ratings yet
- Catapult Fir Walk ThroughDocument3 pagesCatapult Fir Walk Throughadejoe01No ratings yet
- GtpplotDocument37 pagesGtpplotahmadove1100% (1)
- Files Mastercam TutorialDocument7 pagesFiles Mastercam TutorialMubarak RahmanNo ratings yet
- ARSreadmeDocument14 pagesARSreadmeFrumuzache FlorinNo ratings yet
- User Manual and Reference For Frame3DDDocument45 pagesUser Manual and Reference For Frame3DDLan Lavisto100% (1)
- Installing Kext and Single User ModDocument13 pagesInstalling Kext and Single User Modkumricd2177100% (1)
- PSSE Intro Stabilty InstructionsDocument16 pagesPSSE Intro Stabilty InstructionsQuinn RhodesNo ratings yet
- Fluent Tips and TricksDocument75 pagesFluent Tips and TricksAliAAdibNo ratings yet
- Examples of How To Use Some Utilities and FunctionobjectsDocument33 pagesExamples of How To Use Some Utilities and FunctionobjectskosmitoNo ratings yet
- GTPPLOTDocument38 pagesGTPPLOTjose_jose_jose_89No ratings yet
- Exercise 1 RequirementsDocument5 pagesExercise 1 Requirementshark_a_battleNo ratings yet
- DSpace Tutorial 01172007Document4 pagesDSpace Tutorial 01172007Ashish RanjanNo ratings yet
- Common Issues in DatastageDocument12 pagesCommon Issues in Datastagesunipulicherla100% (1)
- ATP Installation GuideDocument12 pagesATP Installation Guidedankoranko100% (1)
- CSE 5311: Design and Analysis of Algorithms Programming Project TopicsDocument3 pagesCSE 5311: Design and Analysis of Algorithms Programming Project TopicsFgvNo ratings yet
- Mainlog Manual: Each Index Item in Has A Link, Just Pan and Click On The Menu or Feature You Want To Go ToDocument133 pagesMainlog Manual: Each Index Item in Has A Link, Just Pan and Click On The Menu or Feature You Want To Go ToHafizMuhammadAzeemNoorNo ratings yet
- Building and Testing Linpack For Windows HPCDocument14 pagesBuilding and Testing Linpack For Windows HPCsrikanthsrivastavNo ratings yet
- Tutorial2 TCL ScriptDocument9 pagesTutorial2 TCL ScriptMiraj TadhaniNo ratings yet
- Chapter 4 FileDocument14 pagesChapter 4 Filesemerekahsu8No ratings yet
- Castalia - InstallationDocument11 pagesCastalia - InstallationkhadijehnooriNo ratings yet
- The Mac Terminal Reference and Scripting PrimerFrom EverandThe Mac Terminal Reference and Scripting PrimerRating: 4.5 out of 5 stars4.5/5 (3)
- MATLAB Machine Learning Recipes: A Problem-Solution ApproachFrom EverandMATLAB Machine Learning Recipes: A Problem-Solution ApproachNo ratings yet
- RPT-500-16-102 - Insulation Co-OrdiDocument30 pagesRPT-500-16-102 - Insulation Co-OrdiJosNo ratings yet
- Measured Result: y E-Field Cell E-Field CellDocument7 pagesMeasured Result: y E-Field Cell E-Field CellJosNo ratings yet
- Finite Length of A Line and A Gas-Insulated BusDocument11 pagesFinite Length of A Line and A Gas-Insulated BusJosNo ratings yet
- 5247-RPT-500-16-102 - Insulation Co-OrdDocument31 pages5247-RPT-500-16-102 - Insulation Co-OrdJosNo ratings yet
- Non-Uniform and Frequency-Dependent CharacteristicsDocument12 pagesNon-Uniform and Frequency-Dependent CharacteristicsJosNo ratings yet
- G. Transmission LineDocument16 pagesG. Transmission LineJosNo ratings yet
- K, R R R R JK Exp) R, R (G: (3) Finite-Difference Time-Domain (FDTD) MethodDocument8 pagesK, R R R R JK Exp) R, R (G: (3) Finite-Difference Time-Domain (FDTD) MethodJosNo ratings yet
- A. Lightning Current and ImpedanceDocument15 pagesA. Lightning Current and ImpedanceJosNo ratings yet
- G. Corona Wave Deformation: 800 Phase A B C A-B A-C B-CDocument10 pagesG. Corona Wave Deformation: 800 Phase A B C A-B A-C B-CJosNo ratings yet
- L1 PDFDocument10 pagesL1 PDFJosNo ratings yet
- A. Number of TowersDocument17 pagesA. Number of TowersJosNo ratings yet
- Magnetic Circuit ExampleDocument4 pagesMagnetic Circuit ExampleJosNo ratings yet
- K - W/ (M.K) Temperature - 25 125 225: Thermal ConductivityDocument16 pagesK - W/ (M.K) Temperature - 25 125 225: Thermal ConductivityJosNo ratings yet
- What Are Electromagnetic Transients?: Intro To Atp and AtpdrawDocument7 pagesWhat Are Electromagnetic Transients?: Intro To Atp and AtpdrawJosNo ratings yet
- Elec4632 2011Document4 pagesElec4632 2011JosNo ratings yet
- L5 ATPDraw Long PDFDocument51 pagesL5 ATPDraw Long PDFJosNo ratings yet
- Transient Step and Touch Voltages Distributions During Lightning Stroke To Structure Protection SystemDocument2 pagesTransient Step and Touch Voltages Distributions During Lightning Stroke To Structure Protection SystemJosNo ratings yet
- 02 PDFDocument4 pages02 PDFJosNo ratings yet
- Text10 PDFDocument19 pagesText10 PDFJosNo ratings yet
- High Frequency Modeling of Transformer Using Black Box Frequency Response AnalysisDocument7 pagesHigh Frequency Modeling of Transformer Using Black Box Frequency Response AnalysisJosNo ratings yet
- Introduction To Live Link For MATLABDocument52 pagesIntroduction To Live Link For MATLABFaisal Bin KashemNo ratings yet
- Downloading The Scheduling EngineDocument1 pageDownloading The Scheduling EngineMuskegon ISD PowerSchool Support ConsortiumNo ratings yet
- Release Notes For Melco Control Panel Software Release 2001-10Document5 pagesRelease Notes For Melco Control Panel Software Release 2001-10Cesar EspinozaNo ratings yet
- UP3D UPCAM User+Manaual PDFDocument58 pagesUP3D UPCAM User+Manaual PDFCarlosAndresPabonCortesNo ratings yet
- TG DK1 enDocument42 pagesTG DK1 enShaniya Abdulsamad100% (1)
- COMSOL MultiphysicsInstallationGuideDocument142 pagesCOMSOL MultiphysicsInstallationGuidewallace.s.a.sNo ratings yet
- PEP ActiveTeach Installation InstructionsDocument8 pagesPEP ActiveTeach Installation InstructionsIssamNo ratings yet
- ReferenceBook - 1000393306lectra User ManualDocument90 pagesReferenceBook - 1000393306lectra User Manualrajapakshalakshitha52No ratings yet
- CentaurDocument40 pagesCentaurDumitru CristianNo ratings yet
- Land DevelopmentDocument264 pagesLand DevelopmentGreg LimNo ratings yet
- Machine Problem #01Document4 pagesMachine Problem #01Cyruz LapinasNo ratings yet
- Using The Installer - PSCAD V5 Free Edition-1Document10 pagesUsing The Installer - PSCAD V5 Free Edition-1Rathindra Nath Mondal M.Tech., Electrical Engineering, IIT(BHU)No ratings yet
- RasterLink7 Reference Guide v2.3Document294 pagesRasterLink7 Reference Guide v2.3BrandonNo ratings yet
- Manuel Soft CAN Link Diagnostic ToolsDocument10 pagesManuel Soft CAN Link Diagnostic ToolsSami NcirNo ratings yet
- Tutoriais - Softwares - Kontakt - Adicionando LibrariesDocument2 pagesTutoriais - Softwares - Kontakt - Adicionando LibrariesxupintaNo ratings yet
- Mendeley Teaching Presentation ScriptDocument9 pagesMendeley Teaching Presentation ScriptmendeleyNo ratings yet
- Installation InstructionsDocument3 pagesInstallation InstructionsÁngel MacíasNo ratings yet
- HP Scan Setup Wizard v1.1.0.30: User GuideDocument24 pagesHP Scan Setup Wizard v1.1.0.30: User GuidesamantharathnasiriNo ratings yet
- Inhaltsverzeichnis: Monitortool/Toolbox/Workflowgenerator V1.00Document12 pagesInhaltsverzeichnis: Monitortool/Toolbox/Workflowgenerator V1.00Jeadsada KongboonmaNo ratings yet
- Computer Quest 1-8Document16 pagesComputer Quest 1-8dpsvn.yash01No ratings yet
- MDVR Player ManualDocument18 pagesMDVR Player ManualMinh Pham NgocNo ratings yet
- Predcr NMC Manualv1Document54 pagesPredcr NMC Manualv1Saurabh PednekarNo ratings yet
- Add Citrix Applications To Start Menu and DesktopDocument21 pagesAdd Citrix Applications To Start Menu and Desktopd0wonloadNo ratings yet
- Agilent Masshunter Workstation Software: Familiarization GuideDocument108 pagesAgilent Masshunter Workstation Software: Familiarization Guideaxel2303No ratings yet
- Discovering Computers Fundamentals Living in A Digital World Gary B. Shelly, Misty E. Vermaat-134-157Document24 pagesDiscovering Computers Fundamentals Living in A Digital World Gary B. Shelly, Misty E. Vermaat-134-157Cj SernaNo ratings yet
- I.C.T J.H.S 1-3Document78 pagesI.C.T J.H.S 1-3Albert NyarkohNo ratings yet
- TC500-550 User ManualDocument107 pagesTC500-550 User ManualZeus Holguín MartínezNo ratings yet