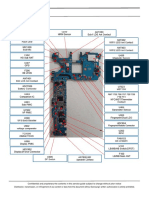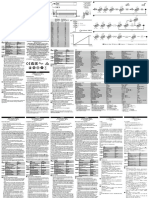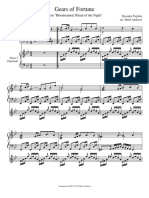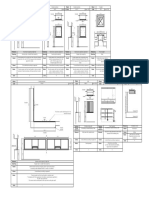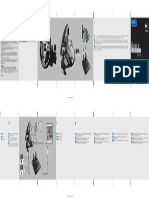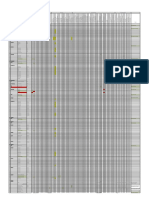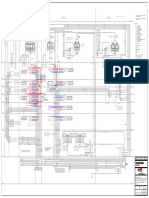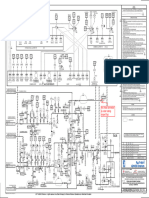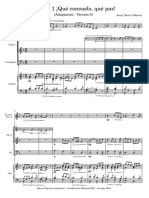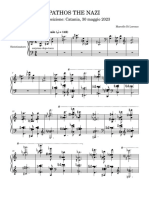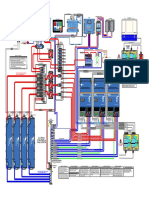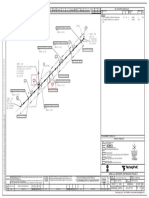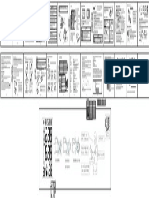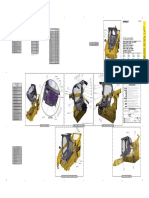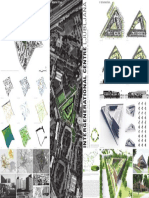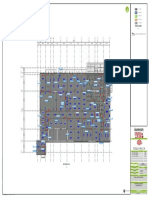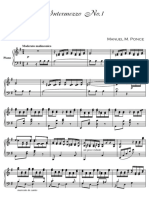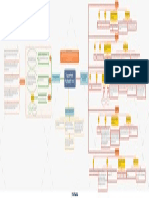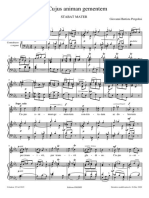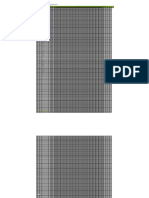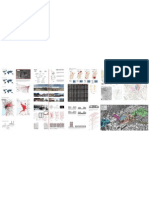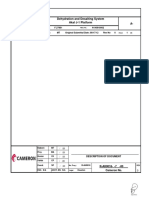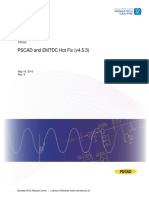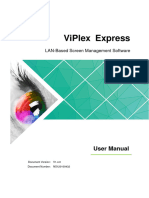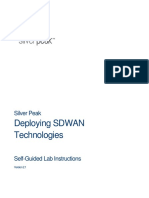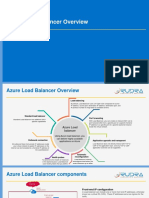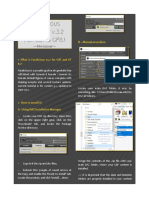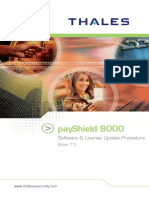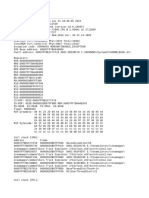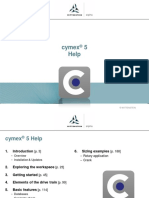Professional Documents
Culture Documents
uFace+Plus+Series Quick+Start+Guide PDF
Uploaded by
Leon DivinagraciaOriginal Title
Copyright
Available Formats
Share this document
Did you find this document useful?
Is this content inappropriate?
Report this DocumentCopyright:
Available Formats
uFace+Plus+Series Quick+Start+Guide PDF
Uploaded by
Leon DivinagraciaCopyright:
Available Formats
Overview 2) Not recommended Locations 2) Facial Registration and Verification Standalone Installation 2.
Door Sensor, Exit Button Connection
a. During registration, you need to move your face forward or backward to ensure that your face
Fingerprint,Facial & Palm Terminal - Front side RF Card, Facial & Palm Terminal - Front side Door Sensor
is displayed in the center of the screen, until registration is successful. Bell Exit button
SEN
GND
Indicator
BUT
4.3" touchscreen Direct sunlight Direct sunlight Indirect sunlight Too close to NO 1
in outdoor through windows through windows light fixtures
Card Exit button COM 1
Fingerprint Sensor Reader NC 1
Camera & Palm Device Installation Door sensor
Collector
USB disk 3. Lock Relay Connection
Near-infrared flash
1 2 3 4
Card The system supports Normally Opened Lock and Normally Closed Lock conditions.
Back side Left Side Reader The NO LOCK (normally opened at power on) is connected with 'NO1' and 'COM' terminals, and
3) Posture for Palm Registration and Verification Lock TCP/IP the NC LOCK (normally closed at power on) is connected with 'NC1' and 'COM' terminals. Take the
Tamper alarm button 1.5m NC Lock as an example below:
Battery Slot a. Recommended position
Power Slot Place your palm parallel to the device at a distance
TCP/IP 1) Device not sharing power with the lock 2) Device sharing power with the lock
Power Key 1) Place the mounting template sticker onto the wall, and drill holes according to the mounting paper. of 30-50cm away from the device.
RS485/232
Reset key 2) Fix the back plate onto the wall using wall mounting screws. Make sure to have space between your fingers and
Door Sensor
Bell USB Interface 3) Fix the device into back plate. not to bend your fingers. +12V +12V
DC 12V GND DC 12V GND
4) Use the safety screw to fasten the device to the back plate.
Wiring Diagram SEN SEN
GND GND
Tamper Alarm Button: Once the tamper alarm button is released, the system make will a warning Instructions to use the Face Recognition Device DC 12V
BUT BUT
sound and the icon will be displayed in the status bar of the initial interface. There will be no alarm During registration, locate your palm at the center NO 1 NO 1
signal when the button is pressed. of the screen, and follow the voice prompts. The COM 1 COM 1
Fr107 Fr107
1) Recommended Standing Position user needs to move the hand forward and NC 1 NC 1
NOTE: Not all the products function with , the real product shall prevail.
backward to adjust the palm position during the Normally Closed Lock Normally Closed Lock
palm registration.
COM 2
COM 1
SGND
WD 0
WD 1
+12V
485+
GND
GND
NO 2
NO 1
NC 1
485-
GND
NC 2
RXD
TXD
BUT
SEN
For users of heights between 1.5m to 1.8m, it is recommended to
Installation Environment install the device at 1.15m above ground (may be modified according
1.15m
to the user’s average height).
1) Recommended Installation Location 1. Bell Connection 4. RS232, RS485 & Wiegand Connection
0.3-1m b. Not recommended positions.
485-
a. Recommended Registration and Verification Position 485-
485+
485+
GND GND
Enroll Verify NO 2 GND
Install the device indoor at least 10 feet (3m) away from During registration and verification procedures, the position TXD RXD
COM 2 RS232 Reader
windows, and 6.5 feet (2m) from light fixtures. It is not NC 2 DC 12V RXD TXD
of the device should not be changed to ensure verification IWD 0 WD 0
recommended to install it near windows or outdoor. preciseness. If it is necessary to move the device, its vertical
1.15m
1.15m
3m Wiegand Device IWD 1 WD 1
1.15m
height should not be changed. Bell Wiegand in SGND SGND
Fingers together Bent fingers Not parallel to the device
0.3-1m 0.3-1m
-1- -2- -3- -4- -5-
Operational Procedure 3) Verification (1:1 verification mode for example) d. Password Verification Mode Backup Data
Click to access the 1:1 verification mode on initial interface. To retain data, you can backup the data to local or USB disk at any time.
Enroll Administrator and Users Communication Settings Punch/Verify View Records Select Main Menu g Data Management g Backup Data. Select the content and file format to backup.
1) Enroll Administrator and Users
a. Enroll Administrator (Main Menu g User Mgt. g New User)
User ID: Enroll the User ID; it supports 1 to 9 digits of numbers.
Name: Enroll the Name; it supports 1to 12 digits of any characters.
Use Role: Select the user role between Normal User and Super
Admin.
Palm: Enroll the palm. Enter the User ID and press [OK]. When multi-verification mode is registered, 4) View Attendance Records
Fingerprint★: Enroll the fingerprint(s). please choose the verification mode as shown in
Face: Enroll the face according to the prompts of screen and voice. the above figure: Password, Fingerprint, a. View records in the device (Main Menu g Attendance Search g Attendance Records)
Face and Palm.
Quick Start Guide
Badge Number★: Enroll the badge by swiping a badge. a. Face Verification Mode
Password: Enroll the password; it supports 1to 9 digits of numbers.
User Photo: Enroll the user photo which will be displayed after
Other Settings
each successful verification.
Access Control Role: Set the Access Control parameters of a user. a. Date and Time (Main Menu g System g Date Time)
Set the date, time and time format for the device.
Access Control Setting (Main Menu g Access Control) uFace Plus Series Terminal
Access Control Options: Includes Door Lock Delay, Door
Sensor Delay, Door Sensor Type, Door Alarm Delay, Retry
Times to Alarm, NC / NO Time Period etc. Version: 1.0
Time Schedule: Schedule Doors’ opening time, 50 time Enter the user ID to search. Select the time range for attendance record query.
zones can be defined.
Holidays: Set special time zones for holidays. b. Palm Verification Mode
Access Groups: Set to manage employees in groups.
Combined Verification: Set various groups into a combined
access group to achieve multi-verification.
Duress Options: Set duress function options.
b. Shortcut Key Mappings (Main Menu g Personalize g Shortcut Key Mappings)
b. Enroll Normal Users (same steps as Administrator registration, except the “User Role” option.)
Shortcut keys can be defined as attendance state keys or menu function keys. When the device is on
the main interface, pressing the corresponding shortcut key will display the attendance state or
2) Communication Settings (Main Menu g Communication) open the menu operation interface.
Tap the record in green to view its details. The above figure shows the details of this record.
Ethernet: The device can communicate with PC via the F1/F4
Enthernet parameters. b. View records on PC (Main Menu g USB Manager g Download g Attendance Data)
c. Fingerprint Verification Mode
Serial Comm: The device can communicate with PC via the
serial port according to the parameters you set. F2/F5
PC Connection: Set the password and Device ID so that
you can connect the device with the software in PC. Insert the USB disk to the device, download the
Cloud Server Setting: Settings used to connect with attendance data to the disk, then upload that
ADMS Server. data from the disk to your PC. The downloaded
Wi-Fi Setting★: The device includes a Wi-Fi module, which can data is saved as”Device Serial Number.dat”, F3/F6
be built in the device mould or externally connected, to enable
the data transmission via Wi-Fi and establish a wireless network
environment. Tap the shortcut key to be set Tap the main interface to view the shortcut menu
Wiegand Setup: Set the Wiegand-out parameters.
Due to regular upgrades of systems and products, ZKTeco could not guarantee exact consistency between the
-6- -7- -8- -9- actual product and the written information in this manual.
You might also like
- Instant Assessments for Data Tracking, Grade 1: Language ArtsFrom EverandInstant Assessments for Data Tracking, Grade 1: Language ArtsNo ratings yet
- Instant Assessments for Data Tracking, Grade 4: Language ArtsFrom EverandInstant Assessments for Data Tracking, Grade 4: Language ArtsRating: 5 out of 5 stars5/5 (1)
- SM-G950F Tshoo 7 PDFDocument63 pagesSM-G950F Tshoo 7 PDFBrandon CifuentesNo ratings yet
- Operating Instructions Mpa de en FR PT It Es Ja ZH Im0046064Document2 pagesOperating Instructions Mpa de en FR PT It Es Ja ZH Im0046064qway896No ratings yet
- PXS1100 Usersguidebasics ENDocument2 pagesPXS1100 Usersguidebasics ENPro LogicNo ratings yet
- Videoprojecteur Elephas-Q9Document1 pageVideoprojecteur Elephas-Q9ferniqueNo ratings yet
- Sentron: Technological Leader Amongst The Circuit-Breakers: SENTRON CommunicationDocument186 pagesSentron: Technological Leader Amongst The Circuit-Breakers: SENTRON Communicationsatelite54No ratings yet
- Notte e Giorno Faticar - Don Giovanni - W.A. MozartDocument3 pagesNotte e Giorno Faticar - Don Giovanni - W.A. MozartPaleo MusicNo ratings yet
- Brochure x70Document2 pagesBrochure x70Jake TingNo ratings yet
- 4-4 Wiring cxx4 SeriesDocument1 page4-4 Wiring cxx4 SeriesctecisbNo ratings yet
- Bloodstained Ritual of The Night - Gears of FortuneDocument8 pagesBloodstained Ritual of The Night - Gears of FortuneGame MusicienNo ratings yet
- A320 Family Maintenance Concept PosterDocument1 pageA320 Family Maintenance Concept PosterKamran Khan Tareen100% (1)
- 3202 - Changing W Sub Waiting Accessible - Rls PDFDocument1 page3202 - Changing W Sub Waiting Accessible - Rls PDFVinay PallivalppilNo ratings yet
- NumericalRelaySelectionTable 756179 ENyDocument1 pageNumericalRelaySelectionTable 756179 ENyFaruk PatelNo ratings yet
- Industrisl Security Building Office Schedule of WindowsDocument1 pageIndustrisl Security Building Office Schedule of WindowsBrando BandidoNo ratings yet
- ManualDocument2 pagesManual64bitbrawlNo ratings yet
- Admissios PolicyDocument14 pagesAdmissios PolicySabali TsofelaNo ratings yet
- Project: Zealax Hotel Bms Point Schedule (Ve Version) : No. Panel Name System Description CodeDocument2 pagesProject: Zealax Hotel Bms Point Schedule (Ve Version) : No. Panel Name System Description CodeHnin PwintNo ratings yet
- SCHP53RD01 PDFDocument1 pageSCHP53RD01 PDFsnamprogNo ratings yet
- Pid ReferenceDocument1 pagePid ReferenceAshoka NarayananNo ratings yet
- O Notte o Dea Del Mistero - High Voice Fam Nicola PiccinniDocument5 pagesO Notte o Dea Del Mistero - High Voice Fam Nicola PiccinniAngela ZaccariaNo ratings yet
- ZX110to130LCN CIRCUITDocument17 pagesZX110to130LCN CIRCUITSaul Baquero Quevedo100% (2)
- SCD Nº 1 ¡Qué Consuelo, Qué Paz! - Vers.8Document2 pagesSCD Nº 1 ¡Qué Consuelo, Qué Paz! - Vers.8federicoNo ratings yet
- Pathos The NaziDocument2 pagesPathos The NaziMarcello Di LorenzoNo ratings yet
- PizzicatiDocument4 pagesPizzicatiTom GrantNo ratings yet
- 尺寸:210mmx297mm 骑马钉 100g铜版纸: Robot Vacuum CleanerDocument1 page尺寸:210mmx297mm 骑马钉 100g铜版纸: Robot Vacuum CleanerJose Luis SabinoNo ratings yet
- 3 Phase 5KW24V Quattro II System VEBus BMS 2xSBP 4x200ah Li Cerbo GX Touch 50 MPPT GeneratorDocument1 page3 Phase 5KW24V Quattro II System VEBus BMS 2xSBP 4x200ah Li Cerbo GX Touch 50 MPPT GeneratorJ Armando Gastelo RoqueNo ratings yet
- Parsons: General NotesDocument3 pagesParsons: General NotessubashNo ratings yet
- Form 20 FmeaDocument1 pageForm 20 FmeaandykaNo ratings yet
- Pages From ESR00400-43-L-P-43R10-731 - 0ADocument1 pagePages From ESR00400-43-L-P-43R10-731 - 0AAnonymous hNpF6INo ratings yet
- Ripple Effects of The Low Touch Economy: V2 - Latest Update April 16, 2020 Strong Link Weak LinkDocument1 pageRipple Effects of The Low Touch Economy: V2 - Latest Update April 16, 2020 Strong Link Weak LinkBlink Muttaneeya UjjinNo ratings yet
- BanvetuDocument1 pageBanvetuLe Duc AnhNo ratings yet
- Pokemon Piano Medley Full Score VR 1Document51 pagesPokemon Piano Medley Full Score VR 1martinNo ratings yet
- 2.1.plan de Regulament Puz Ghetu Anghel Ultima VarDocument1 page2.1.plan de Regulament Puz Ghetu Anghel Ultima VarCristian Ion VilcuNo ratings yet
- (For Gate Driver IC Digital Power) : Mechanical GroundDocument5 pages(For Gate Driver IC Digital Power) : Mechanical GroundficoNo ratings yet
- Verdi Rigoletto Act 3 - La Donna MobileDocument5 pagesVerdi Rigoletto Act 3 - La Donna MobileeurolinguaNo ratings yet
- B02 тонометрDocument2 pagesB02 тонометрGaby BurbanoNo ratings yet
- Sound ReportDocument1 pageSound ReportThoriqNo ratings yet
- Plans For Shop DrawingsDocument5 pagesPlans For Shop DrawingsApple CabreraNo ratings yet
- Bocoat Catarpilla 242DDocument4 pagesBocoat Catarpilla 242DVictorEnriqueLopezPedrozaNo ratings yet
- ICL v18 PDFDocument1 pageICL v18 PDFIshaNo ratings yet
- Lighting Plan L1Document1 pageLighting Plan L1Dani WaskitoNo ratings yet
- Lighting Plan L7Document1 pageLighting Plan L7Dani WaskitoNo ratings yet
- UNO-2.0 - 2.5-TL-OUTD-Quick Installation Guide EN-RevCDocument2 pagesUNO-2.0 - 2.5-TL-OUTD-Quick Installation Guide EN-RevCFabio Passos GuimaraesNo ratings yet
- SIMON18012: Call Before You DigDocument1 pageSIMON18012: Call Before You DigBALAKRISHNANNo ratings yet
- INTERMEZZO No.1 Manuel M. PonceDocument3 pagesINTERMEZZO No.1 Manuel M. PonceEdu DonosoNo ratings yet
- Sigmund Freud's Psychoanalytic TheoryDocument1 pageSigmund Freud's Psychoanalytic TheoryZaira Marie Estrella MendezNo ratings yet
- G.B. Pergolesi - Stabat Mater 2. Cujus Animam GementemDocument3 pagesG.B. Pergolesi - Stabat Mater 2. Cujus Animam GementemVioletta ValeryNo ratings yet
- G.B. Pergolesi - Stabat Mater 2. Cujus Animam GementemDocument3 pagesG.B. Pergolesi - Stabat Mater 2. Cujus Animam GementemVioletta ValeryNo ratings yet
- G.B. Pergolesi - Stabat Mater 2. Cujus Animam GementemDocument3 pagesG.B. Pergolesi - Stabat Mater 2. Cujus Animam GementemVioletta ValeryNo ratings yet
- Protocol PosterDocument1 pageProtocol Posterapi-3806249100% (4)
- Monitoring In-Out Part Warehouse SRDocument12 pagesMonitoring In-Out Part Warehouse SRPriambodo AriewibowoNo ratings yet
- 32hfl5860d 27 QSG AenDocument1 page32hfl5860d 27 QSG AenARGENIS VALERONo ratings yet
- Thesis BoardsDocument1 pageThesis BoardsJames ConleyNo ratings yet
- Dball-Dball2-Tl7 - en - Ig - nf2015 11 19Document19 pagesDball-Dball2-Tl7 - en - Ig - nf2015 11 19Abdul KaderNo ratings yet
- Chart: Dehydration and Desalting System Akal J-1 Platform MPR A-51Document5 pagesChart: Dehydration and Desalting System Akal J-1 Platform MPR A-51figuev2208No ratings yet
- Dual Ir/Probe Thermometer: Termómetro Doble Ir/Sonda Thermomètre Double À Infrarouge Et À SondeDocument2 pagesDual Ir/Probe Thermometer: Termómetro Doble Ir/Sonda Thermomètre Double À Infrarouge Et À Sondesamer battatNo ratings yet
- Plano Eléctrico 797B PDFDocument6 pagesPlano Eléctrico 797B PDFFrancisco Alejandro TelloNo ratings yet
- Instant Assessments for Data Tracking, Grade 1: MathFrom EverandInstant Assessments for Data Tracking, Grade 1: MathRating: 4 out of 5 stars4/5 (1)
- Client Server PDFDocument17 pagesClient Server PDFOussama ZriouilNo ratings yet
- Puja Singh CVDocument3 pagesPuja Singh CVpuja singhNo ratings yet
- PSCAD and EMTDC Hot Fix (v4.5.3)Document20 pagesPSCAD and EMTDC Hot Fix (v4.5.3)Mohaned Kamal HassanNo ratings yet
- Create Flashable Zip From CWM-TWRP BackupDocument14 pagesCreate Flashable Zip From CWM-TWRP Backupanon_245076963No ratings yet
- USB To Rs 32 ConvertorDocument11 pagesUSB To Rs 32 ConvertoryannickNo ratings yet
- ETCCDocument2 pagesETCCMuhd QNo ratings yet
- SAP 47EE Inst GuideDocument54 pagesSAP 47EE Inst Guideapi-3757886100% (5)
- ViPlex Express LAN-Based Screen Management Software User Manual-V1.4.0Document41 pagesViPlex Express LAN-Based Screen Management Software User Manual-V1.4.0amurjiantoNo ratings yet
- SDWAN - SilverpeakDocument139 pagesSDWAN - SilverpeaksurendranNo ratings yet
- RhceDocument44 pagesRhceSumant GargNo ratings yet
- Arranque EsDocument32 pagesArranque Esprobaproba1No ratings yet
- WhatsnewDocument20 pagesWhatsnewRehan AzherNo ratings yet
- Eto System Training Manual: @work Solutions, IncDocument37 pagesEto System Training Manual: @work Solutions, IncA NineNo ratings yet
- 6427AK-En Configuring Troubleshooting IIS WindowsServer2008-TrainerHandbookDocument522 pages6427AK-En Configuring Troubleshooting IIS WindowsServer2008-TrainerHandbookalexandrecpauloNo ratings yet
- Code Blocks ManualDocument69 pagesCode Blocks ManualsilasthestrickenNo ratings yet
- User AgentsDocument4 pagesUser AgentswahyusumarthaNo ratings yet
- Parameters KCCDocument122 pagesParameters KCCAlex ParaschivuNo ratings yet
- SoftwareUpdateProc WE 2.06SP3revBDocument2 pagesSoftwareUpdateProc WE 2.06SP3revBsistroyNo ratings yet
- Simple, Beautiful Notes For Ableton Live: Getting Started GuideDocument10 pagesSimple, Beautiful Notes For Ableton Live: Getting Started GuideClément GillauxNo ratings yet
- 1.azure Load Balancer PDFDocument4 pages1.azure Load Balancer PDFSarath KumarNo ratings yet
- Futalicious Genitalia v.3.2 For G8F & GF8.1: B - Manual ProcedureDocument5 pagesFutalicious Genitalia v.3.2 For G8F & GF8.1: B - Manual ProcedureAuroraNo ratings yet
- How To Install macOS High Sierra On VirtualBox PCDocument16 pagesHow To Install macOS High Sierra On VirtualBox PCMuhammad Ravian AmrullahNo ratings yet
- PPIF0542-011 Payshield 9000 Software and License Update ProcedureDocument8 pagesPPIF0542-011 Payshield 9000 Software and License Update ProcedureLuis Miguel Gonzalez SuarezNo ratings yet
- General Specifications: Model LHS5150 Graphic BuilderDocument1 pageGeneral Specifications: Model LHS5150 Graphic BuildermbidNo ratings yet
- Game CrashDocument93 pagesGame Crashsavegameets2No ratings yet
- Comandos RacfDocument716 pagesComandos RacfPablo SeguridadNo ratings yet
- Unity 3DDocument19 pagesUnity 3DAtishayNo ratings yet
- Anydesk Benchmark PDFDocument5 pagesAnydesk Benchmark PDFLuiz Alfredo G. MenezesNo ratings yet
- Cymex Help - enDocument226 pagesCymex Help - enGiovanni TrinidadNo ratings yet
- Adobe Scan 24-Nov-2020Document9 pagesAdobe Scan 24-Nov-2020AGNIBESH BHANJANo ratings yet