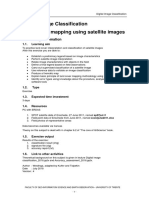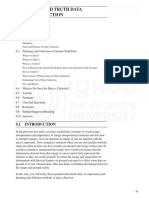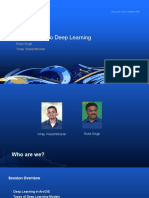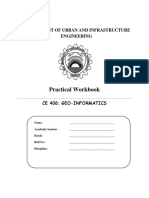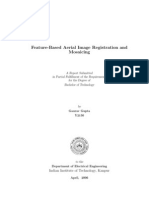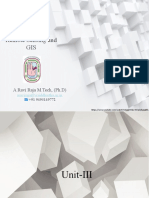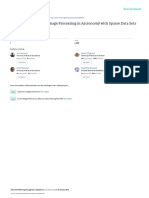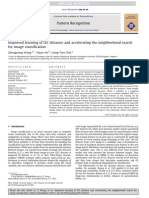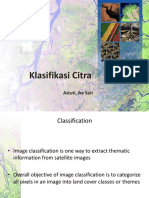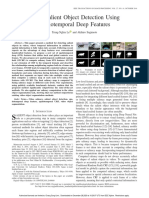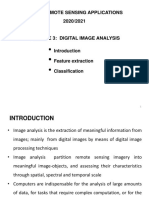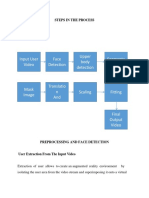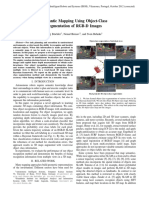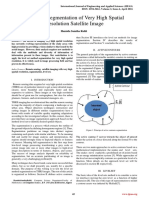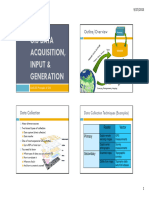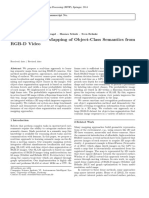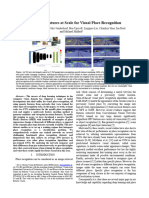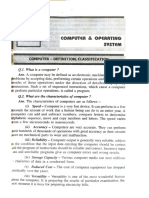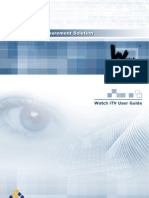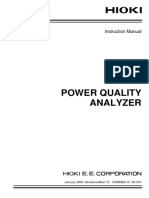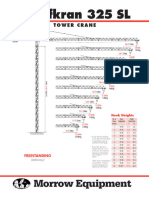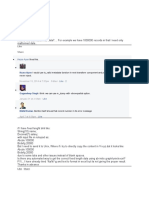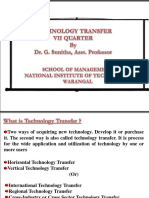Professional Documents
Culture Documents
Digital Image Classi-Fication - ERDAS: Lesson 7
Uploaded by
Pedro Rodrigo de LeonOriginal Title
Copyright
Available Formats
Share this document
Did you find this document useful?
Is this content inappropriate?
Report this DocumentCopyright:
Available Formats
Digital Image Classi-Fication - ERDAS: Lesson 7
Uploaded by
Pedro Rodrigo de LeonCopyright:
Available Formats
Lesson 7
Principles of Remote Sensing, Assignment
Digital Image Classi-
fication - ERDAS
Eddy Westinga, Wan Bakx
April 2011
LESSON 7
Land cover classification of satellite
image data
Learning aim
To provide practice in land cover interpretation and classification of satel-
lite images
Learning objectives
After this exercise you are able to:
• Make a preliminary legend based on image characteristics
• Make a satellite image interpretation
• Correlate image characteristics with objects in the field
• Make a final legend based on field observations
• Make a supervised classification of a satellite image
• Use sample data to verify classification
• Make a draft final map
• Understand basic principles of land cover mapping methodolo-
gy using satellite data
Duration
8 hours
Data needed
• Fieldwork photographs available as JPG from html hyperlinked image
• SPOT satellite data of Enschede, 28 July 2002 (sp28jul02rdens)
• Field point data of Enschede 2002; spjul2002.xls (spjul2002.shp)
Data becomes available via blackboard.
Needed Equipment
PC with Erdas
Deliverables
For participants of Distance Education (DE) courses:
For assessment of this assignment you have to deliver a WORD Document
containing:
• screen grab of the classification (including legend)
• table showing the classification accuracies
• short explanation accompanying this table (how you obtained the ta-
ble)
• Copy of the Signature file (*.sig) used for the classification.
2 FACULTY OF GEO-INFORMATION SCIENCE AND EARTH OBSERVATION
DIGITAL IMAGE CLASSIFICATION
Assessment will be based upon an empirical relationship between number
of classes and obtained accuracy.
For participants of courses at ITC:
For assessment of this assignment you have to show your results to the
supervisors during the exercise periods.
FACULTY OF GEO-INFORMATION SCIENCE AND EARTH OBSERVATION 3
LESSON 7
Procedure
The procedure of mapping land cover with satellite images consist of the
next steps:
• Interpretation of satellite image – definition of classes
• Field data collection
• Create sample set
• Classification
• Accuracy assessment
Below a flowchart of the procedure is given.
Twente land cover mapping
Digital Image processing
Print Satellite
Point field
Satellite image
data
Image data
Image Image
inspection legend
Image
Interpretation
Interpreted
Image
Fieldwork
Field data
Ordering
Field
Correlation
classes
Mapclasses Digital
Classification
Classified
Image
Accuracy
assessment
Matrix
Calculation
Overall
accuracy
4 FACULTY OF GEO-INFORMATION SCIENCE AND EARTH OBSERVATION
DIGITAL IMAGE CLASSIFICATION
1. Interpretation
The main purpose of a preliminary interpretation is to establish strata
(classes and subclasses and their definition) for the selection of field data
collection areas, as described under fieldwork. In this exercise we will
simulate field work by showing terrestrial photographs of selected areas
and describe the land cover and use.
Therefore you do not have to make a field sampling design. It does
make sense however to have a look at the photographs and class de-
scription and familiarise yourself with the typical Dutch ‘landscape’.
2. Fieldwork
The purpose of the field survey is to observe what the different image
characteristics are in reality. In addition you would like to know if the land
cover and land use is consistently the same within an interpretation unit.
So in principle you would like to know at several places in each unit what
the land cover is and the land use. That would mean that per interpreta-
tion unit enough samples are taken to establish its contents. This will in-
crease the amount of required samples drastically. But time for fieldwork
is limited.
Field sampling design
In most situations in the world fieldwork is the most costly part of map
making and therefore should be restricted to the minimal as much as pos-
sible. For map-making purpose of this type of thematic maps a stratified
representative sampling scheme is recommended. Stratified means that
sampling will be done per interpretation unit. In each unit samples are
taken which are representative for most of the area in the interpretation
unit.
To minimize time spent for field work, points in the field are selected ac-
cording to the method of stratified clustered representative sam-
pling, based on image characteristics.
'Stratified sampling' means that an equal number of sample points will be
allocated to each legend unit (irrespective of the size of the unit and the
number of polygons that belong to the unit). The total area covered by
one legend unit is not taken into account. In principle, the same number
of observations at sample points is made, also when a legend unit is rep-
resented by smaller areas only.
'Clustered sampling' means that sample points are concentrated in better
accessible areas where several legend units occur at a short distance. The
areas where observation sites are concentrated are called 'sample ar-
eas'. These sample areas should contain representative examples of all
legend units delineated during the image interpretation or image classifi-
cation. The sample areas are selected on the basis of the image interpre-
tation map or classification and the accessibility of the area.
FACULTY OF GEO-INFORMATION SCIENCE AND EARTH OBSERVATION 5
LESSON 7
In the field, with the help of the image, representative sample points are
selected. This means that the selected sample point has image character-
istics (e.g. gray tone, texture, and pattern) which are representative for
the legend unit in general. In the case of complex units, the sample point
should be representative for one of the components of the legend unit.
For each selected sample point, a field data sheet is filled in to collect all
basic data which are necessary to make a classification of the land use at
the sample point.
Field data
As real field work is impossible in this exercise we will simulate fieldwork
by showing terrestrial photographs of selected areas.
There are in total 4 field work areas; the area covered by the Aerial Pho-
tograph (also used for visual interpretation), the area around the airport,
the northeast of Enschede and the area around Aamsveen (in the south
east).
Of each area a separate html page is made showing polygons for which
the observations are valid. The direction in which the photo was taken is
indicated with an arrow. The land cover and land use at each point will be
presented in the table below. In an additional document (species.doc) the
different tree species are shown in detail.
land cover land use
Northeast
1 pine trees timber production and recreation
2 grass grazing
3 spruce trees timber production and recreation
4 beech trees timber production and recreation
5 grass pasture
6 pine + oak trees timber production and recreation
7 grass pasture
8 larch trees timber production and recreation
9 birch trees timber production and recreation
10 pine trees timber production and recreation
11 beech trees timber production and recreation
12 spruce trees timber production and recreation
13 beech trees timber production and recreation
14 spruce trees timber production and recreation
15 grass pasture
Airport
1 grass + tarmac air strip
2 tarmac parking place
3 water drink water production
Aamsveen
1 oak trees timber production and recreation
2 birch trees nature conservation and recreation
3 heath nature conservation and recreation
4 heath + grass nature conservation and recreation
5 fern nature conservation and recreation
6 FACULTY OF GEO-INFORMATION SCIENCE AND EARTH OBSERVATION
DIGITAL IMAGE CLASSIFICATION
land cover land use
grass low and fern on
6 ditches nature conservation and recreation
7 water nature conservation and recreation
8 fern nature conservation and recreation
9 fern nature conservation and recreation
10 water nature conservation and recreation
11 maize cropping
12 maize cropping
13 grass pasture
14 grass pasture
Analysis field data
Display the image in RGB 3,4,1 for optimal differentiation in vegeta-
tion. Compare the land cover with the colour on the satellite image.
It does make sense to select/define classes for which you have or can col-
lect ground truth. In this case ground truth has been collected and stored
in a XLS/TXT/SHP file.
Open spjul2002 and analyse the classes that have been used and make
up your mind. If required adapt the tables above to match your class
definition (e.g. group classes together that share spectral properties
and are not distinctively defined in the ground truth). Remember that
without proper accuracy assessment using reliable ground truth a clas-
sification is useless (for anyone else but you).
Make a list of classes you would like to classify on the image and
indicate which colour it is on the image.
! In case a single class is not represented by a single spectral colour, you
most probably have to create two separate (spectral) classes (e.g. Grass-1
and Grass-2). If a class does not have a unique spectral colour it might
overlap with another class. You would have to check at a later stage
whether these classes are separable in feature space.
A table showing potential classes and sample locations
# Cover Spectral class Colour (3,4,1) Class
19 Oak trees Deciduous Green Deciduous
20 Birch trees Deciduous Green Deciduous
2 Grass Grass-1 Grass
7 Grass Grass-2 Grass
....
FACULTY OF GEO-INFORMATION SCIENCE AND EARTH OBSERVATION 7
LESSON 7
3. Supervised Classification
With the list of classes made above you can now start to classify the im-
age accordingly.
This section shows how the Supervised Classification tools allow you to
control the classification process. You perform the following operations in
this section:
• define signatures (create sample set and derive parameters)
• process a supervised classification (select classifier)
• evaluate signatures
! Evaluation of signatures is something you usually do before continuing
with the actual classification.
Define Signatures using Signature Editor
The ERDAS IMAGINE Signature Editor allows you to create, manage, eval-
uate and edit signatures (.sig extension).
In this section, you define the signatures using the area of interest (AOI)
tools. ERDAS has additional tools to collect signatures.
Preparation
ERDAS IMAGINE must be running and a Viewer must be open.
Select File | Open | Raster Layer from the Viewer menu bar or click
the Open icon on the Viewer toolbar to display the image file to be
classified.
The Select Layer To Add dialog opens.
Click here to select
the Raster Options
Set Layers to
3, 4, 1
Click here to
display the image
Select to
Fit to Frame
8 FACULTY OF GEO-INFORMATION SCIENCE AND EARTH OBSERVATION
DIGITAL IMAGE CLASSIFICATION
In the Select Layer To Add dialog under Filename, select
sp28jul02rdens.img. This is the image file that is going to be classi-
fied.
Click the Raster Options tab at the top of the dialog, and then set the
Layers to Colors to 3, 4 and 1 (red, green, and blue respectively).
Layer 3 is the NIR band , layer 4 is MIR band 4 and 1 is the Visual
Green band 1.
Click the Fit to Frame option to enable it.
Click OK in the Select Layer To Add dialog.
The file sp28jul02rdens.img displays in the Viewer.
Open Signature Editor
Click the Classifier icon on the ERDAS IMAGINE icon panel.
The Classification menu displays.
Select Signature Editor from the Classification menu to start the
Signature Editor. The Signature Editor opens.
In the Classification menu, click Close to remove this menu from the
screen.
FACULTY OF GEO-INFORMATION SCIENCE AND EARTH OBSERVATION 9
LESSON 7
In the Signature Editor, select View | Columns.
The View Signature Columns dialog opens.
These rows
should not
be selected
In the View Signature Columns dialog, right-click in the first column to
access the Row Selection menu. Click Select All.
Shift-click Red, Green, and Blue in Column boxes 3, 4, and 5 to
deselect these rows.
These are the CellArray columns in the Signature Editor that you remove
to make it easier to use. These columns can be returned at any time.
In the View Signature Columns dialog, click Apply. The Red, Green,
and Blue columns are deleted from the Signature Editor.
Click Close in the View Signature Columns dialog.
Use AOI Tools to Collect Signatures
The AOI tools allow you to select the areas in an image to be used as a
signature. These signatures are parametric because they have statistical
information.
Select AOI | Tools from the Viewer menu bar. The AOI tool palette
displays.
Use the Zoom In tool on the Viewer toolbar to zoom in on one of the
bright red areas in the sp28jul02rdens.img file in the Viewer.
In the AOI tool palette, click the Polygon icon .
10 FACULTY OF GEO-INFORMATION SCIENCE AND EARTH OBSERVATION
DIGITAL IMAGE CLASSIFICATION
In the Viewer, draw a polygon around the red area you just magnified.
Click and drag to draw the polygon and click to draw the vertices. Mid-
dle-click or double-click to close the polygon (depending on what is set
in Session | Preferences).
After the AOI is created, a bounding box surrounds the polygon, indicating
that it is currently selected. These areas are covered with maize in July
2002.
In the Signature Editor, click the Create New Signature(s) from AOI
icon or select Edit | Add from the menu bar to add this AOI as a sig-
nature.
In the Signature Editor, click inside the Signature Name column for
the signature you just added. Change the name to Maize, and then
press Enter on the keyboard.
FACULTY OF GEO-INFORMATION SCIENCE AND EARTH OBSERVATION 11
LESSON 7
In the Signature Editor, hold in the Color column next to Maize and
select Cyan. For evaluation purposes it is more suitable to select oppo-
site colors from the color of the cover on the image. In the end stage
after classification the colors can be changed for visualization purposes
and map production.
Under count you see the number of pixels, which are sampled. In order to
apply later on the maximum likelihood classifier, theoretically you need
n+1 pixels for each class (n = no. of bands). It is recommended to have
at least n x 10 pixels sampled, better even 100 x n, by preference from
several distinct areas.
Zoom in on one of the black/dark blue areas in the
sp28jul02rdens.img file in the Viewer.
Draw a polygon as you did in step 2 through step 4
These areas are water.
After the AOI is created, a bounding box surrounds the polygon,
indicating that it is currently selected. In the Signature Editor, click the
Create New Signature(s) from AOI icon or select Edit | Add to add this
AOI as a signature.
In the Signature Editor, click inside the Signature Name column for
the signature you just added. Change the name to Water, then press
Enter on the keyboard.
In the Signature Editor, hold in the Colour column next to Water and
select White.
Repeat this for all cover classes. At least add the light yellowish green ar-
eas in the image. These are bare agricultural fields (e.g. photo 21 and 23
of the Aerial photo show how such fields look in reality). Give it the name
Bare agri-field and give it the colour Red.
Make sure that the samples are in homogenous areas and that the stand-
ard deviation is kept low. You can see the statistics by View | Statistics. It
is also recommended to make different signatures of the same class,
which appear in different colours in the image, and assign different names
(e.g. Grass 1, Grass 2). Store them under a different name. After classifi-
cation these classes can be combined using recoding, or you could assign
to them the same Value. Merging the classes in the same sample set in
the signature editor will cause statistics with larger standard deviations
and will lead to overlap of the feature classes, which will result in more
errors in classification.
12 FACULTY OF GEO-INFORMATION SCIENCE AND EARTH OBSERVATION
DIGITAL IMAGE CLASSIFICATION
You usually evaluate the
signature in various ways
before actually performing
a classification. In this ex-
ercise we suggest you to
classify first to have a sort
of preview of the outcome.
Classify the Image
In the Supervised
Classification dialog,
leave the Non-
parametric Rule popup
list selected to None.
And select Maximum
likelihood for Para-
metric Rule.
You do not need to use the Classify Zeros option here because there are
no background zero data file values in the sp28jul02rdens.img file.
Click OK in the Supervised Classification dialog to classify the
sp28jul02rdens.img file using the signatures in the Signature Editor.
A Job Status dialog displays, indicating the progress of the function.
When the process is 100% complete, click OK in the Job Status dialog.
FACULTY OF GEO-INFORMATION SCIENCE AND EARTH OBSERVATION 13
LESSON 7
The super classification image is pictured on the left, and the distance im-
age is pictured on the right.
See the chapter "Classification" of the ERDAS Field Guide for information
on how the pixels are classified.
Next some evaluation tools of the sample set will be examined. Usually
you do this before the actual classification. Many tools exist in ERDAS and
other software to assist you in analysing how good (read e.g. separable)
your samples are. Assessment of the accuracy of the actual classification
is done in a different way.
Evaluate with Alarm
The Signature Alarm utility highlights the pixels in the Viewer that belong
to, or are estimated to belong to a class according to the (parametric)
parallelepiped decision rule. An alarm can be performed with one or more
signatures. If you do not have any signatures selected, then the active
signature, which is next to the >, is used.
In the Signature Editor, select Maize by clicking in the > column for
that signature. The alarm is performed with this signature.
In the Signature Editor menu bar, select View | Image Alarm.
The Signature Alarm dialog opens.
Click to change the
Parallelepiped limits
Click Edit Parallelepiped Limits in the Signature Alarm dialog to view
the limits for the Parallelepiped decision boundaries. The Limits dialog
opens.
In the Limits dialog, click Set to define the parallelepiped limits.
The Set Parallelepiped Limits dialog opens.
14 FACULTY OF GEO-INFORMATION SCIENCE AND EARTH OBSERVATION
DIGITAL IMAGE CLASSIFICATION
The Signature Alarm utility allows you to define the parallelepiped limits
by either:
• the minimum and maximum for each layer in the signature, or
• a specified number of standard deviations from the mean of the
signature.
If you wish, you can set new parallelepiped limits and click OK in the
Set Parallelepiped Limits dialog, or simply accept the default limits by
clicking OK in the Set Parallelepiped Limits dialog.
The new/default limits display in the Limits CellArray.
Click Close in the Limits dialog. In the Signature Alarm dialog, click OK.
The alarmed pixels display in the Viewer in cyan. You can use the toggle
function (Utility | Flicker) in the Viewer to see how the pixels are classi-
fied by the alarm.
! Be sure that there are no AOI layers open on top of the Alarm Mask Layer.
You can use View | Arrange Layers to move any AOI layers present in
the Viewer.
FACULTY OF GEO-INFORMATION SCIENCE AND EARTH OBSERVATION 15
LESSON 7
You repeat this for all other signatures. You can also select more
signatures at the same time by selecting the rows in the signature edi-
tor. The selected rows will turn yellow. In this way you can also see
which features in the images have not been sampled yet.
With many classes you can better use the swipe function (Utility |
Swipe) in the Viewer to see how the pixels are classified by the alarm.
! Be sure the AOI is not on top in the viewer. In order to do so:
In the Viewer #1 menu bar, select View | Arrange Layers. The
Arrange Layers dialog opens.
Drag the AOI layer down. Click Apply
16 FACULTY OF GEO-INFORMATION SCIENCE AND EARTH OBSERVATION
DIGITAL IMAGE CLASSIFICATION
The result of the swipe.
To stop the alarm completely:
In the Signature Alarm dialog, click Close.
In the Viewer #1 menu bar, select View | Arrange Layers. The
Arrange Layers dialog opens.
In the Arrange Layers dialog, right-hold over the Alarm Mask button
and select Delete Layer from the Layer Options menu.
Click Apply to delete the alarm layer from the Viewer.
You are asked if you want to save the changes before closing. Click No.
In the Arrange Layers dialog, click Close.
FACULTY OF GEO-INFORMATION SCIENCE AND EARTH OBSERVATION 17
LESSON 7
Evaluate signature separability with feature space
plots.
The Signature Objects dialog allows you to view graphs of signature statis-
tics so that you can compare signatures. The graphs display as sets of el-
lipses in a Feature Space image (two-dimensional histogram).
First the feature space images have to be created.
Create Feature Space Image
Select Feature | Create | Feature Space Layers from the Signature
Editor menu bar.
The Create Feature Space Images dialog opens.
Select sp28jul02rdens.img
Click here to
output to a Viewer
Click
sp28jul02rdens _1_3.fsp.img
Click here to create image
In the Create Feature Space Images dialog under Input Raster Layer,
enter sp28jul02rdens.img.
This is the image file from which the Feature Space image is generated.
Under Output Root Name, the default name is sp28jul02rdens. This is
the root name for the Feature Space image files that are generated.
! Verify that the directory where the Feature Space image files are saved
has write permission.
In the Create Feature Space Images dialog, click the Output to Viewer
option so that the Feature Space image is displayed in a Viewer.
Under Feature Space Layers, click the number 2 in the FS Image
column in the CellArray to select the sp28jul02rdens_1_3.fsp.img
row.
18 FACULTY OF GEO-INFORMATION SCIENCE AND EARTH OBSERVATION
DIGITAL IMAGE CLASSIFICATION
The output Feature Space image is based on layers one and three of the
sp28jul02rdens.img file. Layers one and three are selected since the
selected features are spectrally distinct in this band combination.
Click OK in the Create Feature Space Images dialog to create the
Feature Space image for layers one and three of the
sp28jul02rdens.img file.
The Create Feature Space Images dialog closes, and then the Job Status
dialog opens.
Click here to close
this dialog
After the process is completed, a Viewer (Viewer #2) opens, displaying
the Feature Space image.
Click OK in the Job Status dialog to close this dialog.
View Signature Objects
The Signature Objects dialog allows you to view graphs of signature statis-
tics so that you can compare signatures. The graphs display as sets of el-
lipses in a Feature Space image (two-dimensional histogram). Each ellipse
is based on the mean and standard deviation of one signature. A graph
can be generated for one or more signatures. If you do not have any sig-
natures selected, then the active signature, which is next to the >, is
used. This utility also allows you to show the mean for the signature for
the two bands, an ellipse, and a label.
In the Signature Editor menu bar, select Feature | Objects. The
Signature Objects dialog opens.
FACULTY OF GEO-INFORMATION SCIENCE AND EARTH OBSERVATION 19
LESSON 7
In the Signature Editor, select the signatures for Maize, Water and
Bare agri-field by clicking in the Class row for Maize and Shift-
clicking in the Class row for Water and Bare agri-field.
In the Signature Objects dialog, confirm that the Viewer number field is
set for 2.
Enter 2 here
Enter 4 here
Enable the Label
checkbox
Click here to start
Set the Std. Dev.
number field to 4.
Enable the Label
checkbox by clicking
on it.
Click OK in the
Signature Objects
dialog.
The ellipses for the
Maize, Water and Bare
agri-field signatures
are displayed in the Fea-
ture Space viewer.
20 FACULTY OF GEO-INFORMATION SCIENCE AND EARTH OBSERVATION
DIGITAL IMAGE CLASSIFICATION
Challenge compare Ellipses
By comparing the ellipses for different signatures for a one band pair,
you can easily see if the signatures represent similar groups of pixels
by seeing where the ellipses overlap on the Feature Space image.
When ellipses do not overlap, the signatures represent a distinct set of
pixels in the two bands being plotted, which is desirable for classifica-
tion. However, some overlap is expected, because it is rare that all
classes are totally distinct.
In this example the ellipses do not overlap, as only three and very distinct
features were chosen.
Below is an example with more classes and overlap can be seen.
You have to inspect other combination of bands to investigate separability
of classes. If you see that two classes do not overlap in one band pair, you
can be sure that they will be separated from each other with maximum
likelihood classification. So verify that all classes are separable from each
other, before classification.
In the Signature Objects dialog, click Close.
Select File | Close from the Signature Editor menu bar and from the
Viewer #2 menu bar. Click Yes when asked if you would like to save
the changes to the Signature Editor.
Arrange Layers
Now that you have the parametric signatures collected, you do not
need the AOIs in the Viewer. Select View | Arrange Layers from the
Viewer menu bar. The Arrange Layers dialog opens.
FACULTY OF GEO-INFORMATION SCIENCE AND EARTH OBSERVATION 21
LESSON 7
In the Arrange Layers dialog, right-hold over the AOI Layer button
and select Delete Layer from the AOI Options menu.
Click Apply in the Arrange Layers dialog to delete the AOI layer.
You are asked if you want to save the changes before closing. Click
Yes. And enter a name in the correct directory. Click OK
Recode Classes
After the classification, you may want to recode the thematic raster layer
to assign a new class value number to any or all classes, creating a new
thematic raster layer using the new class numbers. Use the Recode func-
tion under Interpreter (icon) | GIS Analysis to recode a thematic raster
layer. If the Class names then disappear, display the file in a Viewer, Se-
lect Raster | Attributes and in the Attributes dialogue window select Edit |
Add Class Names and retype them.
! To prevent recoding you can also edit the Value column in the Signature
editor and associate several Classes with the same Value. You would have
to run the Classification again of course after making these changes in the
editor. This will circumvent the Recode operation.
See the chapter "Geographic Information Systems" of the ERDAS Field
Guide for more information on recoding.
22 FACULTY OF GEO-INFORMATION SCIENCE AND EARTH OBSERVATION
DIGITAL IMAGE CLASSIFICATION
4. Accuracy assessment
The collected field data can be entered in a spreadsheet. The EXCEL sheet
should at least contain X Y and cover. Add a column with the class number
for the landcover that corresponds with the classification numbers. Delet-
ed the first (header) row and save the file as Text (Tab delimited). This
table will be used as input in the accuracy assessment.
Use Accuracy Assessment
The Accuracy Assessment utility allows you to compare certain pixels in
your thematic raster layer to reference pixels, for which the class is
known. This is an organized way of comparing your classification with
ground truth data, previously tested maps, aerial photos, or other data.
In this example, you perform an accuracy assessment using the recoded
output thematic raster layer from your own supervised classification.
Preparation
Click the Classifier icon in the ERDAS IMAGINE icon panel.
The Classification menu displays.
Select Accuracy Assessment from the Classification menu to start
the Accuracy Assessment utility.
The Accuracy Assessment dialog opens.
Check the Accuracy Assessment CellArray
The Accuracy Assessment CellArray contains a list of class values for the
pixels in the classified image file and the class values for the correspond-
ing reference pixels. The class values for the reference pixels are input by
you. The CellArray data reside in the classified image file (e.g.,
your_clasification.img). For reference a separate classification result is
provided (spfirst.img).
Click Close in the Classification menu to clear it from the screen.
FACULTY OF GEO-INFORMATION SCIENCE AND EARTH OBSERVATION 23
LESSON 7
In the Accuracy Assessment dialog, select File | Open or click the
Open icon. The Classified Image dialog opens.
In the Classified Image dialog, under Filename, open the directory in
which you previously saved your_clasification.img by entering the
directory path name in the text entry field and pressing Enter on your
keyboard.
Select the file your_clasification.img from the list of files in the
directory you just opened. This is the classified image file that is used
in the accuracy assessment.
Click OK in the Classified Image dialog to load the file.
The Add Random Points utility generates random points throughout your
classified image.
After the points are generated, you must enter the class values for these
points, which are the reference points. These reference values are com-
pared to the class values of the classified image.
! See the chapter "Classification" of the ERDAS Field Guide for the proce-
dure with random points.
In this case we will use the collected field data saved in a Text file.
Open the XLS file in
EXCEL and use the
“Save as” option in
EXCEL from the File
pull down menu and
select Save as Type:
Text (tab delimited)
or CSV (Comma de-
limited) and make
sure you specify txt
as file extension.
In the Accuracy
Assessment dialog,
select Edit | Import
User-defined
Points. Select the
Text file and press OK
The import Options dia-
log box is opened.
With the input preview and view you can see how the table will be import-
ed. Check carefully whether your settings (on the Field Definition tab and
in the Column Mapping table) are correct by using the Preview tab.
Click OK and the X and Y are added in the accuracy assessment table.
The corresponding class names are not imported.
24 FACULTY OF GEO-INFORMATION SCIENCE AND EARTH OBSERVATION
DIGITAL IMAGE CLASSIFICATION
Since the ground truth table contains class names and not labels (num-
bers) you first have to convert these in EXCEL to the appropriate class
labels that you have selected in ERDAS in the signature editor(Value col-
umn in the Signature Editor).
Fill an additional column in EXCEL with these numbers. If your class
name does not cover a ground truth class or vice versa, carefully con-
sider what to do (exclude, include, change, merge). When finished you
can copy the column from the EXCEL file into ERDAS. Select the appro-
priate list of labels and select Copy. First select the column Reference
at the top. The column turns blue. Press with the right mouse button
on the column name Reference and select Paste. Check the table care-
fully.
This Accuracy Assessment
demonstrates the dialogue, but
not necessarily shows the exact
contents.
In the Accuracy Assessment dialog, select Edit | Show Class Values.
The class values for the reference points as collected from your classifica-
tion appear in the Class column of the CellArray.
In the Accuracy Assessment dialog, select Report | Options. Check all
options.
See the chapter "Classification" of the ERDAS Field Guide for information
on the error matrix, accuracy totals, and Kappa statistics.
In the Accuracy Assessment dialog, select Report | Accuracy Report.
The accuracy assessment report displays in the IMAGINE Text Editor.
FACULTY OF GEO-INFORMATION SCIENCE AND EARTH OBSERVATION 25
LESSON 7
If you like, you can save the accuracy assessment reports to text files.
For more information on which classes can be improved you can also ob-
tain the report in an error matrix.
Select File | Close from the menu bars of the ERDAS IMAGINE Text
Editors.
In the Accuracy Assessment dialog, select File | Save Table to save
the data in the CellArray. The data are saved in the classified image file
(e.g. your_clasification.img).
Select File | Close from the Accuracy Assessment dialog menu bar.
If you are satisfied with the accuracy of the classification, select File |
Close from the Viewer menu bar.
If you are not satisfied with the accuracy of the classification, you can fur-
ther analyze the signatures and classes using methods discussed in this
tour guide. You can also use the thematic raster layer in various ERDAS
IMAGINE utilities, including the Image Interpreter, Raster Editor, and Spa-
tial Modeler to modify the file.
You can also reduce the amount of classes. Here the classes are reduced
to five classes by recoding. Also the point classes are recoded to 5 clas-
ses. Deciduous and evergreen forest can be combined in forest. All agri-
culture classes (bare agr, maize and grass) can be combined in agricul-
ture. And bare and building in build.
Submit a screen grab of the classification, accuracy table and the
signature file for assessment/assistance.
26 FACULTY OF GEO-INFORMATION SCIENCE AND EARTH OBSERVATION
DIGITAL IMAGE CLASSIFICATION
The accuracy assessment of 5 classes is shown above. The overall perfor-
mance is now 78.5 %.
! You will notice that in the ground truth for accuracy assessment some
classes are not represented adequately. Given the assessment procedure
as developed by ERDAS (random point locations for which you would have
to identify the ground truth) it is possible that classes with limited cover-
age get few selected ground truth samples. The accuracy for Class Water
can now only be 0% no sample, 50% 1 of the 2 samples or 100% both
samples correctly classified. Usually one would identify similar areas (not
the same!) as the ones for training the classifier and assess the cross cor-
relation between the Ground truth areas and the classification. This imple-
mentation in ERDAS goes beyond the scope of this exercise. One would use
Annotation to draw the polygons, convert this to a raster file and use the
Summary tool from Interpreter | GIS Utilities.
Challenge Use Map Composer to make a thematic map
If time allows, use the Map Composer chapter of the ERDAS Tour Guide
and prepare a concept thematic map of your classification result.
FACULTY OF GEO-INFORMATION SCIENCE AND EARTH OBSERVATION 27
You might also like
- Thematic Mapping From Satellite Imagery: A GuidebookFrom EverandThematic Mapping From Satellite Imagery: A GuidebookJ. DenègreNo ratings yet
- Digital Image Classification Land Cover Mapping Using Satellite ImagesDocument7 pagesDigital Image Classification Land Cover Mapping Using Satellite ImagesphantomsNo ratings yet
- Techniques for Image Processing and Classifications in Remote SensingFrom EverandTechniques for Image Processing and Classifications in Remote SensingNo ratings yet
- Vertex Shade RsDocument22 pagesVertex Shade RsMiru BorcanNo ratings yet
- Unit 9Document20 pagesUnit 9rjhonnerieNo ratings yet
- A Technique For Classification of High Resolution Satellite Images Using Object-Based SegmentationDocument12 pagesA Technique For Classification of High Resolution Satellite Images Using Object-Based SegmentationashishNo ratings yet
- Precise Fingerprint Enrolment Through Projection Incorporated Subspace Based On Principal Component Analysis (PCA)Document7 pagesPrecise Fingerprint Enrolment Through Projection Incorporated Subspace Based On Principal Component Analysis (PCA)Md. Rajibul Islam100% (1)
- Evren ImageclassificationDocument78 pagesEvren ImageclassificationtechmoorthiNo ratings yet
- Deep Dive Into Deep LearningDocument34 pagesDeep Dive Into Deep LearningThanate JongrujinanNo ratings yet
- Image Classification Using Backpropagation Algorithm: Kesari Verma, Ligendra Kumar Verma, Priyanka TripathiDocument9 pagesImage Classification Using Backpropagation Algorithm: Kesari Verma, Ligendra Kumar Verma, Priyanka Tripathiluksisnskks929299wNo ratings yet
- Workbook For SoilDocument14 pagesWorkbook For SoilTalha SiddiquiNo ratings yet
- Gis Presentation 156157158Document27 pagesGis Presentation 156157158sheraz rehmanNo ratings yet
- 2019-Deep Optics For Monocular Depth Estimation and 3D Object DetectionDocument10 pages2019-Deep Optics For Monocular Depth Estimation and 3D Object Detectioncynorr rainNo ratings yet
- Solar Panels Presentation UC3MDocument24 pagesSolar Panels Presentation UC3MAhmad ZezoNo ratings yet
- Automatic Indoor - Outdoor Scene ClassificationDocument66 pagesAutomatic Indoor - Outdoor Scene ClassificationkavirajeeNo ratings yet
- MADA11Document35 pagesMADA11Himanshu JaiswalNo ratings yet
- Differential Angular Imaging For Material RecognitionDocument10 pagesDifferential Angular Imaging For Material RecognitionBaby BooNo ratings yet
- Baumbach1 2006Document1 pageBaumbach1 2006swetasrinivasNo ratings yet
- Chapter 4 Image Processing PDFDocument88 pagesChapter 4 Image Processing PDFBrijesh B NaikNo ratings yet
- Example-Based Visual Object Counting With A Sparsity ConstraintDocument6 pagesExample-Based Visual Object Counting With A Sparsity ConstraintMinh Đinh NhậtNo ratings yet
- High-Accuracy Stereo Depth Maps Using Structured LightDocument8 pagesHigh-Accuracy Stereo Depth Maps Using Structured LightLuisAlbertoPadillaNo ratings yet
- Vermiculate Artefacts in Image Analysis of Granular MaterialsDocument14 pagesVermiculate Artefacts in Image Analysis of Granular Materialsjoake spasNo ratings yet
- A Fast Mosaic Approach For Remote Sensing Images: Yuanhang Cheng and Dingyu Xue Yuanhang Cheng and Yanping LiDocument5 pagesA Fast Mosaic Approach For Remote Sensing Images: Yuanhang Cheng and Dingyu Xue Yuanhang Cheng and Yanping LiArmandoNo ratings yet
- S.No Topics Page No Emranditsinteractionwithatmosphere&Earth MaterialDocument88 pagesS.No Topics Page No Emranditsinteractionwithatmosphere&Earth MaterialprashmceNo ratings yet
- PXC 387549Document8 pagesPXC 387549Adisti Nuraprilia prasastiNo ratings yet
- Feature-Based Aerial Image Registration and MosaicingDocument32 pagesFeature-Based Aerial Image Registration and Mosaicingmkd2000No ratings yet
- 4a.RT3DCGVR Graphics Pipeline and Graphs PDFDocument12 pages4a.RT3DCGVR Graphics Pipeline and Graphs PDFsarathNo ratings yet
- Comparative Study Between Advanced Mapping Techniques and Conventional Mapping Techniques For Documentation and Field Condition AssessmentDocument20 pagesComparative Study Between Advanced Mapping Techniques and Conventional Mapping Techniques For Documentation and Field Condition Assessmentdharashah28No ratings yet
- Remote Sensing and GIS-Unit-IIIDocument71 pagesRemote Sensing and GIS-Unit-IIINarasimhareddy MmkNo ratings yet
- Advanced Analysis of Satellite Imagery Using Python: Hong Xu, Kaixi ZhangDocument24 pagesAdvanced Analysis of Satellite Imagery Using Python: Hong Xu, Kaixi ZhangPrabha MishraNo ratings yet
- Machine Learning and Image Processing in Astronomy With Sparse Data SetsDocument5 pagesMachine Learning and Image Processing in Astronomy With Sparse Data SetsAlex LoezaNo ratings yet
- Image SegmentationDocument5 pagesImage SegmentationSingh InderNo ratings yet
- Department of Civil Engineering: Diploma in Land SurveyingDocument12 pagesDepartment of Civil Engineering: Diploma in Land SurveyingEber MathewNo ratings yet
- Digital Image ClassificationDocument53 pagesDigital Image ClassificationClintone OmondiNo ratings yet
- High Precision Agriculture: An Application of Improved Machine-Learning Algorithms 2019Document6 pagesHigh Precision Agriculture: An Application of Improved Machine-Learning Algorithms 2019s8nd11d UNINo ratings yet
- Accuracy Analysis of Augmented Reality Markers For Visual Mapping and LocalizationDocument5 pagesAccuracy Analysis of Augmented Reality Markers For Visual Mapping and LocalizationSwapnil DeveshNo ratings yet
- 2019 Optical Remote Sensing Image Waters Extraction Technology Based On Deep Learning Context UnetDocument4 pages2019 Optical Remote Sensing Image Waters Extraction Technology Based On Deep Learning Context UnetsabrineNo ratings yet
- Digital Image Processing: Prof. Silvana Dellepiane A.A. 2017/2018Document46 pagesDigital Image Processing: Prof. Silvana Dellepiane A.A. 2017/2018ServanoNo ratings yet
- Improved Learning of I2C Distance and Accelerating The Neighborhood Search For Image Classification 2011Document11 pagesImproved Learning of I2C Distance and Accelerating The Neighborhood Search For Image Classification 2011Ishrat Jahan SumanaNo ratings yet
- Klasifikasi Citra: Astuti, Ike SariDocument44 pagesKlasifikasi Citra: Astuti, Ike Sarialya nabilaNo ratings yet
- Digital Image ProcessingDocument15 pagesDigital Image ProcessingSmitha AsokNo ratings yet
- Lecture 15-16Document16 pagesLecture 15-16minimailNo ratings yet
- Video Salient Object Detection Using Spatiotemporal Deep FeaturesDocument14 pagesVideo Salient Object Detection Using Spatiotemporal Deep Features于富昇No ratings yet
- Seminar ReportDocument5 pagesSeminar ReportPRASHANTMALIRAJNo ratings yet
- Multimode Foreground Detection Using Surf Algorithm: Abstract-Video Surveillance Is Active Research Topic inDocument4 pagesMultimode Foreground Detection Using Surf Algorithm: Abstract-Video Surveillance Is Active Research Topic inTechnos_IncNo ratings yet
- Gi 225: Remote Sensing Applications 2020/2021: Feature Extraction ClassificationDocument40 pagesGi 225: Remote Sensing Applications 2020/2021: Feature Extraction Classificationpaschal makonaNo ratings yet
- Discrete Topological Framework For Multiscale Segmentation ISPRS 2013Document6 pagesDiscrete Topological Framework For Multiscale Segmentation ISPRS 2013cosmoonlineNo ratings yet
- Terrain RecogonizationDocument4 pagesTerrain Recogonizationprerak guptaNo ratings yet
- Steps in The ProcessDocument15 pagesSteps in The ProcessJanica Rheanne JapsayNo ratings yet
- Semantic Mapping Using Object-Class Segmentation of RGB-D ImagesDocument6 pagesSemantic Mapping Using Object-Class Segmentation of RGB-D ImagesDefa SaputraNo ratings yet
- Image EnhancementDocument27 pagesImage EnhancementJitendra YadavNo ratings yet
- Laser Scanner and Camera-Equipped Uav Architectural Surveys: Commission V, WG V/4Document6 pagesLaser Scanner and Camera-Equipped Uav Architectural Surveys: Commission V, WG V/4Yakoub ChekimaNo ratings yet
- PJDocument15 pagesPJIsna MutiaNo ratings yet
- Intro - DIPDocument36 pagesIntro - DIPrrNo ratings yet
- Level Set Segmentation of Very High Spatial Resolution Satellite ImageDocument4 pagesLevel Set Segmentation of Very High Spatial Resolution Satellite ImageerpublicationNo ratings yet
- DIA-Chapter TwoDocument40 pagesDIA-Chapter TwoHabtamu FirawNo ratings yet
- 3GIS - Data InputDocument18 pages3GIS - Data InputAlexis Bryan RiveraNo ratings yet
- DenseCap - Fully Convolutional Localization Networks For Dense CaptioningDocument10 pagesDenseCap - Fully Convolutional Localization Networks For Dense CaptioningInstaNo ratings yet
- TMP 1500Document10 pagesTMP 1500FrontiersNo ratings yet
- Deep Learning Features at Scale For Visual Place RecognitionDocument8 pagesDeep Learning Features at Scale For Visual Place RecognitionbusuulwaerickNo ratings yet
- IO 550 ManualDocument850 pagesIO 550 ManualJimyToasaNo ratings yet
- VU - Software Testing March 21Document17 pagesVU - Software Testing March 21Srikanth MarepalliNo ratings yet
- AI Primer: A Business Perspective On AIDocument11 pagesAI Primer: A Business Perspective On AImy VinayNo ratings yet
- POM ReportDocument164 pagesPOM ReportShalemRajNo ratings yet
- Fibre Raceway WebDocument12 pagesFibre Raceway WebKaja YusufNo ratings yet
- Call Center Training Manual: Do and Don'tsDocument6 pagesCall Center Training Manual: Do and Don'tsAdeel KhanNo ratings yet
- Comparison CODESYS VDocument10 pagesComparison CODESYS VMariana Ribeiro GentaNo ratings yet
- Os ShivaniDocument208 pagesOs ShivaniUmashankar MishraNo ratings yet
- Telecom Billing PDFDocument33 pagesTelecom Billing PDFOzioma IhekwoabaNo ratings yet
- WatchiTV User Guide English v4Document74 pagesWatchiTV User Guide English v4cyr111eNo ratings yet
- AN Elastic MPLS For Service ProvidersDocument8 pagesAN Elastic MPLS For Service ProvidersChintanPandyaNo ratings yet
- Power Quality Analyzer: Instruction ManualDocument240 pagesPower Quality Analyzer: Instruction ManualSikandar MasoodNo ratings yet
- ERbic Profibus eDocument2 pagesERbic Profibus eOmar Alfredo Del Castillo QuispeNo ratings yet
- 2wvzq79gvycokolywolffkan 325-Sl Tower Crane NetworkDocument6 pages2wvzq79gvycokolywolffkan 325-Sl Tower Crane NetworkdjlivuNo ratings yet
- ERP Stands For Enterprise Resource and PlanningDocument6 pagesERP Stands For Enterprise Resource and PlanningBhupendra MishNo ratings yet
- Excavadora 270 CLC John Deere 1719Document524 pagesExcavadora 270 CLC John Deere 1719Angel Rodriguez100% (1)
- Abinitio Scenarios QuestionDocument33 pagesAbinitio Scenarios QuestionAashrita VermaNo ratings yet
- ST315A Kiln Temperature ControllerDocument2 pagesST315A Kiln Temperature ControllerDave WalkerNo ratings yet
- Uses of MSDocument3 pagesUses of MSTalha IqbalNo ratings yet
- Omron PLC & Remote Io - Cat2014Document40 pagesOmron PLC & Remote Io - Cat2014Awidhi KresnawanNo ratings yet
- Clear Codes List-NokiaDocument8 pagesClear Codes List-NokiaocuavasNo ratings yet
- TC2-Cross Reference Table For Standards On Rotating MachineryDocument4 pagesTC2-Cross Reference Table For Standards On Rotating MachineryNguyenBaCuocNo ratings yet
- Shawn Puri ResumeDocument2 pagesShawn Puri ResumeShawn PuriNo ratings yet
- 661FX-M (1.0)Document60 pages661FX-M (1.0)sarokihNo ratings yet
- RCV STV 2Document1 pageRCV STV 2goss8877No ratings yet
- Vulnerability TestDocument2 pagesVulnerability Testapi-357008782No ratings yet
- Technology TransferDocument8 pagesTechnology TransfersandeepNo ratings yet
- Synthesis PaperDocument12 pagesSynthesis Paperapi-446695789No ratings yet
- 3-Channel Differential Line Driver Ic - VXDocument11 pages3-Channel Differential Line Driver Ic - VXAlphaNo ratings yet
- Basics of Revit Add-In Programming: Visual StudioDocument25 pagesBasics of Revit Add-In Programming: Visual StudioJacer NetoNo ratings yet