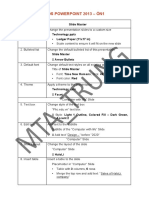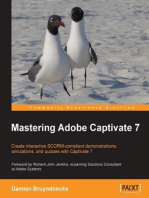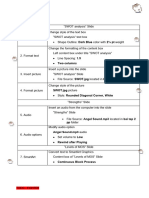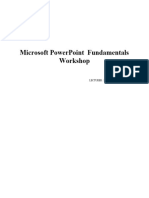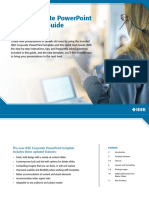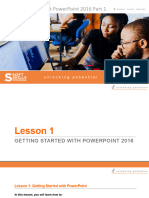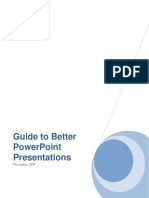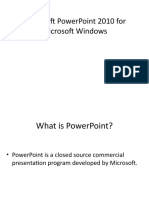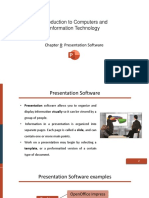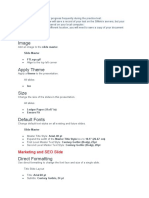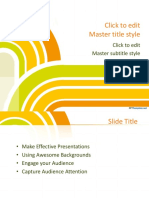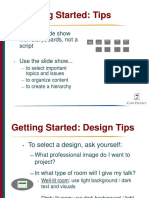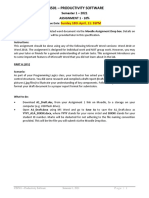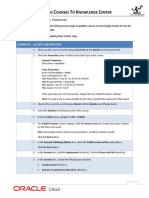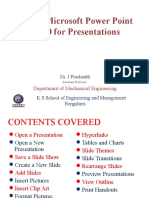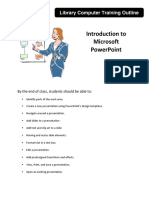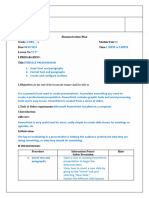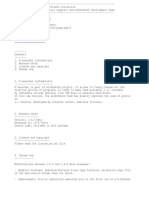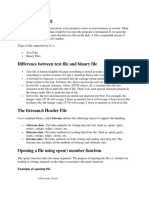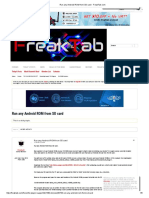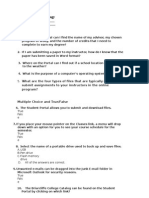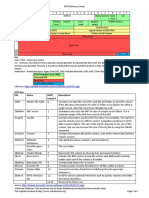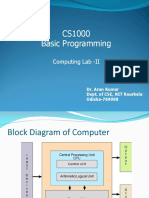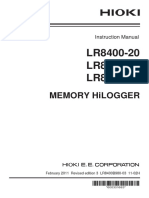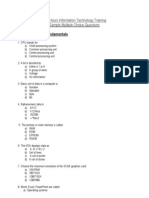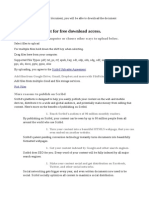Professional Documents
Culture Documents
File-c - - u-h - - - i.docx; filename= UTF-8''File-câu-hỏi
Uploaded by
John SnowOriginal Description:
Original Title
Copyright
Available Formats
Share this document
Did you find this document useful?
Is this content inappropriate?
Report this DocumentCopyright:
Available Formats
File-c - - u-h - - - i.docx; filename= UTF-8''File-câu-hỏi
Uploaded by
John SnowCopyright:
Available Formats
MOS POWERPOINT 2013 – ÔN_2
Slide Master
1. Slide Size Change the presentation slides to a custom size
Sales and Marketing.pptx
• On Screen Show (16:10)
• Maximize the size of the content
2. Image Insert an image
Title Slide Layout only
File Source: background.jpg located in ÔN_2 folder
“Online Activation Advantages” Slide
3. Slide Layout Change the Slide layout
“Online Activation Advantages” Slide
Picture with Caption
4. Picture Insert a picture into the slide
“Online Activation Advantages” Slide
File Source: Online.png located in ÔN_2 folder
5. Format Picture Change the style and effect of the picture
Online.png picture
• Style: Bevel Perspective Left, White
• Effect: Film Grain
“The WayFarer Way” Slide
6. Insert Slide Reuse a slide from another presentation
Between “Online Activation Advantages” Slide and “Special
Offer” Slide
The first Slide from Further information.pptx
7. Table Modify data and change style of the table
Table on “The WayFarer Way” Slide
• Delete the row containing the text “Gold”
• Style: Theme Style 1 – Accent 5
8. Comment Delete an existing comment
“The best price to buy.” comment
Delete comment
“Special Offer” Slide
9. Chart Add additional data to the existing chart
“Comparison” Chart
• Series: “V4-V6”
• “PxPlus New” data: “340”
• “Standard Upgrade” data: “458”
• “10 to 10” data: “286”
10. Format Chart Change the chart type and style of the chart
“Comparison” Chart
• Chart type: Clustered Bar
• Chart style: Style 10
“Marketing Initiatives” Slide
11. SmartArt Convert Text to SmartArt
Text content from “PHC DD” to “marketing”
Circular Bending Process
12. Format Change the color and style of the SmartArt
SmartArt SmartArt
• Color: Colored Fill – Accent 2
• Style: Inset
13. Note Add notes to a slide
“Marketing Initiatives” Slide
Note: “Remember to do!”
14. Animation Apply an entrance animation to text
Heading of “Marketing Initiatives” Slide
Fly In From Top-Right
15. Modify Extend the duration of the animation
Animation Fly In animation
• Start: After Previous
• Duration: 1.50
“Products from MTA_TRUNG” Slide
16. Multilevel Bullet Change the level of multilevel lists
Left content box
• Level 1: “New restricted version”, “New premium version”
• Level 2: “No Development”, “No WindX”, “No ODBC”,
“Development”, “ODBC”
Right content box
• Level 1: “No holds barred with Wayfarer”
• Level 2: “Single machine”, “Single instance”, “No pre-set user
limit”
“Memories” Slide
17. Text Box Resize and position the text box
Text box
• Height: 3.75”, Width: 4.19”
• Horizontal position: 0.75” from Top Left Corner
• Vertical position: 2” from Top Left Corner
18. Insert Video Insert a video into a slide
Right placeholder of “Memories” Slide
File Source: Introduction.mp4
19. Format Video Change video options
Introduction.mp4 video
• Start: Automatically
• Set the volume to Medium
“Online Overview” Slide
20. Insert Slide Insert a new slide from an outline
After “Memories” Slide
Text Source: Online Overview.docx located in ÔN_2 folder
21. Audio Insert and change the option of an audio
“Online Overview” Slide
• File Source: Funny voice.mp3 located in ÔN_2 folder
• Loop until Stopped
“What happens in 2020” Slide
22. Insert Slide Reuse slide from another presentation
After “Online Overview” Slide
• File Source: Further information.pptx located in ÔN_2
folder
• Second Slide – “What happens in 2020” Slide
23. Slide Layout Change the layout of the slide
“What happens in 2020” Slide
Title Only
Final Steps
24. Slide Order Reorder the slides of the presentation
“What happens in 2020” Slide
Move this slide to between “Memories” Slide and “Online
Overview” Slide
25. Section Insert and rename sections
Before Slide 1 – “Sales and Marketing” Slide
• Name: “Intro from HaloLi”
Between Slide 6 – “Products from MTA_TRUNG” and Slide 7 –
“Memories” Slide
• Name: “HenL’s future”
26. Slide number Add Slide number to the Slides
Footer of all slides except Title Slide
Slide number
27. Transition Apply a transition to slides
All slides except the first slide
• Vortex
• Automatic After: 3.50 (Not on Mouse Click)
• Duration 1.75
28. Slide Shows Create a custom Slide Show
Slide 4 to Slide 8
• Move Slide 8 – “What happens in 2020” Slide to the beginning
• Name: “HaloLi view”
29. Inspect Check the presentation for hidden properties or personal
presentation information
Sales and Marketing.pptx
• Off-Slide content
• Delete all
30. Presentation Add values to the presentation properties
properties Sales and Marketing.pptx
• Subject: “MOS PowerPoint 2013”
• Keywords: “New product - New life"
31. Print Settings Configure presentation print options
Sales and Marketing.pptx
• Handouts: 9 Slides Vertical
• Pure Black and White
32. Save options Set Save options for this presentation
Sales and Marketing.pptx
• Embed fonts in the file
• Save this presentation after embedding fonts
-The end!-
You might also like
- File-c - - u-h - - - i.docx; filename= UTF-8''File-câu-hỏiDocument4 pagesFile-c - - u-h - - - i.docx; filename= UTF-8''File-câu-hỏiJohn SnowNo ratings yet
- Effective Prototyping with Excel: A Practical Handbook for Developers and DesignersFrom EverandEffective Prototyping with Excel: A Practical Handbook for Developers and DesignersRating: 4.5 out of 5 stars4.5/5 (2)
- Full Task 1Document5 pagesFull Task 1mojicastreeter8No ratings yet
- Advanced Microsoft PowerPointDocument42 pagesAdvanced Microsoft PowerPointTemesgen EndakmewNo ratings yet
- Using Powerpoint To Design Effective PresentationsDocument42 pagesUsing Powerpoint To Design Effective PresentationspejoskiNo ratings yet
- Topic 10 Presentation (Powerpoint)Document33 pagesTopic 10 Presentation (Powerpoint)Nur Athirah67% (3)
- Power Pointy PublisherDocument4 pagesPower Pointy PublisherCarlos Javier Janampa CruzNo ratings yet
- MS PowerpointDocument92 pagesMS Powerpointsunny sonejaNo ratings yet
- Cau Hoi Bai Tap PP 2Document3 pagesCau Hoi Bai Tap PP 2Celine CyprusNo ratings yet
- Microsoft PowerPoint 2019 FundamentalsDocument41 pagesMicrosoft PowerPoint 2019 Fundamentalsrykypru100% (1)
- Microsoft PowerPoint FundamentalsDocument41 pagesMicrosoft PowerPoint Fundamentalsqpjcvgb7htNo ratings yet
- Ieee Corporate Presentation Quick Start Guide Windows and MacDocument22 pagesIeee Corporate Presentation Quick Start Guide Windows and MacGabriel GuerraNo ratings yet
- MOS5006 PowerPoint 2016 1 PowerPointSlides DoneDocument438 pagesMOS5006 PowerPoint 2016 1 PowerPointSlides DonelilprincewillNo ratings yet
- What You'll Learn: Planning Content Getting Started With Design Displaying Text Displaying Graphics Animating PresentingDocument31 pagesWhat You'll Learn: Planning Content Getting Started With Design Displaying Text Displaying Graphics Animating PresentingSandhiyaNo ratings yet
- Microsoft Power Point 2007-IntroductionDocument27 pagesMicrosoft Power Point 2007-IntroductionizahusniNo ratings yet
- Computer Skills: IBN Sina University University RequirementsDocument21 pagesComputer Skills: IBN Sina University University RequirementsMuna Abu GosseisaNo ratings yet
- Support PPT Template 0001Document6 pagesSupport PPT Template 0001Nunuk PrihatiNo ratings yet
- Click To Edit Master Subtitle StyleDocument6 pagesClick To Edit Master Subtitle StyleAdellyaanggitaNo ratings yet
- Powerpoint ICTDocument35 pagesPowerpoint ICTKaran malhiNo ratings yet
- MS PowerpointDocument23 pagesMS PowerpointMahek SabharwalNo ratings yet
- Introduction To Computers and Information Technology: Chapter 8: Presentation SoftwareDocument20 pagesIntroduction To Computers and Information Technology: Chapter 8: Presentation SoftwareAbdullah AldwsryNo ratings yet
- Presentation Software 1487199137Document94 pagesPresentation Software 1487199137fdgfdgfdsgdfgNo ratings yet
- Powerpnt AadiDocument6 pagesPowerpnt Aadisahkartik775No ratings yet
- Image: Slide MasterDocument6 pagesImage: Slide MasterAnh ThuNo ratings yet
- Advance Presentation SkillsDocument26 pagesAdvance Presentation SkillsElderick Nicolas100% (1)
- Google Slides: Center For Innovation in Teaching and Research 1Document10 pagesGoogle Slides: Center For Innovation in Teaching and Research 1hussain alshealaNo ratings yet
- Cycling PPT Template 0001Document6 pagesCycling PPT Template 0001divyaNo ratings yet
- Sun Color PPT Template 0001Document6 pagesSun Color PPT Template 0001Movie AnimeNo ratings yet
- Salad PPT Template 0001Document6 pagesSalad PPT Template 0001febrynnadaNo ratings yet
- Sun Color PPT Template 0001Document6 pagesSun Color PPT Template 0001Ibrohim Mashiro AsshofaNo ratings yet
- Social Media Windows Phone Template 00011Document6 pagesSocial Media Windows Phone Template 00011bidhanNo ratings yet
- Photography Camera PPT Template 0001Document6 pagesPhotography Camera PPT Template 0001Mey Bi HarisandyNo ratings yet
- Light PPT Template 0001Document6 pagesLight PPT Template 0001percobaan sajaNo ratings yet
- Microsoft Powerpoint Level OneDocument24 pagesMicrosoft Powerpoint Level OneJerwin Fernandez TorralbaNo ratings yet
- Advanced Presentation SkillsDocument11 pagesAdvanced Presentation SkillsRusselNo ratings yet
- Session 02 Introduction To IDEDocument57 pagesSession 02 Introduction To IDEAdarsh DixitNo ratings yet
- Chapter 9 - Microsoft PowerPointDocument66 pagesChapter 9 - Microsoft PowerPointप्रशान्त रेग्मीNo ratings yet
- What To Design and What NottoDocument34 pagesWhat To Design and What NottoAnonymous oQEx3zNo ratings yet
- Eco Earth PPT Template 0001Document6 pagesEco Earth PPT Template 0001hermawanNo ratings yet
- Eco Earth PPT Template 0001Document6 pagesEco Earth PPT Template 0001M Dwiyan RilandiNo ratings yet
- Word Processing Assignment 1 Specification (10%)Document6 pagesWord Processing Assignment 1 Specification (10%)AvikashNo ratings yet
- Microsoft PowerPoint 2019 FundamentalsDocument40 pagesMicrosoft PowerPoint 2019 FundamentalsZune Hnin PwintNo ratings yet
- QRC: UPK P C T K C: Ublishing Ourses O Nowledge EnterDocument2 pagesQRC: UPK P C T K C: Ublishing Ourses O Nowledge EnterImran MominNo ratings yet
- Appropriate Template: Set Up "Slide Master"Document32 pagesAppropriate Template: Set Up "Slide Master"Anonymous oQEx3zNo ratings yet
- Powerpoint Template - ChocolateDocument6 pagesPowerpoint Template - ChocolateLorenaNo ratings yet
- Using Microsoft Power Point 2010 For PresentationsDocument21 pagesUsing Microsoft Power Point 2010 For PresentationsPrashanth JNo ratings yet
- Knowledge Accelerator Xi R2: Xcelsius 4.5Document3 pagesKnowledge Accelerator Xi R2: Xcelsius 4.5aptureincNo ratings yet
- Introduction PowerpointDocument10 pagesIntroduction PowerpointVanathi Priyadharshini100% (1)
- Sjofdjfkld FdlkksdklfsDocument13 pagesSjofdjfkld FdlkksdklfstandinttNo ratings yet
- Crystal Reports-XI R2Document143 pagesCrystal Reports-XI R2amitshenoyNo ratings yet
- l4 Advanced Presentation SkillsDocument33 pagesl4 Advanced Presentation SkillsKilles SmileNo ratings yet
- City PPT Template 0001Document6 pagesCity PPT Template 0001Ibrahim Mas'ud AbdurrahmanNo ratings yet
- Click To Edit Master Subtitle StyleDocument6 pagesClick To Edit Master Subtitle StyleIMZNNo ratings yet
- An Introduction To Visual Studio v1 Tech LevelDocument28 pagesAn Introduction To Visual Studio v1 Tech Levelmasterajax44No ratings yet
- PP TutorialDocument20 pagesPP TutorialidahothNo ratings yet
- Demostration Plan - 08 JAN 2024Document3 pagesDemostration Plan - 08 JAN 2024Savitri GhutiyaNo ratings yet
- 2020 CH 207Document10 pages2020 CH 207Ali JaffriNo ratings yet
- Altair Service Software ManualDocument68 pagesAltair Service Software ManualOmar MekkawyNo ratings yet
- TRS2006 Content Creator's GuideDocument420 pagesTRS2006 Content Creator's GuideAndrei Chirilescu100% (1)
- Installer Preparation and Creating Bootable DevicesDocument17 pagesInstaller Preparation and Creating Bootable DevicesBenson Falco100% (4)
- Network Administrator ToolkitDocument2 pagesNetwork Administrator ToolkitscriNo ratings yet
- X-Launcher Changelog enDocument5 pagesX-Launcher Changelog enJOKO SUSILONo ratings yet
- Configuring NetWeaver Development Infrastructure (NWDI) in Manufacturing Integration and Intelligence (MII) - Development ComponentDocument30 pagesConfiguring NetWeaver Development Infrastructure (NWDI) in Manufacturing Integration and Intelligence (MII) - Development Componenteeha0120No ratings yet
- SG10 ICT Chapter6Document36 pagesSG10 ICT Chapter6Rasika JayawardanaNo ratings yet
- Calypso 11 Qs-StatDocument22 pagesCalypso 11 Qs-StatDragu StelianNo ratings yet
- QS Document Analyzer User Guide v1.5Document10 pagesQS Document Analyzer User Guide v1.5Hugo SimancasNo ratings yet
- File Handling in C++Document10 pagesFile Handling in C++Ashutosh SharmaNo ratings yet
- Run Any Android ROM From SD CardDocument6 pagesRun Any Android ROM From SD Cardvmdhar xfr0% (1)
- Briarcliffe College HU-105 Artifact Instructional TechnologyDocument5 pagesBriarcliffe College HU-105 Artifact Instructional TechnologyKimberly GoffNo ratings yet
- LED Studio User ManualDocument113 pagesLED Studio User ManualBuggsby GarfunkelNo ratings yet
- Rahim 1Document98 pagesRahim 1ghoongru100% (2)
- SRP v1.1.3 - ReadmeDocument15 pagesSRP v1.1.3 - ReadmeIllya FNo ratings yet
- Advanced Remote Desktop Sharing Guide V1.1Document29 pagesAdvanced Remote Desktop Sharing Guide V1.1Pranav SureshNo ratings yet
- Introduction To GHS - LOCDocument42 pagesIntroduction To GHS - LOCadamzlametNo ratings yet
- GMSH GuidelineDocument19 pagesGMSH GuidelineQuazi Shammas100% (1)
- Ntfs Cheat Sheets PDFDocument4 pagesNtfs Cheat Sheets PDFShahadat HossainNo ratings yet
- CS1000 Basic Programming: Computing Lab - IIDocument19 pagesCS1000 Basic Programming: Computing Lab - IIPartho BiswasNo ratings yet
- Lr8400.8401.8402e 03Document286 pagesLr8400.8401.8402e 03Raka Satria PradanaNo ratings yet
- IR Discovery Software User Manual V1.5Document43 pagesIR Discovery Software User Manual V1.5mickgauvinNo ratings yet
- What Is New in PTV Vissim 6Document21 pagesWhat Is New in PTV Vissim 6tekbir1981No ratings yet
- Atoll Templates Quick Start GuideDocument19 pagesAtoll Templates Quick Start GuideAbdellatif El ImamiNo ratings yet
- MCQ Sample QuestionsDocument36 pagesMCQ Sample Questionssunnysadnani50% (2)
- Um2898 Getting Started With The Stdesemeter1pv1 Single Phase Smart Meter StmicroelectronicsDocument31 pagesUm2898 Getting Started With The Stdesemeter1pv1 Single Phase Smart Meter StmicroelectronicsLucasAndrade730No ratings yet
- OpenText RightFax 10.5 FP1 Administrators GuideDocument372 pagesOpenText RightFax 10.5 FP1 Administrators GuideNikolina NodiloNo ratings yet
- Descarga de ScribdDocument4 pagesDescarga de ScribdYoel MartínezNo ratings yet
- Bentley Substation Instruction Manual V 3.1Document211 pagesBentley Substation Instruction Manual V 3.1GustavoAdolfoJimenezGomez89% (9)