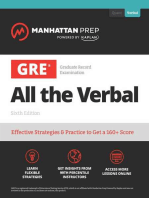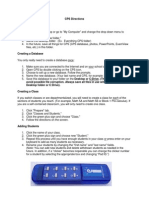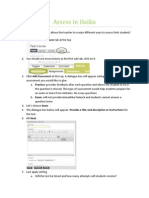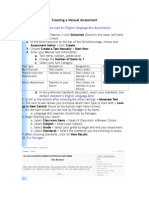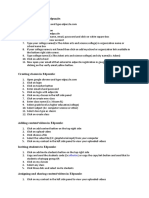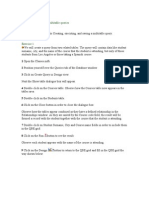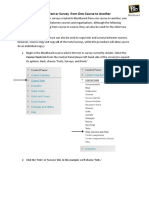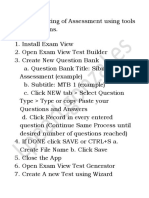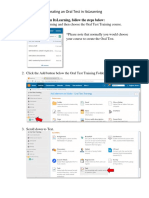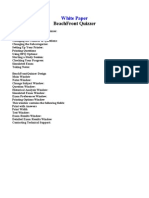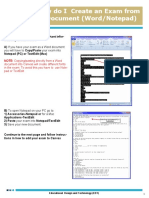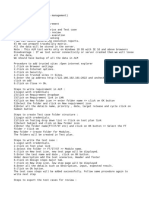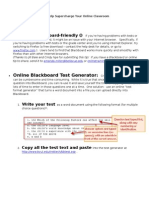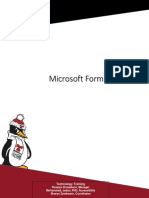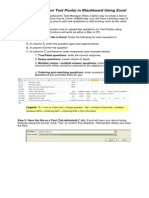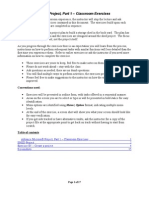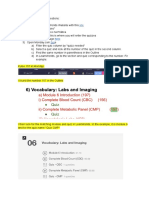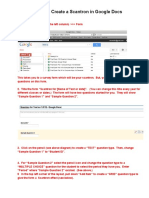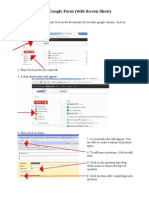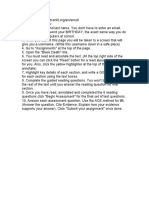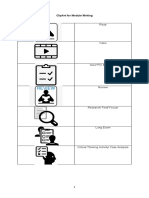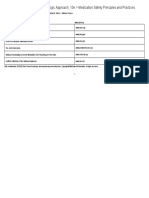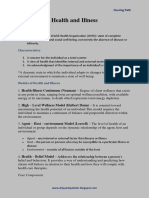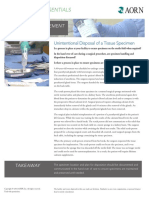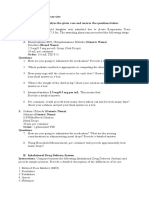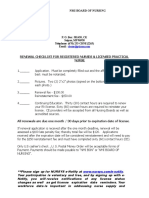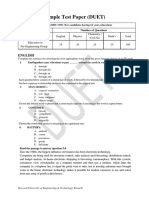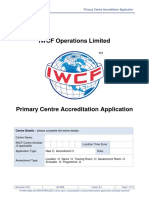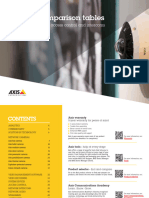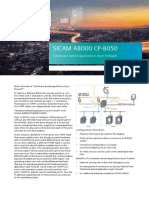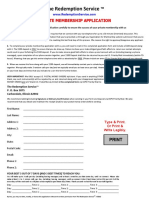Professional Documents
Culture Documents
How To Create Quiz: Procedure For Converting Word Document To Text (UTF-8) Format
Uploaded by
SdvOriginal Title
Copyright
Available Formats
Share this document
Did you find this document useful?
Is this content inappropriate?
Report this DocumentCopyright:
Available Formats
How To Create Quiz: Procedure For Converting Word Document To Text (UTF-8) Format
Uploaded by
SdvCopyright:
Available Formats
HOW TO CREATE QUIZ
It is easier to create a Quiz/Exam if you have a Word Document File Format Quiz/Exam and just
convert this file to GIFT FORMAT.
Procedure for converting Word Document to Text (UTF-8) Format:
1. Open your Quiz/Exam in Word Document.
2. Line 1 should start with the First Question (Remove all unnecessary text prior to your
question number 1 such as the headings, name, date, etc)
3. In order for the Quiz to be randomized, remove all the numberings in your Quiz/Exam.
4. Each question must be separated by 1 (one) line only.
5. Your choices should be enclosed with curly brackets { }
6. Correct answers should have a prefix of = (equal sign) and incorrect answers should
have ~ (tilde).
Examples for No 4-6:
Dr. Nilo L. Rosas is the University President of New Era University. {TRUE}
Iglesia Ni Cristo Founding Anniversary is celebrated every {
=twenty-seventh
~twenty-third
~twenty-fourth
} of July.
Japanese characters originally came from what country? {
~India
=China
~Korea
~Egypt}
Two plus two equals {=four =4}.
Match the following countries with their corresponding capitals. {
=Canada -> Ottawa
=Italy -> Rome
=Japan -> Tokyo
=India -> New Delhi}
What's the answer to this multiple-choice question?{
~wrong answer#feedback comment on the wrong answer
1 Prepared by: PHNEPOMUCENO
~another wrong answer#feedback comment on this wrong answer
=right answer#Very good!}
Jesus Christ was from {
=Nazareth #Yes! That's right!
=%75%Nazereth #Right, but misspelled.
=%25%Bethlehem #He was born here, but not raised here.}
7. Save as the file, Select under Save as type: Plain Text
8. Click: Save button (File Conversion dialog box will be displayed)
9. Click: Other Encoding: button, then Select: Unicode (UTF-8)
10. Click: OK button
Procedure for Creating Quiz in your Course:
1. Go to your Course (ex. English 1)
2. Click Turn Editing On button
3. Go to the section where you want to add a Quiz
4. Click Add an Activity or Resource
5. Under ACTIVITIES, select Quiz
6. Click Add button
7. General box:
a. Type Name of your Quiz
b. Type Description (optional)
8. Timing:
a. Open the Quiz: Click Enable box and set the Date, Year and Time
b. Open the Quiz: Click Enable box and set the Date, Year and Time
c. Time Limit: Click Enable box and set time limit in minutes
d. When Time Expires: Select Open attempts are submitted automatically
9. Grade:
a. Attempts Allowed: Select 1
10. Layout:
a. New Page: Select Every Question (or select your preference)
b. Click Show More…
c. Navigation Method: Select Free
11. Question Behavior:
a. Shuffle within Questions: Select Yes
b. How questions behave: Select Deferred Feedback
2 Prepared by: PHNEPOMUCENO
12. Review Options:
Note: Uncheck all The Attempt boxes
13. Appearance:
a. Decimal places in grades: Select 0 or 2
14. Extra restriction on attempts: Click Show More…
a. Require Password: Type Password for your Quiz (Click Unmask box to check)
15. Overall Feedback: (Ignore)
16. Common module settings: Click Show More…
a. Group mode: Select Separate groups (if you have multiple sections for this
subject so that you can generate separate result per section)
17. Activity completion (Ignore)
18. Click Save and Display button
Procedure for Importing Questions from Text File:
1. Click the Action Button
2. Select: Categories,
3. Click: Default for Name of your quiz (0)
4. Under Edit this category: Click: Save changes button
5. Click Import tab above
6. Under File Format: select GIFT Format
7. Drag and Drop the file (NameOfYourQuiz.txt) to Import questions from the file box
8. Click Import button
(Note: If All the questions from the file were imported with no error, you will see
2 messages: (1) Parsing questions from import files. (2) Importing ___ questions
from file) then, questions will be displayed
9. Then, Click Continue button
Note: if errors found, it will display which question caused the error. The usual error
comes from the curly brackets { }, tilde ~, equals =, or a space in between questions).
In the example, one of the questions has no closing bracket which caused the error.
3 Prepared by: PHNEPOMUCENO
10. Click to go back at the top left of the screen, you will be back to Import questions from
file
11. Correct the text file, Save the file then repeat step 6 to 9
(Now the questions were already available in the question bank under the
NameOfYourQuiz category)
Procedure for adding Quiz from the Question Bank:
1. To add now the quiz, click the NameOfYourQuiz link under the navigation bar above
You will be back to Edit quiz with No questions have been added yet
2. Click Edit Quiz button
3. Click Add dropdown list
4. Select + from question bank
5. From the Select a category box: Select Default for NameOfYourQuiz
6. To select ALL the questions, click the box before the letter T of Question
7. Click Add selection questions to the quiz
8. Note the Total of Marks and Maximum Grade should be the same. You can also edit
the total points for a specific question, then change, the maximum grade and Save.
9. Click the NameOfYourQuiz link under the navigation bar above
10.Congratulations! The Quiz is now ready.
4 Prepared by: PHNEPOMUCENO
You might also like
- TABE Test Strategy!: Winning Multiple Choice Strategies for the TABE Test!From EverandTABE Test Strategy!: Winning Multiple Choice Strategies for the TABE Test!No ratings yet
- GRE All the Verbal: Effective Strategies & Practice from 99th Percentile InstructorsFrom EverandGRE All the Verbal: Effective Strategies & Practice from 99th Percentile InstructorsNo ratings yet
- CPS Directions Making A Desktop FolderDocument7 pagesCPS Directions Making A Desktop Folderapi-96707430No ratings yet
- User Document: For Any Further Queries Drop A Mail ToDocument9 pagesUser Document: For Any Further Queries Drop A Mail Tosumitsahu009No ratings yet
- Assess in HaikuDocument4 pagesAssess in Haikuapi-218865569No ratings yet
- Exam View Test Generator HandoutDocument15 pagesExam View Test Generator HandoutDr Siva KumarNo ratings yet
- How To Import Quizzes From Microsoft Word Into MoodleDocument4 pagesHow To Import Quizzes From Microsoft Word Into MoodlemanaliNo ratings yet
- Hot Potatoes TutorialDocument64 pagesHot Potatoes TutorialAzizah IndahNo ratings yet
- Creating A Manual AssessmentDocument2 pagesCreating A Manual Assessmentapi-272822508No ratings yet
- Wondershare Quiz Maker StepsDocument4 pagesWondershare Quiz Maker StepsNorih UsmanNo ratings yet
- CDT PamphletDocument2 pagesCDT Pamphletapi-240608456No ratings yet
- TestDirector 1Document2 pagesTestDirector 1ronak123No ratings yet
- Steps For Creating Random TestDocument23 pagesSteps For Creating Random TestthiyagupsgNo ratings yet
- Edpuzzle ManualDocument2 pagesEdpuzzle ManualhafsaadnNo ratings yet
- Step by Step ExerciseDocument4 pagesStep by Step ExerciseVibhu YadavNo ratings yet
- Copying A Blackboard Test SP9Document5 pagesCopying A Blackboard Test SP9ahmed kaedNo ratings yet
- Lpearl Steps in Digitizing of Assessment Using Tools and ApplicationsDocument5 pagesLpearl Steps in Digitizing of Assessment Using Tools and ApplicationsLiza Pearl G. GonzalesNo ratings yet
- Exercise 1 StudentsharefoldersDocument1 pageExercise 1 Studentsharefolderskolfe industrialNo ratings yet
- Instructional ManualDocument11 pagesInstructional ManualKate DaizNo ratings yet
- Creating An Oral Test in ItslearningDocument5 pagesCreating An Oral Test in Itslearningapi-356156148No ratings yet
- Lesson Plan-Procedure TextDocument9 pagesLesson Plan-Procedure TextDoes Ichnatun100% (1)
- RSU Elearning Portal Training Manual 1Document9 pagesRSU Elearning Portal Training Manual 1Oba-Elvis IkenyenweNo ratings yet
- MSFORMS Manual ENDocument22 pagesMSFORMS Manual ENMayank AggarwalNo ratings yet
- Laboratoty work 14 сонгыDocument7 pagesLaboratoty work 14 сонгыsamNo ratings yet
- Beachfront Quizzer: White PaperDocument9 pagesBeachfront Quizzer: White PaperManish GargNo ratings yet
- Creating Examview Tests and Exporting To Eclass 1Document15 pagesCreating Examview Tests and Exporting To Eclass 1api-317319576No ratings yet
- How To Create Clicker AssessmentsDocument2 pagesHow To Create Clicker AssessmentsMolly Cragun KendallNo ratings yet
- Create A Variety of Assessments Using Pathways 2E Examview ContentDocument3 pagesCreate A Variety of Assessments Using Pathways 2E Examview ContentMaha Al AmadNo ratings yet
- SSP Research Topic 4Document10 pagesSSP Research Topic 4Titser G.No ratings yet
- BCSL 013 Solved AssignmentDocument16 pagesBCSL 013 Solved AssignmentSatyajit DharNo ratings yet
- Steps To Upload The Answers For SA1 in ComputersDocument4 pagesSteps To Upload The Answers For SA1 in ComputersParthoNo ratings yet
- Creating Exams From A WordDocument6 pagesCreating Exams From A Wordb.cosminNo ratings yet
- ALM NotesDocument3 pagesALM NotesPrashanth DlpNo ratings yet
- Blinn ECampus Quick GuideDocument8 pagesBlinn ECampus Quick GuideTerra DrakeNo ratings yet
- Online Blackboard Test GeneratorDocument5 pagesOnline Blackboard Test Generatorapi-14641946No ratings yet
- Access 2007 Activity No. 1Document11 pagesAccess 2007 Activity No. 1mllalagunaNo ratings yet
- Creating An Examview Test With Quicktest WizardDocument7 pagesCreating An Examview Test With Quicktest WizardWilliam K. McIntoshNo ratings yet
- Create A Question Bank and QuestionsDocument2 pagesCreate A Question Bank and Questionsapi-192482999No ratings yet
- Activity Guide - Quiz Master ChallengeDocument2 pagesActivity Guide - Quiz Master ChallengeGabby FenwickNo ratings yet
- How Using Schoology in Easy WayDocument39 pagesHow Using Schoology in Easy WayApriyana KusumaNo ratings yet
- Task Analysis and Script NewDocument6 pagesTask Analysis and Script Newapi-319826671No ratings yet
- MIcrosoft Forms 7-2-2019Document13 pagesMIcrosoft Forms 7-2-2019Ailton LopesNo ratings yet
- Online ExamDocument5 pagesOnline Exampraful_kohale6642No ratings yet
- Quize CreaterDocument3 pagesQuize CreaterYedapally Rahul ReddyNo ratings yet
- End of Sem Exam - Comp Appl III - MR SeanDocument4 pagesEnd of Sem Exam - Comp Appl III - MR SeanMoses KaswaNo ratings yet
- Map Cheat Sheet Fall 2020Document2 pagesMap Cheat Sheet Fall 2020api-516642861No ratings yet
- Faculty Manual CMSDocument39 pagesFaculty Manual CMSMuhammad KaleemNo ratings yet
- Uploading Tests in Blackboard Using ExcelDocument2 pagesUploading Tests in Blackboard Using Excelmartinscribd7No ratings yet
- Amsp Exercises Part1Document17 pagesAmsp Exercises Part1Aulia GeumpanaNo ratings yet
- Quiz InstructionsDocument7 pagesQuiz Instructionskneou dojolesNo ratings yet
- How To - . .: Create A SurveyDocument8 pagesHow To - . .: Create A SurveyZara RejusoNo ratings yet
- Microsoft Teams EnglishDocument14 pagesMicrosoft Teams Englishapi-321004552No ratings yet
- NEC Customized Test InstructionsDocument14 pagesNEC Customized Test InstructionsJonathan WaldmannNo ratings yet
- Tutorial: How To Convert PDF To VCE Using Exam FormatterDocument11 pagesTutorial: How To Convert PDF To VCE Using Exam Formatterergu vfuko fghuiNo ratings yet
- EdmodoDocument9 pagesEdmodoQueen M SANo ratings yet
- How To Create A ScantronDocument7 pagesHow To Create A Scantronagumbrecht9604No ratings yet
- 11 TASK SHEET - Adding A Quiz (Revise)Document2 pages11 TASK SHEET - Adding A Quiz (Revise)diomedes pataniNo ratings yet
- Google Forms InstructionsDocument3 pagesGoogle Forms Instructionsapi-224116958No ratings yet
- English 10 Assignment InstructionsDocument2 pagesEnglish 10 Assignment Instructionsapi-504417153No ratings yet
- Clip Art For Module WritingDocument3 pagesClip Art For Module WritingSdvNo ratings yet
- Academic Writing Sample Candidate Responses and Examiner CommentsDocument5 pagesAcademic Writing Sample Candidate Responses and Examiner CommentsFazNo ratings yet
- THE HOME VISIT UpdateDocument3 pagesTHE HOME VISIT UpdateSdv100% (2)
- TABLE E3-1 - Medication Safety Information ResourcesDocument1 pageTABLE E3-1 - Medication Safety Information ResourcesSdvNo ratings yet
- Start Here: Study Plan For The IELTS Speaking ModuleDocument2 pagesStart Here: Study Plan For The IELTS Speaking ModuleRAZEN PARASNo ratings yet
- Health and Illness ConceptsDocument3 pagesHealth and Illness ConceptsSdvNo ratings yet
- Start Here: Study Plan For The IELTS Speaking ModuleDocument2 pagesStart Here: Study Plan For The IELTS Speaking ModuleRAZEN PARASNo ratings yet
- CaseStudies - Specimen ManagementDocument2 pagesCaseStudies - Specimen ManagementSdvNo ratings yet
- Bowel Diversion OstomiesDocument27 pagesBowel Diversion OstomiesSdvNo ratings yet
- Respiratory ActivitiesDocument1 pageRespiratory ActivitiesSdvNo ratings yet
- Adolescent Job Aid Manual FaDocument61 pagesAdolescent Job Aid Manual FaChris-Goldie Lorezo83% (6)
- OB Case Study 2Document3 pagesOB Case Study 2SdvNo ratings yet
- OB Case Study 1Document2 pagesOB Case Study 1SdvNo ratings yet
- 03.09.18 Doc 40 Renewal Checklist For Registered Nurses. RevisedDocument2 pages03.09.18 Doc 40 Renewal Checklist For Registered Nurses. RevisedSdvNo ratings yet
- COBOL Basics Questions and Answers - SanfoundryDocument2 pagesCOBOL Basics Questions and Answers - SanfoundryHarshu PatilNo ratings yet
- MycvDocument2 pagesMycvNader RihanNo ratings yet
- DR - Mohammed Sobhy Teba Hacking Web ServerDocument38 pagesDR - Mohammed Sobhy Teba Hacking Web ServerEyad ZaenNo ratings yet
- Catel.4.2.0.documentationDocument388 pagesCatel.4.2.0.documentationfsfsfsefNo ratings yet
- Sbo42sp5 Bip Java DG en PDFDocument340 pagesSbo42sp5 Bip Java DG en PDFvadivel.km1527100% (1)
- 20 Rad Sa Bazom PodatakaDocument28 pages20 Rad Sa Bazom PodatakaDzojaNo ratings yet
- Sample Test Paper Duet PDFDocument3 pagesSample Test Paper Duet PDFhasnain ghazalaNo ratings yet
- CCCY 225 - ProjectDocument3 pagesCCCY 225 - ProjectTestsashahNo ratings yet
- Numerical Method For Engineers-Chapter 10Document22 pagesNumerical Method For Engineers-Chapter 10Mrbudakbaek100% (2)
- AC-0086 Primary Centre Accreditation ApplicationDocument10 pagesAC-0086 Primary Centre Accreditation ApplicationairlinemembershipNo ratings yet
- Speech Synthesis & Speech Recognition Using SAPI 4 High Level InterfacesDocument27 pagesSpeech Synthesis & Speech Recognition Using SAPI 4 High Level InterfacesJefri ErlanggaNo ratings yet
- Anchor Bolt FAZ IIDocument4 pagesAnchor Bolt FAZ IImmaleniNo ratings yet
- Trik Nih-Versi AssoyDocument6 pagesTrik Nih-Versi AssoyMulya Nurmansyah ArdisasmitaNo ratings yet
- Python Introduction New 2021-22 - OddDocument120 pagesPython Introduction New 2021-22 - OddRahul A 1si19ei049No ratings yet
- Metamodeling ScilabDocument13 pagesMetamodeling ScilaboicfbdNo ratings yet
- Unit 2Document46 pagesUnit 2Aditi MehtaNo ratings yet
- ANSYS Mechanical APDL 2 PDFDocument494 pagesANSYS Mechanical APDL 2 PDFAndré Lima100% (2)
- Clinical Data Management SystemsDocument29 pagesClinical Data Management SystemshimaNo ratings yet
- Excel 2013Document257 pagesExcel 2013tilahunthm94% (16)
- Dominique Torres ResumeDocument1 pageDominique Torres ResumeDominique TorresNo ratings yet
- Product Comparison Tables q4 2023 Hi en US 412425Document48 pagesProduct Comparison Tables q4 2023 Hi en US 412425Sanjay SinghNo ratings yet
- Sicam A8000 CP 8050Document2 pagesSicam A8000 CP 8050PontasNo ratings yet
- ManualDocument32 pagesManualWendy GutiérrezNo ratings yet
- Vim Cheat Sheet - EnglishDocument2 pagesVim Cheat Sheet - EnglishKramerNo ratings yet
- Ang Boyfriend Kong ArtistaDocument1,411 pagesAng Boyfriend Kong ArtistaMarzie De La RamaNo ratings yet
- Course Overview Guide - Intro To CS MakeCode MicrobitDocument26 pagesCourse Overview Guide - Intro To CS MakeCode MicrobitUmair AbdullahNo ratings yet
- Guide On GSTR 1 Filing On GST PortalDocument53 pagesGuide On GSTR 1 Filing On GST PortalCA Naveen Kumar BalanNo ratings yet
- The Redemption Service Membership Application PDFDocument1 pageThe Redemption Service Membership Application PDFrrcocorey1_170011228No ratings yet
- Component Processor Flow CompleteDocument26 pagesComponent Processor Flow CompleteManoranjan GuptaNo ratings yet
- File System Forensics: Fat and NtfsDocument74 pagesFile System Forensics: Fat and NtfsJames Stallins Jr.No ratings yet