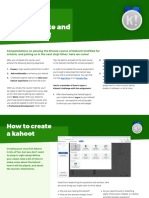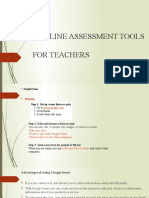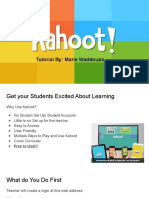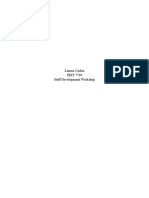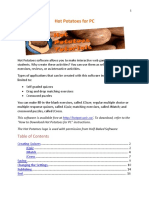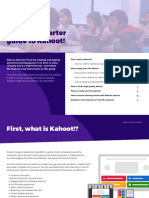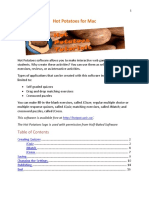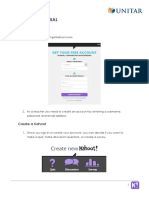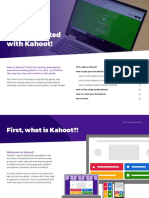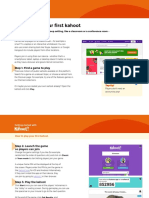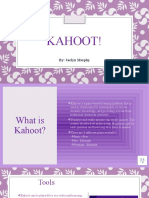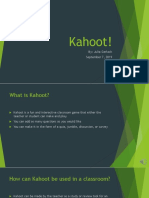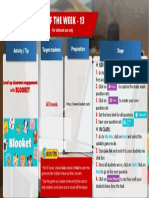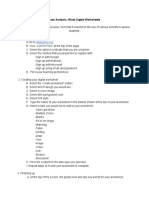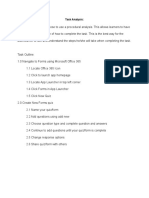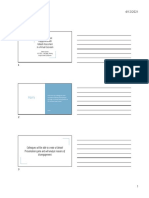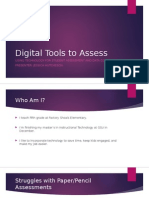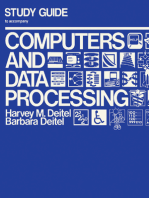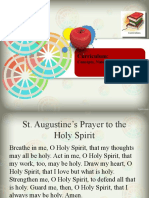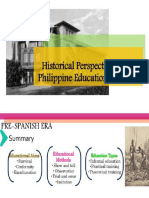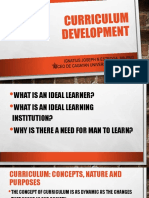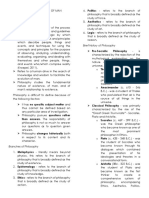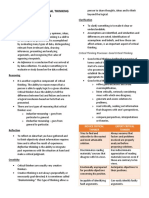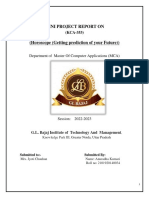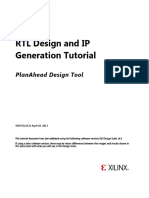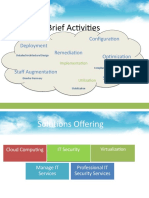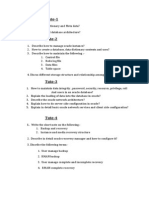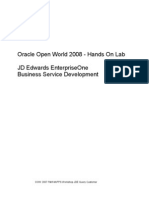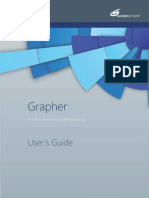Professional Documents
Culture Documents
Kahoot!: Kahoot! Property of STI Page 1 of 5
Uploaded by
Klarisi Vidal0 ratings0% found this document useful (0 votes)
163 views5 pagesKahoot! is a game-based learning platform that allows teachers to create interactive multiple choice quizzes, surveys, and discussions. Teachers can create quizzes with questions, answer options, and assign points to questions. Students play the quizzes in real-time using their own devices, with a scoreboard showing the top scoring players between questions. Teachers can use quizzes to review material, introduce new topics, and add fun to learning.
Original Description:
Original Title
Kahoot
Copyright
© © All Rights Reserved
Available Formats
PDF, TXT or read online from Scribd
Share this document
Did you find this document useful?
Is this content inappropriate?
Report this DocumentKahoot! is a game-based learning platform that allows teachers to create interactive multiple choice quizzes, surveys, and discussions. Teachers can create quizzes with questions, answer options, and assign points to questions. Students play the quizzes in real-time using their own devices, with a scoreboard showing the top scoring players between questions. Teachers can use quizzes to review material, introduce new topics, and add fun to learning.
Copyright:
© All Rights Reserved
Available Formats
Download as PDF, TXT or read online from Scribd
0 ratings0% found this document useful (0 votes)
163 views5 pagesKahoot!: Kahoot! Property of STI Page 1 of 5
Uploaded by
Klarisi VidalKahoot! is a game-based learning platform that allows teachers to create interactive multiple choice quizzes, surveys, and discussions. Teachers can create quizzes with questions, answer options, and assign points to questions. Students play the quizzes in real-time using their own devices, with a scoreboard showing the top scoring players between questions. Teachers can use quizzes to review material, introduce new topics, and add fun to learning.
Copyright:
© All Rights Reserved
Available Formats
Download as PDF, TXT or read online from Scribd
You are on page 1of 5
Kahoot!
When a quiz is played, there will be a scoreboard
between questions to show the current top-scoring
players. Use quizzes to introduce new topics, review
DESCRIPTION
recently learned material, and ultimately add fun to
Kahoot! is a learning game platform which consists of multiple choice
questions in any topic, language, or ability. It is displayed in front of the learning experience.
the classroom and played by the whole class in real-time using their SURVEY (Gather opinion and insight)
own personal devices. Surveys can be used to find out what participants
already know (or just learned) without competition.
DURATION Unlike a quiz, surveys don't have right/wrong
Kahoot! can be played in the class for 30 minutes depending on the answers and there is no points system or
given questions and time limit. scoreboards. You will still see a bar graph between
questions showing how many chose each answer.
CREATION OF ACCOUNT DISCUSSION (Initiate and facilitate debate)
1. Simply visit https://getkahoot.com/ and click on ‘SIGN UP FOR If you're in the middle of a lecture/presentation and
FREE’. want to quickly ask a spur-of-the-moment question
2. Fill in the following: (and record responses for later analysis), consider
creating a discussion. This is identical to a survey, but
• What’s Your Role? Select ‘I’m a teacher’ from the list.
with a limit of only one (1) question.
• School or University: Type the name of your institution.
JUMBLE (Introduce, Review, Reward)
• Your Account Details: Type a username memorable to A Jumble offers the same competitive-play as a Quiz.
both you and other users. But Jumble questions come with a twist by
Type the email address you wish to challenging players to place answers in the correct
use. order rather than selecting one (1) correct answer.
Type a password that’s personal to
you. 2. To create a QUIZ, press on the quiz icon, and then name your
3. Click on ‘CREATE ACCOUNT’ and you are now ready to create quiz.
your own quiz. 3. In the “Title” text field, give your quiz a descriptive and catchy
name to motivate your audience.
CREATION OF CONTENT
1. There are four (4) types of Kahoot! that you can create. 4. A short description, an image, and/or an introduction video may
be added as a cover of your quiz.
QUIZ (Introduce, Review, Reward) 5. Select visible to “Only Me” to control who can find, play,
Unique to the quiz are features like assigning duplicate, or share your Kahoot.
right/wrong answers and toggling points on/off. 6. Select “School” as the required audience. Afterwards, press on
‘Ok Go!’
Kahoot! *Property of STI
Page 1 of 5
14. Press ‘Next’ to move on to the next question. Questions can be
7. To start adding questions, press .
edited before saving by pressing the orange pencil icon . You
8. Enter the first question in the text field at the top. Please note
that there is a 95 character limit so make your question focused can also copy a question using the blue-green copy button ,
and sharp. You may add Bold, Italics, Superscript, Subscript, and and erase it using the gray trash can button .
Special Characters through this editing toolbox: 15. If using a tablet or laptop, the order of the questions can be
changed by dragging the question in the desired order.
9. Choose a time limit between 5-120 seconds. When setting a time
16. Add more questions by pressing .
limit for each question, consider both the complexity of the
17. Once all the questions have been added, press ‘SAVE’.
content compared to the student’s ability and how you intend to
18. There are several things that can be done once the save button
play it. You might choose quick-fire 10 second questions for a
is pressed.
memory test, or longer 120 second questions for an assessment
where students may need to calculate answers.
10. There is an “Award points” toggle that you can click to turn
points on/off. a. Press ‘Edit it’ to modify the encoded questions.
11. When adding answer options to your questions, give similar b. Press ‘Preview it’ to see how the quiz looks like by mimicking
potential answers that will make your students think carefully on the student setup.
what is correct and why. You can reduce the options to 2 or 3,
and you can also give more than one (1) correct answer per
question. Select the correct one by pressing the check button
beside the text field. The check button will turn into green.
12. You may embed an image into the question by dragging an image
from your desktop, or by pressing ‘Add image’. If you are using a
tablet, one (1) straight shot may be used from the camera.
13. You may also embed a YouTube video by pressing ‘Add Video’.
Just provide the link for the video and press ‘Add’.
Please note that this button may only appear on devices that
give more screen space. Some do not have the features
necessary to support the platform. In general, the browser
used on the device determines compatibility.
Kahoot! *Property of STI
Page 2 of 5
c. Press ‘Play it’ to play instantly. APPLICATION IN THE CLASSROOM
1. Find all the saved quizzes under the ‘My Kahoots’ tab. All quizzes
that you have created are under the section ‘Created by me’.
Kahoots that you have tagged as your favorite and shared by
other users are under ‘My Favorites’ and ‘Shared with me’.
2. To give the quiz to your students, press the button
next to the Kahoot! quiz you have created. The quiz will open up
in a new tab. Choose between ‘Classic’ or ‘Team Mode’.
NOTE: The type of mode to be used will depend on the
availability of the devices during the activity. Kahoot! has a
d. Finally, press ’Share it’ to share your quiz to other Kahoot!
maximum limit of 4,000 players joining the same game PIN.
users by entering their Kahoot! username on the text field,
However, kahoots of this magnitude require excellent
or through various social media profiles and email. This
bandwidth, Wi-Fi, and/or cellular reception.
option is available only if you’ve chosen to set its visibility to
3. At this point, the instructor’s device (whether it is a tablet or
“Everyone”.
laptop) should be connected to the projector or screen in front
of the classroom for the students to see. Ask students to bring
out their devices.
19. Afterwards, click ‘I’m done’.
20. The profile page of the Kahoot! created can be viewed, including
all the questions, images, and answers. You may share the quiz
you have done after you have played it inside the class.
4. The screen will display a randomly generated game-pin for the
students, alongside instructions on how to join. The game-pin is
unique to a specific session only.
5. Ask students to go to https://kahoot.it. They will be prompted to
enter the displayed game-pin followed by a nickname. They are
in once they see their nickname on the screen.
Kahoot! *Property of STI
Page 3 of 5
6. There is a counter that displays the number of students who have 11. Once the students press the button on their device which
joined. corresponds to the answer they have chosen, they will be
prompted to wait until everyone has answered. The question is
finished when everyone has answered or the time has run out.
Afterwards, the correct answer and the results are automatically
displayed in front. It is either highlighted with a “tick” or “check”,
as the other options fade out.
12. A bar chart also appears, indicating how many students
answered each option - giving an instant overview of students’
understanding of the question. Press ‘Re-show image’ to display
7. Once everyone has joined, press the ‘Start’ button on your again the question’s embedded image as reference for discussion
device. of concept(s) and correct answer(s).
8. The first question will then be projected.
9. Initially, only the question is projected to the students to
encourage them to start thinking about the answer. After five (5)
seconds, the embedded picture or video and answer options
appear on the screen as the music begins and the timer starts
ticking. 13. The students will receive a personal feedback on their device,
10. On the students’ device, they see the four (4) answer buttons informing them if they got it correctly or not. They will also be
which correspond to the displayed answer options in front. Each informed of the points they received (if Award points is on), and
option is represented by a color/shape. which position they are at.
Kahoot! *Property of STI
Page 4 of 5
3. On the instructor’s device, there is an option to download the
results of the quiz. Press ‘Save results’, then click ‘Download’. A
spreadsheet that contains the results of the quiz will be
downloaded.
GENERATION OF REPORTS/ANALYTICS
1. Press the ‘Get Results’ button to see the scoreboard. The GADGETS REQUIRED
leaderboard is displayed in front after each question. It shows the
top 5 performing students. Any Android or iOS device with a web browser
2. When the final leaderboard is displayed, each student gets a
personal feedback on their device, their total points (if Reward
points is ON), number of correct/incorrect answers, and the
position in the class they finished in.
Reference
Kahoot. (2016). Kahoot. Retrieved from Kahoot:
https://getkahoot.com/tutorials/Kahoot_Tutorials.pdf
Kahoot! *Property of STI
Page 5 of 5
You might also like
- Quizizz Presentation 2015 12 21 PDFDocument20 pagesQuizizz Presentation 2015 12 21 PDFAmirOthmanNo ratings yet
- Mastery Project 1Document10 pagesMastery Project 1api-340014607No ratings yet
- What Is KahootDocument11 pagesWhat Is Kahootapi-321004552No ratings yet
- Instructional Screencast OutlineDocument6 pagesInstructional Screencast Outlineapi-462764701No ratings yet
- How To Create and Play Kahoot!Document15 pagesHow To Create and Play Kahoot!Sri Raman NairNo ratings yet
- Tutorial KahootDocument20 pagesTutorial KahootKike Aranda LopezNo ratings yet
- Instructional Screencast OutlineDocument6 pagesInstructional Screencast Outlineapi-462764701No ratings yet
- Online Assessment ToolsDocument27 pagesOnline Assessment ToolsCinderella Rodemio100% (1)
- Kahoot TutorialDocument27 pagesKahoot Tutorialasansur esNo ratings yet
- Starter Guide To Distance Learning With Kahoot!Document9 pagesStarter Guide To Distance Learning With Kahoot!Marlon SantosNo ratings yet
- Kahoot TutorialsDocument20 pagesKahoot Tutorialsapi-217894426100% (2)
- Web Project 8-KahootDocument12 pagesWeb Project 8-Kahootapi-384962294No ratings yet
- Staff DevDocument12 pagesStaff Devapi-462764701No ratings yet
- Hot Potatoes PCDocument16 pagesHot Potatoes PCNguyễn Văn TrungNo ratings yet
- Teacher's Starter Guide To Kahoot!Document11 pagesTeacher's Starter Guide To Kahoot!Dane CachiNo ratings yet
- Teacher's Starter Guide To Kahoot!Document18 pagesTeacher's Starter Guide To Kahoot!MOHD AZHAR BIN MOHD AKBARNo ratings yet
- Hot Potatoes For MacDocument16 pagesHot Potatoes For MacBulelat Orozco SagunNo ratings yet
- Wizer Wizer: Let's Create A Simple Worksheet From Scratch. Click The Plus ButtonDocument4 pagesWizer Wizer: Let's Create A Simple Worksheet From Scratch. Click The Plus ButtonBiblioteca Enfermera RoffoNo ratings yet
- Unconference Takeaway PDF August 2019Document18 pagesUnconference Takeaway PDF August 2019Jaira BualatNo ratings yet
- Kahoot HandoutDocument2 pagesKahoot Handoutapi-324301183100% (1)
- Kahoot Tech Tools For Formative AssessmentDocument1 pageKahoot Tech Tools For Formative AssessmentKia Jane BuenbrazoNo ratings yet
- Socrative Users Guide v5Document6 pagesSocrative Users Guide v5Elanco Elem ITNo ratings yet
- Starter Guide To Distance Learning With Kahoot!Document9 pagesStarter Guide To Distance Learning With Kahoot!nur ajiNo ratings yet
- Kahoot Certified For Schools Silver Course GuideDocument12 pagesKahoot Certified For Schools Silver Course GuideMuhamad Arief YNo ratings yet
- Quiz TalDocument4 pagesQuiz Talsyarifah YMNo ratings yet
- Certified - Gold Guide KahootDocument19 pagesCertified - Gold Guide Kahootterrify007No ratings yet
- KahootDocument10 pagesKahootranaNo ratings yet
- Use Breakout Rooms in Google Meet "Think and Share"Document8 pagesUse Breakout Rooms in Google Meet "Think and Share"Babyjane AntigNo ratings yet
- Wondershare Quiz Creator User Manual PDFDocument46 pagesWondershare Quiz Creator User Manual PDFJocelyn Flores-JunioNo ratings yet
- KahootDocument6 pagesKahootapi-534286188No ratings yet
- Kahoot TutorialDocument9 pagesKahoot Tutorialpena daieNo ratings yet
- Maths Quiz: 6a Different Sounds If Correct or WrongDocument14 pagesMaths Quiz: 6a Different Sounds If Correct or Wrongamp2008aNo ratings yet
- Cellphone Instructional ToolsDocument6 pagesCellphone Instructional ToolsbtharwoodNo ratings yet
- Kahoot Getting Started User Guide PDFDocument7 pagesKahoot Getting Started User Guide PDFzurryatina alwiNo ratings yet
- 10 3 QuizzesDocument3 pages10 3 QuizzesMarinica NagollosNo ratings yet
- MyEmate Teacher User ManualDocument19 pagesMyEmate Teacher User ManualMarian CrastoNo ratings yet
- Zipgrade: Pamela Lou C. SuazoDocument42 pagesZipgrade: Pamela Lou C. Suazorogengascon100% (2)
- Immune System MenuDocument2 pagesImmune System Menuapi-518570540No ratings yet
- Instructional Screencast Task Analysis Content Outline and ScriptDocument5 pagesInstructional Screencast Task Analysis Content Outline and Scriptapi-614801457No ratings yet
- Getting Started With Kahoot!Document8 pagesGetting Started With Kahoot!to be or not to beNo ratings yet
- Icebreaker Teacher Manual 2021Document9 pagesIcebreaker Teacher Manual 2021Colleen Lawson-ThorntonNo ratings yet
- Kahoot Starter GuideDocument10 pagesKahoot Starter GuideFaisalNo ratings yet
- Kahoot Guide PDFDocument4 pagesKahoot Guide PDFAngeles CustodioNo ratings yet
- Google Form TutorialDocument10 pagesGoogle Form TutorialRamzan SulaimanNo ratings yet
- Socrative Tutorial Maths PDFDocument20 pagesSocrative Tutorial Maths PDFk.hussain13018No ratings yet
- Murphy Unit 1 MasteryDocument6 pagesMurphy Unit 1 Masteryapi-548284031No ratings yet
- Flash Card - Interactive Quiz PDFDocument24 pagesFlash Card - Interactive Quiz PDFjuvyNo ratings yet
- Kahoot Education PowerpointDocument5 pagesKahoot Education Powerpointapi-491086985No ratings yet
- Led110 QuizizzDocument28 pagesLed110 QuizizzAr JenotanNo ratings yet
- ESL Activity 13Document1 pageESL Activity 13Diem HongNo ratings yet
- Screencast Task Analysis Script 1Document8 pagesScreencast Task Analysis Script 1api-462518851No ratings yet
- NCM110 Lab MidtermDocument5 pagesNCM110 Lab MidtermGwyneth JangadNo ratings yet
- MyEmate Teacher User Manual V 1Document17 pagesMyEmate Teacher User Manual V 1AtifMehmoodNo ratings yet
- Instructional Screencast Task Analysis Content Outline and ScriptDocument5 pagesInstructional Screencast Task Analysis Content Outline and Scriptapi-613599268No ratings yet
- Create A Variety of Assessments Using Pathways 2E Examview ContentDocument3 pagesCreate A Variety of Assessments Using Pathways 2E Examview ContentMaha Al AmadNo ratings yet
- Inquiry: Increasing Student Engagement With Kahoot! Assessment in A Virtual ClassroomDocument5 pagesInquiry: Increasing Student Engagement With Kahoot! Assessment in A Virtual ClassroomAndrea IvarsonNo ratings yet
- Digital Tools To Assess Online3Document13 pagesDigital Tools To Assess Online3JessicaNo ratings yet
- Study Guide to Accompany Computers Data and ProcessingFrom EverandStudy Guide to Accompany Computers Data and ProcessingRating: 5 out of 5 stars5/5 (1)
- Boot Camp for Your Brain: A No-Nonsense Guide to the Sat Fifth EditionFrom EverandBoot Camp for Your Brain: A No-Nonsense Guide to the Sat Fifth EditionNo ratings yet
- A Beginner's Guide to 2D Platform Games with Unity: Beginners' Guides, #1From EverandA Beginner's Guide to 2D Platform Games with Unity: Beginners' Guides, #1No ratings yet
- Taba's and Contemporary ModelDocument25 pagesTaba's and Contemporary ModelKlarisi VidalNo ratings yet
- Philo Histo and SocioDocument21 pagesPhilo Histo and SocioKlarisi VidalNo ratings yet
- Assignment in TeachProfDocument2 pagesAssignment in TeachProfKlarisi VidalNo ratings yet
- What Amendments To RA 7836 Were Made by RA 9293 On The FollowingDocument6 pagesWhat Amendments To RA 7836 Were Made by RA 9293 On The FollowingKlarisi Vidal98% (40)
- HUMSS - Disciplines and Ideas in The Social Sciences CG - 1 PDFDocument7 pagesHUMSS - Disciplines and Ideas in The Social Sciences CG - 1 PDFAlexander Justin Salvador75% (4)
- HistoricalDocument25 pagesHistoricalKlarisi VidalNo ratings yet
- Vidal, Clarissee G. August 10, 2019 Assessment of Learning 1 & 2Document3 pagesVidal, Clarissee G. August 10, 2019 Assessment of Learning 1 & 2Klarisi VidalNo ratings yet
- Sta. Lucia National High School Sta. Lucia, Calumpit, Bulacan Department of Education Detailed Lesson Plan inDocument7 pagesSta. Lucia National High School Sta. Lucia, Calumpit, Bulacan Department of Education Detailed Lesson Plan inKlarisi VidalNo ratings yet
- Curriculumdevelopment 130717033050 Phpapp02 PDFDocument28 pagesCurriculumdevelopment 130717033050 Phpapp02 PDFKlarisi VidalNo ratings yet
- Assignment in TeachProfDocument2 pagesAssignment in TeachProfKlarisi VidalNo ratings yet
- Sta. Lucia National High School Sta. Lucia, Calumpit, Bulacan Department of Education Detailed Lesson Plan inDocument7 pagesSta. Lucia National High School Sta. Lucia, Calumpit, Bulacan Department of Education Detailed Lesson Plan inKlarisi VidalNo ratings yet
- Lesson Plan FinalDocument9 pagesLesson Plan FinalKlarisi VidalNo ratings yet
- DETAILED LESSON PLAN Nics - OdtDocument10 pagesDETAILED LESSON PLAN Nics - OdtKlarisi VidalNo ratings yet
- Nearpod: Creation of AccountsDocument4 pagesNearpod: Creation of AccountsKlarisi VidalNo ratings yet
- Philman MIDTERMS ReviewerDocument8 pagesPhilman MIDTERMS ReviewerKlarisi VidalNo ratings yet
- 01 Skills Checklist 1 PDFDocument2 pages01 Skills Checklist 1 PDFKlarisi Vidal0% (1)
- PhilMan-Reviewer2 0Document4 pagesPhilMan-Reviewer2 0Klarisi VidalNo ratings yet
- Cognitive Skills of Critical ThinkingDocument11 pagesCognitive Skills of Critical ThinkingKlarisi VidalNo ratings yet
- SAP Basis For Beginner - How To Configure Single Sign On (SSO) Between SAP GUI (Backend System) and Portal (Front End)Document33 pagesSAP Basis For Beginner - How To Configure Single Sign On (SSO) Between SAP GUI (Backend System) and Portal (Front End)Abhjijit ChandraNo ratings yet
- Cobol 62 Migration GuideDocument432 pagesCobol 62 Migration GuideJose Espinoza100% (1)
- FY Report of Mini PDFDocument50 pagesFY Report of Mini PDFSHIVANGI GUPTANo ratings yet
- PlanAhead Tutorial RTL Design IPDocument38 pagesPlanAhead Tutorial RTL Design IPBidhan BaraiNo ratings yet
- MC SSCQ6702 Software DeveloperDocument25 pagesMC SSCQ6702 Software DeveloperTechmake ProjectNo ratings yet
- Using Impact To Integrate The Active Event List and Charting Portlets in TheTivoliIntegratedPortalDocument14 pagesUsing Impact To Integrate The Active Event List and Charting Portlets in TheTivoliIntegratedPortaltiti2006No ratings yet
- Pace Solution OfferingDocument8 pagesPace Solution OfferingPrasad KshirsagarNo ratings yet
- KMGMT 3416 150AX Day Zero ConfigDocument10 pagesKMGMT 3416 150AX Day Zero ConfigiziNo ratings yet
- Power PointDocument3 pagesPower PointMad GirlNo ratings yet
- RASPBXDocument12 pagesRASPBXpepeto001dtcNo ratings yet
- ENOVIA VPM TrainingDocument190 pagesENOVIA VPM TrainingDan OpritaNo ratings yet
- Ajp MCQ Chapter 5Document53 pagesAjp MCQ Chapter 5Dhananjay Kumbhar100% (2)
- Dot Net Sap CodeDocument18 pagesDot Net Sap CodedebkrcNo ratings yet
- Software FinalDocument25 pagesSoftware FinalTina QuizzaganNo ratings yet
- GPS Pathfinder Office User Guide Vol 1Document286 pagesGPS Pathfinder Office User Guide Vol 1hgassabNo ratings yet
- Output Log 2022-04-24 20-21-58Document34 pagesOutput Log 2022-04-24 20-21-58Yuri NicolauNo ratings yet
- Vcs ServiceguardDocument28 pagesVcs ServiceguardGaurav GuptaNo ratings yet
- Copy Everything in Yellow and Paste To Autocad Command Line. ScriptDocument4 pagesCopy Everything in Yellow and Paste To Autocad Command Line. ScriptDarshAwadNo ratings yet
- Tute-1: 1. Write The Short Note On The FollowingDocument1 pageTute-1: 1. Write The Short Note On The FollowingAnuranjit MaindolaNo ratings yet
- Chimay RedDocument16 pagesChimay Redmohareb moharebNo ratings yet
- JDE Business Services (Oracle Hands On) - BSFNDocument35 pagesJDE Business Services (Oracle Hands On) - BSFNDeepesh DivakaranNo ratings yet
- Krab 8.0 ENDocument43 pagesKrab 8.0 ENPablo ZuñigaNo ratings yet
- Intro To Xamarin - FormsDocument46 pagesIntro To Xamarin - FormsHector JuarezNo ratings yet
- E - FarmingDocument15 pagesE - FarmingSugunasugi50% (2)
- LogcatDocument8 pagesLogcatanelysquinde09No ratings yet
- Install ABAP Trial VM PDFDocument16 pagesInstall ABAP Trial VM PDFchandru.sNo ratings yet
- Installing NFS Server To Work On A SSH TunnelDocument3 pagesInstalling NFS Server To Work On A SSH TunnelSmh AbidiNo ratings yet
- Golden Software Grapher v13.x - User's Guide (Grapher13FullGuide-eBook)Document941 pagesGolden Software Grapher v13.x - User's Guide (Grapher13FullGuide-eBook)Pepiño100% (1)
- HIMA ELOP - II - FirstStepsDocument134 pagesHIMA ELOP - II - FirstStepsUmer BhattiNo ratings yet
- SoftwareDesignSpecification TemplateDocument7 pagesSoftwareDesignSpecification Templategiaphuc2004hgNo ratings yet