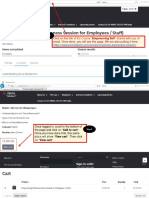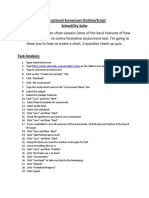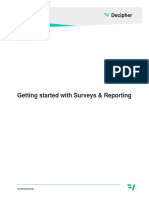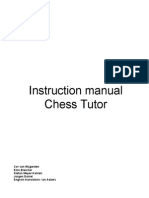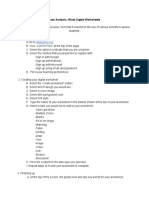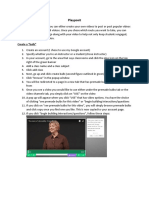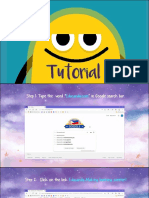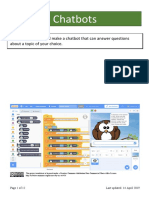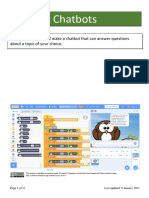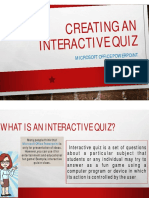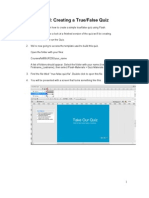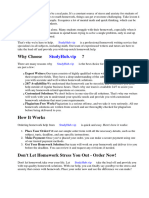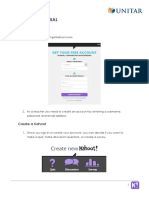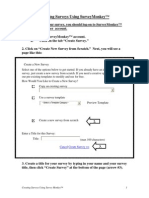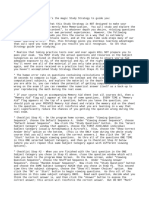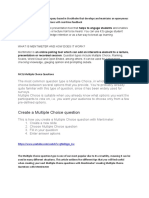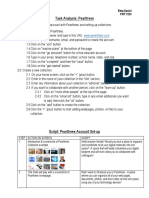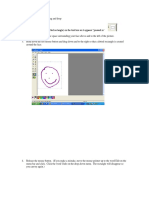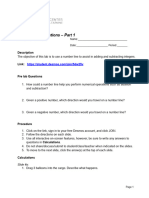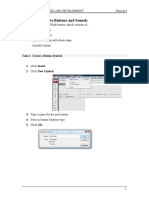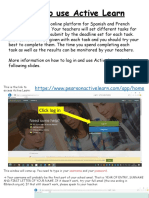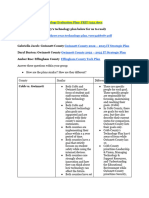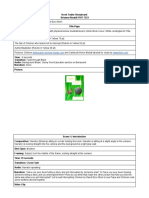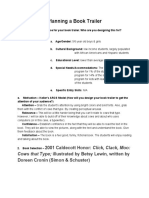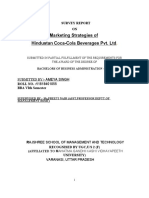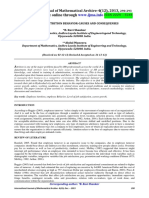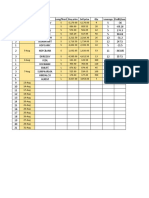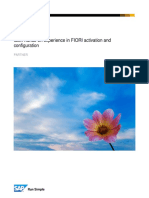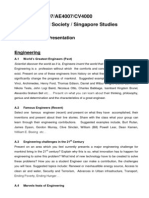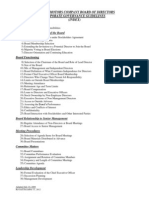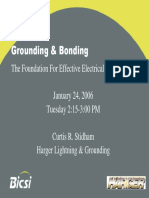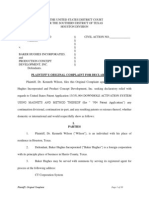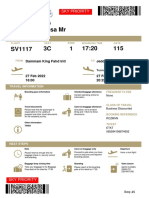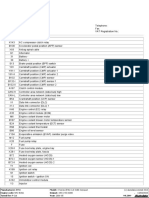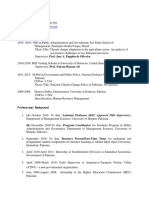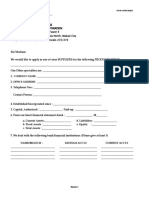Professional Documents
Culture Documents
Instructional Screencast Task Analysis Content Outline and Script
Uploaded by
api-6135992680 ratings0% found this document useful (0 votes)
40 views5 pagesOriginal Title
instructional screencast task analysis content outline and script
Copyright
© © All Rights Reserved
Available Formats
PDF, TXT or read online from Scribd
Share this document
Did you find this document useful?
Is this content inappropriate?
Report this DocumentCopyright:
© All Rights Reserved
Available Formats
Download as PDF, TXT or read online from Scribd
0 ratings0% found this document useful (0 votes)
40 views5 pagesInstructional Screencast Task Analysis Content Outline and Script
Uploaded by
api-613599268Copyright:
© All Rights Reserved
Available Formats
Download as PDF, TXT or read online from Scribd
You are on page 1of 5
Task Analysis:
For this task analysis I chose to use a procedural analysis. This allows learners to have
a step by step breakdown of how to complete the task. This is the best way for the
user/learner to see and understand the steps he/she will take when completing the task.
Task Outline:
1.0 Navigate to Forms using Microsoft Office 365
1.1 Locate Office 365 Icon
1.2 Click to launch app homepage
1.3 Locate App Launcher in top left corner
1.4 Click Forms in App Launcher
1.5 Click New Quiz
2.0 Create New Forms quiz
2.1 Name your quiz/form
2.2 Add questions using add new
2.3 Choose question type and complete question and answers
2.4 Continue to add questions until your quiz/form is complete
2.5 Change response options
2.6 Share quiz/form with others
Script: Microsoft Forms
Step Action on Screen Script
1 Introduction Hello and welcome to my
video tutorial on how to
use the Microsoft Forms
App.
2 Title slide will play during Today I will be showing you
audio narration. how to create a quiz/form
in the Microsoft Forms
app.This is a quick and
easy way for you to send
and receive feedback from
students, colleges, and
even parents at the tip of
your fingertips!
3 On your desktop/laptop
locate the Office 365 Icon
and double click to open.
4 Show Office homepage As you can see you will be
in the Office 365
homepage this is where
you need to be to reach
Forms.
5 Show office homepage app Now that we are at the
launcher with apps visible homepage we are going to
click on the app launcher
at the top left corner. Move
your cursor down to the tab
that says Forms on the
right hand side and click to
open.
6 Show Forms Homepage Now that we have
launched the Forms
homepage you will notice
all forms that you have
created in the past or that
have been shared with
you. To begin click on the
tab at the top that says “+
New Quiz”
7 Show Untitled Quiz Form A new quiz will open in a
new tab automatically. Now
we can begin with creating
our quiz/form!
8 Show Untitled Quiz being Let's start with giving our
changed quiz/ form a name. For this
tutorial we are going to
create a Parent Form.
Begin by clicking the words
‘Untitled Quiz’ and using
your keyboard click the
backspace and type in the
title of your choosing.
9 Show New Question Now that you have a title
click the ‘+add new’ tab
below to begin with the
questions part of the
form/quiz.
10 Show New Question This is where you will be
options able to choose what type
of question you would like.
Today we are going to
work on multiple choice
questions. Move your
mouse on the first box
choice and click to open.
11 Show Typing questions Here is where we will enter
in our questions and
answer choices. Move your
cursor to the first box
labeled Question 1 and
click. Use your keyboard to
type in the first question.
Once your question is
complete we will move
onto the answer choices.
12 Show add options (4 As you can see there is
options) only 2 answer options for
now however we are going
to add some answer
choices for this question.
Move your cursor down to
the ‘+add option’ button
under the option 2 bar.
Click this ‘+add option’ as
many times as you need
for as many answer
options you would like.
Now in each option box will
be your answer choices.
Take your cursor to each
option box, click and type
in your answer options (1
per box)
13 Show Add New option Now that we have
again completed the first
question you can now click
the ‘+add new’ button
again to continue to add as
many questions as you
would like. Each question
you would like you will click
the ‘+add new’ button
every time.
14 Show Collect response Now that your form/quiz is
complete we are ready to
share it with others! Move
your cursor up to the top
right corner and click on
the tab ‘Collect responses.’
Underneath send and
collect responses click on
the down tab next to “Only
people in my organization
can respond '' We will want
to change this to anyone
can respond by moving our
cursor and clicking this
option.
15 Show collect response with Now you are ready to
share tabs share! You can share by
clicking the copy tab or one
of the 3 other options using
the circle tabs under the
forms link.
16 Finished Now your form/quiz is
complete you can leave
your saved quiz by clicking
the word ‘forms’ at the top
left corner to go back to
your forms homepage
where all your saved forms
can be found.
17 Credit Slide Thank you for watching
this tutorial on how to
create a quiz/form using
Microsoft Forms App.
You might also like
- CPS Narration/Entering Students and Questions: Step Action On Screen NarrationDocument4 pagesCPS Narration/Entering Students and Questions: Step Action On Screen NarrationVictoriaNo ratings yet
- Hot Potatoes Is A Freeware. It Is A Set of 6 Tools With Which You Can Make CrosswordDocument12 pagesHot Potatoes Is A Freeware. It Is A Set of 6 Tools With Which You Can Make CrosswordAsmahani RashidNo ratings yet
- Create A Multiple Choice Test With Google DocsDocument18 pagesCreate A Multiple Choice Test With Google DocsSyed AshikNo ratings yet
- Wizer Wizer: Let's Create A Simple Worksheet From Scratch. Click The Plus ButtonDocument4 pagesWizer Wizer: Let's Create A Simple Worksheet From Scratch. Click The Plus ButtonBiblioteca Enfermera RoffoNo ratings yet
- ResumeHowTo PDFDocument9 pagesResumeHowTo PDFBozz BostonNo ratings yet
- Instructional Screencast Task Analysis Content Outline and ScriptDocument5 pagesInstructional Screencast Task Analysis Content Outline and Scriptapi-614801457No ratings yet
- Click On The Link of The Course "Empowering Self" Shared With You On Email. Once Done, You Will See This Page. We Are Also Putting It HereDocument12 pagesClick On The Link of The Course "Empowering Self" Shared With You On Email. Once Done, You Will See This Page. We Are Also Putting It HereVikash PandeyNo ratings yet
- Quizlet Tutorial 2Document5 pagesQuizlet Tutorial 2Helena WNo ratings yet
- Instructional Screencast OutlineDocument6 pagesInstructional Screencast Outlineapi-462764701No ratings yet
- Kahoot!: Kahoot! Property of STI Page 1 of 5Document5 pagesKahoot!: Kahoot! Property of STI Page 1 of 5Klarisi VidalNo ratings yet
- Google Form TutorialDocument10 pagesGoogle Form TutorialRamzan SulaimanNo ratings yet
- Decipher Getting Started GuideDocument26 pagesDecipher Getting Started GuideEdward Salter100% (1)
- Chess Tutor 2.Document17 pagesChess Tutor 2.Yozer Tabatadze0% (1)
- Online Tutoring Guide Part 2 Top 10 Vedamo Skills1601910530206 PDFDocument7 pagesOnline Tutoring Guide Part 2 Top 10 Vedamo Skills1601910530206 PDFKris WongNo ratings yet
- Exercise 1: Enter Your Flower Shop Skill: Method 1Document9 pagesExercise 1: Enter Your Flower Shop Skill: Method 1Syam Siva ReddyNo ratings yet
- Showbie Getting Started GuideDocument15 pagesShowbie Getting Started GuideAna ĐorđijevskiNo ratings yet
- Introduction To Google Forms Unit 1, Lesson 7Document15 pagesIntroduction To Google Forms Unit 1, Lesson 7Delfin ValdezNo ratings yet
- Screencast Task Analysis Script 1Document8 pagesScreencast Task Analysis Script 1api-462518851No ratings yet
- Id-Instructors Manual FinalDocument11 pagesId-Instructors Manual Finalapi-267208468No ratings yet
- Teach A TechDocument5 pagesTeach A Techapi-350416274No ratings yet
- Tutorial: Prepared By: Arianne U. Jenotan 3rd yr-BSED FilipinoDocument24 pagesTutorial: Prepared By: Arianne U. Jenotan 3rd yr-BSED FilipinoAr JenotanNo ratings yet
- Tutorial: Prepared By: Arianne U. Jenotan BSED Filipino - 3rd YrDocument24 pagesTutorial: Prepared By: Arianne U. Jenotan BSED Filipino - 3rd YrAr JenotanNo ratings yet
- Wondershare Quiz Maker StepsDocument4 pagesWondershare Quiz Maker StepsNorih UsmanNo ratings yet
- CPS Directions Making A Desktop FolderDocument7 pagesCPS Directions Making A Desktop Folderapi-96707430No ratings yet
- Mastery Project 1Document10 pagesMastery Project 1api-340014607No ratings yet
- Chatbots: in This Project You Will Make A Chatbot That Can Answer Questions About A Topic of Your ChoiceDocument12 pagesChatbots: in This Project You Will Make A Chatbot That Can Answer Questions About A Topic of Your ChoiceDavid NiñoNo ratings yet
- Powerpoint Beyond The BasicsDocument48 pagesPowerpoint Beyond The BasicsZerreitug ElppaNo ratings yet
- Worksheet ChatbotsDocument12 pagesWorksheet Chatbotstsatsosnikos7No ratings yet
- Flash Card - Interactive Quiz PDFDocument24 pagesFlash Card - Interactive Quiz PDFjuvyNo ratings yet
- Chess Tutor.Document17 pagesChess Tutor.Yozer Tabatadze100% (1)
- Manual DGTDocument16 pagesManual DGTlyna_mada_yahooNo ratings yet
- Interactive Quiz EnglishDocument25 pagesInteractive Quiz EnglishMelchor BacasenNo ratings yet
- Assignment Main Page: MOOC IFP School - Sustainable Mobility 1. Go On TheDocument6 pagesAssignment Main Page: MOOC IFP School - Sustainable Mobility 1. Go On ThezoeNo ratings yet
- Student WorkbookDocument47 pagesStudent WorkbookKhaled Samir100% (1)
- Safe Examination Browser (SEB) and Remote Proctored Manipal Entrance Test (MET) InstructionsDocument14 pagesSafe Examination Browser (SEB) and Remote Proctored Manipal Entrance Test (MET) InstructionsVanitha raoNo ratings yet
- Flash Tutorial: Creating A True/False QuizDocument8 pagesFlash Tutorial: Creating A True/False QuizMadasamy Rathinam RNo ratings yet
- Project Guidelines: Task: Make A Simple Visual Quiz Using PowerpointDocument2 pagesProject Guidelines: Task: Make A Simple Visual Quiz Using PowerpointTarik SulicNo ratings yet
- OFA-CF Workbook PreWeek Day2Document20 pagesOFA-CF Workbook PreWeek Day2beanbeanNo ratings yet
- Interactive Power PointsDocument2 pagesInteractive Power PointskadairNo ratings yet
- Visual Programming Menu: Muhammad KamranDocument16 pagesVisual Programming Menu: Muhammad KamranKamran khanNo ratings yet
- My Homework Lesson 4 Add MentallyDocument4 pagesMy Homework Lesson 4 Add Mentallycfgdxfs8100% (1)
- Libreoffice Lesson 10Document44 pagesLibreoffice Lesson 10Jam AquinoNo ratings yet
- Outlook 2007 TutorialDocument40 pagesOutlook 2007 TutorialRavi DesaiNo ratings yet
- Kahoot TutorialDocument9 pagesKahoot Tutorialpena daieNo ratings yet
- Survey MonkeyDocument10 pagesSurvey MonkeyHarry PriceNo ratings yet
- Simple Graphic Design For Your Online BusinessDocument21 pagesSimple Graphic Design For Your Online BusinessLacy Garza0% (1)
- Sheppar Air Study StrategyDocument2 pagesSheppar Air Study StrategytigriochelitoNo ratings yet
- Create A Multiple Choice QuestionDocument10 pagesCreate A Multiple Choice QuestionJENIFFER DE LEONNo ratings yet
- Teacher Google Classroom SheetDocument4 pagesTeacher Google Classroom SheetJonas CabacunganNo ratings yet
- Screencast ScriptDocument3 pagesScreencast Scriptapi-316126729No ratings yet
- Prepare With Pear Deck Final PresentationDocument29 pagesPrepare With Pear Deck Final Presentationapi-570353245No ratings yet
- UseHotPotatoes MichaelDocument36 pagesUseHotPotatoes MichaelMichael SmithNo ratings yet
- Socrative Users Guide v5Document6 pagesSocrative Users Guide v5Elanco Elem ITNo ratings yet
- Comp 10Document6 pagesComp 10Aregawi GebreyesusNo ratings yet
- Pre Alg Virtual Lab Hot Air Balloon Model For Integer Addition Subtraction 2021-01-26Document5 pagesPre Alg Virtual Lab Hot Air Balloon Model For Integer Addition Subtraction 2021-01-26anumNo ratings yet
- Flash CS3 Practical 4Document19 pagesFlash CS3 Practical 4EngSoonCheahNo ratings yet
- PLF Style - Traffic To Notification EmailsDocument16 pagesPLF Style - Traffic To Notification Emailsramghotra77No ratings yet
- How To Use Active LearnDocument8 pagesHow To Use Active LearnTiffany. Femi-OjaleyeNo ratings yet
- Frec 7232 Analysis For 10 Classroom Library FavoritesDocument8 pagesFrec 7232 Analysis For 10 Classroom Library Favoritesapi-613599268No ratings yet
- Report 12 3 Frit 7231Document23 pagesReport 12 3 Frit 7231api-613599268No ratings yet
- Technology Plan-7232Document19 pagesTechnology Plan-7232api-614801457No ratings yet
- Booktrailer RinaldiDocument11 pagesBooktrailer Rinaldiapi-613599268No ratings yet
- PlanningabooktrailerDocument1 pagePlanningabooktrailerapi-359510699No ratings yet
- MKT STGDocument106 pagesMKT STGAmeya Singh RajputNo ratings yet
- 0apageo Catalogue Uk 2022Document144 pages0apageo Catalogue Uk 2022Kouassi JaurèsNo ratings yet
- Mineral Claim Purchase and Sale Agreement FinalDocument5 pagesMineral Claim Purchase and Sale Agreement Finaldaks4uNo ratings yet
- S L Dixon Fluid Mechanics and Thermodynamics of TurbomachineryDocument4 pagesS L Dixon Fluid Mechanics and Thermodynamics of Turbomachinerykuma alemayehuNo ratings yet
- Strategy Guide To Twilight Imperium Third EditionDocument74 pagesStrategy Guide To Twilight Imperium Third Editioninquartata100% (1)
- Shsa1105 - Unit-III Course MaterialsDocument58 pagesShsa1105 - Unit-III Course Materialssivanikesh bonagiriNo ratings yet
- LOMA FLMI CoursesDocument4 pagesLOMA FLMI CoursesCeleste Joy C. LinsanganNo ratings yet
- Available Online Through: International Journal of Mathematical Archive-4 (12), 2013Document4 pagesAvailable Online Through: International Journal of Mathematical Archive-4 (12), 2013Gwen WalkerNo ratings yet
- UN Layout Key For Trade DocumentsDocument92 pagesUN Layout Key For Trade DocumentsСтоян ТитевNo ratings yet
- Applied Social Research A Tool For The Human Services 9th Edition Monette Test Bank 1Document36 pagesApplied Social Research A Tool For The Human Services 9th Edition Monette Test Bank 1wesleyvasquezmeoapcjtrb100% (25)
- Trading Book - AGDocument7 pagesTrading Book - AGAnilkumarGopinathanNairNo ratings yet
- WP05 - ACT 01 - Development 1909Document53 pagesWP05 - ACT 01 - Development 1909ramesh9966No ratings yet
- Hormone Replacement Therapy Real Concerns and FalsDocument13 pagesHormone Replacement Therapy Real Concerns and FalsDxng 1No ratings yet
- Topics For Oral PresentationDocument6 pagesTopics For Oral PresentationMohd HyqalNo ratings yet
- Amazon Tax Information InterviewDocument2 pagesAmazon Tax Information Interviewasad nNo ratings yet
- Corporate Governance Guidelines GMDocument15 pagesCorporate Governance Guidelines GMWaqas MahmoodNo ratings yet
- Grounding & Bonding - The Foundation For Effective Electrical Protection PDFDocument76 pagesGrounding & Bonding - The Foundation For Effective Electrical Protection PDFFabian Nina Aguirre100% (1)
- Wilson v. Baker Hughes Et. Al.Document10 pagesWilson v. Baker Hughes Et. Al.Patent LitigationNo ratings yet
- Hung201 PDFDocument14 pagesHung201 PDFMua Dong Tuyet RoiNo ratings yet
- Almutairy / Musa MR: Boarding PassDocument1 pageAlmutairy / Musa MR: Boarding PassMusaNo ratings yet
- Final Sent Technical Specification 14.03.2019Document16 pagesFinal Sent Technical Specification 14.03.2019harishNo ratings yet
- FloodDocument9 pagesFloodapi-352767278No ratings yet
- BMW Engine Wiring 2 OxDocument4 pagesBMW Engine Wiring 2 OxTomáš TdcNo ratings yet
- Dr. Muhammad Mumtaz: Thesis TitleDocument10 pagesDr. Muhammad Mumtaz: Thesis TitleDr. Muhammad MumtazNo ratings yet
- LS3954A LS3954 LS3955 LS3956 LS3958: Linear Integrated SystemsDocument3 pagesLS3954A LS3954 LS3955 LS3956 LS3958: Linear Integrated SystemsJCMNo ratings yet
- The Accreditation Committee Cityland Development CorporationDocument5 pagesThe Accreditation Committee Cityland Development Corporationthe apprenticeNo ratings yet
- CV's of M.ishtiaqDocument3 pagesCV's of M.ishtiaqishtiaqNo ratings yet
- Macro Economics A2 Level Notes Book PDFDocument33 pagesMacro Economics A2 Level Notes Book PDFMustafa Bilal50% (2)
- DS WhitePaper Troubleshooting 3DEXPERIENCE ABEND SituationsDocument26 pagesDS WhitePaper Troubleshooting 3DEXPERIENCE ABEND SituationsSam AntonyNo ratings yet
- Strategi Meningkatkan Kapasitas Penangkar Benih Padi Sawah (Oriza Sativa L) Dengan Optimalisasi Peran Kelompok TaniDocument24 pagesStrategi Meningkatkan Kapasitas Penangkar Benih Padi Sawah (Oriza Sativa L) Dengan Optimalisasi Peran Kelompok TaniHilmyTafantoNo ratings yet