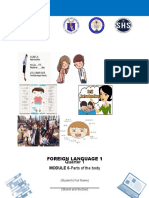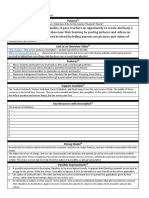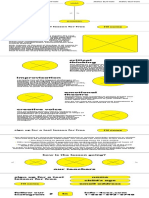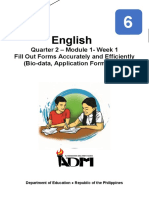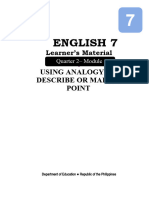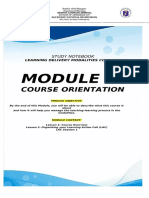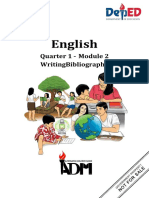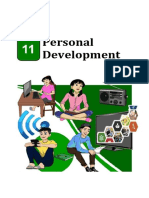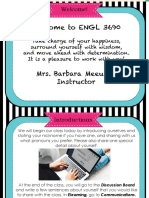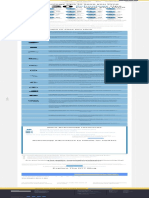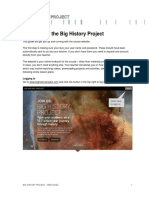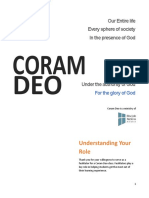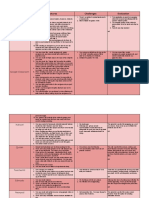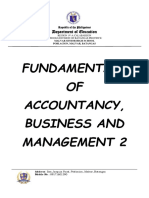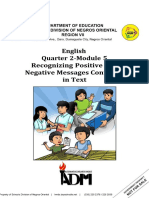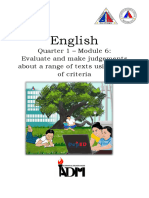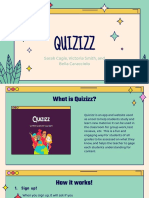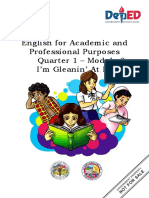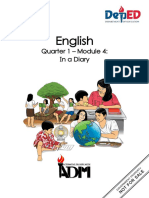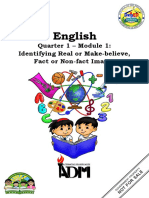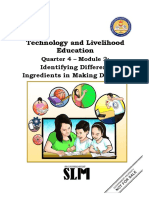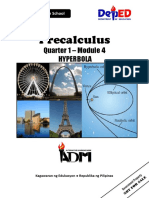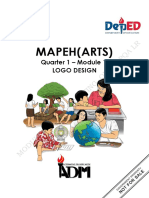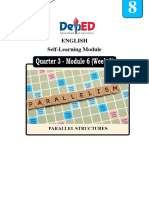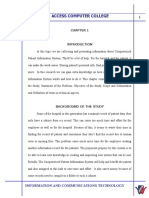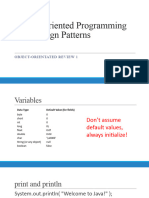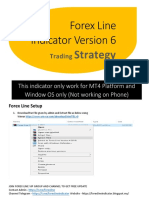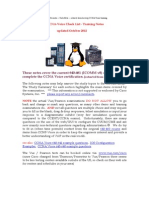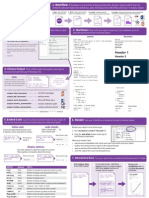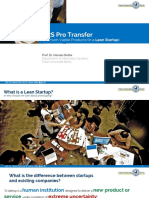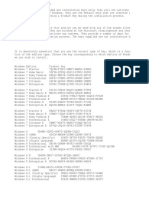Professional Documents
Culture Documents
Showbie Getting Started Guide
Uploaded by
Ana ĐorđijevskiOriginal Title
Copyright
Available Formats
Share this document
Did you find this document useful?
Is this content inappropriate?
Report this DocumentCopyright:
Available Formats
Showbie Getting Started Guide
Uploaded by
Ana ĐorđijevskiCopyright:
Available Formats
Welcome
Thank you for choosing Showbie! We’re
thrilled you’ve selected Showbie to help
transform your classroom into an exciting
digital learning environment. This Quick
Start Guide is designed to teach you
how to:
• Create a Showbie account
• Set up your class
• Create and share assignments
• Use Showbie to provide feedback
to your students
1 QUICK START GUIDE
What Can Showbie Do for You?
Showbie will make your life easier. It eliminates photocopying, helps you
stay organized, and provides endless storage space for student work and
portfolios. Using Showbie, you can:
• Easily share documents with students
• Provide rich and timely feedback using features including Pen, Voice,
and Text annotation tools
• Collaborate and share files with colleagues
• Keep parents informed on student progress with
mobile updates
“Showbie is user-
friendly, even for
young students. The
paperless workflow and
ease of providing feedback
saves me hours of time.”
- Rachel Fondell, St John’s
Preparatory School
“Showbie is
intuitive, accessible,
interactive, and
functional. It facilitates
aspects of my classroom
instruction with an ease no
other technology offers.”
- Ron Perkins, Calvary Christian
High School
2 QUICK START GUIDE
Get Started in Showbie
Create a Showbie Account
Visit www.showbie.com or download Showbie from the Apple App Store
Click “Sign up for Free”
Enter your Name, Email, and a Password. You can also link your
account to your Google Sign In. To learn how click here.
3 QUICK START GUIDE
Lay of the Land: iOS App
2
1
3
4
1 My Info Popover 2 Wrench Icon
At the top left of the sidebar, you’ll see At the top right of the sidebar, you’ll see a
your name. Tap this to open your profile wrench icon. Tap here to create new classes
where you will then see your picture and and assignments in Showbie, as well as see
your school. From here, you can edit your their settings.
information, change your notification
settings, or change your password
settings.
3 Navigation Tabs 4 Question Mark
Your default tab is Classes, but you The last thing to notice is the little question
can also click to move into Groups, or mark icon in the bottom right corner. Click
Students. The Groups tab will show all here to connect with Showbie Support if
of the Showbie Groups that you create you ever need our help!
or join, and the Students tab will show
all the students across all of your classes
once you connect with them in Showbie.
4 QUICK START GUIDE
Lay of the Land: Web App
3
1
2
1 My Info Popover 2 Wrench Icon
In the top right, you’ll see your name. At the top right of the sidebar, you’ll see
Click the arrow to open your profile a wrench icon. Select this to create new
where you will then see your picture classes and assignments in Showbie, as well
and your school. From here, you can as see their settings.
edit your information, change your
notification settings, or change your
password settings.
3 Navigation Tabs 4 Question Mark
Your default tab is Home, but you The last thing to notice is the little question
can also click to move into Groups, or mark icon in the bottom right corner. Click
Students. The Groups tab will show all here to connect with Showbie Support if
of the Showbie Groups that you create you ever need our help!
or join, and the Students tab will show
all the students across all of your classes
once you connect with them in Showbie.
5 QUICK START GUIDE
Setting up Your Class
Now that you have an account, it’s time to set up your first class. To do this:
•• Select the menu (at the top)
•• Select “+” next to “New Class”
•• Name your class and “Save”
When you create a class, a code appears just below the
name. This code is what your students will use to join your
class when you’re ready. Each class code is unique and
your students will only need to use it one time. We’ll revisit
the class code later!
Before sharing your class code, let’s look at assignments There are other settings you
in Showbie. can adjust for your workflow,
but they’re not necessary
when getting started.
6 QUICK START GUIDE
Creating Assignments
Now it’s time to create your first assignment. Classes in Showbie are divided
into assignments, which are like a sub-folder where you can distribute
materials and where students will upload files and turn in their work. To create
an assignment:
•• Select
•• Select “+” next to “New Assignment”
•• Give your assignment a title, due date (optional), and select “Save”
It’s up to you how you want to organize your assignments. You
can create them in a traditional manner and provide one exercise
for your students to complete and hand in by a set due date,
or you can leave them open ended with no due date with the
Student access and schedules
intention that students will submit material regularly over the
are all advanced settings
course of the term.
within assignments. They’re
really handy for customizing
your assignments but are
not necessary when getting
started with Showbie.
7 QUICK START GUIDE
Adding Materials for All of Your Students
To add materials to an assignment just “post” your comment or “+”
add your file! You can add anything from a video, voice note, or item
from a Google Drive or Dropbox account. Any image or PDF shared
within Showbie can be marked up by you and your students using the
annotation tools, like the pen and pinned voice notes. To share items
with the entire class, add the materials to the Shared Folder. This
makes it easy for you to share assignment instructions and reminders
with all of your students at one time.
The upload options will vary
depending on what device
you’re using. Use the drag and
drop feature on our web app to
quickly add files directly from
your computer and Google
Drive.
Convert your paper assignments
simply by taking a photo
right from Showbie! Students
can complete the work right
from Showbie—no more lost
assignments.
8 QUICK START GUIDE
Adding Students
Now that your class and assignment are prepared, you can add your
students. Students can sign up for Showbie using a username and
password (they don’t require email) or they can also use Google
accounts.
Remember the class code that appeared when you created your
class? You’ll need that now. In the classes tab, select the wrench and
then select “Class Settings” to find your class code again. When a
class is empty, the class code will also be displayed for you in your
main classes tab, or inside an assignment within an empty class.
We recommend writing your
code on the board for the first
few classes to make sure your
students can find it easily.
From within their own accounts,
students select the icon
and Join a Class. After typing in
the class code that you provide to
them, their assignment folders will
be set up, they will automatically
be joined to your class and be
able to see the assignments and
instructions you’ve uploaded.
9 QUICK START GUIDE
Sharing Options
For every assignment, Showbie creates both a Shared Folder and an
Individual Folder for each student in your class.
Sharing with the
Entire Class
To share items with the entire
class, add the materials to the
Shared Folder. This makes it
easy for you to share assignment
instructions, worksheets, and
reminders with all of your
students at one time.
Sharing with
Individual Students
To share items with only certain
students, add the material to
each student’s Individual Folder.
Student folders are a great place
for extra instructional materials,
feedback, and grades.
Student-completed work will only
appear in that student’s folder.
Only you and other teachers see
the Shared Folder.
10 QUICK START GUIDE
Workflow and Feedback
You and your students can directly mark up PDFs and images right within
Showbie, using pen, voice, and text annotation tools. This allows your
students to provide creative ways to answer questions. For example,
students can use pinned voice notes instead of typing out a long answer
or you can provide personalized feedback using a tool that best works
for you.
You’ll become familiar with
indicators that help to show you
which students have completed
work, whose work you have
assessed, and which are left
outstanding. The indicates
that a student has submitted
work. The indicates that you’ve
provided feedback to the student.
Push and email notifications make it easy for both you and your
students to stay connected to progress in the classroom.
Students receive You receive notifications Students receive
notifications about work as students complete notifications as you
you’ve assigned and can course work. grade work and
complete assignments provide feedback.
right inside of Showbie
using the built in tools.
11 QUICK START GUIDE
Inside the Document Viewer
1 4
3
The document viewer is where work is completed and assessed
within Showbie. It’s best to upload a document and experiment
with all the tools, but this is a quick tour to get you started.
1 Quickmarking 2 Annotation Tools
Quickly switch between students to leave These are the tools you and your students
feedback and grade assignments. The will use to complete, grade, and assess
icons next to the students name will tell work. Use anything from a pen to voice
you who’s submitted work and which work notes to help with feedback and learning.
you’ve given feedback on.
3 Grading and Feedback 4 Choose What You See
Showbie’s grading feedback is flexible for The layers icon allows you to toggle on
your classroom. You can leave traditional and off different layers of student work
letter and numerical grades or simply and feedback. Use this to easily see only
leave a comment or emoji—it’s up to you! student work while grading.
12 QUICK START GUIDE
App Smashing with Showbie
There are thousands of amazing apps that let students create and produce
content on the iPad. Students can choose apps like Book Creator, Explain
Everything, Microsoft Word, iMovie, and more. When you see the icon
appear, you can choose to send materials directly to Showbie. For a list of
apps compatible with Showbie, click here.
13 QUICK START GUIDE
Resetting Student Passwords
If students forget their passwords, there are a couple places in the
app where you can help them to reset their passwords. Additionally, if
they have email set up with their account, they can use the “forgot my
password” link on the sign in screen.
Navigate to the Students tab to see a list
of all your students. From here, you can
access the reset password button.
From within a class, navigate to “Class
Members”, select the student whose
password you wish to reset, then select
the reset password button.
14 QUICK START GUIDE
To realize the full impact of Showbie, first you must try it out with
your class. Try setting up a simple exercise for your students, like
submitting a photo of themselves, just to get familiarized with using
Showbie. Once you get started, we’re sure that you’re going to love
using Showbie every day!
Want to Learn More?
Contact us at support@showbie.com or visit our support site:
showbie.com/support
Showbie 101: Getting Started (9 mins) | Showbie Essential Workflow (3 mins)
15 QUICK START GUIDE
You might also like
- Online Workbooks Teachers' Guide: Student ExperienceDocument21 pagesOnline Workbooks Teachers' Guide: Student ExperienceIrguensNo ratings yet
- Quarter 1 - Module 1: Department of EducationDocument15 pagesQuarter 1 - Module 1: Department of EducationAshley CabiscuelasNo ratings yet
- FL Module 6 Parts of The BodyDocument12 pagesFL Module 6 Parts of The BodyAllana Grace InguitoNo ratings yet
- How To Create Professional Course Content People Will Love - TeachableDocument49 pagesHow To Create Professional Course Content People Will Love - TeachableLiiza Diani Manzil KinantiNo ratings yet
- Web Application SummaryDocument2 pagesWeb Application Summaryapi-570385529No ratings yet
- Create Content For Your Online Course: It's TeachableDocument49 pagesCreate Content For Your Online Course: It's TeachableJoan Manuel Pino100% (6)
- DigitalLearning OverviewDocument9 pagesDigitalLearning OverviewLevi LeuckNo ratings yet
- Welcome PPP For Email PDF 1Document25 pagesWelcome PPP For Email PDF 1api-649047608No ratings yet
- 4CES Structure LandingDocument1 page4CES Structure LandingInga VoronkovaNo ratings yet
- Scienc E Lesson: Teacher BaileyDocument17 pagesScienc E Lesson: Teacher BaileydayufitrahNo ratings yet
- FL Module 5 Self IntroductionDocument11 pagesFL Module 5 Self IntroductionAllana Grace InguitoNo ratings yet
- English: Quarter 2 - Module 1-Week 1 Fill Out Forms Accurately and Efficiently (Bio-Data, Application Forms, Etc.)Document19 pagesEnglish: Quarter 2 - Module 1-Week 1 Fill Out Forms Accurately and Efficiently (Bio-Data, Application Forms, Etc.)fevilyn limbagaNo ratings yet
- Instructions For Accessing Logging Into Apps EnglishDocument10 pagesInstructions For Accessing Logging Into Apps Englishapi-292420197No ratings yet
- ENGLISH 7 Q2 Module 6 MELC 6 - Week 7 - FINALDocument19 pagesENGLISH 7 Q2 Module 6 MELC 6 - Week 7 - FINALAyith Pascual BayudanNo ratings yet
- English7 Q2 M3 1Document22 pagesEnglish7 Q2 M3 1donabelle mianoNo ratings yet
- Study Note Book IsmaelDocument45 pagesStudy Note Book IsmaelNur ShaNo ratings yet
- ICT - JAVA1-Grade11 - Software-Development-ProcessDocument19 pagesICT - JAVA1-Grade11 - Software-Development-ProcessRandy MercadoNo ratings yet
- English: Quarter 1 - Module 2 WritingbibliographyDocument34 pagesEnglish: Quarter 1 - Module 2 WritingbibliographyOrly Navalesca100% (3)
- Create Personal E-PortfolioDocument4 pagesCreate Personal E-PortfolioKay AbawagNo ratings yet
- Perdev Melc Based Module PDFDocument100 pagesPerdev Melc Based Module PDFShane Favia Lasconia-Maceren70% (10)
- Canva For Education ResourceDocument69 pagesCanva For Education ResourceJener MontemayorNo ratings yet
- Welcome PPP Engl 3690Document25 pagesWelcome PPP Engl 3690api-652921442No ratings yet
- English: Quarter 2 - Module 1-Week 1 Fill Out Forms Accurately and Efficiently (Bio-Data, Application Forms, Etc.)Document19 pagesEnglish: Quarter 2 - Module 1-Week 1 Fill Out Forms Accurately and Efficiently (Bio-Data, Application Forms, Etc.)fevilyn limbaga100% (1)
- 20 Schoology Tips To Save You Time - Ditch That TextbookDocument1 page20 Schoology Tips To Save You Time - Ditch That Textbookapi-565076723No ratings yet
- Welcome To The Big History Project: Logging inDocument6 pagesWelcome To The Big History Project: Logging inRazor RockNo ratings yet
- Eapp Quarter 2 Module 5Document65 pagesEapp Quarter 2 Module 5Iris Rivera-Perez88% (66)
- UPDATED Facilitators GuideDocument9 pagesUPDATED Facilitators GuideStéphanie AkiNo ratings yet
- Edtech Support Websites 2Document3 pagesEdtech Support Websites 2api-515852160No ratings yet
- Classflow Training 1Document4 pagesClassflow Training 1api-449849652No ratings yet
- 12 Formative Assessment Tools and TipsDocument3 pages12 Formative Assessment Tools and Tipsstephanie farhatNo ratings yet
- Staff DevelopmentDocument8 pagesStaff DevelopmentrmmjdavisNo ratings yet
- How To Search Filter Download and Show A Powerpoint 1Document4 pagesHow To Search Filter Download and Show A Powerpoint 1api-401507538No ratings yet
- Creates An Online Survey FormDocument13 pagesCreates An Online Survey FormAngelie Matti CalimNo ratings yet
- Eng6 q2 Mod1a v3Document19 pagesEng6 q2 Mod1a v3Cecilia TolentinoNo ratings yet
- English For Academic and Professional Purposes: Quarter 2 - Module 5Document66 pagesEnglish For Academic and Professional Purposes: Quarter 2 - Module 5Zac Rhysin AlfecheNo ratings yet
- FABM2 Quarter 2 Week 2 To 3 Bank ReconciliationDocument30 pagesFABM2 Quarter 2 Week 2 To 3 Bank ReconciliationBelle Opulence100% (1)
- G8 SLM5 Q2 FinalDocument20 pagesG8 SLM5 Q2 FinalEryl CadornaNo ratings yet
- Module 1. Lesson1Document15 pagesModule 1. Lesson1Titser G.100% (1)
- ENGLISH 10 Q1 MODULE 6 Evaluating News Stories V4final 1Document25 pagesENGLISH 10 Q1 MODULE 6 Evaluating News Stories V4final 1Cyrille Cura ReyesNo ratings yet
- English: First Quarter - Week 2Document18 pagesEnglish: First Quarter - Week 2ro geNo ratings yet
- Quipper Teacher's GuideDocument32 pagesQuipper Teacher's GuideDominique dela Fonda0% (1)
- English9 - q2w5 - Mod3 - Share Personal Opinion About The Ideas Presented in The Material Viewed - v3Document22 pagesEnglish9 - q2w5 - Mod3 - Share Personal Opinion About The Ideas Presented in The Material Viewed - v3Tan YaNo ratings yet
- Math 160 Syllabus Fall 2022 EchsDocument8 pagesMath 160 Syllabus Fall 2022 EchsHao-Nhien Q. VuNo ratings yet
- QuizizzDocument8 pagesQuizizzapi-549591870No ratings yet
- Eapp Module 2Document31 pagesEapp Module 2Queenzy Faith Cubillo BatonNo ratings yet
- Ucsp11 q2 Mod7 Socialinequality v2Document21 pagesUcsp11 q2 Mod7 Socialinequality v2Eva Mijares Delmo67% (3)
- TLE9 Q1 Mod4 Wk4 9 Prepare Arange of AppetizersDocument28 pagesTLE9 Q1 Mod4 Wk4 9 Prepare Arange of AppetizersLIBERTY DEL ROSARIONo ratings yet
- English: Quarter 1 - Module 4: in A DiaryDocument24 pagesEnglish: Quarter 1 - Module 4: in A DiaryWehn Lustre75% (4)
- General Biology Q1 W3Document30 pagesGeneral Biology Q1 W3itstestsubject02No ratings yet
- Senior WRBS-Q1-M1 For PrintingDocument17 pagesSenior WRBS-Q1-M1 For PrintingRolando Corado Rama Gomez Jr.100% (3)
- English6 q1 Mod1 SDOv1Document28 pagesEnglish6 q1 Mod1 SDOv1MARICAR SORIANONo ratings yet
- Qrt1 Mod2Document37 pagesQrt1 Mod2Jennefer Gudao AranillaNo ratings yet
- TLE9 Cookery Q4 MOD2Document21 pagesTLE9 Cookery Q4 MOD2lea florNo ratings yet
- Precalculus Q1 Mod4 Hyperbola v5Document24 pagesPrecalculus Q1 Mod4 Hyperbola v5Andrea NicoleNo ratings yet
- Mapeh (Arts) : Quarter 1 - Module 1: Logo DesignDocument26 pagesMapeh (Arts) : Quarter 1 - Module 1: Logo DesignEmma Fe Ranis Esclamado89% (18)
- ENGLISH+8-Q3-Mod6-Week8_Parallel+Structures_FINALDocument20 pagesENGLISH+8-Q3-Mod6-Week8_Parallel+Structures_FINALchristinejoysalvador0919No ratings yet
- 100 Ways to Teach Language Online: Powerful Tools for the Online and Flipped Classroom Language TeacherFrom Everand100 Ways to Teach Language Online: Powerful Tools for the Online and Flipped Classroom Language TeacherRating: 5 out of 5 stars5/5 (4)
- Fifty Ways to Teach Online: Tips for ESL/EFL TeachersFrom EverandFifty Ways to Teach Online: Tips for ESL/EFL TeachersRating: 4.5 out of 5 stars4.5/5 (4)
- Virtual Memory Systems: 04/16/22 Crowley OS Chap. 12 1Document75 pagesVirtual Memory Systems: 04/16/22 Crowley OS Chap. 12 1navecNo ratings yet
- 100 Cloze Test QuestionsDocument21 pages100 Cloze Test QuestionsDeekshit KumarNo ratings yet
- Computerized Patient Information SystemDocument12 pagesComputerized Patient Information SystemChristianNo ratings yet
- CST8288 ReviewDocument84 pagesCST8288 Reviewsaika sairaiNo ratings yet
- Brawlhalla CodesDocument101 pagesBrawlhalla CodesVanete ChavesNo ratings yet
- RTS/OTS810 Series Total StationDocument2 pagesRTS/OTS810 Series Total StationMonehoi ZechalyNo ratings yet
- Forex Line Version 6 - EbookDocument13 pagesForex Line Version 6 - Ebookzahed83No ratings yet
- New Features in Data Visualization Desktop 12.2.2 and OBIEE 12.2.1.2Document32 pagesNew Features in Data Visualization Desktop 12.2.2 and OBIEE 12.2.1.2prince2venkatNo ratings yet
- Universal Orlando Resort Error Message GuideDocument16 pagesUniversal Orlando Resort Error Message Guidemanjunathganguly771275No ratings yet
- Installed FilesDocument41 pagesInstalled Filesluz y amorNo ratings yet
- Automation 360 Migration FAQ: Question Quick LinksDocument13 pagesAutomation 360 Migration FAQ: Question Quick LinksSVM SrgmNo ratings yet
- External Alarm With 2 DUL Boards in RBS6601Document4 pagesExternal Alarm With 2 DUL Boards in RBS6601arkom0% (2)
- GMI PressSIGN ManualDocument220 pagesGMI PressSIGN ManualAllanNo ratings yet
- CCNA VOICE Study Summary 461Document31 pagesCCNA VOICE Study Summary 461brianmurindagomoNo ratings yet
- R Markdown: Cheat SheetDocument2 pagesR Markdown: Cheat SheetzibunansNo ratings yet
- To Do This PressDocument6 pagesTo Do This PressRonibeMalinginNo ratings yet
- Digital Image Watermarking For Protection Against Data DuplicationDocument8 pagesDigital Image Watermarking For Protection Against Data DuplicationKripa SindhuNo ratings yet
- Catalog DermaLab ComboDocument2 pagesCatalog DermaLab ComboMohd Khidir GazaliNo ratings yet
- Uav System Design: Course ObjectivesDocument2 pagesUav System Design: Course Objectivessarathkumar sebastinNo ratings yet
- EXCEL EXAM GUIDEDocument3 pagesEXCEL EXAM GUIDEJackson MwangiNo ratings yet
- NCK AndroidMTK Setup 2.5.6.2 CrackDocument8 pagesNCK AndroidMTK Setup 2.5.6.2 Crackaherrera00% (1)
- GPT 4Document35 pagesGPT 4Andrew I.L IdiNo ratings yet
- Opa EefDocument47 pagesOpa EefiobtecNo ratings yet
- 2018 03 Lean Startup Und MVPDocument46 pages2018 03 Lean Startup Und MVPSabila SyarafinaNo ratings yet
- ETL TestingDocument12 pagesETL Testinggullipalli100% (1)
- ConsultanciesDocument8 pagesConsultanciesSaranya PugazhenthiNo ratings yet
- Understanding The Host-to-Host Communications Model: Building A Simple NetworkDocument20 pagesUnderstanding The Host-to-Host Communications Model: Building A Simple Networkธนวรรณ โภคาอนนต์No ratings yet
- Development of QR-code Based Interactive Dynamic Billboard System With Motion DetectionDocument10 pagesDevelopment of QR-code Based Interactive Dynamic Billboard System With Motion DetectionEditor IjasreNo ratings yet
- St. Vincent de Ferrer College Content Marketing PlanDocument36 pagesSt. Vincent de Ferrer College Content Marketing PlanKiroquero LorieNo ratings yet
- Windows Generic Installations KeysDocument3 pagesWindows Generic Installations Keyselcho11No ratings yet