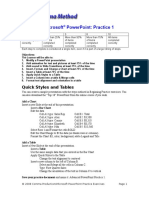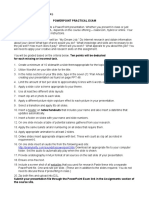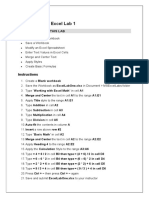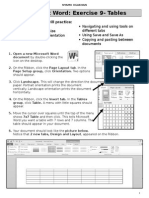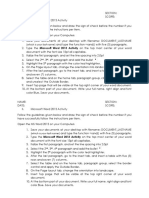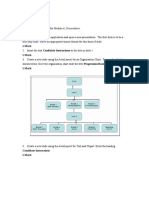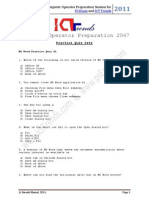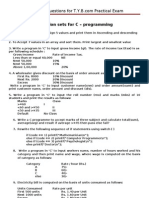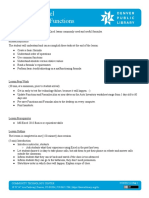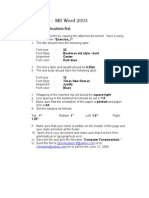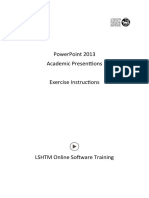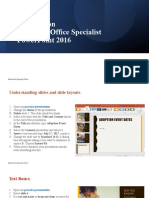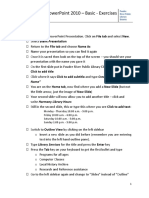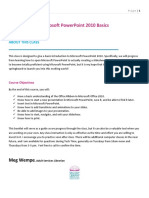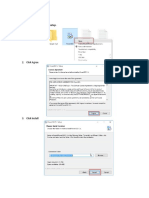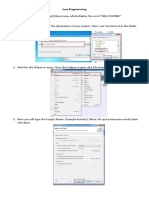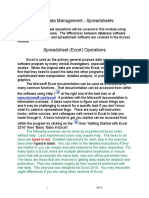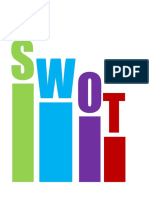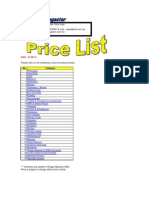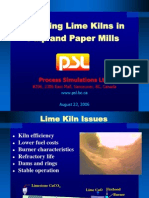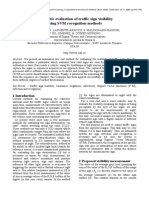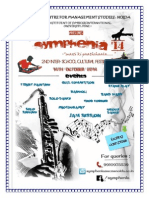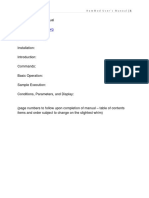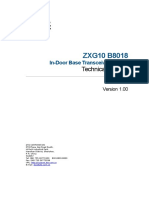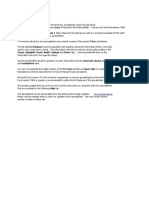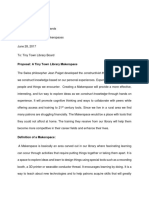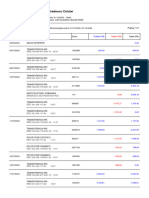Professional Documents
Culture Documents
11 Powerpoint 2013 Exercises
Uploaded by
Jeffrey C. Maniquiz0 ratings0% found this document useful (0 votes)
730 views5 pagesPowerpoint
Copyright
© © All Rights Reserved
Available Formats
PDF, TXT or read online from Scribd
Share this document
Did you find this document useful?
Is this content inappropriate?
Report this DocumentPowerpoint
Copyright:
© All Rights Reserved
Available Formats
Download as PDF, TXT or read online from Scribd
0 ratings0% found this document useful (0 votes)
730 views5 pages11 Powerpoint 2013 Exercises
Uploaded by
Jeffrey C. ManiquizPowerpoint
Copyright:
© All Rights Reserved
Available Formats
Download as PDF, TXT or read online from Scribd
You are on page 1of 5
PowerPoint 2013 Exercises
PowerPoint 2013 Exercises
Slides Exercise!
1. Create a new PowerPoint presentation, or open our practice
presentation.
2. Insert a new slide with the Title and Content layout.
3. Try adding some text to the title placeholder.
4. Change the layout of a slide. If you are using the example, change the
layout of slide 3 to Section Header.
5. Copy and paste a slide, then move it to a new location.
6. Apply a theme to your presentation. If you're using the example,
apply the Integral theme.
7. Insert a blank slide, then insert a text box on the slide.
8. Change the slide size from Widescreen to Standard.
Text Exercise!
1. Open an existing PowerPoint presentation. If you want, you can use
our practice presentation.
2. Select some text, and try the Copy, Cut, and Paste commands.
3. Try applying different formatting to the text.
4. Experiment with horizontal and vertical alignment.
5. Try using the Find and Replace commands. If you are using the
example, change the word Likes to Enjoys.
Themes Exercise!
1. Open an existing PowerPoint presentation. If you want, you can use
our practice presentation.
2. Try applying several different themes. If you are using the example,
try the Organic theme.
3. Try selecting a theme variant.
2|Page Create Digital Skills 2018
PowerPoint 2013 Exercises
Transitions Exercise!
1. Open an existing PowerPoint presentation. If you want, you can use
our practice presentation.
2. Select a slide, and apply a transition.
3. Change the transition duration.
4. Add a sound effect to the transition.
5. Apply a dynamic slide transition. If you are using the example, apply
a dynamic transition to slide 5.
Managing Slides Exercise!
1. Open an existing PowerPoint presentation. If you want, you can use
our practice presentation.
2. Try switching between various slide views.
3. View an outline of your presentation.
4. Try adding speaker notes to your presentation using the Notes pane
and the Notes Page view.
5. Divide your presentation into at least two sections, then try
collapsing and expanding them. If you are using the example, create
one section for Dogs and another for Cats and Other Pets.
Presenting your Slideshow Exercise!
1. Open an existing PowerPoint presentation. If you want, you can use
our practice presentation.
2. Practice playing a slide show and navigating through the slides.
3. Change your mouse pointer to a pen or highlighter, and try marking a
slide. If you are using the example, add markings to the chart on slide
8.
4. Try using Presenter view.
5. Open the Set Up Show dialog box, and try modifying the options.
3|Page Create Digital Skills 2018
PowerPoint 2013 Exercises
Animating Text and Objects Exercise!
1. Open an existing PowerPoint presentation.
2. Add an entrance effect to an object. If you are using the example,
use one of the objects on slide 3.
3. Use the Animation Painter to copy the effect to another object.
4. Use the Animation Pane to reorder the effects.
5. Experiment with different start options and timings.
6. Add two additional effects to one of the objects.
7. Several animation effects have been applied to the objects on slide 3.
Use the Animation Pane to explore and experiment with the effects.
4|Page Create Digital Skills 2018
PowerPoint 2013 Exercises
PowerPoint Final Test
1. Create a new PowerPoint presentation on a topic of your choice.
2. Insert a new slide with the Title and Content layout. Try adding
some text to the title placeholder.
3. Insert a blank slide, then insert a text box on the slide.
4. Insert new slide this time add a picture and also text.
5. Insert new slide this time add a video and also text.
6. Try applying different formatting to the text of all your slides.
7. Choose a theme for you slides and apply to all.
8. Add a transition to your slides and also add sound effects.
9. Finally start and play your PowerPoint Presentation.
5|Page Create Digital Skills 2018
You might also like
- Learn Word 2013 skills with exercises on breaks, columns, mail merge, styles, themes, forms, shapes, text boxes and WordArtDocument5 pagesLearn Word 2013 skills with exercises on breaks, columns, mail merge, styles, themes, forms, shapes, text boxes and WordArtFatjona SaliuNo ratings yet
- PowerPoint Advanced Practice ActvitiesDocument4 pagesPowerPoint Advanced Practice ActvitiesGaspar Howell MingaNo ratings yet
- Tables and ColumnsDocument6 pagesTables and ColumnsJames McGinnNo ratings yet
- Exercise 1: Microsoft Power Point - Practical ExercisesDocument8 pagesExercise 1: Microsoft Power Point - Practical ExercisesIshu Gunasekara100% (1)
- Word ExercisesDocument8 pagesWord ExercisesABCuploader100% (1)
- EXCEL Beginning Practice ActivitiesDocument3 pagesEXCEL Beginning Practice ActivitiesfarhanNo ratings yet
- PowerPoint Practical ExamDocument1 pagePowerPoint Practical ExamElimNo ratings yet
- MS WORD (Unit-6)Document16 pagesMS WORD (Unit-6)Kamal Mittal100% (1)
- Powerpoint Practical ExercisesDocument2 pagesPowerpoint Practical ExercisesthezynkofficialNo ratings yet
- List of Experiments BBA - IIT PDFDocument15 pagesList of Experiments BBA - IIT PDFCraze Garg100% (2)
- Skill Test PowerPointDocument3 pagesSkill Test PowerPointLatoya AndersonNo ratings yet
- PowerPoint Practice Exercises - 0Document3 pagesPowerPoint Practice Exercises - 0Laxman RaoNo ratings yet
- BCA 151 Lab Assignment (2020-2021)Document8 pagesBCA 151 Lab Assignment (2020-2021)Rishi BhatiaNo ratings yet
- PowerPoint ExerciseDocument3 pagesPowerPoint Exerciseks02-0396100% (1)
- Ms Word Excel Powerpoint ExercisesDocument4 pagesMs Word Excel Powerpoint ExercisesAileenD.EnriquezNo ratings yet
- MS Word Lab ExercisesDocument7 pagesMS Word Lab ExercisesJes RamosNo ratings yet
- MS Word Exercise Day 1.: Update TableDocument7 pagesMS Word Exercise Day 1.: Update TableDiriba MokononNo ratings yet
- Word Mail Merge QuizDocument2 pagesWord Mail Merge Quizjohn26883% (6)
- Computer-Operator-Practical Model Question Papers PDFDocument12 pagesComputer-Operator-Practical Model Question Papers PDFMuhammad AkramNo ratings yet
- Module 06 Operate Word Processing ApplicationDocument28 pagesModule 06 Operate Word Processing Applicationmusababduletif7No ratings yet
- MS Excel McqsDocument17 pagesMS Excel McqsHamza Khalid100% (1)
- Computer..Practical TestDocument6 pagesComputer..Practical Testpow2bam2100% (2)
- Computer Operator Practical ExamDocument15 pagesComputer Operator Practical ExamDimple Hiren Parikh100% (1)
- PowerPoint exercises for computers classDocument7 pagesPowerPoint exercises for computers classFeda HmNo ratings yet
- Beginning Microsoft Powerpoint PracticeDocument4 pagesBeginning Microsoft Powerpoint PracticeSherryl ZamonteNo ratings yet
- Lecture Notes On Computer and Data Security: by Dr. Samaher Hussein AliDocument5 pagesLecture Notes On Computer and Data Security: by Dr. Samaher Hussein Alisamaher husseinNo ratings yet
- Excel Lab 1 - Basic Math Formulas and StylesDocument2 pagesExcel Lab 1 - Basic Math Formulas and Stylesjobishchirayath1219No ratings yet
- Word Exercise 9 - TablesDocument7 pagesWord Exercise 9 - TablesogakhanNo ratings yet
- Ms Word ActivityDocument2 pagesMs Word ActivityJester DavidNo ratings yet
- PowerPoint 2016 Lesson 02 - ProjectsDocument1 pagePowerPoint 2016 Lesson 02 - Projectsaxl roseNo ratings yet
- Computer-Operator-Practical Model Question Papers PDFDocument12 pagesComputer-Operator-Practical Model Question Papers PDFMuhammad Akram100% (1)
- Class 10 Electronic Spreadsheet Advanced - 220821 - 120405Document3 pagesClass 10 Electronic Spreadsheet Advanced - 220821 - 120405NRI AJNo ratings yet
- ExerciseDocument4 pagesExerciseMegNo ratings yet
- Lesson 1: Getting Familiar With Microsoft Word 2007 For WindowsDocument64 pagesLesson 1: Getting Familiar With Microsoft Word 2007 For WindowsarenroferosNo ratings yet
- MS Word Practice Quiz 01Document4 pagesMS Word Practice Quiz 01phenoren100% (1)
- Ms Word ASDFASDAssignmentDocument7 pagesMs Word ASDFASDAssignmentKrishna GurjarNo ratings yet
- Grade 9 Ca Practical - 2020Document3 pagesGrade 9 Ca Practical - 2020Jedediah PhiriNo ratings yet
- Spreadsheet: Class Ix - Chapter-5 (Spreadsheet)Document9 pagesSpreadsheet: Class Ix - Chapter-5 (Spreadsheet)PREETI KAUSHIK100% (1)
- Question Sets For C - Programming: 10. Write A C Program To Calculate Simple Interest and Compound Interest PrintDocument10 pagesQuestion Sets For C - Programming: 10. Write A C Program To Calculate Simple Interest and Compound Interest PrintMahesh VemulaNo ratings yet
- COMP102 Mini Projects GuideDocument4 pagesCOMP102 Mini Projects GuideJiwan HumagainNo ratings yet
- Exercise Sheets (M 05)Document28 pagesExercise Sheets (M 05)Hiran Chathuranga KarunathilakaNo ratings yet
- MS Excel Practical QuestionsDocument5 pagesMS Excel Practical QuestionsStricker ManNo ratings yet
- Adding Data to Database TablesDocument2 pagesAdding Data to Database TablesCedric MarquezNo ratings yet
- Ch.03 MS Office PowerPoint 2013Document20 pagesCh.03 MS Office PowerPoint 2013Islam and Science ChannelNo ratings yet
- Lab Assignment 5Document5 pagesLab Assignment 5wajiha batoolNo ratings yet
- Excel Formulas and Functions Lesson PlanDocument12 pagesExcel Formulas and Functions Lesson PlanSasha BurkeNo ratings yet
- MS Excel Basics EssentialsDocument14 pagesMS Excel Basics EssentialsMarvin Rinon100% (1)
- Spreadsheet Exercises13 14Document13 pagesSpreadsheet Exercises13 14pravin963100% (1)
- Instructions:: 1) Type The Following ParagraphDocument13 pagesInstructions:: 1) Type The Following ParagraphClaire BarbaNo ratings yet
- Assignment 2-2.1.2 Pseudocode and FlowchartsDocument3 pagesAssignment 2-2.1.2 Pseudocode and FlowchartsAditya GhoseNo ratings yet
- Exercise 1 - MS Word 2003Document2 pagesExercise 1 - MS Word 2003Glenn71% (14)
- MS Office and InternetDocument6 pagesMS Office and InternetRonnn Hhhh100% (1)
- Excel Practice Questions PDFDocument2 pagesExcel Practice Questions PDFSummer47% (15)
- Ict Primary 2Document6 pagesIct Primary 2naufal0% (1)
- Class 6 Computer WorksheetDocument2 pagesClass 6 Computer WorksheetNeetu sharma sharma100% (1)
- Velammal Bodhi Campus, Vellore Subject: Computer Science Revision Worksheet 2 - Grade 2 Echoose The Best AnswerDocument4 pagesVelammal Bodhi Campus, Vellore Subject: Computer Science Revision Worksheet 2 - Grade 2 Echoose The Best AnswerKesav RameshKumar100% (1)
- Welcome To Powerpoint: Create Dynamic Slide PresentationsDocument24 pagesWelcome To Powerpoint: Create Dynamic Slide Presentationsatwar03No ratings yet
- PowerPoint 2013 YeoDocument8 pagesPowerPoint 2013 YeoGuan Shawn SimNo ratings yet
- Preparation Microsoft Office Specialist Powerpoint 2016: Rakhmadi Irfansyah Putra Rakhmadi Irfansyah PutraDocument30 pagesPreparation Microsoft Office Specialist Powerpoint 2016: Rakhmadi Irfansyah Putra Rakhmadi Irfansyah PutraKhaerul ManafNo ratings yet
- Powerpoint 2016 PreparationDocument30 pagesPowerpoint 2016 PreparationTika ArnidaNo ratings yet
- Powerpoint1 Exercises PDFDocument2 pagesPowerpoint1 Exercises PDFJeffrey C. ManiquizNo ratings yet
- Basics 2010 Class HandoutDocument15 pagesBasics 2010 Class Handoutbebit12345No ratings yet
- 21 Century Skills: The Challenges Ahead: Andrew J. Rotherham and Daniel WillinghamDocument59 pages21 Century Skills: The Challenges Ahead: Andrew J. Rotherham and Daniel WillinghamJeffrey C. ManiquizNo ratings yet
- Computer-Basics - Computer Basics2Document43 pagesComputer-Basics - Computer Basics2api-216226726No ratings yet
- How To Install Power ISODocument6 pagesHow To Install Power ISOJeffrey C. ManiquizNo ratings yet
- Conducting The InterviewDocument2 pagesConducting The InterviewerwinozNo ratings yet
- Paper MaskDocument1 pagePaper MaskJeffrey C. ManiquizNo ratings yet
- Java Hello World Program in EclipseDocument4 pagesJava Hello World Program in EclipseJeffrey C. ManiquizNo ratings yet
- Interview ScriptDocument3 pagesInterview Scriptshahida_zulkifliNo ratings yet
- Notebook Template 16x9Document5 pagesNotebook Template 16x9Cristian RacoceanuNo ratings yet
- 4-1 Introduction To Microsoft Word Lesson PlanDocument6 pages4-1 Introduction To Microsoft Word Lesson PlanBaor RaymundoNo ratings yet
- Photoshop Editing Photoshop Editing: Adobe Photoshop CS6 ExtendedDocument17 pagesPhotoshop Editing Photoshop Editing: Adobe Photoshop CS6 ExtendedJeffrey C. ManiquizNo ratings yet
- READMEDocument3 pagesREADMEJeffrey C. ManiquizNo ratings yet
- Important RemindersDocument4 pagesImportant RemindersJeffrey C. ManiquizNo ratings yet
- Mental Ability Tests ExplainedDocument5 pagesMental Ability Tests ExplainedNat de CastroNo ratings yet
- Excel Exercise 2010Document16 pagesExcel Exercise 2010Tamaraa94No ratings yet
- Design Template 16x9Document5 pagesDesign Template 16x9Jeffrey C. ManiquizNo ratings yet
- Swot 18Document1 pageSwot 18Sohaib KhanNo ratings yet
- Ch06 BronsonDocument72 pagesCh06 BronsonJeffrey C. ManiquizNo ratings yet
- Power Director 12 TutorialDocument386 pagesPower Director 12 Tutoriallebaden100% (2)
- 103ah Computerparts PDFDocument20 pages103ah Computerparts PDFJeffrey C. Maniquiz100% (1)
- User 010613Document60 pagesUser 010613NurZul HealMeNo ratings yet
- LAUSD List of AB 300 BuildingsDocument21 pagesLAUSD List of AB 300 BuildingsDennis RomeroNo ratings yet
- Manuale PlayStation 2Document88 pagesManuale PlayStation 2Davide MaffettoniNo ratings yet
- APM100 Outdoor Power Supply System User Manual (V1.3)Document58 pagesAPM100 Outdoor Power Supply System User Manual (V1.3)Stephane70No ratings yet
- Model lime kilns optimize performanceDocument40 pagesModel lime kilns optimize performancearv_devNo ratings yet
- Biotechnology 2018 Conference BrochureDocument6 pagesBiotechnology 2018 Conference BrochureJessica JordanNo ratings yet
- HYDROBLASTER SAFETYDocument2 pagesHYDROBLASTER SAFETYHamza Nouman100% (2)
- Automatic Evaluation of Traffic Sign Visibility Using SVM Recognition MethodsDocument6 pagesAutomatic Evaluation of Traffic Sign Visibility Using SVM Recognition MethodsKarim NazefNo ratings yet
- Symphenia '14 Rule BookDocument8 pagesSymphenia '14 Rule BookSympheniaNo ratings yet
- HUMAN PHYSIOLOGY SIMULATIONDocument10 pagesHUMAN PHYSIOLOGY SIMULATIONMatheus SilveiraNo ratings yet
- SPT10000Document4 pagesSPT10000Ha QuyenNo ratings yet
- Daewoo DTQ - 29m5ssfv CN 400n SVCDocument64 pagesDaewoo DTQ - 29m5ssfv CN 400n SVCmiltoncgNo ratings yet
- Case Cx50b Mini Crawler Excavator PartsDocument29 pagesCase Cx50b Mini Crawler Excavator PartsWilson CardozoNo ratings yet
- Asian Water Principles of Ion Exchange Neumann 03 09 PDFDocument6 pagesAsian Water Principles of Ion Exchange Neumann 03 09 PDFEmmaColladoArredondoNo ratings yet
- STEP 7 - Central InstallationDocument8 pagesSTEP 7 - Central Installationtricky777No ratings yet
- Makerspace@TheTechCookbook BetaSamplerDocument67 pagesMakerspace@TheTechCookbook BetaSamplerLindsay Balfour100% (5)
- ZXG10 B8018 (V1.00) In-Door Base Transceiver Station Technical ManualDocument128 pagesZXG10 B8018 (V1.00) In-Door Base Transceiver Station Technical ManualPrashant MaraNo ratings yet
- Module 4 Typesetting FactorsDocument57 pagesModule 4 Typesetting FactorsMirajane StraussNo ratings yet
- N5ae Ver1-11 21JUN18Document28 pagesN5ae Ver1-11 21JUN18JamesNo ratings yet
- L1 - 34241 - en - B - UV 420 TTR-C H4 - Pul - en - hb5Document1 pageL1 - 34241 - en - B - UV 420 TTR-C H4 - Pul - en - hb5Kara WhiteNo ratings yet
- Makerspace ProposalDocument4 pagesMakerspace Proposalapi-380257976No ratings yet
- InTech-Designing Antenna Arrays Using Signal Processing Image Processing and Optimization Toolboxes of MatlabDocument17 pagesInTech-Designing Antenna Arrays Using Signal Processing Image Processing and Optimization Toolboxes of MatlabAnonymous BbZceWkVnNo ratings yet
- R Stahl Corporate InformationDocument8 pagesR Stahl Corporate InformationGeo ThaliathNo ratings yet
- Computer Vision & Image ProcessingDocument34 pagesComputer Vision & Image Processingbasab_ecens100% (2)
- Sheet Metal Design User Guide: Cadds 5i Release 12Document528 pagesSheet Metal Design User Guide: Cadds 5i Release 12kadam_nitsi2046No ratings yet
- A History of Screen PrintingDocument50 pagesA History of Screen PrintingAni Luntian100% (6)
- Intel Micro ArchitecturesDocument18 pagesIntel Micro ArchitecturesShakeel AhmedNo ratings yet
- Kawasaki JetSki Watercraft ULTRA LX (JT1500-C7.8.9F) '07 A '09 - Service ManualDocument479 pagesKawasaki JetSki Watercraft ULTRA LX (JT1500-C7.8.9F) '07 A '09 - Service ManualGrzegorz Miąsko100% (2)
- Wa0024.Document7 pagesWa0024.Luis DinizNo ratings yet
- Gain Admin Commands in Roblox with Admin Console ProDocument12 pagesGain Admin Commands in Roblox with Admin Console ProJaveria AliNo ratings yet