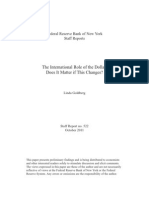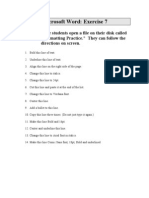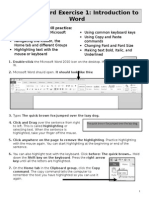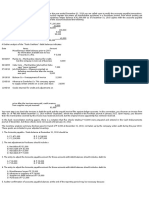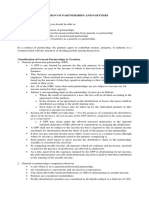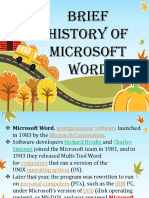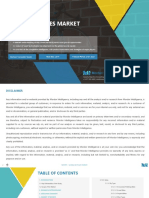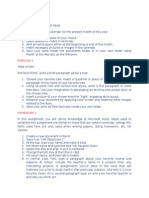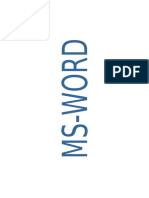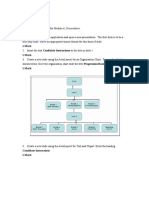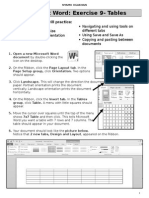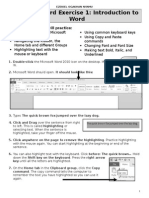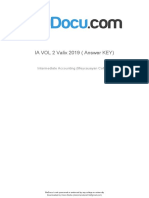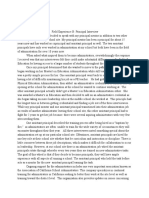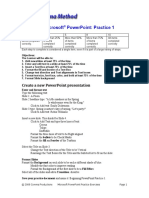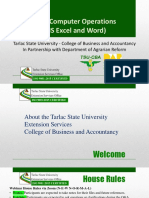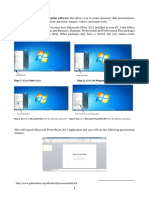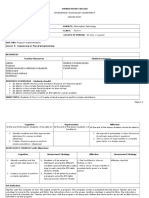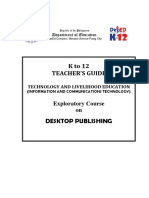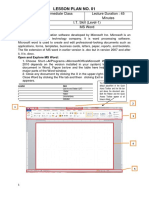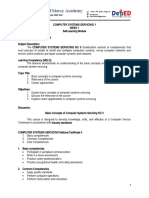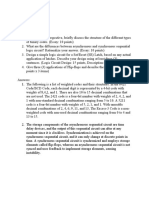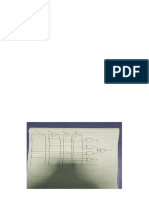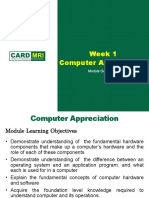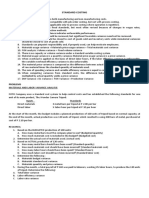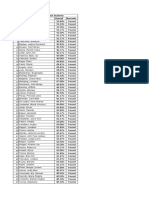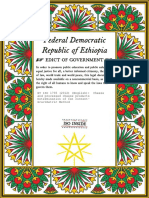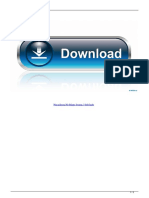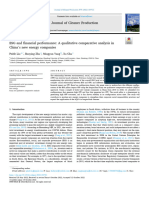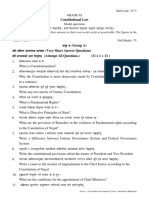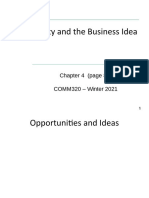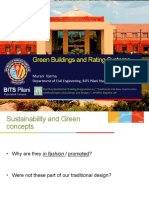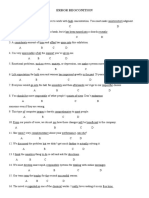Professional Documents
Culture Documents
Instructions:: 1) Type The Following Paragraph
Uploaded by
Claire BarbaOriginal Title
Copyright
Available Formats
Share this document
Did you find this document useful?
Is this content inappropriate?
Report this DocumentCopyright:
Available Formats
Instructions:: 1) Type The Following Paragraph
Uploaded by
Claire BarbaCopyright:
Available Formats
Exercise 1
ENTERING & EDITING TEXT
Instructions:
1) Type the following paragraph.
It’s normal to be nervous the first time you sit in front of a computer. You commit the
same mistakes all beginners make, and you also worry about committing fatal error. Your
palms perspire when you reach for the keyboard. You’re convinced you’ll never get it
right Learning to operate a personal computer or PC is a little like driving a car. It seems
hard at first but you soon gain confidence at the controls. Before you know it, you’re
flying down the road (or through the document) at 60 miles per hour!
2) Insert the title and split the paragraph into two. The resulting document will
look like this:
THINGS EVERY NEW COMPUTER USER SHOULD KNOW
By David Kosorok
It’s normal to be nervous the first time you sit in front of a computer. You commit the
same mistakes all beginners make, and you also worry about committing fatal error. Your
palms perspire when you reach for the keyboard. You’re convinced you’ll never get it
right.
Learning to operate a personal computer or PC is a little like driving a car. It seems hard
at first but you soon gain confidence at the controls. Before you know it, you’re flying
down the road (or through the document) at 60 miles per hour!
3) Continue typing the 3rd paragraph:
To gain that kind of confidence, you first need to learn some basic “do’s and don’ts”.
Here is a list of the top 10 things every computer user should know.
1. Save your work frequently.
2. Back up your work.
3. Organize your hard disk.
4. Exit applications properly.
5. Handle your floppy disks properly.
6. Know how to recover a deleted file
7. Protect your computer from the weather.
8. Know how to reboot after a computer lookup.
9. Don’t remove floppy disks.
10. Be nice to your hard disks.
4) Save as sample.doc.
MICROSOFT WORD Exercise
Exercise 2
EDITING TEXT
Instructions:
1) Type the following text.
2) Modify the document by using formatting toolbar.
3) Save as edit.doc.
Style (Heading 1)
Font (Verdana)
Font Size (36)
Bold
Italic
Underline
Align Left/Right
Center
Line Spacing 1.5
Line Spacing 1.5
Line Spacing 1.5
1. Numbering
2. Numbering
3. Numbering
Bullets
Bullets
Bullets
Indention
Border
Highlight
Font Color
MICROSOFT WORD Exercise
Exercise 3
FORMATTING TEXT
Instructions:
1) Type the following paragraph.
2) Layout the document below by applying different formatting commands
(font type, style, size, color, effects).
3) Save as format.doc.
Educating JJuuaann d
dee llaa C
Crruuzz
B
Byy M
Meerrcceeddiittaa V
V.. ZZaabbaallaa
Information technology has been the main engine of growth for many economies. Computer schools aim to
arm local manpower with such skills.
As the Philippine business community realized the need for higher skills to bring itself up-to-date with the latest in
information technology, the establishment locally of a world class computer training institute has been timelier. Formally
launched in 1994, Information Technology Institute chooses the Philippines as the 12th country in its global network of
training institutes. An ISO 9001 certificate awardee, this Singapore-based company patterned its curriculum after the
British System of education where depth of subject courses is emphasized. And, with the University of Cambridge the
Local Examinations Syndicate validating its curriculum, students are ensure of an internationally competitive
education, which only used to be available abroad. Believing that Filipinos deserve world-class education, Information
offer courses in application software (MS Office, Windows 95, etc.), programming a diploma course in Information
Technology, supplemented with excellent facilities, equipment and service. To make computer education available to all,
Information sees to it that training centers are set up in strategic places accessible to everyone at reasonable fees. At
present, Informatics schools can be found at the centers of Makati’s financial district and at very busy commercial areas
such as in Pasig City.
Information Technology Institute’ executive director, Leo Ringer, states that although the percentage of computer literacy
in the Philippines remains below ten percent, the Philippines has the greatest potential compared to its neighboring
countries, within the institute’s global network, in particular. With its big population, facility of the English language, and
logical thinking, Riigen believes that “once we catch up, the Philippines will even be better”.
Business, for its part, contributes a lot in uplifting the situation when they themselves upgrade. However,
before starting any computerization, they should asses their present and future needs and take them into
consideration. “IT (Information Technology) planning should become a part of the business plan if you want to get ahead
of the pack. The EDP, IT, and Human Resources managers to plan out the company’s transition and the best
way of doing it is to move all at the same time. Top management should be in the same pace with its staff, if
not ahead.” With this in mind, Information Technology Institute specifically put up an executive training room
for CEOs, giving them not only an executive training but also that boardroom ambiance they are used to.
For those who have never used a computer before, Ringer strongly recommends to learn it the right way.
Start with D DDO
OS
O S (Disk Operating System), the Windows, followed by basic Windows application before going into
S
specialized software like computerized financial system and Auto C CA
CAAD
DD
D D(computer aided drafting and design). For long-
D
time users, continue learning as future trends, see video conferencing, Internet, and computer-based training
(CBTs) playing a big role.
MICROSOFT WORD Exercise
Exercise 4
FORMATTING PARAGRAPH
Instructions:
1) Type the following paragraph.
2) Format the document below by applying different paragraph formatting
commands (font type, style, size, alignment, line spacing and indentation,
applying borders and shading, inserting page number, insert page break).
3) Save as paragraph.doc.
10 THINGS EVERY NEW COMPUTER USER SHOULD KNOW
By David Kosorok
It’s normal to be nervous the first time you use a computer. You make the same mistakes
all beginners make, and you worry about committing fatal error. Your palms perspire
when you reach for the keyboard. You’re convinced you’ll never get it right.
Learning to operate a personal computer or PC is a little like driving a car. It seems hard
at first but you soon gain confidence at the controls. Before you know it, you’re flying
down the road (or through the document) at 60 miles per hour!
To gain that kind of confidence, you first need to learn the basic “do’s” and “don’ts”.
Here is a list of the top 10 things every computer user should know.
SAVE YOUR WORK FREQUENTLY. Make it a practice to save your
document whenever you have typed enough information that you couldn’t confidently
duplicate. For example, the night before the term ended, I was typing a paper “The
Political Shakespeare”, on my PC when my roommate bounced off the keyboard and my
paper vanished. I vowed to never again type more than a few lines without saving. As
my father-in-law says, “Never risk something you can’t afford to lose.”
BACK UP YOUR WORK. My uncle was typing history in carefully annotated
chapters. After 278 pages he was almost finished. As he was saving the latest
chapter to his hard drive, a message appeared on his screen: FATAL DISK
ERROR IN DRIVE C. he paled and sank back on his chair. Backing up your
data leaves nothing to chance. Never trust your hard disk to always be there for
you. Make it a weekly habit to always back up your files to floppy disks, move
often if the files are really important.
MICROSOFT WORD Exercise
ORGANIZE YOUR HARD DISK. Computer files can become very cluttered.
Organizing your files in directories can remind you where certain files are located. To do
this, you need to be familiar with the following DOS commands: MD means make
directory, CD means change directory and RD means remove directory. Using
descriptive names when creating directories (such as memos and docs) can prove to be
very helpful in organizing your hard disk. Devote some time to these humble commands
and sooner or later, you’ll be thankful that you did.
EXIT APPLICATIONS PROPERLY. Most applications create two types of
temporary files when you use them. One file is stored on the hard drive and the other is
stored in the random access memory (RAM). If you turn off the computer without
exiting properly, the program or application does not have a chance to delete those
temporary files stored on the hard disk. Most temporary files take very little or no space
on your hard disk but they will remain on your hard disk until you delete them manually.
HANDLE YOUR FLOPPY DISKS PROPERLY. Floppy disks are sensitive. When
your computer reads a disk, it’s like reading Braille on a roller coaster, one bump and
your off the track. Here are a few rules when handling disks:
a) Don’t expose disks to the sun or any extreme temperature.
b) Don’t bend the disks; folds and wrinkles can damage data.
c) Keeps magnets away from them. Data is stored on disks magnetically; a magnet
can easily corrupt it.
d) Keep disks snug and dry when not in use. Moisture can damage disks as well as
disk drives.
e) Keep disks clean, dust-free environment. Treat disk with care and they’ll store
data faithfully.
KNOW HOW TO RECOVER A DELETED FILE. Accidentally deleted a file? If
you have DOS 5.0 or higher, immediate help is available. When DOS deletes a
file, it isn’t automatically erased. Rather, it’s tagged so that the space it takes up
can be reused. In order to recover a deleted file, you will have to do it before it’s
overwritten by new data. In other words, do it immediately! The longer you wait,
the greater the risk of losing the file forever. Using the UNDELETE command
which comes with DOS 5.0 or higher, you may recover the deleted file, you will
only be required to supply the first letter of the file. Users of older versions of
DOS will have to rely on the file recovery programs like the Norton Utilities and
PC Tools.
MICROSOFT WORD Exercise
PROTECT YOUR COMPUTER FROM THE WEATHER. Powerful as they
are, computers are not invincible. It’s amazing what a single drop of water can do to a
disk drive. Here are a few tips to keep your computer safe from the elements:
1. After storing your computer in a cold temperature, wait until it’s had the chance
to return to room temperature before turning it on.
2. Keep windows closed whenever the computer is stored to keep dust and dirt of
your computer’s delicate inner components.
3. Unplug your computer during lightning storms to avoid power surges. A power
surge can damage more than just your data! Using an uninterruptible power
system or UPS can protect your system from electrical storms and power outages.
KNOW HOW TO REBOOT AFTER A COMPUTER LOCKUP. My former
roommate called me one day and frantically explained that his computer had locked up. I
told him to try a “warm boot” first, since it was the quickest method. To warm boot your
computer, press CTRL+ALT+DEL or use the RESET button if you have one. A warm
boot will only work if the processor isn’t locked up. Otherwise, “cold booting” is
necessary. To cold boot, turn off your computer and wait for at least 20 seconds before
turning it back on.
DON’T REMOVE FLOPPY DISKS. You wouldn’t step out of a car while it’s moving
very fast. Likewise, you shouldn’t snatch a floppy disk out of the disk drive when it’s
spinning at 3600 rpm. If the drive light is on, it means that the drive is in motion,
therefore, removing the floppy disk could physically damage the drive as well as halt any
valuable transfer of information. Do remove them only when you will no longer use the
computer.
BE NICE TO YOUR HARD DISK. Whenever the
computer is switched on, the hard disk is spinning. When
you turn off the computer, wait until the drive comes to a
complete stop (usually 20 seconds) before turning it back on.
MICROSOFT WORD Exercise
Exercise 5
CREATING COLUMNS, DROP CAP & BULLETS
Instructions:
1) Type the following paragraph.
2) Layout the document below by applying different formatting commands
(fonts, borders and shading, columns, drop cap, bullets & numbering).
3) Save as columns.doc.
10 THINGS EVERY NEW COMPUTER USER SHOULD KNOW
By David Kosorok
I
t’s normal to be nervous the Learning to operate a personal computer
first time you use a or PC is a little like driving a car. It seems
computer. You make the hard at first but you soon gain confidence
same mistakes all beginners at the controls. Before you know it,
make, and you worry about you’re flying down the road (or through
committing fatal error. Your the document) at 60 miles per hour!
palms perspire when you reach for the
keyboard. You’re convinced you’ll never To gain that kind of confidence, you first
get it right. need to learn the basic “do’s” and
“don’ts”. Here is a list of the top 10
things every computer user should know.
SAVE YOUR WORK never again type more message appeared on his
FREQUENTLY. Make than a few lines without screen: FATAL DISK
it a practice to save your saving. As my father- ERROR IN DRIVE C.
document whenever you in-law says, “Never risk he paled and sank back
have typed enough something you can’t on his chair. Backing up
information that you afford to lose.” your data leaves nothing
couldn’t confidently to chance. Never trust
duplicate. For example, BACK UP YOUR your hard disk to always
the night before the term WORK. My uncle was be there for you. Make
ended, I was typing a typing history in it a weekly habit to
paper “The Political carefully annotated always back up your
Shakespeare”, on my PC chapters. After 278 files to floppy disks,
when my roommate pages he was almost move often if the files
bounced off the finished. As he was are really important.
keyboard and my paper saving the latest chapter
vanished. I vowed to to his hard drive, a
MICROSOFT WORD Exercise
ORGANIZE
YOUR HARD DISK.
Computer files can become
very cluttered. Organizing
your files in directories can remind you where certain files are located. To do this, you
need to be familiar with the following DOS commands: MD means make directory, CD
means change directory and RD means remove directory. Using descriptive names when
creating directories (such as memos and docs) can prove to be very helpful in organizing
your hard disk. Devote some time to these humble commands and sooner or later, you’ll
be thankful that you did.
EXIT
APPLICATIONS PROPERLY.
Most applications create two types of
temporary files when you use them.
One file is stored on the hard drive and
the other is stored in the random access
memory (RAM). If you turn off the computer without exiting properly, the program or
application does not have a chance to delete those temporary files stored on the hard disk.
Most temporary files take very little or no space on your hard disk but they will remain
on your hard disk until you delete them manually.
HANDLE YOUR FLOPPY DISKS PROPERLY. Floppy disks are sensitive. When
your computer reads a disk, it’s like reading Braille on a roller coaster, one bump and
your off the track. Here are a few rules when handling disks:
Don’t expose disks to the sun or any extreme temperature.
Don’t bend the disks; folds and wrinkles can damage data.
Keeps magnets away from them. Data is stored on disks magnetically; a magnet
can easily corrupt it.
Keep disks snug and dry when not in use. Moisture can damage disks as well as
disk drives.
Keep disks clean, dust-free environment. Treat disk with care and they’ll store
data faithfully.
K
NOW HOW TO RECOVER A DELETED FILE.
Accidentally deleted a file? If you have DOS 5.0 or higher,
immediate help is available. When DOS deletes a file, it
isn’t automatically erased. Rather, it’s tagged so that the
space it takes up can be reused. In order to recover a
deleted file, you will have to do it before it’s overwritten by
new data. In other words, do it immediately! The longer
you wait, the greater the risk of losing the file forever.
Using the UNDELETE command which comes with DOS
5.0 or higher, you may recover the deleted file, you will only be required to supply the
first letter of the file. Users of older versions of DOS will have to rely on the file
recovery programs like the Norton Utilities and PC Tools.
MICROSOFT WORD Exercise
PROTECT YOUR COMPUTER FROM THE WEATHER. Powerful as they are,
computers are not invincible. It’s amazing what a single drop of water can do to a disk
drive. Here are a few tips to keep your computer safe from the elements:
After storing your computer in a cold temperature, wait until it’s had the chance
to return to room temperature before turning it on.
Keep windows closed whenever the computer is stored to keep dust and dirt of
your computer’s delicate inner components.
Unplug your computer during lightning storms to avoid power surges. A power
surge can damage more than just your data! Using an uninterruptible power
system or UPS can protect your system from electrical storms and power outages.
KNOW
HOW TO REBOOT
AFTER A COMPUTER
LOCKUP. My former
roommate called me one day
and frantically explained that
his computer had locked up. I told him to try a “warm boot” first, since it was the
quickest method. To warm boot your computer, press CTRL+ALT+DEL or use the
RESET button if you have one. A warm boot will only work if the processor isn’t locked
up. Otherwise, “cold booting” is necessary. To cold boot, turn off your computer and
wait for at least 20 seconds before turning it back on.
DON’T REMOVE in motion, therefore, removing the floppy disk could
FLOPPY DISKS. You physically damage the drive as well as halt any valuable
wouldn’t step out of a transfer of information. Do remove them only when you
car while it’s moving will no longer use the computer.
very fast. Likewise, you
shouldn’t snatch a BE NICE TO YOUR HARD DISK. Whenever the
floppy disk out of the computer is switched on, the hard disk is spinning.
disk drive when it’s When you turn off the computer, wait until the drive
spinning at 3600 rpm. If comes to a complete stop (usually 20 seconds) before
the drive light is on, it turning it back on.
means that the drive is
MICROSOFT WORD Exercise
Exercise 6
INSERTING PICTURE, CLIPART AND WORDART
Instructions:
1) Create and format as shown below (insert picture, clipart and wordart)
2) Save as picture.doc.
Educating Juan de la Cruz
By Mercedita V. Zabala
Information technology has been the main engine of growth
for many economies. Computer schools aim to arm local
manpower with such skills.
As the Philippine business community realized the need for higher
skills to bring itself up-to-date with the latest in information
technology, the establishment locally of a world class
computer training institute has been timelier. Formally
launched in 1994, Informatics Computer Institute chooses the
Philippines as the 12th country in its global network of training
institutes. An ISO 9001 certificate awardee, this Singapore-
based company patterned its curriculum after the British
System of education where depth of subject courses is
emphasized. And, with the University of Cambridge the Local
Examinations Syndicate validating its curriculum, students are ensure of an
internationally competitive education, which only used to be available
abroad. Believing that Filipinos deserve world-class
education, Informatics offer courses in application software
(MS Office, Windows 95, etc.), programming a diploma
course in Information Technology, supplemented with
excellent facilities, equipment and service. To make
computer education available to all, Informatics sees to it
that training centers are set up in strategic places
accessible to everyone at reasonable fees. At present,
Informatics schools can be found at the centers of Makati’s
financial district and at very busy commercial areas such as SM
Megamall in Pasig City.
MICROSOFT WORD Exercise
Exercise 7
SETTING TAB STOPS
Instructions:
1) Open a new document.
2) Type the document below using tab stops.
3) Save as tabs.doc.
Setup and Start-up:
Setup and Start-up............................................................ 5
Organizing files ................................................................. 45
Managing files .................................................................. 87
Performance ..................................................................... 92
Printing fonts..................................................................... 105
Multimedia ........................................................................ 120
Networking........................................................................ 180
Communications ............................................................... 185
Mobile computing.............................................................. 190
Undocumented secrets ..................................................... 205
Product update:
Windows XP Home Edition Php 3,995.00
Windows XP Professional Edition 4,495.00
Windows Vista Starter Starter 2,350.00
Windows Vista Basic Package 1 4,995.00
Windows Vista Basic Package 2 6,995.00
Package Line-up:
Intel Celeron M500 Processor Intel Core Duo T2370 Processor
80 GB Hard Drive 120 GB Hard Drive
CD-DVD Combo Drive DVD-RW Dual Drive
LCD, 512 MB DDR2 Memory LCD, 1 GB DDR 2 Memory
Video Card 128 MB Video Card 256 MB
Php 27,950.00 Php 35,950.00
MICROSOFT WORD Exercise
Exercise 8
CREATING OUTLINED LIST
Instructions:
1) Type the following document.
2) Save as outline.doc.
I.T. Essentials Course Outline
1. Module 1
a. Computer Concepts
b. What is Computer ?
i. Components of a Computer
2. Module 2
a. Working with Microsoft Windows
b. What is Microsoft Windows?
i. Parts of the Microsoft Windows screen
ii. Shutting down the computer
c. Running Windows programs
i. Using Windows Explorer
3. Module 3
a. Microsoft Word
i. Getting started
ii. The Word Screen
iii. Handling Word files
b. Text Editing Techniques
i. Formatting Text
ii. Applying Paragraph Formats
iii. Bullets and Numbering Format
c. Inserting Pictures
4. Module 4
a. Microsoft Excel
i. Getting Excel
1. The Excel Screen
2. Editing a Worksheet
b. Handling Excel Files
i. Using simple functions and formulas
ii. Inserting Pictures
5. Module 5
a. What is the Internet
b. Starting Microsoft Internet Explorer
c. Parts of Internet Explorer
d. Surfing the Web
e. Adding and Removing Favorites
MICROSOFT WORD Exercise
Exercise 9
CREATING TABLES & GRAPHICS
Instructions:
1) Create and format the table as shown below (apply borders and shading,
resize rows and columns, merge cells, change cell alignment and text
direction).
2) Insert Autoshapes and apply different drawing tools (shadow, 3D, add
text).
3) Save as table.doc.
Employees’ Profile
2006 – 2007
FAMILY NAME FIRST NAME DESIGNATION BASIC SALARY
Evangelista Joanne Secretary 8,000.00
Santos Judy Manager 25,000.00
Amante Dennis Staff 5,000.00
Natividad Marletta Programmer 15,000.00
San Jose Gloria Supervisor 10,500.00
Navarro Tony System Analyst 18,000.00
Bello Cristina Staff 7,000.00
Manlapaz Lilia Supervisor 12,000.00
De Leon Ana Marie Secretary 7,500.00
Zubico Sydney Encoder 6,000.00
given out to
SALARIES
employees
Total
114,000
Who will be the next
Employee of the
Month ?
MICROSOFT WORD Exercise
You might also like
- Office ProductivityDocument180 pagesOffice Productivityrice_061996100% (3)
- Tech Elevator School Catalog, 2020 PDFDocument29 pagesTech Elevator School Catalog, 2020 PDFjohanmulyadi007No ratings yet
- Chapter 1 - Guide to Current Liabilities, Provisions and ContingenciesDocument86 pagesChapter 1 - Guide to Current Liabilities, Provisions and ContingenciesSutnek Isly94% (17)
- Process Costing ModuleDocument6 pagesProcess Costing ModuleClaire BarbaNo ratings yet
- Dollar ReportDocument26 pagesDollar ReportNirati AroraNo ratings yet
- MS PowerPoint 2010 exercises guideDocument27 pagesMS PowerPoint 2010 exercises guideJenna JennaniNo ratings yet
- OZF User Guide PDFDocument400 pagesOZF User Guide PDFTimi ChackoNo ratings yet
- Computer Lab Exercise #1: Introduction To Excel.: ExercisesDocument3 pagesComputer Lab Exercise #1: Introduction To Excel.: ExercisesKenneth MallariNo ratings yet
- MS Excel Basics EssentialsDocument14 pagesMS Excel Basics EssentialsMarvin Rinon100% (1)
- Word Exercise 7 - Editing and FormattingDocument1 pageWord Exercise 7 - Editing and Formattingapi-3842608100% (5)
- Keyboarding Final Exam Study Guide 1Document4 pagesKeyboarding Final Exam Study Guide 1Herbert Shirov Tendido Securata0% (1)
- Word Exercise 1-IntroductionDocument4 pagesWord Exercise 1-IntroductionKarlo Fredo AngwayNo ratings yet
- Microsoft Publisher PretestDocument3 pagesMicrosoft Publisher Pretestapi-261028040100% (1)
- The Intermediate Accounting Series Volume 3 2016 Empleo Robes Solman PDFDocument54 pagesThe Intermediate Accounting Series Volume 3 2016 Empleo Robes Solman PDFCynlee Sabangan60% (5)
- 5.AUDITING ProblemDocument111 pages5.AUDITING ProblemAngelu Amper68% (22)
- Excel Practical ActivityDocument2 pagesExcel Practical Activityapi-247871582No ratings yet
- Keyboarding: Learn Computer Keyboard Keys and Their FunctionsDocument18 pagesKeyboarding: Learn Computer Keyboard Keys and Their FunctionsAyane Miyasawa Verona-ManilaNo ratings yet
- MS Excel 2010 TrainingDocument75 pagesMS Excel 2010 TrainingBernabe Nalaunan100% (2)
- Ms Word ExamDocument18 pagesMs Word ExamHanah GraceNo ratings yet
- Microsoft Word Exercise 1Document4 pagesMicrosoft Word Exercise 1Chem Jayder Masilang CabungcalNo ratings yet
- ICTL Secondary School PowerPoint ModuleDocument53 pagesICTL Secondary School PowerPoint ModuledeenincNo ratings yet
- Art Appreciation MidtermDocument155 pagesArt Appreciation MidtermClaire BarbaNo ratings yet
- MS Word Exercise 2018 - 2019Document9 pagesMS Word Exercise 2018 - 2019Manuelo VangieNo ratings yet
- MS Word Quiz Questions and Answers PDF: ApplicationDocument2 pagesMS Word Quiz Questions and Answers PDF: ApplicationImtiaz Ahmed100% (1)
- Tables and ColumnsDocument6 pagesTables and ColumnsJames McGinnNo ratings yet
- Taxation of Partnerships and Partners Learning ObjectivesDocument8 pagesTaxation of Partnerships and Partners Learning ObjectivesClaire BarbaNo ratings yet
- Brief History of Microsoft WordDocument44 pagesBrief History of Microsoft WordMadelaine Dandan Nidua100% (1)
- Computer Basics Lesson PlanDocument7 pagesComputer Basics Lesson PlanArvic Omila LasacaNo ratings yet
- Global Bicycle Market - Growth, Trends, and Forecast (2020 - 2025) PDFDocument169 pagesGlobal Bicycle Market - Growth, Trends, and Forecast (2020 - 2025) PDFNicholas Chia100% (2)
- Icf 9-Q1W3Document8 pagesIcf 9-Q1W3Jumar Baldrez100% (1)
- CSS 11 - Module 5 - Plan and Prepare Termination Connection of Electrical WiringDocument17 pagesCSS 11 - Module 5 - Plan and Prepare Termination Connection of Electrical WiringJoy100% (1)
- Exercise 3 MS WORD EXERCISESDocument3 pagesExercise 3 MS WORD EXERCISESTivar Victor100% (1)
- Icf 9-Q1W2Document11 pagesIcf 9-Q1W2Jumar BaldrezNo ratings yet
- Word ExercisesDocument8 pagesWord ExercisesABCuploader100% (1)
- ExerciseDocument4 pagesExerciseMegNo ratings yet
- Microsoft Word ExercisesDocument2 pagesMicrosoft Word ExercisesJudielyn Domingo SespeñeNo ratings yet
- Multiple Choice Questions AnswersDocument337 pagesMultiple Choice Questions AnswersClaire BarbaNo ratings yet
- 4th Quarter ICF 8 Week4Document10 pages4th Quarter ICF 8 Week4Sonia Agustin100% (1)
- Word Exercise 9 - TablesDocument7 pagesWord Exercise 9 - TablesogakhanNo ratings yet
- ICT ContactCenterServices 9 Q3 LAS1 FINALDocument8 pagesICT ContactCenterServices 9 Q3 LAS1 FINALRousell AndradaNo ratings yet
- ICF 9 Week 3-4Document7 pagesICF 9 Week 3-4Diana AdallaNo ratings yet
- Word Exercise 1 Introduction 1 1Document4 pagesWord Exercise 1 Introduction 1 1ogakhanNo ratings yet
- Icf 9-Q1W1Document8 pagesIcf 9-Q1W1Jumar BaldrezNo ratings yet
- Ia Vol 2 Valix 2019 Answer KeyDocument216 pagesIa Vol 2 Valix 2019 Answer KeyClaire Barba100% (1)
- DLL Ict 10Document3 pagesDLL Ict 10SHEILA MAE CABASAGNo ratings yet
- Lesson 2 - Working With Files and FoldersDocument12 pagesLesson 2 - Working With Files and Folderskachaelvis100% (1)
- Sibonga National High School: Republic of The PhilippinesDocument7 pagesSibonga National High School: Republic of The Philippineslawliet30No ratings yet
- Form 16 - IT DEPT Part A - 20202021Document2 pagesForm 16 - IT DEPT Part A - 20202021Kritansh BindalNo ratings yet
- Field Experience B Principal Interview DardenDocument3 pagesField Experience B Principal Interview Dardenapi-515615857No ratings yet
- Beginning Microsoft Powerpoint PracticeDocument4 pagesBeginning Microsoft Powerpoint PracticeSherryl ZamonteNo ratings yet
- Excel Formulas and Functions Lesson PlanDocument12 pagesExcel Formulas and Functions Lesson PlanSasha BurkeNo ratings yet
- TLE ICT CS9 w2Document4 pagesTLE ICT CS9 w2Erlyn AlcantaraNo ratings yet
- PowerPoint Advanced Practice ActvitiesDocument4 pagesPowerPoint Advanced Practice ActvitiesGaspar Howell MingaNo ratings yet
- Common PC Problems and SolutionsDocument5 pagesCommon PC Problems and Solutionsarmand lagriaNo ratings yet
- Module On MS Word and Excel BasicsDocument191 pagesModule On MS Word and Excel BasicsJamaica DavidNo ratings yet
- Ch.03 MS Office PowerPoint 2013Document20 pagesCh.03 MS Office PowerPoint 2013Islam and Science ChannelNo ratings yet
- Desktop IconDocument18 pagesDesktop IconCarlota GarciaNo ratings yet
- Lesson Plans For Introduction To Office Productivity Oct 10s-14 16Document4 pagesLesson Plans For Introduction To Office Productivity Oct 10s-14 16api-297803307No ratings yet
- Self-Learning: Grade 9Document22 pagesSelf-Learning: Grade 9Lynnel yapNo ratings yet
- Lesson Plan - PGMGDocument4 pagesLesson Plan - PGMGapi-303485077No ratings yet
- Grade 7 SyllabusDocument11 pagesGrade 7 SyllabusSarah May CruzNo ratings yet
- Kto12 Teacher'S Guide: Exploratory Course OnDocument4 pagesKto12 Teacher'S Guide: Exploratory Course OnKira BadayosNo ratings yet
- Intro to Excel LessonDocument5 pagesIntro to Excel Lessonjohn king100% (1)
- WordDocument12 pagesWordgetanehNo ratings yet
- Q3 W8 Grade9 CSS Reporting-and-Documentation-ProceduresDocument9 pagesQ3 W8 Grade9 CSS Reporting-and-Documentation-ProceduresREYNALDO R. DE LA CRUZ JR.No ratings yet
- TVL Comprog11-Q3-M1Document10 pagesTVL Comprog11-Q3-M1michael delinNo ratings yet
- Flowcharts ExampleDocument3 pagesFlowcharts Exampleyleno_me100% (1)
- MS Word (Lecture 1-2)Document23 pagesMS Word (Lecture 1-2)policecollege sihala100% (1)
- CSS 1 Module 1Document19 pagesCSS 1 Module 1Marilie EsperaNo ratings yet
- Lesson Plan in TLE 9 (COT1) SY2023-2024 WEEK 8Document3 pagesLesson Plan in TLE 9 (COT1) SY2023-2024 WEEK 8MELAIDA CASTANAR GARIBAYNo ratings yet
- Grade 7 - ICT WorksheetDocument1 pageGrade 7 - ICT WorksheetRanjana BandaraNo ratings yet
- Css-Grade 11 - Finals-Module - Lesson 4Document7 pagesCss-Grade 11 - Finals-Module - Lesson 4Cathleen BethNo ratings yet
- ICT Teaching PowerPoint Best PracticesDocument14 pagesICT Teaching PowerPoint Best PracticesRitz SantiagoNo ratings yet
- FG ModuleDocument104 pagesFG ModuleKalabet peanutNo ratings yet
- Lab 1Document4 pagesLab 1Claire BarbaNo ratings yet
- Change and Development During The Time of RizalDocument1 pageChange and Development During The Time of RizalClaire BarbaNo ratings yet
- QuestionsDocument3 pagesQuestionsClaire BarbaNo ratings yet
- Formula P/A (1+i) n-1/ I (1+i) N A/P F/A (1+I) N-1/i F/PDocument1 pageFormula P/A (1+i) n-1/ I (1+i) N A/P F/A (1+I) N-1/i F/PClaire BarbaNo ratings yet
- ACC101 Chapter10newDocument27 pagesACC101 Chapter10newKrisha TubogNo ratings yet
- Aud Sample UpdatedDocument36 pagesAud Sample Updatedreynald john dela cruzNo ratings yet
- Benedict Mendoza TPDocument5 pagesBenedict Mendoza TPClaire BarbaNo ratings yet
- Art Appreciation PrefinalsDocument139 pagesArt Appreciation PrefinalsClaire BarbaNo ratings yet
- Week 1 - Computer Appreciation CMDIDocument39 pagesWeek 1 - Computer Appreciation CMDIClaire BarbaNo ratings yet
- Inter Paper10 PDFDocument481 pagesInter Paper10 PDFMM Zafar100% (2)
- Intermediate Accounting Vol 2 Valix 2019 Answer Key: Sign inDocument1 pageIntermediate Accounting Vol 2 Valix 2019 Answer Key: Sign inClaire BarbaNo ratings yet
- Week 3 Computer and Network Security CMDIDocument33 pagesWeek 3 Computer and Network Security CMDIClaire BarbaNo ratings yet
- Standard Costing and Variance Analysis ExplainedDocument45 pagesStandard Costing and Variance Analysis ExplainedMohan RaviNo ratings yet
- Warranty 2Document1 pageWarranty 2Claire BarbaNo ratings yet
- Week 1 - Computer Appreciation CMDI (3) - MergedDocument72 pagesWeek 1 - Computer Appreciation CMDI (3) - MergedClaire BarbaNo ratings yet
- Standard Costing: ProblemsDocument2 pagesStandard Costing: ProblemsClaire BarbaNo ratings yet
- Review Questions Financial Accounting and Reporting PART 1Document3 pagesReview Questions Financial Accounting and Reporting PART 1Claire BarbaNo ratings yet
- Date Description AmountDocument5 pagesDate Description AmountClaire BarbaNo ratings yet
- Spoiled Units CostingDocument15 pagesSpoiled Units CostingClaire Barba100% (1)
- Standard Costing and Variance Analysis ExplainedDocument45 pagesStandard Costing and Variance Analysis ExplainedMohan RaviNo ratings yet
- Incoming 2nd Year BSA Students Name Overall RemarksDocument1 pageIncoming 2nd Year BSA Students Name Overall RemarksClaire BarbaNo ratings yet
- LPU/HRD/IC/200905/001/672/164 Dated: 05 Sep 2020: OutstandingDocument1 pageLPU/HRD/IC/200905/001/672/164 Dated: 05 Sep 2020: OutstandingadityamduttaNo ratings yet
- ISO 1735 Cheese Determination of Fat Content - Gravimetric MethodDocument20 pagesISO 1735 Cheese Determination of Fat Content - Gravimetric MethodJocilene DantasNo ratings yet
- Data Sheet - DPX3 - 630 - MT - ENGv1.3 PDFDocument13 pagesData Sheet - DPX3 - 630 - MT - ENGv1.3 PDFEdwin Armando Abella P.No ratings yet
- TS Dry StonerDocument6 pagesTS Dry StonerChong Chan YauNo ratings yet
- Nurarihyon No Mago Season 3 Sub Indo PDFDocument3 pagesNurarihyon No Mago Season 3 Sub Indo PDFLgn StruggleNo ratings yet
- Tutorial: Creating A Middleware Application Using CMSIS ComponentsDocument25 pagesTutorial: Creating A Middleware Application Using CMSIS ComponentsJose Romero MurilloNo ratings yet
- Ad Notam Manual DSTB-T S2Document28 pagesAd Notam Manual DSTB-T S2okejekNo ratings yet
- Sample Midterm Test: Business EconomicsDocument5 pagesSample Midterm Test: Business EconomicsLaura BencsesNo ratings yet
- Credit Role - Jai-KisanDocument2 pagesCredit Role - Jai-Kisan21-23 Shashi KumarNo ratings yet
- Tcds Easa A 359 Dornier 228 Issue 7Document53 pagesTcds Easa A 359 Dornier 228 Issue 7INFO WORKLINKNo ratings yet
- International Auditing Overview: Principles of Auditing: An Introduction To International Standards On Auditing - Ch. 1Document36 pagesInternational Auditing Overview: Principles of Auditing: An Introduction To International Standards On Auditing - Ch. 1Almi HafizNo ratings yet
- Journal of Cleaner Production: Peide Liu, Baoying Zhu, Mingyan Yang, Xu ChuDocument12 pagesJournal of Cleaner Production: Peide Liu, Baoying Zhu, Mingyan Yang, Xu ChuccNo ratings yet
- Class 11 Constitutional Law Model QuestionDocument3 pagesClass 11 Constitutional Law Model QuestionanuNo ratings yet
- Sachin Vinod Nahar: SVKM's Usha Pravin Gandhi College of ManagementDocument3 pagesSachin Vinod Nahar: SVKM's Usha Pravin Gandhi College of ManagementSachin NaharNo ratings yet
- Chapter.4 Creativity - And.business - IdeaDocument22 pagesChapter.4 Creativity - And.business - IdeaAjsa MulicNo ratings yet
- Group7 Sula Wine IBDocument16 pagesGroup7 Sula Wine IBFenny ShahNo ratings yet
- Green Buildings and Rating Systems PDFDocument106 pagesGreen Buildings and Rating Systems PDFHarsheen kaurNo ratings yet
- Process Flow Diagram (For Subscribers Who Visits Merchant Business Premises)Document2 pagesProcess Flow Diagram (For Subscribers Who Visits Merchant Business Premises)Lovelyn ArokhamoniNo ratings yet
- History of US Medical Device RegulationDocument7 pagesHistory of US Medical Device RegulationHector Tinoco GarciaNo ratings yet
- NET Memory ProfilerDocument229 pagesNET Memory ProfilerNatalia PeraltaNo ratings yet
- Instrument Installation Checklist Êîíò Îëüíàß Âåäîìîñòü Óñòàíîâêè Êîíò Îëüíî-Èçìå Èòåëüíûõ Ï Èáî ÎâDocument2 pagesInstrument Installation Checklist Êîíò Îëüíàß Âåäîìîñòü Óñòàíîâêè Êîíò Îëüíî-Èçìå Èòåëüíûõ Ï Èáî ÎâAdrianNo ratings yet
- Error RegconitionDocument15 pagesError RegconitionNguyễn Trần Hoài ÂnNo ratings yet
- FDA 510(k) Clearance for Withings Scan Monitor ECG & Pulse OximeterDocument7 pagesFDA 510(k) Clearance for Withings Scan Monitor ECG & Pulse OximeterfofikoNo ratings yet
- Setup NFS File Sharing Between Linux SystemsDocument6 pagesSetup NFS File Sharing Between Linux SystemsKurniawan Setyo NugrohoNo ratings yet