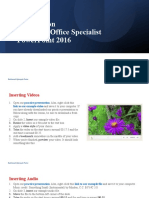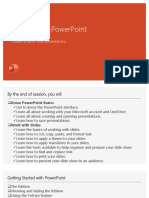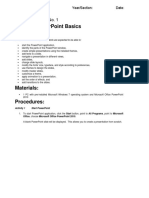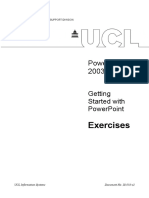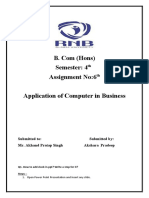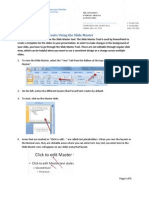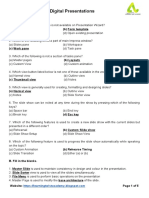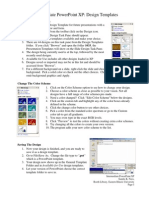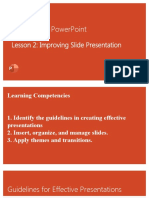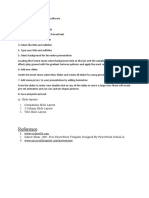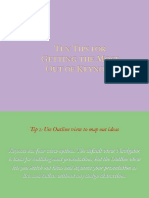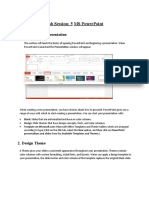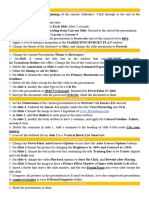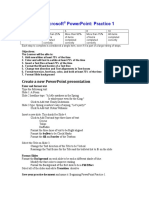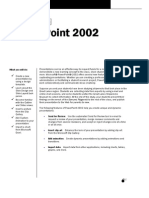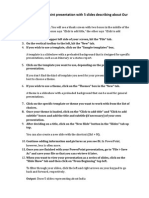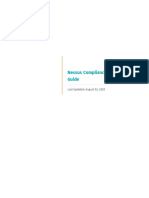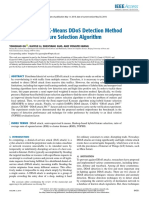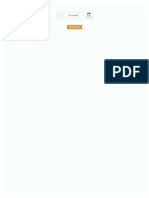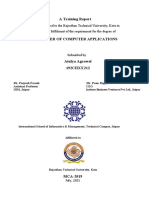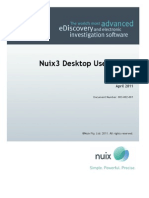Professional Documents
Culture Documents
Preparation Microsoft Office Specialist Powerpoint 2016: Rakhmadi Irfansyah Putra Rakhmadi Irfansyah Putra
Uploaded by
Khaerul Manaf0 ratings0% found this document useful (0 votes)
42 views30 pagesOriginal Title
Powerpoint_2016_Preparation
Copyright
© © All Rights Reserved
Available Formats
PPTX, PDF, TXT or read online from Scribd
Share this document
Did you find this document useful?
Is this content inappropriate?
Report this DocumentCopyright:
© All Rights Reserved
Available Formats
Download as PPTX, PDF, TXT or read online from Scribd
0 ratings0% found this document useful (0 votes)
42 views30 pagesPreparation Microsoft Office Specialist Powerpoint 2016: Rakhmadi Irfansyah Putra Rakhmadi Irfansyah Putra
Uploaded by
Khaerul ManafCopyright:
© All Rights Reserved
Available Formats
Download as PPTX, PDF, TXT or read online from Scribd
You are on page 1of 30
Preparation
Microsoft Office Specialist
PowerPoint 2016
Rakhmadi Irfansyah Putra
Understanding slides and slide layouts
1. Open our practice presentation.
2. Change the theme of the presentation.
3. Delete slide 7. This slide should be blank.
4. Add a new slide with the Title and Content layout
to the end of the presentation.
5. In the Title placeholder, type Adoption Event
Dates.
6. Select the Content placeholder and delete it.
7. Insert a text box and type July 17, 2017, inside it.
8. Change the slide size to Standard (4:3). A dialog
box will appear asking if you want to maximize or
ensure fit. Choose Ensure Fit.
9. When you're finished, your presentation should
look something like this:
Rakhmadi Irfansyah Putra
Text Basics
1. Open our practice presentation.
2. Select slide 4.
3. Use cut and paste or drag and drop to move the
text Lower blood
pressure between Companionship and Social
opportunities.
4. Select the list of benefits and add italics.
5. Select the text Did you Know?, remove the boldface,
and change the size to 36pt.
6. When you're finished, your slide should look like this:
Rakhmadi Irfansyah Putra
Applying Themes
1.Open our practice presentation.
2.Apply the Gallery theme, which has a light background with
a wood texture at the bottom. Note: Theme names will appear
when you hover over them.
3.Select a variant of the theme.
4.Here is an example of what your presentation might look like:
Rakhmadi Irfansyah Putra
Applying Transitions
1. Open our practice presentation.
2. With the first slide selected, apply a Push transition
from the Subtle category.
3. Change the Effect Options to push From Right.
4. Change the Duration to 2.00.
5. Set the slides to Automatically Advance after 3
seconds, or 00:03.00.
6. Use the Apply to All command to apply your
changes to every slide.
7. Using the Slide Show button at the bottom of your
window, play your slideshow. Each slide should
advance automatically like in the image below:
Rakhmadi Irfansyah Putra
Managing Slides
1. Open our practice presentation. If you already downloaded
our practice presentation to follow along with the lesson, be
sure to download a fresh copy.
2. Select the first slide and create a section.
3. Rename the section Introduction.
4. Select the slide titled Man's Best Friend and create a
section named Dogs.
5. Select the slide titled The Little Things In Life and create a
section named Cats & Other.
6. Move the slide titled Pogo so it's in the Dogs section.
7. Change to Outline view.
8. Create a note on slide 4 that says Move before slide 3 or
delete.
9. Switch back to Normal view.
10. When you're finished, your presentation should look
something like this:
Rakhmadi Irfansyah Putra
Using Find & Replace
1. Open our practice presentation.
2. There is a typo in the presentation. Fundraising is misspelled
as Funraising. Use the Find feature to find the misspelled word
and Replace it with Fundraising.
3. Use the Find feature to find out in which month elections were
held. Hint: Search for the word elections.
4. Let's say the original Fundraising Chair has resigned and been
replaced. Use Find and Replace All to change Julia
Stevens to Belinda Haygood.
5. When you're finished, your presentation should have this dialog
box:
Rakhmadi Irfansyah Putra
Printing
1. Open our practice presentation.
2. In the Print Pane, change the number of copies to 2.
3. Choose a Handout version of the presentation with 6
Slides Horizontal per page.
4. When you're finished, your print pane should look like
this:
5. Optional: If you have a printer and would like to practice printing, print your
presentation.
Rakhmadi Irfansyah Putra
Presenting Your Slide Show
1. Open our practice presentation.
2. In the Set Up Slide Show options, change the pen color to purple.
3. Start your slideshow, then access Presenter view.
4. Advance to slide 8.
5. Use the pen tool to circle the fundraising amounts for the 2015-2016 school year. These are the
amounts over the green bars.
6. When you're finished, your screen should look something like this:
Rakhmadi Irfansyah Putra
Lists
1. Open our practice presentation.
2. On the last slide, select all of the text in the bulleted list.
3. Customize the bullets with the symbol of your choice.
4. Change the bullet color to Olive Green.
5. Change the bullet size to 115% of the text.
6. When you're finished, your slide should look something like
this (your symbol may vary):
Rakhmadi Irfansyah Putra
Indents and Line Spacing
1. Open our practice presentation.
2. On the last slide, select the entire bulleted list and change the line
spacing options to 12 pt before and 0 pt after.
3. Indent the second bullet to make it a subtopic under the first bullet.
4. Show the Ruler if it's not already visible.
5. For each subtopic, select it and drag the left indent marker to 1 inch
(or 2.5 cm). Note: These are the bullets that do not begin with times.
6. When you're finished, your slide should look something like this:
Rakhmadi Irfansyah Putra
Inserting Pictures
1. Open our practice presentation. 6. Insert a new slide with a Title Only layout.
2. Select the last slide. 7. In the Title placeholder, type Learn More at
3. Use the Online Pictures command to insert a Fitness.gov.
picture of your favorite form of exercise. 8. Open http://www.fitness.gov in your browser, then
4. Resize your picture so it takes up a majority of the insert a screen clipping of the website onto the slide
slide without covering the title. you just created.
5. When you're finished, your slide should look 9. When you're finished, your slide should look something
something like this: like this:
Rakhmadi Irfansyah Putra
Formatting Pictures
1. Open our practice presentation.
2. On slide 7, select the treadmill picture.
3. Crop the picture so it's slightly smaller and the treadmills
take up the majority of the frame.
4. Change the style of the picture.
5. Apply a correction to the picture. For example, increase
the brightness.
6. Compress your picture and choose Email as your target
output.
7. When you're finished, your slide should look something like
this:
Rakhmadi Irfansyah Putra
Shapes
1. Open our practice presentation.
2. On slide 5, titled Stress Management Tips, insert a Folded
Corner shape from the Basic Shapes category.
3. Rotate the shape slightly.
4. Change the shape fill to gold.
5. Change the shape outline to No Outline.
6. Use shape effects to add a shadow from the Outer category.
7. Add the following text to the shape: Make stress relief a
priority!
8. Change the shape to one of your choice. Note: You may have to
resize the shape in order to see all of the text.
9. When you're finished, your slide should look something like this:
Rakhmadi Irfansyah Putra
Aligning, Ordering, and Grouping Objects
1. Open our practice presentation.
2. On the last slide, select the picture of the hamburger and Rotate
Left 90°.
3. Hold down the Shift key and select all three food pictures. Make
sure you do not select the green diamonds.
4. Check Align to Slide under the Align command, then Align to
Middle.
5. With the pictures still selected, Distribute Horizontally.
6. Select the first green diamond and send it behind the breakfast
picture.
7. When you're finished, your slide should look like this:
Rakhmadi Irfansyah Putra
Animating Text and Objects
1. Open our practice presentation. If you already downloaded
our presentation in order to follow along with the lesson, be
sure to download a fresh copy.
2. On slide 2, select the text box that contains Answer: Neil
Armstrong, and add a Pulse animation from
the Emphasis group.
3. In the same text box, add a Wipe animation
from Entrance group.
4. Change the Effect Options so it wipes From Left.
5. Reorder the animations so the Wipe animation will happen
first.
6. Change the Start options for the Pulse animation so it
starts After Previous.
7. Use the Animation Painter to copy your animations to
the Answer: Mercury text box on slide 3.
8. Remove the animations from the text box on slide 3
containing What planet is closest to the sun?
9. When you're finished, play your presentation. Slides 2 and 3
should look something like this:
Rakhmadi Irfansyah Putra
Inserting Videos
1. Open our practice presentation. Also, right-click this
link to our example video and save it to your computer. If
you have already downloaded our practice presentation to
follow along with the lesson, be sure to download a fresh
copy.
2. On slide 2, Insert our example video file.
3. Resize the video so it fits next to the text box.
4. Apply a video style of your choice.
5. Trim the video so the start time is around 00:17.5 and the
end time is around 00:25.
6. Add a bookmark somewhere in the middle of your video.
7. When you're finished, preview your video. It should look
something like this:
Rakhmadi Irfansyah Putra
Inserting Audio
1. Open our practice presentation. Also, right-click this link to our example file and save it to your computer.
Music credit: Something Small (Instrumental) by Minden, C.C. BY-NC 3.0.
2. On slide 3, insert our example audio file.
3. Move the file to the bottom-left corner of the slide.
4. Trim the audio so the start time is around 00:15 and the end time is around 00:55.
5. Change the Fade Duration to 02:00 for fade in and 08:00 for fade out.
6. Set the audio to Start Automatically and Play Across Slides.
7. Change the icon to an online picture of your choice.
8. When you're finished, your slide should look something like this:
9. Optional: Play your slideshow from the
beginning to test the audio. Your audio should
start playing when you get to slide 3, and it
should continue to play when you advance to
the next slide.
Rakhmadi Irfansyah Putra
Tables
1. Open our practice presentation.
2. On the last slide, insert a table with 5 columns and 3 rows.
3. In the first row, type the name of the months January
through May. In the second and third rows, type sale
amounts of your choice (for example, $1329).
4. Change the style of the table.
5. Insert a column on the left side of the table.
6. On the second row of the new column, type North Region.
On the third row, type South Region.
7. Delete the last column.
8. Resize your table so it takes up the majority of the slide.
9. Center your text horizontally and vertically.
10. When you're finished, your slide should look something like
this (table style and colors may vary):
Rakhmadi Irfansyah Putra
Charts
1. Open our practice workbook.
2. Click the Challenge tab in the bottom-left of the workbook.
3. Select cells A1:E6 and insert a 2D Clustered
Column chart.
4. Change the chart title to September to December Sales.
5. Use the Switch Row/Column command. The columns
should now be grouped by month, with a different color for
each salesperson.
6. Move the chart to a new sheet.
7. Change the chart type to line with markers.
8. Use the Quick Layout command to change the layout of the
chart.
9. When you're finished, your workbook should look
something like this:
Rakhmadi Irfansyah Putra
SmartArt Graphics
1. Open a blank presentation and insert a new slide with a Title
and Content layout.
2. In the Title placeholder, type The Water Cycle.
3. In the Content placeholder, choose the SmartArt command and
insert a Basic Cycle SmartArt graphic from the Cycle category.
4. Insert the following text in clockwise
order: Condensation, Evaporation, Infiltration, Precipitation,
Collection.
5. Delete the shape containing the word Infiltration.
6. Select the shape containing Evaporation, and click the Move
Down command twice to move the shape
between Collection and Condensation.
7. Change the SmartArt Layout to Block Cycle.
8. Change the colors of the SmartArt to a range of your choice.
9. Change the SmartArt Style to Intense Effect. The style names
will appear when you hover over them.
10. When you're finished, your slide should look something like this:
Rakhmadi Irfansyah Putra
Checking Spelling and Grammar
1. Open our practice presentation. If you already downloaded our
practice presentation in order to follow along with the lesson, be
sure to download a fresh copy.
2. Run a Spelling and Grammar check.
3. Ignore the spelling of candygrams on slide 7 and the name of
the bakery on the last slide.
4. Correct all other spelling and grammar mistakes.
Rakhmadi Irfansyah Putra
Reviewing Presentations
1. Download our original practice presentation ( 4. On the last slide, delete the comment.
powerpoint2016_reviewing_practice) and a slightly 5. When you're finished, the last slide should
altered version (internet safety - tim's edits). If you look something like this:
already downloaded our practice files, be sure to download
fresh copies.
2. Open powerpoint2016_reviewing_practice. On slide
9, add a comment somewhere on the slide that says Should
we make this text larger?
3. When you're finished, slide 9 should look something like
this:
6. Use the Compare command to compare the
original to the slightly altered version (internet
safety - tim's edits).
7. Choose the Accept command and Accept All
Changes to the Presentation.
Rakhmadi Irfansyah Putra
Inspecting and Protecting Presentations
1. Open our practice presentation. If you opened our practice presentation
in order to follow along with the lesson, be sure to download a fresh copy.
2. Use Document Inspector to check and remove any hidden information.
3. Protect the document by marking it as final.
4. When you're finished, the top of your presentation should look something
like this:
Rakhmadi Irfansyah Putra
Modifying Themes
1. Open our practice presentation.
2. Change the theme colors.
3. Use the Customize Fonts command to change the
theme's heading font to Garamond and the body
font to Arial.
4. Change the theme's background style.
5. Optional: Save your customized theme.
6. When you're finished, your first slide should look
something like this (your colors and background
style may vary):
Rakhmadi Irfansyah Putra
Slide Master View
1. Open our practice presentation. If you already downloaded 5. Reopen Slide Master view. In the Picture with
our presentation to follow along with the lesson, be sure to Caption layout, select the background shape on
download a fresh copy. the left side of the slide behind the text,and
2. On the slide master, change the Background Style to Style change the color to Dark Aqua.
7. 6. When you're finished, slide 2 should look like
3. Delete the tall rectangle shape near the left of the slide this:
master.
4. Close Slide Master view and select slide 4. Your slide
should look like this:
7. Optional: Save your theme to your
computer.
Rakhmadi Irfansyah Putra
Hyperlinks
1. Open our practice presentation.
2. On slide 2, select the Accomplishments shape and create a
link to slide 5.
3. On slide 11, select the text Tax forms and create a hyperlink
to http://irs.gov.
4. On slide 12, remove the hyperlink from the text USA.gov
Retirement Resources.
5. When you're finished, test the hyperlinks you created.
Rakhmadi Irfansyah Putra
Action Buttons
1. Open our practice presentation.
2. Open Slide Master view. In the left navigation pane, scroll
up and select the first slide.
3. In the bottom-right corner of the slide, insert the Action
Button: Information.
4. Link the action button to the last slide.
5. Change the shape style of your action button to one of
the green styles.
6. When you're finished, your slide master should look like
this:
7. Close Master View, play your slide show, and
test your action button.
Rakhmadi Irfansyah Putra
Rehearsing and Recording Your Presentation
1. Open our practice presentation. If you already downloaded our practice
presentation in order to follow along with the lesson, be sure to download a fresh
copy.
2. Record the slide show. If you have a microphone and want to practice recording
narration, you can read the slides.
3. When you're finished, play your slideshow. The slides should advance
automatically at the pace you recorded them.
Rakhmadi Irfansyah Putra
Sharing Your Presentation Online
1. Open our practice presentation.
2. Export the practice presentation as a video, and save it to your computer.
3. If you have a friend or family member with an Internet connection, try
to present the slide show online.
Rakhmadi Irfansyah Putra
You might also like
- Powerpoint 2016 PreparationDocument30 pagesPowerpoint 2016 PreparationTika ArnidaNo ratings yet
- Powerpoint - 2016 - Pertemuan 4Document16 pagesPowerpoint - 2016 - Pertemuan 4Qinthara NisaNo ratings yet
- LatihanDocument15 pagesLatihanfery fatur rahman salehNo ratings yet
- G5 - PRWST3-CS-Ishrat Jehan1Document4 pagesG5 - PRWST3-CS-Ishrat Jehan1Ishrat JehanNo ratings yet
- G5 - PRWST3-CS-Ishrat Jehan1Document4 pagesG5 - PRWST3-CS-Ishrat Jehan1Ishrat JehanNo ratings yet
- Welcome To Powerpoint: Create Dynamic Slide PresentationsDocument24 pagesWelcome To Powerpoint: Create Dynamic Slide Presentationsatwar03No ratings yet
- Word 2016 PreparationDocument27 pagesWord 2016 PreparationTika ArnidaNo ratings yet
- Preparation Microsoft Office Specialist Word 2016: Rakhmadi Irfansyah PutraDocument27 pagesPreparation Microsoft Office Specialist Word 2016: Rakhmadi Irfansyah PutraRizscha NurulfazaNo ratings yet
- Microsoft Powerpoint Basics Objectives:: Activity No. 1Document12 pagesMicrosoft Powerpoint Basics Objectives:: Activity No. 1Sean pokemonNo ratings yet
- 11 Powerpoint 2013 ExercisesDocument5 pages11 Powerpoint 2013 ExercisesJeffrey C. ManiquizNo ratings yet
- Unit 5 Digital PresentationDocument5 pagesUnit 5 Digital PresentationSujata ParmarNo ratings yet
- Microsoft PowerPointDocument11 pagesMicrosoft PowerPointjimNo ratings yet
- Powerpoint Intro TasksDocument9 pagesPowerpoint Intro TasksThưởng Phạm Lưu XuânNo ratings yet
- Information For 4 Practice Work! Basic Tasks For Creating A PowerPoint PresentationDocument10 pagesInformation For 4 Practice Work! Basic Tasks For Creating A PowerPoint PresentationIrinaNo ratings yet
- B. Com (Hons) Semester: 4 Assignment No:6 Application of Computer in BusinessDocument5 pagesB. Com (Hons) Semester: 4 Assignment No:6 Application of Computer in Businessakshara pradeepNo ratings yet
- Powerpoint Design Tools: Using The Slide MasterDocument5 pagesPowerpoint Design Tools: Using The Slide MasterhailemebrahtuNo ratings yet
- Chapter - Digital Presentations Class 9Document5 pagesChapter - Digital Presentations Class 9Ayushi Shrivastava100% (8)
- ICT Lab 6Document8 pagesICT Lab 6khalidNo ratings yet
- Empowerment TechnologyDocument34 pagesEmpowerment TechnologyAileen Nombrefia Labao100% (2)
- Unit 11 Microsoft PowerpointDocument24 pagesUnit 11 Microsoft PowerpointAnurag GoelNo ratings yet
- Intermediate Powerpoint XP: Design Templates: Create A Design TemplateDocument6 pagesIntermediate Powerpoint XP: Design Templates: Create A Design Templateand2nanetNo ratings yet
- Computer Exam 2023Document13 pagesComputer Exam 2023abnertrigo10No ratings yet
- ICT Lab7 1Document19 pagesICT Lab7 1parala6768No ratings yet
- ASSIGNMENT Lab 2 and 3 Class X 9 Nov 2020Document3 pagesASSIGNMENT Lab 2 and 3 Class X 9 Nov 2020ekta sharmaNo ratings yet
- CREATING A POWER POINT Things You Should KnowDocument13 pagesCREATING A POWER POINT Things You Should KnowRosiebelle DascoNo ratings yet
- 307 Powerpoint TipsDocument6 pages307 Powerpoint TipsadrianamarianaNo ratings yet
- Lesson-5-Slide-Basicsdocx in ICT Microsoft PowerpointDocument21 pagesLesson-5-Slide-Basicsdocx in ICT Microsoft Powerpointkai kamalNo ratings yet
- Exercise 1 McppointDocument4 pagesExercise 1 McppointSyairah AhmadNo ratings yet
- Welcome To PowerPointDocument13 pagesWelcome To PowerPointEllecarg Cenaon CruzNo ratings yet
- PowerpointDocument4 pagesPowerpointCamille Joy VeniegasNo ratings yet
- Emp Tech L6Document16 pagesEmp Tech L6FEIH LUNAGNo ratings yet
- Id-Instructors Manual FinalDocument11 pagesId-Instructors Manual Finalapi-267208468No ratings yet
- LUMI H5P Drag and Drop Find The Words and CrosswordDocument63 pagesLUMI H5P Drag and Drop Find The Words and CrosswordMark Anthony SyNo ratings yet
- Format A Presentation Using Slide Master - 2023Document12 pagesFormat A Presentation Using Slide Master - 2023AsheroNo ratings yet
- Instructions ILDocument3 pagesInstructions ILpalilesediNo ratings yet
- Tips On How To Make A Powerpoint Presentation: Teaching & Research Support Unit January 2002 - H HyattDocument8 pagesTips On How To Make A Powerpoint Presentation: Teaching & Research Support Unit January 2002 - H Hyattapi-25889050No ratings yet
- Empowerment Technologies: Quarter 1 - Module 6: Advanced Techniques Using Microsoft PowerpointDocument20 pagesEmpowerment Technologies: Quarter 1 - Module 6: Advanced Techniques Using Microsoft PowerpointArlene Flor100% (1)
- Las - Ict 7 - Special Programs - Q4 - Week 4Document12 pagesLas - Ict 7 - Special Programs - Q4 - Week 4George Mar Bien AriolaNo ratings yet
- Instructions For Students To Attempt Mid - Exam Through LMS On LaptopDocument8 pagesInstructions For Students To Attempt Mid - Exam Through LMS On Laptopanimesh jhaNo ratings yet
- EN Steps For Studying A Text by SlidesgoDocument38 pagesEN Steps For Studying A Text by Slidesgomassimo montecinosNo ratings yet
- Powerpoint Grade 5Document41 pagesPowerpoint Grade 5Cheenee RiveraNo ratings yet
- Syab Assginment PDFDocument5 pagesSyab Assginment PDFOzi MalikNo ratings yet
- Laboratoryexercise 12Document21 pagesLaboratoryexercise 12kidkulapupuNo ratings yet
- Reference: Iii. Slide Layouts 1. Comparison Slide Layout 2. 3 Column Slide Layout 3. Title Slide LayoutDocument1 pageReference: Iii. Slide Layouts 1. Comparison Slide Layout 2. 3 Column Slide Layout 3. Title Slide LayoutBhuru MusevaNo ratings yet
- Xibo Step by Step Guide To Adding PowerPointDocument4 pagesXibo Step by Step Guide To Adding PowerPointarielenryNo ratings yet
- Ten Tips KeynoteDocument10 pagesTen Tips KeynoteAmmadeus VegaNo ratings yet
- Table of Content Title: Pusat Komputer Celik Ms Powerpoint 2010 - ExercisesDocument27 pagesTable of Content Title: Pusat Komputer Celik Ms Powerpoint 2010 - ExercisesJenna JennaniNo ratings yet
- Lab Session: 5 Ms Powerpoint: 1. Create Slide PresentationDocument10 pagesLab Session: 5 Ms Powerpoint: 1. Create Slide PresentationKashaf FatimaNo ratings yet
- GMetrix Power 2016 - Thuc Hanh 5Document8 pagesGMetrix Power 2016 - Thuc Hanh 5Quyên PhạmNo ratings yet
- PowerPoint Beginning Practice ActvitiesDocument4 pagesPowerPoint Beginning Practice ActvitiesArnoldBaladjayNo ratings yet
- PP2013 IndependentProject 1 5 InstructionsDocument3 pagesPP2013 IndependentProject 1 5 InstructionsHaroo ReNo ratings yet
- Powerpoint 2010 Practice Exercises: Self-Paced Training: Exercise 1: Format Text and Add SlidesDocument5 pagesPowerpoint 2010 Practice Exercises: Self-Paced Training: Exercise 1: Format Text and Add SlidesJeanMargarrettePetranNo ratings yet
- Questions PP - Objective1Document4 pagesQuestions PP - Objective1Tống Hưng TăngNo ratings yet
- Powerpoint 2002Document31 pagesPowerpoint 2002Anurag GoelNo ratings yet
- Topic 6 FinalDocument11 pagesTopic 6 Finalprencessmaeyaon02No ratings yet
- Honors Lab Questions-1Document5 pagesHonors Lab Questions-1adilabasiNo ratings yet
- Picture RevealDocument3 pagesPicture RevealVarias GarciaNo ratings yet
- How To Download Presentations From SlideShare When Author Has Disabled ItDocument6 pagesHow To Download Presentations From SlideShare When Author Has Disabled ItArdhy AzgwynNo ratings yet
- Integration With Other SAP Components PDFDocument605 pagesIntegration With Other SAP Components PDFVenkatesh BabuNo ratings yet
- A Guide On How To Register On SupersetDocument12 pagesA Guide On How To Register On Supersetyogesh patilNo ratings yet
- Chapter 1. DRBD Fundamentals: 1.1. Kernel Module 1.2. User Space Administration Tools 1.3. Resources 1.4. Resource RolesDocument48 pagesChapter 1. DRBD Fundamentals: 1.1. Kernel Module 1.2. User Space Administration Tools 1.3. Resources 1.4. Resource RolesRicardo Kucharski ArnoudNo ratings yet
- Nessus Compliance Checks ReferenceDocument446 pagesNessus Compliance Checks ReferencesharavanaNo ratings yet
- Semi-Supervised K-Means Ddos Detection Method Using Hybrid Feature Selection AlgorithmDocument15 pagesSemi-Supervised K-Means Ddos Detection Method Using Hybrid Feature Selection AlgorithmAhmedNo ratings yet
- ITNAA1-12 - Project2 - Student Documentation Template (V1.0)Document5 pagesITNAA1-12 - Project2 - Student Documentation Template (V1.0)Instrumental TikTokNo ratings yet
- Mokhamatla Ravibalakiran: B.Tech - ECEDocument2 pagesMokhamatla Ravibalakiran: B.Tech - ECEM RAVIBALAKIRANNo ratings yet
- Term Paper Digital Marketing Term PaperDocument4 pagesTerm Paper Digital Marketing Term PaperJonathan Jezreel InocencioNo ratings yet
- My Airtel App BD ApkDocument3 pagesMy Airtel App BD ApkBokulNo ratings yet
- Cryptography: Seminar ReportDocument17 pagesCryptography: Seminar ReportAyush WagdreNo ratings yet
- Release NoteDocument2 pagesRelease NotemaxNo ratings yet
- WBSDocument1 pageWBSAbdul Rehman RanaNo ratings yet
- EVC130 User ManualDocument89 pagesEVC130 User ManualBùi Quang NamNo ratings yet
- Student Quick Guide To Google ClassroomDocument15 pagesStudent Quick Guide To Google ClassroomDennis VidadNo ratings yet
- Digital Self Part 1Document25 pagesDigital Self Part 1NOELYN LOVE CABANTACNo ratings yet
- Service Manual, Rev. C: Kodak Dryview 8100 Laser ImagerDocument375 pagesService Manual, Rev. C: Kodak Dryview 8100 Laser Imageredgar Bilbao RochaNo ratings yet
- An Overview of Distributed Energy Resource (DER) Interconnection: Current Practices and Emerging SolutionsDocument84 pagesAn Overview of Distributed Energy Resource (DER) Interconnection: Current Practices and Emerging SolutionsDaniel Santacruz LNo ratings yet
- Fiverr Description TipsDocument4 pagesFiverr Description TipsOsama 105No ratings yet
- 206.the CyberRisk Book, FireEye.Document22 pages206.the CyberRisk Book, FireEye.PeteNo ratings yet
- Chat Application Internship Report by Atulya AgrawalDocument133 pagesChat Application Internship Report by Atulya Agrawalबन्ना साNo ratings yet
- Aldebahran - Estudos de Astrologia Aptidão para o Comércio, Por Catherine AubierDocument17 pagesAldebahran - Estudos de Astrologia Aptidão para o Comércio, Por Catherine AubieralexandreNo ratings yet
- BUS 500 Draft PortfolioDocument18 pagesBUS 500 Draft Portfoliofarjana taslimNo ratings yet
- Lgtool User Manual: Using Service Area Account Activation and RegistrationDocument11 pagesLgtool User Manual: Using Service Area Account Activation and RegistrationBayarmagnai BNo ratings yet
- Epm 11 2 X Cert MatrixDocument86 pagesEpm 11 2 X Cert MatrixAndrés RonchaquiraNo ratings yet
- Ehelp For Panasonic TX-55HZ1000 OLED TV-euDocument355 pagesEhelp For Panasonic TX-55HZ1000 OLED TV-euJerryNo ratings yet
- CUG - Directory 11-11-2020Document51 pagesCUG - Directory 11-11-2020vasanthaprasanth97No ratings yet
- Tudela National High School - Senior High: Multiple ChoiceDocument1 pageTudela National High School - Senior High: Multiple ChoiceLily Anne Ramos MendozaNo ratings yet
- NUIX User GuideDocument338 pagesNUIX User Guidelee_armet100% (1)
- Algoji Intraday AflDocument5 pagesAlgoji Intraday AflPragnesh ShahNo ratings yet
- NEW PrepU Quick Access Guide For StudentsDocument3 pagesNEW PrepU Quick Access Guide For StudentsEric Sellers0% (1)