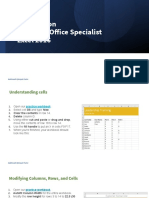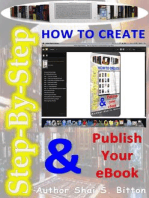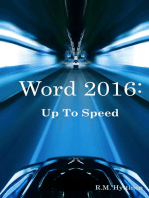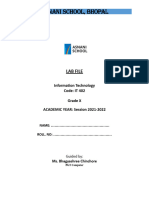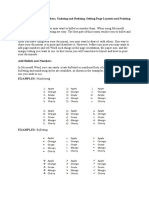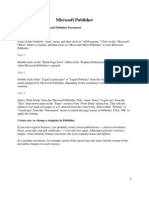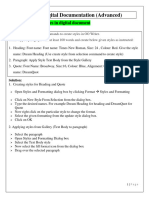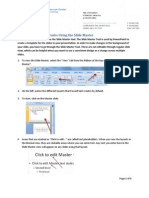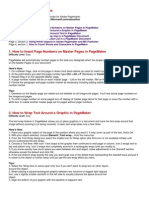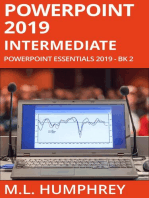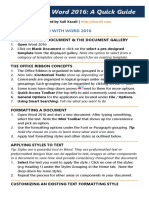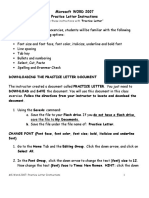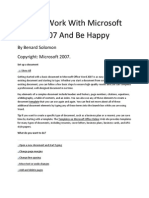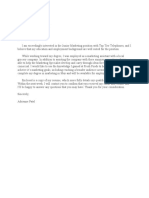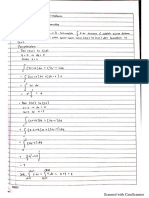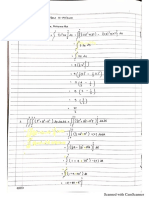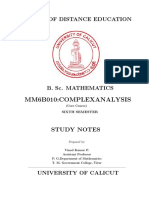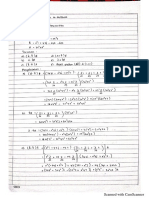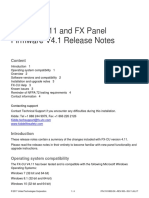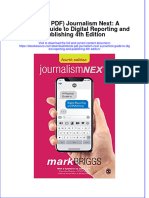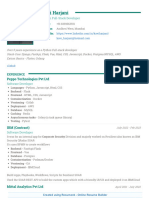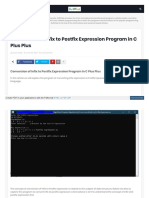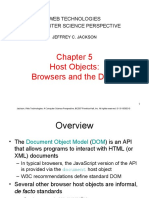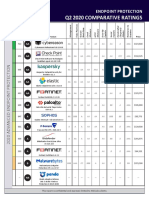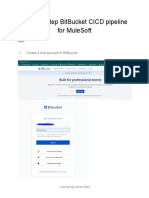Professional Documents
Culture Documents
Preparation for Microsoft Office Specialist Word 2016 Exam
Uploaded by
Rizscha Nurulfaza0 ratings0% found this document useful (0 votes)
136 views27 pagesThe document provides instructions for completing various tasks in Microsoft Word 2016 to practice text formatting skills such as changing font styles, inserting symbols, formatting lists and paragraphs, adding page breaks and columns, working with headers and footers, and inserting and formatting pictures and shapes. The tasks include changing text styles like font size and color, inserting symbols, formatting lists and paragraphs, adding hyperlinks, adjusting page size and orientation, printing specific pages, and inserting page breaks, columns, headers, footers, and page numbers.
Original Description:
Original Title
Word_2016_Preparation
Copyright
© © All Rights Reserved
Available Formats
PPTX, PDF, TXT or read online from Scribd
Share this document
Did you find this document useful?
Is this content inappropriate?
Report this DocumentThe document provides instructions for completing various tasks in Microsoft Word 2016 to practice text formatting skills such as changing font styles, inserting symbols, formatting lists and paragraphs, adding page breaks and columns, working with headers and footers, and inserting and formatting pictures and shapes. The tasks include changing text styles like font size and color, inserting symbols, formatting lists and paragraphs, adding hyperlinks, adjusting page size and orientation, printing specific pages, and inserting page breaks, columns, headers, footers, and page numbers.
Copyright:
© All Rights Reserved
Available Formats
Download as PPTX, PDF, TXT or read online from Scribd
0 ratings0% found this document useful (0 votes)
136 views27 pagesPreparation for Microsoft Office Specialist Word 2016 Exam
Uploaded by
Rizscha NurulfazaThe document provides instructions for completing various tasks in Microsoft Word 2016 to practice text formatting skills such as changing font styles, inserting symbols, formatting lists and paragraphs, adding page breaks and columns, working with headers and footers, and inserting and formatting pictures and shapes. The tasks include changing text styles like font size and color, inserting symbols, formatting lists and paragraphs, adding hyperlinks, adjusting page size and orientation, printing specific pages, and inserting page breaks, columns, headers, footers, and page numbers.
Copyright:
© All Rights Reserved
Available Formats
Download as PPTX, PDF, TXT or read online from Scribd
You are on page 1of 27
Preparation
Microsoft Office Specialist
Word 2016
Rakhmadi Irfansyah Putra
Text Basics
1. Open our practice document.
2. Scroll to page 2.
3. Place the insertion point at the top of the document and
type Now Introducing...
4. Use your arrow keys to move the insertion point to
the Signature Detail Plan's price and change it to $99.99/mo.
5. At the bottom of the document, use drag and drop to
move Just leave the details to us to the end of the last line.
6. At the end of the line you just moved, insert the trademark
symbol. If you cannot find the trademark symbol, insert a
different symbol of your choice.
Rakhmadi Irfansyah Putra
Formatting Text
1. Open our practice document.
2. Scroll to page 2.
3. Select the words For Rent and change the font size to 48 pt.
4. With the text still selected, change the font to Franklin Gothic
Demi. Note: If you don't see this font in the menu, you can
select a different one.
5. Use the Change Case command to change For Rent
to UPPERCASE.
6. Change the color of the words For Rent to Gold, Accent 4.
7. Remove the highlight from the phone number (919-555-
7237).
8. Select all of the text from For Rent to (919-555-
7237) and Center Align.
9. Italicize the text in the paragraph below About Villa Piña.
Rakhmadi Irfansyah Putra
Using Find and Replace
1. Open our practice document.
2. Using the Find feature, determine which pages
mention Caroline Gordon.
3. The name T.S. Eliot is misspelled. Replace
all instances of Elliot with Eliot. When you're finished,
you should have made three replacements.
4. Allen Tate's name is also misspelled. Find and
Replace Alan with Allen. Hint: Do not use Replace All.
Otherwise, you might accidentally replace the
word balance.
Rakhmadi Irfansyah Putra
Indents and Tabs
1. Open our practice document. 4. Scroll to page 2.
2. Use the Tab key to indent the beginning of 5. Select all of the text below Training & Education on
each paragraph in the body of the cover letter. page 2.
These start with I am exceedingly 6. Place a right tab at the 6" (15.25 cm) mark.
interested, While working toward, 7. Insert your cursor before each date range, then press
and Enclosed is a copy. the Tab key. These dates include 2008, 1997-2001,
3. When you're finished, the first page should and 1995-1997.
look like this: 8. Select each job description under
the Experience section and move the Left Indent to
the 0.25" (50 mm) mark.
9. When you're finished, page 2 should look something
like this:
Rakhmadi Irfansyah Putra
Indents and Tabs
Rakhmadi Irfansyah Putra
Lists
1. Open our practice document.
2. Scroll to page 3.
3. Select the text under New Members starting
with Carolyn and ending with Co-Treasurer, and format it
as a bulleted list.
4. With the text still selected, use the Define New
Bullet dialog box to change the bullets to a green
star. Hint: You can find a star in the Wingdings font.
5. Increase the indent level by 1 for the lines Social Media
Marketing, Fundraising, and Co-Treasurer.
6. Increase the indent level by 2 for the line Primarily
Europe.
7. In the Treasurer's Report list, decrease the indent level by
1 for the line Amount available this month.
8. In the Communications Report list, restart the
numbering at 1.
9. When you're finished, your page should look something like
this:Irfansyah Putra
Rakhmadi
Hyperlinks
1. Open our practice document.
2. Scroll to page 4.
3. In the first bullet point under Community
Reminders, format the word website as
a hyperlink to http://www.epa.gov/recycle.
4. Test your hyperlink to make sure it works.
5. In the second bullet point, remove the
hyperlink from the words Parks and Recreation.
6. When you're finished, your page should look
something like this:
Rakhmadi Irfansyah Putra
Page Layout
1. Open our practice document.
2. Change the page orientation to Portrait.
3. Change the page size to Legal. If Legal size is not
available, you can choose another size such as A5.
4. Change the margins to the Narrow setting.
5. When you're finished, your document should be one page
if using Legal size. It should look something like this:
Rakhmadi Irfansyah Putra
Printing Documents
1. Open our practice document.
2. In the Print pane, change the settings to
print only pages 2 and 5.
3. Change the number of copies to 2.
4. Use the arrows at the bottom of the print preview to
view each page.
5. When you're finished, your Print pane should look
something like this:
6. Optional: If you have a printer, you can click
the Print command. It should print two copies of pages 2 and
5.
Rakhmadi Irfansyah Putra
Breaks
1. Open our practice document.
2. Scroll to the Revenue Projections section near the end of the
document.
3. Remove the page break after the Quarter 2 Projections by
Client chart.
4. Place your cursor at the beginning of the header Web App
Projections.
5. Insert a Next Page section break.
6. In the Page Setup group on the Layout tab, click
the Columns drop-down menu and choose One. This formats
the page back to one column and should allow the Web App
Projections header and the table below it to span across the
page. You will learn more about columns in our next lesson.
7. When you're finished, the last two pages should look something
like this:
Rakhmadi Irfansyah Putra
Columns
1. Open our practice document.
2. Scroll to page 3.
3. Select all of the text in the bulleted list
below Community Reminders and format it as two
columns.
4. Place your cursor at the beginning of the fourth bullet
in front of the word Visitors.
5. Insert a column break.
6. When you're finished, your page should look
something like this:
Rakhmadi Irfansyah Putra
Headers and Footers
1. Open our practice document. If you've already
downloaded our practice document in order to
follow along with the lesson, be sure to download a
fresh copy by clicking the link in this step.
2. Open the header.
3. Choose Align Right on the Home tab and type
your name.
4. Below your name, use the Date & Time command
on the Design tab and insert the date. You can use
whichever format you like.
5. In the footer section, insert the preset footer Grid.
If your version of Word doesn't have a Grid preset,
you can choose any available preset.
6. Close the header and footer.
7. When you're finished, your page should look
something like this:
Rakhmadi Irfansyah Putra
Page Numbers
1. Open our practice document.
2. On page 1, insert the Accent Bar 4 page number at
the Bottom of page.
3. In the Design Options, choose Different First Page.
The page number should now be hidden on the first
page.
4. Scroll to page 27 of the document.
5. Place your cursor at the beginning of the title Works
Cited and insert a Continuous Section break.
6. In the footer of page 27, restart the page
numbering at 1.
7. When you're finished, the bottom of page 27 should
look like this:
Rakhmadi Irfansyah Putra
Pictures and Text Wrapping
1. Open our practice document and scroll to page 3.
2. Change the text wrapping of the dog picture
to Square.
3. Drag the picture to the right side of the bottom
paragraph.
4. Place your insertion point next to the Community
Reminders heading.
5. Use the Online Pictures command and type the
word Recycle into the search.
6. Insert a recycling symbol.
7. If needed, use the corner sizing handle to resize the
recycling symbol so everything fits on page 3.
8. Change the text wrapping to Square and drag the
symbol to the right side of the first bullet.
9. When you're finished, page 3 should look something
like this:
Rakhmadi Irfansyah Putra
Formatting Pictures
1. Open our practice document.
2. Scroll to page 2 and select the picture of the sailboats.
3. In the Format tab, change the style to Simple Frame,
White.
4. With the picture still selected, use Crop to Shape and
crop to the Double Wave shape in the Stars and
Banners category. Hint: The shape names will appear
when you hover over them.
5. Select the picture of the anchor.
6. In the Format tab, use the Color drop-down menu to
recolor the anchor to Gold, Accent color 2 Light.
7. When you're finished, your page should look like this:
Rakhmadi Irfansyah Putra
Shapes
1. Open our practice document.
2. On the right side of the page, insert a cloud
shape from the Basic shapes group. Hint: Shape
names appear when you hover over them.
3. Change the shape outline to gray.
4. Change the shape fill to white.
5. Under the Shape Effects drop-down menu, add
a Circle Bevel.
6. On top of the cloud, insert a Sun shape from
the Basic shapes group.
7. Change the shape style to your choice of
a Gold style. Hint: Style names appear when you
hover over them. Make sure the style name has the
word Gold in it.
8. Send the sun shape backward so it is behind the
cloud shape.
9. If needed, move the cloud shape so the sun is peeking
out from behind it.
10. When
Rakhmadi Irfansyahyou're
Putra finished, your image should look
something like this:
Text Boxes
1. Open our practice document.
2. Insert a Simple Text Box.
3. In the text box, type Get an additional 25% off when
you mention this ad!
4. Change the font to Gadugi, 20 pt, Center Align.
5. Change the shape of the text box to Double
Wave from the Stars and Banners group.
6. Change the text box style by selecting any style in
the Intense Effect row.
7. Drag the text box to the space below Buy 1, Get 1
Free* and Formalwear.
8. When you're finished, your document should look
something like this:
Rakhmadi Irfansyah Putra
Aligning, Ordering, and Grouping Objects
1. Open our practice document.
2. Scroll to page 2 and select the picture of the waves at
the top of the page.
3. Use the Rotate command to flip the waves vertically.
4. Use the Send to Back command to move the waves
behind the Martinique text box.
5. Move the Martinique text box so it is near
the bottom of the waves image.
6. Make sure the waves picture and Martinique text box
are no longer selected. Hold down the Shift key, then
select the text boxes
containing Cleaning, Maintenance, Repair,
and Restoration.
7. Click the Align command, and make sure the Align
Selected Objects option is selected. Select Align
Right and Distribute Vertically.
8. With the text boxes still selected, group them.
9. When you're finished, your page should look
something like this:
Rakhmadi Irfansyah Putra
Tables
1. Open our practice document.
2. Scroll to page 3 and select all of the text below the dates July
8 - July 12.
3. Use the Convert Text to Table to insert the text into a 6-
column table. Make sure to Separate text at Tabs.
4. Delete the Saturday column.
5. Insert a column to the left of the Friday column and
type Thursday in the top cell.
6. Change the table style to any style that begins with Grid
Table 5. Hint: Style names appear when you hover over
them.
7. In the Table Style Options menu, uncheck Banded Rows
and check Banded Columns.
8. Select the entire table. In the Borders drop-down menu,
choose All Borders.
9. With the table still selected, increase the table row height to
0.3" (0.8 cm).
10. Select the first row and change the cell alignment to Align
Center.
11. When you're finished, your table should look something like
this:
Rakhmadi Irfansyah Putra
Charts
1. Open our practice document. You will also need to
download our practice workbook.
2. Insert a Line chart into our practice Word document.
3. Open our practice workbook in Excel. Copy the data
and paste it into the chart's spreadsheet.
4. Change the chart title to Monthly Sales.
5. Change the chart type to Stacked Column.
6. Use the Quick Layout drop-down menu to change
to Layout 3.
7. Use the Add Chart Element drop-down menu to add
a Primary Vertical Axis Title.
8. Double-click the axis title, then rename it Sale Profits.
9. Switch the Row/Column data.
10. When you're finished, your chart should look
something like this:
Rakhmadi Irfansyah Putra
Checking Spelling and Grammar
1. Open our practice document. If you already
downloaded our practice document in order to follow
along with the lesson, be sure to download a fresh
copy by clicking the link in this step.
2. Run a Spelling & Grammar check.
3. Ignore the spelling of names like Marcom.
4. Correct all other spelling and grammar mistakes.
5. When you're finished, your document should look like
this:
Rakhmadi Irfansyah Putra
Track Changes and Comments
1. Open our practice document.
2. Turn on Track Changes and show All Markup.
3. In the Tracking group, choose Show Revisions in
Balloons.
4. In the first paragraph, edit the second sentence so it
reads It was a pleasure to meet with you and tour
the facility.
5. In the second paragraph, change the
word techniques to strategies.
6. Change the font of the letter to Cambria, 12 pt.
7. In the third paragraph, select the words Thank
you and insert a comment that says Put this on the
same line as Quality Furnishings.
8. At this point, your letter should look something
something like this (Note: The markup color may vary):
9. Click the Accept drop-down arrow and select Accept
All Changes and Stop Tracking.
Rakhmadi Irfansyah Putra
Inspecting and Protecting Documents
1. Open our practice document. If you opened our
practice document in order to follow along with the
lesson, be sure to download a fresh copy by clicking
the link again.
2. Use Document Inspector to check and remove any
hidden information.
3. Protect the document by marking it as final.
4. When you're finished, the top of your page should look
something like this:
Rakhmadi Irfansyah Putra
SmartArt Graphics
1. Open a blank document.
2. Insert a Basic Cycle SmartArt graphic from
the Cycle category.
3. Insert the following text in clockwise
order: Condensation, Evaporation, Infiltration, Preci
pitation, Collection.
4. Delete the shape containing the word Infiltration.
5. Select the shape containing Evaporation, and click
the Move Down command twice to move the shape
between Collection and Condensation.
6. Change the SmartArt Layout to Block Cycle.
7. Change the colors of the SmartArt to a range of your
choice.
8. Change the SmartArt Style to Intense Effect.
9. When you're finished, your SmartArt should look like
this:
Rakhmadi Irfansyah Putra
Applying and Modifying Styles
1. Open our practice document. If you already
downloaded our practice document, be sure
to download a fresh copy by clicking the link
again.
2. On page 1, select the first line of
text Shelbyfield Animal Rescue and change
the style to Title.
3. Select the second line that says August
Volunteer Update and change the style
to Heading 1.
4. Select the third line that says A Message
From Your Director and change the style
to Heading 2.
5. In the Design tab, change the style
set to Casual. 8. Optional: Modify the Heading 3 style any way you
6. Modify the Normal style so the font want. You can change the font, font size, color, and
is Cambria and the font size is 14 pt. more. This heading appears throughout the document,
7. When
Rakhmadi Irfansyahyou're
Putra finished, the first page of your so try to choose formatting that complements the body
document should look like this:
Mail Merge
1. Open our practice document and
practice recipient list.
2. Use the Mail Merge Wizard to merge the letter with
the recipient list.
3. Insert an address block at the top of the document.
Choose the second format: Joshua Randall Jr.
4. Above the body of the letter, insert a Greeting Line.
Format the greeting line so it says Mr. Randall,
5. Check your letters to make sure they are formatted
correctly. Your third letter should look something like
this:
Rakhmadi Irfansyah Putra
You might also like
- Word 2016 PreparationDocument27 pagesWord 2016 PreparationTika ArnidaNo ratings yet
- Preparation Microsoft Office Specialist Powerpoint 2016: Rakhmadi Irfansyah Putra Rakhmadi Irfansyah PutraDocument30 pagesPreparation Microsoft Office Specialist Powerpoint 2016: Rakhmadi Irfansyah Putra Rakhmadi Irfansyah PutraKhaerul ManafNo ratings yet
- Excel 2016 PreparationDocument24 pagesExcel 2016 PreparationYusa FarhanNo ratings yet
- Powerpoint 2016 PreparationDocument30 pagesPowerpoint 2016 PreparationTika ArnidaNo ratings yet
- Write Steps For The FollowingDocument4 pagesWrite Steps For The FollowingSmriti ThapaNo ratings yet
- Preparation Microsoft Office Specialist Excel 2016: Rakhmadi Irfansyah Putra Rakhmadi Irfansyah PutraDocument24 pagesPreparation Microsoft Office Specialist Excel 2016: Rakhmadi Irfansyah Putra Rakhmadi Irfansyah PutrajajaNo ratings yet
- Step-by-Step How To Create & Publish Your eBookFrom EverandStep-by-Step How To Create & Publish Your eBookRating: 3 out of 5 stars3/5 (2)
- Powerpoint - 2016 - Pertemuan 4Document16 pagesPowerpoint - 2016 - Pertemuan 4Qinthara NisaNo ratings yet
- LatihanDocument15 pagesLatihanfery fatur rahman salehNo ratings yet
- 881699092474734-ClassXSamplePortfolioFileforreference.pdfDocument43 pages881699092474734-ClassXSamplePortfolioFileforreference.pdfwv8bgckjscNo ratings yet
- Front and Index Page For Lab File For Grade 10Document17 pagesFront and Index Page For Lab File For Grade 10haarshit01No ratings yet
- Class 10 IT Code 402 Practical FileDocument36 pagesClass 10 IT Code 402 Practical FileRaj BishtNo ratings yet
- Final Practical Raw Edit NeededDocument45 pagesFinal Practical Raw Edit Neededdarshit8960No ratings yet
- Deconstruction Magazine Layout Guide Spring 2011Document13 pagesDeconstruction Magazine Layout Guide Spring 2011Alain Michael VeranNo ratings yet
- Adding Bullets and Numbers, Undoing and Redoing, Setting Page Layouts and Printing DocumentsDocument10 pagesAdding Bullets and Numbers, Undoing and Redoing, Setting Page Layouts and Printing DocumentsKinzaNo ratings yet
- How To Edit A Funeral Program Template For Word, Publisher, Apple Iwork PagesDocument15 pagesHow To Edit A Funeral Program Template For Word, Publisher, Apple Iwork PagesFuneral Programs100% (2)
- PP2013 IndependentProject 1 5 InstructionsDocument3 pagesPP2013 IndependentProject 1 5 InstructionsHaroo ReNo ratings yet
- Scrap Document 4181Document10 pagesScrap Document 4181api-549664192No ratings yet
- How To Write A PresentationDocument10 pagesHow To Write A PresentationINFORMATIKANo ratings yet
- Wit 2Document16 pagesWit 2Gaurav Thakur GTNo ratings yet
- Ms OfficeDocument36 pagesMs OfficeHarleen KaurNo ratings yet
- Microsoft PublisherDocument15 pagesMicrosoft PublisherHarun Rao100% (1)
- Name: Mansi Jain: Enrollment Nocourse: Bbaclass: BbaDocument33 pagesName: Mansi Jain: Enrollment Nocourse: Bbaclass: BbaKomal DahiyaNo ratings yet
- Ms Word: 1. Creating and Editing DocumentsDocument12 pagesMs Word: 1. Creating and Editing DocumentsTehreem FatimaNo ratings yet
- IT Practical File - 240119 - 132214Document14 pagesIT Practical File - 240119 - 132214nk7560177No ratings yet
- ExercisesDocument5 pagesExercisesthanhNo ratings yet
- Unit 4 WORD PROCESSINGDocument9 pagesUnit 4 WORD PROCESSINGMayank RautelaNo ratings yet
- Word 2016 Training MOS 2023Document49 pagesWord 2016 Training MOS 2023Nurul Hidayatullah SamsiahNo ratings yet
- Lab Exercises and Solutions: Microsoft Word 2000Document106 pagesLab Exercises and Solutions: Microsoft Word 2000Nadella Gopi KrishnaNo ratings yet
- Week 7 Power PointDocument19 pagesWeek 7 Power Pointshahzaib zaibeNo ratings yet
- Puter Fundamentals and Office Automation-Lab Exercise Sand SolutionsDocument106 pagesPuter Fundamentals and Office Automation-Lab Exercise Sand SolutionsbhaskarNo ratings yet
- Powerpoint Design Tools: Using The Slide MasterDocument5 pagesPowerpoint Design Tools: Using The Slide MasterhailemebrahtuNo ratings yet
- Access 2019 - Query & RepotDocument32 pagesAccess 2019 - Query & RepotVictorious Info Tech VITNo ratings yet
- Comsats Institute of Information Technology: Lab Manual Introduction To Information & Communication TechnologiesDocument5 pagesComsats Institute of Information Technology: Lab Manual Introduction To Information & Communication TechnologiesAmina AliNo ratings yet
- Thesis Style and Formatting: September 2008Document17 pagesThesis Style and Formatting: September 2008Filip CenovskiNo ratings yet
- Powerponit Slide ShowDocument121 pagesPowerponit Slide Showsahjog100% (1)
- Adobe Page Maker TutorialsDocument4 pagesAdobe Page Maker TutorialskangadesaputraNo ratings yet
- 7th std Computer book_UpdatedDocument25 pages7th std Computer book_Updatedjegathkishore15No ratings yet
- Creating A Marketing Brochure With CorelDRAWDocument15 pagesCreating A Marketing Brochure With CorelDRAWjekulNo ratings yet
- IT Practical File - XDocument49 pagesIT Practical File - XcbjpjyfcgrNo ratings yet
- Basic Tasks in WordDocument45 pagesBasic Tasks in WordKimberly Mamorno OrienzaNo ratings yet
- Lesson MS WordDocument8 pagesLesson MS WordClark francis LuceroNo ratings yet
- Using Microsoft Word 2016 A Quick Guide by Sali KaceliDocument9 pagesUsing Microsoft Word 2016 A Quick Guide by Sali KaceliAsad KhanNo ratings yet
- Lesson 11 Page LayoutDocument12 pagesLesson 11 Page LayoutJoviner Yabres LactamNo ratings yet
- MS Word 2007 Practice Letter InstructionsDocument3 pagesMS Word 2007 Practice Letter InstructionsRoboCopy100% (1)
- How To Work With Microsoft Word 2007 and Be HappyDocument12 pagesHow To Work With Microsoft Word 2007 and Be HappyMuhammad Jamiu BelloNo ratings yet
- Advanced Word Processing Skills 20231 1Document27 pagesAdvanced Word Processing Skills 20231 1Luorence JaymeNo ratings yet
- Business CardDocument7 pagesBusiness CardKlodian Klodian PerhatiNo ratings yet
- Basic Formatting How-TosDocument7 pagesBasic Formatting How-Tosgoogley71No ratings yet
- SLHT4 ETech1stSemDocument11 pagesSLHT4 ETech1stSembmiquinegabrielNo ratings yet
- Least Common Multiple (LCM) and Greates T Common Factor (GCF)Document9 pagesLeast Common Multiple (LCM) and Greates T Common Factor (GCF)Rizscha Nurulfaza100% (1)
- Medical Health Care PowerPoint TemplatesDocument48 pagesMedical Health Care PowerPoint TemplatesAl-UmamNo ratings yet
- Ecology Habitable Planet Lab: DirectionsDocument12 pagesEcology Habitable Planet Lab: DirectionsRizscha Nurulfaza100% (2)
- Weekly Chore Schedule: June 24 - June 28Document3 pagesWeekly Chore Schedule: June 24 - June 28Fattihi EkhmalNo ratings yet
- Word2016 Breaks PracticeDocument8 pagesWord2016 Breaks PracticeRizscha NurulfazaNo ratings yet
- Word2016 Spellinggrammar PracticeDocument1 pageWord2016 Spellinggrammar PracticeRizscha NurulfazaNo ratings yet
- TugasBab6Document4 pagesTugasBab6Rizscha NurulfazaNo ratings yet
- TugasBab7Document4 pagesTugasBab7Rizscha NurulfazaNo ratings yet
- BSC Mathematics Complex AnalysisDocument94 pagesBSC Mathematics Complex AnalysisHemanthVangala75% (4)
- TugasBab5Document6 pagesTugasBab5Rizscha NurulfazaNo ratings yet
- IpDocument1 pageIpRizscha NurulfazaNo ratings yet
- PracticalRaspberryPiProjects5thEd PDFDocument164 pagesPracticalRaspberryPiProjects5thEd PDFAlexis78100% (2)
- User Guide: Offboard Diagnostic Information System EngineeringDocument119 pagesUser Guide: Offboard Diagnostic Information System EngineeringOleksiy Osiychuk100% (1)
- Install Apache OpenMeetings On CentOS 6Document8 pagesInstall Apache OpenMeetings On CentOS 6sopan sonarNo ratings yet
- Smart Sensors Network For Air Quality Monitoring ApplicationsDocument10 pagesSmart Sensors Network For Air Quality Monitoring ApplicationsJulNo ratings yet
- David WitzlingDocument5 pagesDavid Witzlingadu666No ratings yet
- 3101832-En R003 FX-CU V4.11 and FX Panel Firmware V4.1 Release NotesDocument4 pages3101832-En R003 FX-CU V4.11 and FX Panel Firmware V4.1 Release NotesDIANA MARCELA SALINAS MOSQUERANo ratings yet
- Journalism Next A Practical Guide To Digital Reporting and Publishing 4Th Edition Full ChapterDocument41 pagesJournalism Next A Practical Guide To Digital Reporting and Publishing 4Th Edition Full Chapterwallace.poulsen272100% (20)
- Lab Activity 7 Cloud ComputingDocument6 pagesLab Activity 7 Cloud ComputingSuvashinni MuraliNo ratings yet
- The GaryVee Content ModelDocument86 pagesThe GaryVee Content Modelyamir aedoNo ratings yet
- Resume 5Document2 pagesResume 5Kavi HarjaniNo ratings yet
- Exact Event Manager 1.8 Installation ManualDocument30 pagesExact Event Manager 1.8 Installation ManualLorenzo Fernandez-CuevasNo ratings yet
- Daily Breakup Syllabus COPADocument37 pagesDaily Breakup Syllabus COPAER Hariram PrajapatNo ratings yet
- WWW Animation ToolsDocument24 pagesWWW Animation ToolsTanmay TawteNo ratings yet
- Conversion of Infix To Postfix Expression Program in C Plus PlusDocument16 pagesConversion of Infix To Postfix Expression Program in C Plus PlusEhsanNo ratings yet
- Web Platforms ReportDocument15 pagesWeb Platforms ReportAubrey SanchezNo ratings yet
- Appointment and Workload Management SystemDocument50 pagesAppointment and Workload Management Systemprueba222222No ratings yet
- Advanced PHP ManualDocument246 pagesAdvanced PHP Manualkennedy onuzulikeNo ratings yet
- E-commerce Project Development ProcessDocument2 pagesE-commerce Project Development ProcessAshish JoshiNo ratings yet
- LAMH 2 Iray Catalyzer 1.9.0Document4 pagesLAMH 2 Iray Catalyzer 1.9.0James Shand VillarroelNo ratings yet
- UiPath Orchestrator Azure Installation (PDFDrive)Document23 pagesUiPath Orchestrator Azure Installation (PDFDrive)shanmuga890% (1)
- Erin Loan Repayment APIDocument6 pagesErin Loan Repayment APIMashfiqNo ratings yet
- Aws SDK Go DGDocument207 pagesAws SDK Go DGVikas BansalNo ratings yet
- Ajp MCQ Chapter 6Document30 pagesAjp MCQ Chapter 6Dhananjay Kumbhar100% (2)
- System Design Specification Document: Content Management System and Student Business ServicesDocument24 pagesSystem Design Specification Document: Content Management System and Student Business ServicesNyambura KinyuaNo ratings yet
- 53-Android Explicit Intent Example - JavatpointDocument5 pages53-Android Explicit Intent Example - JavatpointNeetu KeshriNo ratings yet
- Student Management System For San Agustin Elementary SchoolDocument9 pagesStudent Management System For San Agustin Elementary SchoolMichelle Anne P. GazmenNo ratings yet
- VDEDocument33 pagesVDEdmitry esaulkovNo ratings yet
- Host Objects: Browsers and The DOM: Web Technologies A Computer Science PerspectiveDocument60 pagesHost Objects: Browsers and The DOM: Web Technologies A Computer Science PerspectivestudentscornersNo ratings yet
- Advanced Endpoint ProtectionDocument11 pagesAdvanced Endpoint ProtectionngtonhNo ratings yet
- Step by Step BitBucket CICD Pipeline For MuleSoftDocument20 pagesStep by Step BitBucket CICD Pipeline For MuleSoftsri b100% (1)