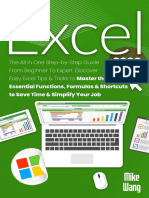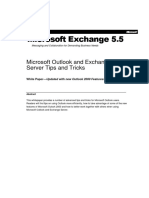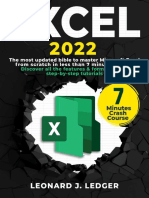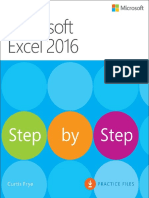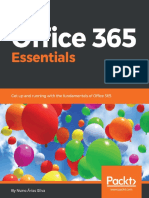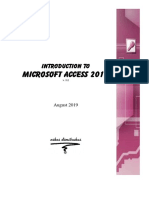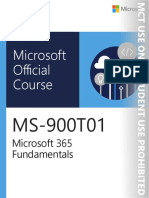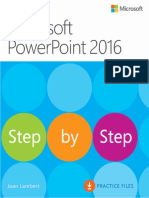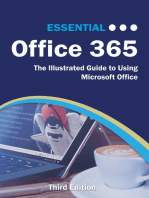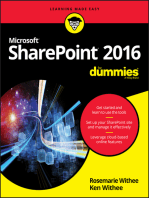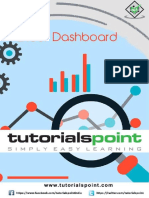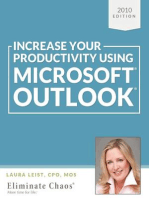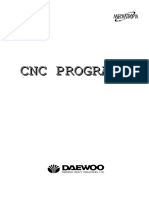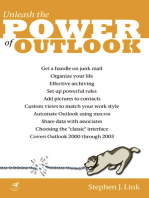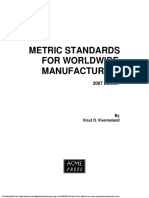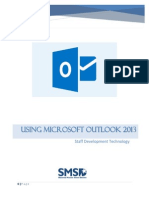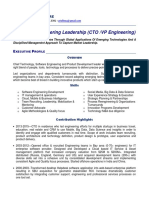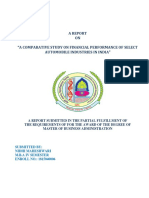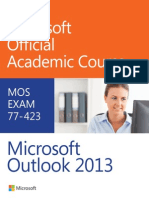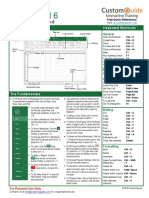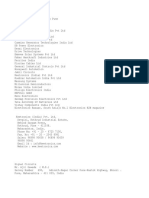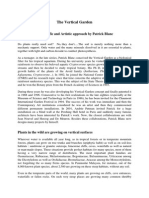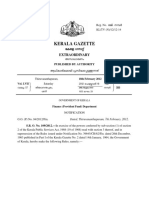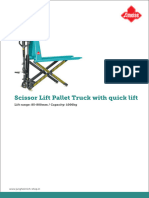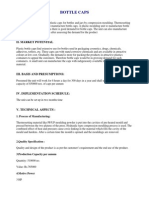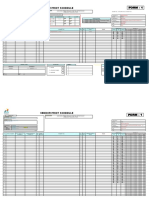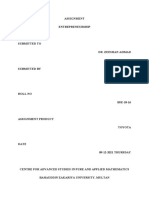Professional Documents
Culture Documents
The Quick Way To Learn Microsoft Outlook 2016!
The Quick Way To Learn Microsoft Outlook 2016!
Uploaded by
Rudren Eswaran KrishnanOriginal Title
Copyright
Available Formats
Share this document
Did you find this document useful?
Is this content inappropriate?
Report this DocumentCopyright:
Available Formats
The Quick Way To Learn Microsoft Outlook 2016!
The Quick Way To Learn Microsoft Outlook 2016!
Uploaded by
Rudren Eswaran KrishnanCopyright:
Available Formats
spine = .
8291”
The quick way to learn
Microsoft
Microsoft Outlook 2016! Step
by
Step
Microsoft Outlook 2016
This is learning made easy. Get more done quickly
Outlook 2016
with Outlook 2016. Jump in wherever you need
answers—brisk lessons and colorful screenshots IN FULL COLOR!
show you exactly what to do, step by step.
• Get easy-to-follow guidance from a certified
Microsoft Office Specialist Master
• Learn and practice new skills while working with
sample content, or look up specific procedures
• Manage your email more efficiently than ever
• Organize your Inbox to stay in control of
everything that matters
• Schedule appointments, events, and meetings
• Organize contact records and link to information
from social media sites
• Track tasks for yourself and assign tasks to other
people
• Enhance message content and manage email
security
Step
Easy numbered
steps
by
Step
Download your Step by Step practice files from: Colorful
http://aka.ms/outlook2016sbs/downloads screenshots
Lambert
Helpful tips and
pointers
MicrosoftPressStore.com
ISBN 978-0-7356-9778-2 U.S.A. $34.99
5 3 4 9 9 Canada $43.99
[Recommended]
9 780735 697782 Microsoft Office/Outlook
Celebrating over 30 years!
Joan Lambert PRACTICE FILES
9780735697782_Outlook 2016 SBS_cover.indd 1 1/4/2016 12:09:22 PM
Microsoft
Outlook 2016
Step by Step
Joan Lambert
OutlookSBS.indb 1 1/4/2016 12:46:15 AM
PUBLISHED BY
Microsoft Press
A division of Microsoft Corporation
One Microsoft Way
Redmond, Washington 98052-6399
Copyright © 2016 by Joan Lambert
All rights reserved. No part of the contents of this book may be reproduced or transmitted in any form or by any
means without the written permission of the publisher.
Library of Congress Control Number: 2015934881
ISBN: 978-0-7356-9778-2
Printed and bound in the United States of America.
First Printing
Microsoft Press books are available through booksellers and distributors worldwide. If you need support related
to this book, email Microsoft Press Support at mspinput@microsoft.com. Please tell us what you think of this
book at http://aka.ms/tellpress.
This book is provided “as-is” and expresses the author’s views and opinions. The views, opinions, and information
expressed in this book, including URL and other Internet website references, may change without notice.
Some examples depicted herein are provided for illustration only and are fictitious. No real association or
connection is intended or should be inferred.
Microsoft and the trademarks listed at www.microsoft.com on the “Trademarks” webpage are trademarks of the
Microsoft group of companies. All other marks are property of their respective owners.
Acquisitions and Developmental Editor: Rosemary Caperton
Editorial Production: Online Training Solutions, Inc. (OTSI)
Copyeditors: Kathy Krause and Val Serdy (OTSI)
Indexer: Susie Carr (OTSI)
Cover: Twist Creative ● Seattle
OutlookSBS.indb 2 1/4/2016 12:46:16 AM
Contents
i
Introduction . . . . . . . . . . . . . . . . . . . . . . . . . . . . . . . . . . . . . . . . . . . . . . . . . . . . xiii
Who this book is for. . . . . . . . . . . . . . . . . . . . . . . . . . . . . . . . . . . . . . . . . . . . . . . . . . . . . . xiii
The Step by Step approach. . . . . . . . . . . . . . . . . . . . . . . . . . . . . . . . . . . . . . . . . . . . . . . . xiii
Download the practice files. . . . . . . . . . . . . . . . . . . . . . . . . . . . . . . . . . . . . . . . . . . . . . . xiv
Ebook edition. . . . . . . . . . . . . . . . . . . . . . . . . . . . . . . . . . . . . . . . . . . . . . . . . . . . . . . . . . . . . xv
Get support and give feedback. . . . . . . . . . . . . . . . . . . . . . . . . . . . . . . . . . . . . . . . . . . . xvi
Errata and support . . . . . . . . . . . . . . . . . . . . . . . . . . . . . . . . . . . . . . . . . . . . . . . . . . . xvi
We want to hear from you. . . . . . . . . . . . . . . . . . . . . . . . . . . . . . . . . . . . . . . . . . . . xvi
Stay in touch. . . . . . . . . . . . . . . . . . . . . . . . . . . . . . . . . . . . . . . . . . . . . . . . . . . . . . . . . xvi
Part 1: Get started with Outlook 2016
1
Outlook 2016 basics . . . . . . . . . . . . . . . . . . . . . . . . . . . . . . . . . . . . . . . . . . . . . . 3
Start Outlook . . . . . . . . . . . . . . . . . . . . . . . . . . . . . . . . . . . . . . . . . . . . . . . . . . . . . . . . . . . . . . 4
Work in the Outlook user interface. . . . . . . . . . . . . . . . . . . . . . . . . . . . . . . . . . . . . . . . . . 5
Sidebar: About Office. . . . . . . . . . . . . . . . . . . . . . . . . . . . . . . . . . . . . . . . . . . . . . . . . . . 6
Identify app window elements. . . . . . . . . . . . . . . . . . . . . . . . . . . . . . . . . . . . . . . . . . 8
Sidebar: Tell me what you want to do. . . . . . . . . . . . . . . . . . . . . . . . . . . . . . . . . . . 15
Work with the ribbon and status bar. . . . . . . . . . . . . . . . . . . . . . . . . . . . . . . . . . . . 15
Give us feedback
Tell us what you think of this book and help Microsoft
improve our products for you. Thank you!
http://aka.ms/tellpress
iii
OutlookSBS.indb 3 1/4/2016 12:46:16 AM
Sidebar: Adapt procedure steps. . . . . . . . . . . . . . . . . . . . . . . . . . . . . . . . . . . . . . . . 18
Manage Office and Outlook settings . . . . . . . . . . . . . . . . . . . . . . . . . . . . . . . . . . . . . . . 22
Sidebar: Microsoft account options. . . . . . . . . . . . . . . . . . . . . . . . . . . . . . . . . . . . . 24
Skills review. . . . . . . . . . . . . . . . . . . . . . . . . . . . . . . . . . . . . . . . . . . . . . . . . . . . . . . . . . . . . . . 28
Practice tasks . . . . . . . . . . . . . . . . . . . . . . . . . . . . . . . . . . . . . . . . . . . . . . . . . . . . . . . . . . . . . 29
2
Explore Outlook modules. . . . . . . . . . . . . . . . . . . . . . . . . . . . . . . . . . . . . . . . 31
Work in the Outlook app window . . . . . . . . . . . . . . . . . . . . . . . . . . . . . . . . . . . . . . . . . . 32
Work with items. . . . . . . . . . . . . . . . . . . . . . . . . . . . . . . . . . . . . . . . . . . . . . . . . . . . . . . 32
Switch among modules. . . . . . . . . . . . . . . . . . . . . . . . . . . . . . . . . . . . . . . . . . . . . . . . 34
Work in the Mail module . . . . . . . . . . . . . . . . . . . . . . . . . . . . . . . . . . . . . . . . . . . . . . . . . . 36
Folder Pane content. . . . . . . . . . . . . . . . . . . . . . . . . . . . . . . . . . . . . . . . . . . . . . . . . . . 36
Ribbon tabs. . . . . . . . . . . . . . . . . . . . . . . . . . . . . . . . . . . . . . . . . . . . . . . . . . . . . . . . . . . 39
Content area views. . . . . . . . . . . . . . . . . . . . . . . . . . . . . . . . . . . . . . . . . . . . . . . . . . . . 41
Sidebar: Display conversations . . . . . . . . . . . . . . . . . . . . . . . . . . . . . . . . . . . . . . . . . 47
Message windows. . . . . . . . . . . . . . . . . . . . . . . . . . . . . . . . . . . . . . . . . . . . . . . . . . . . . 47
Sidebar: Draft responses in the Reading Pane . . . . . . . . . . . . . . . . . . . . . . . . . . . 53
Sidebar: The Backstage view of a message. . . . . . . . . . . . . . . . . . . . . . . . . . . . . . 54
Work in the Calendar module. . . . . . . . . . . . . . . . . . . . . . . . . . . . . . . . . . . . . . . . . . . . . . 55
Ribbon tabs. . . . . . . . . . . . . . . . . . . . . . . . . . . . . . . . . . . . . . . . . . . . . . . . . . . . . . . . . . . 56
Calendar item windows. . . . . . . . . . . . . . . . . . . . . . . . . . . . . . . . . . . . . . . . . . . . . . . . 57
Work in the People module. . . . . . . . . . . . . . . . . . . . . . . . . . . . . . . . . . . . . . . . . . . . . . . . 59
Ribbon tabs. . . . . . . . . . . . . . . . . . . . . . . . . . . . . . . . . . . . . . . . . . . . . . . . . . . . . . . . . . . 60
Contact record windows. . . . . . . . . . . . . . . . . . . . . . . . . . . . . . . . . . . . . . . . . . . . . . . 61
Work in the Tasks module. . . . . . . . . . . . . . . . . . . . . . . . . . . . . . . . . . . . . . . . . . . . . . . . . . 63
Ribbon tabs. . . . . . . . . . . . . . . . . . . . . . . . . . . . . . . . . . . . . . . . . . . . . . . . . . . . . . . . . . 64
Task windows. . . . . . . . . . . . . . . . . . . . . . . . . . . . . . . . . . . . . . . . . . . . . . . . . . . . . . . . 64
Skills review. . . . . . . . . . . . . . . . . . . . . . . . . . . . . . . . . . . . . . . . . . . . . . . . . . . . . . . . . . . . . . . 65
Practice tasks . . . . . . . . . . . . . . . . . . . . . . . . . . . . . . . . . . . . . . . . . . . . . . . . . . . . . . . . . . . . . 66
iv
OutlookSBS.indb 4 1/4/2016 12:46:16 AM
Part 2: Manage email messages
3
Send and receive email messages. . . . . . . . . . . . . . . . . . . . . . . . . . . . . . . . . 71
Create and send messages. . . . . . . . . . . . . . . . . . . . . . . . . . . . . . . . . . . . . . . . . . . . . . . . . 72
Create messages. . . . . . . . . . . . . . . . . . . . . . . . . . . . . . . . . . . . . . . . . . . . . . . . . . . . . . 73
Troubleshoot message addressing. . . . . . . . . . . . . . . . . . . . . . . . . . . . . . . . . . . . . . 78
Save and send messages. . . . . . . . . . . . . . . . . . . . . . . . . . . . . . . . . . . . . . . . . . . . . . . 82
Sidebar: Send from a specific account. . . . . . . . . . . . . . . . . . . . . . . . . . . . . . . . . . 84
Attach files and Outlook items to messages. . . . . . . . . . . . . . . . . . . . . . . . . . . . . . . . . 88
Sidebar: New mail notifications. . . . . . . . . . . . . . . . . . . . . . . . . . . . . . . . . . . . . . . . . 95
Display messages and message attachments. . . . . . . . . . . . . . . . . . . . . . . . . . . . . . . . 96
Display message content . . . . . . . . . . . . . . . . . . . . . . . . . . . . . . . . . . . . . . . . . . . . . . 96
Display attachment content. . . . . . . . . . . . . . . . . . . . . . . . . . . . . . . . . . . . . . . . . . . . 98
Display message participant information . . . . . . . . . . . . . . . . . . . . . . . . . . . . . . . . . . 103
Respond to messages . . . . . . . . . . . . . . . . . . . . . . . . . . . . . . . . . . . . . . . . . . . . . . . . . . . . 108
Sidebar: Resending and recalling messages. . . . . . . . . . . . . . . . . . . . . . . . . . . . 112
Skills review. . . . . . . . . . . . . . . . . . . . . . . . . . . . . . . . . . . . . . . . . . . . . . . . . . . . . . . . . . . . . . 115
Practice tasks . . . . . . . . . . . . . . . . . . . . . . . . . . . . . . . . . . . . . . . . . . . . . . . . . . . . . . . . . . . . 116
4
Enhance message content. . . . . . . . . . . . . . . . . . . . . . . . . . . . . . . . . . . . . . . . 119
Personalize default message formatting. . . . . . . . . . . . . . . . . . . . . . . . . . . . . . . . . . . 120
Apply thematic elements to individual messages. . . . . . . . . . . . . . . . . . . . . . . . . . . 127
Apply and change themes. . . . . . . . . . . . . . . . . . . . . . . . . . . . . . . . . . . . . . . . . . . . 127
Apply and change styles. . . . . . . . . . . . . . . . . . . . . . . . . . . . . . . . . . . . . . . . . . . . . . 129
Create and use automatic signatures . . . . . . . . . . . . . . . . . . . . . . . . . . . . . . . . . . . . . . 131
Incorporate images in messages . . . . . . . . . . . . . . . . . . . . . . . . . . . . . . . . . . . . . . . . . . 137
Change message settings and delivery options. . . . . . . . . . . . . . . . . . . . . . . . . . . . . 139
Skills review. . . . . . . . . . . . . . . . . . . . . . . . . . . . . . . . . . . . . . . . . . . . . . . . . . . . . . . . . . . . . . 147
Practice tasks . . . . . . . . . . . . . . . . . . . . . . . . . . . . . . . . . . . . . . . . . . . . . . . . . . . . . . . . . . . . 148
OutlookSBS.indb 5 1/4/2016 12:46:16 AM
5
Manage email security. . . . . . . . . . . . . . . . . . . . . . . . . . . . . . . . . . . . . . . . . . 153
Block unwanted messages. . . . . . . . . . . . . . . . . . . . . . . . . . . . . . . . . . . . . . . . . . . . . . . . 154
Sidebar: Trace message origins. . . . . . . . . . . . . . . . . . . . . . . . . . . . . . . . . . . . . . . . 156
Manage messages in the Junk Email folder. . . . . . . . . . . . . . . . . . . . . . . . . . . . . 158
Configure junk email settings in your Inbox. . . . . . . . . . . . . . . . . . . . . . . . . . . . 164
Configure junk email options. . . . . . . . . . . . . . . . . . . . . . . . . . . . . . . . . . . . . . . . . . 165
Increase email security. . . . . . . . . . . . . . . . . . . . . . . . . . . . . . . . . . . . . . . . . . . . . . . . . . . . 170
Apply security measures to incoming messages. . . . . . . . . . . . . . . . . . . . . . . . 170
Apply security measures to outgoing messages. . . . . . . . . . . . . . . . . . . . . . . . 176
Configure Outlook to use a digital ID. . . . . . . . . . . . . . . . . . . . . . . . . . . . . . . . . . 176
Digitally sign or encrypt messages. . . . . . . . . . . . . . . . . . . . . . . . . . . . . . . . . . . . . 180
Sidebar: Restrict access by using rights management. . . . . . . . . . . . . . . . . . . 184
Skills review. . . . . . . . . . . . . . . . . . . . . . . . . . . . . . . . . . . . . . . . . . . . . . . . . . . . . . . . . . . . . . 184
Practice tasks . . . . . . . . . . . . . . . . . . . . . . . . . . . . . . . . . . . . . . . . . . . . . . . . . . . . . . . . . . . . 185
6
Organize your Inbox. . . . . . . . . . . . . . . . . . . . . . . . . . . . . . . . . . . . . . . . . . . . 187
Display and manage conversations. . . . . . . . . . . . . . . . . . . . . . . . . . . . . . . . . . . . . . . . 188
Arrange messages by specific attributes . . . . . . . . . . . . . . . . . . . . . . . . . . . . . . . . . . . 194
Categorize items. . . . . . . . . . . . . . . . . . . . . . . . . . . . . . . . . . . . . . . . . . . . . . . . . . . . . . . . . 198
Sidebar: Store information in Outlook notes. . . . . . . . . . . . . . . . . . . . . . . . . . . 202
Organize messages in folders. . . . . . . . . . . . . . . . . . . . . . . . . . . . . . . . . . . . . . . . . . . . 206
Sidebar: Print messages. . . . . . . . . . . . . . . . . . . . . . . . . . . . . . . . . . . . . . . . . . . . . . . 210
Skills review. . . . . . . . . . . . . . . . . . . . . . . . . . . . . . . . . . . . . . . . . . . . . . . . . . . . . . . . . . . . . . 211
Practice tasks . . . . . . . . . . . . . . . . . . . . . . . . . . . . . . . . . . . . . . . . . . . . . . . . . . . . . . . . . . . . 212
vi
OutlookSBS.indb 6 1/4/2016 12:46:16 AM
Part 3: Manage contacts
7
Store and access contact information . . . . . . . . . . . . . . . . . . . . . . . . . . . . 217
Save and update contact information. . . . . . . . . . . . . . . . . . . . . . . . . . . . . . . . . . . . . . 218
Create and modify contact records. . . . . . . . . . . . . . . . . . . . . . . . . . . . . . . . . . . . 219
Sidebar: Contact record sources. . . . . . . . . . . . . . . . . . . . . . . . . . . . . . . . . . . . . . 220
Sidebar: Conform to name and address standards. . . . . . . . . . . . . . . . . . . . . 225
Communicate with contacts . . . . . . . . . . . . . . . . . . . . . . . . . . . . . . . . . . . . . . . . . . . . . . 231
Sidebar: Create custom contact record fields. . . . . . . . . . . . . . . . . . . . . . . . . . 232
Initiate actions from contact records. . . . . . . . . . . . . . . . . . . . . . . . . . . . . . . . . . 233
Select message recipients from address books. . . . . . . . . . . . . . . . . . . . . . . . 235
Sidebar: Link contact records. . . . . . . . . . . . . . . . . . . . . . . . . . . . . . . . . . . . . . . . . 238
Display different views of contact records. . . . . . . . . . . . . . . . . . . . . . . . . . . . . . . . . 238
Sidebar: Modify the settings of any view. . . . . . . . . . . . . . . . . . . . . . . . . . . . . . 243
Print contact records. . . . . . . . . . . . . . . . . . . . . . . . . . . . . . . . . . . . . . . . . . . . . . . . . . . . 245
Skills review. . . . . . . . . . . . . . . . . . . . . . . . . . . . . . . . . . . . . . . . . . . . . . . . . . . . . . . . . . . . . . 251
Practice tasks . . . . . . . . . . . . . . . . . . . . . . . . . . . . . . . . . . . . . . . . . . . . . . . . . . . . . . . . . . . 252
8
Manage contact records . . . . . . . . . . . . . . . . . . . . . . . . . . . . . . . . . . . . . . . . 255
Create address books. . . . . . . . . . . . . . . . . . . . . . . . . . . . . . . . . . . . . . . . . . . . . . . . . . . . 256
Import and export contact records. . . . . . . . . . . . . . . . . . . . . . . . . . . . . . . . . . . . . . . 260
Create contact groups. . . . . . . . . . . . . . . . . . . . . . . . . . . . . . . . . . . . . . . . . . . . . . . . . . . 268
Quickly locate contact information. . . . . . . . . . . . . . . . . . . . . . . . . . . . . . . . . . . . . . . . 275
Personalize electronic business cards. . . . . . . . . . . . . . . . . . . . . . . . . . . . . . . . . . . . . 279
Skills review. . . . . . . . . . . . . . . . . . . . . . . . . . . . . . . . . . . . . . . . . . . . . . . . . . . . . . . . . . . . . 285
Practice tasks . . . . . . . . . . . . . . . . . . . . . . . . . . . . . . . . . . . . . . . . . . . . . . . . . . . . . . . . . . . 286
vii
OutlookSBS.indb 7 1/4/2016 12:46:16 AM
Part 4: Manage appointments and tasks
9
Manage scheduling. . . . . . . . . . . . . . . . . . . . . . . . . . . . . . . . . . . . . . . . . . . . . 291
Schedule appointments and events. . . . . . . . . . . . . . . . . . . . . . . . . . . . . . . . . . . . . . . 292
Sidebar: Add holidays to your calendar . . . . . . . . . . . . . . . . . . . . . . . . . . . . . . . 296
Convert calendar items. . . . . . . . . . . . . . . . . . . . . . . . . . . . . . . . . . . . . . . . . . . . . . . . . . 298
Configure calendar item options. . . . . . . . . . . . . . . . . . . . . . . . . . . . . . . . . . . . . . . . . 300
Schedule and change meetings . . . . . . . . . . . . . . . . . . . . . . . . . . . . . . . . . . . . . . . . . . 306
Respond to meeting requests. . . . . . . . . . . . . . . . . . . . . . . . . . . . . . . . . . . . . . . . . . . . . 314
Display different views of a calendar. . . . . . . . . . . . . . . . . . . . . . . . . . . . . . . . . . . . . . . 316
Sidebar: Use the Date Navigator. . . . . . . . . . . . . . . . . . . . . . . . . . . . . . . . . . . . . . 320
Skills review. . . . . . . . . . . . . . . . . . . . . . . . . . . . . . . . . . . . . . . . . . . . . . . . . . . . . . . . . . . . . 323
Practice tasks . . . . . . . . . . . . . . . . . . . . . . . . . . . . . . . . . . . . . . . . . . . . . . . . . . . . . . . . . . . 324
10
Manage your calendar. . . . . . . . . . . . . . . . . . . . . . . . . . . . . . . . . . . . . . . . . . 329
Define your available time. . . . . . . . . . . . . . . . . . . . . . . . . . . . . . . . . . . . . . . . . . . . . . . 330
Configure time zones. . . . . . . . . . . . . . . . . . . . . . . . . . . . . . . . . . . . . . . . . . . . . . . . . . . . 332
Sidebar: Specify appointment time zones. . . . . . . . . . . . . . . . . . . . . . . . . . . . . 335
Work with multiple calendars. . . . . . . . . . . . . . . . . . . . . . . . . . . . . . . . . . . . . . . . . . . . 336
Connect to other calendars. . . . . . . . . . . . . . . . . . . . . . . . . . . . . . . . . . . . . . . . . . . 337
Manage the display of multiple calendars. . . . . . . . . . . . . . . . . . . . . . . . . . . . . 342
Share calendar information. . . . . . . . . . . . . . . . . . . . . . . . . . . . . . . . . . . . . . . . . . . . . . 346
Share calendars with co-workers . . . . . . . . . . . . . . . . . . . . . . . . . . . . . . . . . . . . . 347
Share calendar information outside of your organization . . . . . . . . . . . . . . 356
Print a calendar . . . . . . . . . . . . . . . . . . . . . . . . . . . . . . . . . . . . . . . . . . . . . . . . . . . . . . . . . 359
Skills review. . . . . . . . . . . . . . . . . . . . . . . . . . . . . . . . . . . . . . . . . . . . . . . . . . . . . . . . . . . . . 364
Practice tasks . . . . . . . . . . . . . . . . . . . . . . . . . . . . . . . . . . . . . . . . . . . . . . . . . . . . . . . . . . . 365
viii
OutlookSBS.indb 8 1/4/2016 12:46:16 AM
11
Track tasks. . . . . . . . . . . . . . . . . . . . . . . . . . . . . . . . . . . . . . . . . . . . . . . . . . . . . 369
Create tasks. . . . . . . . . . . . . . . . . . . . . . . . . . . . . . . . . . . . . . . . . . . . . . . . . . . . . . . . . . . . . . 370
Create task items. . . . . . . . . . . . . . . . . . . . . . . . . . . . . . . . . . . . . . . . . . . . . . . . . . . . . 370
Create tasks from Outlook items . . . . . . . . . . . . . . . . . . . . . . . . . . . . . . . . . . . . . 379
Manage tasks. . . . . . . . . . . . . . . . . . . . . . . . . . . . . . . . . . . . . . . . . . . . . . . . . . . . . . . . . . . . 381
Update tasks. . . . . . . . . . . . . . . . . . . . . . . . . . . . . . . . . . . . . . . . . . . . . . . . . . . . . . . . 382
Remove items from your task list. . . . . . . . . . . . . . . . . . . . . . . . . . . . . . . . . . . . . 385
Manage task assignments. . . . . . . . . . . . . . . . . . . . . . . . . . . . . . . . . . . . . . . . . . . . . . . . 387
Assign tasks to other people. . . . . . . . . . . . . . . . . . . . . . . . . . . . . . . . . . . . . . . . . 387
Respond to task assignments. . . . . . . . . . . . . . . . . . . . . . . . . . . . . . . . . . . . . . . . . 391
Display different views of tasks. . . . . . . . . . . . . . . . . . . . . . . . . . . . . . . . . . . . . . . . . . . 393
Display tasks in the Tasks module. . . . . . . . . . . . . . . . . . . . . . . . . . . . . . . . . . . . . 393
Sidebar: Outlook Today. . . . . . . . . . . . . . . . . . . . . . . . . . . . . . . . . . . . . . . . . . . . . . 396
Display tasks in other modules. . . . . . . . . . . . . . . . . . . . . . . . . . . . . . . . . . . . . . . 399
Skills review. . . . . . . . . . . . . . . . . . . . . . . . . . . . . . . . . . . . . . . . . . . . . . . . . . . . . . . . . . . . . . 401
Practice tasks . . . . . . . . . . . . . . . . . . . . . . . . . . . . . . . . . . . . . . . . . . . . . . . . . . . . . . . . . . . 402
Part 5: Maximize efficiency
12
Manage window elements . . . . . . . . . . . . . . . . . . . . . . . . . . . . . . . . . . . . . . 407
Personalize the Outlook app window. . . . . . . . . . . . . . . . . . . . . . . . . . . . . . . . . . . . . 408
Configure the Folder Pane. . . . . . . . . . . . . . . . . . . . . . . . . . . . . . . . . . . . . . . . . . . 409
Configure the Navigation Bar . . . . . . . . . . . . . . . . . . . . . . . . . . . . . . . . . . . . . . . . . 411
Display module peeks. . . . . . . . . . . . . . . . . . . . . . . . . . . . . . . . . . . . . . . . . . . . . . . . 412
Configure the Reading Pane . . . . . . . . . . . . . . . . . . . . . . . . . . . . . . . . . . . . . . . . . . 414
Customize the Quick Access Toolbar. . . . . . . . . . . . . . . . . . . . . . . . . . . . . . . . . . . . . . . 416
ix
OutlookSBS.indb 9 1/4/2016 12:46:16 AM
Customize the ribbon. . . . . . . . . . . . . . . . . . . . . . . . . . . . . . . . . . . . . . . . . . . . . . . . . . . . 420
Customize user interface fonts. . . . . . . . . . . . . . . . . . . . . . . . . . . . . . . . . . . . . . . . . . . 425
Skills review. . . . . . . . . . . . . . . . . . . . . . . . . . . . . . . . . . . . . . . . . . . . . . . . . . . . . . . . . . . . . . 431
Practice tasks . . . . . . . . . . . . . . . . . . . . . . . . . . . . . . . . . . . . . . . . . . . . . . . . . . . . . . . . . . . 432
13
Customize Outlook options . . . . . . . . . . . . . . . . . . . . . . . . . . . . . . . . . . . . . 437
Sidebar: About the Outlook Options dialog box. . . . . . . . . . . . . . . . . . . . . . . 438
Configure general Office and
Outlook options. . . . . . . . . . . . . . . . . . . . . . . . . . . . . . . . . . . . . . . . . . . . . . . . . . . . . . . . . 440
Configure message options. . . . . . . . . . . . . . . . . . . . . . . . . . . . . . . . . . . . . . . . . . . . . . 443
Compose messages . . . . . . . . . . . . . . . . . . . . . . . . . . . . . . . . . . . . . . . . . . . . . . . . . 444
Outlook panes. . . . . . . . . . . . . . . . . . . . . . . . . . . . . . . . . . . . . . . . . . . . . . . . . . . . . . 447
Message arrival . . . . . . . . . . . . . . . . . . . . . . . . . . . . . . . . . . . . . . . . . . . . . . . . . . . . . 448
Conversation Clean Up . . . . . . . . . . . . . . . . . . . . . . . . . . . . . . . . . . . . . . . . . . . . . . 449
Replies and forwards . . . . . . . . . . . . . . . . . . . . . . . . . . . . . . . . . . . . . . . . . . . . . . . . 449
Save messages. . . . . . . . . . . . . . . . . . . . . . . . . . . . . . . . . . . . . . . . . . . . . . . . . . . . . . . 451
Send messages. . . . . . . . . . . . . . . . . . . . . . . . . . . . . . . . . . . . . . . . . . . . . . . . . . . . . . 453
MailTips. . . . . . . . . . . . . . . . . . . . . . . . . . . . . . . . . . . . . . . . . . . . . . . . . . . . . . . . . . . . 454
Tracking. . . . . . . . . . . . . . . . . . . . . . . . . . . . . . . . . . . . . . . . . . . . . . . . . . . . . . . . . . . . 455
Message format. . . . . . . . . . . . . . . . . . . . . . . . . . . . . . . . . . . . . . . . . . . . . . . . . . . . . 456
Other. . . . . . . . . . . . . . . . . . . . . . . . . . . . . . . . . . . . . . . . . . . . . . . . . . . . . . . . . . . . . . . 456
Configure calendar options. . . . . . . . . . . . . . . . . . . . . . . . . . . . . . . . . . . . . . . . . . . . . . 457
Configure contact and task options. . . . . . . . . . . . . . . . . . . . . . . . . . . . . . . . . . . . . . . 460
Group options . . . . . . . . . . . . . . . . . . . . . . . . . . . . . . . . . . . . . . . . . . . . . . . . . . . . . . . 461
Contact options. . . . . . . . . . . . . . . . . . . . . . . . . . . . . . . . . . . . . . . . . . . . . . . . . . . . . . 461
Task options . . . . . . . . . . . . . . . . . . . . . . . . . . . . . . . . . . . . . . . . . . . . . . . . . . . . . . . . 463
Configure search and language options . . . . . . . . . . . . . . . . . . . . . . . . . . . . . . . . . . 463
Configure advanced options. . . . . . . . . . . . . . . . . . . . . . . . . . . . . . . . . . . . . . . . . . . . . 467
Manage add-ins and security options. . . . . . . . . . . . . . . . . . . . . . . . . . . . . . . . . . . . . . 471
Manage add-ins. . . . . . . . . . . . . . . . . . . . . . . . . . . . . . . . . . . . . . . . . . . . . . . . . . . . . . 471
OutlookSBS.indb 10 1/4/2016 12:46:16 AM
Configure Trust Center options. . . . . . . . . . . . . . . . . . . . . . . . . . . . . . . . . . . . . . . . 474
Skills review. . . . . . . . . . . . . . . . . . . . . . . . . . . . . . . . . . . . . . . . . . . . . . . . . . . . . . . . . . . . . . 476
Practice tasks . . . . . . . . . . . . . . . . . . . . . . . . . . . . . . . . . . . . . . . . . . . . . . . . . . . . . . . . . . . 477
14
Manage email automatically . . . . . . . . . . . . . . . . . . . . . . . . . . . . . . . . . . . . 479
Automatically reply to messages. . . . . . . . . . . . . . . . . . . . . . . . . . . . . . . . . . . . . . . . . 480
Sidebar: Manage messages while you’re away. . . . . . . . . . . . . . . . . . . . . . . . . 487
Create rules to process messages. . . . . . . . . . . . . . . . . . . . . . . . . . . . . . . . . . . . . . . . . 488
Manage messages by using Quick Steps. . . . . . . . . . . . . . . . . . . . . . . . . . . . . . . . . . 496
Skills review. . . . . . . . . . . . . . . . . . . . . . . . . . . . . . . . . . . . . . . . . . . . . . . . . . . . . . . . . . . . . . 501
Practice tasks . . . . . . . . . . . . . . . . . . . . . . . . . . . . . . . . . . . . . . . . . . . . . . . . . . . . . . . . . . . 502
Appendix A: Get connected. . . . . . . . . . . . . . . . . . . . . . . . . . . . . . . . . . . . . . . . . . . . . . 505
Appendix B: Keyboard shortcuts . . . . . . . . . . . . . . . . . . . . . . . . . . . . . . . . . . . . . . . . . . 521
Glossary. . . . . . . . . . . . . . . . . . . . . . . . . . . . . . . . . . . . . . . . . . . . . . . . . . . . . . . . . . . . . . . . . 541
Index. . . . . . . . . . . . . . . . . . . . . . . . . . . . . . . . . . . . . . . . . . . . . . . . . . . . . . . . . . . . . . . . . . . 549
About the author. . . . . . . . . . . . . . . . . . . . . . . . . . . . . . . . . . . . . . . . . . . . . . . . . . . . . . . . 573
Give us feedback
Tell us what you think of this book and help Microsoft
improve our products for you. Thank you!
http://aka.ms/tellpress
xi
OutlookSBS.indb 11 1/4/2016 12:46:16 AM
OutlookSBS.indb 12 1/4/2016 12:46:16 AM
Introduction i
Welcome! This Step by Step book has been designed so you can read it from the
beginning to learn about Microsoft Outlook 2016 and then build your skills as you
learn to perform increasingly specialized procedures. Or, if you prefer, you can jump
in wherever you need ready guidance for performing tasks. The how-to steps are
delivered crisply and concisely—just the facts. You’ll also find informative, full-color
graphics that support the instructional content.
Who this book is for
Microsoft Outlook 2016 Step by Step is designed for use as a learning and reference
resource by home and business users of Microsoft Office programs who want to use
Outlook to manage email messages, calendaring, contact records, and task lists. The
content of the book is designed to be useful for people who have previously used earlier
versions of Outlook, and for people who are discovering Outlook for the first time.
The Step by Step approach
The book’s coverage is divided into parts representing general Outlook skill sets. Each
part is divided into chapters representing skill set areas, and each chapter is divided
into topics that group related skills. Each topic includes expository information followed
by generic procedures. At the end of the chapter, you’ll find a series of practice tasks
you can complete on your own by using the skills taught in the chapter. You can use the
practice files that are available from this book’s website to work through the practice
tasks, or you can use your own files and Outlook items.
xiii
OutlookSBS.indb 13 1/4/2016 12:46:17 AM
Introduction
Download the practice files
Although you can complete the practice tasks in this book by using your own Outlook
items and files, for your convenience we have provided practice files for some of the
tasks. You can download these practice files to your computer from http://aka.ms
/outlook2016sbs/downloads. Follow the instructions on the webpage to install the files
on your computer in the default practice file folder structure.
IMPORTANT Outlook 2016 is not available from the book’s website. You should install
that app before working through the procedures and practice tasks in this book.
As you work through the practice tasks in this book, you will create Outlook items that
you can use as practice files in later tasks.
The following table lists the practice files supplied for this book.
Chapter Folder File
Part 1: Get started with Outlook 2016
1: Outlook 2016 basics Ch01 None
2: Explore Outlook modules Ch02 None
Part 2: Manage email messages
3: Send and receive email messages Ch03 AttachFiles.docx
4: Enhance message content Ch04 ApplyThemes.docx
5: Manage email security Ch05 None
6: Organize your Inbox Ch06 None
Part 3: Manage contacts
7: Store and access contact information Ch07 None
xiv
OutlookSBS.indb 14 1/4/2016 12:46:17 AM
Introduction
Chapter Folder File
8: Manage contact records Ch08 JJProfile.png
SBSContacts.csv
Part 4: Manage appointments and tasks
9: Manage scheduling Ch09 None
10: Manage your calendar Ch10 None
11: Track tasks Ch11 None
Part 5: Maximize efficiency
12: Manage window elements Ch12 None
13: Customize Outlook options Ch13 None
14: Manage email automatically Ch14 None
Ebook edition
If you're reading the ebook edition of this book, you can do the following:
■■ Search the full text
■■ Copy and paste
You can purchase and download the ebook edition from the Microsoft Press Store at
http://aka.ms/outlook2016sbs/detail.
xv
OutlookSBS.indb 15 1/4/2016 12:46:17 AM
Introduction
Get support and give feedback
This topic provides information about getting help with this book and contacting us
to provide feedback or report errors.
Errata and support
We’ve made every effort to ensure the accuracy of this book and its companion content. If
you discover an error, please submit it to us at http://aka.ms/outlook2016sbs/errata.
If you need to contact the Microsoft Press Support team, please send an email mes-
sage to mspinput@microsoft.com.
For help with Microsoft software and hardware, go to http://support.microsoft.com.
We want to hear from you
At Microsoft Press, your satisfaction is our top priority, and your feedback our most
valuable asset. Please tell us what you think of this book at http://aka.ms/tellpress.
The survey is short, and we read every one of your comments and ideas. Thanks in
advance for your input!
Stay in touch
Let’s keep the conversation going! We’re on Twitter at http://twitter.com
/MicrosoftPress.
xvi
OutlookSBS.indb 16 1/4/2016 12:46:17 AM
Enhance
message
content
4
Messages composed in and sent from Microsoft Outlook In this chapter
2016 don’t have to consist only of plain text. They can con-
tain diagrams and graphics, and can be visually enhanced ■■ Personalize default message
by a judicious use of colors, fonts, and backgrounds. For formatting
more formal messages, you can attach a signature that ■■ Apply thematic elements to
includes your contact information, and perhaps a com- individual messages
pany logo.
■■ Create and use automatic
You can add visual information to a message, contact signatures
record, or other Outlook item to bring it to your atten- ■■ Incorporate images in messages
tion or to the attention of the recipient. For example,
you can indicate that a message is of high importance ■■ Change message settings and
or contains confidential information. You can also set delivery options
options that notify you when a recipient reads a message
or that prevent the recipient from forwarding or printing
a message.
Practice files
This chapter guides you through procedures related
For this chapter, use the practice
to personalizing default message formatting, applying
file from the Outlook2016SBS\Ch04
thematic elements to individual messages, creating and
folder. For practice file download
using automatic signatures, incorporating imagery in
instructions, see the introduction.
messages, and changing message settings and delivery
options.
119
OutlookSBS.indb 119 1/4/2016 12:46:38 AM
Chapter 4: Enhance message content
Personalize default message formatting
By default, the text content of an Outlook message is shown in black, 11-point C alibri
(a font chosen for its readability), arranged in left-aligned paragraphs on a white
background. You can change the appearance of the text in a message by applying
either local formatting (character or paragraph attributes and styles that you apply
directly to text) or global formatting (a theme or style set that you apply to the entire
document) in the same way that you would when working in a Microsoft Word docu-
ment or Microsoft PowerPoint presentation. However, if you prefer to use a specific
font and color for all the messages you compose, you can save your preferences so
that Outlook applies them to new messages and to message responses.
You set your default font and theme preferences from the Personal Stationery tab of
the Signatures And Stationery dialog box. You specify font formatting for new mes-
sages and responses (replies and forwards) separately. (Even if you want to use the
same font, you have to choose it twice.)
The default message fonts
The default settings use black Calibri for original messages and blue Calibri for
responses. You can continue to use different colors to visually differentiate between
original message content and your responses within a message trail. Or you might
120
OutlookSBS.indb 120 1/4/2016 12:46:39 AM
Personalize default message formatting
prefer to always use the same font regardless of whether a message is new—this
simpler approach can help recipients to recognize message content from you.
When setting default fonts, you have access to the full range of options in the Font
dialog box.
You have access to the full range of font options for email messages
The font effect check boxes contain squares to indicate that the effects are neither
on nor off (which is basically the equivalent of being off). You can leave these as-is or
choose to specifically turn on an effect.
It’s best to choose a font face that is easy to read. Some aspects you might consider are:
■■ Character width Narrow fonts can be hard to read, and wide fonts can take up
a lot of space.
■■ Uppercase and lowercase letters Some fonts display all letters uppercase.
■■ Numbers that are easy to read For example, some fonts display the number
zero and the lowercase letter “o” almost identically. If you select one of these as
your default font and then send someone a password that includes a zero, they
might have difficulty reading it.
121
OutlookSBS.indb 121 1/4/2016 12:46:39 AM
Chapter 4: Enhance message content
The Preview area of the Font dialog box displays the words Sample Text in the font
that you select. That doesn’t cover all the bases, so you might want to try out a few
fonts in an email message before you make a selection.
Some fonts aren’t good choices for default message fonts
When you set a default message font in the Font dialog box, it becomes the Body font.
The Set As Default button doesn’t become active because, unlike when creating
documents in Word or worksheets in Excel, there are no fonts to set other than the
message font. You can’t change the font that Outlook uses in information fields such
as those in message headers, contact records, and appointments.
TIP You can change the font of user interface elements such as the Folder Pane,
message list, and rows and columns of table-style views. For more information, see
“Customize user interface fonts” in Chapter 12, “Manage window elements.”
Another font that you can set from this dialog box controls the way that plain-text
messages you receive appear when you display them in Outlook. Many people send
email messages from their smartphones, and they can configure messages to be sent
as HTML or in plain text. (You can also choose one of these message types for messages
that you subscribe to, such as package delivery notifications.) Plain text messages are
simpler for software to render and to display consistently. If you don’t set a different
default, plain text messages will appear in Calibri.
122
OutlookSBS.indb 122 1/4/2016 12:46:39 AM
Personalize default message formatting
In addition to the message fonts, you can specify an email message theme (a pre-
selected set of fonts, colors, and graphic elements) that Outlook will use when you
create messages. Most themes include a colored or illustrated graphic background
that you can include or exclude by selecting or clearing the Background Image
check box.
Email message themes include fonts, colors, page backgrounds, and inline graphic elements
Instead of choosing a complete theme, you can choose stationery (think of this as
choosing a patterned paper on which to write letters). Some stationery options have
quite pronounced graphic images (dozens of teddy bears parading across the page),
whereas others are more subtle (green bubbles on a green background). Some station
ery options have graphics across the entire page, whereas others confine the graphics
to the left edge of the email “page” and leave a clear space for text and other email
content.
123
OutlookSBS.indb 123 1/4/2016 12:46:39 AM
Chapter 4: Enhance message content
Stationery options range from subtle to busy
Your choice of stationery does not control your default message font; you must set
that separately, as previously discussed in this topic. If you choose to use stationery
(and I’d caution you to make this choice judiciously), take care to choose a font color
that is visible against the stationery background and also visible to recipients who
choose to block graphic elements of email messages. For example, it might be tempt-
ing to use clean white lettering against the brown background of the Jungle station
ery, but for recipients who block graphics, the message will display white lettering on
a white background—in other words, the message will appear to be blank unless they
select the message content.
To open the Signatures And Stationery dialog box
1. Click the File tab to display the Backstage view. In the left pane, click Options to
display the Outlook Options dialog box.
2. In the left pane of the Outlook Options dialog box, click the Mail tab.
124
OutlookSBS.indb 124 1/4/2016 12:46:39 AM
Personalize default message formatting
3. On the Mail page, in the Compose messages section, do either of the following:
●● To display the E-mail Signature tab, click the Signatures button.
●● To display the Personal Stationery tab, click the Stationery and Fonts button.
To change the default font for outgoing messages
1. Display the Personal Stationery tab of the Signatures and Stationery dialog box.
2. Do either of the following to open the Font dialog box: 4
●● To set the font for new messages, click the Font button in the New mail
messages section.
●● To set the font for message responses, click the Font button in the Replying
or forwarding section.
3. In the Font dialog box, configure the font that you want Outlook to use for the
selected message type. Then click OK.
To change the default font for the display of plain-text messages
1. Display the Personal Stationery tab of the Signatures and Stationery dialog box.
2. In the Composing and reading plain text messages section, click the Font button.
3. In the Font dialog box, configure the font that you want Outlook to use when
displaying plain-text messages. Then click OK.
TIP The Composing And Reading Plain Text Messages setting is specific to your
installation of Outlook and doesn’t affect the way that plain-text messages are displayed
to other people.
To open the Theme Or Stationery dialog box
1. On the Personal Stationery tab of the Signatures and Stationery dialog box,
in the Theme or Stationery for new HTML e-mail message section, click the
Theme button.
To specify a theme for outgoing messages
1. Open the Theme or Stationery dialog box.
2. In the Choose a Theme pane, click any entry that doesn’t end with (Stationery)
to display a preview in the right pane.
125
OutlookSBS.indb 125 1/4/2016 12:46:40 AM
Chapter 4: Enhance message content
3. To display modified theme options, select or clear any of the following
check boxes:
●● Vivid Colors
●● Active Graphics
●● Background Image
4. After selecting and configuring the theme you want, click OK.
5. If you want to use a font other than the theme font, do the following:
a. In the Theme or Stationery for new HTML e-mail message section of
the Signatures and Stationery dialog box, click the Font list to display the
options.
You can override the theme font
b. In the Font list, do either of the following:
●● To compose original messages with the theme font but use the font
defined in the Replying Or Forwarding Messages section for responses,
click Use my font when replying and forwarding messages.
●● To not use the theme font (but use the other theme elements), click
Always use my fonts.
To specify a background stationery for outgoing messages
1. Open the Theme or Stationery dialog box.
2. In the Choose a Theme pane, click any entry that has (Stationery) appended to
the name to display a preview in the right pane.
3. After selecting the background stationery you want, click OK.
126
OutlookSBS.indb 126 1/4/2016 12:46:40 AM
Apply thematic elements to individual messages
Apply thematic elements to individual
messages
If you prefer to apply thematic elements on an individual message basis, you can
apply global formatting options—by using themes and style sets—with only a
couple of clicks.
4
Apply and change themes
Nine of the standard Microsoft Office 2016 themes (which are not the same as
the email message themes you can select in the Theme Or Stationery dialog box)
are available from the Themes gallery on the Options tab in a message composi-
tion window. Each theme controls the colors, fonts, and graphic effects used in the
message.
Office themes control fonts, colors, and graphic effects
The default theme for all email messages, Word documents, PowerPoint presenta-
tions, Microsoft Excel workbooks, and other Office 2016 documents is the Office
theme. If you don’t apply another theme to your message, the colors, fonts, and
effects in your message are controlled by the Office theme.
127
OutlookSBS.indb 127 1/4/2016 12:46:40 AM
Chapter 4: Enhance message content
You can modify the formatting applied by the current theme by changing the color
scheme, font set, or effect style.
TIP Office theme functionality is provided by Word 2016 and is available only when you
have that app installed.
To change the theme of a message
1. On the Options tab of the message composition window, in the Themes group,
click the Themes button, and then click the theme you want to apply.
To change the color scheme used in a message
1. Do either of the following:
●● On the Options tab of the message composition window, in the Themes
group, click the Colors button (the ScreenTip says Theme Colors), and then
click the color scheme you want to apply.
●● On the Format Text tab of the message composition window, in the Styles
group, click the Change Styles button, click Colors, and then click the color
scheme you want to apply.
To change the font set used in a message
1. Do either of the following:
●● On the Options tab of the message composition window, in the Themes
group, click the Fonts button (the ScreenTip says Theme Fonts), and then
click the font set you want to apply.
●● On the Format Text tab of the message composition window, in the Styles
group, click the Change Styles button, click Fonts, and then click the font
set you want to apply.
To change the effect style used in a message
1. On the Options tab of the message composition window, in the Themes group,
click the Effects button (the ScreenTip says Theme Effects), and then click the
effect you want to apply.
128
OutlookSBS.indb 128 1/4/2016 12:46:40 AM
Apply thematic elements to individual messages
Apply and change styles
You can use styles to format text in email messages in the same way that you do
in Word documents; however, most people won’t compose email messages of the
length and outline detail that would require those, so we’ll discuss them only briefly
in this book.
You can apply character and paragraph styles from the Styles gallery on the Format
Text tab, or from the independent Styles pane. The benefit of the Styles pane is that
it stays open and available while you work. You can dock the pane at the right side of
4
the window or leave it floating anywhere on the screen.
TIP If you create different types of Office documents (such as Word documents,
PowerPoint presentations, and corporate email messages) for your organization, you
can ensure the uniform appearance of all the documents by applying the same Office theme
and style set to all the documents. For example, you might create a theme that incorporates
your company’s corporate fonts and logo colors.
You can specify the styles that you want to appear in the Styles gallery and in the Styles pane
129
OutlookSBS.indb 129 1/4/2016 12:46:40 AM
Chapter 4: Enhance message content
TIP You can preview the effect of a style on the currently selected text by pointing to
the style in the Styles gallery, but not in the Styles pane.
A style set changes the colors, fonts, and paragraph formatting of individual styles. You
can change the appearance of all the styles in a message by selecting any of the 17 avail-
able style sets (or by creating your own). Selecting a style set changes the appearance of
all the text in the current message, and of the icons in the Styles gallery.
Effects of changing the style set
SEE ALSO For more information about using themes, styles, and style sets to format
content, refer to Microsoft Word 2016 Step by Step by Joan Lambert (Microsoft Press, 2015).
To display the full Styles gallery
1. On the Format Text tab, in the Styles group, click the More button to expand
the Styles gallery.
To open the Styles pane
1. On the Format Text tab, click the Styles dialog box launcher.
130
OutlookSBS.indb 130 1/4/2016 12:46:40 AM
Create and use automatic signatures
To move the Styles pane
1. Point to the Styles pane header. When the pointer changes to a four-headed
arrow, drag the pane.
2. Do any of the following:
●● Drag the pane to any location on the screen.
4
●● Drag the pane to the inside edge of the message composition window to
dock it to the window.
●● Drag the pane away from the docking location to undock it.
To apply a style
1. Click anywhere in the word or paragraph you want to format, or select the
specific text you want to format.
2. In the Styles gallery or Styles pane, click the style you want to apply.
To change the style set of a message
1. On the Format Text tab, in the Styles group, click the Change Styles button.
2. On the Change Styles menu, click Style Set, and then click the style set you want.
TIP You can display the name of a style set and preview the effect of selecting it by
pointing at its thumbnail in the Style Set gallery.
Create and use automatic signatures
When you send an email message to someone, you will most likely “sign” the message
by entering your name at the end of the message text. You can have Outlook insert
your signature text in outgoing messages by creating an email signature and assign-
ing it to your email account. Your email signature can include additional information
that you want to consistently provide to message recipients.
131
OutlookSBS.indb 131 1/4/2016 12:46:41 AM
Chapter 4: Enhance message content
An email signature can include formatted text and graphics
A typical email signature would commonly include your name and contact informa-
tion, but depending on your situation, you might also include information such as
your company name, job title, a legal disclaimer, a corporate or personal slogan, a
photo, and so on. You can even include your electronic business card as part or all of
your email signature.
SEE ALSO For more information about electronic business cards, see “Personalize
electronic business cards” in Chapter 8, “Manage contact records.”
You can create different signatures for use in different types of messages or for use
when you’re sending messages from different email accounts. For example, you might
create a formal business signature for client correspondence, a casual business signa-
ture for interoffice correspondence, and a personal signature for messages sent from
another account. Or you might create a signature that contains more information to
send with original email messages, and a signature that contains less information to
send with message replies.
You can format the text of your email signature in the same ways that you can format
message text. If you want to apply formatting that’s not available from the selection
of buttons across the top of the signature content pane, you can create and format
132
OutlookSBS.indb 132 1/4/2016 12:46:41 AM
Create and use automatic signatures
your signature in an email message composition window, copy the signature, and
then paste it into the signature content pane.
A signature can include inline images, but the signature content pane doesn’t sup-
port wrapping text around images, so if you want to do something fancier, create the
signature look you want in an email message composition window, save a screen clip-
ping of it as a graphic, and then insert the graphic into the signature content box.
TIP All Office apps share the Microsoft Office Clipboard, so you can easily copy and
4
move content between apps. You don’t need to work from the Clipboard to paste the
most recently cut or copied text into another location; it’s stored in the shared Clipboard, so all
Office apps have access to it. For example, you can cut or copy text or an image in a Word
document and then paste it into an Outlook email message without ever directly accessing the
Clipboard.
If you have Outlook configured to connect to multiple email accounts, you can assign
the same email signature to multiple accounts, or assign a unique email signature
to each email account. The signature you assign to the specific account will appear
automatically in new messages you send from that account. You can also manually
insert any email signature you’ve created in any message. Outlook inserts the email
signature at the end of the message, replacing any existing email signature.
To display the E-mail Signature tab of the Signatures And Stationery dialog box
1. From any module, open the Outlook Options dialog box and display the
Mail page.
2. In the Compose messages section, click the Signatures button.
Or
1. In a message composition window, display the Message tab or Insert tab.
2. In the Include group, click the Signature button and then click Signatures.
To create a simple signature
1. Display the E-mail Signature tab of the Signatures and Stationery dialog box.
Any existing signatures are listed in the Select Signature To Edit box.
2. Below the Select signature to edit box, click the New button. Outlook prompts
you to supply a name for the new signature before you can work with the sig-
nature content.
133
OutlookSBS.indb 133 1/4/2016 12:46:41 AM
Chapter 4: Enhance message content
Assign a name that will make it easy for you to differentiate signatures when inserting them
3. In the Type a name for this signature box, enter a name that will help you dif-
ferentiate the signature from others you create, such as Work or Disclaimer. Then
click OK to create the signature and activate it for editing.
4. In the Edit signature box, enter the text that you want to include, and format
the font if you want to.
Formatted elements of your signature will appear in email messages exactly as they do here
5. When you’re done with the simple signature, click Save.
134
OutlookSBS.indb 134 1/4/2016 12:46:41 AM
Create and use automatic signatures
To edit an existing email signature
1. Display the E-mail Signature tab of the Signatures and Stationery dialog box.
2. In the Select signature to edit box, click the signature you want to edit, to display
it in the Edit Signature pane.
3. Make any changes you want, and then click the Save button.
To add an inline image to an email signature
4
1. Display the E-mail Signature tab of the Signatures and Stationery dialog box.
2. Create a new signature or choose a signature to edit.
3. In the Edit signature pane, click to position the cursor where you want to insert
the picture.
4. On the toolbar above the pane, click the Insert Picture button (the second
button from the right).
5. In the Insert Picture dialog box, browse to and select the image you want to
insert, and then click Insert.
You can position an inline graphic anywhere within the text
6. Make any other changes you want, and then click the Save button.
To add fancy images to an email signature
1. In an email composition window, Word document, PowerPoint slide, or image
editing app, create the signature you want and save it as an image file. Trim all
empty space from the edges of the image.
2. Display the E-mail Signature tab of the Signatures and Stationery dialog box.
135
OutlookSBS.indb 135 1/4/2016 12:46:41 AM
Chapter 4: Enhance message content
3. Create a new signature or choose a signature to edit.
4. In the Edit signature pane, select and delete any existing content that you
don’t want to include with the image.
5. Click to position the cursor where you want to insert the image.
6. On the toolbar above the pane, click the Insert Picture button (the second
button from the right).
7. In the Insert Picture dialog box, browse to and select the image you want to
insert, and then click Insert.
You can include text in addition to the graphic if you want
8. Make any other changes you want, and then click the Save button.
TIP Not all email message apps automatically display embedded images. If your
email message signature contains an image, some message recipients will get it
as an attachment.
To automatically add an email signature to outgoing messages
1. Display the E-mail Signature tab of the Signatures and Stationery dialog box.
2. In the Choose default signature section, do the following:
●● In the E-mail account list, click the account you want to assign the signa-
ture to.
●● In the New messages list, click the signature that you want Outlook to
insert into all new email messages you send from the selected account.
●● In the Replies/forwards list, click the signature that you want Outlook to
insert into all response message you send from the selected account.
136
OutlookSBS.indb 136 1/4/2016 12:46:41 AM
Incorporate images in messages
3. In the Signatures and Stationery dialog box, click OK.
4. Create a new email message to verify that the signature appears.
TIP If you have more than one email account set up in Outlook, you can configure
different signatures for each account.
To manually insert an existing email signature in a message
1. In a message composition window, display the Message tab or the Insert tab.
4
2. In the Include group, click the Signature button.
3. In the Signature list, click the name of the email signature you want to insert.
TIP If you have not previously set up a signature, clicking the Signature button displays
a short list that includes a Signatures option; clicking this option opens the Signatures
And Stationery dialog box in which you can create a signature.
To remove an email signature from a message
1. Select and delete the signature content as you would any other message content.
Incorporate images in messages
Email is a means of communicating information to other people, and, as the old
saying goes, a picture is worth a thousand words. Using Outlook 2016, you can com-
municate visual information in the following ways:
■■ Share photographs with other people by attaching the photos to messages or
embedding them in messages.
SEE ALSO For information about attaching pictures to messages, see “Attach files
and Outlook items to messages” in Chapter 3, “Send and receive email messages.”
■■ Share information from websites, documents, and other visual presentations by
capturing images of your screen directly from Outlook and then inserting those
images in your message.
137
OutlookSBS.indb 137 1/4/2016 12:46:41 AM
Chapter 4: Enhance message content
■■ Explain complicated processes and other business information by creating
SmartArt graphics within messages or by embedding SmartArt graphics that
you create in other Office 2016 apps.
■■ Communicate statistical information by creating a chart within a message.
You can insert all these types of images from the Illustrations group on the Insert tab
into the content pane of an email message, calendar item, or task, or into the notes
pane of a contact record. (One exception: you can’t insert an image into a note.)
Two uses of images in an email message
Images can be especially valuable in business communications, when you need to
clearly explain facts or concepts, particularly to a global audience. In Outlook 2016
(and other Office 2016 apps), you can depict processes, cycles, hierarchies, and other
relationships by using SmartArt graphics, and you can depict graphical representa-
tions of numeric data by using charts.
138
OutlookSBS.indb 138 1/4/2016 12:46:42 AM
Change message settings and delivery options
TIP SmartArt graphic and charting functionality is provided by Word 2016 and is
available only when you have that app installed.
SmartArt graphics are graphical representations of lists of information. You can create
a SmartArt graphic directly in an email message by selecting the type of graphic you
want to create and then entering the information to populate it. You can modify the
SmartArt graphic to fit the information you want to present, change the graphic type
if your original selection doesn’t best represent the final information, and format the 4
graphic with professionally themed color combinations and effects. When you send
the message, Outlook converts the SmartArt graphic to a static graphic.
Charts are graphical representations of tables of data. Tables and charts are fre-
quently created by using Excel. You can also create a chart directly in an Outlook
email message. Charts you create in an email message look exactly like those you
would create in an Excel workbook—because they are based on an Excel data source
that is created from within Outlook.
When you send or receive a message that contains a chart or SmartArt graphic, the
chart or graphic is converted to a static image (a picture) and resized to fit the mes-
sage window. If you open the message from your Sent Items folder, you’ll find that the
same is true of the graphic in the sent message. You can copy and reuse the picture in
other files, such as messages, documents, and presentations, but you can no longer
edit it.
You work with all these types of images in an Outlook message just as you would in
a Word document or on a PowerPoint slide. Because Outlook is about email, con-
tact management, and calendaring, we’re not going to get into a deep discussion of
images and graphics in this book. If you would like more information you can find it in
the Microsoft Word 2016 Step by Step or Microsoft PowerPoint 2016 Step by Step books
(Microsoft Press, 2015).
Change message settings and delivery
options
When you send a message, you can include visual indicators of the importance,
sensitivity, or subject category of a message or other Outlook item, flag a message
for follow-up, restrict other people from changing or forwarding message content,
provide a simple feedback mechanism in the form of voting buttons, and specify
139
OutlookSBS.indb 139 1/4/2016 12:46:42 AM
Chapter 4: Enhance message content
message delivery options to fit your needs. Some of these options display icons in the
message header that are visible to recipients directly in the Outlook message list.
This message has a reminder, a status, and a follow-up flag. Voting buttons and Sensitivity don’t display
message header icons
In the message reading window, many of the options are represented by text rather
than icons.
The Action Items add-in can alert recipients to requests within the message text
140
OutlookSBS.indb 140 1/4/2016 12:46:42 AM
Change message settings and delivery options
Common message settings and delivery options include the following:
■■ Flags and reminders You can place an outgoing message on your task list, add
an informational reminder to it, or set a reminder to appear at a certain time
and date, for yourself and for message recipients. The flag options are Call, Do
not Forward, Follow up, For Your Information, Forward, No Response Necessary,
Read, Reply, Reply to All, and Review.
■■ Importance You can indicate the urgency of a message by setting its impor-
tance to High or Low (the default importance is Normal). A corresponding
4
banner appears in the message header and, if the Importance field is included
in the view, an importance icon appears in the Inbox or other message folder.
■■ Sensitivity You can indicate that a message should be kept private by setting
its sensitivity to Confidential, Personal, or Private. No indicator appears in the
message folder, but a banner appears in the message header to indicate a sen-
sitivity level other than Normal.
■■ Security If you have a digital ID, you can digitally sign the message; or you can
encrypt the contents of the message.
■■ Voting options If you and your message recipients have Microsoft Exchange
Server accounts, you can add voting buttons to your messages so that recipi-
ents can quickly select from multiple-choice response options.
■■ Tracking options You can track messages by requesting delivery receipts and
read receipts. These receipts are messages automatically generated by the
recipient’s email server when it delivers the message to the recipient and when
the recipient opens the message. Recipients might be prompted to approve the
delivery of the receipts, so requesting them is no guarantee of receiving them.
■■ Delivery options You can have reply messages delivered to an email address
other than yours, specify a date and time for the message to be delivered and
to expire, and set advanced attachment format and encoding options.
TIP You can assign a category to an outgoing message but it will not be visible to the
recipient, only to the sender.
The most commonly used options are available directly in the message composition
window, in the Tags group on the Message tab, and in the Tracking and More Options
groups on the Options tab.
141
OutlookSBS.indb 141 1/4/2016 12:46:42 AM
Chapter 4: Enhance message content
Some message options are available from the ribbon
Clicking the dialog box launcher in the lower-right corner of any of these groups opens
the Properties dialog box, in which you can set all the options other than follow-up flags.
From the Properties dialog box, you can control message settings, security settings, and voting, tracking,
and delivery options
You can limit the actions other people can take with messages they receive from you
by restricting the message permissions. For example, you can prevent recipients from
forwarding or printing the message, copying the message content, or changing the
content when they forward or reply to the message. (Restrictions apply also to mes-
sage attachments.) Within a message window, permission options are available both
on the Info page of the Backstage view and in the Permission group on the Options tab.
SEE ALSO For information about digital signatures and for more information about
restricting recipients from forwarding, copying, or printing messages you send, see
“Increase email security” in Chapter 5, “Manage email security.”
142
OutlookSBS.indb 142 1/4/2016 12:46:43 AM
Change message settings and delivery options
To open the Properties dialog box
1. On the message composition window ribbon, click the dialog box launcher in
any of the following groups:
●● The Tags group on the Message tab
●● The Tracking group on the Options tab
The More Options group on the Options tab
4
●●
To indicate the importance of a message
1. Do either of the following:
●● On the Message tab, in the Tags group, click High Importance or Low
Importance.
●● Open the Properties dialog box. In the Settings section, in the Importance
list, click Low, Normal, or High.
To indicate the sensitivity of a message
1. Open the Properties dialog box.
2. In the Settings section, in the Sensitivity list, click Normal, Personal, Private, or
Confidential.
To add standard voting buttons to a message
1. Do either of the following:
●● On the Options tab, in the Tracking group, click Use Voting Buttons to
display the Use Voting Buttons list.
●● Open the Properties dialog box. In the Voting and Tracking options section,
select the Use voting buttons check box. Then expand the adjacent list.
2. In the list, click one of the following:
●● Approve;Reject
●● Yes;No
●● Yes;No;Maybe
3. Close the Properties dialog box if you opened it in step 1.
An information bar at the top of the message confirms that you’ve added
voting buttons to the outgoing message.
143
OutlookSBS.indb 143 1/4/2016 12:46:43 AM
Chapter 4: Enhance message content
Not all message options are flagged in the message, but voting buttons are
To add custom voting buttons to a message
1. Do either of the following:
●● On the Options tab, in the Tracking group, click Use Voting Buttons and
then click Custom.
●● Open the Properties dialog box. In the Voting and Tracking options section,
select the Use voting buttons check box.
2. In the Use voting buttons box, select and delete any current button labels.
Then enter the custom button labels you want, separated by semicolons.
Custom voting buttons and the settings to create them
3. Close the Properties dialog box.
To request message receipts
1. In the Tracking group on the Options tab, or in the Voting and Tracking
options section of the Properties dialog box, select one or both of the fol-
lowing check boxes:
●● Request a delivery receipt for this message
●● Request a read receipt for this message
2. Close the Properties dialog box if you opened it in step 1.
144
OutlookSBS.indb 144 1/4/2016 12:46:43 AM
Change message settings and delivery options
To direct message replies to a different email address
1. Do either of the following:
●● On the Options tab, in the More Options group, click Direct Replies To.
●● Open the Properties dialog box. In the Delivery options section, select the
Have replies sent to check box.
4
2. In the Have replies sent to box, select and delete the current recipient. Then
enter the email address or addresses (separated by semicolons) that you want
replies to go to.
3. Close the Properties dialog box.
To delay the delivery of a message
1. Do either of the following:
●● On the Options tab, in the More Options group, click Delay Delivery.
●● Open the Properties dialog box. In the Delivery options section, select the
Do not deliver before check box.
2. To the right of Do not deliver before, select or enter the date and time that you
want to delay delivery until.
3. Close the Properties dialog box.
To set an expiration date for a message
1. Open the Properties dialog box.
2. In the Delivery options section, select the Expires after check box.
3. To the right of Expires after box, select or enter the date and time that you
want the message to expire.
4. Close the Properties dialog box.
The expiration of a message is indicated to the recipient in the message list and
in the message header.
145
OutlookSBS.indb 145 1/4/2016 12:46:43 AM
Chapter 4: Enhance message content
Expired messages are marked for both the recipient and the sender
To flag a message for follow-up by the recipient
1. On the Message tab, in the Tags group, click Follow Up, and then click Add
Reminder. The Custom dialog box opens.
By default, the Custom dialog box is configured to set a reminder for the message sender and not the
recipient
2. In the Custom dialog box, clear the Flag for Me check box and select the Flag
for Recipients check box.
146
OutlookSBS.indb 146 1/4/2016 12:46:43 AM
Change message settings and delivery options
3. In the Flag for Recipients section, do the following:
●● In the Flag to list, click Follow up (or one of the other available flags).
●● If you want a reminder to appear to the recipient, select the Reminder
check box and then specify a date and time for the reminder.
The dialog box configured to flag the message for the recipient to follow up
4. In the Custom dialog box, click OK.
Skills review
In this chapter, you learned how to:
■■ Personalize default message formatting
■■ Apply thematic elements to individual messages
■■ Create and use automatic signatures
■■ Incorporate images in messages
■■ Change message settings and delivery options
147
OutlookSBS.indb 147 1/4/2016 12:46:43 AM
Chapter 4
Practice tasks
The practice file for these tasks is located in the Outlook2016SBS\Ch04
folder.
IMPORTANT As you work through the practice tasks in this book, you will
create Outlook items that might be used as practice files for tasks in later
chapters. If you haven’t created specific items that are referenced in later chapters,
you can substitute items of your own.
Personalize default message formatting
Start Outlook, and then complete the following tasks:
1. Display the Personal Stationery tab of the Signatures and Stationery dialog box.
2. Set the default fonts for new messages and responses to the font, font size, and
font color that you want to use.
3. Open the Theme or Stationery dialog box. Look through the available themes
and stationery pages. Consider the effects of using one of these in your daily
correspondence. If you identify a theme or stationery background that you
feel would enhance your messages, select it and click OK to apply the setting.
Otherwise, click Cancel.
4. If you chose a theme in step 3, review the Font options and select the font
option you want to use. Then close the dialog box.
5. Display your Inbox, and do the following to test your settings:
●● Create a new email message and enter some text.
●● Respond to a received email message and enter some text.
●● If you don’t like the results of your selections, close the unsent messages,
repeat this set of tasks, and modify the settings.
6. When you’re happy with the results, close the unsent messages and delete the
message drafts, if prompted to do so.
148
OutlookSBS.indb 148 1/4/2016 12:46:44 AM
Practice tasks
Apply thematic elements to individual messages
Display your Inbox, and then complete the following tasks:
1. Create a new email message.
2. From the practice file folder, open the ApplyThemes document in Word and
display it in Print Layout view.
3. In the ApplyThemes document, select the text starting with Office Procedures
and continuing through the website URL. Then copy the text to the Clipboard.
4. Return to the message composition window that you opened in step 1, and
paste the copied content into the message content pane. Notice that the text
formatting changes immediately.
5. Adjust the size of the message composition window so you can see all the con-
tent. Then display the Options tab of the window.
6. In the Themes group, display the Colors menu. (Ensure that you can still see the
headings of the message with the menu open.) Point to different color schemes
to display a live preview of their effects on the message content. Then click a
color scheme you like. In the message, notice the formatting that has changed.
7. In the Themes group, display the Fonts menu. Point to different font sets to
preview them in the message, and then click a font set that you like. Notice the
changes in the message content.
8. Display the Format Text tab of the message composition window.
9. From the Styles group, display the Style Set gallery. Point to different style
sets to preview their effects on the message, and then click a style set you like.
Notice the changes in the message content.
10. If you want to, enter SBS style test in the Subject box, and then send the mes-
sage to yourself. Otherwise, close the message composition window without
saving or sending the message.
149
OutlookSBS.indb 149 1/4/2016 12:46:44 AM
Chapter 4
Create and use automatic signatures
Display your Inbox, and then complete the following tasks:
1. Display the E-mail Signature tab of the Signatures and Stationery dialog box.
2. Create an email signature that is appropriate to your primary email account. It
could be as simple as your name, or could also include contact information, a
company slogan, a favorite saying, or other text. Assign an appropriate name to
the email signature.
3. If Outlook doesn’t automatically do so, assign the signature to new messages
from the email account you created it for.
4. Close the dialog box, and display your Inbox.
5. Create a new email message from your primary account, and verify that the
signature appears in the message.
6. From the message composition window, redisplay the E-mail Signature tab of
the Signatures and Stationery dialog box.
7. Select the signature that you created in step 2, and make any changes that you
want. For example, you might want to add information, apply formatting, insert
fancy text from a Word document, or insert an image.
8. Close the dialog box and return to the message composition window you
opened in step 5.
9. Delete the original email signature from the message, and then manually insert
the updated signature.
10. Close the message window without sending or saving the message.
11. If you want to create other signatures or assign the signature you created in
step 2 to responses or to other accounts, do so at this time.
Incorporate images in messages
There are no practice tasks for this topic.
150
OutlookSBS.indb 150 1/4/2016 12:46:44 AM
Practice tasks
Change message settings and delivery options
Display your Inbox, and then complete the following tasks:
1. Create a new email message, and do the following:
●● In the To box, enter your own email address.
●● In the Subject box, enter Lunch preference.
●● In the message content pane, enter What do you want to eat for lunch?
2. Using any of the procedures described in this chapter, do the following:
●● Set the message importance to Low.
●● Set the sensitivity to Confidential.
●● Add custom voting buttons to the message that allow you to vote for Pizza,
Salad, or Sandwiches.
●● Request a delivery receipt and a read receipt.
●● Set the message to expire in about an hour.
●● Flag the message for follow-up by the recipient, and set a reminder for a
time about a half hour away.
3. Send the message, and then do the following:
●● Watch for the message receipts.
●● When the message arrives, vote for your lunch preference.
●● When the reminder appears, dismiss it.
●● After the message expires, notice the changes in the message list and in the
message window.
151
OutlookSBS.indb 151 1/4/2016 12:46:44 AM
OutlookSBS.indb 152 1/4/2016 12:46:44 AM
Manage
scheduling 9
You can use the Outlook 2016 calendar to organize your In this chapter
daily activities and to remind you of important tasks
and events. If you’re a busy person and use the Outlook ■■ Schedule appointments
calendar to its fullest potential, it might at times seem as and events
though the calendar runs your life—but that isn’t neces- ■■ Convert calendar items
sarily a bad thing! Using the calendar effectively can help
■■ Configure calendar item
you stay organized, on time, and on task. You can sched-
options
ule and track appointments, meetings, and events, and
block time as a reminder to yourself to take care of tasks. ■■ Schedule and change meetings
And because you can also set up Outlook on your mobile
■■ Respond to meeting requests
device, you can be assured of having up-to-date schedule
information available wherever and whenever you need it. ■■ Display different views of a
calendar
If you have a Microsoft Exchange Server account, a calen-
dar is part of that account. Some Internet email accounts
also have associated calendars. When you configure
Outlook to connect to a different type of account, Outlook Practice files
also connects to the associated calendar. If you don’t have
No practice files are necessary to
a calendar as part of your account, Outlook creates a blank
complete the practice tasks in this
calendar for you. You can easily schedule appointments,
chapter.
events, and meetings on any Outlook calendar.
This chapter guides you through procedures related to
scheduling and changing appointments, events, and
meetings; responding to meeting requests; and display-
ing different views of a calendar.
291
OutlookSBS.indb 291 1/4/2016 12:47:04 AM
Chapter 9: Manage scheduling
Schedule appointments and events
Appointments are blocks of time you schedule for only yourself (as opposed to
meetings, to which you invite other Outlook users). An appointment has a specific
start time and end time (as opposed to an event, which occurs for one or more full
24-hour periods).
Events are day-long blocks of time that you schedule on your Outlook calendar,
such as birthdays, payroll days, or anything else occurring on a specific day but not
at a specific time. In all other respects, creating an event is identical to creating an
appointment, in that you can specify a location, indicate recurrence, indicate your
availability, and attach additional information to the event item.
You can schedule an appointment by entering, at minimum, a subject and time in an
appointment window or directly on the calendar. The basic appointment window also
includes a field for the appointment location and a notes area in which you can store
general information, including formatted text, website links, and even file attach-
ments so that they are readily available to you at the time of the appointment.
If your organization has Skype For Business, Skype meeting options appear on the Appointment tab
If you create an appointment that immediately follows or precedes another, the Info-
Bar at the top of the window indicates that the appointment is adjacent to another on
292
OutlookSBS.indb 292 1/4/2016 12:47:04 AM
Schedule appointments and events
your calendar. If you create an appointment that has a time overlap with an existing
appointment, the InfoBar indicates that the appointment conflicts with another.
To schedule an event, you need to provide only the date. You can schedule an event in
an appointment window, or directly on the calendar.
TIP You don’t have to create appointments and events from scratch; you can also create
them from email messages. For information, see “Convert calendar items” later in this
chapter.
When the Calendar view is displayed, events are shown on the calendar in the date
area; appointments are displayed in the time slots.
You can display basic details in a ScreenTip by pointing to the appointment or event
SEE ALSO For information about setting availability, see “Configure calendar item
options” later in this chapter.
IMPORTANT The procedures in this chapter assume that you’re working with an
Exchange account. Some functionality might be unavailable if you’re working with
a calendar that’s part of another type of account.
293
OutlookSBS.indb 293 1/4/2016 12:47:05 AM
Chapter 9: Manage scheduling
To open a new appointment window
1. In the Calendar module, do either of the following:
●● On the Home tab, in the New group, click New Appointment.
●● Press Ctrl+N.
Or
1. In any module, do either of the following:
●● On the Home tab, in the New group, click New Items, and then click
Appointment.
●● Press Ctrl+Shift+A.
To schedule an appointment
1. Open a new appointment window.
2. In the Subject box, enter an identifying name for the appointment.
3. In the Location box, enter the appointment location, if it’s pertinent, or any
other information that you want to have available in the appointment header.
4. In the Start time row, enter or select a date and time. Outlook automatically
sets the End Time to a half hour after the start time.
5. In the End time row, enter or select a date and time. An appointment can span
overnight or across multiple days.
6. On the Appointment tab, in the Actions group, click the Save & Close button.
Or
1. Display the calendar in the Day, Work Week, or Week arrangement of the
Calendar view.
2. Do either of the following in the calendar pane:
●● In the calendar, click the time slot at the appointment start time on the day
of the appointment.
●● Drag from the appointment start time through to the appointment end time.
294
OutlookSBS.indb 294 1/4/2016 12:47:05 AM
Schedule appointments and events
Schedule simple appointments directly on the calendar
When you release the mouse button, Outlook displays an editable bar that spans
the selected time (or one time slot, as specified by the time scale of the calendar). 9
SEE ALSO For information about setting the calendar time scale, see “Display
different views of a calendar” later in this chapter.
3. In the editable bar, enter an identifying name for the appointment. When you
begin typing, Outlook creates an appointment with the default availability and
reminder time.
When an appointment is being edited on the calendar, it has sizing handles on the top and bottom
4. If you want to change the appointment time span, drag the top or bottom
sizing handle.
5. Press Enter or click away from the bar to create the appointment.
295
OutlookSBS.indb 295 1/4/2016 12:47:05 AM
Chapter 9: Manage scheduling
Add holidays to your calendar
Holidays are a type of event, and it can be useful to have them on your calendar
so you can plan around days that you might not be working or that businesses
might be closed. Instead of creating events on your calendar for individual holi-
days, you can have Outlook add them for you.
When adding holidays to the calendar, you can choose from 111 countries or
regions, and four religions. You can add multiple sets of holidays to your calendar,
so if you work with clients or colleagues in another location, you can add those
holidays to your calendar so you can anticipate scheduling issues.
To add holidays to your Outlook calendar, follow these steps:
1. Open the Outlook Options dialog box and display the Calendar page.
2. In the Calendar options section, click the Add Holidays button to open
the Add Holidays to Calendar dialog box.
You can add holidays from a specific location or religion to your calendar
3. Select the check boxes of the locations or religions whose holidays you
want to add to your calendar, and then click OK.
4. After Outlook adds the selected holidays to your calendar, click OK to close
the Outlook Options dialog box.
296
OutlookSBS.indb 296 1/4/2016 12:47:05 AM
Schedule appointments and events
TIP If you try to install the holidays of the same location or religion twice,
Outlook notifies you of this and asks whether you want to import them again.
If you inadvertently add the same set of holidays to the calendar twice, the
easiest way to rectify the situation is to remove all occurrences of that loca-
tion’s holidays and then add them again.
Outlook adds the holiday occurrences from 2012 through 2022 to your
calendar, and assigns a color category named Holiday to them.
SEE ALSO For information about categories, see “Categorize items” in
Chapter 6, “Organize your Inbox.”
To remove a set of holidays from your calendar, follow these steps:
1. Search the calendar for category:holiday. Narrow the search to a spe-
cific location or holiday by adding search criteria if necessary, to locate
the holidays you want to remove.
Outlook highlights the search terms in the results
2. Select individual holidays you want to remove; or click any holiday in
the list to activate the list, and then press Ctrl+A to select all the holi-
days in the search results. Then press the Delete key.
297
OutlookSBS.indb 297 1/4/2016 12:47:05 AM
Chapter 9: Manage scheduling
To schedule an event
1. Open a new appointment window.
2. In the Subject box, enter an identifying name for the event.
3. In the Location box, enter the event location, if it’s pertinent, or any other
information that you want to have available in the event header.
4. In the Start time row, enter or select the event date. Then at the right end of the
row, select the All day event check box.
5. Enter any additional information as you would for an appointment. Then save
and close the event.
Or
1. Display the Calendar view of the calendar.
2. Do either of the following:
●● In the Day, Work Week, or Week arrangement of the calendar, on the day
that you want to create the event, click the space below the day and date,
and above the time slots. This is the event slot.
●● In the Month arrangement of the calendar, click the day that you want to
create the event.
3. Enter a title for the event, and then press Enter.
Convert calendar items
All Outlook calendar items are built from the same basic template. These two factors
define a calendar item as an appointment, event, or meeting:
■■ Whether the item has specific start and end times or is all day
■■ Whether you invite other people through Outlook
You can easily convert an appointment into an event or meeting, or convert an event
into an appointment or an invited event.
If you want to schedule an appointment, event, or meeting based on the information in
an email message that you receive, you can easily do so by dragging the message to the
calendar. For example, if a friend or co-worker sends you a message that contains the
298
OutlookSBS.indb 298 1/4/2016 12:47:05 AM
Convert calendar items
details of the grand opening for a local art gallery, you can add that information to your
calendar. You can retain any or all of the message information as part of the calendar
item so that you (or other meeting participants) have the information on hand when
you need it. After creating the calendar item, you can delete the actual message from
your Inbox.
To create an appointment from an email message
1. Display your Inbox.
2. Drag the message from the message list to the Calendar link or button on the
Navigation Bar.
3. After the cursor changes to a plus sign, release the mouse button to create an
appointment based on the message and open the appointment window for
editing. The appointment has the subject and content of the original message.
The start and end times are set to the next half-hour increment following the
current time.
4. Set the date and times for the appointment, and do any of the following:
●● In the Options group, change the availability, reminder time, or recurrence. 9
●● In the Tags group, assign a category to the appointment, mark it as private,
or change the priority.
●● In the content pane, edit the original message content to suit the
requirements of the appointment.
5. In the appointment window, click the Save & Close button to save the appoint-
ment to your calendar.
SEE ALSO For information about adding message content to your To-Do List, see
“Create tasks” in Chapter 11, “Track tasks.”
To convert an appointment to an event
1. Open the appointment window.
2. At the right end of the Start time row, select the All day event check box.
3. Change the event date, options, or tags, and then save and close the event
window.
299
OutlookSBS.indb 299 1/4/2016 12:47:05 AM
Chapter 9: Manage scheduling
To convert an appointment to a meeting
1. Open the appointment window.
2. On the Appointment tab in the Attendees group, click the Invite Attendees
button to add a To box to the header and display the meeting window features.
3. Enter contact information for the people you want to invite to the meeting.
4. Add a location if necessary, and then click the Send Invitation button.
To convert an event to an invited event
1. Open the event window.
2. On the Event tab, in the Attendees group, click the Invite Attendees button to
add a To box to the header and display the meeting window features.
3. Enter contact information for the people you want to invite to the event.
4. Add a location if necessary, and then click the Send Invitation button.
To convert an event to an appointment
1. Open the event window.
2. At the right end of the Start time row, clear the All day event check box.
3. Set the appointment start and end times, and change the options as necessary.
Then save and close the appointment window.
Configure calendar item options
Appointments, events, and meetings share many common elements, and you use the
same techniques to work with those options in all types of calendar items. The five
options that you can configure for all items are:
■■ Time zones You can specify the time zone in which an appointment, event,
or meeting occurs. This helps to ensure that the start and end times are clearly
defined when you’re traveling or inviting people in multiple time zones to an
online meeting. You have the option of specifying different time zones for the
start time and the finish time. This is useful when your “appointment” is an
300
OutlookSBS.indb 300 1/4/2016 12:47:05 AM
Configure calendar item options
irplane flight with departure and arrival cities located in different time zones,
a
and you want the flight to show up correctly wherever you’re currently located.
■■ Availability When creating an appointment or event, you indicate your avail-
ability (referred to as Free/Busy time) by marking it as Free, Working Elsewhere,
Tentative, Busy, or Out Of Office. The appointment or event is color-coded on
your calendar to match the availability you indicate. Your availability is visible to
other Outlook users on your network and is also displayed when you share your
calendar or send calendar information to other people.
The default availability for new appointments and meetings is Busy, and for
events is Free.
SEE ALSO For information about sharing your calendar with other Outlook
users on your network and about sending your schedule information in an email
message, see “Share calendar information” in Chapter 10, “Manage your calendar.”
■■ Reminder By default, Outlook displays a reminder message 15 minutes before
the start time of an appointment or meeting, or 12 hours before an event (at
noon the preceding day). You can change the reminder to occur as far as two
weeks in advance, or you can turn it off completely if you want to. If you syn-
9
chronize your Outlook installation with a mobile device, reminders also appear
on your mobile device. This is very convenient when you are away from your
computer.
TIP Reminders can be indicated on the calendar by a bell icon. This option is
turned off by default in Outlook 2016. You can turn it on in the Calendar Options
section of the Calendar page of the Outlook Options dialog box.
■■ Recurrence If you have the same appointment, event, or meeting on a regu-
lar basis—for example, a weekly exercise class, a monthly team meeting, or an
anniversary—you can set it up in your Outlook calendar as a recurring item.
A recurring calendar item can happen at almost any regular interval, such as
every Tuesday and Thursday, every other week, or the last weekday of every
month.
Configuring a recurrence creates multiple instances of the item on your calen-
dar at the time interval you specify. You can set the item to recur until further
notice, to end after a certain number of occurrences, or to end by a certain
date. The individual occurrences of the recurring item are linked. When making
301
OutlookSBS.indb 301 1/4/2016 12:47:05 AM
Chapter 9: Manage scheduling
changes to a recurring item, you can choose to update all occurrences or only
an individual occurrence of the appointment.
Recurring items are indicated on the calendar by circling arrows.
■■ Privacy You can tag a calendar item as Private if you want to ensure that the
details aren’t displayed when you share your calendar or send calendar infor-
mation to other people.
Private items are indicated on the calendar by a lock, and identified to other
people as Private Appointment rather than by the subject.
You can specify time zones, your availability, the reminder time, and the recurrence,
and mark an item as private, when you create the item. Alternatively, you can edit
the item later and configure any of these options. The time zone can be specified only
in the item window; the other options can be set on the item type–specific tab in the
item window or the item type–specific tool tab that appears on the Outlook ribbon
when you select an item on the calendar. In single-occurrence items, these tabs are
labeled Appointment, Event, Meeting, or Invited Event. In recurring items, the tab
names include Occurrence or Series to indicate whether you’re editing one or all
occurrences of the item.
Outlook evaluates recurring items and provides information
302
OutlookSBS.indb 302 1/4/2016 12:47:06 AM
Configure calendar item options
You can assign categories and importance to appointments, events, and meetings in
the same way that you do to messages and other Outlook items. In some ways, cate
gories are more useful in the Calendar than in other modules.
Color categories provide information at a glance about your schedule.
To specify the time zone of an appointment or meeting
1. Open the item window.
2. On the Appointment or Meeting tab, in the Options group, click the Time Zones 9
button to display the time zone controls in the Start Time and End Time rows. The
time zone controls display the time zone your computer is currently set to.
3. Click the time zone control that you want to change, and then click the time zone.
Set the time zones to ensure that the time is accurate from any location
To hide the time zone controls
1. Select identical entries in the Start time and End time time zone controls.
2. On the Appointment or Meeting tab, in the Options group, click the Time
Zones button to remove the controls.
303
OutlookSBS.indb 303 1/4/2016 12:47:06 AM
Chapter 9: Manage scheduling
To modify an appointment, event, or meeting
1. Display the calendar in the Day, Work Week, or Week arrangement of the
Calendar view, with the appointment visible.
2. In the calendar pane, click the item once to select it. Then do any of the following:
●● On the item type–specific tool tab, make any changes to the options or tags.
●● Drag the item from the current time slot to a new time slot.
●● Drag the top sizing handle to change an appointment start time.
●● Drag the bottom sizing handle to change an appointment end time.
3. To open the item window, in which you can make other changes, do either of
the following:
●● Press Enter.
●● On the item type–specific tool tab, in the Actions group, click Open.
To indicate your availability during an appointment, event, or meeting
1. Open the item window, or select the item on the calendar.
2. On the item-specific tab or tool tab, in the Options group, click the Show As
list, and then click the availability.
The default availability for appointments is Busy
To change the default reminder for an appointment, event, or meeting
1. Open the item window, or select the item on the calendar.
2. On the item-specific tab or tool tab, in the Options group, click the Reminder
list, and then click the time (or click None to have no reminder).
304
OutlookSBS.indb 304 1/4/2016 12:47:06 AM
Configure calendar item options
To create recurrences of an appointment, event, or meeting
1. Open the item window, or select the item on the calendar.
2. On the item-specific tab or tool tab, in the Options group, click the Recurrence
button to open the Recurrence dialog box. The default recurrence is weekly on
the currently selected day of the week.
When configuring a recurrence, you can change the times, days, and frequency from the Appoint-
ment Recurrence dialog box
3. In the Recurrence dialog box, do any of the following:
●● In the End list, click the arrow and select an end time for the recurring
meeting.
●● In the Recurrence pattern section, select how often you want the meeting
to recur.
●● In the Range of recurrence section, select how many times you want to the
meeting to occur, or select the last date you want the meeting to recur.
4. Click OK in the Recurrence dialog box to replace the Start Time and End Time
fields in the appointment window with the recurrence details.
305
OutlookSBS.indb 305 1/4/2016 12:47:06 AM
Chapter 9: Manage scheduling
Schedule and change meetings
A primary difficulty when scheduling a meeting is finding a time that works for all the
people who need to attend it. Scheduling meetings through Outlook is significantly
simpler than other methods of scheduling meetings, particularly when you need to
accommodate the schedules of several people. Outlook displays the individual and
collective schedules of people within your own organization, and of people outside of
your organization who have published their calendars to the Internet. You can review
attendees’ schedules to locate a time when everyone is available, or have Outlook
find a convenient time for you.
You can send an Outlook meeting invitation (referred to as a meeting request) to
anyone who has an email account—even to a person who doesn’t use Outlook. You
can send a meeting request from any type of email account (such as an Exchange
account or an Internet email account).
The meeting window has two pages: the Appointment page and the Scheduling
A ssistant page. The Appointment page is visible by default. You can enter all the
required information directly on the Appointment page, or use the additional features
available on the Scheduling Assistant page to find the best time for the meeting.
The Appointment page of a meeting window
306
OutlookSBS.indb 306 1/4/2016 12:47:06 AM
Schedule and change meetings
The Room Finder is open by default on the right side of each page of the meeting
window. This handy tool helps you to identify dates and times that work for the great-
est number of attendees, in addition to available locations. The monthly calendar at
the top of the Room Finder indicates the collective availability of the group on each
day, as follows:
■■ Dates that occur in the past and nonworking days are unavailable (gray).
■■ Days when all attendees are available are Good (white).
■■ Days when most attendees are available are Fair (light blue).
■■ Days when most attendees are not available are Poor (medium blue).
TIP All the capabilities of the Room Finder are available for Exchange accounts, but
functionality is limited for other types of accounts. You can display or hide the Room
Finder pane by clicking the Room Finder button in the Options group on the Meeting tab.
Managed conference rooms that are available at the indicated meeting time are
shown in the center of the Room Finder. At the bottom of the Room Finder pane, the
Suggested Times list displays attendee availability for appointments of the length of
time you have specified for the meeting.
9
Selecting a date in the calendar displays the suggested meeting times for just that
day. (Scheduling suggestions are not provided for past or nonworking days.) Click-
ing a meeting time in the Suggested Times list updates the calendar and the meet-
ing request.
People you invite to meetings are referred to as attendees. By default, the attendance
of each attendee is indicated as Required. You can inform noncritical attendees of
the meeting by marking their attendance as Optional. You can invite entire groups
of people by using a contact group or distribution list. You can also invite managed
resources, such as conference rooms and audio/visual equipment, that have been set
up by your organization’s Exchange administrator.
A meeting request should have at least one attendee other than you, and it must have a
start time and an end time. It should also include a subject and a location, but Outlook
will send the meeting request without this information if you specifically allow it. The
body of a meeting request can include text and web links, and you can also attach files.
This is a convenient way to distribute meeting information to attendees ahead of time.
307
OutlookSBS.indb 307 1/4/2016 12:47:07 AM
Chapter 9: Manage scheduling
The secondary page of the meeting window is the Scheduling Assistant page, if your
email account is part of an Exchange Server network. Otherwise, the secondary page
is the Scheduling page, which doesn’t include the Room Finder feature.
If you’re organizing a meeting for a large number of people, you can view collective information about their
schedules on the Scheduling or Scheduling Assistant page
The Scheduling and Scheduling Assistant pages include a group schedule that shows
the status of each attendee’s time throughout your working day. Outlook indicates
your suggested meeting time on the group schedule. If free/busy information is avail-
able for meeting attendees, the status is indicated by the standard free/busy colors
and patterns that match the legend at the bottom of the page. If no information is
available (either because Outlook can’t connect to an attendee’s calendar or because
the proposed meeting is further out than the scheduling information stored on the
server), Outlook shows the time with gray diagonal stripes. The row at the top of the
schedule, to the right of the All Attendees heading, indicates the collective schedule
of all the attendees.
308
OutlookSBS.indb 308 1/4/2016 12:47:07 AM
Schedule and change meetings
TIP You can enter additional attendees in the To box on the Appointment page or in the
All Attendees list on the Scheduling or Scheduling Assistant page. You can also add
attendees by clicking the To button on the Appointment page or the Add Attendees button on
the Scheduling or Scheduling Assistant page, and then selecting attendees from an address box.
You can change the time and duration of the meeting to work with the displayed
schedules by selecting a different time in the Start Time and End Time lists, by drag-
ging the vertical start time and end time bars in the group schedule, or by clicking
the time you want in the Suggested Times list.
SEE ALSO For information about creating a meeting request from an email message,
see “Convert calendar items” earlier in this chapter.
Outlook tracks responses from attendees and those responsible for scheduling the
resources you requested, so you always have an up-to-date report of how many
people will attend your meeting. The number of attendees who have accepted, ten-
tatively accepted, and declined the meeting request appears in the meeting header
section when you open a meeting in its own window.
9
You might find it necessary to change the date, time, or location of a meeting after
you send the meeting request, or to add or remove attendees. As the meeting orga-
nizer, you can change any information in a meeting request at any time, including
adding or removing attendees, or canceling the meeting. Meeting attendees receive
updates. Changes to meeting details are tracked so that attendees can quickly iden-
tify them.
To open a new meeting window
1. Do any of the following:
●● On the Home tab of the Calendar module, in the New group, click New
Meeting.
●● On the Home tab of any module, in the New group, click New Items, and
then click Meeting.
●● In any module, press Ctrl+Shift+Q.
309
OutlookSBS.indb 309 1/4/2016 12:47:07 AM
Chapter 9: Manage scheduling
To create a meeting request
1. Open a new meeting window.
2. In the To box, enter contact information for the attendees.
3. In the Subject box, enter an identifying name for the meeting.
4. In the Location box, enter the meeting location. If your organization uses Skype
for Business, you can click the Skype Meeting button on the Meeting toolbar to
enter Skype meeting information in the Location box and content pane.
5. In the Start time row, enter or select a date and time. Outlook automatically
sets the End Time to a half hour after the start time.
6. In the End time row, enter or select a date and time. A meeting can span
overnight or across multiple days.
A basic meeting request
7. Verify the meeting details, and then click the Send button to add the meeting
to your calendar and send the meeting request to the attendees.
310
OutlookSBS.indb 310 1/4/2016 12:47:07 AM
Schedule and change meetings
To identify times that colleagues are available for meetings
IMPORTANT This procedure is for Outlook users with Exchange email accounts. Free/
busy time is available only for attendees in your organization or another connected
organization, or attendees that share free/busy information through a web service.
1. On the Meeting tab, in the Show group, click the Scheduling Assistant button.
The All Attendees list on the Scheduling Assistant page includes you and any
attendees you entered in the To box. The icon next to your name, a magnifying
glass in a black circle, indicates that you are the meeting organizer. The icon
next to each attendee’s name, an upward-pointing arrow in a red circle, indi-
cates that he or she is a required attendee.
TIP If you’re inviting someone as a courtesy, you can indicate that he or she
does not need to attend by clicking the Required Attendee icon to the left of
the attendee’s name and then, in the list, clicking Optional Attendee.
2. If necessary, scroll to the bottom of the Room Finder to display the Suggested
times list. The times shown are based on your schedule and the schedule infor-
mation that is available for the attendees. 9
3. To add attendees, enter their email addresses in the All Attendees list, and then
press Tab to update the Suggested Times list in the Room Finder.
4. If you need to change the meeting time or duration, you can do so by dragging
the start time and end time bars on the group schedule or by entering times in
the boxes below the group schedule.
5. Click the Appointment button in the Show group to return to the Appointment
page, which reflects the current attendees and meeting times.
6. Verify the meeting details, and then click the Send button to add the meeting
to your calendar and send the meeting request to the attendees.
311
OutlookSBS.indb 311 1/4/2016 12:47:07 AM
Chapter 9: Manage scheduling
To edit a meeting request
1. Open the meeting window for editing.
2. If the meeting is one of a series (a recurring meeting), Outlook prompts you
to indicate whether you want to edit the meeting series or only the selected
instance of the meeting. Click Just this one or The entire series.
3. Modify the date, time, notes, options, or attendees. Then click the Send Update
button.
4. If you modified the attendees, Outlook prompts you to specify whether to send
updates to all attendees or only to the changed attendees. Click one of the fol-
lowing to send the meeting updates:
●● Send updates only to added or deleted attendees
●● Send updates to all attendees
TIP You don’t need to cancel and reschedule a meeting to change the date or time, or
to add or remove an attendee. You can edit the meeting request, remove the attendee,
and then send a meeting update to the affected attendees.
To cancel a meeting or a meeting occurrence
1. Select the meeting on your calendar, or open the meeting window.
2. Do either of the following:
●● On the Meeting tool tab, in the Actions group, click the Cancel Meeting
button.
●● On the Meeting Series tool tab, in the Actions group, click the Cancel
Meeting button, and then click Cancel Occurrence or Cancel Series.
TIP The Cancel Meeting button is available only for meetings that you organize,
not for meetings you’re invited to.
A meeting window containing cancellation information opens.
312
OutlookSBS.indb 312 1/4/2016 12:47:07 AM
Schedule and change meetings
Cancelling a meeting removes it from attendees’ calendars
3. Do either of the following:
●● In the meeting header, click the Send Cancellation button. Outlook sends
an updated meeting request to the attendees and removes the meeting
from their calendars.
If you change your mind about cancelling the meeting, click the Close button 9
(X) at the right end of the message window title bar. Outlook reminds you
that you haven’t sent the cancellation and provides options. In the message
box that appears, click Don’t cancel the meeting and close, and then
click OK.
You can't cancel a meeting without notifying the attendees
313
OutlookSBS.indb 313 1/4/2016 12:47:07 AM
Chapter 9: Manage scheduling
Respond to meeting requests
When you receive a meeting request from another Outlook user, the meeting
appears on your calendar with your time scheduled as Tentative. Until you respond
to the meeting request, the organizer doesn’t know whether you plan to attend.
A meeting request in the Reading Pane
The meeting request displays your current calendar information at the time of the
meeting, so you are aware of any schedule conflicts at that time. You can respond to
a meeting request in one of these four ways:
■■ Accept the request Outlook deletes the meeting request and adds the meeting
to your calendar.
■■ Tentatively accept the request This option indicates that you might be able
to attend the meeting but are undecided. Outlook deletes the meeting request
and shows the meeting on your calendar as tentatively scheduled.
■■ Propose a new meeting time Outlook sends your request to the meeting
organizer for confirmation and shows the meeting with the original time on
your calendar as tentatively scheduled.
■■ Decline the request Outlook deletes the meeting request and removes the
meeting from your calendar.
314
OutlookSBS.indb 314 1/4/2016 12:47:08 AM
Respond to meeting requests
If you don’t respond to a meeting request, the meeting remains on your calendar with
your time shown as tentatively scheduled and the meeting details in gray font rather
than black.
When accepting or declining a meeting, you can choose whether to send a response
to the meeting organizer. If you don’t send a response, your acceptance will not
be tallied, and the organizer will not know whether you are planning to attend the
meeting. If you do send a response, you can add a message to the meeting organizer
before sending it.
To respond to a meeting request
1. In the meeting window, in the Reading Pane, or on the shortcut menu that
appears when you right-click the meeting request, click Accept, Tentative,
or Decline.
2. Choose whether to send a standard response, a personalized response, or no
response at all.
To propose a new time for a meeting
1. In the meeting window or in the Reading Pane, click Propose New Time, and
then in the list, click Tentative and Propose New Time or Decline and Propose 9
New Time to open the Propose New Time dialog box.
You can respond to a meeting request by proposing a different meeting time
315
OutlookSBS.indb 315 1/4/2016 12:47:08 AM
Chapter 9: Manage scheduling
2. In the Propose New Time dialog box, change the meeting start and end times
to the times you want to propose, either by dragging the start time and end time
bars or by changing the date and time in the lists, and then click the Propose
Time button.
3. In the meeting response window that opens, enter a message to the meeting
organizer if you want to, and then click Send to send your response and add
the meeting to your calendar as tentatively scheduled for the original meeting
time. If the meeting organizer approves the meeting time change, you and other
attendees will receive updated meeting requests showing the new meeting time.
Display different views of a calendar
Just as you can with other Outlook modules, you can specify the way that Outlook
displays calendar information (the view) and the attribute by which that information
is arranged (the arrangement).
The Calendar module has these four content views:
■■ Calendar This is the standard view in which you display your Outlook calen-
dar. In the Day, Work Week, or Week arrangement, Calendar view displays the
subject, location, and organizer (if space allows) of each appointment, meeting,
or event, in addition to the availability bar and any special icons, such as Private
or Recurrence.
■■ Preview In the Day, Work Week, or Week arrangement, Preview view displays
more information, including information from the notes area of the appoint-
ment window, as space allows.
■■ List This list view displays all appointments, meetings, and events on your
calendar.
■■ Active This list view displays only future appointments, meetings, and events.
When working in a list view, you can group calendar items by selecting a field from
the Arrangement gallery on the View tab.
IMPORTANT In this book, we assume you are working in Calendar view, and refer to the
standard Calendar view arrangements as Day view, Work Week view, Week view, Month
view, and Schedule view.
316
OutlookSBS.indb 316 1/4/2016 12:47:08 AM
Display different views of a calendar
The available arrangements vary based on the view. In Calendar view and Preview
view, the arrangements are based on the time span, and include the following:
■■ Day Displays one day at a time separated into half-hour increments.
■■ Work Week Displays only the days of your work week. The default work week
is Monday through Friday from 8:00 A.M. to 5:00 P.M. Time slots that fall within
the work week are white on the calendar; time slots outside of the work week
are colored.
SEE ALSO For information about modifying the days and hours of the work
week shown in Outlook, see “Define your available time” in Chapter 10, “Manage
your calendar.”
■■ Week Displays one calendar week (Sunday through Saturday) at a time.
■■ Month Displays one calendar month at a time, in addition to any preceding or
following days that fall into the displayed weeks.
■■ Schedule view Displays a horizontal view of the calendar for the selected time
period. You can add other people’s calendars as rows in this view, so that you
can easily compare multiple calendars for specific time periods.
9
Schedule view for a group of co-workers
317
OutlookSBS.indb 317 1/4/2016 12:47:08 AM
Chapter 9: Manage scheduling
This arrangement is very useful for comparing limited time periods for multiple
calendars, such as those of the members of a calendar group.
SEE ALSO For information about calendar groups, see “Share calendar
information” in Chapter 10, “Manage your calendar.”
You switch among arrangements by clicking the buttons in the Arrangement group
on the View tab of the Calendar module ribbon.
TIP If you’ve made changes to any view (such as the order in which information
appears) and want to return to the default settings, click the Reset View button in the
Current View group on the View tab. If the Reset View button is unavailable, the view already
displays the default settings.
In this view, you can display your entire work week at one time
318
OutlookSBS.indb 318 1/4/2016 12:47:08 AM
Display different views of a calendar
You can use these additional tools to change the time period shown in the calendar:
■■ Display the previous or next time period by clicking the Back button or the For-
ward button next to the date or date range in the calendar header.
■■ Display the current day by clicking the Today button in the Go To group on the
Home tab.
■■ Display a seven-day period starting with the current day by clicking the Next 7
Days button in the Go To group on the Home tab.
■■ Display week numbers to the left of each week in Month view and in the Date
Navigator. If you implement this option, you can click the week tab to display
that week.
TIP Specific weeks are referred to in some countries or regions by number to
simplify the communication of dates. (For example, you can say you’ll be out of
the office “Week 24” rather than “June 7–11.”) Week 1 is the calendar week in which
January 1 falls, Week 2 is the following week, and so on through to the end of the year.
Because of the way the weeks are numbered, a year can end in Week 52 or (more
commonly) in Week 53. To display week numbers in the Date Navigator and in the
Month view of the calendar, select the Show Week Numbers... check box on the
Calendar page of the Outlook Options dialog box.
9
To display your calendar for a month
1. Do either of the following:
●● On the Home tab, in the Arrange group, click the Month button to display
your calendar for the month.
●● Press Ctrl+Alt+4.
To navigate in Month view
1. Do either of the following:
●● To the left of the date range in the calendar header, click the Forward
button to move the calendar forward one month, or the Back button to
move the calendar back one month.
●● On the View tab, in the Current View group, click the Change View button
and then, in the gallery, click Preview to display additional details on the
monthly calendar.
319
OutlookSBS.indb 319 1/4/2016 12:47:08 AM
Chapter 9: Manage scheduling
Use the Date Navigator
By default, the Outlook 2016 Calendar module displays the current month
and next month in the Date Navigator at the top of the Folder Pane. These
compact monthly calendars provide quick indicators of the current date, the
time period that is displayed in the content pane, days that you are free, and
days that you are busy.
The Date Navigator is a convenient and useful tool
The current date is indicated by a blue square. The date or dates currently
displayed in the calendar are indicated by light blue highlighting. Bold dates
indicate days with scheduled appointments, meetings, or events. Days of the
preceding and following months appear on the two default calendars in gray.
You can display more or fewer months by changing the width or height of the
area allocated to the Date Navigator. To change the size of the Date Navigator
area, do either of the following:
■■ Drag the right edge of the Folder Pane to the right to increase the
width, or to the left to decrease the width.
■■ Drag the horizontal border below the Date Navigator calendars down
to increase the height, or up to decrease the height.
320
OutlookSBS.indb 320 1/4/2016 12:47:09 AM
Display different views of a calendar
The Date Navigator displays each month in seven-day weeks. The first day of
the week shown in the Date Navigator is controlled by the First Day Of Week
setting on the Calendar page of the Outlook Options dialog box. When the
Date Navigator displays more than one month, each month shows either five
or six weeks at a time—whichever is necessary to show all the days of the cur-
rently selected month.
You can display a specific day, week, month or range of days in the calendar
by selecting it in the Date Navigator. When you’re displaying the Calendar
in the Week arrangement, selecting a day displays the week that contains it.
Otherwise, the Calendar arrangement changes to show the time period that
you select.
Use these techniques to work with the Date Navigator:
■■ To display a day, click that date.
■■ To display a week, point to the left edge of the week; when the pointer
direction changes from left to right, click to select the week. (You can
configure the Calendar Options to display week numbers in the Date
9
Navigator and Calendar. If you do, clicking the week number displays
the week.)
■■ To display a range of days (from two days to a maximum of six weeks),
point to the first date you want to display and then drag across the
Date Navigator to the last date.
■■ To change the period of time displayed in the calendar one month at
a time, click the Previous or Next arrow on either side of the month
name, at the top of the Date Navigator.
■■ To move multiple months back or forward, press the month name, and
then drag up or down on the list that appears.
321
OutlookSBS.indb 321 1/4/2016 12:47:09 AM
Chapter 9: Manage scheduling
To display a seven-day week in the calendar
1. In the Date Navigator at the top of the Folder Pane, point to the left edge of a
calendar row that contains one or more bold dates.
2. When the cursor changes to point toward the calendar, click once to display the
selected seven-day week in the calendar.
To display your work week schedule
1. Do either of the following:
●● On the Home tab, in the Arrange group, click the Work Week button.
●● Press Ctrl+Alt+2.
The first time slot of your defined work day appears at the top of the pane.
Time slots within your work day are white; time slots outside of your work day
are shaded.
To display your calendar for a day
1. On the View tab, in the Arrangement group, click the Day button to display
only the selected day’s schedule.
To display today’s schedule
1. On the Home tab, in the Go To group, click the Today button. If the calen-
dar wasn’t previously displaying the current week, it does so now. The times
displayed remain the same. The current day and the current time slot are
highlighted.
To display your task list on the Calendar
1. On the View tab, in the Layout group, click the Daily Task List button and then
do any of the following:
●● Click Normal to display the task list area below the calendar.
●● Click Minimized to display a single row below the calendar. The minimized
Daily Task List displays a count of your total, active, and completed tasks for
the day.
●● Click Off to hide the task list.
TIP The Daily Task List is available in the Day, Work Week, or Week arrangement
of the Calendar. It is not available in Month view or Schedule view.
322
OutlookSBS.indb 322 1/4/2016 12:47:09 AM
Display different views of a calendar
To return the calendar to its default settings
1. In the Change View gallery, click Calendar to return the calendar to its default
settings.
2. Then in the Current View group, click Reset View to return to the default
calendar state.
Skills review
In this chapter, you learned how to:
■■ Schedule appointments and events
■■ Convert calendar items
■■ Configure calendar item options
■■ Schedule and change meetings
■■ Respond to meeting requests
■■ Display different views of a calendar 9
323
OutlookSBS.indb 323 1/4/2016 12:47:09 AM
Chapter 9
Practice tasks
No practice files are necessary to complete the practice tasks in this chapter.
IMPORTANT As you work through the practice tasks in this book, you will
create Outlook items that might be used as practice files for tasks in later
chapters. If you haven’t created specific items that are referenced in later chapters,
you can substitute items of your own.
Schedule appointments and events
Start Outlook, display your Calendar, and then perform the following tasks:
1. Create a new appointment with the subject SBS Study Session, and configure it
as follows:
●● Set the date to one week from today.
●● Set the time from 11:30 A.M. to 12:30 P.M.
●● Specify the location as Library Meeting Room.
●● Keep all other default settings, and save and close the appointment.
2. Create a new all-day event named National Dessert Day, and configure it as
follows:
●● Set the date to the next occurrence of October 14.
●● Keep all other default settings, and save and close the event.
Convert calendar items
Display your Inbox, and then perform the following tasks:
1. Locate the SBS Test message that you sent to yourself in Chapter 3, “Send and
receive email messages.”
2. Create an appointment based on the message, and configure it as follows:
●● Change the subject from SBS Test to SBS Rafting Trip.
●● Set the date to next Saturday, and the time from 11:00 A.M. to 2:00 P.M.
●● Specify the location as To Be Determined.
●● Keep all other default settings, and save and close the appointment.
3. Display your Calendar.
324
OutlookSBS.indb 324 1/4/2016 12:47:09 AM
Practice tasks
4. Locate the SBS Rafting Trip appointment, and then do the following:
●● Convert the appointment to an all-day event.
●● Keep all other default settings, and save and close the event.
5. Locate the SBS Rafting Trip event, and then do the following:
●● Invite a friend to the event.
●● In the content pane, enter I’m practicing my Outlook scheduling skills.
Please accept this invitation.
●● Send the event invitation.
Configure calendar item options
Display your Calendar, and then perform the following tasks:
1. Locate the SBS Study Session appointment that you created in the first set of
practice tasks for this chapter.
2. Open the appointment window, and display the time zone controls.
3. Change the Start time and End time to occur in a time zone that is one hour
earlier than your own.
4. Set your availability during the appointment to Out of Office.
5. Set a reminder for 1 hour before the appointment.
6. Configure the appointment to recur Monthly, on the first Monday of each
month, and to end after 3 occurrences.
7. Save and close the appointment series.
Schedule and change meetings
This practice task is designed for Outlook users in Exchange environments.
Display your Calendar, and then perform the following tasks:
1. Create a new meeting with the subject SBS Project Review, and configure it as
follows:
●● Invite a colleague from your Exchange network.
●● Specify the location as My Office.
●● Set the date to next Thursday.
325
OutlookSBS.indb 325 1/4/2016 12:47:09 AM
Chapter 9
2. In the Room Finder, look at the Date Navigator and scroll the Suggested
Times list for information about availability. In the Suggested times list, click a
half-hour time slot that shows No conflicts.
3. Display the Scheduling Assistant page of the meeting invitation, and do the
following:
●● Wait for the group calendar to display your colleague’s availability. Notice
the color blocks that identify the working hours and availability of each
person and of the group.
●● Verify that the selected time is shown as available for both of you. If it isn’t,
change the time by dragging the start and end time markers.
4. Return to the Appointment page of the meeting invitation and verify the
meeting information. In the content pane, enter I’m practicing schedul-
ing meetings. Please accept this meeting request. Then send the meeting
invitation.
5. On your calendar, locate the SBS Project Review meeting, and open the meet-
ing window.
6. Display the Scheduling Assistant page of the meeting window, and do the
following:
●● Add another colleague to the attendee list, and wait for the group calendar
to display his or her availability.
●● Scroll the group calendar backward and forward a few days to identify
times that you and your colleagues are busy or out of the office.
●● If necessary, change the meeting time and date by selecting them in the
area below the group calendar.
7. Return to the Appointment page of the meeting invitation and verify the
meeting information. Then send the meeting update to all attendees.
326
OutlookSBS.indb 326 1/4/2016 12:47:09 AM
Practice tasks
Respond to meeting requests
This practice task is designed for Outlook users in Exchange environments.
Display your Inbox, and then perform the following tasks:
1. Ask a colleague to send you a meeting request.
2. When you receive the meeting request, review the information in the Reading
Pane, and then open the meeting request.
3. From the meeting request window, display your calendar. Notice the colors and
patterns that represent the unaccepted meeting request and your availability
during that time.
4. Return to the meeting request. Respond as Tentative, and propose a new time
for the meeting.
Display different views of a calendar
Display your Calendar in Calendar view, and then perform the following tasks:
1. Display your calendar for the current month.
2. In the Date Navigator, notice the shading that identifies the current day. Click
a different day that shows no appointments, to display your calendar for only
that day. Then click the Next Appointment bar on the right side of the day to
display the day of the next appointment on your calendar.
3. Switch to the Work Week calendar arrangement, and turn on the display of the
Daily Task List below the calendar.
4. Change to the Active view of your calendar to display only your future appoint-
ments, events, and meetings.
5. If you want to, add the holidays from your country or region to the calendar.
Notice the change in the calendar content displayed in the Active view.
6. Configure the Calendar to display the view and arrangement that you like best.
327
OutlookSBS.indb 327 1/4/2016 12:47:09 AM
OutlookSBS.indb 328 1/4/2016 12:47:09 AM
Index
A address resolution 74, 78
accounts See email accounts aliases 74
Action Items add-in 140 All Items list, filtering 107
actions See rule actions; rules app windows
Active view (Calendar module) 316 See also windows
add-ins adjusting sizes 9
definition 541 backgrounds 24
installing 474 changing backgrounds 26
managing 471–473 changing color schemes 26
security issues 471 hiding 9
sources 471–472 maximizing 20
address books 217 personalizing 24–25, 408
See also People module status bar 14
changing search order 81–82 appointment windows 292, 541
as contact source 220–221 appointments 57, 292, 298
copying contact records 260 conflicting 292–293
creating 256–259 converting into events 298–299
creating contact records 218–219 converting into meetings 300
creating messages from 237 creating by using Quick Steps 497
default 256 creating from messages 298–299, 497
definition 541 creating recurrences 305
deleting 260 default availability 301
displaying contact records 242 definition 541
displaying in People module 238 displaying on calendars 293
moving contact records among 259 editing 295
populating 258 font restrictions 122
printing contact records 249–250 indicating availability 304
selecting message recipients 235–237 InfoBar 293
views 238–245 modifying 304
address lists opening new appointment windows 294
searching 82 recurring 301–302, 305
troubleshooting 79 reminders, changing default 304
549
OutlookSBS.indb 549 1/4/2016 12:47:41 AM
archiving items
appointments (continued) Auto-Complete List 78–79
scheduling 292–296 changing settings 80
sizing handles 295 removing email addresses 80
specifying time zones 335 removing names 80
time zones 300–301, 303 automatic replies 480–486
archiving items 468, 471 external 481
arrangements, definition 541 formatting 481
assigned tasks, status reports 393 internal 481
assigning tasks 387–390 message processing rules 487
attachments recipient options 483
arranging messages by 194 time range 485
copies of online files 93 turning off 486
displaying 98–100 turning on 485
forwarded messages 109 automatic reply rules 487
modifying 89 automatic signatures See signatures
opening in default app 101 availability
Outlook items 94 changing visible details 353
photographs 137 sharing 346–358, 347
previewing 98–100 viewing for co-workers 337
removing 89, 93 available time, setting 330
returning from previewing 101
saving to storage drives 101–102 B
scanning for viruses 100 Backstage view
sending from File Explorer 93 commands 10–13
sharing Office files as 91–92 displaying 10
working with in preview 100–101 keyboard shortcuts 523–524
attendees 307 message commands 54
adding to meetings 309 Bcc field 74, 76
optional 311 blank template, creating rules from 494
removing 312 blind courtesy copies 74
required 311 blocking messages
tracking meeting responses 309 configuring settings 164
attributes of messages 194–198 from specific domains 170
Author role 347–348, 354 junk email filtering 154–155, 157–158
AutoArchive 468 branches, conversations 189
buttons, integrated arrows 12
550
OutlookSBS.indb 550 1/4/2016 12:47:41 AM
calendars
C displaying co-workers’ calendars 338
Cached Exchange Mode keyboard shortcuts 527–530
definition 541 ribbon tabs 56–57
enabling 107 scheduling items 58
calendar details Shared Calendars list 339
changing default settings 353 views 316–323
printing 360 Calendar peek 412, 541
calendar groups calendar permissions
creating 340 assigning 347
deleting 341 modifying 351–353
removing calendars 341 calendar properties, displaying 351
renaming 340 Calendar view (Calendar module) 293, 316
calendar information calendars
sharing 346–358 See also time zones; work week
sharing externally 356–358 adding holidays 296–297
calendar item views 316–323 arrangements 317–319
calendar items assigning permissions 347
appointments 293, 298 changing displayed time period 319
assigning importance 303 closing 346
configuring options 300–305 closing shared 339
converting 298–300 configuring options 457–460
creating recurrences 305 connecting to 291, 337
definition 541 copying items to other calendars 344
events 293 creating groups 340
indicating availability 301, 304 custom 336
inserting images 138 date areas 293
keyboard shortcuts 527–530 Day arrangement 317
modifying 304 defining available time 330–331
privacy 302 definition 541
recurring 301–302 displaying/hiding 345
reminders 301, 304 displaying multiple 342–346
time zones 300, 303 displaying side by side 337, 344
Calendar module 55 displaying specific timeframes 322, 331
adding shared calendars 351 displaying task lists 322
calendar item windows 57–58 displaying those of co-workers 338
definition 541 displaying time zones 334
delegating control 353 displaying today’s schedule 322
displaying 35 displaying Weather Bar 460
551
OutlookSBS.indb 551 1/4/2016 12:47:41 AM
Call or Call All message responses
calendars (continued) assigning to notes 202
displaying week numbers 319 colors 198
Internet 336 conversations 200
list view 316 creating 200, 205
navigating in month view 319 definition 541
print preview 361 deleting 206
print styles 360 displaying Categorize menu 201
printing 359–364 elements 200
privacy indicator 302 events 303
publishing online 358 filtering by 201
reminder icon 301 grouping items by 201
reminders 460 holidays 297
removing from calendar groups 341 meetings 303
removing holidays 297 naming 200
resetting views 318 Quick Click 200, 204, 206
returning to default settings 323 removing 205
Schedule view arrangement 317 renaming 199, 205–206
ScreenTips 293 as search criteria 198
sending by email 356 sorting by 201
shared 336 of tasks 372
SharePoint 336, 341 viewing in Reading Pane 200
sharing 346–358 Categorize menu 201
sharing with co-workers 348 Cc field 74, 76
specifying time zones 333–334 changing message status by using Quick
time slots 293 Steps 497
time zone options 458–459 character styles 129
views 316–319, 316–323, 322–323 charts, creating in messages 138–139
working with multiple 336–346 chiclets 103
Call or Call All message responses 110 cleaning up conversations 192
categories Click Here To Add A New Task 370, 374
See also messages client rules, definition 541
appointments 303 clip art, definition 541
arranging messages by 195 Clipboard 133, 541
assigning 198, 204 closing calendars 339, 346
assigning by using Quick Steps 497 cloud storage locations, connecting/
disconnecting 26–27
assigning colors 200
Clutter folder 37
assigning shortcut keys 200
552
OutlookSBS.indb 552 1/4/2016 12:47:41 AM
contact records
color schemes sharing 274
changing 26 updating contact information 274
messages 128 contact index, definition 542
color categories See categories contact lists, definition 542
colors, notes 202 contact record windows 61, 223–225
columns creating Outlook items 234
adding to list views 43–45 definition 542
removing from list views 46 displaying information 234
reordering in list views 46 editing contact information 231
resizing in list views 244 initiating actions from 233
COM (Component Object Model) initiating communication from 234
add-ins 471–474 opening new 226
commands contact records 61
adding to custom groups 424 See also People module; electronic business
adding to Quick Access Toolbar 417–418 cards
removing from tabs 422 changing filing order 227
comments, changing user identification 442 copying to address books 260
Completed status 371, 385 creating 219, 222–225
completed tasks 394 creating from message headers 226
conditions See rule conditions; rules creating in list views 226
connections creating with same company information
configuring automatically 512–514 as existing 231
configuring manually 514–517 custom fields 232
managing existing 518–519 definition 542
troubleshooting 510–511 displaying different views 238, 240–242
contact cards displaying social network photos 462
definition 542 editing People card information 230
initiating contact from 106–107 entering basic information 227
message participants 103–106 entering details 230
pinning 104 entering notes 229
contact folders See address books exporting 260–262
contact groups exporting to .csv files 266–267
adding existing contacts 271–273 exporting to Outlook Data Files 267–268
adding new contacts 273–274 filing order 462
creating 268–270 font restrictions 122
definition 542 formatting names 462
expanding in message address fields 275 grouping in list views 244
removing members 275 IM addresses 228
553
OutlookSBS.indb 553 1/4/2016 12:47:42 AM
contacts
contact records (continued) context menus See shortcut menus
importing 260–262 contextual tabs See tool tabs
importing from .csv files 263–265 Contributor role 347–348
importing from Outlook Data File control, delegating 348, 353–355
(.pst) 265–266 Conversation view 47, 188–189, 191
inserting images 138 Conversation Clean Up 449
keyboard shortcuts 530–532 Conversation History folder 37
linking 238–239 conversations 188
linking to OneNote pages 234–235 See also messages
looking up from message benefits of using 189
windows 236–237
branches 189
modifying 222–223
cleaning up 190, 192–193, 449
moving among address books 259
definition 542
name and address standards 225
deleting 190
options 461
deleting messages from folders 190–193
pages 218–219
displaying 47
personalizing 279–284
displaying all messages 188, 190
printing 245
displaying color categories 200
print preview 247–248, 251
displaying message lists 192
print styles 246–247
displaying messages 192
resetting view to default 245
displaying messages in any folder 190
ribbon tabs 62
displaying most recent messages 188
saving multiple email addresses 227–228
expanding 188–190
saving multiple postal addresses 229
headers 188, 190
saving phone numbers 228–229
history 106
scrolling 59
ignoring 190, 194
searching 275–278
indenting older messages 190
selecting languages 59
moving from folders 209
sorting in list views 244
multiple responses 189
sources 220–221
participants 105
specifying compact view settings 244
selecting all messages 189, 192
views 60, 238–245
sent messages 189–190
webpages 228
stop ignoring 194
contacts
unique messages 188
See also contact records
unread messages 189
definition 541
copying calendar items 344
content area, definition 542
courtesy copies 74
554
OutlookSBS.indb 554 1/4/2016 12:47:42 AM
electronic business cards
co-workers delivery receipts, requesting 144
creating calendar groups 340 desktop alerts, definition 542
displaying calendars 338 details, restricting when sharing
sharing calendar details 353 calendars 347
viewing availability 337 dialog box launchers, definition 542
creating appointments dialog boxes, keyboard shortcuts 536–537
by using Quick Steps 497 dictionaries, language options 466
from messages 497 digital IDs
creating tasks exporting 179
due today 373 importing 180
from the To-Do List 374 obtaining 176–177
without a due date 374 using installed certificates 178
CSV files 266–267 digitally signing messages 180–182
cursors, definition 542 digital signatures, definition 542
custom calendars, displaying 336 distribution lists 105, 542
document workspaces, definition 543
domains, definition 543
D
Done (Quick Step) 496, 498
daily calendar, printing 360
drafting responses 53
Daily Task List 400–401
drafts
date areas on calendars 293
automatic saving increments 85
Date Navigator
changing save frequency 452
definition 542
definition 543
keyboard shortcuts 528
modifying messages 86–87
Day view
saving messages as 82–83, 85–86, 452
calendar arrangement 317
Drafts folder 37
keyboard shortcuts 529
due dates
declined tasks 391
changing default 380
decrypting messages 181
for tasks 371
default task due dates, changing 380
default views, resetting to 399
Deferred status 371, 385 E
delegating control of a calendar 348, ebook edition xv
353–355 Editor role 347–348, 354
Deleted Items folder 37, 470 electronic business cards
delete permissions 347, 353 See also contact records
delimited text files See separated text files adding pictures 281
delivery options 139–142 changing text 282–283
formatting text 284
555
OutlookSBS.indb 555 1/4/2016 12:47:42 AM
electronic business cards (continued) creating recurrences 305
keyboard shortcuts 531 definition 543
modifying label display 283 displaying on calendars 293
modifying layout 281–282 holidays 296–297
personalizing 279–284 indicating availability 304
resetting to default 284 invited 298
email modifying 304
See also messages recurring 301–302
definition 543 reminders, changing default 304
email accounts scheduling 293, 298
applying rules to multiple 493, 495 time zones 300–301
arranging messages by 194 exceptions
configuring automatic adding to rules 492
connections 512–514 for rules 490
configuring manual connections 514–517 Exchange accounts
connecting to 506–508 calendars, displaying 336
managing existing connections 518–519 connecting to 505
starting initial connections 508 sharing calendars 337
supported types 505–506 Exchange ActiveSync accounts 505
email addresses Exchange calendars, viewing availablility 337
comma separators 81 expiring messages 145
removing from Auto-Complete List 80 exporting contact records 260–262
email messages, definition 543 external sharing of calendar information 356
email rules See rules
email security options 174–175
F
email servers, definition 543
Facebook, connecting to 25
E-mail Signature tab, displaying 133
Favorites list 36, 38
email trails, definition 543
faxing messages 92
emailing calendars 356
feedback, submitting xvi
encrypted connections, troubleshooting 511
fields, in messages 73
encrypting messages 141, 183
file types
encryption, definition 543
Internet calendars 338
entertainment calendars 337
Outlook Data Files 267
errata, submitting xvi
separated value files 266
event windows, definition 543
files
events 292
attaching to messages 88–91
converting to appointments 300
keyboard shortcuts 521–522
converting to invited events 300
556
OutlookSBS.indb 556 1/4/2016 12:47:42 AM
forwarding messages
sending from File Explorer 88, 93 folders
sending from Office apps 88, 91–92 creating for tasks 381
filing messages by using Quick Steps 497 displaying alphabetically 39
filtering message, creating 208–209
All Items list 107 moving conversations from 209
by categories 201 moving messages to 208–209
definition 543 working with favorites 410
junk messages 155, 165 Folders list
finding/replacing content, keyboard definition 543
shortcuts 540 displaying 39
flagged items follow-up dates, changing 384
changing follow-up date 384 font effects, turning on/off 121
deleting 386–387 fonts
marking as complete 385–386 changing based on conditions 428–429
opening from Tasks peek 384 changing for table view 426–428
removing flags 387 character widths 121
flagging items customizing for user interface 425–431
messages 141, 146–147, 497 HTML messages 122
tasks 377–378 lowercase letters 121
flags message headers 122
arranging messages by 195 numbers 121
marking as complete 387 outgoing messages 125
removing from flagged items 387 plain text messages 122
Flickr, connecting to 25 previewing 122
Folder commands 40 setting defaults 120–121
folder contacts 353 stationery 124
folder owners 353 uppercase letters 121
Folder Pane formatting
changing width 410 global 120
configuring 409 local 120
definition 543 message responses 120
hiding/displaying 409 messages 50, 72, 76–77, 120–126, 456
Other Calendars list 341 saving preferences 120
Shared Calendars list 339 signatures 132–133
working from minimized 410 Forward As Attachment message
working with favorites 410 responses 109
Forward message responses 109
forwarding messages 109, 114
557
OutlookSBS.indb 557 1/4/2016 12:47:42 AM
GAL (Global Address List)
G I
GAL (Global Address List) ICS files 338, 342
as contact source 221 ignoring conversations 190, 194
definition 543 IM See instant messaging
displaying 258 IM addresses, saving in contact records 228
galleries 13 images
definition 543 adding to signatures 135–136
keyboard shortcuts 539 inserting into messages 138
Global Address List (GAL) screen captures in messages 137
as contact source 221 IMAP (Internet Message Access
definition 543 Protocol) 506, 544
displaying 258, 339 IM (instant messaging), definition 544
global formatting 120 Import And Export Wizard 261, 263
group buttons on ribbon 16 importing
groups See calendar groups; Office 365 contact records 260–265
Groups; ribbon groups Internet calendars 338, 342
Inbox 37
H configuring junk email settings 164
header options for Office 365 groups 461 processing messages by using Quick
Steps 496
headers 188
running rules on existing items 493, 495
conversations 188, 190
incoming messages
drafts 83
evaluating conditions 492
font restrictions 122
performing actions 492
icons 96
processing by using rules 488
messages 74, 96
InfoBar 293
Help
Automatic Replies 484
keyboard shortcuts 540
definition 544
Tell Me What You Want To Do box 15
InfoPath forms, keyboard shortcuts 535
holiday calendars 337
information bar 544
holidays
Information Rights Management (IRM) 184,
adding to calendars 296–297
544
categories 297
In Progress status 371, 385
removing from calendars 297
Inside My Organization, automatic
HTML, definition 544 replies 482
HTTP, definition 544 instant messaging (IM), definition 544
hyperlinks, definition 544
558
OutlookSBS.indb 558 1/4/2016 12:47:42 AM
maximizing windows
Internet calendars for Quick Steps 500
displaying 336 Office 2016 535–540
file types 338 Outlook 2016 521–535
importing 338
manually importing or subscribing 342 L
subscribing to 338 labels, electronic business cards 283
Internet Message Access Protocol language packs 466
(IMAP) 506, 544
languages
invited events 298, 300
configuring options 463–464, 469
IRM (Information Rights Management) 184,
selecting for contacts 59
544
LinkedIn, connecting to 25
List view (Calendar module) 316
J list views
jelly beans 103
adding columns 43–45
Junk Email folder 37
removing columns 46
displaying 161
reordering columns 46
emptying 164
Live Preview 13
managing messages 158–160
definition 544
junk messages
enabling/disabling 442
blocking 169
blocking specific character encoding 170
blocking specific domains 170
M
macros, keyboard shortcuts 535
categories 154
magnification, changing 14
configuring options 165–168
Mail module
definition 544
adding folders to Favorites list 38
deleting 164
alphabetizing folders 39
deleting automatically 166
displaying 35
filtering 155, 165
displaying different views 43
safe senders 169
Favorites list 36
setting protection levels 168–169
folders 36–38
trusting senders/recipients 164
hiding panes 42
valid, moving 161–163
keyboard shortcuts 526–527
justifying, definition 544
ribbon tabs 39–41
views 41–43
K MailTips 454–455, 481
keyboard shortcuts
maximizing windows 20
for categories 200
definition 544
559
OutlookSBS.indb 559 1/4/2016 12:47:42 AM
meeting requests
meeting requests 110, 306 Skype for Business 292
accepting 314 Suggested Times list 307, 309
creating 310 time zones 300–301, 303
creating from messages 108 tracking attendee responses 309
declining 314 message folders, creating 208–209
definition 544 message formatting 120
editing 312 message groups, expanding 198
proposing new time 314–316 message headers 96, 544
removing Propose New Time option 460 message list views 41–42
responding to 314–315 message lists 187
tentatively accepting 314 changing default settings 192
meeting times, locating 337 changing sort order 195–197
meeting windows 57, 544 default order 187
meetings definition 545
adding attendees 309 message participants
attendee availability 311 communication history 106
attendees 307 contact cards 103–106
availability of attendees 307–308 presence information 103
cancelling 312–313 message responses
changing times 309 etiquette 109
conference rooms 307 formatting 120
creating recurrences 305 forwarding 109
default availability 301 meeting requests 110
indicating availability 304 modifying recipients 109
inviting groups of people 307 task assignments 110
inviting managed resources 307 voting 110
meeting window 306–307 message rules See rules
modifying 304 message threads 47, 548
opening new meeting window 309 message windows 47–52, 545
optional attendees 311 messages
recurring 301–302 See also categories; conversations; email
reminders, changing default 304 adding to To-Do List 380
removing attendees 312 address boxes 108
requirements 307 address resolution 74–75
Room Finder 307 arranging by attributes 194–198
scheduling 306–313 arrival options 448
Scheduling Assistant 306, 308 assigning categories 204
560
OutlookSBS.indb 560 1/4/2016 12:47:42 AM
messages
attaching files 88–94 drafts 82–83, 452–453
attaching online file copies 93 editing options 446
attaching Outlook items 88–89, 94 embedding photographs 137
attributes 194–195 encrypting 183
Auto-Complete List 78–79 entering content 76
Backstage view commands 54 entering email addresses 76
blocking 154–155, 157–158, 164 entering recipients 74
blocking external content 171–172 entering subjects 76
body field 73 expiring 145
categorizing 141, 198–201, 497 external content, downloading 97,
changing color schemes 128 172–173
changing default formatting 447 faxing 92
changing effect styles 128 fields 73–74
changing font sets 128 filing by using Quick Steps 497
changing status by using Quick Steps 497 flagging 141, 146, 380, 497
closing after responding 114–115 formats 72
collapsing groups 196, 198 formatting 50, 72–75, 120, 446, 456
Compose Message options 444–445 forwarding 114, 449, 451
composing 48–51 grouping/ungrouping 197
configuring options 443 headers 74, 83, 96
configuring safe senders 166 HTML 72, 122
creating 73–78 icons in headers 96
creating appointments from 298–299 images 137–139
creating charts within 138–139 indicating importance 143
creating folders 208–209 inserting screen captures 137
creating from address books 237 international financial scams 154–155
creating tasks from 379–381 keyboard shortcuts 526–527
decrypting 181 looking up contacts 236–237
delaying delivery 145 managing external content 173–174
delivery options 139–142 modifying drafts 86–87
digitally signing 180–182 moving to folders 208–209
displaying as conversations 189 moving to Junk Email folder 164
displaying content 96–97 multiple categories 199
displaying Internet headers 156 opening 96
displaying social network photos 462 organizing in folders 206–209
drafting responses 53 outgoing 125
personalizing 72
561
OutlookSBS.indb 561 1/4/2016 12:47:42 AM
Microsoft accounts
messages (continued) tracing origins 156
phishing 154–155 tracking 141, 455–456
plain text 122, 125 troubleshooting 78–79
previewing 211 trusting senders/recipients 164
printing 210–211 verifying sent items 88
priority 141, 143 viewing blocked content 172
processing by using Quick Steps 496 views 41–43
proofing options 444–445 voting buttons 141, 143–144
reading 51–52 Microsoft accounts
recalling 112–113 managing connections 26
receiving in plain text format 175 options 24
redirecting replies 145 Microsoft Office Clipboard 133, 541
reminders 141 Microsoft Press contact information xvi
removing attachments 93 Microsoft Press Store xv
removing contact group members 275 Mini Toolbar, enabling/disabling 441
replying to 108–110, 449 module peeks See peeks
replying with meeting requests 108 modules
requesting delivery receipts 144 adding columns to list views 43–45
resending 112–113 displaying 35
resetting arrangements 198 displaying Folders list 39
responding to 108–111, 497 displaying Reading views 46
restricting permissions 142, 184 modifying view settings 243
saving 451–452 removing columns from list views 46
security 97, 141, 176 reordering columns 46
selecting 197 ribbons 10
selecting recipients from address switching among 34
books 235–237 types 8
sending 74, 84, 87, 270, 453 Month view
sensitivity settings 141, 143 calendar arrangement 317
settings 139–142 keyboard shortcuts 530
signatures 72, 131–137 monthly calendar, printing 360
SmartArt graphics 138–139 Mouse mode 17
sorting by column 197 Move To (Quick Step) 496, 498
spam 154 multiple calendars
stationery 123–124 displaying side by side 342–344, 346
style sets 131 managing 336–346, 342–346
styles 129–131 overlaying 342–345
themes 123–125, 127–128
562
OutlookSBS.indb 562 1/4/2016 12:47:43 AM
Outlook Data Files
N Office 365 Groups 461
names, removing from Auto-Complete Office 2016 keyboard shortcuts 535–540
List 80 Office Account page (Backstage view) 23
national holidays 296–297 Office themes 25, 127
navigation, keyboard shortcuts 522–523 Office updates 28
Navigation Bar offline address books, definition 545
configuring 411–412 OneDrive, connecting to 25
customizing 467 OneNote, linking notes to contact
definition 545 records 234–235
new mail notifications 95 online calendars 337
Nonediting Author role 348 opening co-workers’ calendars 337
nonworking time, setting 330 organizing
Normal view 42 Inbox 206–209
Not Started status 371, 385 items in folders 207
notes messages in folders 206–209
entering for contacts 229 Other Calendars list 341
storing information in 202–203 Out of Office Assistant See automatic replies
views 203 out of office messages See automatic replies
Notes module Outbox folder 37
displaying 35 outgoing messages
opening 203 evaluating conditions 492
views 203 processing by using rules 488
notifications 95 Outlook
numbers, legible fonts 121 configuring advanced options 467–471
configuring options 440–442
O connecting to accounts 508
Office 6–7 keyboard shortcuts 521–535
changing backgrounds for all apps 26 personalizing 408–415
changing color schemes for all apps 26 profiles 507
configuring options 440–442 settings 22–23, 28
connecting to other services 25 starting 4–5
displaying account settings 26 starting without connecting to
accounts 509
settings 22–23
supported email accounts 505–506
themes 25
troubleshooting account
Office 365 subscriptions connections 510–511
licensing package 6–7 Outlook app window 32–35
managing 28 Outlook Data Files 267–268, 507
563
OutlookSBS.indb 563 1/4/2016 12:47:43 AM
Outlook home page
Outlook home page 396 keyboard shortcuts 530–532
Outlook items, keyboard shortcuts for ribbon tabs 60
creating 521–522 views 238–245
Outlook items, keyboard shortcuts for People Pane 105
formatting 525–526
expanding 106–107
Outlook items, keyboard shortcuts for
switching views 107
locating 524–525
People peek 412
Outlook items, keyboard shortcuts for
managing 524–525 definition 545
Outlook modules displaying pictures 461
displaying 35 percentage complete, of tasks 371
opening multiple 35 permissions
switching among 34–35 assigning for calendar 347
Outlook Online 7 definition 545
Outlook Today 396, 545 messages 142
Outside My Organization setting for shared calendars 351–353
automatic replies 482 personalizing messages 72
recipient options 483 phishing messages 154–155, 545
overlaying calendars 344 phishing sites, definition 545
Owner role 347–348 phone numbers, saving in contact
records 228–229
pictures
P
adding to electronic business cards 281
palettes, definition 545
embedding in messages 137
panes, keyboard shortcuts 539
pinning
paragraph styles 129
contact cards 104
peeks
peeks 413–414
displaying 412–413
placeholders for rule values 489
pinning to To-Do-Bar 413–414
plain text messages 72, 545
removing from To-Do-Bar 414
pointing to, definition 545
reordering 414
Policy Tips 455
People cards, editing 230
POP (Post Office Protocol) 506, 516, 546
People module
practice files xiv–xv
See also address books; contact records
practice tasks, files for use with xiv–xv
contact record windows 61
presence icons
definition 545
colors 103
displaying 35
definition 546
displaying address books 238
presence information 103
displaying different contact views 242
Preview view (Calendar module) 316
564
OutlookSBS.indb 564 1/4/2016 12:47:43 AM
recalling messages, definition
previewing resetting to default 420
attachments 100–101 toggling Touch/Mouse modes 17
messages 211 Quick Click category 200
style sets 131 assigning 204
styles 130 changing 206
previewing calendars 361 removing 204
print preview, moving among pages 251 setting 206
print styles Quick Steps 496–501
calendars 360 actions 497
definition 546 built-in 496
printing built-in, configuring 498
calendars 359–364 creating 500
contact records 245–251 custom 500
messages 210–211 definition 546
previewing 361 editing 499
priority keyboard shortcuts 500
of messages 195 multiple email accounts 497
of tasks 372, 375 reordering 501
privacy of tasks 372 running 498
private items tooltips 500
sharing with delegates 354
tasks 372 R
procedures, adapting 18–19 Reading Pane
profiles 507 configuring 414–415
Properties dialog box, opening 143 customizing 467
PST files 267–268 displaying 382
Publishing Author role 348 displaying attachments 98
publishing calendars online 358 displaying/hiding 96, 415
Publishing Editor role 348 magnifying 97
meeting requests 314
Q resizing 415
Quick Access Toolbar 9 scrolling messages 98
adding commands 417–419 settings 447–448
customizing 416–417 viewing categories 200
definition 546 Reading view 42–43, 46
displaying separator 419 read permissions 347, 353
moving 420 reassigning tasks 392
moving buttons on 419 recalling messages, definition 546
565
OutlookSBS.indb 565 1/4/2016 12:47:43 AM
reciprocal sharing
reciprocal sharing controlling display 9
requesting 349 customizing 420–422
responding 351 definition 546
recurrence of tasks 372 displaying commands 417
recurring items displaying groups 16
appointments 301–302, 305 displaying/hiding tabs 422
definition 546 displaying tabs only 21
tasks 376–378 finding online resources 15
redoing actions, keyboard shortcuts 537 Folder commands 40
redundant messages, definition 546 hiding 17, 21
regional holidays 296–297 keyboard shortcuts 537–538
religious holidays 296–297 Mail module tabs 39–41
reminders 301 optimizing for touch interaction 22
definition 546 People module tabs 60
displaying visual indicators 460 permanently redisplaying 22
modifying default display 460 resetting to default 425
for tasks 372, 378 Send/Receive commands 41
Reply & Delete (Quick Step) 496 tabs 10
Reply All message response 108 Tasks module tabs 64
Reply All With IM message response 110 temporarily redisplaying 22
Reply message response 108 tool tabs 11
Reply With IM message response 110 unhiding 21
Reply With Meeting message response 108 View commands 41
resending, definition 546 width 16–17
resetting views 399 working in Touch mode 17, 22
resolving ribbon groups
addresses 74–75 See also ribbon
definition 546 adding commands 424
responding creating custom 423
by using Quick Steps 497 definition 543
to messages 108–111 displaying hidden commands 16
to task assignments 391 renaming custom 424
Reviewer role 347–348, 354 Rich Text Format (RTF) 72, 546
ribbon 10 roles
See also ribbon groups; tabs assigning 347, 353
buttons with arrows 12 permissions 348
Calendar module tabs 56–57 when delegating control of modules 354
contact record tabs 62 Room Finder pane 307
566
OutlookSBS.indb 566 1/4/2016 12:47:43 AM
security
RSS Feeds folder 37 Scheduling Assistant 58, 306, 308, 337, 459
RTF (Rich Text Format) 72, 546 school calendars 337
rule actions scientific calendars 337
adding to rules 492 screen clippings, definition 546
performed by rules 489–490 screen resolution 16–17, 20
rule conditions ScreenTips
adding to rules 492 See also tooltips
evaluated by rules 489–490 calendars 293
rule templates 489, 491 controlling display of 442
rules definition 547
actions 489–490, 492 displaying 12
applying to multiple email accounts 493, displaying task details 383
495 search
automatic reply rules 487 See also searching
conditions 489–490, 492 configuring options 463–464
creating 488–495 indexing options 464–465
definition 546 Search folders 37
deleting 495 searching
exceptions 490, 492 See also search
from blank rules 494 address books 81–82
from templates 491 address lists 82
modifying 495 using categories 198
placeholders 489 contact records 277–278
running on existing items 493, 495 folders 206
turning off 495 for holidays 297
turning on 493, 495 keyboard shortcuts 394
Rules Wizard 491–493, 492 Secure Multipurpose Internet Mail Extensions
(S/MIME), definition 547
S security
saving add-ins 471
attachments to storage drives 101–102 blocking external content 170–171
message drafts 85 digital IDs 178–182
Schedule view calendar arrangement 317 digital signatures 141
schedules, sharing 346–358 displaying email options 174–175
scheduling encrypting messages 141
appointments 292–295 junk email protection levels 168–169
events 293, 298 outgoing messages 176
meetings 306–313 receiving plain text messages 175
567
OutlookSBS.indb 567 1/4/2016 12:47:43 AM
sending/receiving
security (continued) creating 133–134
restricting permissions 184 editing 135
scanning for viruses 100 formatting 132–133
Trust Center 474–476 manually inserting 137
sending/receiving 40 removing from messages 137
keyboard shortcuts 534 Signatures And Stationery dialog box,
Sent Items folder 37 opening 124–125
separated text files, definition 547 sizing handles, definition 547
server certificates, troubleshooting 510 Skype for Business 292
server rules,definition 547 SmartArt graphics
shared calendars adding to messages 138–139
adding to Calendar module 351 definition 547
closing 339 modifying 139
displaying 336 S/MIME (Secure Multipurpose Internet Mail
Extensions), definition 547
setting permissions 351
social media services 25
Shared Calendars list 339
changing connections 27
shared workspaces 461
connecting to 26
SharePoint calendars
removing connections 27
connecting to 341
spam 154, 547
displaying 336
sports calendars 337
sharing calendar information
start dates for tasks 371
externally 356–358
starting Outlook 4
restricting details 347
static images 139
sharing calendars
stationery 123–124, 126
with co-workers 348
status bar 14
by email 356
customizing 22
by publishing online 358
definition 547
requesting 349
managing automatic replies from 484
restricting details 347
status of tasks 371
sharing invitations 349
status options for tasks 371
sharing requests 350
status reports for tasks 393
shortcut keys See keyboard shortcuts
sticky notes 202
shortcut menus, definition 547
style sets
side-by-side calendars 337
changing 131
Side-By-Side mode 342
displaying names of 131
signatures 72, 131–132
previewing effects 131
adding inline images 135–136
applying to multiple accounts 133
568
OutlookSBS.indb 568 1/4/2016 12:47:43 AM
tasks
styles 129 task lists
applying 131 definition 547
previewing 130 displaying on calendars 322
Styles gallery 129–130 removing tasks 385
Styles pane 129 task originators, definition 547
moving 131 task owners, definition 547
opening 130 task reminders 378
Subject field 73, 76 task requests See task assignments
subscribing to Internet calendars 338, 342 task status 371, 385
Suggested Times list 309 task windows 64–65
support resources xvi definition 547
marking tasks as complete 387
T opening 383
tables, keyboard shortcuts 538–539 tasks
tabs assigning 387–390
See also ribbon assignments 110
creating custom 423 categories 372
creating custom groups 423 changing default due date 380
definition 547 completed 394
displaying on ribbon 21, 422 creating 370–381
removing commands 422 creating from Outlook items 379–381
renaming custom 423 creating from Tasks peek 373
on ribbon 10 creating recurring 376–378
task assignments custom flags 377–378
accepting 391–392 deleting 386–387
creating 387–390 displaying Daily Task List 400–401
declining 391–392 displaying in Reading Pane 382
managing 387–393 displaying in Tasks module 393–399
reassigning 391, 392 due dates 371
reclaiming 391 filing in folders 381
responding to 391–392 filtering 394–395
sending status reports 393 flagging for follow-up 377
task details, previewing in Tasks peek 383 grouping 398
task entry box labels 370 inserting images 138
task folders, creating 381 keyboard shortcuts 533–534
task items See tasks managing 381–387
managing assignments 387–393
569
OutlookSBS.indb 569 1/4/2016 12:47:43 AM
Tasks folder
tasks (continued) Tasks view, definition 547
marking as complete 385–386 Team Email (Quick Step) 496
opening 383 Tell Me What You Want To Do 15
options 463 text
priority 372 changing appearance 120
privacy 372 changing on electronic business
recurrence 372 cards 282
reminders 372, 469 formatting on electronic business
cards 284
removing from task lists 385
keyboard shortcuts for moving around
renaming 385
in 538
scheduling 400
Theme Or Stationery dialog box,
searching 394 opening 125
sorting 398 themes
start dates 371 default 127
To-Do List view 63 individual messages 127–128
updating 382–385 messages 123–124, 125–126
updating status 385 setting defaults 120
views 393–401 types 25
Tasks folder 393 Themes gallery 127
Tasks module third-party add-ins, definition 547
creating tasks 374–375 threads, definition 548
definition 547 thumbnails 13, 548
deleting tasks 387 time range for automatic replies 485
displaying 35 time slots on calendars 293, 295
displaying flagged items 394 time zones
displaying tasks 393–399, 394 See also calendars
keyboard shortcuts 533–534 appointments 303
marking tasks as complete 386 changing to match locations 332
ribbon tabs 64 configuring 332–335
views 63, 393–401 displaying multiple 334
Tasks peek 412 hiding controls 303
adding Outlook items 380 meetings 303
creating tasks 373 options 458–459
definition 547 specifying calendar settings 333–334
marking tasks as complete 386 specifying for appointments 335
opening flagged messages 384 specifying in calendars 300
previewing task details 383 switching primary and secondary 335
570
OutlookSBS.indb 570 1/4/2016 12:47:43 AM
websites
Timeline view, keyboard shortcuts 533–534 U
title bars 9, 548 undoing actions, keyboard shortcuts 537
TLD (top-level domain) 168–169 Uniform Resource Locator (URL),
To field 73–74, 76 definition 548
To Manager (Quick Step) 496 unique messages 188, 548
To-Do Bar updating Internet calendars 338
definition 548 user interface 5
hiding 414 app window elements 8–14
pinning peeks 413 customizing fonts 425–431
removing peeks 414
resizing 414 V
To-Do List, adding messages 380 values for rule placeholders 489
To-Do List folder 393 View Shortcuts toolbar 14, 548
To-Do List view, definition 548 View commands 41
tool tabs 11, 548 View In Overlay mode 342
tooltips 500 See also ScreenTips views
top-level domain (TLD) 168–169 Calendar module 316–323
Touch mode 17 definition 548
tracked changes, user identification 442 Mail module 41–43
tracking messages 141, 455–456 Notes module 203
traveling, changing time zones 335 People module 238–245
tri-fold calendar, printing 360 resetting to defaults 399, 430
troubleshooting Tasks module 393–401
address lists 79 virtual folders 393
Auto-Complete List 78–79 viruses, scanning attachments 100
encrypted connections 511 Visual Basic Editor, opening 535
Exchange account connections 510–511 voting buttons 141
message addressing 78 adding 143–144
multiple recipients errors 79 responding 110
server certificate errors 510
Trust Center W
configuring 474–476 Waiting On Someone Else status 371, 385
opening 476 Weather Bar 460
Twitter web beacons 160, 548
address for Microsoft Press xvi websites
connecting Outlook to 25 calendar-sharing 338
Type A New Task 370, 373–374 Internet calendars 337
saving in contact records 228
571
OutlookSBS.indb 571 1/4/2016 12:47:43 AM
Week view
Week view
calendar arrangement 317
keyboard shortcuts 529
weekly agenda, printing 360
weekly calendar, printing 360
windows
See also app windows
keyboard shortcuts 535
maximizing 20
work calendars, opening other people’s 337
work times, setting 330
work week
See also calendars
definition 548
displaying on calendar 331
modifying settings 331–332
Work Week calendar arrangement 317, 322
working time, setting 330
write permissions 347, 353
Y
YouTube, connecting to 25
Z
Zoom 14
Zoom Slider tool 14
572
OutlookSBS.indb 572 1/4/2016 12:47:44 AM
About the author
Joan Lambert has worked closely with Microsoft technologies
since 1986, and in the training and certification industry since
1997. As President and CEO of Online Training Solutions, Inc.
(OTSI), Joan guides the translation of technical information and
requirements into useful, relevant, and measurable resources for
people who are seeking certification of their computer skills or
who simply want to get things done efficiently.
Joan is the author or coauthor of more than three dozen books
about Windows and Office (for Windows, Mac, and iPad), video-based training
courses for SharePoint and OneNote, and three generations of Microsoft Office
Specialist certification study guides.
Joan is a Microsoft Certified Professional, Microsoft Certified Trainer, Microsoft Office
Specialist Master (for all Office versions since Office 2007), Microsoft Certified Tech-
nology Specialist (for Windows and Windows Server), Microsoft Certified Technology
Associate (for Windows), and Microsoft Dynamics Specialist.
Joan currently lives in a small town in Texas with her simply divine daughter, Trinity; an
ever-growing menagerie of dogs, cats, fish, and frogs; and the DeLonghi Gran Dama
super-automatic espresso machine that runs the house.
573
OutlookSBS.indb 573 1/4/2016 12:47:44 AM
Acknowledgments
I appreciate the time and efforts of Carol Dillingham, Rosemary Caperton, and the
team at Microsoft Press—past and present—who made this and so many other books
possible.
I would like to thank the editorial and production team members at Online Train-
ing Solutions, Inc. (OTSI) and other contributors for their efforts. Jaime Odell, Jean
Trenary, Jeanne Craver, Kathy Krause, Susie Carr, and Val Serdy all contributed to the
creation of this book.
OTSI specializes in the design and creation of Microsoft Office, SharePoint, and
Windows training solutions and the production of online and printed training
resources. For more information about OTSI, visit www.otsi.com or follow us on
Facebook at www.facebook.com/Online.Training.Solutions.Inc.
I hope you enjoy this book and find it useful. The content of this book was guided in
part by feedback from readers of previously published Step by Step books. If you find
errors or omissions in this book, want to say something nice about it, or would like to
provide input for future versions, you can use the feedback process outlined in the
introduction.
574
OutlookSBS.indb 574 1/4/2016 12:47:44 AM
You might also like
- Excel Bible For Beginners - Excel For Dummies Guide To The Best Excel Tools, Tips and ShortcutsDocument148 pagesExcel Bible For Beginners - Excel For Dummies Guide To The Best Excel Tools, Tips and ShortcutsMd Shathil100% (9)
- EXCEL 2022 - The All in One Step-by-Step Guide From Beginner To Expert. Discover Easy Excel Tips & Tricks To Master The Essential Functions, Formulas & Shortcuts To Save Time & Simplify Your JobDocument211 pagesEXCEL 2022 - The All in One Step-by-Step Guide From Beginner To Expert. Discover Easy Excel Tips & Tricks To Master The Essential Functions, Formulas & Shortcuts To Save Time & Simplify Your JobObeng Cliff50% (2)
- 101 Best Microsoft Excel Tips & Tricks Ebook v1.3 - LMDocument616 pages101 Best Microsoft Excel Tips & Tricks Ebook v1.3 - LMposeidon octopus100% (8)
- Mastering ExcelDocument259 pagesMastering ExcelLuis Fernando Ospina100% (9)
- Excel Shortcuts: Cheat SheetDocument2 pagesExcel Shortcuts: Cheat Sheetelectronico10100% (5)
- 10 Obscure Excel Tricks That Can Expedite Common ChoresDocument8 pages10 Obscure Excel Tricks That Can Expedite Common ChoresHamza IslamNo ratings yet
- MS Excel Short CutDocument2 pagesMS Excel Short CutExcel Ways100% (5)
- Office 365 User GuideDocument445 pagesOffice 365 User GuideSameerUsmani83% (6)
- The Ultimate Excel Resource Guide v1Document86 pagesThe Ultimate Excel Resource Guide v1Muthur Ramasamy Kuppusamy86% (7)
- Microsoft Access For Beginners PDFDocument196 pagesMicrosoft Access For Beginners PDFbmartindoyle6396100% (2)
- Microsoft Office OneNote Step by Step Practise Files by Curtis FryeDocument76 pagesMicrosoft Office OneNote Step by Step Practise Files by Curtis Fryenkorelis74% (19)
- Outlook Tips and TricksDocument74 pagesOutlook Tips and Tricksabhay_joshi2002No ratings yet
- 120+ Useful Excel Macro Codes For VBA BeginnersDocument205 pages120+ Useful Excel Macro Codes For VBA Beginnerspiyashnath100% (16)
- Excel 2020Document165 pagesExcel 2020bill100% (6)
- Excel 2022Document185 pagesExcel 2022Jorge Paùl Castro Mendoza100% (6)
- Microsoft Excel 2016 Step by Step PDFDocument504 pagesMicrosoft Excel 2016 Step by Step PDFMujahid Ahmed Fadel100% (10)
- Office 365 Tips PDFDocument383 pagesOffice 365 Tips PDFSanjay Kundu88% (8)
- Excel 2Document86 pagesExcel 2kforkota100% (3)
- SharePoint Online Utlimate Tutorial Guide PDFDocument28 pagesSharePoint Online Utlimate Tutorial Guide PDFAlfredo80% (5)
- Introduction To MS Access 2019 v3.2Document125 pagesIntroduction To MS Access 2019 v3.2Carolina Linde100% (1)
- Ms Access TutorialDocument297 pagesMs Access Tutorialsameerroushan100% (1)
- MS 900T01 Microsoft 365 Fundamentals MCT PDFDocument158 pagesMS 900T01 Microsoft 365 Fundamentals MCT PDFhernan100% (1)
- Cheat Sheet For Outlook Calendar For MacOSDocument2 pagesCheat Sheet For Outlook Calendar For MacOSJeremy LermanNo ratings yet
- SharePoint Server 2016Document588 pagesSharePoint Server 2016Petra100% (3)
- PowerPoint 2016Document513 pagesPowerPoint 2016qweree100% (11)
- Essential Office 365 Third Edition: The Illustrated Guide to Using Microsoft OfficeFrom EverandEssential Office 365 Third Edition: The Illustrated Guide to Using Microsoft OfficeRating: 3 out of 5 stars3/5 (2)
- 40570a Microsoft Word Expert 2019 EbookDocument331 pages40570a Microsoft Word Expert 2019 EbookLuis Fernando Herrera SandovalNo ratings yet
- Microsoft Excel 2019 For BeginnersDocument64 pagesMicrosoft Excel 2019 For Beginnersaazsiraj348481% (16)
- Excel 3 Month CourseDocument1 pageExcel 3 Month CourseExcel Ways100% (1)
- Excel Dashboards Tutorial PDFDocument166 pagesExcel Dashboards Tutorial PDFmoabdoly94% (17)
- Microsoft Access 2016 - Stewart MelartDocument74 pagesMicrosoft Access 2016 - Stewart Melartmaidanez_ro324133% (3)
- Office 365 For End Users PDFDocument287 pagesOffice 365 For End Users PDFMohammad Aamir Perwaiz100% (1)
- Microsoft Excel 2019 Made Simple PDFDocument239 pagesMicrosoft Excel 2019 Made Simple PDFJorge Sandoval Flores100% (4)
- Excel FunctionsDocument5 pagesExcel FunctionsExcel Ways100% (3)
- A Tour To Microsoft Word: Presented By: Teo Ching SiangDocument76 pagesA Tour To Microsoft Word: Presented By: Teo Ching Siangteo ching siangNo ratings yet
- MOS 2013 Study Guide For Microsoft PowerPoint PDFDocument178 pagesMOS 2013 Study Guide For Microsoft PowerPoint PDFmileyVTTNo ratings yet
- Programming Microsoft Office 365 - Paolo PialorsiDocument735 pagesProgramming Microsoft Office 365 - Paolo Pialorsidentisy88% (8)
- Daewoo Programming ManualDocument104 pagesDaewoo Programming ManualDiaz Laksmana100% (2)
- Rain Gardens - Managing Water Sustainability in The Garden and Designed LandscapeDocument191 pagesRain Gardens - Managing Water Sustainability in The Garden and Designed LandscapeCorina CrazylilkidNo ratings yet
- SharePoint Online Office 365 The Ultimate Step-By-Step GuideFrom EverandSharePoint Online Office 365 The Ultimate Step-By-Step GuideRating: 5 out of 5 stars5/5 (1)
- Inpage SeekheyDocument242 pagesInpage SeekheyAbdul Rehman100% (1)
- Outlook 2016 Tips Tricks PDFDocument15 pagesOutlook 2016 Tips Tricks PDFnayanvmNo ratings yet
- SharePoint Online Tutorial PDFDocument90 pagesSharePoint Online Tutorial PDFEric HamisiNo ratings yet
- Microsoft Powerpoint 2016 - Stewart MelartDocument52 pagesMicrosoft Powerpoint 2016 - Stewart MelartHeraldo Santos0% (1)
- Lecture10 AllDocument38 pagesLecture10 AlladeelyjNo ratings yet
- MS Excel ShortcutsDocument18 pagesMS Excel Shortcutsserf007No ratings yet
- Microsoft Office Outlook 2016 - Part 1Document238 pagesMicrosoft Office Outlook 2016 - Part 1jdpardo100% (2)
- A Definitive Guide To Microsoft Excel 2019Document241 pagesA Definitive Guide To Microsoft Excel 2019bill100% (2)
- B1 90 MuomDocument55 pagesB1 90 MuomdabrandNo ratings yet
- Managing Business Through Human Psychology A Handbook For EntrepreneurDocument253 pagesManaging Business Through Human Psychology A Handbook For EntrepreneurCorina CrazylilkidNo ratings yet
- The Quick Way To Learn Microsoft Onenote!Document76 pagesThe Quick Way To Learn Microsoft Onenote!prem_k_sNo ratings yet
- Software DesignDocument105 pagesSoftware Designwikrant000100% (1)
- Sharepoint TutorialDocument305 pagesSharepoint TutorialdentisyNo ratings yet
- Knut O. Kverneland - Metric Standards For Worldwide Manufacturing (2007)Document807 pagesKnut O. Kverneland - Metric Standards For Worldwide Manufacturing (2007)micaNo ratings yet
- Outlook 2013Document22 pagesOutlook 2013miloja99100% (1)
- CTO VP Software Engineering Innovation in San Francisco Bay CA Resume Patrice TollenaereDocument3 pagesCTO VP Software Engineering Innovation in San Francisco Bay CA Resume Patrice TollenaerePatriceTollenaereNo ratings yet
- A COMPARATIVE STUDY ON FINANCIAL PERFORMANCE OF SELECT AUTOMOBILE INDUSTRIES IN INDIA Four Wheelers PDFDocument104 pagesA COMPARATIVE STUDY ON FINANCIAL PERFORMANCE OF SELECT AUTOMOBILE INDUSTRIES IN INDIA Four Wheelers PDFNidhi Maheshwari100% (1)
- 77-423 Microsoft Outlook 2013 - Microsoft Official Academic CouDocument510 pages77-423 Microsoft Outlook 2013 - Microsoft Official Academic CouErwin Antonio100% (6)
- Microsoft Excel 2016 Quick Reference Card - 2016 CustomGuideDocument3 pagesMicrosoft Excel 2016 Quick Reference Card - 2016 CustomGuideNarcisa Ortiz83% (6)
- Landscape Architecture by John SimondsDocument18 pagesLandscape Architecture by John SimondsMesmerizing MehnazNo ratings yet
- Outlook 2016 365 ManualDocument40 pagesOutlook 2016 365 ManualvzagkasNo ratings yet
- Fast Track Couriers Business Plan: PreparedDocument35 pagesFast Track Couriers Business Plan: PreparedChilamakuri M V Teja100% (7)
- Handout 5 - Topic 6 - Bulk Grain Cargo OperationDocument22 pagesHandout 5 - Topic 6 - Bulk Grain Cargo OperationEfraim Gil Maristela100% (1)
- Pune CompaniesDocument27 pagesPune Companiesmehul03ec100% (1)
- Jamie Oliver's The Naked Chef 2 PDFDocument122 pagesJamie Oliver's The Naked Chef 2 PDFCorina CrazylilkidNo ratings yet
- Vertical Garden Scientific and Artistic Approach Patrick BlancDocument3 pagesVertical Garden Scientific and Artistic Approach Patrick BlancCorina Crazylilkid0% (1)
- Momentum Transfer of A Boltzmann-Lattice Fluid With BoundariesDocument9 pagesMomentum Transfer of A Boltzmann-Lattice Fluid With BoundariesAlexandre MassyNo ratings yet
- SIMOTION ProjectGenerator Parameter Manual V1 2 PDFDocument124 pagesSIMOTION ProjectGenerator Parameter Manual V1 2 PDFKhaled OuniNo ratings yet
- Kerala General Provident Fund Rules 2011 PDFDocument94 pagesKerala General Provident Fund Rules 2011 PDFarvind k aNo ratings yet
- Pot BearingsDocument11 pagesPot BearingsJohnny Weissmuller SanchezNo ratings yet
- Quotation 8m-6m-4.2m-DikonversiDocument7 pagesQuotation 8m-6m-4.2m-DikonversiSacha INchi CentreNo ratings yet
- Scissor Lift Pallet Truck (1000kg) - SpecsheetDocument3 pagesScissor Lift Pallet Truck (1000kg) - Specsheetmirzaadilbeg9No ratings yet
- Bottle Caps: 1. Process of ManufacturingDocument5 pagesBottle Caps: 1. Process of ManufacturingReza KurniawanNo ratings yet
- Air Balancing ReportDocument3 pagesAir Balancing Reportdaddy coolNo ratings yet
- Illustrated Assembly Manual - Velleman K8042 Symmetric 1A Power SupplyDocument12 pagesIllustrated Assembly Manual - Velleman K8042 Symmetric 1A Power Supplymr_sharkNo ratings yet
- Makati Development Corporation - Quantity Surveyor FunctionDocument1 pageMakati Development Corporation - Quantity Surveyor FunctiongeassuserscribdNo ratings yet
- Rebound Hammer Test - HT2102004 - 1Document1 pageRebound Hammer Test - HT2102004 - 1Yasndra AbeygunewardhaneNo ratings yet
- The Data Warehouse: Database Systems: Design, Implementation, and Management, Sixth Edition, Rob and CoronelDocument48 pagesThe Data Warehouse: Database Systems: Design, Implementation, and Management, Sixth Edition, Rob and CoronelPrithwiraj MallickNo ratings yet
- Case Studies-Industrial BuildingsDocument13 pagesCase Studies-Industrial Buildingsgligamsn0% (1)
- Data ExchangeDocument218 pagesData ExchangeVinay KNo ratings yet
- Risk Assessment For Electrical HazardDocument7 pagesRisk Assessment For Electrical HazardanandNo ratings yet
- Magnetic Compass Adjustment and Records of PDFDocument3 pagesMagnetic Compass Adjustment and Records of PDFboca1966100% (1)
- Gutierrez (Review Questions)Document2 pagesGutierrez (Review Questions)Jansen GutierrezNo ratings yet
- Check List Document - 1Document7 pagesCheck List Document - 1Muhammad Auliya AlamsyahNo ratings yet
- Organizational StructureDocument12 pagesOrganizational StructureGodwin A.udo-akanNo ratings yet
- Assignment Entrepreneur Kiran Tariq Bse-18-16Document21 pagesAssignment Entrepreneur Kiran Tariq Bse-18-16Aneeb KhalidNo ratings yet