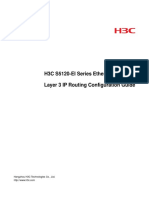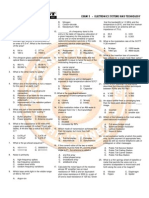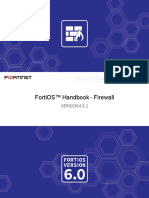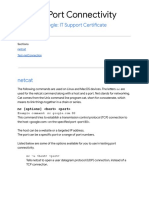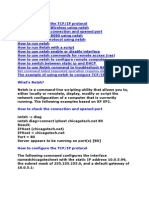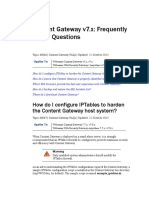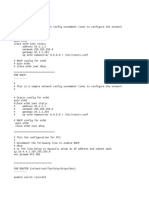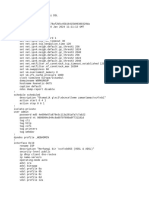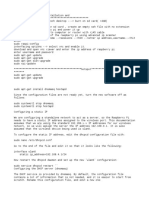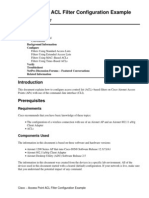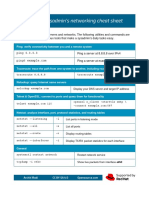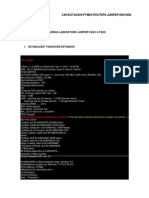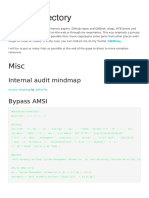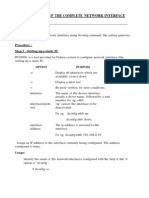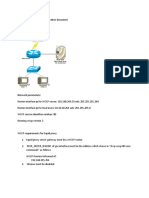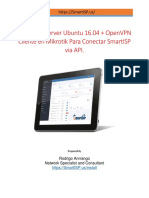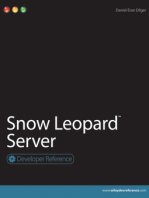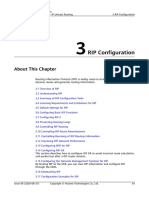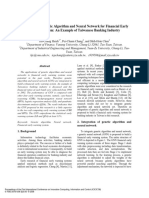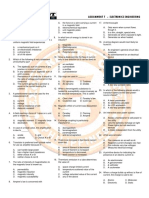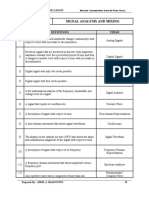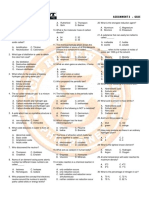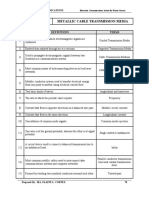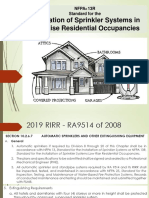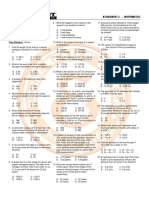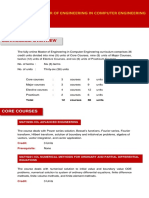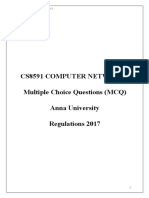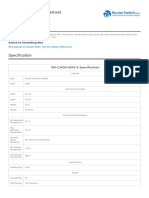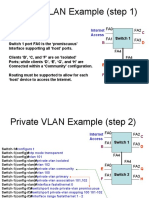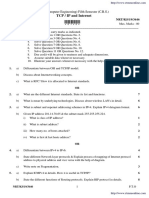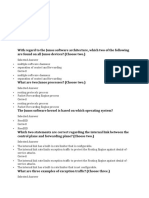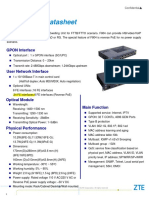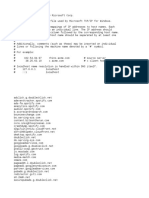Professional Documents
Culture Documents
Network Powershell Commands
Uploaded by
Archangel Gab0 ratings0% found this document useful (0 votes)
101 views2 pagesCopyright
© © All Rights Reserved
Available Formats
TXT, PDF, TXT or read online from Scribd
Share this document
Did you find this document useful?
Is this content inappropriate?
Report this DocumentCopyright:
© All Rights Reserved
Available Formats
Download as TXT, PDF, TXT or read online from Scribd
0 ratings0% found this document useful (0 votes)
101 views2 pagesNetwork Powershell Commands
Uploaded by
Archangel GabCopyright:
© All Rights Reserved
Available Formats
Download as TXT, PDF, TXT or read online from Scribd
You are on page 1of 2
Get the IP Configuration (ipconfig with PowerShell)
Get-NetIPConfiguration
List all Network Adapters
Get-NetAdapter
Get a spesific network adapter by name
Get-NetAdapter -Name *Ethernet*
Get more information VLAN ID, Speed, Connection status
Get-NetAdapter | ft Name, Status, Linkspeed, VlanID
Get driver information
Get-NetAdapter | ft Name, DriverName, DriverVersion, DriverInformation,
DriverFileName
Get adapter hardware information. This can be really usefull when you need to know
the PCI slot of the NIC.
Get-NetAdapterHardwareInfo
Disable and Enable a Network Adapter
Disable-NetAdapter -Name "Wireless Network Connection"
Enable-NetAdapter -Name "Wireless Network Connection"
Rename a Network Adapter
Rename-NetAdapter -Name "Wireless Network Connection" -NewName "Wireless"
Get IP and DNS address information
Get-NetAdapter -Name "Local Area Connection" | Get-NetIPAddress
Get IP address only
(Get-NetAdapter -Name "Local Area Connection" | Get-NetIPAddress).IPv4Address
Get DNS Server Address information
Get-NetAdapter -Name "Local Area Connection" | Get-DnsClientServerAddress
Set IP Address
New-NetIPAddress -InterfaceAlias "Wireless" -IPv4Address 10.0.1.95 -PrefixLength
"24" -DefaultGateway 10.0.1.1
or if you want to change a existing IP Address
Set-NetIPAddress -InterfaceAlias "Wireless" -IPv4Address 192.168.12.25
-PrefixLength "24"
Remove IP Address
Get-NetAdapter -Name "Wireless" | Remove-NetIPAddress
Set DNS Server
Set-DnsClientServerAddress -InterfaceAlias "Wireless" -ServerAddresses
"10.10.20.1","10.10.20.2"
Set interface to DHCP
Set-NetIPInterface -InterfaceAlias "Wireless" -Dhcp Enabled
Clear DNS Cache with PowerShell
You can also manage your DNS cache with PowerShell.
List DNS Cache:
Get-DnsClientCache
Clear DNS Cache
Clear-DnsClientCache
How to Ping with PowerShell. For a simple ping command with PowerShell, you can use
the Test-Connection cmdlet:
Test-Connection thomasmaurer.ch
There is an advanced way to test connection using PowerShell
Test-NetConnection -ComputerName www.thomasmaurer.ch
Get some more details from the Test-NetConnection
Test-NetConnection -ComputerName www.thomasmaurer.ch -InformationLevel Detailed
Ping multiple IP using PowerShell
1..99 | % { Test-NetConnection -ComputerName x.x.x.$_ } | FT -AutoSize
Tracert with PowerShell
Test-NetConnection www.thomasmaurer.ch –TraceRoute
Use PowerShell to check for open port
Test-NetConnection -ComputerName www.thomasmaurer.ch -Port 80
Test-NetConnection -ComputerName www.thomasmaurer.ch -CommonTCPPort HTTP
NSlookup using PowerShell:
Resolve-DnsName www.thomasmaurer.ch
Resolve-DnsName www.thomasmaurer.ch -Type MX -Server 8.8.8.8
How to replace Route command with PowerShell
Get-NetRoute -Protocol Local -DestinationPrefix 192.168*
Get-NetRoute -InterfaceAlias Wi-Fi
New-NetRoute –DestinationPrefix "10.0.0.0/24" –InterfaceAlias "Ethernet" –NextHop
192.168.192.1
How to replace NETSTAT with PowerShell
Get-NetTCPConnection
Get-NetTCPConnection –State Established
Create a new NIC Teaming (Network Adapter Team)
New-NetLbfoTeam -Name NICTEAM01 -TeamMembers Ethernet, Ethernet2 -TeamingMode
SwitchIndependent -TeamNicName NICTEAM01 -LoadBalancingAlgorithm Dynamic
You might also like
- Net ConfigDocument18 pagesNet ConfigOuch2510No ratings yet
- OSCP Survival GuideDocument48 pagesOSCP Survival GuideMy Shop BackNo ratings yet
- FortiGate FGT2 12 Virtual DomainsDocument31 pagesFortiGate FGT2 12 Virtual DomainsVlad Alexandru Ionut100% (1)
- Network with Practical Labs Configuration: Step by Step configuration of Router and Switch configurationFrom EverandNetwork with Practical Labs Configuration: Step by Step configuration of Router and Switch configurationNo ratings yet
- Network Security All-in-one: ASA Firepower WSA Umbrella VPN ISE Layer 2 SecurityFrom EverandNetwork Security All-in-one: ASA Firepower WSA Umbrella VPN ISE Layer 2 SecurityNo ratings yet
- Huawei Router Common CommandsDocument6 pagesHuawei Router Common CommandsElizabeth Rich0% (1)
- EX300 Redhat Exam Prep Cheat SheetDocument13 pagesEX300 Redhat Exam Prep Cheat Sheetbtkk zztbNo ratings yet
- Configuracion Switch H3CDocument43 pagesConfiguracion Switch H3CjonathanortizmNo ratings yet
- Full Ipa Server Client SetupDocument13 pagesFull Ipa Server Client SetupSri WasteNo ratings yet
- Troubleshooting Network and TCP-UDP Port Connectivity Issues On ESX-ESXiDocument7 pagesTroubleshooting Network and TCP-UDP Port Connectivity Issues On ESX-ESXipalkybdNo ratings yet
- Reviewer ExcelDocument4 pagesReviewer ExcelJC Tolentino67% (3)
- Configure Linux Server and ServicesDocument21 pagesConfigure Linux Server and Servicesshraddha sarodeNo ratings yet
- Rhce7 3Document13 pagesRhce7 3Harshal Tapadiya100% (3)
- Fortios Firewall 60Document434 pagesFortios Firewall 60Sayed WafiNo ratings yet
- CCNP Security Secure Lab GuideDocument150 pagesCCNP Security Secure Lab Guidebkaraqa67% (3)
- Netcat Hacker Manual: A Handy Pocket Guide For Your CatDocument28 pagesNetcat Hacker Manual: A Handy Pocket Guide For Your CatodoggzNo ratings yet
- CAPsMAN MikroTikDocument3 pagesCAPsMAN MikroTikbozapub100% (1)
- Cisco 200-105 ICND2 v3.0 Real Dumps It-DumpsDocument12 pagesCisco 200-105 ICND2 v3.0 Real Dumps It-Dumpsstephensmith201629% (7)
- SECURE10LGDocument150 pagesSECURE10LGAzzafirNo ratings yet
- Hands-On Ethical Hacking and Network DefenseDocument28 pagesHands-On Ethical Hacking and Network Defensetheethicalhacker100% (2)
- Network Configuration ArchWikiDocument11 pagesNetwork Configuration ArchWikiTunas AndirantoNo ratings yet
- Testing Port Connectivity Reference GuideDocument4 pagesTesting Port Connectivity Reference GuidedabaNo ratings yet
- Pix Command RefDocument2 pagesPix Command RefjacprataNo ratings yet
- Linux Redhat Network ConfigurationDocument21 pagesLinux Redhat Network ConfigurationChristen CastilloNo ratings yet
- Linux Network Commands Cheat Sheet: by ViaDocument1 pageLinux Network Commands Cheat Sheet: by ViaaiorNo ratings yet
- Configure TCP/IP and Wireless with NetshDocument4 pagesConfigure TCP/IP and Wireless with Netshrahulsharmaph15182No ratings yet
- Tcpip LinuxDocument21 pagesTcpip LinuxDavid Leonardo CrespínNo ratings yet
- Configure Remote SSL VPN in FortiGate With CLIDocument5 pagesConfigure Remote SSL VPN in FortiGate With CLIAynaNo ratings yet
- WCG FAQs 78Document10 pagesWCG FAQs 78list_courseNo ratings yet
- CN Lab Manual-2-60Document59 pagesCN Lab Manual-2-60alps2coolNo ratings yet
- LAB02 SCOR - Configure Cisco ASA Access Control PoliciesDocument58 pagesLAB02 SCOR - Configure Cisco ASA Access Control PoliciesFelipe Nascimento IdcNo ratings yet
- September 10, 2006: Activate Nat On Debian Etch and Disable Ipv6 Support On DebianDocument2 pagesSeptember 10, 2006: Activate Nat On Debian Etch and Disable Ipv6 Support On DebiandevitsatriaNo ratings yet
- Vsphere 5.5 Command Line Documentation Vsphere Command-Line Interface Documentation Vsphere Command-Line Interface ReferenceDocument23 pagesVsphere 5.5 Command Line Documentation Vsphere Command-Line Interface Documentation Vsphere Command-Line Interface ReferenceJohn PrincipioNo ratings yet
- KN-1611 Stable 3.08.C.2.0-0 Router Startup-ConfigDocument6 pagesKN-1611 Stable 3.08.C.2.0-0 Router Startup-ConfigIgor LeeNo ratings yet
- Eveng Dockers Ip File 280523Document7 pagesEveng Dockers Ip File 280523Ayan leghariNo ratings yet
- Basic of Linux Networking SetupDocument7 pagesBasic of Linux Networking SetupKavitha CeguriNo ratings yet
- 1 - Router-Modem OptimizationDocument5 pages1 - Router-Modem OptimizationLucas MeirelesNo ratings yet
- KN-2011 Stable 4.00.C.7.0-0 Router Startup-ConfigDocument6 pagesKN-2011 Stable 4.00.C.7.0-0 Router Startup-ConfigfelallenNo ratings yet
- ASA Firewal BackupDocument20 pagesASA Firewal BackupPrathvi R SinghNo ratings yet
- Raspberry Pi Installation and Setup GuideDocument3 pagesRaspberry Pi Installation and Setup Guidemark evonsNo ratings yet
- Active Directory Port Numbers On FirewallDocument3 pagesActive Directory Port Numbers On Firewalldeepak1984No ratings yet
- Startup Config 3.07.C.3.0-2Document7 pagesStartup Config 3.07.C.3.0-2Вова ШевчунNo ratings yet
- Network Lab ManualDocument50 pagesNetwork Lab ManualGandhi JabakumarNo ratings yet
- Install The PPTPD PackageDocument7 pagesInstall The PPTPD PackageAdie GibraltarNo ratings yet
- Mta Basic Terms PDFDocument5 pagesMta Basic Terms PDFSubramanian Balagopalan100% (1)
- Access Point ACL Filter Configuration Example: Document ID: 68097Document9 pagesAccess Point ACL Filter Configuration Example: Document ID: 680972613078No ratings yet
- Sysadmin's Networking Cheat SheetDocument2 pagesSysadmin's Networking Cheat SheetPriyansh SinghNo ratings yet
- Conectar PPTP Linux On Windows VPN ServerDocument8 pagesConectar PPTP Linux On Windows VPN ServermrsrichotNo ratings yet
- Get-NetAdapter (Netadapter) TutorialDocument5 pagesGet-NetAdapter (Netadapter) TutorialHamami InkaZoNo ratings yet
- Exp 2Document20 pagesExp 2cs docsNo ratings yet
- Extreme Networks Summit 400-48Document1,194 pagesExtreme Networks Summit 400-48hdinformatica100% (1)
- Capacitacion Juniper Pymes PDFDocument9 pagesCapacitacion Juniper Pymes PDFCarlos Alberto Perdomo PolaniaNo ratings yet
- DFL-Series VPN Configuration LabDocument102 pagesDFL-Series VPN Configuration LabLuis Diego Salas QuesadaNo ratings yet
- Ad 1690970174Document78 pagesAd 1690970174francisco sartoriNo ratings yet
- Network ConfigDocument12 pagesNetwork ConfigmahisellaNo ratings yet
- WCCP Proxy ConfigurationDocument7 pagesWCCP Proxy ConfigurationMd Ariful IslamNo ratings yet
- Example For Configuring PPPoE Access For IPv4 UsersDocument7 pagesExample For Configuring PPPoE Access For IPv4 UsersFTTH ISPNo ratings yet
- cs3591 LabDocument16 pagescs3591 Labkaran20032004No ratings yet
- Virtual Hosting Howto With Virtual Min On CentOS 5.1Document43 pagesVirtual Hosting Howto With Virtual Min On CentOS 5.1Yahya NursalimNo ratings yet
- CLI Book 3 - Cisco ASA Series VPN CLI Configuration Guide, 9.2 - General VPN Parameters (Cisco ASA 5500-X Series Firewalls) - CiscoDocument25 pagesCLI Book 3 - Cisco ASA Series VPN CLI Configuration Guide, 9.2 - General VPN Parameters (Cisco ASA 5500-X Series Firewalls) - CiscojoelNo ratings yet
- OpenVPN Server Ubuntu + Mikrotik ClientDocument11 pagesOpenVPN Server Ubuntu + Mikrotik ClientRaul Céspedes IchazoNo ratings yet
- F5Document2 pagesF5Mubashir FarooqNo ratings yet
- Tutorial VPS Internet IlimitadaDocument13 pagesTutorial VPS Internet IlimitadaCaio CésarNo ratings yet
- CISCO PACKET TRACER LABS: Best practice of configuring or troubleshooting NetworkFrom EverandCISCO PACKET TRACER LABS: Best practice of configuring or troubleshooting NetworkNo ratings yet
- 01-03 RIP ConfigurationDocument57 pages01-03 RIP ConfigurationArchangel GabNo ratings yet
- Integration of Genetic Algorithm and Neural Network For FinanciaDocument4 pagesIntegration of Genetic Algorithm and Neural Network For FinanciaArchangel GabNo ratings yet
- Huawei CloudEngine S6730-S Series Switches DatasheetDocument26 pagesHuawei CloudEngine S6730-S Series Switches DatasheetArchangel GabNo ratings yet
- Assignment 7 - Electronics Engineering: InstructionDocument4 pagesAssignment 7 - Electronics Engineering: InstructionArchangel GabNo ratings yet
- Transistors Part2Document33 pagesTransistors Part2Archangel GabNo ratings yet
- (Chapter 2-5) Signal Analysis and Mixing (19-40)Document19 pages(Chapter 2-5) Signal Analysis and Mixing (19-40)Archangel GabNo ratings yet
- Assignment 3 - Geas: InstructionDocument4 pagesAssignment 3 - Geas: InstructionJhoe TangoNo ratings yet
- Huawei NetEngine AR6000 Series Enterprise Routers DatasheetDocument11 pagesHuawei NetEngine AR6000 Series Enterprise Routers DatasheetArchangel Gab0% (1)
- Norme Proiectare Incendiu - Engleza (Cc1264 - Technical)Document16 pagesNorme Proiectare Incendiu - Engleza (Cc1264 - Technical)Remus BobeNo ratings yet
- Book Review of Electronic Communications SystemsDocument4 pagesBook Review of Electronic Communications SystemsArchangel GabNo ratings yet
- AZ-900: Microsoft Azure Fundamentals Skills MeasuredDocument9 pagesAZ-900: Microsoft Azure Fundamentals Skills MeasuredApril HernandezNo ratings yet
- Fire Protection System - NFPA 13RDocument14 pagesFire Protection System - NFPA 13RArchangel GabNo ratings yet
- 4Document2 pages4Patricia ApostolNo ratings yet
- Philippines Electronics Engineering LawDocument9 pagesPhilippines Electronics Engineering LawBreth1979No ratings yet
- MEP-CPE - Curriculum For WebDocument9 pagesMEP-CPE - Curriculum For WebArchangel GabNo ratings yet
- ECE LAWS Mnemonics PDFDocument2 pagesECE LAWS Mnemonics PDFArchangel GabNo ratings yet
- Implementing Cisco Collaboration Core Technologies v1.0 (350-801)Document3 pagesImplementing Cisco Collaboration Core Technologies v1.0 (350-801)Archangel GabNo ratings yet
- Engineering Technical ServicesDocument11 pagesEngineering Technical ServicesJeetendra KulkarniNo ratings yet
- Electronic Contract Forms: Installation ProcessDocument7 pagesElectronic Contract Forms: Installation ProcessArchangel GabNo ratings yet
- Sharda University ICCCIS-2021 Call for PapersDocument1 pageSharda University ICCCIS-2021 Call for PapersArchangel GabNo ratings yet
- Cisco Packet Tracer FAQs - 7 - 3 - 0Document5 pagesCisco Packet Tracer FAQs - 7 - 3 - 0Javier Rubiano QuirogaNo ratings yet
- Your Quick Reference Guide: Your Communications Dashboard - The 3CX Web ClientDocument2 pagesYour Quick Reference Guide: Your Communications Dashboard - The 3CX Web ClientArchangel GabNo ratings yet
- MEP-IE - Curriculum For WebDocument5 pagesMEP-IE - Curriculum For WebJhonel EspañolaNo ratings yet
- 200-120 - CCNA Exam TopicsDocument6 pages200-120 - CCNA Exam TopicsWaqas TanoliNo ratings yet
- SemiconductorsDocument29 pagesSemiconductorsArchangel GabNo ratings yet
- OSI LayersDocument16 pagesOSI LayersArchangel GabNo ratings yet
- Sharda University ICCCIS-2021 Call for PapersDocument1 pageSharda University ICCCIS-2021 Call for PapersArchangel GabNo ratings yet
- UC Solutions Ebook Q3 2019 PDFDocument32 pagesUC Solutions Ebook Q3 2019 PDFArchangel GabNo ratings yet
- Iptv SampleDocument16 pagesIptv SampleMarjan DraškovićNo ratings yet
- Cs8591 Computer Networks Multiple Choice Questions (MCQ) Anna University Regulations 2017Document31 pagesCs8591 Computer Networks Multiple Choice Questions (MCQ) Anna University Regulations 2017sonu kumarNo ratings yet
- Introduction To Layer 3 Firewall MikroTik: Sudo Null IT NewsDocument2 pagesIntroduction To Layer 3 Firewall MikroTik: Sudo Null IT NewscardenasccNo ratings yet
- How To Enable Websocket: Barracuda Web Application FirewallDocument2 pagesHow To Enable Websocket: Barracuda Web Application Firewalljohnlondon125No ratings yet
- Ws c3850 48xs e DatasheetDocument5 pagesWs c3850 48xs e DatasheetYoestiana -No ratings yet
- Basic Computing Assignment#02Document3 pagesBasic Computing Assignment#02Vincent TedNo ratings yet
- Private VLAN Example (Step 1) : Internet AccessDocument4 pagesPrivate VLAN Example (Step 1) : Internet Accessdl_maheshNo ratings yet
- FortiGate CLI Reference 01-30005-0015-20070803Document646 pagesFortiGate CLI Reference 01-30005-0015-20070803César Thomé RodriguesNo ratings yet
- Access SmartConnect Zone with Multiple NamesDocument2 pagesAccess SmartConnect Zone with Multiple NamesKishore ChowdaryNo ratings yet
- Comp Eng 5 Sem TCP Ip and Internet 3446 Summer 2019Document2 pagesComp Eng 5 Sem TCP Ip and Internet 3446 Summer 2019VaishNo ratings yet
- CnlabDocument2 pagesCnlabDurga KNo ratings yet
- CnqaDocument33 pagesCnqaSuman AhujaNo ratings yet
- HUAWEI SWITCH BASIC CONFIGURATIONS WITH EXAMPLE (5 Examples) - Huawei Enterprise Support CommunityDocument4 pagesHUAWEI SWITCH BASIC CONFIGURATIONS WITH EXAMPLE (5 Examples) - Huawei Enterprise Support CommunityTimothy AbuNo ratings yet
- Omnistack Ls 6248Document762 pagesOmnistack Ls 6248anhtuan206No ratings yet
- EtherchannelDocument18 pagesEtherchannelgobojej844No ratings yet
- Internet and TechnologyDocument8 pagesInternet and TechnologybalaprashanthNo ratings yet
- JNCIA JUNOS P1 PassDocument10 pagesJNCIA JUNOS P1 PassRiyas BinkaderNo ratings yet
- 2-Troubleshooting Routing Protocols IIDocument20 pages2-Troubleshooting Routing Protocols IImansoorali_afNo ratings yet
- Unit 2 - Assignment 2 BriefDocument34 pagesUnit 2 - Assignment 2 BriefDung HoangNo ratings yet
- 19.3 Zte Gpon Onu f804 DatasheetDocument1 page19.3 Zte Gpon Onu f804 DatasheetJosé AcostaNo ratings yet
- HostsDocument36 pagesHostsJubert PickeringNo ratings yet
- MS125 Switches: Cloud-Managed Access Switches Industry Leading Cloud ManagementDocument7 pagesMS125 Switches: Cloud-Managed Access Switches Industry Leading Cloud ManagementYen Lung LeeNo ratings yet
- Network Lab MCQDocument7 pagesNetwork Lab MCQ5006 AbineshNo ratings yet
- Lab2 - Using Wireshark To Examine Ethernet FramesDocument7 pagesLab2 - Using Wireshark To Examine Ethernet FramesCedric De Lara ConolNo ratings yet