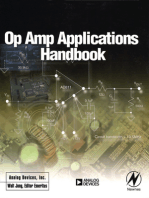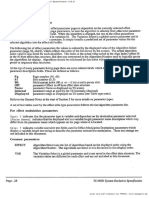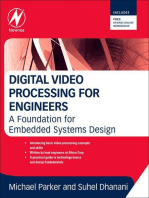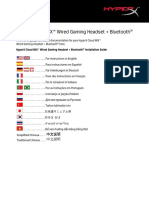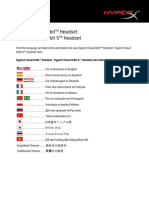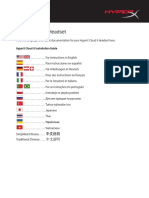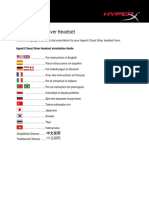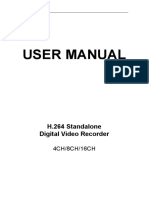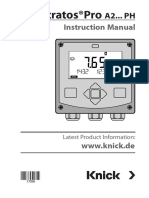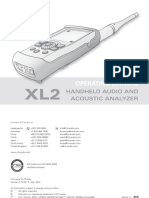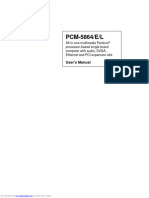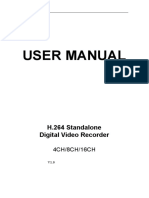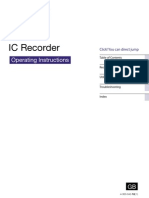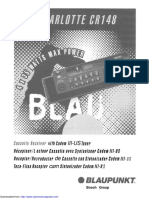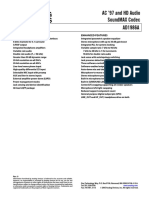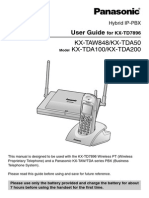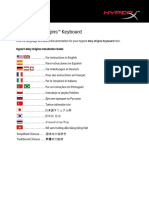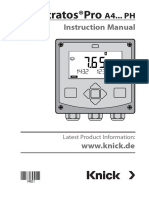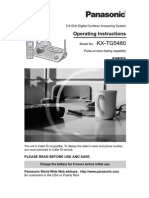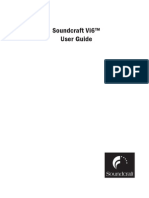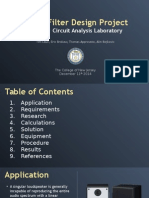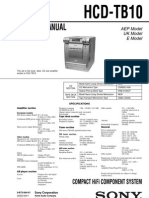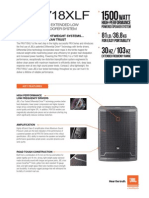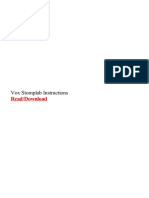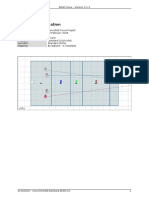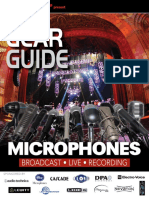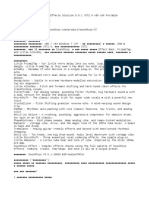Professional Documents
Culture Documents
HyperX QuadCast Microhone Manual PDF
Uploaded by
Kenny AndersonOriginal Title
Copyright
Available Formats
Share this document
Did you find this document useful?
Is this content inappropriate?
Report this DocumentCopyright:
Available Formats
HyperX QuadCast Microhone Manual PDF
Uploaded by
Kenny AndersonCopyright:
Available Formats
User Manual
HyperX QuadCast™ Microphone
Find the language and latest documentation for your HyperX QuadCast™ Microphone here.
HyperX QuadCast™ Microphone Headset Installation Guide
. . . . . . . . . . . . For instructions in English
. . . . . . . . . . . . . . . . . . Para instrucciones en Español
. . . . . . . . . Für Anleitungen in Deutsch
. . . . . . . . . . . . . . . . . . Pour des instructions en Français
. . . . . . . . . . . . . . . . . . Per le istruzioni in Italiano
. . . . . . . . . . . . Por as instruções em Português
. . . . . . . . . . . . . . . . . . Instrukcje w jezyku Polskim
. . . . . . . . . . . . . . . . . . Для инструкции на Pусском
. . . . . . . . . . . . . . . . . . Turkce talimatlar icin
. . . . . . . . . . . . . . . . . .日本語マニュアル用
. . . . . . . . . . . . . . . . . .한국어 안내
. . . . . . . . . . . . . . . . . . คำ�แนะนำ�ภาษาไทย
. . . . . . . . . . . . . . . . . . Để xem hướng dẫn bằng tiếng Việt
Simplified Chinese. . . . . 简体中文说明书
Traditional Chinese . . . . 繁體中文說明
HyperX QuadCastTM
Part Numbers
HX-MICQC-BK
Document No. 480HX-MICQC.A01 HyperX QuadCastTM Page 1 of 16
TABLE OF CONTENTS
Overview ................................................................................................................................... 3
Specifications .......................................................................................................................... 4
Microphone Controls............................................................................................................... 5
Using with PC or Mac .............................................................................................................. 7
Using with PS4™ ................................................................................................................... 11
Connecting Headphones....................................................................................................... 12
Controlling Microphone Monitoring ..................................................................................... 13
Installing the Mount Adapter ................................................................................................ 15
Document No. 480HX-MICQC.A01 HyperX QuadCastTM Page 2 of 16
Overview
A. Tap-to-Mute Sensor
B. Gain Control Knob
C. Polar Pattern Knob
D. Headphone Jack
E. USB Cable Port
F. USB Cable
G. Mount Adapter*
*Supports both 3/8” and 5/8” thread sizes
Document No. 480HX-MICQC.A01 HyperX QuadCastTM Page 3 of 16
Specifications
Microphone
Power consumption: 5V 125mA
Sample/bit rate: 48kHz/16-bit
Element: Electret condenser microphone
Condenser type: Three 14mm condensers
Polar patterns: Stereo, Omnidirectional, Cardioid, Bidirectional
Frequency response: 20Hz - 20kHz
Sensitivity: -36dB (1V/Pa at 1kHz)
Cable length: 3m
Weight:
• Microphone: 254g
• Shock mount and stand: 364g
• Total with USB cable: 710g
Headphone Output
Impedance: 32 Ω
Frequency response: 20Hz - 20kHz
Maximum power output: 7mW
THD: ≤ 0.05% (1kHz/0dBFS)
SNR: ≥ 90dB (1kHZ, RL=∞)
Document No. 480HX-MICQC.A01 HyperX QuadCastTM Page 4 of 16
Microphone Controls
Selecting a Polar Pattern
Rotate the polar pattern knob to select one of the four polar patterns.
Symbol Sound Direction Polar Pattern Scenarios
Stereo Vocals, instruments
Multi-person
Omnidirectional podcasts, conference
calls
Podcasts, streaming,
Cardioid voiceovers,
instruments
Face-to-face
Bidirectional
interviews
Document No. 480HX-MICQC.A01 HyperX QuadCastTM Page 5 of 16
Adjusting Gain Control
Rotate the gain control knob to adjust the gain of the microphone.
Muting the Microphone
Tap the top of the microphone to mute/unmute the microphone. The microphone LED will indicate the
current mute status of the microphone.
Microphone LED Mute Status
Red Mute off
Off Mute on
Document No. 480HX-MICQC.A01 HyperX QuadCastTM Page 6 of 16
Using with PC or Mac
Connect the microphone to a USB port on the PC or Mac with the included USB cable.
Windows
To ensure the microphone is configured correctly on the PC, follow the steps below:
1. Right-click on the sound icon on the system
tray and select Sounds.
Document No. 480HX-MICQC.A01 HyperX QuadCastTM Page 7 of 16
2. On the Playback tab, select Speakers
HyperX QuadCast and click on the Set
Default button.
3. On the Recording tab, select Microphone
HyperX QuadCast and click on the Set
Default button.
Document No. 480HX-MICQC.A01 HyperX QuadCastTM Page 8 of 16
macOS
To ensure the microphone is configured correctly on the macOS, follow the steps below:
1. Open System Preferences and select Sound.
Document No. 480HX-MICQC.A01 HyperX QuadCastTM Page 9 of 16
2. On the Output tab, select HyperX QuadCast.
3. On the Input tab, select HyperX QuadCast.
Document No. 480HX-MICQC.A01 HyperX QuadCastTM Page 10 of 16
Using with PS4™
Connect the microphone to a USB port on the PS4 with the included USB cable.
To ensure the microphone is configured with the most optimal settings on the PS4, follow the steps
below:
1. From the PS4 main menu, go to Settings > Devices > Audio Devices
2. Set Input Device to USB Headset (HyperX QuadCast)
3. Set Output Device to USB Headset (HyperX QuadCast)
4. Set Output to Headphones to All Audio
5. Set Volume Control (Headphones) to desired volume.
Document No. 480HX-MICQC.A01 HyperX QuadCastTM Page 11 of 16
Connecting Headphones
Connect headphones to the headphone jack on the microphone for microphone monitoring and
playback audio.
Document No. 480HX-MICQC.A01 HyperX QuadCastTM Page 12 of 16
Controlling Microphone Monitoring
PC
1. From the Sound control panel, on the
Playback tab, right-click on Speakers
HyperX QuadCast and select Properties.
2. On the Levels tab, adjust the Microphone
volume slider to adjust the level of
microphone monitoring.
Document No. 480HX-MICQC.A01 HyperX QuadCastTM Page 13 of 16
macOS
1. Open the Finder app and go to Applications > Utilities > Audio MIDI Setup
2. Click on HyperX QuadCast 2 and click on the checkbox under the Thru column to toggle
microphone monitoring on or off.
PS4
Microphone monitoring level cannot be directly controlled on PS4.
Document No. 480HX-MICQC.A01 HyperX QuadCastTM Page 14 of 16
Installing the Mount Adapter
1. Secure the included mount adapter onto a microphone boom arm. The mount adapter supports 3/8”
and 5/8” thread sizes.
2. Remove both the thumb screw and nut from the microphone stand.
3. Remove the microphone stand from the microphone.
4. Align the mount adapter with the microphone mount holes and secure the adapter with the thumb
screw and nut.
Document No. 480HX-MICQC.A01 HyperX QuadCastTM Page 15 of 16
Questions or Setup Issues?
Contact the HyperX support team at: hyperxgaming.com/support/
Document No. 480HX-MICQC.A01 HyperX QuadCastTM Page 16 of 16
HyperX QuadCastTM
Números de referencia
HX-MICQC-BK
N.º de documento 480HX-MICQC.A01 HyperX QuadCastTM Página 1 de 16
ÍNDICE
Información general ................................................................................................................ 3
Especificaciones ..................................................................................................................... 4
Controles del micrófono ......................................................................................................... 5
Uso con PC o Mac ................................................................................................................... 7
Uso con PS4™ ....................................................................................................................... 11
Conexión de los auriculares ................................................................................................. 12
Control de la supervisión del micrófono ............................................................................. 13
Instalación del adaptador de montaje.................................................................................. 15
N.º de documento 480HX-MICQC.A01 HyperX QuadCastTM Página 2 de 16
Información general
A. Sensor de silenciamiento con un toque
B. Perilla de control de ganancia
C. Perilla de patrones polares
D. Toma para auriculares
E. Puerto de cable USB
F. Cable USB
G. Adaptador de montaje*
*Compatible con tamaños de rosca de 3/8 de pulgada y 5/8 de pulgada
N.º de documento 480HX-MICQC.A01 HyperX QuadCastTM Página 3 de 16
Especificaciones
Micrófono
Consumo de energía: 5 V 125 mA
Frecuencia de muestreo/velocidad de bits: 48 kHz/16 bits
Elemento: Micrófono de condensador electret
Tipo de condensador: Tres condensadores de 14 mm
Patrones polares: Estéreo, omnidireccional, cardioide, bidireccional
Respuesta de frecuencia: 20 Hz - 20 kHz
Sensibilidad: -36 dB (1V/Pa a 1kHz)
Longitud del cable: 3 m
Peso:
Micrófono: 254g
Suspensión elástica y soporte: 364g
Total con cable USB: 710 g
Salida de auriculares
Impedancia: 32 Ω
Respuesta de frecuencia: 20 Hz - 20 kHz
Salida de potencia máxima: 7 mW
THD: ≤ 0,05 % (1 kHz/0 dBFS)
SNR: ≥ 90 dB (1 kHZ, RL=∞)
N.º de documento 480HX-MICQC.A01 HyperX QuadCastTM Página 4 de 16
Controles del micrófono
Selección de un patrón polar
Gira la perilla de patrones polares para seleccionar uno de los cuatro patrones.
Símbolo Dirección del sonido Patrón polar Situaciones
Estéreo Voz, instrumentos
Podcast multipersona,
Omnidireccional
llamadas de conferencia
Podcasts,
Cardioide retransmisiones,
locuciones, instrumentos
Entrevistas
Bidireccional
cara a cara
N.º de documento 480HX-MICQC.A01 HyperX QuadCastTM Página 5 de 16
Ajuste del control de ganancia
Gira la perilla de control de ganancia para ajustar la ganancia del micrófono.
Silenciamiento del micrófono
Toca la parte superior del micrófono para silenciar/activar el micrófono. El LED del micrófono indicará
su estado actual de silenciamiento.
LED del micrófono Estado de silenciamiento
Rojo Activado
Apagado Silenciado
N.º de documento 480HX-MICQC.A01 HyperX QuadCastTM Página 6 de 16
Uso con PC o Mac
Conecta el micrófono a un puerto USB del PC o Mac con el cable USB incluido.
Windows
Para garantizar que el micrófono está correctamente configurado en el PC, sigue los pasos que se
indican a continuación:
1. Haz clic con el botón derecho en el icono de
sonido de la bandeja del sistema y
selecciona Sonidos.
N.º de documento 480HX-MICQC.A01 HyperX QuadCastTM Página 7 de 16
2. En la pestaña Reproducción, selecciona
Altavoces HyperX QuadCast y haz
clic en el botón Establecer como
predeterminado.
3. En la pestaña Grabación, selecciona
Micrófono HyperX QuadCast y haz
clic en el botón Establecer como
predeterminado.
N.º de documento 480HX-MICQC.A01 HyperX QuadCastTM Página 8 de 16
macOS
Para garantizar la correcta configuración del micrófono en el macOS, sigue los pasos que se indican a
continuación:
1. Abre Preferencias del sistema y selecciona Sonido.
N.º de documento 480HX-MICQC.A01 HyperX QuadCastTM Página 9 de 16
2. En la pestaña Salida, selecciona HyperX QuadCast.
3. En la pestaña Entrada, selecciona HyperX QuadCast.
N.º de documento 480HX-MICQC.A01 HyperX QuadCastTM Página 10 de 16
Uso con PS4™
Conecta el micrófono a un puerto USB de la PS4 con el cable USB incluido.
Para garantizar que el micrófono está configurado con los ajustes más adecuados para la PS4, sigue
los pasos que se indican a continuación:
1. Desde el menú principal de la PS4, dirígete a Ajustes > Dispositivos > Dispositivos
de audio
2. En Dispositivo de entrada, selecciona Auriculares USB (HyperX QuadCast)
3. En Dispositivo de salida, selecciona Auriculares USB (HyperX QuadCast)
4. Establece Salida a auriculares en Todo el audio
5. Establece Control de volumen (auriculares) en el volumen que quieras
N.º de documento 480HX-MICQC.A01 HyperX QuadCastTM Página 11 de 16
Conexión de los auriculares
Conecta los auriculares a la toma correspondiente del micrófono para monitorización del micrófono y la
reproducción de audio.
N.º de documento 480HX-MICQC.A01 HyperX QuadCastTM Página 12 de 16
Control de la supervisión del micrófono
PC
1. En el panel de control del sonido, en la
pestaña Reproducción, haz clic con el botón
derecho en Altavoces HyperX QuadCast y
selecciona Propiedades.
2. En la pestaña Niveles, ajusta el control
deslizante de volumen del micrófono para
definir el nivel de monitorización del
micrófono.
N.º de documento 480HX-MICQC.A01 HyperX QuadCastTM Página 13 de 16
macOS
1. Abre la aplicación Finder y vete a Aplicaciones > Utilidades > Configuración de Audio MIDI
2. Haz clic en HyperX QuadCast 2 y después haz clic en la casilla de verificación que se encuentra
debajo de la columna Thru para activar o desactivar la supervisión del micrófono.
PS4
No puede controlar directamente el nivel de supervisión del micrófono en la PS4.
N.º de documento 480HX-MICQC.A01 HyperX QuadCastTM Página 14 de 16
Instalación del adaptador de montaje
1. Fija el adaptador de montaje incluido en un brazo del micrófono. El adaptador de montaje es
compatible con tamaños de rosca de 3/8 de pulgada y 5/8 de pulgada.
2. Retira el tornillo de mariposa y la tuerca del soporte del micrófono.
3. Retira el soporte del micrófono.
4. Alinea el adaptador de montaje con los orificios de montaje del micrófono y fija el adaptador con el
tornillo y la tuerca.
N.º de documento 480HX-MICQC.A01 HyperX QuadCastTM Página 15 de 16
¿Tienes alguna pregunta o problema de configuración?
Ponte en contacto con el equipo de soporte de HyperX en: hyperxgaming.com/support/
N.º de documento 480HX-MICQC.A01 HyperX QuadCastTM Página 16 de 16
HyperX QuadCastTM
Artikelnummern
HX-MICQC-BK
Dokument-Nr. 480HX-MICQC.A01 HyperX QuadCastTM Seite 1 von 16
INHALT
Übersicht .................................................................................................................................. 3
Spezifikationen ........................................................................................................................ 4
Mikrofonsteuerung .................................................................................................................. 5
Nutzung mit einem PC oder Mac ............................................................................................ 7
Nutzung mit PS4™ ................................................................................................................ 11
Anschließen der Kopfhörer .................................................................................................. 12
Steuerung der Mikrofonüberwachung ................................................................................. 13
Installation des Halterungsadapters .................................................................................... 15
Dokument-Nr. 480HX-MICQC.A01 HyperX QuadCastTM Seite 2 von 16
Übersicht
A. Tippen-zum-Stummschalten-Sensor
B. Verstärkungsregel-Knopf
C. Richtcharakteristik-Knopf
D. Kopfhöreranschluss
E. USB-Kabelanschluss
F. USB-Kabel
G. Halterungsadapter*
*Unterstützt sowohl 3/8”- als auch 5/8”-Gewindegrößen
Dokument-Nr. 480HX-MICQC.A01 HyperX QuadCastTM Seite 3 von 16
Spezifikationen
Mikrofon
Energieverbrauch: 5V 125mA
Sample-/Bitrate: 48kHz/16-bit
Element: Elektrolytkondensator-Mikrofon
Kondensator: Drei 14mm-Kondensatoren
Richtcharakteristiken: stereo, omnidirektional, kardioid, bidirektional
Frequenzbereich: 20Hz–20kHz
Empfindlichkeit: -36dB (1V/Pa bei 1kHz)
Kabellänge: 3m
Gewicht:
Mikrofon: 254g
Stoßschutzhalterung und -ständer: 364g
Insgesamt mit USB-Kabel: 710g
Kopfhörerausgang
Impedanz: 32 Ω
Frequenzbereich: 20Hz – 20kHz
Maximale Leistung: 7mW
THD: ≤ 0,05% (1kHz/0dBFS)
SNR: ≥ 90dB (1kHZ, RL=∞)
Dokument-Nr. 480HX-MICQC.A01 HyperX QuadCastTM Seite 4 von 16
Mikrofonsteuerung
Auswählen einer Richtcharakteristik
Drehen Sie den Richtcharakteristikknopf, um eine der vier Richtcharakteristiken auszuwählen.
Symbol Sound-Richtung Richtcharakteristik Szenarien
Stereo Gesang, Instrumente
Podcasts mit mehreren
Omnidirektional Teilnehmern,
Konferenzschaltungen
Podcasts, Streaming,
Kardioid
Voice-Overs, Instrumente
Bidirektional Persönliche Interviews
Dokument-Nr. 480HX-MICQC.A01 HyperX QuadCastTM Seite 5 von 16
Anpassen der Verstärkungsregelung
Drehe zum Anpassen der Mikrofonverstärkung den Verstärkungsregel-Knopf.
Stummschalten des Mikrofons
Tippe zum Stummschalten des Mikrofons bzw. zum Aufheben der Stummschaltung oben auf das
Mikrofon. Die Mikrofon-LED zeigt den aktuellen Stummschalt-Status an.
Mikrofon-LED Stummschalt-Status
Rot Stummschaltung ausgeschaltet
Aus Stummschaltung eingeschaltet
Dokument-Nr. 480HX-MICQC.A01 HyperX QuadCastTM Seite 6 von 16
Nutzung mit einem PC oder Mac
Das Mikrofon wird über das im Lieferumfang enthaltene USB-Kabel an einem USB-Anschluss mit dem
PC oder Mac verbunden.
Windows
Gehe für das optimale Konfigurieren des Mikrofons am PC wie folgt vor:
1. Klicke mit der rechten Maustaste in der
Taskleiste auf das Lautsprechersymbol und
wähle Sounds.
Dokument-Nr. 480HX-MICQC.A01 HyperX QuadCastTM Seite 7 von 16
2. Wähle auf der Registerkarte Wiedergabe
Speakers HyperX QuadCast und klicke
dann auf die Schaltfläche Als Standard.
3. Wähle auf der Registerkarte Aufnahme
Speakers HyperX QuadCast und klicke
dann auf die Schaltfläche Als Standard.
Dokument-Nr. 480HX-MICQC.A01 HyperX QuadCastTM Seite 8 von 16
macOS
Gehe für das optimale Konfigurieren des Mikrofons unter macOS wie folgt vor:
1. Öffne Systemeinstellungen und wähle Ton.
Dokument-Nr. 480HX-MICQC.A01 HyperX QuadCastTM Seite 9 von 16
2. Wähle auf der Registerkarte Ausgabe HyperX QuadCast.
3. Wähle auf der Registerkarte Eingabe HyperX QuadCast.
Dokument-Nr. 480HX-MICQC.A01 HyperX QuadCastTM Seite 10 von 16
Nutzung mit PS4™
Das Mikrofon wird über das im Lieferumfang enthaltene USB-Kabel an einem USB-Anschluss mit der
PS4 verbunden.
Gehe für das Konfigurieren des Mikrofons mit den optimalen Einstellungen auf der PS4 wie folgt vor:
1. Gehe im PS4-Hauptmenü auf Settings (Einstellungen) > Devices (Geräte) > Audio
Devices (Audio-Geräte)
2. Wähle für Input Device (Eingabegerät) USB Headset (HyperX QuadCast)
3. Wähle für Output Device (Ausgabegerät) USB Headset (HyperX QuadCast)
4. Stelle Output to Headphones (Kopfhörerausgabe) auf All Audio (Alles Audio)
5. Stelle die Lautstärkeeinstellung (Kopfhörer) auf die gewünschte Lautstärke
Dokument-Nr. 480HX-MICQC.A01 HyperX QuadCastTM Seite 11 von 16
Anschließen der Kopfhörer
Schließe die Kopfhörer an die Kopfhörerbuchse am Mikrofon an, um das Mikrofon zu überwachen und
Audio wiederzugeben.
Dokument-Nr. 480HX-MICQC.A01 HyperX QuadCastTM Seite 12 von 16
Steuerung der Mikrofonüberwachung
PC
1. Klicke in der Audio-Systemsteuerung auf
der Registerkarte Wiedergabe mit der
rechten Maustaste auf Speakers HyperX
QuadCast und wähle Eigenschaften.
2. Verschiebe auf der Registerkarte Pegel
(Levels) den Mikrofon-Lautstärkeregler,
um die Mikrofonüberwachung einzustellen.
Dokument-Nr. 480HX-MICQC.A01 HyperX QuadCastTM Seite 13 von 16
macOS
1. Öffne die Finder-App und gehe zu Anwendungen > Dienstprogramme > Audio MIDI Setup
2. Klicke auf HyperX QuadCast 2 und danach auf das Kontrollkästchen unter der Spalte Thru, um die
Mikrofonüberwachung ein- bzw. auszuschalten.
PS4
Die Mikrofonüberwachung kann nicht direkt über die PS4 gesteuert werden.
Dokument-Nr. 480HX-MICQC.A01 HyperX QuadCastTM Seite 14 von 16
Installation des Halterungsadapters
1. Befestige den im Lieferumfang enthaltenen Halterungsadapter am Mikrofongalgenarm. Der Adapter
eignet sich für 3/8”- und 5/8”-Gewindegrößen.
2. Entferne die Flügelschraube und -mutter vom Mikrofonhalter.
3. Nimm das Mikrofon aus dem Mikrofonhalter.
4. Setze den Adapter in die Mikrofonmontagebohrungen ein und befestige den Adapter mit der
Flügelschraube und -mutter.
Dokument-Nr. 480HX-MICQC.A01 HyperX QuadCastTM Seite 15 von 16
Fragen oder Probleme bei der Einrichtung?
Wende dich an das HyperX Support-Team unter: hyperxgaming.com/support/
Dokument-Nr. 480HX-MICQC.A01 HyperX QuadCastTM Seite 16 von 16
HyperX QuadCastTM
Références produits
HX-MICQC-BK
Document No. 480HX-MICQC.A01 HyperX QuadCastTM Page 1 sur 16
TABLE DES MATIÈRES
Présentation ............................................................................................................................. 3
Spécifications .......................................................................................................................... 4
Commandes du microphone .................................................................................................. 5
Utilisation avec un PC ou un Mac .......................................................................................... 7
Utilisation avec une PS4™.................................................................................................... 11
Connexion du casque ........................................................................................................... 12
Réglage du contrôle du micro .............................................................................................. 13
Installation de l’adaptateur de pied ...................................................................................... 15
Document No. 480HX-MICQC.A01 HyperX QuadCastTM Page 2 sur 16
Présentation
A. Capteur Coupure par pression
B. Bouton du contrôle de gain
C. Bouton de diagramme polaire
D. Jack du casque
E. Port de câble USB
F. Câble USB
G. Adaptateur de pied*
*Compatible avec les filetages de 3/8 et 5/8 de pouce
Document No. 480HX-MICQC.A01 HyperX QuadCastTM Page 3 sur 16
Spécifications
Microphone
Consommation d’énergie : 5V 125mA
Fréquence d’échantillonnage/débit binaire : 48kHz/16bits
Élément : microphone à condensateur Electret
Type de condensateur: trois condensateurs de 14mm
Diagramme polaire : stéréo, omnidirectionnel, cardioïde, bidirectionnel
Réponse en fréquence : de 20Hz à 20kHz
Sensibilité : -36dB (1V/Pa à 1kHz)
Longueur du câble : 3m
Poids :
Microphone : 254g
Pied et support amortisseur : 364g
Total avec cordon USB : 710g
Sortie casque
Impédance : 32Ω
Réponse en fréquence : de 20Hz à 20kHz
Puissance maximale : 7mW
THD : ≤ 0,05% (1kHz/0dBFS)
Rapport signal-bruit : ≥ 90dB (1kHZ, RL=∞)
Document No. 480HX-MICQC.A01 HyperX QuadCastTM Page 4 sur 16
Commandes du microphone
Sélection d’un diagramme polaire
Tournez le bouton de diagramme polaire afin de choisir une des quatre options.
Symbole Direction du son Diagramme polaire Scénarios
Stéréo Voix, instruments
Podcasts avec plusieurs
Omnidirectionnelle intervenants,
téléconférences
Podcasts, streaming,
Cardioïde
voice-over, instruments
Bidirectionnelle Entretiens en face à face
Document No. 480HX-MICQC.A01 HyperX QuadCastTM Page 5 sur 16
Réglage du contrôle de gain
Tournez le bouton de réglage du gain pour ajuster le gain du micro.
Désactivation du micro
Touchez le haut du micro pour le désactiver/l’activer. Le voyant LED du microphone indique l’état de
désactivation en cours du microphone.
Voyant LED du microphone Etat de la désactivation
Rouge Micro activé
Désactiver Micro désactivé
Document No. 480HX-MICQC.A01 HyperX QuadCastTM Page 6 sur 16
Utilisation avec un PC ou un Mac
Branchez le câble USB livré avec le micro sur un des ports USB du PC ou du Mac.
Windows
Pour confirmer que le micro est configuré correctement sur le PC, suivez les étapes ci-après :
1. Cliquez-droit sur l’icône de son dans la
barre d’état système, puis sélectionnez
Sons.
Document No. 480HX-MICQC.A01 HyperX QuadCastTM Page 7 sur 16
2. Sous l’onglet Lecture, sélectionnez Haut-
parleurs HyperX QuadCast, puis cliquez
sur le bouton Définir par défaut.
3. Sous l’onglet Enregistrement, sélectionnez
Micro du casque HyperX QuadCast, puis
cliquez sur le bouton Définir par défaut.
Document No. 480HX-MICQC.A01 HyperX QuadCastTM Page 8 sur 16
macOS
Pour confirmer que le micro est configuré correctement sur Mac, suivez les étapes ci-après :
1. Ouvrez les Préférences Système et choisissez Son.
Document No. 480HX-MICQC.A01 HyperX QuadCastTM Page 9 sur 16
2. Sous l’onglet Sortie, sélectionnez HyperX QuadCast.
3. Sous l’onglet Entrée, sélectionnez HyperX QuadCast.
Document No. 480HX-MICQC.A01 HyperX QuadCastTM Page 10 sur 16
Utilisation avec une PS4™
Branchez le câble USB du micro (fourni) sur un des ports USB de la PS4.
Pour confirmer que le micro est configuré selon les paramètres les mieux adaptés pour PS4, suivez les
étapes ci-après :
1. Dans le menu principal de PS4, ouvrez Paramètres > Périphériques > Périphériques
audio
2. Pour le Périphérique d’entrée, sélectionnez Casque USB (HyperX QuadCast)
3. Pour le Périphérique de sortie, sélectionnez Casque USB (HyperX QuadCast)
4. Pour Sortie vers le casque, sélectionnez Tout audio
5. Réglez le volume (casque) sur le niveau
Document No. 480HX-MICQC.A01 HyperX QuadCastTM Page 11 sur 16
Connexion du casque
Connectez le casque sur la prise casque du micro afin de contrôler le micro et d’écouter l’audio.
Document No. 480HX-MICQC.A01 HyperX QuadCastTM Page 12 sur 16
Réglage du contrôle du micro
PC
1. Dans le panneau de configuration Son,
sous l’onglet Lecture, cliquez-droit sur Haut-
parleurs HyperX QuadCast, puis
sélectionnez Propriétés.
2. Sous l’onglet Niveaux, déplacez le curseur
du volume Microphone pour régler le
niveau de contrôle du micro.
Document No. 480HX-MICQC.A01 HyperX QuadCastTM Page 13 sur 16
macOS
1. Ouvrez le Finder, puis sélectionnez Applications > Utilitaires > Configuration audio et MIDI
2. Cliquez sur HyperX QuadCast 2, puis cochez la case de la colonne Thru pour activer ou
désactiver le contrôle du micro.
PS4
Il est impossible de régler le niveau de contrôle du micro directement sur PS4.
Document No. 480HX-MICQC.A01 HyperX QuadCastTM Page 14 sur 16
Installation de l’adaptateur de pied
1. Fixez l’adaptateur de pied inclus sur la tige du micro. L’adaptateur de pied est compatible avec les
filetages de 3/8 et 5/8 de pouce.
2. Dévissez la vis papillon et l’écrou du pied du micro.
3. Séparez le pied et le micro.
4. Alignez l’adaptateur de pied sur les orifices de fixation du micro et fixez l’adaptateur à l’aide de la
vis papillon et de l’écrou.
Document No. 480HX-MICQC.A01 HyperX QuadCastTM Page 15 sur 16
Questions ou problèmes de configuration ?
Contactez l’équipe d’assistance HyperX à l’adresse : hyperxgaming.com/support/
Document No. 480HX-MICQC.A01 HyperX QuadCastTM Page 16 sur 16
HyperX QuadCastTM
Numeri di parte
HX-MICQC-BK
Documento N. 480HX-MICQC.A01 HyperX QuadCastTM Pagina 1 di 16
INDICE
Descrizione generale del prodotto ......................................................................................... 3
Specifiche tecniche ................................................................................................................. 4
Controllo microfono ................................................................................................................ 5
Utilizzo con PC o Mac.............................................................................................................. 7
Utilizzo con la console PS4™ ............................................................................................... 11
Collegamento delle cuffie ..................................................................................................... 12
Controllo del monitoraggio microfono ................................................................................ 13
Installazione dell’adattatore per attacco.............................................................................. 15
Documento N. 480HX-MICQC.A01 HyperX QuadCastTM Pagina 2 di 16
Descrizione generale del prodotto
A. Sensore “Tap-to-Mute”
B. Manopola controllo del guadagno
C. Manopola pattern polare
D. Jack cuffie
E. Porta per cavo USB
F. Cavo USB
G. Adattatore per attacco*
*Supporta filettature da 3/8” e 5/8”
Documento N. 480HX-MICQC.A01 HyperX QuadCastTM Pagina 3 di 16
Specifiche tecniche
Microfono
Consumo di energia: 5 V 125 mA
Frequenza di campionamento/bit: 48 kHz/16 bit
Elemento: Microfono con condensatore a elettrete
Tipo di condensatore: 3 condensatori da 14mm
Pattern polare: Stereo, omnidirezionale, cardioide, bidirezionale
Risposta in frequenza: 20Hz - 20kHz
Sensibilità: -36 dB (1V/Pa a 1kHz)
Lunghezza cavo: 3 m
Peso:
Microfono: 254g
Supporto antiurto: 364g
Peso complessivo con cavo USB: 710 g
Uscita cuffie
Impedenza: 32 Ω
Risposta in frequenza: 20Hz - 20kHz
Potenza di uscita massima: 7mW
THD: ≤ 0,05% (1kHz/0dBFS)
SNR: ≥ 90 dB (1 kHZ, RL=∞)
Documento N. 480HX-MICQC.A01 HyperX QuadCastTM Pagina 4 di 16
Controllo microfono
Selezione di un pattern polare
Ruotare l’apposita manopola per selezionare uno dei quattro pattern polari.
Simbolo Direzione dell’audio Pattern polare Scenari
Stereo Voce, strumenti
Podcast multi-persone,
Omnidirezionale
conference call
Podcast, streaming,
Cardioide
doppiaggi, strumenti
Interviste
Bidirezionale
“faccia a faccia”
Documento N. 480HX-MICQC.A01 HyperX QuadCastTM Pagina 5 di 16
Controlli di regolazione guadagno
Ruotare l’apposita manopola di controllo per regolare il guadagno del microfono.
Silenziamento del microfono
Toccare la parte superiore del microfono per silenziare o riattivare il microfono. Il LED del microfono
indicherà lo stato attuale di silenziamento del microfono.
LED del microfono Stato di esclusione
Rosso Silenziamento disattivato
Spento Silenziamento attivo
Documento N. 480HX-MICQC.A01 HyperX QuadCastTM Pagina 6 di 16
Utilizzo con PC o Mac
Collegare il microfono a una porta USB del PC o del Mac tramite il cavo USB incluso.
Windows
Per verificare che la connessione tra il microfono e il PC sia correttamente configurata, procedere come
indicato di seguito:
1. Fare clic con il pulsante destro del mouse
sull’icona dell’altoparlante che si trova nella
barra di notifica e selezionare Suoni.
Documento N. 480HX-MICQC.A01 HyperX QuadCastTM Pagina 7 di 16
2. Nella scheda Riproduzione, selezionare
Speakers HyperX QuadCast e fare clic sul
pulsante Imposta come predefinito.
3. Nella scheda Registrazione, selezionare
Microphone HyperX QuadCast e fare clic
sul pulsante Imposta come predefinito.
Documento N. 480HX-MICQC.A01 HyperX QuadCastTM Pagina 8 di 16
macOS
Per verificare che la connessione tra il microfono e il macOS sia correttamente configurata, procedere
come indicato di seguito:
1. Aprire “Preferenze di sistema e selezionare Suoni.
Documento N. 480HX-MICQC.A01 HyperX QuadCastTM Pagina 9 di 16
2. Nella scheda Uscita, selezionare HyperX QuadCast.
3. Nella scheda Ingresso, selezionare HyperX QuadCast.
Documento N. 480HX-MICQC.A01 HyperX QuadCastTM Pagina 10 di 16
Utilizzo con la console PS4™
Collegare il microfono a una porta USB della console PS4 tramite il cavo USB incluso.
Per verificare che la connessione tra il microfono e la console PS4 sia avvenuta con la configurazione
ottimale, procedere come indicato di seguito:
1. Dal menu principale della console PS4, selezionare Impostazioni > Dispositivi >
Dispositivi audio
2. Impostare l’opzione Dispositivo di ingresso su Cuffie USB (HyperX QuadCast)
3. Impostare l’opzione Dispositivo di uscita su Cuffie USB (HyperX QuadCast)
4. Impostare l’opzione Riproduci l’audio tramite cuffie su Tutto l’audio
5. Impostare l’opzione Controllo volume (Cuffie) al volume preferito
Documento N. 480HX-MICQC.A01 HyperX QuadCastTM Pagina 11 di 16
Collegamento delle cuffie
Collegare le cuffie all’ingresso per cuffie presente sul microfono, per monitorare il microfono e ascoltare
l’audio.
Documento N. 480HX-MICQC.A01 HyperX QuadCastTM Pagina 12 di 16
Controllo del monitoraggio microfono
PC
1. Aprire il pannello di controllo Suoni e, nella
scheda Riproduzione, fare clic con il
pulsante destro su Speakers HyperX
QuadCast quindi selezionare Proprietà.
2. Nella scheda Livelli, regolare il cursore del
volume del Microfono in modo da
personalizzare il livello di ascolto del
microfono.
Documento N. 480HX-MICQC.A01 HyperX QuadCastTM Pagina 13 di 16
macOS
1. Aprire il Finder e passare a Applicazioni > Utility > Configurazione Audio MIDI
2. Fare clic su HyperX QuadCast 2 e poi selezionare la casella di controllo alla base della colonna
Thru per attivare o disattivare il monitoraggio del microfono.
PS4
La console PS4 non consente di controllare direttamente il livello di monitoraggio del microfono.
Documento N. 480HX-MICQC.A01 HyperX QuadCastTM Pagina 14 di 16
Installazione dell’adattatore per attacco
1. Fissare l’adattatore per attacco fornito in dotazione a un braccio di sostegno per microfono.
L’adattatore per attacco supporta filettature da 3/8” e 5/8”.
2. Rimuovere la vite e il dado dal supporto del microfono.
3. Rimuovere il supporto dal microfono.
4. Allineare l’adattatore per attacco con i fori del supporto per microfono e fissare l’adattatore usando
la vite e il dado.
Documento N. 480HX-MICQC.A01 HyperX QuadCastTM Pagina 15 di 16
Domande o dubbi sulla configurazione?
Contattare il team di supporto HyperX all’indirizzo: hyperxgaming.com/support/
Documento N. 480HX-MICQC.A01 HyperX QuadCastTM Pagina 16 di 16
HyperX QuadCastTM
Código do Produto
HX-MICQC-BK
Documento No. 480HX-MICQC.A01 HyperX QuadCastTM Página 1 do 16
ÍNDICE
Visão geral ............................................................................................................................... 3
Especificações ......................................................................................................................... 4
Controles do Microfone .......................................................................................................... 5
Utilizando com PC ou Mac ...................................................................................................... 7
Utilizando com PS4™ ............................................................................................................ 11
Conectando os fones de ouvido .......................................................................................... 12
Monitoramento do Controle do Microfone .......................................................................... 13
Instalando o Adaptador de montagem ................................................................................ 15
Documento No. 480HX-MICQC.A01 HyperX QuadCastTM Página 2 do 16
Visão geral
A. Sensor de toque para colocar em mudo
B. Botão de Controle de Ganho
C. Botão de Padrão Polar
D. Porta do fone de ouvido
E. Porta do cabo USB
F. Cabo USB
G. Adaptador de montagem*
*Compatível com tamanhos de fio de 3/8 pol e 5/8 pol
Documento No. 480HX-MICQC.A01 HyperX QuadCastTM Página 3 do 16
Especificações
Microfone
Consumo de Energia: 5V 125mA
Taxa de bits/amostra: 48kHz/16-bits
Elemento: Microfone condensador Electret
Tipo de condensador: Três condensadores de 14 mm
Padrão polar: Estéreo, Omnidirecional, Cardióide, Bidirecional
Resposta de frequência: 20Hz - 20kHz
Sensibilidade: -36dB (1V/Pa a 1kHz)
Comprimento do cabo: 3m
Peso:
Microfone: 254g
Base shock mount e pedestal: 364g
Total com cabo USB: 710g
Saída do fone de ouvido
Impedância: 32 Ω
Resposta de frequência: 20Hz - 20kHz
Máxima saída de energia: 7mW
THD: ≤ 0.05% (1kHz/0dBFS)
SNR: ≥ 90dB (1kHZ, RL=∞)
Documento No. 480HX-MICQC.A01 HyperX QuadCastTM Página 4 do 16
Controles do Microfone
Selecionando um Padrão Polar
Gire o botão do padrão polar para selecionar um dos quatro padrões polares.
Símbolo Direção do som Padrão Polar Cenários
Estéreo Vocais, instrumentos
Podcasts com várias
Omnidirecional
pessoas, conferências
Podcasts, streaming,
Cardióide narração,
instrumentos
Bidirecional Entrevistas pessoais
Documento No. 480HX-MICQC.A01 HyperX QuadCastTM Página 5 do 16
Ajustando o controle de ganho
Gire o botão de controle de ganho para ajustar o ganho do microfone.
Colocar o microfone em mudo
Toque na parte superior do microfone para colocar em mudo/ativo o som do microfone. O LED do
microfone indicará o status atual do som do microfone.
LED do microfone Status do som do microfone
Vermelho Ativo
Desligado Mudo
Documento No. 480HX-MICQC.A01 HyperX QuadCastTM Página 6 do 16
Utilizando com PC ou Mac
Conecte o microfone a uma porta USB no PC ou Mac com o cabo USB incluído.
Windows
Para assegurar que o microfone esteja configurado corretamente no PC, siga os passos abaixo:
1. Clique com o botão direito do mouse no
ícone de som na bandeja do sistema e
selecione Sons.
Documento No. 480HX-MICQC.A01 HyperX QuadCastTM Página 7 do 16
2. Na guia Reprodução, selecione
Alto-Falantes HyperX QuadCast
e clique no botão Definir padrão.
3. Na guia Gravação, selecione
Microfone HyperX QuadCast
e clique no botão Definir padrão.
Documento No. 480HX-MICQC.A01 HyperX QuadCastTM Página 8 do 16
macOS
Para assegurar que o microfone esteja configurado corretamente no macOS, siga os passos abaixo:
1. Abra Preferências do Sistema e selecione Som.
Documento No. 480HX-MICQC.A01 HyperX QuadCastTM Página 9 do 16
2. Na aba Saída, selecione HyperX QuadCast.
3. Na aba Entrada, selecione HyperX QuadCast.
Documento No. 480HX-MICQC.A01 HyperX QuadCastTM Página 10 do 16
Utilizando com PS4™
Conecte o microfone a uma porta USB no PS4 com o cabo USB incluído.
Para assegurar que o microfone esteja ajustado com as configurações otimizadas no PS4, siga os
passos abaixo:
1. No menu principal do PS4, vá para Configurações > Dispositivos > Dispositivos de
Áudio
2. Defina Dispositivo de Entrada para USB Headset (HyperX QuadCast)
3. Defina Dispositivo de Saída para USB Headset (HyperX QuadCast)
4. Defina Saída para fones de ouvido para Todo o Áudio
5. Ajuste o Controle de Volume (Fones de ouvido) para o volume desejado
Documento No. 480HX-MICQC.A01 HyperX QuadCastTM Página 11 do 16
Conectando os fones de ouvido
Conecte os fones de ouvido à porta do fone de ouvido no microfone para monitoramento do microfone
e reprodução de áudio.
Documento No. 480HX-MICQC.A01 HyperX QuadCastTM Página 12 do 16
Monitoramento do Controle do Microfone
PC
1. No painel de controle de Som na aba
Reprodução, clique com o botão direito em
Speakers HyperX QuadCast e selecione
Propriedades.
2. Na aba Níveis, ajuste o controle deslizante
de volume do Microfone para ajustar o
nível de monitoramento do microfone.
Documento No. 480HX-MICQC.A01 HyperX QuadCastTM Página 13 do 16
macOS
1. Abra o aplicativo Finder e vá para Aplicativos > Utilitários > Configuração Áudio e MIDI
2. Clique em HyperX QuadCast 2 e clique na caixa de verificação sob a coluna Thru para alternar o
monitoramento do microfone entre ligado e desligado.
PS4
O nível de monitoramento do microfone não pode ser controlado diretamente no PS4.
Documento No. 480HX-MICQC.A01 HyperX QuadCastTM Página 14 do 16
Instalando o Adaptador de montagem
1. Prenda o adaptador de montagem incluído a haste do microfone. O adaptador de montagem é
compatível com tamanhos de fio de 3/8 pol e 5/8 pol
2. Remova o parafusoe a porca do pedestal do microfone.
3. Retire o pedestal do microfone do microfone.
4. Alinhe o adaptador de montagem com os furos de montagem do microfone e prenda o adaptador
com o parafuso e a porca.
Documento No. 480HX-MICQC.A01 HyperX QuadCastTM Página 15 do 16
Dúvidas ou Problemas na Instalação?
Entre em contato com a equipe de suporte HyperX em: hyperxgaming.com/support/
Documento No. 480HX-MICQC.A01 HyperX QuadCastTM Página 16 do 16
HyperX QuadCastTM
Numery katalogowe
HX-MICQC-BK
Dokument nr 480HX-MICQC.A01 HyperX QuadCastTM Strona 1 z 16
SPIS TREŚCI
Prezentacja............................................................................................................................... 3
Dane techniczne ...................................................................................................................... 4
Elementy sterujące mikrofonu ............................................................................................... 5
Użytkowanie urządzenia z komputerem PC lub Mac ............................................................ 7
Użytkowanie urządzenia z konsolą PS4™ ........................................................................... 11
Podłączanie słuchawek ......................................................................................................... 12
Sterowanie monitorowaniem mikrofonu ............................................................................. 13
Montowanie adaptera do mocowania .................................................................................. 15
Dokument nr 480HX-MICQC.A01 HyperX QuadCastTM Strona 2 z 16
Prezentacja
A. Czujnik wyciszania dotykiem
B. Pokrętło wzmocnienia
C. Pokrętło wzorca polaryzacji
D. Gniazdo słuchawkowe
E. Gniazdo przewodu USB
F. Przewód USB
G. Adapter do mocowania*
* Zgodny z gwintami 3/8 i 5/8 cala
Dokument nr 480HX-MICQC.A01 HyperX QuadCastTM Strona 3 z 16
Dane techniczne
Mikrofon
Pobór energii: 5 V, 125 mA
Próbkowanie: 48 kHz / 16-bitowe
Element: elektretowy mikrofon pojemnościowy
Rodzaj kondensatora: trzy kondensatory 14 mm
Wzorce polaryzacji: stereo, dookólny, kardioidalny, dwukierunkowy
Pasmo przenoszenia:20 Hz–20 kHz
Czułość: -36 dB (1 V/Pa przy 1 kHz)
Długość przewodu: 3 m
Waga:
Mikrofon: 254 g
Zawieszenie przeciwwstrząsowe i podstawka: 364 g
Razem z przewodem USB: 710 g
Wyjście słuchawkowe
Impedancja: 32 Ω
Pasmo przenoszenia: 20 Hz–20 kHz
Moc maksymalna: 7 mW
Zniekształcenia harmoniczne (THD): ≤ 0,05% (1 kHz / 0 dBFS)
Stosunek sygnału do szumu (SNR): ≥ 90 dB (1 kHZ, RL=∞)
Dokument nr 480HX-MICQC.A01 HyperX QuadCastTM Strona 4 z 16
Elementy sterujące mikrofonu
Wybór wzorca polaryzacji
Przekręć pokrętło wzorca polaryzacji, aby wybrać jeden z czterech wzorców polaryzacji.
Przykładowe
Symbol Kierunek dźwięku Wzorzec polaryzacji
zastosowania
Stereo Głosy, instrumenty
Podcasty z wieloma
Dookólny
osobami, telekonferencje
Podcasty, przesyłanie
Kardioidalny strumieniowe, podkłady
głosowe, instrumenty
Rozmowy z dwoma
Dwukierunkowy
uczestnikami
Dokument nr 480HX-MICQC.A01 HyperX QuadCastTM Strona 5 z 16
Regulacja wzmocnienia
Przekręć pokrętło wzmocnienia, aby wyregulować wzmocnienie mikrofonu.
Wyciszanie mikrofonu
Dotknij górnej części mikrofonu, aby go wyciszyć lub ponownie uaktywnić. Wskaźnik LED pokazuje
bieżący stan wyciszenia mikrofonu.
Wskaźnik LED mikrofonu Stan wyciszenia
Czerwony Wyciszenie wyłączone
Nie świeci Wyciszenie włączone
Dokument nr 480HX-MICQC.A01 HyperX QuadCastTM Strona 6 z 16
Użytkowanie urządzenia z komputerem PC lub Mac
Podłącz mikrofon do portu USB w komputerze PC lub Mac za pomocą dołączonego przewodu USB.
System Windows
Wykonaj poniższe czynności, aby prawidłowo skonfigurować komputer PC do pracy z mikrofonem:
1. Kliknij prawym przyciskiem myszy ikonę
dźwięku w obszarze powiadomień systemu
i wybierz polecenie Dźwięki.
Dokument nr 480HX-MICQC.A01 HyperX QuadCastTM Strona 7 z 16
2. Na karcie Playback (Odtwarzanie) zaznacz
pozycję Speakers HyperX QuadCast
I kliknij przycisk Set Default (Ustaw jako
urządzenie domyślne).
3. Na karcie Recording (Nagrywanie) zaznacz
pozycję Microphone HyperX QuadCast
I kliknij przycisk Set Default (Ustaw jako
urządzenie domyślne).
Dokument nr 480HX-MICQC.A01 HyperX QuadCastTM Strona 8 z 16
System macOS
Wykonaj poniższe czynności, aby prawidłowo skonfigurować komputer z systemem macOS do pracy
z mikrofonem:
1. Otwórz Preferencje systemowe i wybierz opcję Dźwięk.
Dokument nr 480HX-MICQC.A01 HyperX QuadCastTM Strona 9 z 16
2. Na karcie Wyjście wybierz HyperX QuadCast.
3. Na karcie Wejście wybierz HyperX QuadCast.
Dokument nr 480HX-MICQC.A01 HyperX QuadCastTM Strona 10 z 16
Użytkowanie urządzenia z konsolą PS4™
Podłącz mikrofon do portu USB w konsoli PS4 za pomocą dołączonego przewodu USB.
Wykonaj poniższe czynności, aby optymalnie skonfigurować konsolę PS4 do pracy z mikrofonem:
1. W menu konsoli PS4 wybierz kolejno polecenia Settings (Ustawienia) > Devices
(Urządzenia) > Audio Devices (Urządzenia audio).
2. W pozycji Input Device (Urządzenie wejściowe) wybierz opcję USB Headset
(HyperX QuadCast) (Zestaw słuchawkowy USB HyperX QuadCast).
3. W pozycji Output Device (Urządzenie wyjściowe) wybierz opcję USB Headset
(HyperX QuadCast) (Zestaw słuchawkowy USB HyperX QuadCast).
4. W pozycji Output to Headphones (Wyjście na słuchawki) wybierz opcję All Audio
(Cały dźwięk).
5. Ustaw odpowiednią głośność słuchawek
Dokument nr 480HX-MICQC.A01 HyperX QuadCastTM Strona 11 z 16
Podłączanie słuchawek
Połącz słuchawki do gniazda słuchawkowego mikrofonu, aby monitorować działanie mikrofonu
i odtwarzać dźwięk.
Dokument nr 480HX-MICQC.A01 HyperX QuadCastTM Strona 12 z 16
Sterowanie monitorowaniem mikrofonu
PC
1. W panelu sterowania dźwiękiem na karcie
Odtwarzanie kliknij prawym przyciskiem
myszy pozycję Głośniki HyperX QuadCast
i wybierz opcję Właściwości.
2. Na karcie Poziomy ustaw suwak głośności
Mikrofon, aby dostosować monitorowanie
mikrofonu.
Dokument nr 480HX-MICQC.A01 HyperX QuadCastTM Strona 13 z 16
macOS
1. Otwórz aplikację Finder, a następnie wybierz kolejno pozycje Aplikacje > Narzędzia >
Konfigurator MIDI Audio.
2. Kliknij pozycję HyperX QuadCast 2, a następnie kliknij pole wyboru w kolumnie Thru, aby włączyć
lub wyłączyć monitorowanie mikrofonu.
PS4
W konsoli PS4 nie ma możliwości bezpośredniego sterowania poziomem monitorowania mikrofonu.
Dokument nr 480HX-MICQC.A01 HyperX QuadCastTM Strona 14 z 16
Montowanie adaptera do mocowania
1. Przymocuj dołączony adapter do mocowania do wysięgnika mikrofonu. Do adaptera do mocowania
pasują gwinty 3/8 i 5/8 cala.
2. Odkręć śrubę motylkową i nakrętkę z podstawki mikrofonu.
3. Odłącz podstawkę od mikrofonu.
4. Wyrównaj adapter do mocowania z otworami montażowymi w mikrofonie i przykręć adapter za
pomocą śruby motylkowej i nakrętki.
Dokument nr 480HX-MICQC.A01 HyperX QuadCastTM Strona 15 z 16
Pytania? Problemy z konfiguracją?
Skontaktuj się z działem pomocy technicznej HyperX na stronie: hyperxgaming.com/support/
Dokument nr 480HX-MICQC.A01 HyperX QuadCastTM Strona 16 z 16
HyperX QuadCastTM
Номера по каталогу
HX-MICQC-BK
Документ № 480HX-MICQC.A01 HyperX QuadCastTM Страница 1 из 16
СОДЕРЖАНИЕ
Обзор ....................................................................................................................................... 3
Технические характеристики ............................................................................................... 4
Элементы управления микрофоном .................................................................................. 5
Использование с ПК или компьютером Mac..................................................................... 7
Использование с PS4™ ...................................................................................................... 11
Подключение наушников ................................................................................................... 12
Управление регистрацией данных микрофона .............................................................. 13
Установка переходника крепления................................................................................... 15
Документ № 480HX-MICQC.A01 HyperX QuadCastTM Страница 2 из 16
Обзор
A. Сенсорный датчик отключения звука
B. Регулятор усиления
C. Регулятор диаграммы направленности
D. Разъем для наушников
E. Порт для USB-кабеля
F. USB-кабель
G. Переходник крепления*
*Подходит для резьбы размеров 3/8” и 5/8”
Документ № 480HX-MICQC.A01 HyperX QuadCastTM Страница 3 из 16
Технические характеристики
Микрофон
Энергопотребление: 5В 125мА
Частота дискретизации/скорость потока: 48кГц/16бит
Элемент: Электретный конденсаторный микрофон
Тип конденсатора: Три 14мм конденсатора
Диаграммы направленности: Стерео, всенаправленная, кардиоидная, двунаправленная
Частотная характеристика: 20Гц–20кГц
Чувствительность: -36дБ (1В/Па при 1кГц)
Длина кабеля: 3м
Вес:
Микрофон: 254г
Антишоковый подвес и подставка: 364г
Общий вес с USB-кабелем: 710г
Выход для наушников
Импеданс: 32Ом
Частотная характеристика: 20Гц–20кГц
Максимальная выходная мощность: 7МВт
Коэффициент нелинейных искажений: ≤ 0,05% (1кГц/0dBFS)
Отношение сигнала к шуму: ≥ 90дБ (1кГц, RL=∞)
Документ № 480HX-MICQC.A01 HyperX QuadCastTM Страница 4 из 16
Элементы управления микрофоном
Выбор диаграммы направленности
Чтобы выбрать одну из четырех диаграмм направленности, поверните регулятор диаграммы
направленности.
Диаграмма
Символ Направление звука Сценарии
направленности
Стерео Вокал, инструменты
Подкасты для
Всенаправленная нескольких человек,
конференц-звонки
Подкасты, стриминг,
Кардиоидная дубляж,
инструменты
Двунаправленная Личные интервью
Документ № 480HX-MICQC.A01 HyperX QuadCastTM Страница 5 из 16
Регулировка усиления
Чтобы отрегулировать усиление микрофона, поверните кнопку регулировки усиления.
Отключение звука микрофона
Чтобы отключить или включить звук микрофона, коснитесь его верхней части. Светодиод
микрофона отображает текущее состояние режима «Без звука».
Светодиод микрофона Состояние режима «Без звука»
Красный Режим «Без звука» выключен
Выключен Режим «Без звука» включен
Документ № 480HX-MICQC.A01 HyperX QuadCastTM Страница 6 из 16
Использование с ПК или компьютером Mac
Подключите микрофон к USB-порту ПК или компьютера Mac с помощью прилагаемого
USB-кабеля.
Windows
Чтобы обеспечить правильную настройку микрофона на ПК, выполните следующие действия:
1. Щелкните правой кнопкой мыши значок
звука в системном трее и выберите
Sounds (Звуки).
Документ № 480HX-MICQC.A01 HyperX QuadCastTM Страница 7 из 16
2. На вкладке Playback (Воспроизведение)
выберите Speakers HyperX QuadCast
(Аудиоколонки HyperX QuadCast) и
нажмите кнопку Set Default (Установить
по умолчанию).
3. На вкладке Recording (Запись) выберите
Microphone HyperX QuadCast
(Микрофон HyperX QuadCast) и
нажмите кнопку Set Default (Установить
по умолчанию).
Документ № 480HX-MICQC.A01 HyperX QuadCastTM Страница 8 из 16
macOS
Чтобы обеспечить правильную настройку микрофона в macOS, выполните следующие действия:
1. Откройте меню System Preferences (Системные настройки) и выберите Sound (Звук).
Документ № 480HX-MICQC.A01 HyperX QuadCastTM Страница 9 из 16
2. На вкладке Output (Выход) выберите HyperX QuadCast.
3. На вкладке Input (Вход) выберите HyperX QuadCast.
Документ № 480HX-MICQC.A01 HyperX QuadCastTM Страница 10 из 16
Использование с PS4™
Подключите микрофон к USB-порту PS4 с помощью прилагаемого USB-кабеля.
Чтобы настроить наиболее оптимальные для PS4 параметры микрофона, выполните следующие
действия:
1. Из основного меню PS4 перейдите в раздел Settings (Настройки) > Devices
(Устройства) > Audio Devices (Аудиоустройства).
2. Установите для параметра Input Device (Входное устройство) значение USB Headset
(HyperX QuadCast) (USB-гарнитура (HyperX QuadCast)).
3. Установите для параметра Output Device (Выходное устройство) значение
USB Headset (HyperX QuadCast) (USB-гарнитура (HyperX QuadCast)).
4. Установите для параметра Output to Headphones (Выход на наушники) значение
All Audio (Звук полностью).
5. Установите нужную громкость на регуляторе громкости (наушниках).
Документ № 480HX-MICQC.A01 HyperX QuadCastTM Страница 11 из 16
Подключение наушников
Подключите наушники к разъему для наушников на микрофоне для мониторинга микрофона и
воспроизведения звука.
Документ № 480HX-MICQC.A01 HyperX QuadCastTM Страница 12 из 16
Управление регистрацией данных микрофона
PC
1. С панели управления звуком перейдите
на вкладку Playback (Воспроизведение),
щелкните правой кнопкой мыши элемент
Speakers HyperX QuadCast (Динамики
HyperX QuadCast) и выберите Properties
(Свойства).
2. Перейдите на вкладку Levels (Уровни) и
отрегулируйте ползунок громкости
Microphone (Микрофон), чтобы
настроить уровень мониторинга
микрофона.
Документ № 480HX-MICQC.A01 HyperX QuadCastTM Страница 13 из 16
macOS
1. Откройте приложение Finder и перейдите в Applications (Приложения) > Utilities (Утилиты)
> Audio MIDI Setup (Настройка MlDI-интерфейса аудио)
2. Нажмите на HyperX QuadCast 2 и установите флажок под столбцом Thru, чтобы включить
или выключить регистрацию данных микрофона.
PS4
На PS4 нельзя напрямую управлять уровнем регистрации данных микрофона.
Документ № 480HX-MICQC.A01 HyperX QuadCastTM Страница 14 из 16
Установка переходника крепления
1. Прикрепите прилагаемый переходник к микрофонной стойке. Переходник подходит для
резьбы размеров 3/8” и 5/8”.
2. Снимите винт с накатанной головкой и гайку с подставки для микрофона.
3. Снимите микрофон с подставки.
4. Совместите переходник с отверстиями для крепления микрофона и закрепите переходник
винтом с накатанной головкой и гайкой.
Документ № 480HX-MICQC.A01 HyperX QuadCastTM Страница 15 из 16
Вопросы или проблемы с настройкой?
Свяжитесь с командой технической поддержки HyperX: hyperxgaming.com/support/
Документ № 480HX-MICQC.A01 HyperX QuadCastTM Страница 16 из 16
HyperX QuadCastTM
Parça Numaraları
HX-MICQC-BK
Document No. 480HX-MICQC.A01 HyperX QuadCastTM Page 1 of 16
İÇINDEKILER
Genel Görünüm ....................................................................................................................... 3
Teknik özellikler ....................................................................................................................... 4
Mikrofon Kontrolleri ................................................................................................................ 5
PC veya Mac ile kullanım ........................................................................................................ 7
PS4™ ile kullanım .................................................................................................................. 11
Kulaklık Bağlantıları .............................................................................................................. 12
Mikrofon İzleme Denetimi ..................................................................................................... 13
Montaj Adaptörünün Kurulumu ............................................................................................ 15
Document No. 480HX-MICQC.A01 HyperX QuadCastTM Page 2 of 16
Genel Görünüm
A. Dokunarak Sessize Alma Sensörü
B. Kazanım Denetimi Düğmesi
C. Kutup Düzeni Düğmesi
D. Kulaklık Jakı
E. USB Kablosu Bağlantı Noktası
F. USB Kablosu
G. Montaj Adaptörü*
*Hem 3/8” hem de 5/8” diş boyutlarını destekler
Document No. 480HX-MICQC.A01 HyperX QuadCastTM Page 3 of 16
Teknik özellikler
Mikrofon
Güç tüketimi: 5 V 125 mA
Örnekleme/bit hızı: 48 kHz/16 bit
Eleman: Elektret kondenser mikrofon
Bağlantı tipi: Üç adet 14 mm kondenser
Kutup düzeni: Stereo, Heryönlü, Kardiyoit, İki yönlü
Frekans yanıtı: 20 Hz – 20 kHz
Hassasiyet: -36 dB (1 V/Pa, 1 kHz'de)
Kablo uzunluğu: 3 m
Ağırlık:
Mikrofon: 254 g
Darbe emici aparat ve stand: 364 g
USB kabloyla birlikte toplam ağırlık: 710 g
Kulaklık Çıkışı
Empedans: 32 Ω
Frekans yanıtı: 20 Hz - 20 kHz
Maksimum güç çıkışı: 7 mW
THD: ≤ %0,05 (1 kHz/0 dBFS)
SNR: ≥ 90 dB (1 kHZ, RL=∞)
Document No. 480HX-MICQC.A01 HyperX QuadCastTM Page 4 of 16
Mikrofon Kontrolleri
Kutup Düzeni Seçimi
Dört kutup düzeninden birini seçmek için kutup düzeni düğmesini döndürün.
Simge Ses Yönü Kutup Düzeni Senaryolar
Stereo Vokaller, enstrümanlar
Birden fazla kişinin yer
Heryönlü aldığı podcast'ler,
konferans görüşmeleri
Podcast'ler, yayın
Kardioit yapma, seslendirmeler,
enstrümanlar
İki yönlü Yüz yüze görüşmeler
Document No. 480HX-MICQC.A01 HyperX QuadCastTM Page 5 of 16
Kazanım Denetimi Ayarı
Mikrofon kazanımını ayarlamak için mikrofon kazanımı düğmesini döndürün.
Mikrofonu Sessize Alma
Mikrofonu sessize almak veya sesini açmak için mikrofonun üst kısmına dokunun. Mikrofon LED'i,
mikrofonun geçerli ses durumunu gösterir.
Mikrofon LED'i Sessizde Olma Durumu
Kırmızı Sessize alma kapalı
Kapalı Sessize alma açık
Document No. 480HX-MICQC.A01 HyperX QuadCastTM Page 6 of 16
PC veya Mac ile kullanım
Mikrofonun USB kablosunu kullanarak mikrofonu PC veya Mac'teki USB bağlantı noktasına bağlayın.
Windows
Mikrofonun, PC'de doğru bir biçimde yapılandırıldığından emin olmak için aşağıdaki adımları uygulayın:
1. Sistem tepsisindeki ses simgesine sağ
tıklayıp Sesler öğesini seçin.
Document No. 480HX-MICQC.A01 HyperX QuadCastTM Page 7 of 16
2. Oynatma sekmesinde, Hoparlörler HyperX
QuadCast öğesini seçin ve Varsayılan
Olarak Ayarla düğmesine tıklayın.
3. Oynatma sekmesinde, Mikrofon HyperX
QuadCast öğesini seçin ve Varsayılan
Olarak Ayarla düğmesine tıklayın.
Document No. 480HX-MICQC.A01 HyperX QuadCastTM Page 8 of 16
macOS
Mikrofonun, macOS'ta doğru bir biçimde yapılandırıldığından emin olmak için aşağıdaki
adımları uygulayın:
1. Sistem Tercihleri menüsünden Ses bölümünü açın.
Document No. 480HX-MICQC.A01 HyperX QuadCastTM Page 9 of 16
2. Çıkış sekmesinden HyperX QuadCast'i seçin.
3. Giriş sekmesinden HyperX QuadCast'i seçin.
Document No. 480HX-MICQC.A01 HyperX QuadCastTM Page 10 of 16
PS4™ ile kullanım
Mikrofonun USB kablosunu kullanarak mikrofonu PS4'teki USB bağlantı noktasına bağlayın.
Mikrofonun, PS4'teki en iyi ayarlarla yapılandırıldığından emin olmak için aşağıdaki adımları uygulayın:
1. PS4 ana menüsünden şu yolu izleyin: Ayarlar > Cihazlar > Ses Cihazları
2. Giriş Cihazı için şu seçimi yapın: USB Kulaklık (HyperX QuadCast)
3. Çıkış Cihazı için şu seçimi yapın: USB Kulaklık (HyperX QuadCast)
4. Kulaklığa Çıkış Ver için şu seçimi yapın: Tüm Ses
5. Ses Kontrolü (Kulaklıklar) istediğiniz şekilde ayarlayın
Document No. 480HX-MICQC.A01 HyperX QuadCastTM Page 11 of 16
Kulaklık Bağlantıları
Mikrofon izleme ve ses oynatma için, kulaklığı mikrofondaki kulaklık jakına bağlayın.
Document No. 480HX-MICQC.A01 HyperX QuadCastTM Page 12 of 16
Mikrofon İzleme Denetimi
PC
1. Ses kontrol panelinden Oynatma sekmesine
gelin, Hoparlör HyperX QuadCast'e sağ
tıklayın ve Özellikler'i seçin.
2. Seviyeler sekmesinde, Mikrofon ses
seviyesi kaydırmalı düğmesinden mikrofon
izleme seviyesini ayarlayın.
Document No. 480HX-MICQC.A01 HyperX QuadCastTM Page 13 of 16
macOS
1. Finder'dan Applications > Utilities > Audio MIDI Setup menü yolunu takip edin.
2. HyperX QuadCast 2'ye tıklayın ve mikrofon izlemeyi açıp kapatmak için Thru sütununun altındaki
onay kutusuna tıklayın.
PS4
Mikrofon izleme seviyesi doğrudan PS4 üzerinden kontrol edilemez.
Document No. 480HX-MICQC.A01 HyperX QuadCastTM Page 14 of 16
Montaj Adaptörünün Kurulumu
1. Ürünle birlikte gönderilen montaj adaptörünü, mikrofon boom kolunun üzerine sabitleyin. Montaj
adaptörü, hem 3/8” hem de 5/8” diş boyutlarını destekler.
2. Ayar cıvatasını ve somunu mikrofon standından çıkarın.
3. Mikrofon standını mikrofon standından sökün.
4. Montaj adaptörünü mikrofon montaj delikleriyle hizalayın ve adaptörü, ayar cıvatası ve somun
ile sabitleyin.
Document No. 480HX-MICQC.A01 HyperX QuadCastTM Page 15 of 16
Sorunuz mu var? Kurulum sorunları mı yaşıyorsunuz?
HyperX destek ekibi ile irtibata geçin: hyperxgaming.com/support/
Document No. 480HX-MICQC.A01 HyperX QuadCastTM Page 16 of 16
HyperX QuadCastTM
製品番号
HX-MICQC-BK
ドキュメント番号 480HX-MICQC.A01 HyperX QuadCastTM 1 ページ/ 16
目次
概要 ........................................................................................................................................... 3
仕様 ........................................................................................................................................... 4
マイクコントロール .................................................................................................................. 5
PC または Mac での使用 ........................................................................................................... 7
PS4™での使用 ........................................................................................................................ 11
ヘッドホンの接続 .................................................................................................................... 12
マイクモニターのコントロール .............................................................................................. 13
マウントアダプターの取り付け .............................................................................................. 15
ドキュメント番号 480HX-MICQC.A01 HyperX QuadCastTM 2 ページ/ 16
概要
A. タッチ式ミュートセンサー
B. 利得制御ノブ
C. 極性パターンノブ
D. ヘッドホンジャック
E. USB ケーブルポート
F. USB ケーブル
G. マウントアダプター*
*3/8 インチネジと 5/8 インチネジを両方のサイズをサポートします
ドキュメント番号 480HX-MICQC.A01 HyperX QuadCastTM 3 ページ/ 16
仕様
マイク
消費電力:5V 125mA
サンプル/ビットレート:48kHz/16 ビット
方式:エレクトレットコンデンサーマイク
コンデンサータイプ:3 個の 14mm コンデンサー
極性パターン:ステレオ、無指向、カーディオイド、双方向
周波数応答:20Hz - 20kHz
感度:-36dB (1V/Pa 1kHz 時)
ケーブルの長さ:3m
重量:
マイク:254g
耐衝撃マウントおよびスタンド:364g
合計(USB ケーブルを含む):710g
ヘッドホン出力
インピーダンス:32Ω
周波数応答:20Hz~20kHz
最大出力:7mW
THD:0.05%以下(1kHz/0dBFS)
信号対雑音比:90dB 以上(1kHz、RL=∞)
ドキュメント番号 480HX-MICQC.A01 HyperX QuadCastTM 4 ページ/ 16
マイクコントロール
極性パターンの選択
4 つの極性パターンのいずれかを選ぶには、極性パターンノブを回します。
シンボル 音方向 極性パターン シナリオ
ステレオ ボーカル、楽器
複数の人間のポッド
無指向
キャスト、電話会議
ポッドキャスト、
カーディオイド ストリーミング、
ナレーション、楽器
対面の
双方向
インタービュー
ドキュメント番号 480HX-MICQC.A01 HyperX QuadCastTM 5 ページ/ 16
利得制御の調整
マイクの利得を調整するには利得調整ノブを回します。
マイクのミュート
マイクをミュート/ミュート解除するには、マイクの上部をタップします。マイクの現在のミュートス
テータスは、マイク LED に表示されます。
マイク LED ミュートステータス
レッド ミュートオフ
オフ ミュートオン
ドキュメント番号 480HX-MICQC.A01 HyperX QuadCastTM 6 ページ/ 16
PC または Mac での使用
付属の USB ケーブルを使って、マイクを PC または Mac の USB ポートに接続します。
Windows
マイクを PC に適切な設定で構成するには、以下の手順を実行します。
1. システムトレイのサウンドアイコンを右ク
リックし、[サウンド]を選択します。
ドキュメント番号 480HX-MICQC.A01 HyperX QuadCastTM 7 ページ/ 16
2. [再生]タブで[Speakers HyperX QuadCast]
を選択し、[既定値に設定]ボタンをクリック
します。
3. [録音]タブで[Microphone HyperX
QuadCast]を選択し、[既定値に設定]ボタン
をクリックします。
ドキュメント番号 480HX-MICQC.A01 HyperX QuadCastTM 8 ページ/ 16
macOS
マイクを macOS の適切な設定で構成するには、以下の手順を実行します。
1. 「システム環境設定」を開き、「サウンド」を選択します。
ドキュメント番号 480HX-MICQC.A01 HyperX QuadCastTM 9 ページ/ 16
2. 「出力」タブで「HyperX QuadCast」を選択します。
3. 「入力」タブで「HyperX QuadCast」を選択します。
ドキュメント番号 480HX-MICQC.A01 HyperX QuadCastTM 10 ページ/ 16
PS4™での使用
付属の USB ケーブルを使って、マイクを PS4 の USB ポートに接続します。
マイクを PS4 に最適な設定で構成するには、以下の手順を実行します。
1. PS4 のメインメニューから[設定]>[周辺機器]>[オーディオ機器]に移動します
2. [入力機器]に[USB Headset (HyperX QuadCast)]を設定します
3. [出力機器]に[USB Headset (HyperX QuadCast)]を設定します
4. [ヘッドホンへの出力]に[すべての音声]を設定します
5. 音量コントール(ヘッドホン)を必要な音量に設定します
ドキュメント番号 480HX-MICQC.A01 HyperX QuadCastTM 11 ページ/ 16
ヘッドホンの接続
マイクをモニターし、音声を再生するには、ヘッドホンをヘッドホンジャックに接続します。
ドキュメント番号 480HX-MICQC.A01 HyperX QuadCastTM 12 ページ/ 16
マイクモニターのコントロール
PC
1. [サウンド]コントロールパネルの[再生]
タブで[Speakers HyperX QuadCast]を
右クリックし、[プロパティ]:を
選択します。
2. [レベル]タブで[マイク]の音量スライダーを
調節し、マイクのモニターレベルを調節し
ます。
ドキュメント番号 480HX-MICQC.A01 HyperX QuadCastTM 13 ページ/ 16
macOS
1. Finder アプリを開き、「アプリケーション」の「ユーティリティ」にある「Audio MIDI 設定」に
移動します。
2. 「HyperX QuadCast 2」をクリックし、「Thru」列の下にあるチェックボックスをクリック
して、マイクモニターのオンとオフを切り替えます。
PS4
マイクモニターレベルは、PS4 では直接コントロールできません。
ドキュメント番号 480HX-MICQC.A01 HyperX QuadCastTM 14 ページ/ 16
マウントアダプターの取り付け
1. 付属のマウントアダプターをマイクのブームアームにしっかりと取り付けます。マウントアダプ
ターは、3/8 インチネジと 5/8 インチネジのサイズを対応します。
2. マイクスタンドのつまみネジとナットの両方を外します。
3. マイクからマイクスタンドを外します。
4. マウントアダプターとマイクの取り付け穴を合わせ、つまみネジとナットを使ってアダプターを
固定します。
ドキュメント番号 480HX-MICQC.A01 HyperX QuadCastTM 15 ページ/ 16
ご質問、またはセットアップに問題がありますか?
HyperX サポートチームにご連絡ください:hyperxgaming.com/support/
ドキュメント番号 480HX-MICQC.A01 HyperX QuadCastTM 16 ページ/ 16
HyperX QuadCastTM
부품 번호
HX-MICQC-BK
문서 번호 480HX-MICQC.A01 HyperX QuadCastTM 1/16 페이지
목차
개요 ........................................................................................................................................... 3
사양 ........................................................................................................................................... 4
마이크 제어장치 ......................................................................................................................... 5
PC 또는 맥과 사용 ..................................................................................................................... 7
PS4™에 사용........................................................................................................................... 11
헤드폰 연결 .............................................................................................................................. 12
마이크 모니터링 조절............................................................................................................... 13
마운트 어댑터 설치 .................................................................................................................. 15
문서 번호 480HX-MICQC.A01 HyperX QuadCastTM 2/16 페이지
개요
A. 원터치 음소거 센서
B. 이득 제어 노브
C. 폴라 패턴 노브
D. 헤드폰 잭
E. USB 케이블 포트
F. USB 케이블
G. 마운트 어댑터*
*3/8” 및 5/8” 나사산 크기 모두 지원
문서 번호 480HX-MICQC.A01 HyperX QuadCastTM 3/16 페이지
사양
마이크
소비 전력: 5V 125mA
샘플/비트 레이트: 48kHz/16 비트
구성: 일렉트릿 콘덴서 마이크
콘덴서 유형: 14mm 콘덴서 세 개
폴라 패턴: 스테레오, 전방향, 카디오이드, 양방향
주파수 응답: 20Hz - 20kHz
감도: -36dB(1kHz 에서 1V/Pa)
케이블 길이: 3m
무게:
마이크: 254g
완충마운트 및 스탠드: 364g
USB 케이블 포함 총: 710g
헤드폰 출력
임피던스: 32 Ω
주파수 응답: 20Hz - 20kHz
최대 파워 출력: 7mW
THD: ≤ 0.05%(1kHz/0dBFS)
SNR: ≥ 90dB(1kHZ, RL=∞)
문서 번호 480HX-MICQC.A01 HyperX QuadCastTM 4/16 페이지
마이크 제어장치
폴라 패턴 선택
폴라 패턴 노브를 회전해 네 개의 폴라 패턴 중 하나를 선택하십시오.
기호 음향 방향 폴라 패턴 시나리오
스테레오 보컬, 악기
다자 팟캐스트,
전방향
컨퍼런스 콜
팟캐스트, 스트리밍,
카디오이드
보이스오버, 악기
양방향 1 대 1 인터뷰
문서 번호 480HX-MICQC.A01 HyperX QuadCastTM 5/16 페이지
이득 제어 조정
이득 제어 노브를 회전해 마이크 이득을 조정하십시오.
마이크 음소거
마이크 상단을 눌러 마이크를 음소거/음소거 해제하십시오. 마이크 LED 는 현재 마이크의 음소거 상태를
나타냅니다.
마이크 LED 음소거 상태
빨간색 음소거 끄기
꺼짐 음소거 켜기
문서 번호 480HX-MICQC.A01 HyperX QuadCastTM 6/16 페이지
PC 또는 맥과 사용
포함된 USB 케이블로 PC 나 Mac 에 있는 USB 포트에 마이크를 연결하십시오.
Windows
마이크를 PC 에 올바르게 구성하려면 아래 단계를 따르십시오.
1. 시스템 트레이의 소리 아이콘을 오른쪽
클릭하고 소리를 선택합니다.
문서 번호 480HX-MICQC.A01 HyperX QuadCastTM 7/16 페이지
2. 재생 탭에서 Speakers HyperX
QuadCast 를 선택하고 기본 설정 버튼을
클릭하십시오.
3. 녹음 탭에서 Microphone HyperX
QuadCast 를 선택하고 기본 설정 버튼을
클릭하십시오.
문서 번호 480HX-MICQC.A01 HyperX QuadCastTM 8/16 페이지
macOS
마이크를 macOS 에 올바르게 구성하려면 아래 단계를 따르십시오.
1. 시스템 환경설정을 열고 사운드를 선택하십시오.
문서 번호 480HX-MICQC.A01 HyperX QuadCastTM 9/16 페이지
2. 출력 탭에서 HyperX QuadCast 를 선택하십시오.
3. 입력 탭에서 HyperX QuadCast 를 선택하십시오.
문서 번호 480HX-MICQC.A01 HyperX QuadCastTM 10/16 페이지
PS4™에 사용
포함된 USB 케이블로 PS4 에 있는 USB 포트에 마이크를 연결하십시오.
마이크를 PS4 에 최적 설정으로 구성하려면 아래 단계를 따르십시오.
1. PS4 메인 메뉴에서 설정 > 주변기기 > 오디오 기기로 이동합니다
2. 입력 기기를 USB 헤드셋(HyperX QuadCast)으로 설정합니다
3. 출력 기기를 USB 헤드셋(HyperX QuadCast)으로 설정합니다
4. 헤드폰에 출력을 모든 오디오로 설정합니다
5. 음량 컨트롤(헤드폰)을 원하는 음량으로 설정합니다
문서 번호 480HX-MICQC.A01 HyperX QuadCastTM 11/16 페이지
헤드폰 연결
마이크 모니터링과 재생 오디오를 위해 헤드폰 잭을 헤드폰에 연결하십시오.
문서 번호 480HX-MICQC.A01 HyperX QuadCastTM 12/16 페이지
마이크 모니터링 조절
PC
1. 음향 조절 패널의 재생 탭에서,
스피커 HyperX QuadCast 를 오른쪽
클릭하고 속성을 선택합니다.
2. 레벨 탭에서 마이크 볼륨 슬라이더를 조정해
마이크 모니터링 레벨을 조정하십시오.
문서 번호 480HX-MICQC.A01 HyperX QuadCastTM 13/16 페이지
macOS
1. Finder 앱을 열고 Applications(응용 프로그램) > Utilities(유틸리티) > Audio MIDI Setup
(오디오 MIDI 설정)로 이동합니다
2. HyperX QuadCast 2 를 클릭하고 Thru 열 하단의 체크박스를 클릭하여 마이크 모니터링을 켜거나
끄기로 토글 전환하십시오.
PS4
마이크 모니터링 수준은 PS4 에서 직접 관리할 수 없습니다.
문서 번호 480HX-MICQC.A01 HyperX QuadCastTM 14/16 페이지
마운트 어댑터 설치
1. 포함된 마운트 어댑터를 마이크 붐 암에 고정하십시오. 마운트 어댑터는 3/8” 및 5/8” 나사산 크기를
모두 지원합니다.
2. 마이크 스탠드에서 엄지 나사와 너트를 모두 제거하십시오.
3. 마이크 스탠드를 마이크에서 제거하십시오.
4. 마운트 어댑터를 마이크 마운트 구멍에 정렬하고 어댑터를 엄지 나사와 너트로 고정하십시오.
문서 번호 480HX-MICQC.A01 HyperX QuadCastTM 15/16 페이지
질문 또는 설치 문제가 있으십니까?
다음 주소로 HyperX 지원 팀에 연락하세요. hyperxgaming.com/support/
문서 번호 480HX-MICQC.A01 HyperX QuadCastTM 16/16 페이지
HyperX QuadCastTM
้หมายเลขช้
้ ้ ้ ้้ ้ ้ ้น้ส้้ว้น
HX-MICQC-BK
หมายเลขเอกสาร 480HX-MICQC.A01 HyperX QuadCastTM ้หน้
้ ้า 1 จาก 16
้สารบ้
้ ้ ้ ้ญ
ภาพรวม ...................................................................................................................................... 3
้รายละเอ้
้ ้ ้ ้ ้้ ้ย้ดทางเทคน้
้ ้ ้ ้้ ้ ้ ้ค .................................................................................................................. 4
้ระบบควบค้
้ ้ ้ ้ ้ ้ ้ ้ม้ไมโครโฟน
้ ้ ้ ้ ้ ้ ้ ................................................................................................................ 5
้การใช้
้ ้ ้ ้ ้ง้านก้
้ ้ ้บ PC ้หร้
้ ้อ Mac ............................................................................................................ 7
้การใช้
้ ้ ้ ้ ้ก้บ PS4™ ......................................................................................................................... 11
การเช้
้ ้้ ้อ้มต้
้ ้อ้้
เฮดโฟน
้ ้ ้ ้ ................................................................................................................... 12
้การควบค้
้ ้ ้ ้ ้ ้ ้ม้ค้้า้การตรวจต้
้ ้ ้ ้ ้ ้ ้ ้ด้ตามไมโครโฟน
้ ้ ้ ้ ้ ้ ้ ้ ้ ้ .................................................................................... 13
้การต้
้ ้ ้ ้ด้ต้้ง้อะแดปเตอร้
้ ้ ้ ้ ้้ ้ ้ ้ย้ด ............................................................................................................. 15
หมายเลขเอกสาร 480HX-MICQC.A01 HyperX QuadCastTM ้หน้
้ ้า 2 จาก 16
ภาพรวม
A. ้้
เซ้้น้้
เซอร้
้ ้ ้ก้า้รกดป้
้ ้ ้ ้ด้้
เส้้ย้ง
B. ้แป้
้ ้น้ควบค้
้ ้ ้ ้ม้ค้้า้้
เกน้
C. ้แป้
้ ้น้ปร้
้ ้บ้ร้้ป้แบบข้
้ ้ ้ ้ว
D. ้ช้้อ้งเส้
้้ ้ย้บเฮดโฟน
้้ ้ ้ ้ ้
E. ้พอร้
้ ้ ้ต้สาย
้ ้ USB
F. สาย USB
G. ้อะแดปเตอร้
้ ้ ้ ้ ้้ ้ ้ ้ต้อ*
้ ้ ้ ้ ้บ้ท้้ง้้
*รองร้ เกล้
้ ้ย้วขนาด
้ ้ ้ ้ 3/8 ้น้้ว้และ
้ ้ 5/8 ้น้้ว
หมายเลขเอกสาร 480HX-MICQC.A01 HyperX QuadCastTM ้หน้
้ ้า 3 จาก 16
้รายละเอ้
้ ้ ้ ้ ้้ ้ย้ดทางเทคน้
้ ้ ้ ้้ ้ ้ ้ค
ไมโครโฟน
้อ้้ต้ราส้
้ ้ ้น้้
เปล้
้ ้อ้งพล้
้ ้ ้ง้งาน
้ ้ : 5V 125mA
้การส้
้ ้ ้ ้ม้ต้้ว้อย้
้ ้า้ง/บ้
้ ้ตเรต
้้ ้ : 48kHz/16 ้บ้้ต
้ส้้ว้นประกอบ
้ ้ ้ ้ ้ ้ : ้ไมโครโฟนอ้
้ ้ ้ ้ ้ ้ ้ ้ ้้
เล้้ค้้
เตรทคอนเดนเซอร้
้ ้ ้ ้ ้ ้้ ้ ้้ ้ ้
้ ้ ้ ้้ ้ ้ ้ ้ ้้ ้ ้้ ้ ้ : คอนเดนเซอร้
ประเภทคอนเดนเซอร้ ้ ้ ้ ้้ ้ ้้ ้ ้ 14 มม. ้สามต้
้ ้ ้ ้ว
้ร้้ป้แบบข้
้ ้ ้ ้ว้ส้้ญ้ญาณ
้ ้ : ้สเตอร้
้้ ้ ้ ้โ้อ ้รอบท้
้ ้ ้ ้ศ้ทาง
้ ้ ้ร้้บ้้
เส้้ย้งด้
้ ้า้นหน้
้ ้ ้า ้สองท้
้ ้ ้ ้ศ้ทาง
้้
้ความถ้
้ ้ ้ ้ :้ 20Hz - 20kHz
ความไว: -36dB (1V/Pa ้ท้้1kHz)
ความยาวสาย: 3 มม.
้น้้า้หน้
้ ้ก:
ไมโครโฟน: 254 ก.
้ต้้ว้ย้้ด้และฐานต้
้ ้ ้ ้ ้ ้ ้งก้
้ ้น้กระแทก
้ ้ ้ ้ ้ : 364 ก.
้รวมพร้
้ ้ ้ ้ ้อ้มสาย
้ ้ ้ USB: 710 ก.
้ส้้ญ้ญาณขาออกเฮดโฟน
้ ้ ้ ้ ้ ้ ้ ้้ ้ ้ ้ ้
้ความต้
้ ้ ้ ้ ้า้นทาน
้ ้ ้ : 32 Ω
้ความถ้
้ ้ ้ ้ :้ 20Hz - 20kHz
้ก้้า้ล้้ง้ขาออกส้
้ ้ ้ ้ ้ ้ง้ส้้ด: 7mW
THD: ≤ 0.05% (1kHz/0dBFS)
SNR: ≥ 90dB (1kHZ, RL=∞)
หมายเลขเอกสาร 480HX-MICQC.A01 HyperX QuadCastTM ้หน้
้ ้า 4 จาก 16
้ระบบควบค้
้ ้ ้ ้ ้ ้ ้ ้ม้ไมโครโฟน
้ ้้ ้้้ ้
้การเล้
้ ้ ้้ ้อ้กร้
้ ้ป้แบบข้
้ ้ ้ ้ว
้หม้
้ ้น้แป้
้ ้น้ปร้
้ ้บ้ร้้ป้แบบข้
้ ้ ้ ้ว้้
เพ้้อ้้
เล้้อ้กหน้
้ ้ ้งในส้
้ ้ ้ ้ร้ป้แบบท้
้ ้ ้ ้ม้ใ้ห้้้
เล้้อ้ก
้ส้้ญ้ล้้ก้ษณ้
้ ้ท้้ศ้ทางเส้
้ ้ ้้ ้ย้ง ้ร้้ปแบบข้
้ ้ ้ ้ ้ว ้สถานการณ้
้ ้ ้ ้ ้ ้ ้ ้ต้ว้อย้
้ ้า้ง
้สเตอร้
้้ ้ ้ ้โ้อ เส้้ย้งคน
้้ ้ ้ , ้้
เคร้
้ ้อ้งดนตร้
้้้้
้พอดคาสต้
้ ้ ้ ้ ้ ้ ้ห้ลายคน
้้ ้ ้ ,
้รอบท้
้ ้ ้ ้ศ้ทาง
้้
้การประช้
้ ้ ้ ้ ้ ้ ้ม้สาย
้้
้ ้ ้ ้ ้ ้ ้ , ้สตร้
พอดคาสต้ ้ ้ ้ม้ม้้ง,
Cardioid
เส้้ย้งพากษ้
้้ ้ ้ ้ ้ , ้้
เคร้
้ ้อ้งดนตร้
้้้้
้สองท้
้ ้ ้ ้ศ้ทาง
้้ ้ส้้ม้ภาษณ้
้ ้ ้ ้ต้ว้ต้้อ้ต้้ว
หมายเลขเอกสาร 480HX-MICQC.A01 HyperX QuadCastTM ้หน้
้ ้า 5 จาก 16
การปร้
้ ้ ้ ้บ้ค้้า้้
เกน้
้หม้
้ ้น้แป้
้ ้น้ปร้
้ ้บ้ค้้า้้
เกนเพ้
้ ้้ ้อ้ปร้
้ ้บ้้
เกนของไมโครโฟน
้ ้ ้ ้้้ ้้ ้้้ ้
้การป้
้ ้ ้ ้ด้้
เส้้ย้งไมโครโฟน
้้ ้้ ้้้ ้
้กดท้
้ ้ ้ด้า้นบนของไมโครโฟนเพ้
้ ้ ้ ้ ้ ้ ้ ้ ้ ้ ้ ้ ้ ้้ ้อ้ป้้ด/เป้
้้ ้ด้้
เส้้ย้งไมโครโฟน
้ ้ ้ ้ ้ ้ ้ ้ LED ้ของไมโครโฟนจะแจ้
้ ้ ้ ้ ้ ้ ้ ้ ้ ้ ้ ้ ้ ้ ้ง้สถานะการป้
้ ้ ้ ้ ้ ้ ้ ้ ้ด้้
เส้้ย้งในป้
้ ้ ้ ้จ้จ้้บ้น
ของไมโครโฟน
LED ไมโครโฟน ้สถานะป้
้ ้ ้ ้ ้ ้ด้้
เส้้ย้ง
แดง เป้้ด้้
้้ เส้้ย้ง
้ด้้บ ้ป้้ด้้
เส้้ย้ง
หมายเลขเอกสาร 480HX-MICQC.A01 HyperX QuadCastTM ้หน้
้ ้า 6 จาก 16
้การใช้
้ ้ ้ ้ ้ง้า้นก้
้ ้บ PC ้หร้
้ ้อ Mac
เช้้อ้มต้
้้ ้ ้อ้ไมโครโฟนก้
้ ้ ้ ้ ้ ้ ้ ้ ้บ้พอร้
้ ้ ้ต USB ้ท้้PC ้หร้
้ ้อ Mac ้โดยใช้
้ ้ ้ ้ ้ส้าย
้ USB ้ท้้จ้ด้มาให้
้้้
Windows
เพ้้อ้ให้
้้ ้ ้แ้น้้ใ้จว้
้ ้า้ก้้า้หนดโครงร้
้ ้ ้ ้ ้ ้ ้ ้า้งการท้
้ ้ ้ ้ ้า้งานของไมโครโฟนก้
้ ้ ้ ้ ้ ้ ้ ้ ้ ้ ้ ้ ้ ้ ้บ PC ้ได้
้ ้ถ้ก้ต้้อ้ง ้ให้
้ ้ท้า้ตามข้
้ ้ ้ ้น้ตอนต้
้ ้ ้ ้อ้ไปน้
้้้
1. ้คล้
้ ้ก้ขวาท้
้ ้ ้ ้ไ้อคอนเส้
้ ้ ้ ้้ ้ย้งท้
้ ้ซ้ส้้
เต้้ม้้
เทรย้
้ ้ ้จากน้
้ ้ ้ ้น้้
เล้้อ้ก
Sounds
หมายเลขเอกสาร 480HX-MICQC.A01 HyperX QuadCastTM ้หน้
้ ้า 7 จาก 16
2. ้จากแท้
้ ้ ้ ้ ้บ Playback ้้
เล้้อ้ก Speakers HyperX
QuadCast ้จากน้
้ ้ ้ ้น้คล้
้ ้ก้ท้้ป้ม Set Default
3. ้จากแท้
้ ้ ้ ้ ้บ Recording ้้
เล้้อ้ก Microphone
HyperX QuadCast ้จากน้
้ ้ ้ ้น้คล้
้ ้ก้ท้้ป้ม
Set Default
หมายเลขเอกสาร 480HX-MICQC.A01 HyperX QuadCastTM ้หน้
้ ้า 8 จาก 16
macOS
เพ้้อ้ให้
้้ ้ ้แ้น้้ใ้จว้
้ ้า้ก้้า้หนดโครงร้
้ ้ ้ ้ ้ ้ ้ ้า้งการท้
้ ้ ้ ้ ้า้งานของไมโครโฟนก้
้ ้ ้ ้ ้ ้ ้ ้ ้ ้ ้ ้ ้ ้ ้บ MacOS ้ได้
้ ้ถ้ก้ต้อง ้ให้
้ ้ท้า้ตามข้
้ ้ ้ ้น้ตอนต้
้ ้ ้ ้อ้ไปน้
้้้
1. ้้
เป้้ด System Preferences ้จากน้
้ ้ ้ ้น้้
เล้้อ้ก Sound
หมายเลขเอกสาร 480HX-MICQC.A01 HyperX QuadCastTM ้หน้
้ ้า 9 จาก 16
2. ้จากแท้
้ ้ ้ ้ ้บ Output ้้
เล้้อ้ก HyperX QuadCast
3. ้จากแท้
้ ้ ้ ้ ้บ Input ้้
เล้้อ้ก HyperX QuadCast
หมายเลขเอกสาร 480HX-MICQC.A01 HyperX QuadCastTM ้หน้
้ ้า 10 จาก 16
้การใช้
้ ้ ้ ้ ้ก้บ PS4™
เช้้อ้มต้
้้ ้ ้อ้ไมโครโฟนก้
้ ้ ้ ้ ้ ้ ้ ้ ้บ้พอร้
้ ้ ้ต USB ้ท้้PS4 ้โดยใช้
้ ้ ้ ้ ้ส้าย
้ USB ้ท้้จ้ด้มาให้
้้้
เพ้้อ้ให้
้้ ้ ้แ้น้้ใ้จว้
้ ้า้ก้้า้หนดโ
้ ้ ้ ้ครงร้
้ ้ ้ ้า้งการท้
้ ้ ้ ้ ้า้งานของไมโครโฟนไว้
้ ้ ้ ้ ้ ้ ้ ้ ้ ้ ้ ้ ้ ้ ้ ้อ้ย้้า้งเหมาะสมก้
้้ ้ ้ ้ ้ ้ ้ ้บ PS4 ้ให้
้ ้ท้า้ตามข้
้ ้ ้ ้น้ตอนต้
้ ้ ้ ้อ้ไปน้
้้้
1. ้จากเมน้
้ ้ ้้ ้ ้ห้ล้้ก้ของ
้ ้ PS4 ้ไปท้
้ ้ ้Settings > Devices > Audio Devices
2. ้ต้้ง้ค้้า Input Device ้้
เป้้น USB Headset (HyperX QuadCast)
3. ้ต้้ง้ค้้า Output Device ้้
เป้้น USB Headset (HyperX QuadCast)
4. ้ต้้ง้ค้้า Output to Headphones ้้
เป้้น All Audio
5. ้ต้้ง้ค้้า Volume Control (Headphones) ้้
เป้้น้ระด้
้ ้ ้บ้้
เส้้ย้งท้
้ ้ต้อ้งการ
้ ้้
หมายเลขเอกสาร 480HX-MICQC.A01 HyperX QuadCastTM ้หน้
้ ้า 11 จาก 16
้การเช้
้ ้ ้้ ้อ้มต้
้ ้อ้้
เฮดโฟน
้ ้้ ้
้ต้้อ้้
เฮดโฟนเข้
้ ้ ้ ้ ้้ ้า้ก้้บ้ช้้อ้งเส้
้้ ้ย้งเฮดโฟนท้
้้ ้ ้ ้ ้ ้ ้ไ้มโครโฟนส้
้ ้ ้ ้ ้ ้ ้ ้า้หร้
้ ้บ้้
เส้้ย้งไมโครโฟนและเส้
้ ้ ้ ้ ้ ้ ้ ้ ้ ้ ้ ้้ ้ย้งท้
้ ้้
้เป้้ด้้
เล้้น
หมายเลขเอกสาร 480HX-MICQC.A01 HyperX QuadCastTM ้หน้
้ ้า 12 จาก 16
้การควบค้
้ ้ ้ ้ ้ ้ ้ม้ค้้า้การตรวจต้
้ ้ ้ ้ ้ ้ ้ ้ด้ตามไมโครโฟน
้้ ้้ ้้ ้้้ ้
PC
1. ้จากแผงควบค้
้ ้ ้ ้ ้ ้ ้ ้ ้ ้ม้้
เส้้ย้ง ้ในแท้
้ ้ ้ ้บ Playback ้คล้
้ ้ก้ขวาท้
้้้ ้
Speakers HyperX QuadCast
้จากน้
้ ้ ้ ้น้้
เล้้อ้กProperties
2. ้จากแท้
้ ้ ้ ้ ้บ Levels ้ให้
้ ้ป้ร้้บ้แถบเล้
้ ้ ้้ ้อ้นปร้
้ ้ ้บ้ระด้
้ ้ ้บ
เส้้ย้งไมโครโฟน ้้
้้ เพ้้อ้ปร้
้ ้บ้ระด้
้ ้ ้บ้้
เส้้ย้งไมโครโฟน
้้ ้้ ้้้ ้
หมายเลขเอกสาร 480HX-MICQC.A01 HyperX QuadCastTM ้หน้
้ ้า 13 จาก 16
macOS
1. ้้
เป้้ด Finder ้แล้
้ ้ว้ไปท้
้ ้ ้Application > Utilities > Audio MIDI Setup
2. ้คล้
้ ้ก้ท้้HyperX QuadCast 2 ้แล้
้ ้ว้คล้
้ ้ก้ท้้ช้อ้งท้
้ ้า้้
เคร้
้ ้อ้งหมายในคอล้
้ ้ ้ ้ ้ ้ ้ ้ ้ ้ม้น้Thru ้้
เพ้้อ้้
เป้้ด้หร้
้ ้อ้ป้้ด้ระบบตรวจต้
้ ้ ้ ้ ้ ้ ้ ้ ้ด้ตาม
้้
ไมโครโฟน
PS4
้ระด้
้ ้ ้บ้การตรวจต้
้ ้ ้ ้ ้ ้ ้ ้ด้ตามไมโครโฟนไม้
้ ้ ้ ้ ้ ้ ้ ้ ้ ้ ้ ้ ้ส้ามารถควบค้
้ ้ ้ ้ ้ ้ ้ ้ ้ม้ได้
้ ้โ้ดยตรงจาก
้ ้ ้ ้ ้ ้ ้ PS4
หมายเลขเอกสาร 480HX-MICQC.A01 HyperX QuadCastTM ้หน้
้ ้า 14 จาก 16
้การต้
้ ้ ้ ้ด้ต้้ง้อะแดปเตอร้
้ ้ ้ ้ ้้ ้ ้ ้ย้ด
1. ้ย้้ด้อะแดปเตอร้
้ ้ ้ ้ ้้ ้ ้ ้ย้ด้ท้้จ้ด้มาให้
้ ้ ้ ้้
เข้้า้ท้้แ้ขนบ้
้ ้ ้ม้ไมโครโฟน
้ ้ ้ ้ ้ ้ ้ ้อะแดปเตอร้
้ ้ ้ ้ ้้ ้ ้ ้ย้ด้รองร้
้ ้ ้ ้บ้ท้้ง้้
เกล้
้ ยวขนาด 3/8 ้น้้ว้และ
้ ้ 5/8 ้น้้ว
2. ้ถอดสกร้
้ ้ ้ ้ ้ ้ห้ม้้น้ม้้อ้และน้
้ ้ ้ ้อ้ตออกจากฐานไมโครโฟน
้ ้ ้ ้ ้้ ้ ้้ ้้ ้้ ้้้ ้
3. ถอดฐานไมโครโฟนออกจากไมโครโฟน
4. ้ปร้
้ ้บ้อะแดปเตอร้
้ ้ ้ ้ ้้ ้ ้ ้ย้ด้้
เข้้า้หาช้
้ ้ ้อ้งย้
้ ้ด้ของไมโครโฟนแล้
้ ้ ้ ้ ้ ้ ้ ้ ้ ้ ้ ้ ้ว้ย้้ด้อะแดปเตอร้
้ ้ ้ ้ ้้ ้ ้ ้ด้ว้ยสกร้
้ ้ ้ ้ห้ม้้น้ม้้อ้และน้
้ ้ ้ ้อ้ต
หมายเลขเอกสาร 480HX-MICQC.A01 HyperX QuadCastTM ้หน้
้ ้า 15 จาก 16
้ม้้ข้อ้สงส้
้ ้ ้ย้หร้
้ ้อ้ป้้ญ้หาในการต้
้ ้ ้ ้ ้ ้ ้ ้ด้ต้้ง้หร้
้ ้อ้ไม้
้
้ต้้ด้ต้้อ้ฝ้้า้ยบร้
้ ้ ้ก้ารของ
้ ้ ้ ้ HyperX ้ได้
้ ้ท้hyperxgaming.com/support/
หมายเลขเอกสาร 480HX-MICQC.A01 HyperX QuadCastTM ้หน้
้ ้า 16 จาก 16
HyperX QuadCastTM
Mã sản phẩm
HX-MICQC-BK
Tài liệu số 480HX-MICQC.A01 HyperX QuadCastTM Trang 1 / 16
MỤC LỤC
Tổng quát ................................................................................................................................. 3
Thông số kỹ thuật .................................................................................................................... 4
Nút điều khiển micrô ............................................................................................................... 5
Sử dụng với PC hoặc Mac ...................................................................................................... 7
Sử dụng với PS4™ ................................................................................................................ 11
Kết nối tai nghe ...................................................................................................................... 12
Điều khiển giám sát tai nghe ................................................................................................ 13
Cài đặt bộ chuyển đổi giá ..................................................................................................... 15
Tài liệu số 480HX-MICQC.A01 HyperX QuadCastTM Trang 2 / 16
Tổng quát
A. Cảm biến chạm để tắt tiếng
B. Núm khuếch đại
C. Núm chọn kiểu định hướng
D. Giắc tai nghe
E. Cổng cáp USB
F. Cáp USB
G. Bộ chuyển đổi giá*
*Hỗ trợ kích thước răng ốc 3/8” và 5/8”
Tài liệu số 480HX-MICQC.A01 HyperX QuadCastTM Trang 3 / 16
Thông số kỹ thuật
Micro
Tiêu thụ điện năng: 5V 125mA
Tốc độ lấy mẫu/bit: 48kHz/16-bit
Thành phần: Micro tụ điện
Loại tụ: Ba tụ 14mm
Loại cực: Lập thể, đa chiều, cardioid, hai chiều
Đáp tuyến tần số: 20Hz - 20kHz
Độ nhạy: -36dB (1V/Pa ở 1kHz)
Chiều dài dây cáp: 3m
Trọng lượng:
Micrô: 254g
Giá giảm xóc và chân đế: 364g
Tổng trọng lượng khi có cáp USB: 710g
Đầu ra tai nghe
Trở kháng: 32 Ω
Đáp tuyến tần số: 20Hz - 20kHz
Công suất đầu ra tối đa: 7mW
Tổng độ biến dạng sóng hài (THD): ≤ 0,05% (1kHz/0dBFS)
SNR: ≥ 90dB (1kHZ, RL=∞)
Tài liệu số 480HX-MICQC.A01 HyperX QuadCastTM Trang 4 / 16
Nút điều khiển micrô
Chọn một kiểu định hướng
Xoay núm chọn kiểu định hướng để chọn một trong bốn kiểu định hướng.
Biểu tượng Hướng âm thanh Kiểu định hướng Tình huống
Nổi Lời ca, nhạc cụ
Podcast nhiều người,
Đa chiều
cuộc gọi hội nghị
Podcast, truyền phát,
Cardioid
thuyết minh, nhạc cụ
Phỏng vấn mặt
Hai chiều
đối mặt
Tài liệu số 480HX-MICQC.A01 HyperX QuadCastTM Trang 5 / 16
Điều chỉnh khuếch đại
Xoay núm khuếch đại để điều chỉnh độ khuếch đại của micrô.
Tắt tiếng micrô
Chạm vào đỉnh của micrô để tắt tiếng/bật tiếng của micrô. Đèn LED của micrô sẽ thể hiện trạng thái tắt
tiếng hiện tại của micrô.
Đèn LED của micrô Trạng thái tắt tiếng
Đỏ Đang bật tiếng
Tắt Đang tắt tiếng
Tài liệu số 480HX-MICQC.A01 HyperX QuadCastTM Trang 6 / 16
Sử dụng với PC hoặc Mac
Kết nối micrô với cổng USB trên PC hoặc Mac với cáp USB đi kèm.
Windows
Để bảo đảm micrô được cấu hình đúng trên máy tính, hãy làm theo các bước dưới đây:
1. Nhấp chuột phải vào biểu tượng âm thanh
trên khay hệ thống và chọn Sounds.
Tài liệu số 480HX-MICQC.A01 HyperX QuadCastTM Trang 7 / 16
2. Trên thẻ Playback, chọn Speakers HyperX
QuadCast và nhấp vào nút Set Default .
3. Trên thẻ Recording, chọn Microphone
HyperX QuadCast và nhấp vào nút
Set Default .
Tài liệu số 480HX-MICQC.A01 HyperX QuadCastTM Trang 8 / 16
macOS
Để bảo đảm micrô được cấu hình đúng trên macOS, hãy làm theo các bước dưới đây:
1. Mở System Preferences và chọn Sound.
Tài liệu số 480HX-MICQC.A01 HyperX QuadCastTM Trang 9 / 16
2. Trên tab Output, chọn HyperX QuadCast.
3. Trên tab Input, chọn HyperX QuadCast.
Tài liệu số 480HX-MICQC.A01 HyperX QuadCastTM Trang 10 / 16
Sử dụng với PS4™
Kết nối micrô với cổng USB trên PS4 với cáp USB đi kèm.
Để bảo đảm micrô được cấu hình với thiết lập tối ưu trên PS4, hãy làm theo các bước dưới đây:
1. Từ trình đơn chính của PS4, vào Settings > Devices > Audio Devices
2. Đặt Input Device thành USB Headset (HyperX QuadCast)
3. Đặt Output Device thành USB Headset (HyperX QuadCast)
4. Đặt Output to Headphones thành All Audio
5. Đặt Volume Control (Headphones) thành mức âm lượng mong muốn
Tài liệu số 480HX-MICQC.A01 HyperX QuadCastTM Trang 11 / 16
Kết nối tai nghe
Kết nối tai nghe với giắc tai nghe trên micrô để theo dõi micrô và phát lại âm thanh.
Tài liệu số 480HX-MICQC.A01 HyperX QuadCastTM Trang 12 / 16
Điều khiển giám sát tai nghe
PC
1. Từ bảng điều khiển Sound, trên tab
Playback, nhấp chuột phải vào Speakers
HyperX QuadCast và chọn Properties.
2. Trên tab Levels, điều chỉnh thanh trượt âm
lượng Microphone để điều chỉnh mức độ
theo dõi micrô.
Tài liệu số 480HX-MICQC.A01 HyperX QuadCastTM Trang 13 / 16
macOS
1. Mở ứng dụng Finder và vào Applications > Utilities > Audio MIDI Setup
2. Nhấp vào HyperX QuadCast 2 và nhấp vào hộp kiểm dưới cột Thru để bật hoặc tắt giám sát
tai nghe.
PS4
Không thể trực tiếp điều khiển mức độ giám sát tai nghe trên PS4.
Tài liệu số 480HX-MICQC.A01 HyperX QuadCastTM Trang 14 / 16
Cài đặt bộ chuyển đổi giá
1. Gắn bộ chuyển đổi giá đi kèm vào tay cầm boom của micrô. Bộ chuyển đổi giá hỗ trợ kích thước
răng ốc 3/8” và 5/8”.
2. Tháo cả ốc vặn tay và đai ốc ra khỏi chân đế của micrô.
3. Tháo chân đế micrô ra khỏi micrô.
4. Căn bộ chuyển đổi giá với các lỗ lắp micrô và gắn bộ chuyển đổi bằng ốc vặn tay và đai ốc.
Tài liệu số 480HX-MICQC.A01 HyperX QuadCastTM Trang 15 / 16
Có câu hỏi hay gặp vấn đề về cài đặt?
Liên hệ nhóm hỗ trợ HyperX tại: hyperxgaming.com/support/
Tài liệu số 480HX-MICQC.A01 HyperX QuadCastTM Trang 16 / 16
HyperX QuadCastTM
产品型号
HX-MICQC-BK
文档编号 480HX-MICQC.A01 HyperX QuadCastTM 第 1 页,共 16 页
目录
概述 ........................................................................................................................................... 3
规格 ........................................................................................................................................... 4
麦克风控件................................................................................................................................. 5
与 PC 或 Mac 一起使用 ............................................................................................................. 7
与 PS4™ 一起使用 .................................................................................................................. 11
连接耳机 .................................................................................................................................. 12
控制耳机监控 ........................................................................................................................... 13
安装支座适配器 ....................................................................................................................... 15
文档编号 480HX-MICQC.A01 HyperX QuadCastTM 第 2 页,共 16 页
概述
A. 点击静音传感器
B. 增益控制旋钮
C. 极性模式旋钮
D. 耳机插孔
E. USB 电缆端口
F. USB 连接线
G. 支座适配器*
*支持 3/8” 和 5/8” 螺纹规格
文档编号 480HX-MICQC.A01 HyperX QuadCastTM 第 3 页,共 16 页
规格
麦克风
功耗:5V 125mA
采样/位速率:48kHz/16 位
元件:驻极体话筒
电容式类型:三个 14 毫米电容
极性模式:立体声、全向、心形、双向
频率响应:20Hz - 20kHz
灵敏度:-36dB(1kHz 时 1V/Pa)
线缆长度:3 米
重量:
麦克风:254 克
缓冲支座和立架:364 克
含 USB 线缆的总重量:710 克
耳机输出
阻抗:32 Ω
频率响应:20Hz - 20kHz
最大功率输出:7mW
总谐波失真 (THD):≤ 0.05% (1kHz/0dBFS)
SNR:≥ 90dB (1kHZ, RL=∞)
文档编号 480HX-MICQC.A01 HyperX QuadCastTM 第 4 页,共 16 页
麦克风控件
选择一种极性模式
旋转极性模式旋钮,从四种极性模式中选择其中一种。
符号 声音方向 极性模式 情景
立体声 声乐,乐器
全向 多人播客,电话会议
播客,流媒体,
心型
旁白,乐器
双向 面对面谈话
文档编号 480HX-MICQC.A01 HyperX QuadCastTM 第 5 页,共 16 页
调节增益控制
旋转增益控制旋钮,以调节麦克风增益。
麦克风静音
按触麦克风顶部,以静音麦克风/取消麦克风静音。麦克风 LED 灯将指明麦克风当前的静音状态。
麦克风 LED 灯 静音状态
红色 关闭静音
关闭 打开静音
文档编号 480HX-MICQC.A01 HyperX QuadCastTM 第 6 页,共 16 页
与 PC 或 Mac 一起使用
用随附的 USB 线缆将麦克风连接到 PC 或 Mac 上的 USB 端口。
Windows
为确保在 PC 上正确配置麦克风,请按如下步骤设置:
1. 右键单击系统托盘上的声音图标,
并选择声音。
文档编号 480HX-MICQC.A01 HyperX QuadCastTM 第 7 页,共 16 页
2. 在播放选项卡上,选择扬声器 HyperX
QuadCast,并单击设置默认值按钮。
3. 在录音选项卡上,选择麦克风 HyperX
QuadCast,并单击设置默认值按钮。
文档编号 480HX-MICQC.A01 HyperX QuadCastTM 第 8 页,共 16 页
macOS
为确保在 macOS 上正确配置麦克风,请按如下步骤设置:
1. 打开系统偏好并选择声音。
文档编号 480HX-MICQC.A01 HyperX QuadCastTM 第 9 页,共 16 页
2. 在输出选项卡上,选择 HyperX QuadCast。
3. 在输入选项卡上,选择 HyperX QuadCast。
文档编号 480HX-MICQC.A01 HyperX QuadCastTM 第 10 页,共 16 页
与 PS4™ 一起使用
用随附的 USB 线缆将麦克风连接到 PS4 上的 USB 端口。
为确保麦克风在 PS4 上配置了最优设置,请按如下步骤设置:
1. 从 PS4 主菜单中,转至设置 > 设备 > 音频设备
2. 将输入设备设置为 USB 耳机 (HyperX QuadCast)
3. 将输出设备设置为 USB 耳机 (HyperX QuadCast)
4. 将输出到耳机设置为所有音频
5. 将音量控制(耳机)设置成所需的音量
文档编号 480HX-MICQC.A01 HyperX QuadCastTM 第 11 页,共 16 页
连接耳机
将耳机连接至麦克风上的耳机插孔,以监控麦克风并播放视频。
文档编号 480HX-MICQC.A01 HyperX QuadCastTM 第 12 页,共 16 页
控制耳机监控
PC
1. 打开“声音”控制面板,在播放选项卡上右
键单击扬声器 HyperX QuadCast,并选择
属性。
2. 在级别选项卡上调整麦克风音量滑块,
以调整麦克风监控的级别。
文档编号 480HX-MICQC.A01 HyperX QuadCastTM 第 13 页,共 16 页
macOS
1. 打开“Finder”应用程序,转至应用程序 > 实用程序 > 音频 MIDI 设置
2. 单击 HyperX QuadCast 2,然后单击“Thru”列下的复选框,以打开或关闭麦克风监控。
PS4
不能在 PS4 上直接控制麦克风监控级别。
文档编号 480HX-MICQC.A01 HyperX QuadCastTM 第 14 页,共 16 页
安装支座适配器
1. 将随附的支座适配器固定在麦克风悬臂上。支座适配器支持 3/8” 和 5/8” 螺纹规格。
2. 从麦克风支架上取下拇指螺丝和螺母。
3. 从麦克风上取下麦克风立架。
4. 将支座适配器与麦克风支座孔对齐,并用拇指螺丝和螺母固定适配器。
文档编号 480HX-MICQC.A01 HyperX QuadCastTM 第 15 页,共 16 页
存有疑问或遇到设置问题?
请联系 HyperX 支持团队:hyperxgaming.com/support/
文档编号 480HX-MICQC.A01 HyperX QuadCastTM 第 16 页,共 16 页
HyperX QuadCastTM
產品型號
HX-MICQC-BK
文件號碼:480HX-MICQC.A01 HyperX QuadCastTM 第 1 頁,共 16
目錄
概觀 ........................................................................................................................................... 3
產品規格 .................................................................................................................................... 4
麥克風控制................................................................................................................................. 5
使用於 PC 或 Mac ..................................................................................................................... 7
使用於 PS4™ .......................................................................................................................... 11
連接麥克風............................................................................................................................... 12
控制麥克風收音音量 ................................................................................................................ 13
安裝轉接頭............................................................................................................................... 15
文件號碼:480HX-MICQC.A01 HyperX QuadCastTM 第 2 頁,共 16
概觀
A. 觸控式靜音控制
B. 增益控制旋鈕
C. 指向性型式旋鈕
D. 耳機插孔
E. USB 線連接埠
F. USB 線
G. 安裝用轉接頭*
*支援 3/8” 和 5/8” 螺紋尺寸
文件號碼:480HX-MICQC.A01 HyperX QuadCastTM 第 3 頁,共 16
產品規格
麥克風
耗電量:5V 125mA
取樣/位元率:48kHz/16 位元
元件:駐極體電容式麥克風
電容式類型:三個 14mm 電容式振膜艙
指向性型式:立體聲、全向性、心型、雙指向
頻率響應:20Hz - 20kHz
靈敏度:-36dB (1kHz 時為 1V/Pa)
線長:3m
重量:
麥克風:254g
避震架及底座:364g
含 USB 線總重:710g
耳機輸出
阻抗:32 Ω
頻率響應:20Hz - 20kHz
最大功率輸出:7mW
總諧波失真: ≤ 0.05% (1kHz/0dBFS)
SNR: ≥ 90dB (1kHZ, RL=∞)
文件號碼:480HX-MICQC.A01 HyperX QuadCastTM 第 4 頁,共 16
麥克風控制
選擇指向性型式
轉動旋鈕,切換指向性型式。
符號 收音方向 指向性型式 適用情境
立體聲 人聲、樂器
多人 podcast、
全向性
電話會議
Podcast、
心型
實況、旁白、樂器
雙指向 面對面採訪
文件號碼:480HX-MICQC.A01 HyperX QuadCastTM 第 5 頁,共 16
調整增益控制
轉動控制旋鈕來調整麥克風增益。
靜音麥克風
觸控麥克風上方可啟用或解除麥克風靜音。LED 燈將顯示目前的麥克風靜音狀態。
麥克風 LED 指示燈 靜音狀態
指示燈亮起 (紅色) 麥克風收音中
指示燈熄滅 麥克風靜音
文件號碼:480HX-MICQC.A01 HyperX QuadCastTM 第 6 頁,共 16
使用於 PC 或 Mac
透過隨附的 USB 線將麥克風連接到 PC 或 Mac 上的 USB 連接埠。
Windows
為了確保麥克風在電腦上是以正確設定運作,請依照以下步驟進行設置:
1. 以右鍵按下系統工具列的音量圖示,
並選擇 [音效]。
文件號碼:480HX-MICQC.A01 HyperX QuadCastTM 第 7 頁,共 16
2. 在[播放]分頁,選擇[喇叭 HyperX
QuadCast]後,點選[設為預設裝置]按鍵。
3. 在[錄製]分頁,選擇[麥克風 HyperX
QuadCast]後,點選[設為預設裝置]按鍵。
文件號碼:480HX-MICQC.A01 HyperX QuadCastTM 第 8 頁,共 16
macOS
為了確保麥克風在 macOS 上是以正確設定運作,請依照以下步驟進行設置:
1. 開啟[系統偏好設定]後,選擇[聲音]。
文件號碼:480HX-MICQC.A01 HyperX QuadCastTM 第 9 頁,共 16
2. 在[輸出]分頁,選擇[HyperX QuadCast]。
3. 在[輸入]分頁,選擇[HyperX QuadCast]。
文件號碼:480HX-MICQC.A01 HyperX QuadCastTM 第 10 頁,共 16
使用於 PS4™
透過隨附的 USB 線將麥克風連接到 PS4 上的 USB 連接埠。
為了確保麥克風在 PS4 上是以最佳化設定運作,請依照以下步驟進行設置:
1. 在 PS4 主選單,前往[設定] > [裝置] > [音效裝置]
2. 將[輸入裝置]設定為[USB 耳機] (HyperX QuadCast)
3. 將[輸出裝置]設定為[USB 耳機] (HyperX QuadCast)
4. 將[輸出至耳機 ]設定為[所有聲音 ]
5. 將[音量控制] (耳機) 設定為想要的音量
文件號碼:480HX-MICQC.A01 HyperX QuadCastTM 第 11 頁,共 16
連接麥克風
將耳機連接至麥克風上的耳機插孔,即可透過耳機即時監控麥克風錄音內容和播放聲音。
文件號碼:480HX-MICQC.A01 HyperX QuadCastTM 第 12 頁,共 16
控制麥克風收音音量
PC
1. 在音效控制台的[播放]分頁,以右鍵點選
[喇叭 HyperX QuadCast ]並選擇[內容]。
2. 在[等級]分頁,調整[麥克風]音量滑桿,
即可調整麥克風收音音量。
文件號碼:480HX-MICQC.A01 HyperX QuadCastTM 第 13 頁,共 16
macOS
1. 開啟 [Finder] 應用程式並前往 [應用程式]>[工具程式]>[音訊 MIDI 設定]
2. 點擊 [HyperX QuadCast 2] 並點擊 [監聽] 欄位下方的核取方塊,即可開關麥克風監聽。
PS4
您無法在 PS4 直接控制麥克風監聽音量。
文件號碼:480HX-MICQC.A01 HyperX QuadCastTM 第 14 頁,共 16
安裝轉接頭
1. 將隨附的安裝轉接器固定於麥克風吊臂。轉接頭支援 3/8” 和 5/8” 螺紋尺寸。
2. 轉動麥克風支架上的螺釘。
3. 將麥克風從支架上拆下。
4. 將轉接頭與麥克風安裝孔對齊,並使用螺釘和螺母固定。
文件號碼:480HX-MICQC.A01 HyperX QuadCastTM 第 15 頁,共 16
有任何安裝或使用問題?
請聯絡 HyperX 支援團隊,網址為: hyperxgaming.com/support/
文件號碼:480HX-MICQC.A01 HyperX QuadCastTM 第 16 頁,共 16
You might also like
- MusicTech May 2019 05 PDFDocument94 pagesMusicTech May 2019 05 PDFured cizmin100% (2)
- Ambisonics TheoryDocument10 pagesAmbisonics TheoryaffiomaNo ratings yet
- Easy-To-Remember Golden Rules of EqDocument4 pagesEasy-To-Remember Golden Rules of EqSocrates Moises Gomez JimenezNo ratings yet
- DTM Medix 90 Anglais 02 PDFDocument102 pagesDTM Medix 90 Anglais 02 PDFJulio Hurtado100% (2)
- TS10 Midi Sysex SpecsDocument41 pagesTS10 Midi Sysex SpecsAdriano CamocardiNo ratings yet
- Spirit Live 4 2 Manual Issue2Document44 pagesSpirit Live 4 2 Manual Issue2Reddit23100% (3)
- Sweet Honey Overdrive Manual PDFDocument2 pagesSweet Honey Overdrive Manual PDFwalter higgsNo ratings yet
- WF - Hytera PD56X VHF&UHF1 Service Manual 04-02-14Document160 pagesWF - Hytera PD56X VHF&UHF1 Service Manual 04-02-14A&A LABORATORIO100% (1)
- Digital Video Processing for Engineers: A Foundation for Embedded Systems DesignFrom EverandDigital Video Processing for Engineers: A Foundation for Embedded Systems DesignNo ratings yet
- Prodys Nomada IPXL Hardware ManDocument125 pagesProdys Nomada IPXL Hardware ManvitikyNo ratings yet
- Hytera PD50X VHF&UHF1 Service Manual R5.6Document136 pagesHytera PD50X VHF&UHF1 Service Manual R5.6souzadearnaldoNo ratings yet
- Practical Machinery Vibration Analysis and Predictive MaintenanceFrom EverandPractical Machinery Vibration Analysis and Predictive MaintenanceRating: 4.5 out of 5 stars4.5/5 (10)
- Mitech MFD350 User ManualDocument45 pagesMitech MFD350 User ManualAMIN_GOODARZI_NDTNo ratings yet
- Hytera PD40X VHF1&UHF1 Service Manual V00Document123 pagesHytera PD40X VHF1&UHF1 Service Manual V00A&A LABORATORIO100% (1)
- FY2300H Series Users Manual V2.1Document48 pagesFY2300H Series Users Manual V2.1xoltrialNo ratings yet
- Pentra 80 Technical Manual (Internet) PDFDocument333 pagesPentra 80 Technical Manual (Internet) PDFLuis Raul Soto Marentes100% (4)
- Aoc Le32k1d7 Le40k1d7 Led TV PDFDocument155 pagesAoc Le32k1d7 Le40k1d7 Led TV PDFaldoNo ratings yet
- HyperX SoloCast User ManualDocument193 pagesHyperX SoloCast User Manualandrew javaNo ratings yet
- HyperX Cloud MIX Wired Gaming Headset ManualDocument136 pagesHyperX Cloud MIX Wired Gaming Headset ManualJessNo ratings yet
- HyperX Cloud Orbit Orbit S User ManualDocument238 pagesHyperX Cloud Orbit Orbit S User ManualaLLemanioNo ratings yet
- HX Cloud Revolver UsermanualDocument151 pagesHX Cloud Revolver UsermanualChristopherPeredaNo ratings yet
- HX Cloud2 Headset ManualDocument182 pagesHX Cloud2 Headset ManualDeaNo ratings yet
- Xvision AHD DVR Manual V1 PDFDocument58 pagesXvision AHD DVR Manual V1 PDFAndy Wisnu WardanaNo ratings yet
- KX TG6461 Service ManualDocument48 pagesKX TG6461 Service ManualAk OraNo ratings yet
- User Manual: Hyperx Cloud Silver HeadsetDocument151 pagesUser Manual: Hyperx Cloud Silver HeadsetRUBEN SANTIAGO BERNAL GARCIANo ratings yet
- User Manual: H.264 Standalone Digital Video RecorderDocument21 pagesUser Manual: H.264 Standalone Digital Video RecorderJaime BustosNo ratings yet
- DVR ManualDocument38 pagesDVR ManualCipri VatNo ratings yet
- TLV320AIC3105 Low-Power Stereo Audio Codec For Portable Audio and TelephonyDocument104 pagesTLV320AIC3105 Low-Power Stereo Audio Codec For Portable Audio and TelephonySATYAM NAIDUNo ratings yet
- Vanguard ManualDocument31 pagesVanguard ManualAlan Philip BallarinoNo ratings yet
- FM3 Owners ManualDocument128 pagesFM3 Owners Manualdrfhqvc2p8No ratings yet
- 7200 User ManualDocument21 pages7200 User ManualLeerLibroNo ratings yet
- HBHN7wxg (Knick A201-211pH)Document144 pagesHBHN7wxg (Knick A201-211pH)junNo ratings yet
- Sound Hack ManualDocument56 pagesSound Hack Manualjandro94No ratings yet
- XL2 ManualDocument246 pagesXL2 ManualanhnguyenhaiNo ratings yet
- Hangkártya 8738 6ch User Manual 20010115Document58 pagesHangkártya 8738 6ch User Manual 20010115Goldner IbolyaNo ratings yet
- Xonedx User Guide Ap7820 2Document67 pagesXonedx User Guide Ap7820 2Tálas NorbertNo ratings yet
- PCM 5864Document141 pagesPCM 5864delearntubeNo ratings yet
- MX Series Mixer MX Series Mixer: Downloaded From Manuals Search EngineDocument20 pagesMX Series Mixer MX Series Mixer: Downloaded From Manuals Search EngineTojosoa RABEDAORONo ratings yet
- Audio Data AcquisitionDocument30 pagesAudio Data AcquisitionRoderick FishNo ratings yet
- User Manual: H.264 Standalone Digital Video RecorderDocument20 pagesUser Manual: H.264 Standalone Digital Video RecorderJaime BustosNo ratings yet
- IC Recorder: Operating InstructionsDocument121 pagesIC Recorder: Operating InstructionsmdesrealNo ratings yet
- Panasonic Phone Tg6591 - Pnqx3174xaDocument64 pagesPanasonic Phone Tg6591 - Pnqx3174xaTrace HdezNo ratings yet
- CHARLOTTEDocument18 pagesCHARLOTTEravenNo ratings yet
- Ac '97 and HD Audio Soundmax Codec Ad1986A: Features Enhanced FeaturesDocument56 pagesAc '97 and HD Audio Soundmax Codec Ad1986A: Features Enhanced FeaturesCIACIACIACIACIACIANo ratings yet
- Vitalizer MK2-T ManualDocument18 pagesVitalizer MK2-T ManualLorenzo GraziottiNo ratings yet
- Sony - Micro System - Cmthpz9Document40 pagesSony - Micro System - Cmthpz9SoniaSegerMercedesNo ratings yet
- Manual Olympus WS-331MDocument102 pagesManual Olympus WS-331MTudorNo ratings yet
- Manual de Usuario - M1-SH0401-4G-GPSDocument38 pagesManual de Usuario - M1-SH0401-4G-GPSmftr85No ratings yet
- SPL Vitalizer MK2-T ManualDocument18 pagesSPL Vitalizer MK2-T ManualogirisNo ratings yet
- User Guide: KX-TAW848/KX-TDA50 KX-TDA100/KX-TDA200Document40 pagesUser Guide: KX-TAW848/KX-TDA50 KX-TDA100/KX-TDA200sameerpecNo ratings yet
- BX Data SheetDocument6 pagesBX Data SheetbinkyfishNo ratings yet
- Finalizer 96K ManualDocument56 pagesFinalizer 96K ManualchocwatchNo ratings yet
- Operating Instructions - Panasonic - Model No. KX-TG5771 - KX-TG5776 - KX-TG5779 - KX-TG5777Document84 pagesOperating Instructions - Panasonic - Model No. KX-TG5771 - KX-TG5776 - KX-TG5779 - KX-TG5777LOZ_from_OZNo ratings yet
- HyperX Alloy Origins User ManualDocument121 pagesHyperX Alloy Origins User ManualMichel UrraNo ratings yet
- Owner's Manual Manuel D'utilisation BedienungsanleitungDocument73 pagesOwner's Manual Manuel D'utilisation BedienungsanleitungAndria HeryNo ratings yet
- Manual Pro 5100Document49 pagesManual Pro 5100Frederico Dos Santos100% (1)
- Soundhack Manual v0.888Document52 pagesSoundhack Manual v0.888Juli?n r?osNo ratings yet
- KX-TG2313: Operating InstructionsDocument64 pagesKX-TG2313: Operating Instructionsfabyp007No ratings yet
- HBQFSSe3 (Knick A401-411 PH)Document160 pagesHBQFSSe3 (Knick A401-411 PH)junNo ratings yet
- Extron Xmp240 C at ManualDocument140 pagesExtron Xmp240 C at ManualJérémieVictorNo ratings yet
- 5.8 GHZ Digital Cordless Panasonic KX-TG5480Document100 pages5.8 GHZ Digital Cordless Panasonic KX-TG5480Los AlebrijesNo ratings yet
- User Guide MixPre6Document57 pagesUser Guide MixPre6eliottbonnandNo ratings yet
- Sound Devices 744TDocument88 pagesSound Devices 744TVictor MiuNo ratings yet
- Sony hcd-rv20 rv50 rv60 624Document86 pagesSony hcd-rv20 rv50 rv60 624Gi DyNo ratings yet
- VolvoaudioDocument12 pagesVolvoaudioapi-3718946100% (1)
- Subwoofer Setup GuideDocument10 pagesSubwoofer Setup Guideanoop80No ratings yet
- K16A Training ManualDocument59 pagesK16A Training ManualAndrewWerdnaNo ratings yet
- Soundcraft VI6 User GuideDocument212 pagesSoundcraft VI6 User GuideKhidirOsmanNo ratings yet
- m75 PDFDocument2 pagesm75 PDFWilliam Neri PerezNo ratings yet
- Band-Pass Filter Design ProjectDocument15 pagesBand-Pass Filter Design ProjectTim LauxNo ratings yet
- Ramakrishnan, C. Zirkonium, Non-Invasive Software For Sound SpatialisationDocument9 pagesRamakrishnan, C. Zirkonium, Non-Invasive Software For Sound SpatialisationAugusto LopesNo ratings yet
- PCM ProblemsDocument25 pagesPCM ProblemsSrilatha LadellaNo ratings yet
- Manual PSW 2600Document18 pagesManual PSW 2600Jc C. GomezNo ratings yet
- Noise Gate - Fractal Audio WikiDocument7 pagesNoise Gate - Fractal Audio WikiNikko Rafael NoblezaNo ratings yet
- Manual Service Sony TB10Document56 pagesManual Service Sony TB10Vlad PanaitNo ratings yet
- prx718xlf Datasheets072913 EmailDocument2 pagesprx718xlf Datasheets072913 Emailapi-246012493100% (1)
- Vox Stomplab Instructions: Read/DownloadDocument2 pagesVox Stomplab Instructions: Read/DownloadYahya Ship0% (1)
- JBL Stx835: Technical ManualDocument3 pagesJBL Stx835: Technical ManualDanny BoysieNo ratings yet
- New EASE Focus Project 2018-02-10 11-23 PDFDocument12 pagesNew EASE Focus Project 2018-02-10 11-23 PDFwahyudiNo ratings yet
- Newbay 13mic Gude PDFDocument36 pagesNewbay 13mic Gude PDFjgcalocaNo ratings yet
- Audison SR 5600 Tech SheetDocument1 pageAudison SR 5600 Tech SheetRazeen FrancisNo ratings yet
- Waves Alternative Products - Alternate Plugin ListDocument3 pagesWaves Alternative Products - Alternate Plugin ListGal VatronNo ratings yet
- LCM0701TV Owner's Manual: PowerDocument20 pagesLCM0701TV Owner's Manual: PowerRisa JajaNo ratings yet
- DA 78HR ManualDocument78 pagesDA 78HR Manualsarcasto1No ratings yet
- SoundToys v5.0.1.10839 WIN-AudioUTOPiADocument2 pagesSoundToys v5.0.1.10839 WIN-AudioUTOPiAИван БезродныхNo ratings yet
- Philips TV & Sound The Difference Is RealDocument43 pagesPhilips TV & Sound The Difference Is RealNatalia OprowskaNo ratings yet
- ALTO L-20 Service ManualDocument59 pagesALTO L-20 Service ManualBruno AokiNo ratings yet
- Manual Philips FW M15Document28 pagesManual Philips FW M15Carlos Ezequiel DiazNo ratings yet