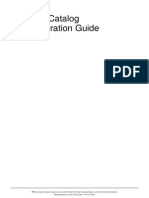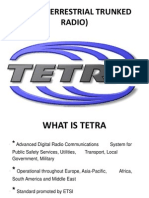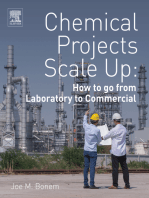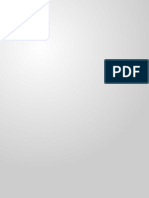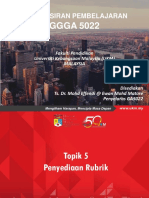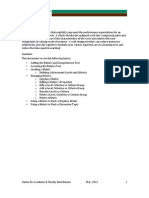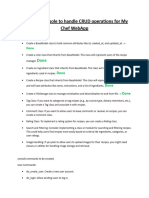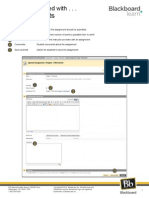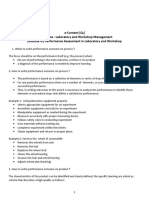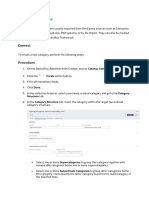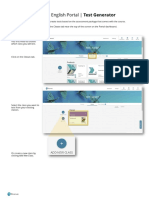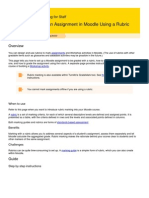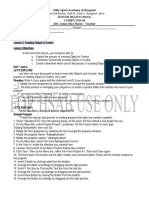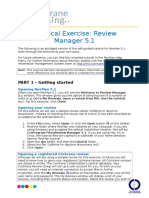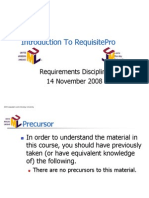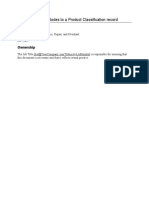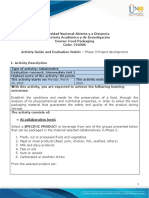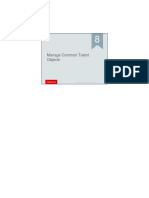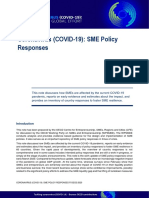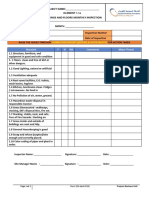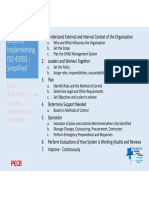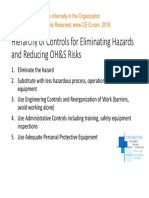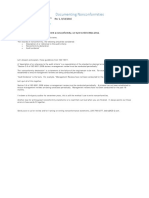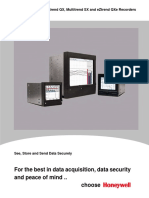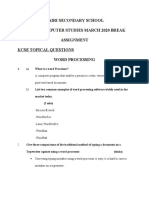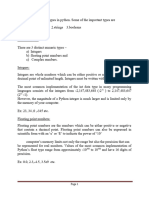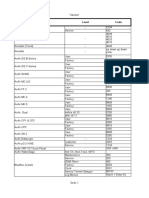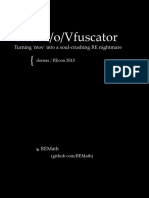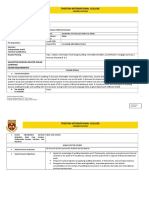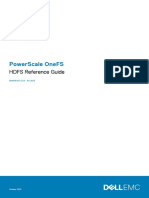Professional Documents
Culture Documents
ChecklistTool PDF
Uploaded by
AldrinOriginal Title
Copyright
Available Formats
Share this document
Did you find this document useful?
Is this content inappropriate?
Report this DocumentCopyright:
Available Formats
ChecklistTool PDF
Uploaded by
AldrinCopyright:
Available Formats
Checklist Tool Guide
What is the Checklist tool?
The Checklist tool enables you to create checklists to highlight important or required assignments, readings, or other items to complete. Checklists can be used
as requirements to control access to other materials using Release Conditions. Each checklist contains one or more categories, into which checklist items are
organized. For example, you might have an Assignments checklist with categories for written assignments and quizzes, both of which could have multiple items
that you need to complete.
Why use the Checklist Tool? Scenarios
The Checklist tool allows instructors to make use of an organizational tool to Scenario: Learners are instructed to complete an essay with specific
improve effectiveness of groups and individuals performing complex tasks. structural guidelines to be later submitted to the dropbox for assessment.
Instructors can create checklists that:
Solution: To assist in ensuring that all learners have adhered to the structural
• Account for tasks to be completed in a particular order, allowing guidelines of the essay, learners are required to complete a checklist.
learners to check the tasks off as they are completed.(i.e. like
following a recipe, or a lab experiment.)
• Allow for review of completed course content. (i.e. completed module
one, two and three readings)
• Allow for assignment based checklists to ensure that the appropriate
items are covered in the assignment. (i.e. used minimum number of
resources, used appropriate citation format, included a works
cited section etc.)
• Allow for a method of assessment by evaluating and assessing with
checklists. (i.e. listing a set of sequential behaviors arranged in
categories to determine if a learner exhibits competencies.)
You can create a checklist that lists the activities users should complete
throughout the course. For example, a checklist for the first week might
include reading the course’s introductory content, posting a message to an
introductory discussion topic, and submitting a list of learning goals to a The mandatory checklist can be associated with “Release Conditions”.
dropbox folder. You can set release conditions based on users checking off Learners would be required to complete the checklist items in order to
items from their checklist. For example, you might release a news item on access the dropbox to submit their assignments. Once completed the
your course’s homepage once users check off that they have completed the checklist provides a recorded (date and time stamped) for each criteria
first week’s activities. checked providing a kind of learner Contract while adding an additional level
of independent proof of learning.
Desire2Learn and the molecule logo are trademarks of Desire2Learn
Incorporated, registered in the U.S. and other countries. For client use
only. All rights reserved.
Creating a Checklist Managing a Checklist
Access the Checklist Tool Edit a Checklist
Select New Checklist and enter the name of the new checklist in the Name
field. You can enter an optional description to identify what the checklist 1. On the Checklists page, select the checklist you want to edit.
contains. Select Open this checklist in a new window when viewed if you 2. On the Edit Checklist page, make the changes you want to the
want the checklist to open in a new window when users access it. By default, Checklist Properties area, or click on a category or item in the
checklists open in the current window. Select Save to save the new checklist. Categories and Items area to edit those.
Selecting Save after creating a checklist displays the Edit Checklist page. 3. Make your changes and click Save.
Creating a Category Release Conditions for a Checklist
On the Checklists page, select the checklist you want to add a category to: Select the checklist you want to add Release Conditions to. On the Edit
Checklist page, select the Restrictions tab.
• On the Edit Checklist page, select New Category, enter a name and
an optional description for the new category. • Select Attach Existing if you already have a release condition that
• Click Save to save the new category or Save and New to save it and you want to attach to the checklist, or select Create and Attach to
create another one. create a new release condition.
• You must have at least one category. • Choose whether access to the checklist is dependent on meeting all
or any of your conditions. Select Save. The checklist is now available
to users based on the conditions that you define.
Creating an Item What tools interact with the Checklist?
It is the items that users will actually check-off on a checklist. Noting that
each item you create must belong to a category select the checklist where
you want to add an item. On the Edit Checklist page select New Item. On the
New Item page:
• Select a category for the item in the Category drop-down list.
Enter a name and description for the new item. Check List Content Quiz
• Optional — Set a due date by selecting the Due Date check box
and selecting the appropriate date and time from the drop-down
lists. Select Display in Calendar to make the item visible in the
calendar for students.
• Click Save to save the new item or Save and New to save it and
create another one.
Grades News Dropbox
Desire2Learn and the molecule logo are trademarks of Desire2Learn
Incorporated, registered in the U.S. and other countries. For client use
only. All rights reserved.
You might also like
- Service Catalog Administration GuideDocument82 pagesService Catalog Administration GuideRaju YadavNo ratings yet
- Trunking Radio System TETRADocument21 pagesTrunking Radio System TETRAMihsah Exttreme50% (2)
- Book 1 Step Ahead GeographyDocument151 pagesBook 1 Step Ahead Geographybruce91% (22)
- Java Exam Preparation Practice Test - 1Document10 pagesJava Exam Preparation Practice Test - 1mziabdNo ratings yet
- BI Publisher Manual - Ver1.0 12292016Document161 pagesBI Publisher Manual - Ver1.0 12292016Koteswaran Chandra MohanNo ratings yet
- Chemical Projects Scale Up: How to go from Laboratory to CommercialFrom EverandChemical Projects Scale Up: How to go from Laboratory to CommercialNo ratings yet
- MS Word Chapter 21Document9 pagesMS Word Chapter 21Shahwaiz Bin Imran Bajwa100% (1)
- MoH Digital Health Strategy UpdateDocument39 pagesMoH Digital Health Strategy UpdateAldrinNo ratings yet
- Small Animal Radiology and Ultrasound A Diagnostic Atlas and TextDocument728 pagesSmall Animal Radiology and Ultrasound A Diagnostic Atlas and TextAndrzej Milczak100% (3)
- 06 RevMan Practical ExerciseDocument17 pages06 RevMan Practical ExerciseJR SaltNo ratings yet
- Material de Referencia - IT4IT™ Foundation Study GuideDocument176 pagesMaterial de Referencia - IT4IT™ Foundation Study Guidedagomez2013No ratings yet
- Mathematical Induction: CS/APMA 202 Rosen Section 3.3 Aaron BloomfieldDocument43 pagesMathematical Induction: CS/APMA 202 Rosen Section 3.3 Aaron BloomfieldJovit Rejas AleriaNo ratings yet
- ServiceNow Knowledge ManagementDocument64 pagesServiceNow Knowledge ManagementpomanppNo ratings yet
- GGGA 5022: Pentaksiran PembelajaranDocument85 pagesGGGA 5022: Pentaksiran PembelajaranAhmad FirdausNo ratings yet
- DC Connect - RubricsDocument7 pagesDC Connect - RubricsJordanne ChristieNo ratings yet
- Create Forms That Users Complete or Print in WordDocument7 pagesCreate Forms That Users Complete or Print in WordBojan JerotijevićNo ratings yet
- Thinkcentral QuickstartDocument6 pagesThinkcentral Quickstartapi-237149878No ratings yet
- Topic E - Creating RubricDocument4 pagesTopic E - Creating RubricSipho-esihle ZumaNo ratings yet
- Research Paper Content RubricDocument5 pagesResearch Paper Content Rubricofahxdcnd100% (1)
- Guidelines For Developing Evaluation Checklists: The Checklists Development Checklist (CDC)Document10 pagesGuidelines For Developing Evaluation Checklists: The Checklists Development Checklist (CDC)matiasalvesNo ratings yet
- PTProguide 2020-2021Document42 pagesPTProguide 2020-2021doms elladoraNo ratings yet
- Recipe Manager Console Using PythonDocument3 pagesRecipe Manager Console Using Pythonpeterekwere04No ratings yet
- Informatica - Deployment GroupDocument1 pageInformatica - Deployment Groupjako1176No ratings yet
- Getting Started With AssignmentsDocument4 pagesGetting Started With AssignmentssteveokaiNo ratings yet
- Spgroup Testing Service T3 Training Guide: Quick-Start Guide To Test DirectorDocument11 pagesSpgroup Testing Service T3 Training Guide: Quick-Start Guide To Test DirectordfdfdNo ratings yet
- Using Scoring RubricsDocument2 pagesUsing Scoring RubricsNohaNo ratings yet
- Q-Global Quick Start GuideDocument16 pagesQ-Global Quick Start GuideTrịnh Thanh ViNo ratings yet
- E-Content (Q) Programme: Laboratory and Workshop Management (Module III) Performance Assessment in Laboratory and WorkshopDocument7 pagesE-Content (Q) Programme: Laboratory and Workshop Management (Module III) Performance Assessment in Laboratory and WorkshoppriyaNo ratings yet
- Crystal Report 2011: Report Design II - Business Reporting SolutionsDocument35 pagesCrystal Report 2011: Report Design II - Business Reporting SolutionsGowri KurmdasNo ratings yet
- Assessments PDFDocument90 pagesAssessments PDFveronicaNo ratings yet
- 02-A - Stature 4.6 - Working With StudiesDocument28 pages02-A - Stature 4.6 - Working With StudiesAnonymous cKdbnUHNo ratings yet
- TEAMMATE+ Quick Guide-1Document24 pagesTEAMMATE+ Quick Guide-1eogollaNo ratings yet
- Customizing Menus: Customize PerspectiveDocument25 pagesCustomizing Menus: Customize PerspectivechamanthiNo ratings yet
- Creating CategoriesDocument3 pagesCreating CategoriesIoana-Andra ANDRONICNo ratings yet
- User Level 1Document108 pagesUser Level 1gunasekhar359No ratings yet
- MyEmate Teacher User ManualDocument19 pagesMyEmate Teacher User ManualMarian CrastoNo ratings yet
- SciVal Strata User Guide HI Singles No TicksDocument4 pagesSciVal Strata User Guide HI Singles No TicksCarmen MannaNo ratings yet
- Pearson English Portal Test Generator v1 0 PDFDocument5 pagesPearson English Portal Test Generator v1 0 PDFСтепаNo ratings yet
- Mark An Assignment in Moodle Using A Rubric - 2015-07-21Document8 pagesMark An Assignment in Moodle Using A Rubric - 2015-07-21Bob OkumuNo ratings yet
- Literature Review Table ContentsDocument9 pagesLiterature Review Table Contentsfat1kifywel3100% (1)
- Defining Category Sets - TESTDocument8 pagesDefining Category Sets - TESTrap0777No ratings yet
- Testuff PresentationDocument12 pagesTestuff Presentationalex19881988No ratings yet
- What Is A Quality Center Project?Document4 pagesWhat Is A Quality Center Project?coehNo ratings yet
- Corner Mckinley, Taft St. Zone 6, Bangued, AbraDocument2 pagesCorner Mckinley, Taft St. Zone 6, Bangued, AbraXenia Mae FloresNo ratings yet
- OTBI CatalogDocument8 pagesOTBI CatalogMithilesh KumarNo ratings yet
- RevMan Practical Exercise v1.0Document23 pagesRevMan Practical Exercise v1.0John AngusNo ratings yet
- Introduction To Reqpro 1227748778293614 9Document29 pagesIntroduction To Reqpro 1227748778293614 9Loai F AlzouabiNo ratings yet
- Practice - Adding Nodes To A Product Classification Record: DistributionDocument3 pagesPractice - Adding Nodes To A Product Classification Record: DistributionNavin rudraNo ratings yet
- Posting Lectures in MoodleDocument12 pagesPosting Lectures in MoodleKamau GabrielNo ratings yet
- Sample User GuideDocument5 pagesSample User GuideJennifer A MayoNo ratings yet
- Working With RequisiteProDocument6 pagesWorking With RequisiteProKrishna SaiNo ratings yet
- Field Study FS 5templateDocument6 pagesField Study FS 5templateRoxanne Bacus QuimodNo ratings yet
- Roma Flores Psychological Test Development ProceduresDocument13 pagesRoma Flores Psychological Test Development ProceduresRoma Blaise G FloresNo ratings yet
- ClassHandout ChangeOrdersandRevisions With VaultProfessionalDocument39 pagesClassHandout ChangeOrdersandRevisions With VaultProfessionalJasonChong212No ratings yet
- Test Construction and AdministrationDocument19 pagesTest Construction and Administrationalidrawing427No ratings yet
- Examview Dyanmic QuestionsDocument105 pagesExamview Dyanmic QuestionsSeth JasonNo ratings yet
- Activity Guide and Evaluation Rubric - Unit 2 - Phase 3 - Project DevelopmentDocument8 pagesActivity Guide and Evaluation Rubric - Unit 2 - Phase 3 - Project DevelopmentCARLOS CASTAÑEDANo ratings yet
- Academic Manager Comprehensive Help GuideDocument28 pagesAcademic Manager Comprehensive Help GuiderashaNo ratings yet
- Using Quicktest Professional 8.0 (Basic)Document95 pagesUsing Quicktest Professional 8.0 (Basic)oknaruNo ratings yet
- Gupton Joe Id-3 Designing Objectives and Assessments ModuleDocument16 pagesGupton Joe Id-3 Designing Objectives and Assessments Moduleapi-328508213No ratings yet
- Understanding and Access The DataDocument18 pagesUnderstanding and Access The DataRoifah ameliaNo ratings yet
- Activity Guide and Evaluation Rubric - Unit 2 - Phase 3 - Project DevelopmentDocument11 pagesActivity Guide and Evaluation Rubric - Unit 2 - Phase 3 - Project Developmentcarlos valdezNo ratings yet
- Tips & Hints For Custom Views: Creating A List ViewDocument2 pagesTips & Hints For Custom Views: Creating A List ViewSamuel AltunianNo ratings yet
- Achieve OER Evaluation Tool HandbookDocument40 pagesAchieve OER Evaluation Tool HandbookAchieve, Inc.No ratings yet
- Practice - Checking Completeness: DistributionDocument4 pagesPractice - Checking Completeness: DistributionNavin rudraNo ratings yet
- Creating A Fillable Form On WordDocument3 pagesCreating A Fillable Form On WordAtharva SatputeNo ratings yet
- Manage Common Talent Objects: Slide 1Document24 pagesManage Common Talent Objects: Slide 1Vicky D. PutraNo ratings yet
- Hero BACK SCHOOL-CHECKLIST PDFDocument1 pageHero BACK SCHOOL-CHECKLIST PDFAldrinNo ratings yet
- Preparing School Buildings For Reopening After COVID-19: The Safe School SixDocument1 pagePreparing School Buildings For Reopening After COVID-19: The Safe School SixAldrinNo ratings yet
- Malaria in The Who European Region: Key MessagesDocument8 pagesMalaria in The Who European Region: Key MessagesAldrinNo ratings yet
- Philippines: Situation Report 18Document6 pagesPhilippines: Situation Report 18AldrinNo ratings yet
- PM 7379 119 119680-Di6h3qgi4xDocument169 pagesPM 7379 119 119680-Di6h3qgi4xAldrinNo ratings yet
- Page 1 of 7Document7 pagesPage 1 of 7AldrinNo ratings yet
- COVID-19 Safety Guide For Healthcare Workers Version 3.0Document40 pagesCOVID-19 Safety Guide For Healthcare Workers Version 3.0Aldrin100% (1)
- Facts Achievements Layout - Final - Email (SQ)Document21 pagesFacts Achievements Layout - Final - Email (SQ)AldrinNo ratings yet
- Philippines: Situation Report 38Document8 pagesPhilippines: Situation Report 38AldrinNo ratings yet
- Saudi Moh Protocol For Patients Suspected Of/Confirmed With Covid-19Document15 pagesSaudi Moh Protocol For Patients Suspected Of/Confirmed With Covid-19AldrinNo ratings yet
- Step 3: Processes of The OH&S Management System: For Use Internally in The OrganizationDocument1 pageStep 3: Processes of The OH&S Management System: For Use Internally in The OrganizationAldrinNo ratings yet
- 1.1a Buildings and Floors Inspection ReportDocument1 page1.1a Buildings and Floors Inspection ReportAldrinNo ratings yet
- Steps For Implementing ISO 45001 SimplifiedDocument1 pageSteps For Implementing ISO 45001 SimplifiedAldrinNo ratings yet
- Potential Customer President of The Company Certification Auditing, Consulting and Training AdminDocument1 pagePotential Customer President of The Company Certification Auditing, Consulting and Training AdminAldrinNo ratings yet
- Step 3: Processes of The OH&S Management System: For Use Internally in The OrganizationDocument1 pageStep 3: Processes of The OH&S Management System: For Use Internally in The OrganizationAldrinNo ratings yet
- Creation of A Cup of Coffee - Revised: Maintenance Consumer Maker ProcurementDocument1 pageCreation of A Cup of Coffee - Revised: Maintenance Consumer Maker ProcurementAldrinNo ratings yet
- Hierarchy of Controls of ISO 45001Document1 pageHierarchy of Controls of ISO 45001AldrinNo ratings yet
- How To Document A NonconformityDocument1 pageHow To Document A NonconformityAldrinNo ratings yet
- Correction Report: Inspection Number Correction Contractor Date Date Inspected by StatusDocument2 pagesCorrection Report: Inspection Number Correction Contractor Date Date Inspected by StatusAldrinNo ratings yet
- Color Splash Slides: Sample Text Sample TextDocument5 pagesColor Splash Slides: Sample Text Sample TextAldrinNo ratings yet
- 43-TV-25-30 Manuel MinirendDocument444 pages43-TV-25-30 Manuel MinirendFamc CmafNo ratings yet
- WSC2022 WSOS17 Web TechnologiesDocument8 pagesWSC2022 WSOS17 Web TechnologiesRONALD MOIS�S GARCIA LICASNo ratings yet
- Form 2 March 2020 Break Computer Studies AssignmentDocument16 pagesForm 2 March 2020 Break Computer Studies AssignmentKarari WahogoNo ratings yet
- Python Programming Unit-IIDocument23 pagesPython Programming Unit-IIRavi Sundar MatangiNo ratings yet
- Ch17Notes Indexing Structures For FilesDocument39 pagesCh17Notes Indexing Structures For FilesLeónidas VillalbaNo ratings yet
- Trihal Connected, For Enhanced Safety and PerformanceDocument20 pagesTrihal Connected, For Enhanced Safety and PerformanceAnh Tú NguyễnNo ratings yet
- Digital Modulation HandoutDocument18 pagesDigital Modulation HandoutAyham ALZABEN (AZMiKs)No ratings yet
- SPX - 2 - 3 - 4 - 5 - Operating Manual PDFDocument89 pagesSPX - 2 - 3 - 4 - 5 - Operating Manual PDFYaseen JamilNo ratings yet
- Sending Output of Concurrent Programs Via EmailDocument1 pageSending Output of Concurrent Programs Via EmailAshish HarbhajankaNo ratings yet
- Passwörter ForumDocument6 pagesPasswörter ForumAh MedNo ratings yet
- Community Detection in Social Networks An OverviewDocument6 pagesCommunity Detection in Social Networks An OverviewInternational Journal of Research in Engineering and TechnologyNo ratings yet
- Recon2015 14 Christopher Domas The MovfuscatorDocument158 pagesRecon2015 14 Christopher Domas The Movfuscatorjames wrightNo ratings yet
- Bio2 Module 5 - Logistic RegressionDocument19 pagesBio2 Module 5 - Logistic Regressiontamirat hailuNo ratings yet
- Grade 10 Computer Appications Project PDFDocument45 pagesGrade 10 Computer Appications Project PDFkarthikeya kakarlapudi100% (1)
- UGDocument23 pagesUGram101987No ratings yet
- Memory Management Unit 5Document58 pagesMemory Management Unit 5Nishant NalawadeNo ratings yet
- Ip Profiling SytemDocument72 pagesIp Profiling Sytemjohnraymart colasitoNo ratings yet
- Combined Calendar Application and Scientific CalculatorDocument36 pagesCombined Calendar Application and Scientific CalculatorPulak Kumar MandalNo ratings yet
- PrE5 - Auditing in A CIS EnvironmentDocument14 pagesPrE5 - Auditing in A CIS EnvironmentGlynnis EscobarNo ratings yet
- 108-1 SL ManualDocument19 pages108-1 SL ManualphongredNo ratings yet
- Codding Tugas Akhir DPK 1Document2 pagesCodding Tugas Akhir DPK 1Nicco ComputerNo ratings yet
- StreamServe Persuasion SP5 StreamStudioDocument30 pagesStreamServe Persuasion SP5 StreamStudioJackson ParfaitNo ratings yet
- Usermanual SHD-8900 Alien en v120921Document37 pagesUsermanual SHD-8900 Alien en v120921yul2kNo ratings yet
- Isilon OneFS 8.2.1 HDFS Reference GuideDocument49 pagesIsilon OneFS 8.2.1 HDFS Reference GuideMohit GautamNo ratings yet