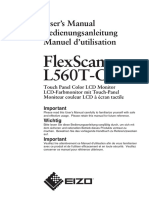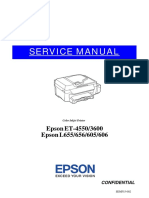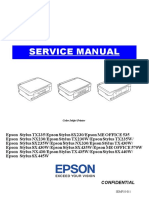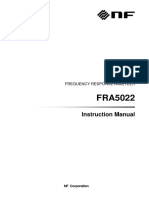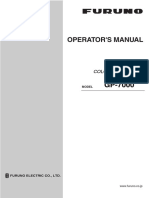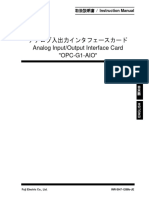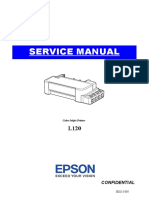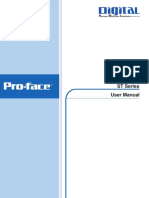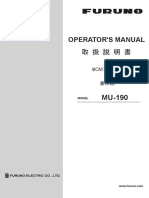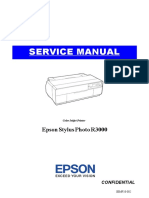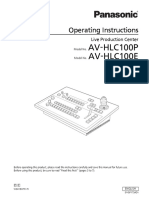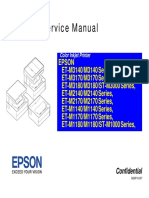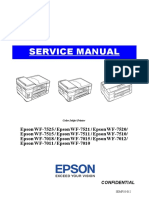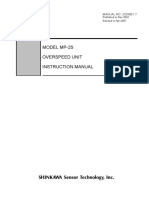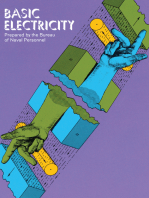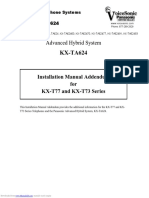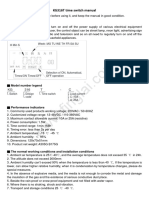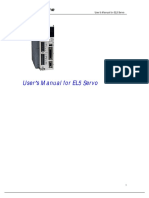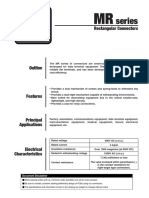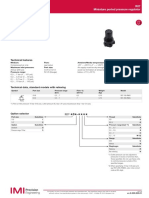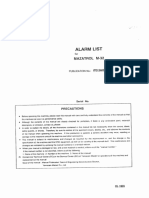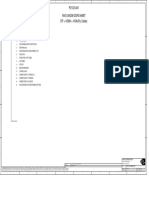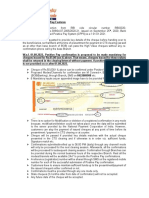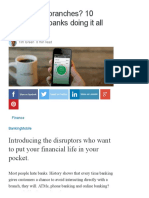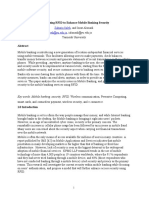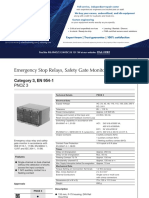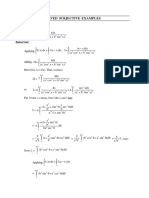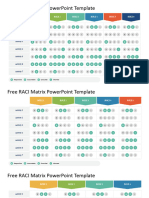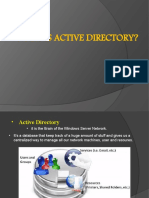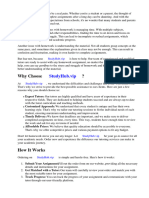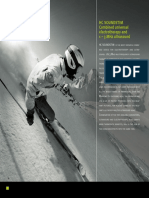Professional Documents
Culture Documents
FP2500-T11 User Manual: Digital Electronics Corporation
Uploaded by
sunhuynhOriginal Title
Copyright
Available Formats
Share this document
Did you find this document useful?
Is this content inappropriate?
Report this DocumentCopyright:
Available Formats
FP2500-T11 User Manual: Digital Electronics Corporation
Uploaded by
sunhuynhCopyright:
Available Formats
FP2500-T11
User Manual
Digital Electronics Corporation
Preface
Thank you for purchasing Digital’s TFT type color display panel, the 'FP2500-T11'
(hereafter referred to as the FP unit).
The FP unit is a TFT type color liquid crystal display monitor for IBM-PC compatible
personal computers (VGA mode).
Please read this manual completely to insure the correct use and complete understand-
ing of the FP unit's functions. The FP's analog interface is designed for use with
standard VGA mode. Please be aware that this unit may not be able to be connected
with nonstandard VGA modes. For more details, please refer to this manual's "PC
Connectivity Notes" section.
The term FP2500-T11 refers to the following unit:
FP2500-T11 (AC 100V type)
<Note>
1) It is forbidden to copy the contents of this manual, in whole or in part, except for the
user's personal use, without the express permission of the Digital Electronics Corpo-
ration of Japan.
2) The information provided in this manual is subject to change without notice.
3) This manual has been written with care and attention to detail; however, should you
find any errors or omissions, please contact Digital Electronics and inform them of
your findings.
4) Please be aware that Digital Electronics is not responsible for any damages resulting
from the use of our products, regardless of article 3 above.
5) Specifications set out in this manual are for overseas products only, and, as a result,
some differences may exist between the specfications given here and the Japanese
ones.
All Company/Manufacturer names used in this manual are the registered trade-
marks of their respective companies.
© 2001, Digital Electronics Corporation
FP2500-T11 User Manual i
For the Safe And Correct Use of this Unit:
This manual describes safety instructions for correct use of the FP unit. Please
keep this manual close at hand, and refer to it when necessary.
The following symbols are used throughout this manual to ensure the safe use of
the FP unit. Please make sure to follow all instructions given since they explain
important safety points.
This mark warns of a situation that could either seriously
Warning injure a person or lead to death if the instruction is ignored
and/or the unit is used incorrectly.
This mark warns of a situation that could either injure a
Caution person or damage property if the instruction is ignored and/
or the unit is used incorrectly.
Other Symbols Used In This Manual
The list below describes the symbols used in this manual.
Explains a situation that requires a moderate amount of
caution.
Indicates a word or phrase that has an additional explanation.
*1 A reference point. Describes the word or phrase marked by
the asterisk (*) and the corresponding number.
Reference pages on related topics.
Operational steps. Please follow these numbered steps in order
1),2)
to perform the desired operation.
ii FP2500-T11 User Manual
Warning Safety Instructions
For the safe use of this unit, be sure to follow these guidelines:
Because of the ever present danger of electrical shock, be sure to unplug the power
cable from the FP unit before plugging the cable's other end into the wall.
Do not use power in excess of the unit's specified voltage range since it may cause a
fire or electric shock.
Because the FP unit contains high voltage parts, an electric shock can occur when disas-
sembling the unit. Therefore, please be sure to always unplug the unit before disassembling
it.
Do not modify the FP unit in any way, since it may cause a fire or electric shock.
When changing the backlight, be sure to turn off the unit's power first, in order to prevent an
electric shock.
Do not use touch panel keys to perform life-threatening or vitally important safety functions.
Use separate mechanical switches for such keys.
If substantial amounts of metallic dust, water or liquids enter the FP unit, turn off the power
supply immediately, unplug the power cord, and contact your local FP distributor.
When installing the FP unit, be sure to follow the instructions given in “Chapter 3. Installation
and Wiring," to insure it is done correctly.
Do not use the FP in an environment with flammable gas since it may cause an
explosion.
FP2500-T11 User Manual iii
Caution Safety Instructions
For the correct use of this unit, please follow these guidelines:
Do not press the screen's touch surface too strongly with either your finger or a hard
object, since the touch surface may be damaged.
When the surface of the display screen becomes dirty or smudged, clean the display with
a cloth soaked in a neutral detergent. Do not use paint thinner or organic solvent.
Do not press on the touch panel's face with sharp objects, such as a mechanical pencil or
screwdriver, since it might damage the LCD panel.
Avoid using or storing the FP in direct sunlight, excessively dusty or dirty environments, or
where chemicals or their vapors are present in the air.
Avoid restricting the FP's natural ventilation, or storing and using the FP in an environment
that will increase the FP's internal temperature.
Please avoid using the FP in areas where sudden, large changes in temperature may occur.
These changes can cause condensation to form inside the unit, possibly causing an accident.
Notes on the FP's Liquid Crystal Display (LCD)
The FP's LCD contains a strong irritant. If the panel is ever cracked and the LCD's liquid
contacts your skin, be sure to wash it with running water for at least 15 minutes. If any of
this liquid should enter your eye, be sure to flush the eye with running water for more than
15 minutes, and see a doctor immediately.
The current brightness of the LCD screen will depend on the screen's current display and
the LCD's contrast adjustment. Any brightness variations that result are normal for LCD
displays.
There are minute grid-points on the LCD surface. These points are not defects.
Sometimes crosstalk (shadows appearing on extended display lines) will appear on the
display. This phenomenon is a common attribute of LCD's and is not a defect.
The displayed color will look different when viewed from an angle outside the specified
view angle. This is also normal.
Displaying a single screen image for long periods of time can cause an afterimage to
remain. To correct this, turn the unit OFF for 5 or 10 minutes, then ON again. This
phenomenon is a common attribute of the LCD's, and not a defect. To prevent this effect,
you can:
- use the Display OFF feature, if the same image is to be displayed
for a long period of time.
- change the screen display periodically to prevent the displaying of a
single image for a long period of time.
iv FP2500-T11 User Manual
Table of Contents
Preface ........................................................................................................................ i
For the Safe and Correct Use of this Unit .................................................................. ii
Warning: Safety Instructions ....................................................................................... iii
Caution: Safety Instructions ........................................................................................ iv
Table of Contents ........................................................................................................ v
When Connecting to a PC ........................................................................................... vii
FP2500-T11 Features .................................................................................................. viii
Package Contents ....................................................................................................... ix
Chapter 1—Introduction
1-1 Connecting the FP to a PC .................................................................................. 1-1
1-2 Optional Equipment ............................................................................................... 1-2
Chapter 2—Specifications
2-1 General Specifications (For AC100V) .................................................................. 2-1
1 Electrical Specifications .............................................................................................. 2-1
2 Environmental Specifications ..................................................................................... 2-1
3 Structural Specifications ............................................................................................. 2-2
2-2 Functional Specifications (For AC100V) .............................................................. 2-3
2-3 Interface Specifications (For AC100V) .............................................................. 2-4
1 Analog RGB Interface ................................................................................................. 2-4
2 Serial Interface ............................................................................................................ 2-6
3 USB Interface .............................................................................................................. 2-7
2-4 Cable Diagrams ................................................................................................... 2-8
1 Pin Connections for the RGB Interface Cable ............................................................ 2-8
2 Pin Connections for the SIO Interface Cable ............................................................. 2-9
3 Pin Connections for the USB Interface Cable ........................................................... 2-9
2-5 Names and Functions of FP Parts .............................................................. 2-10
2-6 Flat Panel (FP) Dimensions ........................................................................ 2-11
1 External Dimensions (AC100V) ........................................................................... 2-11
2 Installation Brackets ........................................................................................... 2-12
3 FP Installation Dimensions ................................................................................. 2-12
Chapter 3—Installation and Wiring
3-1 Installation .......................................................................................................... 3-1
3-2 Wiring ................................................................................................................... 3-5
1 Power Cable Connection ............................................................................................ 3-5
2 Precautions: FP2500-T11 Power Supply ..................................................................... 3-6
3 Precautions: Grounding .............................................................................................. 3-7
4 Precautions: Input/Output Signal Lines .................................................................... 3-7
FP2500-T11 User Manual v
3-3 Operation Mode Setup and Display Positioning ......................................................3-8
1 Operation Mode Setup and Adjustment ..............................................................3-8
2 Front LED Option Mode Display ..................................................................................... 3-9
3 Display Position Compensation by OSD .......................................................................... 3-10
Chapter 4—Touch Panel Commands
4-1 Command List ..........................................................................................................4-1
4-2 Boot-up Initialization ................................................................................................4-2
4-3 Touch Interface Data ..............................................................................................4-3
4-4 Touch Panel Commands ..........................................................................................4-5
Chapter 5—Touch Panel Communication Programs
5-1 Bundled Software .................................................................................................... 5-1
5-2 Operation Environment ............................................................................................ 5-2
5-3 Touch panel Input Drivers ....................................................................................... 5-3
1 FPATPH.EXE (Touch Panel Handler) ............................................................................... 5-3
2 FPCALIB.EXE (Touch Panel Data Calibration) ............................................................. 5-7
Chapter 6—Troubleshooting
6-1 Troubleshooting ...................................................................................................... 6-1
1 Possible Device Problems ............................................................................................... 6-1
2 No Display ....................................................................................................................... 6-2
3 Touch Panel Does Not Work ........................................................................................... 6-4
Chapter 7—Maintenance
7-1 Regular Cleaning ..................................................................................................... 7-1
1 Cleaning the Display ........................................................................................................ 7-1
2 Installation Gasket Check/Replacement .......................................................................... 7-1
7-2 Periodic Check Points ............................................................................................. 7-2
7-3 Replacing the Backlight .......................................................................................... 7-3
INDEX ............................................................................................. i - iv
vi FP2500-T11 User Manual
When Connecting to a PC
The FP unit's analog interface is designed for standard VGA mode. The number of
dots (pixels) displayed are as follows:
Size H Sync. V Sync. Dot Clock Range
640 X 480 31.469±1 KHz 60±1 Hz 25.175MHz±1%
640 x 400 24.827±1 KHz 56±1 Hz 21.053MHz±1%
640 x 400 31.469±1 KHz 70±1 Hz 25.175MHz±1%
640 x 350 31.469±1 KHz 70±1 Hz 25.175MHz±1%
720 x 400 31.469±1 KHz 70±1 Hz 28.322MHz±1%
720 x 350 31.469±1 KHz 70±1 Hz 28.322MHz±1%
• Changeover from horizontal 720 pixels to 640 pixels is done via DIP switch.
• When the horizontal 720 pixel signal is input;
- VGA Graphic & Text mode displays 640 pixels only and 80 pixels are not
displayed.
- VGA Graphic mode displays all pixels but images may be cut off if they do
not match the sampling.
• With vertical 350 pixels, 400 pixels, including 50 pixels at the top and at the
bottom of the screen will be enlarged and displayed at 480 pixels (1.2 times).
• When the unit is used in VGA text mode, the far right side's 80 dots are not
displayed.
• The display mode is designated using dip switch SW1-4.
Some types of VGA equipment may not be within the ranges specified above, and,
therefore, cannot be connected to the FP.
Also, if the user changes his PC's VGA board, there is the possiblity that the new
board may not be able to be connected to the FP.
FP2500-T11 User Manual vii
FP2500-T11 Features
The features of the FP2500-T11 are as follows.
High Quality TFT Color LCD Display
This unit is equipped with a 10.4 inch TFT type color LCD. Its superior brightness
and wide viewing angle, not found in ordinary laptop type TFT LCD's, widens your
scope of applications.
The screen's maximum resolution is 640 x 480 pixels, and can display 260,000
colors.
Easy Installation In User’s Cabinets and Panels
The FP2500-T11's slim, lightweight, and compact design make installation a snap.
It was designed specifically for use as your IA (Industrial Automation) or OA (Office
Automation) system monitor. The flat, front panel provides protection equivalent to the
rigorous IP65F standard, and, even without its optional protective cover, the front panel
is highly resistant to both water and dust.
Panel can be used as a VGA Display
Since the FP2500-T11 is equipped with an analog RGB interface, it can be connected
to any PC with standard VGA mode. (The PC's clock frequency, however, must be
within the standard range)
Easy to use Built In Touch Panel
The FP2500-T11's built in touch panel is standard equipment, allowing touch panel
data to be output to a host PC via input/output commands and an RS-232C cable
and USB cable. This is perfect for systems requiring both touch panel operation and
data monitoring.
viii FP2500-T11 User Manual
Package Contents
The FP's packing box contains the items listed below. Please check to be sure each is
included and is not damaged.
FP unit (FP2500-T11) FP2500/FP2600
User Manual(Contained in plastic case)
User Manual
Installation Gasket (1) Installation Brackets (4)
3.5 inch floppy disk FP2500-T11/FP2600-T11
(Contains Touch Panel programs) Installation Guide (1)
Installation
Guide
These items have all been carefully packed with special attention to product quality.
However, should you find anything damaged or missing, please contact your local
distributor immediately for prompt service.
FP2500-T11 User Manual ix
MEMO
x FP2500-T11 User Manual
Chapter 1
12345678901234567890123456789012
12345678901234567890123456789012
12345678901234567890123456789012
12345678901234567890123456789012
Introduction12345678901234567890123456789012
12345678901234567890123456789012
12345678901234567890123456789012
12345678901234567890123456789012
12345678901234567890123456789012
12345678901234567890123456789012
12345678901234567890123456789012
12345678901234567890123456789012
12345678901234567890123456789012
12345678901234567890123456789012
12345678901234567890123456789012
12345678901234567890123456789012
12345678901234567890123456789012
1. Connecting the FP to a PC
12345678901234567890123456789012
12345678901234567890123456789012
12345678901234567890123456789012
2. Optional Equipment
12345678901234567890123456789012
The following diagram illustrates the connection between the FP unit and a PC.
1-1 Connecting the FP to a PC
FP2500-T11 unit
1 Analog RGB Interface Cable
(FP-CV00<2.5m>,FP-CV01<5m>)
(VGA standard: Dsub 15-pin male)
B type
2 USB Interface Cable (5m)
(FP-US00)
(A-B type Cable)
1 2 3
3 SIO Interface Cable (5m)
(FP61V-IS00-O)
(Straight Cable: Dsub 9-pin female)
A type
Personal Computer
(PC)
FP2500-T11 User Manual 1-1
Introduction
1-2 Optional Equipment
All optional items listed below are products of Digital Electronics Corporation.
Item Model Description
Serial interface cable (5m) used for touch
panel data transmission between the host
SIO Cable FP61V-IS00-O and the FP or command transmission to the
FP. This is a straight Dsub9 pin female
cable.
Analog RGB interface cable when image
FP-CV00 signal is output to the FP from the host.
Interface RGB Cable
FP-CV01 VGA specifications (Dsub15 pin male)
FP-CV00 (2.5m), FP-CV01 (5m)
USB interface cable (5m) used for touch
panel data transmission between the host
USB Cable FP-US00 and the FP or command transmission to the
FP.
A-B type cable.
Backlight
GP577RT-BL00-MS Replacement Backlight bulbs .
Bulbs
Installation
Maintenance Brackets
GP070-AT01 Metal installation brackets for FP2500-T11
Parts Replacement rubber gasket, used when
Rubber
GP-WP10-MS installing the FP. Same as the FP's original
Gasket
gasket.
Provides disposable screen protection from
Cover dust and other elements. The touch panel
Sheet PSL-DF00
Optional can be used with the Cover Sheet attached
(Hard type)
Parts
(5 sheets / set)
Mouse
PL-TD000 Mouse Emulator software for FP
Emulator V2
* Operation environment is Windows®95, WindowsNT®4.0, Windows®98, Windows®2000.
When you use PL-TD000, hardware settings can not be automatically detected.
As a result, select the FP unit's currently connected COM Port, and enter the
settings given in the FP manual for the Allocated I/O address and Interrupt.
1-2 FP2500-T11 User Manual
Chapter123456789012345678901234567890121
2
123456789012345678901234567890121
123456789012345678901234567890121
123456789012345678901234567890121
Specifications
123456789012345678901234567890121
123456789012345678901234567890121
123456789012345678901234567890121
123456789012345678901234567890121
123456789012345678901234567890121
123456789012345678901234567890121
123456789012345678901234567890121
123456789012345678901234567890121
123456789012345678901234567890121
123456789012345678901234567890121
123456789012345678901234567890121
123456789012345678901234567890121
123456789012345678901234567890121
1. General Specifications 4. Cable Diagrams
123456789012345678901234567890121
123456789012345678901234567890121
123456789012345678901234567890121
2. Functional Specifications 5. Names and Functions of FP Parts
123456789012345678901234567890121
3. Interface Specifications 6. Flat Panel (FP) Dimensions
2-1 General Specifications (For AC100V)
2-1-1 Electrical Specifications
AC100V (FP2500-T11)
Rated Voltage AC 85V to AC 132V 50/60Hz
Power Consumption 50VA or less
Allowable Voltage Drop 20ms or less
Voltage Endurance AC1500V 20mA 1minute
(between the live wire and grounding terminals)
Insulation Resistance DC500V -above 10M Ω
(between the live wire and grounding terminals)
2-1-2 Environment Specifications
AC 100V (FP2500-T11)
Operating Temperature 0 oC to 50 oC
Storage Temperature -10 oC to 60 oC
Humidity 30 to 85%RH (non-condensing)
Vibration Endurance 19.8m/s2 - 10 to 25 Hz (X,Y,Z directions - 30 minutes each)
Noise Immunity Noise voltage: 1200 Vp-p
Pulse length: 1 µs
Rise time (rise/fall): 1 ns
Pollution Level Not immune to corrosive gas
Grounding Less than 100Ω, or your country's applicable standard
Protection*1 Equivalent to IP65f (JEM1030)
*1 (See the next page's note)
FP2500-T11 User Manual 2-1
Specifications
*1 (Continued from previous page)
The front face of the FP unit, installed in a solid panel, has been tested using
conditions equivalent to the standard shown in the specification . Even though
the FP unit’s level of resistance is equivalent to the standard, oils that should
have no effect on the FP can possibly harm the unit. This can occur in areas
where either vaporized oils are present, or where low viscosity cutting oils are
allowed to adhere to the unit for long periods of time. If the FP’s front face
protection sheet becomes peeled off, these conditions can lead to the ingress of
oil into the FP and separate protection measures are suggested. Also, if non-
approved oils are present, it may cause deformation or corrosion of the front
panel’s plastic cover. Therefore, prior to installing the FP be sure to confirm the
type of conditions that will be present in the FP’s operating environment.
If the installation gasket is used for a long period of time, or if the unit and its
gasket are removed from the panel, the original level of the protection cannot be
guaranteed. To maintain the original protection level, you need to replace the
installation gasket regularly.
2-1-3 Structural Specifications
AC 100V (FP2500-T11)
External Dimensions 317W x 243H x 58D mm
Weight 3.5 kg or less
Cooling System Natural air circulation
2-2 FP2500-T11 User Manual
Specifications
2-2 Functional Specifications (For AC100 V )
Display Media T FT Active m atrix color LCD
Display Size 26cm (type 10.4) Opposite angle
Display Area (mm) 221.2W × 158.4H
Resolution 640(H)×480(V)pixels(1pixel=R+G+B pixel)
Display Colors 262,144 colors (R/G/B Six bits each)
Brightness 240cd/m 2 (typ)*1
Dot Pitch (mm ) 0.33H×0.33W
Resolution: 1024×1024
Touch Panel
M ethod: Resistive Film (Analog)
VGA graphic & T ext m ode
640X480, 640X400, 640X350 m ode display available.
720X400, 720X350 m ode are also available, however,
the 720X400, 720X350 screens will display only at 640 pixels and the right side’s
horizontal 80 pixels do not display.
VGA Graphic m ode (DIPSW 4 is ON.)
Display Mode
640X480, 640X400, 640X350 m ode display available.
In this case, the resolution 720X400, 720X350 displays as horizontal 640 pixels,
but the images m ay be cut if they do not m atch sam pling.
However, all m odes 400 lines and 350 lines are center displayed.
With 350 pixels, 400 pixels, including 50 pixels at the top and bottom will be
enlarged and displayed as 480 pixels (1.2 tim es).
Analog RGB Interface
Interfaces SIO Interface(touch Interface)
USB Interface(touch Interface)
Backlight can be changed.
Backlight
Lifetim e : 50,000 hours when continuously lit (*2) at 25 o C
*1 The brightness at central part of the screen when displaying all white.
*2 2.5 times decreased brightness may be the life span, but this value is only for
reference and not a guaranteed value.
FP2500-T11 User Manual 2-3
Specifications
2-3 Interface Specifications (For AC100V)
2-3-1 Analog RGB Interface
Inp ut sig nal typ e Analo g RGB
Inp ut sig nal characte ristic Im ag e sig nal: analo g RGB
Synchro no us sig nal: TTL le ve l, ne g ative true o r
p o sitive true
Scanning typ e : no n-inte rlase
Se tting b y OSD (On Scre e n Co ntrast Ad justme nt
Disp lay) Sub Co ntrast Ad justme nt
Brig htne ss Ad justme nt
Ho rizo ntal Disp lay Po sitio n Ad justme nt
Ve rtical Disp lay Po sitio n Ad justme nt
Ho rizo ntal Ad justm e nt
Phase Ad justme nt
Dimme r Ad justme nt
De fault Se tting (All Cle ar Functio n)
Size H Sync. V Sync. Dot Clock Range
640 x 480 31.469±1 KHz 60±1 Hz 25.175MHz±1%
640 x 400 24.827±1 KHz 56±1 Hz 21.053MHz±1%
640 x 400 31.469±1 KHz 70±1 Hz 25.175MHz±1%
640 x 350 31.469±1 KHz 70±1 Hz 25.175MHz±1%
720 x 400 31.469±1 KHz 70±1 Hz 28.322MHz±1%
720 x 350 31.469±1 KHz 70±1 Hz 28.322MHz±1%
Changeover from horizontal 720 pixels to 640 pixels is done via DIP switch.
When the horizontal 720 pixel signal is input;
- VGA Graphic & Text mode displays 640 pixels only and 80 pixels are not
displayed.
- VGA Graphic mode displays all pixels but images may be cut off it they do
not match the sampling .
With vertical 350 pixels, 400 pixels, including 50 pixels at the top and at the
bottom of the screen will be enlarged and displayed at 480 pixels (1.2 times).
In VGA Graphic & text mode, the far right side's 80 pixels do not display.
Selection of display mode is done via switch SW1-4.
2-4 FP2500-T11 User Manual
Specifications
Pin Assignments and Signal Names for Analog RGB
Pin Signal Name Condition Pin Location
No.
1 Analog R R signal input
2 Analog G G signal input
3 Analog B B signal input
4 Reserved NC (spare for input)
5 Digital grounding Digital signal GND
6 Return R R signal GND
15 5
7 Return G G signal GND
8 Return B B signal GND
9 Reserved NC (spare for input)
10 Digital grounding Digital signal GND 11 1
11 Reserved NC (spare for input)
12 Reserved NC (spare for input)
13 H. SYNC Horizontal synchronous
signal input
14 V. SYNC Vertical synchronous
signal input
15 Reserved NC (spare for input)
Connector: Mini Dsub 15 pin type
Connector set screw: Inch type (4-40)
FP2500-T11 User Manual 2-5
Specifications
2-3-2 Serial Interface
Baud rate: 9600 bps
Data length: 8 bits
Serial Interface
Parity: none
Stop bit: 1
Pin Assignments and Signal Names for Serial Interface
Pin Signal Condition Pin Location
No. Name
1 CD Carrier Detect (FP->Host)
2 RD Receive Data (FP->Host)
3 SD Send Data (FP<-Host)
4 DTR Data Terminal Ready (FP<-Host) 1
6
5 GND Ground
6 DSR Data Set Ready (FP->Host) 9
5
7 RS Request to Send (FP<-Host)
8 CS Clear to Send (FP->Host)
9 NC No connection
Connector: Dsub 9 pin female
Connector set screw: Inch type (4-40)
Concerning Signal Names
Signal names used for the serial interface on FP units are designed to match
the pin order used on most PC serial interfaces, so that a straight cable can
be used to connect the two. Therefore, connect each pin's signal to the same
signal name on the PC side.
For example, pin #2 'RD' should be connected to the 'RD' input terminal on
the PC's connector.
Refer to section "2-4 Cable Diagrams" for each signal's direction.
2-6 FP2500-T11 User Manual
Specifications
2-3-3 USB Interface
Pin Assignments and Signal Names for USB Interface
Pin Signal
Condition Pin Location
NO. Name
1 USB1-5V +5VIN 1 2
2 USBD1(-) USBdata(-)
3 USBD1(+) USBdata(+)
4 GND Ground 3 4
Communication Low speed Device
Connector: B type connector
FP2500-T11 User Manual 2-7
Specifications
2-4 Cable Diagrams
2-4-1 RGB Interface Cable Pin Connections
FP side RGB cable PC side
1 Analog R Input 1 RED IN RED VIDEO 1 Output RED VIDEO 1
2 Analog G Input 2 GRIN IN GRN VIDEO 2 Output GRN VIDEO 2
3 Analog B Input 3 BLU IN BLU VIDEO 3 Output BLU VIDEO 3
4 Reserved -- 4 NC NC 4 -- NC 4
5 Digital ground -- 5 GND GROUND 5 -- GROUND 5
6 Return R -- 6 RED GND GROUND RED 6 -- GROUND RED 6
7 Return G -- 7 GRN GND GROUND GRN 7 -- GROUND GRN 7
8 Return B -- 8 BLU GND GROUND BLU 8 -- GROUND BLU 8
9 Reserved -- 9 NC NC 9 -- NC 9
10 Digital ground -- 10 GND GROUND 10 -- GROUND 10
11 Reserved -- 11 NC MONITOR 11 -- MONITOR 11
SENSE(COLOR) -- SENSE(COLOR)
12 Reserved -- 12 NC MONITOR 12 -- MONITOR 12
SENSE(MONO) SENSE(MONO)
13 H.SYNC Input 13 HSYN HSYN 13 Output HSYN 13
14 V.SYNC Input 14 VSYN VSYN 14 Output VSYN 14
15 Reserved -- 15 NC NC 15 -- NC 15
FG FG -- FG FG FG FG
Signal names for the FP's RGB interface are designed to match the same pin order as
the RGB interface on personal computers.
2-8 FP2500-T11 User Manual
Specifications
2-4-2 Pin Connections for the SIO Interface Cable
FP side SIO cable PC side
1 CD Output 1 CD CD 1 Input CD 1
2 RD Output 2 RD RD 2 Input RD 2
3 SD Input 3 SD SD 3 Output SD 3
4 DTR Input 4 DTR DTR 4 Output DTR 4
5 GND -- 5 GND GND 5 -- GND 5
6 DSR Output 6 DSR DSR 6 Input DSR 6
7 RS Input 7 RS RS 7 Output RS 7
8 CS Output 8 CS CS 8 Input CS 8
9 NC -- 9 NC RI 9 Input RI 9
FG FG -- FG FG FG 9
Signal names for the FP's SIO interface are designed to match the same pin order as
the SIO interface on a standard PC.
2-4-3 Pin Connections for the USB Interface Cable
FP side USB cable PC side
1 +5VIN Input 1 +5VIN Input Output +5VIN 1 Output +5VIN 1
2 USB- Input/Output 2 USB- Input/Output Input/Output USB- 2 Input/Output USB- 2
3 USB+ Input/Output 3 USB+ Input/Output Input/Output USB+ 3 Input/Output USB+ 3
4 GND Input/Output 4 GND Input/Output Input/Output GND 4 Input/Output GND 4
FP2500-T11 User Manual 2-9
Specifications
2-5 Names and Functions of FP Parts
Front View
A: TFT Color LCD
The display monitor for your host.
B: Touch Panel
Allows you to perform touch operation.
C: Power Input Terminal Block
H Provides the input and ground terminals for
a power cable.
A,B
D: Setting Switch (Dip switch)
E: VGA Interface (analog RGB) Connector
F: Serial Interface Connector
Rear View Used for both sending touch panel data to
the host, and receiving commands from the
host.
G: USB Interface Connector
Used for both sending touch panel data to
the host, and receiving commands from the
host.
H: Front LED
C D EF G An LED to detect power supply, backlight
burning out and input of image signal.
3-3-2 Front LED Operation Mode Display
2-10 FP2500-T11 User Manual
Specifications
2-6 Flat Panel (FP) Dimensions
2-6-1 External Dimensions ( AC 100V )
Unit: mm [in.]
301.0 [11.85]
Top
317 [12.48] 58 [2.28]
8 [0.31]
227.0 [8.94]
243 [9.57]
Front Side
FP2500-T11 User Manual 2-11
Specifications
2-6-2 Installation Brackets
Unit: mm [in.]
16[0.63]
11[0.43]
31[1.22]
19.5[0.77]
10[0.39]
2-6-3 FP Installation Dimensions
Unit: mm [in.]
2
- R
Panel r4
n de
301.5 +10 [11.87 +0.04
0 ] u
0 ]
[8.96 +0.04
227.5 +10
FP
2-12 FP2500-T11 User Manual
C h a p t e12345678901234567890123456789012
r 3
12345678901234567890123456789012
12345678901234567890123456789012
12345678901234567890123456789012
12345678901234567890123456789012
Installation and Wiring
12345678901234567890123456789012
12345678901234567890123456789012
12345678901234567890123456789012
12345678901234567890123456789012
12345678901234567890123456789012
12345678901234567890123456789012
12345678901234567890123456789012
12345678901234567890123456789012
12345678901234567890123456789012
12345678901234567890123456789012
12345678901234567890123456789012
12345678901234567890123456789012
12345678901234567890123456789012
1. Installation
12345678901234567890123456789012
12345678901234567890123456789012
12345678901234567890123456789012
2. Wiring
3. Operation Mode Setup and Display Positioning
3-1 Installation
Install the FP unit using the following steps.
Confirm the Installation Gasket's Positioning
It is strongly recommended that you use the gasket. It absorbs vibration in addition to
repelling water.
Place the FP on a level surface with the display panel facing downward.
Check that the FP's installation gasket is seated securely into the gasket's groove, which
runs around the perimeter of the panel's frame.
A gasket which has been used for a long period of time may have scratches
or dirt on it, and could have lost much of its dust and drip resistance. Be sure
to change the gasket periodically (or when scratches or dirt become visible).
Rear
View
Gasket
Create a Panel Cut
Following the FP Installation dimensions, create (cut) the FP opening required for installa-
tion. The FP's rubber gasket, installation brackets and screws are all required when
installing the FP. Chapter 2-6-3 "FP Installation Dimensions".
Panel
Panel Cut
• It is important that the panel surface is flat, clean, and has no jagged
edges.
• The Panel thickness should be between 1.6mm and 10.0mm.
1.6 to 10mm
FP2500-T11 User Manual 3-1
Installation and Wiring
• For easier maintenance and operation, and improved ventilation, be sure
the FP unit is mounted at least 100 mm away from any adjacent structures
or objects.
• The FP uses natural ventilation through its outer shell for cooling. When
installing the unit horizontally or sideways (portrait style), use a fan or air
conditioning unit to prevent overheating.
Vertical Installation
Side Front
Horizontal Installation
Sideways Installation
• When installing the FP sideways, place it so that the Power Terminals point up-
wards.
• Check that heat from surrounding equipment will not cause the FP to overheat.
• Do not use the FP2500-T11 in an environment that exceeds 50o C.
• Ensure this unit is located as far away as possible from electromagnetic circuits,
non-fuse type breakers, and other equipment that can cause arcing.
• When installing the FP unit in a panel with an angled face, the face should not
incline either backwards or forwards more than 30o.
less than 30o
3-2 FP2500-T11 User Manual
Installation and Wiring
Installing the FP
Panel 1) Insert the FP into the panel cut
out, as shown here.
FP
Insertion Slots
2) Insert the installation fasteners
into the FP’s insertion slots, at
the top and bottom of the unit.
Top
(total: 4 slots)
Insertion Slots
Bottom
3) Insert each of the fasteners
shown below. Be sure to pull
the fastener back until it is flush
with the rear of the attachment
hole.
FP2500-T11 User Manual 3-3
Installation and Wiring
4) Use a Phillips screw driver to
tighten each fastener screw and
secure the FP in place.
Do not use too much force, since it may damage the FP unit. A torque of only 0.5 N•m
is sufficient to tighten these screws.
3-4 FP2500-T11 User Manual
Installation and Wiring
3-2 Wiring
3-2-1 Power Cable Connection
Warning
• To prevent electrical shocks, be sure the Power Cable is plugged first into
the FP unit, then into the wall (main supply).
• Your FP2500-T11 uses input voltage of only AC100V. If your power supply
is greater than that required by your unit, it may damage both the power source
and the FP unit.
• In lieu of the power switch on the FP unit, please connect a breaker unit.
• When connecting the FG terminal, be sure to connect the ground wire.
Not grounding the FP unit will create excessive noise and vibration.
• Wherever possible, use thick wires (max. 2mm2) for power terminals,
and provide an extra twist to the wire before connecting it.
• The ring terminal size should be as follows. 3.2 mm
less than 6.0 mm
• To avoid a power short when loosening power terminal screws, use a power
terminal with plastic sleeves.
FP2500-T11
(Rear)
100V Unit L N FG
FP2500-T11 L N FG *1
Power Terminal Block
Crimp-on Ring
Terminals
*1 The three power terminals are:
AC100V L = AC Input Terminal—live line
AC100V N = AC Input Terminal—neutral line
FG = Ground Terminal connected to the FP chassis
FP2500-T11 User Manual 3-5
Installation and Wiring
Connect the FP power cable as follows:
1) Check to make sure the FP's power cord is disconnected.
2) Remove the plastic terminal cover.
3) Remove the screws from the 3 middle terminals, align the power wire connectors
and re-insert the screws. (Check each wire to make sure it is securely connected)
Use no more than 0.5 to 0.6N•m of torque to tighten the screws.
4) Replace the plastic terminal cover.
3-2-2 Precautions: FP2500-T11 Power Supply
Please pay special attention to the following points when connecting the power cable
to the Power Terminal Block at the back of the FP2500-T11 unit.
• If the supplied voltage exceeds the FP
constant
Twisted Lines unit's range, connect a voltage trans-
voltage
FP unit former.
transformer
Chapter 2, "Specifica-
tions", for the allowable voltage range.
Twisted Lines
isolating FP unit • For between the line and ground, se-
transformer lect a power supply that is low in
noise. If there is an excess amount of
noise, connect a noise reducing trans-
FP
former.
main
power power
FP unit Use Voltage and Noise Reduc-
ing transformers that have capaci-
input/out- ties that exceed 100VA.
put unit
• When supplying power to the FP unit,
main FP please separate the input/output and
power power operation unit lines as shown in the
FP unit figure.
• To increase the noise quality, simply
power Input/ Out- twist the power cable before connect-
put Power
input/output ing it to the FP unit.
Input/ Out-
put Power • The power supply cable must not be
main circuit
bundled or kept close to main circuit
Operation lines (high voltage, high current), or
Unit input/output signal lines.
• Connect a surge absorber, as shown
in the diagram, to deal with power
surges.
• To avoid excess noise, make the
power cable as short as possible.
3-6 FP2500-T11 User Manual
Installation and Wiring
• Make sure the surge absorber
FP unit
(E1) is grounded separately from
the FP unit (E2).
surge
absorber
• Select a surge absorber that has
a maximum circuit voltage greater
than that of the peak voltage of
the power supply.
3-2-3 Precautions: Grounding
(a) Exclusive grounding (BEST) Connect the FP's FG terminal to an
exclusive ground. [diagram (a) -
FP unit other
Grounding resistance of under 100Ω.]
equipment
If exclusive grounding is not possible,
use a common connection point. [dia-
gram (b)]
(b) Common grounding (OK) The grounding wire should have a
cross sectional area greater than
FP unit other
equipment
2mm2. Make the connection point as
close to the FP unit as possible, and
make the wire as short as possible.
When using a long grounding wire,
replace the thin wire with a thicker
wire placed in a duct.
(c) Common grounding (BAD) If this equipment does not function
FP unit other properly when grounded, disconnect
equipment the ground wire from the FG termi-
nal.
3-2-4 Precautions: Input/Output Signal Lines
Input and output signal lines must be separated from operating circuit power
cables.
If this is not possible, use a shielded cable and connect the shield to the FP
chassis.
FP2500-T11 User Manual 3-7
Installation and Wiring
3-3 Operation Mode Setup and Display Positioning
3-3-1 Operation Mode Setup and Adjustment
The setup switches (dip-switches) are located in the rear of the unit.
FP2500-T11 (rear view)
Dip-switch
The default settings for the FP were created based on the standard connection
method used with IBM-PCs.
Use these dip switches to control the FP unit's display features. If it does not
display images properly with the standard settings shown below, please adjust
the switches.
• SW1
SW1-8 Selects touch panel transmission system, USB or SIO
SW1-7 Selects valid/invalid of factory set mode
SW1-6 Turns touch panel input's click sound ON/OFF
SW1-5 Selects Backlight Automatic OFF mode
SW1-4 Selects Display mode
Not used (Always OFF)
3-8 FP2500-T11 User Manual
Installation and Wiring
• SW1-4
This switch is used to designate the FP's display mode.
SW1-4 Display Mode
OFF VGA Graphics & text mode
ON VGA Graphics mode
For more details, refer to 2-3-1 'Analog RGB Interface'.
• SW1-5
This switch controls the Automatic Backlight OFF mode.
When this switch is ON, and if there is no SIO transmission or touch operation
performed for 5 minutes, the backlight turns off automatically. It will remain OFF until
another SIO transmission or touch operation takes place, at which time the backlight
automatically turns back on.
If the FP unit is frequently not used, please set this switch ON to extend the life of the
backlight. Also, if a display related command is transmitted by the SIO, this Automatic
Backlight OFF mode will be automatically disabled.
• SW1-6
This controls is used as the touch screen Click sound's ON/OFF switch.
When this is set to ON, a click will sound every time the touch panel is touched.
• SW1-7
This is a switch to shift as adjustment mode at factory.
Please set this switch OFF when the FP unit is used.
• SW1-8
This is a switch to change the data input (command control) of the touch panel.
Data output and command input/output will be performed from the USB connector
when this is ON and from the RS232C connector when it is OFF.
3-3-2 Front LED Operation Mode Display
L ED L ig h t O F F G re e n O ra n g e G re e n /R e d O ra n g e
C o n d itio n lig h tin g b lin kin g b lin kin g
Pane l Pow er O F F Pow er O N Pow er O N Pow er O N Pow er O N
Bac klig ht N orm al N orm al Bulb burn ed ou t Bulb burn ed ou t
Im a ge input Yes No Yes No
FP2500-T11 User Manual 3-9
Installation and Wiring
3-3-3 Display Position Compensation by OSD
The OSD (On Screen Display) is the screen menu displayed on the central part of the
screen when the following FP startup is performed.
1) OSD Startup Method
1) Touch the screen within 5 seconds in
2)
order of 1) , 2) and 3) .
Display
3)
2) Main Menu
The left illustrations are the main menu of OSD.
By touching the characters on the display
screen, you can switch to that screen
P D adjustment mode.
Touching the ESC key will exit OSD mode.
CL ESC
3-10 FP2500-T11 User Manual
Installation and Wiring
3) Characters and their functions
Contrast adjustment :
The function to adjust Contrast
Sub-contrast adjustment :
The function to adjust contrast of each RGB color.
Brightness adjustment :
The function to adjust brightness of colors.
Horizontal display position adjustment :
The function to adjust horizontal position of the display screen.
Vertical display position adjustment :
The function to adjust the vertical position of the display screen.
Horizontal size adjustment :
The function to adjust the horizontal size of the screen.
P Phase adjustment :
The function to compensate the flicker.
D Dimmer function :
The function to compensate the flicker of backlight.
CL Setup value clear :
Returns all setup values to default values.
ESC Closes the OSD.
SET Saves the setup values.
FP2500-T11 User Manual 3-11
Installation and Wiring
4) Menu Settings
<Example> Contrast Adjustment Ajustment item
Adjustment bar
Adjustment key
SET ESC
Cancel
Save setup values
The value for each setting item can be increased or decreased by pushing the adjustment
key.
• Contrast, Sub Contrast :
Higher contrast can be obtained by the value +.
• Brightness :
A hue can be brightened by the value +.
• Horizontal Display Position Adjustment :
Display moves right by pressing the value +.
• Vertical Display Position Adjustment :
Display moves up by pressing the value +.
• Horizontal Size Adjustment :
Screen size can be enlarged horizontally by the value +.
• Phase Adjustment :
CLK phase can be slowed by the value +.
• Dimmer Adjustment :
Backlight can be brightened by the value +.
Push the SET key to save the setup value. Pushing the ESC key will return you to the
main menu.
Clearing the Setup Value
Push the character CL and it will shift to this
ALLCLEAR screen. When you push START, all setup data
of the adjustment items will be returned to
default value (factory set up value). By pushing
START the ESC key, you will return to the main menu.
ESC
3-12 FP2500-T11 User Manual
Chapter 4
12345678901234567890123456789012
Touch 12345678901234567890123456789012
Panel Commands
12345678901234567890123456789012
12345678901234567890123456789012
12345678901234567890123456789012
12345678901234567890123456789012
12345678901234567890123456789012
12345678901234567890123456789012
12345678901234567890123456789012
12345678901234567890123456789012
12345678901234567890123456789012
12345678901234567890123456789012
12345678901234567890123456789012
12345678901234567890123456789012
12345678901234567890123456789012
1. Command List 3. Touch Interface Data
12345678901234567890123456789012
12345678901234567890123456789012
12345678901234567890123456789012
2. Boot-up Initialization 4. Touch Panel Commands
12345678901234567890123456789012
12345678901234567890123456789012
12345678901234567890123456789012
4-1 Command List
Here, the touch panel commands ( host -> touch panel ) supported by the FP2500-
T11 are described. The comma (,) used between the transferred format sent by the
touch panel to the host computer is only for separating commands, and has nothing to
do with the actual touch panel commands.
Command codes and data are all expressed in hexadecimal format.
(Example: 65h = 65 HEX)
<Touch Panel Commands>
Regardless of the dip-switch settings, the FP's display, click sound and buzzer
can all be controlled from the host computer by sending one-character touch
panel commands to the FP unit. The dip-switch settings are only enabled when
the FP is turned ON.
Code Function
65h / 67h Display ON
66h / 68h Display OFF
69h Click sound (high) ON
6Ah Click sound (high) OFF
6Bh Click sound (low) ON
6Ch Click sound (low) OFF
71h Buzzer (high) ON
72h Buzzer (high) OFF
73h Buzzer (low) ON
74h Buzzer (low) OFF
FP2500-T11 User Manual 4-1
Touch Panel Commands
4-2 Boot-up Initialization
When the power is turned ON, the touch panel is initialized as follows.
• Clears its internal buffer.
• Initializes the serial communication mode.
Baud rate 9600bps
Data length 8 bits
Parity none
Stop bit 1 bit
• Initializes the system default values.
Function Default Setting
Display output ON
Backlight ON
Click sound ON or OFF selected with Dip SW1-6 (high)
Buzzer OFF
Automatic OFF mode ON or OFF selected with Dip SW1-5
4-2 FP2500-T11 User Manual
Touch Panel Commands
4-3 Touch Interface Data
Since the FP uses an analog type touch panel, all 640 x 480 coordinates can be
detected. Resolution of the analog touch panel is 1024 x 1024, so a conversion
program to convert the coordinates to 640 x 480 becomes necessary.
Also, a calibration program to adjust the actual touch position is needed.
As a result, the following software is included with the FP2500-T11 unit.
FPATPH.EXE ....Passes 640 x 480 touch coordinate data to user program.
(This is not a mouse simulation program)
FPCALIB.EXE .Calibrates the touch coordinate data to the actual touch
position. This program is to be used with FPATPH as a set.
OS and Touch Panel Driver Combinations
OS Touch I/F Program Calibration
Windows (R) NT PL-TD000 Feature included in
the touch I/F program
Windows (R) 95 PL-TD000 Feature included in
the touch I/F program
Windows (R) 98 PL-TD000 Feature included in
the touch I/F program
Windows (R) 2000 PL-TD000 Feature included in
the touch I/F program
DOS FPATPH FPCALIB.EXE
Others user programmed user programme
Touch Panel Coordinate Data
(1) Resolution
Both the X and Y coordinates have a resolution of 1024.
The origin point (0,0) is located in the upper left corner of the screen.
(0,0)
Screen display origin, with
resolution of 640 x 480, is normally
at the upper left corner of the screen.
Therefore, a software to convert the
touch coordinates to display coordi-
(1023,1023) nates is needed.
FP2500-T11 User Manual 4-3
Touch Panel Commands
(2) Data Format
All data is in binary format.
Header: 1 byte (11h= touched; 10h = released)
X coordinate: 2 bytes (0 to 3FFh)
Y coordinate: 2 bytes (0 to 3FFh)
X coordinate Y coordinate
11h 10h
added when touch is released.
<Example> If the coordinate (X=23(11h), Y=500(1F4h)) is touched.
11h 0h 17h 1h F4h touched
11h 0h 17h 1h F4h continuous output with the same location
11h 0h 17h 1h F4h moving the location without releasing touch
11h 0h 17h 1h F4h
continuous data output unless finger
is released
11h 0h 17h 1h F4h
11h 0h 17h 1h F4h 10h when released, only 1 unit of data is sent
(3) Sampling Rate
A maximum of 87 points per second.
4-4 FP2500-T11 User Manual
Touch Panel Commands
4-4 Touch Panel Commands
The following are touch panel commands sent from the host computer to the FP
unit.
The letter inside the bracket next to the command code shows
the actual character used for that code.
Display ON 65h ( e ) / 67h ( g ) RS232C
65h ( e ) / 67h ( g ) USB
Turns on FP2500-T11's display. Backlight is also turned on simultaneously.
Display OFF 66h ( f ) / 68h ( h ) RS232C
Display OFF 66h ( f ) / 68h ( h ) USB
Turns off FP2500-T11's display. Backlight is also turned off simultaneously.
• When the display is turned off by using this command, it is
necessary to write the Display ON command to turn it on again.
• Unlike when making the display turn off by automatic backlight
OFF mode, the display will not reappear by touching the panel.
Further, the Automatic Backlight OFF mode is set up by the Dip
Swtch 1-5 and the mode will be decided by the Dip Switch
setup condition when the power source of the FP unit is turned
on.
Click sound (high) ON 69h ( i ) RS232C
69h ( i ) USB
Makes a high click sound when the touch panel is touched.
Click sound (high) OFF 6Ah ( j ) RS232C
6Ah ( j ) USB
The high click sound is disabled.
Click sound (low) ON 6Bh ( k ) RS232C
6Bh ( k ) USB
Makes a low click sound when the touch panel is touched.
Click sound (low) OFF 6Ch ( l ) RS232C
6Ch ( l ) USB
The low click sound is disabled.
FP2500-T11 User Manual 4-5
Touch Panel Commands
Buzzer (high) ON 71h ( q ) RS232C
Buzzer (high) ON 71h ( q ) USB
Turns on the buzzer output (high).
Buzzer (high) OFF 72h ( r ) RS232C
Buzzer (high) OFF 72h ( r ) USB
Turns off the buzzer output (high).
Buzzer (low) ON 73h ( s ) RS232C
73h ( s ) USB
Turns on the buzzer output (low).
Buzzer (low) OFF 74h ( t ) RS232C
74h ( t ) USB
Turns off the buzzer output (low).
The order of priority for the buzzer and click sounds is as follows. They are not
processed simultaneously.
Sound Command Code Priority Order
Buzzer (high) ON 71h high
Buzzer (low) ON 73h
Click sound (high) ON 69h
Click sound (low) ON 6Bh low
Also, if the OFF command for each buzzer item is sent, regardless of the priority
order, only that buzzer item is turned off.
<Example>
If the following three commands are sent at the same time...
Buzzer (high) ON
Buzzer (low) ON
... the Buzzer (high) activates. However, when the Buzzer (high) OFF
command is sent afterwards, the Buzzer (low) will activate.
4-6 FP2500-T11 User Manual
Touch Panel Commands
Reserved
The following commands are reserved. If these commands are used, they are
sometimes treated as errors.
00h
01h
02h
05h
0Ah
0Bh
0Dh
0Eh
0Fh
14h
15h
16h
17h
18h
19h
1Bh
1Dh
20h
21h Reserved
22h
23h
25h
26h
27h
28h
29h
2Ah
2Bh
31h
33h
3Ah
3Ch
41h
42h
43h
44h
45h
46h
47h
55h
FP2500-T11 User Manual 4-7
Touch Panel Commands
MEMO
4-8 FP2500-T11 User Manual
Chapter 5
123456789012345678901234567890121
123456789012345678901234567890121
123456789012345678901234567890121
Touch Panel
123456789012345678901234567890121
123456789012345678901234567890121
123456789012345678901234567890121
123456789012345678901234567890121
123456789012345678901234567890121
123456789012345678901234567890121
123456789012345678901234567890121
Communication Programs
123456789012345678901234567890121
123456789012345678901234567890121
123456789012345678901234567890121
123456789012345678901234567890121
123456789012345678901234567890121
123456789012345678901234567890121
1. Bundled Software
123456789012345678901234567890121
123456789012345678901234567890121
123456789012345678901234567890121
2. Operation Environment
123456789012345678901234567890121
123456789012345678901234567890121
3. Touch Panel Input Drivers
5-1 Bundled Software
The 3.5 inch floppy disk pictured below, included with the FP unit, contains the fol-
lowingutilities:
- A touch panel handler -- for easy detection of touch panel data
- A FPcalibration program -- for making touch coordinate adjustments.
Touch panel handler : FPATPH. EXE
Touch panel data FPcalibration program : FPCALIB. EXE
These programs only run on PC/AT compatible machines under the
MS-DOS environment.
Do not use a USB cable.
FP2500-T11 User Manual 5-1
Touch Panel Communication Program
5-2 Operation Environment
FP unit
Analog RGB Interface Cable SIO Interface Cable (5m)
(FP-CV00<2.5m>,FP-CV01<5m>) (FP61V-IS00-O)
(VGA standard: Dsub 15-pin male) (Straight Cable: Dsub 9-pin female)
Personal Computer
3.5 inch FD
Touch panel communication
programs
5-2 FP2500-T11 User Manual
Touch Panel Communication Program
5-3 Touch Panel Input Drivers
5-3-1 FPATPH.EXE (Touch Panel Handler)
Input for the analog touch panel is carried out at a resolution of 1024 x 1024 dots,
with the origin point located in the upper right corner of the panel. The origin point of
the display panel, however, is located in the upper left corner, and its resolution is 640
x 480 dots.
Since the coordinates of the touch panel and the display panel do not match, the
FPATPH.EXE (Touch panel handler) is used to convert touch panel input data to
match the both resolution and the origin point of the display panel, so that it can pass
the absolute input coordinates to the application software.
The following picture shows the relation between the touch panel and the display
panel coordinates.
Touch panel coordinates
Display ( 0,0 )
coordinates
( 0,0 ) Touch panel coordinates
(1023, 1023)
Display coordinates
(640, 480)
* The touch panel coordinates are converted to the display coordinates when
"FPATPH.EXE" is activated.
FP2500-T11 User Manual 5-3
Touch Panel Communication Program
How to Operate the Software
FPATPH [parameter] or FPATPH -r
* Explanation of parameters
-a <n>Selects the I/O base address of the SIO port where the touch panel
is connected.
(hexadecimal, default = 2f 8)
n = 3f 8 (COM1)
2f 8 (COM2)
-q <n>Selects the interrupt level (IRQ) for the SIO port where the touch
panel is connected. (default = 3)
n = 4 (COM1)
3 (COM2)
-i<n> Sets the vector number for the function call's software interrupt.
(hexadecimal, default = 59)
-r Removes the current (resident) memory command.
-c <path> Specifies the data file made by FPCALIB.EXE (touch panel data
FPcalibration) that contains the correction value.
("FPATPH. CAL" in the current directory is selected for default.)
When this program runs, the following message will display on the screen.
Analog Touch Panel Handler FPATPH. EXE Version 1.00
Copyright (c) 1993 Digital Electronics Corporation
Stay resident.
After execution, the command stays in memory.
When the data file made by FPCALIB. EXE is not found or cannot be
opened, the following message appears. In such a case, the program
will run without data correction.
WARNING ! ! Can't open CAL file.
Stay resident.
If data correction is not carried out successfully, the display position
may not match with the touch panel input position.
5-4 FP2500-T11 User Manual
Touch Panel Communication Program
Function
FPATPH. EXE has the following functions, which are activated by software
interrupt (Default = INT59H) function calls.
< INT 59H Function List >
Function Code Contents
8100h Touch panel input (infinite wait)
8101h Touch panel input (instant return)
8102h Non-destructive input
0200h Input buffer clear
8500h Detection of touch panel's condition
FE00h Resident Confirmation
Function Explanation
Function 8100h Touch panel input ( infinite wait)
Returns touch coordinates. Waits infinitely for input.
< input > AX = 8100h
< output > AH = 0 : normal termination
BX = Y : coordinate ( 0 - 479 )
DX = X : coordinate ( 0 - 639)
CX = Number of effective input buffer for the analog touch panel.
Function 8101h Touch panel input ( instant return )
Returns touch coordinates. It will quit the function if there is no input.
< input > AX = 8101h
< output > AH = 0 : input
1 : no-input
BX = Y : coordinate ( 0 - 479 )
DX = X : coordinate ( 0 - 639)
CX = Number of effective input buffer for the analog touch panel.
Function 8102h Non-renewing touch panel input
Sends the position coordinates, and does not renew the panel's input buffer.
< input > AX = 8102h
< output > AH = 0 : input
1 : no-input
BX = Y : coordinate ( 0 - 479 )
DX = X : coordinate ( 0 - 639)
CX = Number of effective touch panel input buffers.
FP2500-T11 User Manual 5-5
Touch Panel Communication Program
Function 0200h Input buffer clear
Clears the touch panel's input buffer.
< input > AX = 0200h
< output > AH = 0 : normal end
Function 8500h Detection of touch panel's conditions
Returns the touch panel condition.
< input > AX = 8500h
< output > AH = status at 640 x 480 mode
Bit 1 Bit 0 Contents
0 0 touched
0 1 no-change
1 0 (not used)
1 1 released
Function FE00h Confirmation of resident memory
If FPATPH.EXE is resident in memory, a fixed message and its version number
are returned.
< input > AX = FE00h
< output > AH = 0 : normal termination
BL = 'Y'
BH = 'B'
CX = version number
FPATPH.EXE Version number
discrimination
number
Carry = clear
5-6 FP2500-T11 User Manual
Touch Panel Communication Program
5-3-2 FPCALIB.EXE (Touch Panel Data FPCalibration)
Because of changes in operational environment and the unit's deterioration, differ-
ences in theoretical and actual touch coordinates arise; and therefore these differ-
ences must be corrected periodically, via a utility software called FPCALIB.EXE
(touch panel data FPcalibration).
By touching the designated position on the display (upper left and lower right),
FPCALIB.EXE calculates the difference between the theoretical and actual coordi-
nates. Then, from the result, a correction data file to be used by FPATPH (touch
panel handler) is made.
How to Operate
FPCALIB -d [ parameter ]
* Explanation of parameters
-a <n> Selects the I/O base address of the SIO port where the touch panel is connected.
(hexadecimal, default = 2f 8)
n = 3f 8 (COM1)
2f 8 (COM2)
-q <n> Selects the interrupt level (IRQ) for the SIO port where the touch panel is
connected. (default = 3)
n = 4 (COM1)
3 (COM2)
-c <path> Specifies the data file made by FPCALIB.EXE (touch panel data
FPcalibration) that contains the correction value.
When the touch panel is connected to COM2, the default value can be
used.
Operation Procedure
1) When FPCALIB. EXE is
Analog Touch Panel Calibration FPCALIB.EXE
executed, the message on
Version 1.00 the left displays on the
Copyright(c)2000 Digital Electronics screen. Then the two
Corporation designated position, upper
left and lower right corners,
Calibration Mode
starts to blink.
Touch upper left and lower right cornner of the
screen.
[Enter] : Go to test mode.
[Esc] : Terminate program.
Upper left Lower right
(0000,0000) (0000,0000)
FP2500-T11 User Manual 5-7
Touch Panel Communication Program
2) Touch the desigated positions, one after
Analog Touch Panel Calibration
FPCALIB.EXE Version 1.00 Copyright (c)
the other.
2000 Digital Electronics Corporation • Do not touch two points at the
Calibration Mode same time.
Touch upper left and lower right corner of the • Touch right above the designated
screen. position.
[Enter : Go to test mode. • By re-touching the points, the ac-
[Esc] : Terminate program. tual coordinates will redisplay.
Upper left Lower right
(0039.0026) (0997.0988) Correction data will be calculated from
the difference between the actual and the
theoretical values.
The actual value is shown on the display.
Press the [Esc] key to terminate
the program. Press the [Y] key
Terminate program without saving calibration data?(Y/N) after the message on the left is
shown, and the program will
terminate without saving any
FPcalibration data. If the [N] key
is pressed, the system will return
to "FPcalibration mode".
3) To enter "test mode", press the [Enter]
Analog Touch Panel Calibration FPCALIB.EXE
key.
Version 1.00 This mode tests whether the FPcalibration
Copyright(c)2000 Digital Electronics has been processed correctly or not. The
Corporation FPcalibration is confirmed as successful
Test Mode if the locus shown on the display matches
[Enter] : Save calibration data and Exit. as touched. Otherwise, return to the
[Esc] : Return to calibration mode. "FPcalibration mode" and redo the
FPcalibration by touching the right blink-
ing position.
Press the [Esc] key to return to
"FPcalibration mode".
Calibration data name? FPATPH.CAL_
4) If the test result is OK, press the [Enter]
key. After the following message appears,
enter the name of the data file and press
the [Enter] key.
When the data filename is speci-
Enter the file name
fied from the parameter (-C=
[path]) during the execution of
FPCALIB.EXE, the program will
terminate without showing the mes-
sage on the left.
5-8 FP2500-T11 User Manual
C h a p t e12345678901234567890123456789012
r 6
12345678901234567890123456789012
12345678901234567890123456789012
12345678901234567890123456789012
Troubleshooting
12345678901234567890123456789012
12345678901234567890123456789012
12345678901234567890123456789012
12345678901234567890123456789012
12345678901234567890123456789012
12345678901234567890123456789012
12345678901234567890123456789012
12345678901234567890123456789012
12345678901234567890123456789012
12345678901234567890123456789012
12345678901234567890123456789012
1. 12345678901234567890123456789012
Troubleshooting
12345678901234567890123456789012
12345678901234567890123456789012
12345678901234567890123456789012
12345678901234567890123456789012
12345678901234567890123456789012
6-1 Troubleshooting
6-1-1 Possible Device Problems
Possible types of trouble while using this unit are as follows.
No display
- No display appears after the unit is switched on.
- The screen disappears during running mode.
- The screen does not display normally.
Touch panel doesn't function
The touch panel does not react when pressed, or its reaction time is abnormally
long.
Warning
-Because of the danger of electric shocks, be sure the power cable is not connected
when wiring the unit.
-When changing the backlight, there is a danger of electric shocks or burns, so be
sure to turn the unit OFF and wear gloves.
This section assumes that the FP is the cause of a problem, not the host.
When the host is the problem, please refer to its corresponding manual.
FP2500-T11 User Manual 6-1
Troubleshooting
6-1-2 No Display
When the screen does not display when powering up, or if the screen turns OFF
by itself, use the flowchart below to find an appropriate solution.
No Screen Display
YES Does the backlight
(CFL) light up?
NO
NO Connect the appropriate voltage.
Is it using the correct
Chapter 2. Specifica-
power voltage?
tions.
YES
Turn OFF the power switch.
Is the power supply NO Fix the power cable connection.
cable connected properly Chapter 3. Installa-
to the unit? tion and Wiring.
YES
Check the 100V unit's backlight
Has the 11V unit's NO (CFL). Change the backlight if it has
backlight (CFL) been set burnt out. Chapter 7-3
up correctly? Replacing the Backlight.
YES
There is a problem with the FP
unit. Please contact your local
FP distributor.
6-2 FP2500-T11 User Manual
Troubleshooting
Is the computer operating? NO
Start the computer.
YES
Connect the RGB cable correctly.
Is RGB cable connected NO
Chapter 2-4 Cable
correctly? Diagrams.
YES
Select the correct display mode
Is display mode NO with Dip SW1-4.
Chapter 3-3 Operation Mode
right?
Setup and Display Positioning.
YES
Adjust the screen display position.
Does the screen display YES Chapter 3-3 Operation
correctly? Mode Setup and Display Position-
ing.
NO
There is a problem with the FP
unit. Please contact your local
FP distributor.
FP2500-T11 User Manual 6-3
Troubleshooting
6-1-3 The Touch Panel Does Not Work
When the touch panel does not react, or its reaction is very slow after it is pressed,
follow the flowchart below to find the origin of the problem and the appropriate solu-
tion.
From a personal computer, touch panel data communication can be
performed by the CALIB.EXE program. Please execute CALIB.EXE
to check touch panel's operations.
5-3-2 CALIB.EXE (Touch Panel Data Calibration)
Touch panel not working
NO Connect the SIO or USB cable
Is the SIO or USB cable
correctly.
connected correctly?
2-4 Cable Diagrams
YES
There is a problem with the FP
unit. Please contact your local
FP distributor.
6-4 FP2500-T11 User Manual
Chapter 12345678901234567890123456789012
7
12345678901234567890123456789012
12345678901234567890123456789012
12345678901234567890123456789012
12345678901234567890123456789012
12345678901234567890123456789012
Maintenance 12345678901234567890123456789012
12345678901234567890123456789012
12345678901234567890123456789012
12345678901234567890123456789012
12345678901234567890123456789012
12345678901234567890123456789012
12345678901234567890123456789012
12345678901234567890123456789012
12345678901234567890123456789012
12345678901234567890123456789012
12345678901234567890123456789012
1. Regular Cleaning
12345678901234567890123456789012
12345678901234567890123456789012
2. Periodic Check Points
12345678901234567890123456789012
12345678901234567890123456789012
3. Changing the Backlight
7-1 Regular Cleaning
7-1-1 Cleaning the Display
When the surface or the frame of the display gets dirty, soak a soft cloth in water
with a neutral detergent, wring the cloth tightly, and wipe the display.
• Do not use paint thinner, organic solvents, or a strong acid compound to clean the
unit.
• Do not use hard or pointed objects to operate the touch-screen panel, since it can
damage the panel surface.
7-1-2 Installation Gasket Check/Replacement
The installation gasket protects the FP and improves its water resistance. For
instructions on installing the FP's gasket, refer to
Chapter 3 "Installation and wiring"
A gasket which has been used for a long period of time may have
scratches or dirt on it, and could have lost much of its water resis-
tance. Be sure to change the gasket at least once a year, or when
scratches or dirt become visible.
Installation Gasket Attachment Procedure (all units)
1) Place the FP on a flat, level
surface facing the display face
downwards.
2) Remove the gasket from the
FP.
FP2500-T11 User Manual 7-1
Maintenance
3) Attach the new gasket to the FP. Be
sure to insert the gasket into the GP’s
groove so that the gasket’s groove
sides are vertical.
4) Check if the gasket is attached to the
FP correctly.
• The gasket must be inserted correctly into the groove for the
FP’s moisture resistance to be equivalent to IP65f.
• The upper surface of the gasket should protrude approximately
2mm out from the groove. Be sure to check that the gasket is
correctly inserted before installing the FP into a panel.
Unit: mm [in.]
2.0 [0.08]
7-2 Periodic Check Points
To keep your FP unit in its best condition, please inspect the following points peri-
odically.
FP Operation Environment
• Is the operating temperature within the allowable range (0oC to 50oC )?
• Is the operating humidity within the specified range (30%RH to 85%RH, dry
bulb temperature of 39oC or less)?
• Is the operating atmosphere free of corrosive gasses?
Electrical Specifications
• Is the input voltage appropriate (AC85V to AC132V)?
Related Items
• Are all power cords and cables connected properly? Have any become loose?
• Are all mounting brackets holding the unit securely?
• Are there many scratches or traces of dirt on the installation gasket?
7-2 FP2500-T11 User Manual
Maintenance
7-3 Replacing the Backlight
When the unit’s backlight burns out, the unit’s status LED will brink green/red or
orange.
FP2500-T11 units use a CFL, long-life type backlight. The actual life of the backlight
however, will vary depending on the FP’s operating conditions, and replacement may
be required. A FP2500-T11 backlight has a life of 50,000 hours (approx. 5.7 years,
at 25oC and 24 hour operation), when the backlight is lit continuously (time required
for brightness to fall to half its normal level.)
Warning
• To prevent an electric shock, be sure the FP’s power cord is un
plugged from the power outlet prior to replacing the backlight.
• When the power has just been turned OFF, the unit and backlight
are still very hot. Be sure to use gloves to prevent burns.
• The backlight is very fragile. Do not touch the glass tube directly
or try to remove its power cord. If the glass tube breaks you may
be injured.
Use the following table to check that you have ordered the correct backlight.
FP Model Backlight Model
FP2500-T11 GP577R-BL00-MS
FP2600-T11 PS600-BU00
For backlight replacement details, refer to the replacement backlight unit’s
installation guide.
FP2500-T11 User Manual 7-3
Maintenance
MEMO
7-4 FP2500-T11 User Manual
Index
E
Symbols
Electrical Specifications 2-1, 7-2
3.5 inch floppy disk ix, 5-1
Environmental Specifications 2-1
Exclusive grounding 3-7
A External Dimensions 2-2, 2-11
Afterimage iv
Analog RGB F
interface viii, 2-4, 2-8, 2-10
Factory Set Mode 3-8, 3-9
Analog RGB Interface Cable 1-1, 1-2, 2-8
FG terminal 3-5, 3-7
Angled face 3-2
Flammable gas (environment) iii
Automatic OFF Mode 3-8, 3-9, 4-5
Flat Panel (FP) Dimensions 2-11
FPATPH.EXE 4-3, 5-7
B FPCALIB.EXE 4-3, 5-7
FP calibration program 4-3, 5-1, 5-7
Backlight 1-2, 2-3, 7-3 FP Installation
Boot-up Initialization 4-2 Dimensions 2-12
Brightness 2-3 FP Operation Environment 7-2
Brightness adjustment 3-11, 3-12 FP Parts
Bundled Software 5-1 Names and functions 2-10
Buzzer 4-1, 4-6 Front LED 2-10, 3-9
Function Explanation 5-5
Functional Specifications 2-3
C
Cable Diagrams 2-8 G
Cleaning the Display 7-1
Click sound 3-8, 3-9, 4-1, 4-6 General Specifications 2-1
Command List 4-1 Grounding 3-7
Common grounding 3-7 Ground Connection 2-1
Connecting the FP to a PC 1-1 Guidelines iii
Contrast adjustment 3-11, 3-12
Cover sheet 1-2
Clearing the Setup Value 3-12 H
Header
D Data Format 4-4
Data Format High voltage iii
binaly format 4-4 Horizontal Installation 3-2
Dimmer function 3-11, 3-12 Horizontal size adjustment 3-11, 3-12
Dip switch 2-10, 3-8 Horizontal display position adjustment 3-11, 3-12
Disassembling iii
Display Area 2-3
Display colors 2-3
I
Display Media 2-3 IA (Industrial Automation) viii
Display mode vii, 2-3 Input Voltage 2-1, 3-5
Display Position Compensation by OSD 3-10 Insertion Slot 3-3
Dot Pitch 2-3 Installation 3-1
Installation Gasket ix, 3-1, 7-1
Installation Guide ix
Installation brackets ix, 1-2, 2-12, 3-3
Interface Specifications 2-4
Internal buffer 4-2
IP65F 2-1
FP2500-T11 User Manual i
I P
IA (Industrial Automation) viii Packaging
Input Voltage 2-1, 3-5 Contents ix
Insertion Slot 3-3 Phase adjustment 3-11, 3-12
Installation 3-1 Pin Assignments 2-5, 2-6, 2-7
Installation Gasket ix, 3-1, 7-1 PL-TD000 1-2, 4-3
Installation Guide ix Possible Device Problems 6-1
Installation brackets ix, 1-2, 2-12, 3-3 Power Cable Connection 3-5
Interface Specifications 2-4 Power Input Terminal Block 2-10, 3-5
Internal buffer 4-2 Power Terminals 3-5
IP65F 2-1 Precautions: Grounding 3-7
Precautions: Input/Output Signal Lines 3-7
Precautions: Power Supply 3-6
Priority
L Buzzer and Click sounds 4-6
Liquid Crystal Display (LCD) iv
R
Rubber gasket 1-2, 3-1
M
Maintenance 7-1 S
Maintenance parts 1-2
Metallic dust iii Safety Instructions iii, iv
Mouse Emulator 1-2 Sampling Rate 4-4
MS-DOS 5-1 Serial Interface 2-6, 2-10
Setup value clear 3-11, 3-12
Sideways Installation 3-2
Signal Names 2-5, 2-6, 2-7
N SIO Interface Cable 1-1, 1-2, 2-9
Natural ventilation iv, 3-2 Specifications
Noise Endurance 2-1 Electrical 2-1
No Screen Display Environmental 2-1
Troubleshooting 6-2 Interface 2-4
Structural 2-2
Storage Temperature 2-1
Structural Specifications 2-2
O Sub-contrast adjustment 3-11, 3-12
Surge absorber 3-7
OA (Office Automation) viii Symbols ii
Operating Temperature 2-1
Operation Mode Setup 3-8
Optional Equipment 1-2 T
Overheat 3-2
OSD 2-4, 3-10 TFT Color LCD viii, 2-10
Touch Interface Data 4-3
Touch Panel 2-3, 2-10
Touch Panel Command 4-1, 4-5
Touch Panel Coordinate Data 4-3
Touch Panel Does Not Work
Troubleshooting 6-4
Touch Panel Driver 4-3
Touch Panel Handler 5-1, 5-3
Troubleshooting 6-1
ii FP2500-T11 User Manual
U
User Manual ix
USB Interface 2-7, 2-10
USB Interface Cable 1-1, 1-2, 2-9
V
Vertical Installation 3-2
Vertical display adjustment 3-11, 3-12
Vibration Endurance 2-1
Voltage Transformer 3-6
W
Weight 2-2
Wiring 3-5
Grounding 3-7
Input/Output Signal Lines 3-7
Power Cable 3-5
Power Supply 3-6
When Connecting to a PC vii
FP2500-T11 User Manual iii
MEMO
iv FP2500-T11 User Manual
You might also like
- FP-2500/FP-2600 Series User Manual: Digital Electronics CorporationDocument83 pagesFP-2500/FP-2600 Series User Manual: Digital Electronics CorporationsunhuynhNo ratings yet
- User S GuideDocument146 pagesUser S GuideXlabs MedanNo ratings yet
- KRN1000 EN Comm DRW190833AA 20191013 WDocument115 pagesKRN1000 EN Comm DRW190833AA 20191013 WAbraham galvánNo ratings yet
- Important WichtigDocument43 pagesImportant Wichtigkevin perezNo ratings yet
- Service Manual: L200/L201 L100/L101Document47 pagesService Manual: L200/L201 L100/L101Photocopy Sửa Máy PhotocopyNo ratings yet
- Instruction Manual: Model: IRMA11 IRMA12 IRMA13Document50 pagesInstruction Manual: Model: IRMA11 IRMA12 IRMA13Ramu RamuNo ratings yet
- L655 L656 Manual de ServicioDocument79 pagesL655 L656 Manual de Serviciojesuscantuarias67% (6)
- Epson NX230 NX330 NX430 SX230 SX235W SX430W SX435W SX440W SX445W TX230W TX235 TX235W TX430W TX435W ME OFFICE 535 570W PDFDocument63 pagesEpson NX230 NX330 NX430 SX230 SX235W SX430W SX435W SX440W SX445W TX230W TX235 TX235W TX430W TX435W ME OFFICE 535 570W PDFIon IonutNo ratings yet
- Manual Epson l800Document107 pagesManual Epson l800nairam2003No ratings yet
- Instruction Manual: Frequency Response AnalyzerDocument145 pagesInstruction Manual: Frequency Response AnalyzerWuzekNo ratings yet
- Service Manual: Epson XP-850 XP-800/XP-801/XP-802 XP-750 XP-700/XP-701/XP-702 XP-600/XP-601/XP-605Document97 pagesService Manual: Epson XP-850 XP-800/XP-801/XP-802 XP-750 XP-700/XP-701/XP-702 XP-600/XP-601/XP-605xx Tz0% (1)
- Epson M100 M105 M200 M205 PDFDocument85 pagesEpson M100 M105 M200 M205 PDFIon IonutNo ratings yet
- nx230 s1Document63 pagesnx230 s1Julio Cesar Orozco Pacheco100% (1)
- Epson M105 SMDocument85 pagesEpson M105 SMFelix Martinez Pimentel0% (1)
- GP7000 Operator's Manul Ver C3Document112 pagesGP7000 Operator's Manul Ver C3Hector G. LezaNo ratings yet
- Fuji FRENICmega Aio ManualDocument29 pagesFuji FRENICmega Aio Manualislam mohamedNo ratings yet
- AL1716 eDocument48 pagesAL1716 epagi2000No ratings yet
- Vol 5 ENGDocument76 pagesVol 5 ENGAlaa ZoraNo ratings yet
- Epson l365 Service ManualDocument78 pagesEpson l365 Service ManualSrijan Computer83% (6)
- Service Manual Epson Sx130 Sx125Document33 pagesService Manual Epson Sx130 Sx125mohmehdiNo ratings yet
- Service Manual L120Document59 pagesService Manual L120Arief Wahyudi33% (3)
- Acer Al1716Document50 pagesAcer Al1716fixioncjNo ratings yet
- Acer V193 Service ManualDocument46 pagesAcer V193 Service Manualagun92No ratings yet
- Service ManualDocument124 pagesService ManualJacek Natkański86% (7)
- ACER Al1912 Monitor Service ManualDocument62 pagesACER Al1912 Monitor Service ManualJohnLandisNo ratings yet
- L800 Service ManualDocument105 pagesL800 Service Manuallift98driverNo ratings yet
- Manual Epson TX 121Document36 pagesManual Epson TX 121Adhoen BalaDewa Haqiqi0% (1)
- NVC DCP551B Um CP SP 1032e 18Document220 pagesNVC DCP551B Um CP SP 1032e 18johnductamNo ratings yet
- MT L495 L395 RevfDocument72 pagesMT L495 L395 RevfMARCELO KENZO TAKETA100% (5)
- User's Manual: EnglishDocument18 pagesUser's Manual: EnglishjocanetNo ratings yet
- Epson WP-4590 4540 4530 4520 4510 4090 4020 4010 SeriesDocument107 pagesEpson WP-4590 4540 4530 4520 4510 4090 4020 4010 SeriesExTREME ProroK100% (1)
- IPC2100 Series-Network Bullet Cameras Quick Guide-V1.01Document31 pagesIPC2100 Series-Network Bullet Cameras Quick Guide-V1.01Jesus HerediaNo ratings yet
- Service Manual: Epson WP-M4525/4521 Epson WP-M4595 Epson WP-M4015/4011 Epson WP-M4095Document99 pagesService Manual: Epson WP-M4525/4521 Epson WP-M4595 Epson WP-M4015/4011 Epson WP-M4095paranozjpcNo ratings yet
- (ENG) MHL-200 User ManualDocument24 pages(ENG) MHL-200 User ManualdmakaricNo ratings yet
- Service Manual: L455/L456, L350/351, L300/301Document80 pagesService Manual: L455/L456, L350/351, L300/301Enrique CarrascoNo ratings yet
- Multimedia Projection Display Operating Instructions: Models NoDocument80 pagesMultimedia Projection Display Operating Instructions: Models NoDarrell BoothNo ratings yet
- PV-L552H: Operating InstructionsDocument6 pagesPV-L552H: Operating Instructionszytura2019No ratings yet
- Mu 231Document78 pagesMu 231sajeev kesavanNo ratings yet
- St40x Mm01 EngDocument131 pagesSt40x Mm01 Enganon_575998313No ratings yet
- Manuel Tecnico l14150 - RevaDocument154 pagesManuel Tecnico l14150 - RevaPablo AbilaNo ratings yet
- Manual 99MAH046B3 - enDocument68 pagesManual 99MAH046B3 - enOkara666No ratings yet
- Peeling Machine: MF TYPE: 5, 5L, 10, 10L, 15, 15LDocument40 pagesPeeling Machine: MF TYPE: 5, 5L, 10, 10L, 15, 15Lashraf.imraishNo ratings yet
- TM U295/tm U295pDocument8 pagesTM U295/tm U295pCASHIER KTVNo ratings yet
- MU190 Operator's and Installation Manual PDFDocument41 pagesMU190 Operator's and Installation Manual PDFCristianoCalheirosNo ratings yet
- Easergy Micom P132: Feeder Management and Bay ControlDocument1,186 pagesEasergy Micom P132: Feeder Management and Bay ControlNguyễn Minh ĐứcNo ratings yet
- XP 15000Document122 pagesXP 15000iljacksoniii100% (2)
- Epson R3000 PDFDocument73 pagesEpson R3000 PDFIon IonutNo ratings yet
- Facsimile Reference : Operating InstructionsDocument78 pagesFacsimile Reference : Operating InstructionsservicerNo ratings yet
- Av Hlc100pe (Dvqp1754za) eDocument120 pagesAv Hlc100pe (Dvqp1754za) erusynNo ratings yet
- Diebold Nixdorf BEETLE Express 15 Operating ManualDocument35 pagesDiebold Nixdorf BEETLE Express 15 Operating ManualOferty Firm / SklepówNo ratings yet
- Service Manual: ConfidentialDocument167 pagesService Manual: Confidentialluis anaya100% (1)
- Service ManualDocument84 pagesService ManualАлекс ВорNo ratings yet
- Model Mp-2S Overspeed Unit Instruction ManualDocument71 pagesModel Mp-2S Overspeed Unit Instruction ManualNga VũNo ratings yet
- EPSON L1455 Service ManualDocument102 pagesEPSON L1455 Service ManualCarlos GonzalesNo ratings yet
- JV-1010 Om PDFDocument96 pagesJV-1010 Om PDFDan Tom EscuNo ratings yet
- The Fujifilm X100F: 101 X-Pert Tips to Get the Most Out of Your CameraFrom EverandThe Fujifilm X100F: 101 X-Pert Tips to Get the Most Out of Your CameraRating: 5 out of 5 stars5/5 (1)
- Nikon D850 Experience - The Still Photography Guide to Operation and Image Creation with the Nikon D850From EverandNikon D850 Experience - The Still Photography Guide to Operation and Image Creation with the Nikon D850No ratings yet
- The Fujifilm X-T20: 125 X-Pert Tips to Get the Most Out of Your CameraFrom EverandThe Fujifilm X-T20: 125 X-Pert Tips to Get the Most Out of Your CameraRating: 5 out of 5 stars5/5 (1)
- Panasonic KX-TA624 Installation ManualDocument12 pagesPanasonic KX-TA624 Installation Manualsunhuynh100% (1)
- KG316T Time Switch ManualDocument4 pagesKG316T Time Switch ManualAbdu SobhyNo ratings yet
- Leadshine EL5 User ManualDocument97 pagesLeadshine EL5 User ManualsunhuynhNo ratings yet
- Section 07Document42 pagesSection 07christos1157No ratings yet
- Panasonic KX-TA624 User ManualDocument16 pagesPanasonic KX-TA624 User ManualsunhuynhNo ratings yet
- Mazak Fusion 640 Series How To Create A Backup Using RS232Document5 pagesMazak Fusion 640 Series How To Create A Backup Using RS232sunhuynh100% (2)
- MR Series Rectangular ConnectorsDocument69 pagesMR Series Rectangular ConnectorssunhuynhNo ratings yet
- HDSD KboneDocument8 pagesHDSD KbonesunhuynhNo ratings yet
- Hitachi Seiki VS50 60 Operating ManualDocument139 pagesHitachi Seiki VS50 60 Operating Manualsunhuynh100% (1)
- Ckd-Filter w1000 SeriesDocument5 pagesCkd-Filter w1000 SeriessunhuynhNo ratings yet
- Solenoid ValveDocument16 pagesSolenoid ValvesunhuynhNo ratings yet
- Gear Pump MKU-MKF-MKL Assembly InstructionsDocument102 pagesGear Pump MKU-MKF-MKL Assembly InstructionssunhuynhNo ratings yet
- Pneumatic Regulators R07 DatasheetDocument3 pagesPneumatic Regulators R07 DatasheetsunhuynhNo ratings yet
- Drill 6411-6412-6413 Instruction ManualDocument8 pagesDrill 6411-6412-6413 Instruction ManualsunhuynhNo ratings yet
- DAC80 CB1 V DatasheetDocument10 pagesDAC80 CB1 V DatasheetsunhuynhNo ratings yet
- Alarm List For Mazatrol M32Document122 pagesAlarm List For Mazatrol M32sunhuynhNo ratings yet
- SanAce Cooling SystemDocument277 pagesSanAce Cooling Systemsunhuynh100% (1)
- Temp - Controller SDC35-36 Specification ManualDocument12 pagesTemp - Controller SDC35-36 Specification ManualsunhuynhNo ratings yet
- HJ AC Servo Motor Technical Data Manual Issue 5.5Document144 pagesHJ AC Servo Motor Technical Data Manual Issue 5.5sunhuynhNo ratings yet
- MKU Compact-Units For Oil DatasheetDocument9 pagesMKU Compact-Units For Oil DatasheetsunhuynhNo ratings yet
- AC Axial FanDocument20 pagesAC Axial FansunhuynhNo ratings yet
- Fanuc 10-11 Memory Backup ProceduresDocument1 pageFanuc 10-11 Memory Backup ProceduressunhuynhNo ratings yet
- C4 W1 Final AssessmentDocument4 pagesC4 W1 Final AssessmentBalaji GaneshNo ratings yet
- P2132-A01 NVG Gk208 Ddr3 64bit: DescriptionDocument15 pagesP2132-A01 NVG Gk208 Ddr3 64bit: DescriptionToàn ĐỗNo ratings yet
- Key Features and Confirmation Format 13-06-2022Document3 pagesKey Features and Confirmation Format 13-06-2022मेरा राम छोटू रामNo ratings yet
- Jet45 AAS Systems Modules V2.19Document97 pagesJet45 AAS Systems Modules V2.19Pedro Miguel LealNo ratings yet
- Citations by Category - Local SEO - MozDocument7 pagesCitations by Category - Local SEO - MozEric AlllsenNo ratings yet
- 10 Mobile-Only Banks Who Do It All From The AppDocument9 pages10 Mobile-Only Banks Who Do It All From The AppRobin KusmantoNo ratings yet
- SCI4201 Lecture 8 - Macintosh and Linux Boot Processes and File SystemsDocument23 pagesSCI4201 Lecture 8 - Macintosh and Linux Boot Processes and File Systemsonele mabhenaNo ratings yet
- Bcs Higher Education Qualifications BCS Level 5 Diploma in ITDocument2 pagesBcs Higher Education Qualifications BCS Level 5 Diploma in ITASHEHU SANINo ratings yet
- Overview of CoE For IoTDocument2 pagesOverview of CoE For IoTAnda SugandaNo ratings yet
- Using RFID To Enhance Mobile Banking Security July 15th 2010 LastDocument12 pagesUsing RFID To Enhance Mobile Banking Security July 15th 2010 LastYanto Co'oNo ratings yet
- Pilz PNOZ 3 DatasheetDocument5 pagesPilz PNOZ 3 DatasheetIsrael De LeonNo ratings yet
- Service Manual: Digital HD Video Camera RecorderDocument86 pagesService Manual: Digital HD Video Camera RecorderDanNo ratings yet
- 3.SwiftONE EssentialsDocument60 pages3.SwiftONE EssentialsSURYALISTA M SIMSON SIMSONNo ratings yet
- Spectre@AILA-FIRE2020: Supervised Rhetorical Role Labeling For Legal Judgments Using TransformersDocument5 pagesSpectre@AILA-FIRE2020: Supervised Rhetorical Role Labeling For Legal Judgments Using TransformersTushar GargNo ratings yet
- Chatgpt CloneDocument36 pagesChatgpt Clonedev510152025No ratings yet
- LENU 319C TechnicalSales Product Study GuideDocument960 pagesLENU 319C TechnicalSales Product Study GuideHibaNo ratings yet
- Product Data Sheet: Motor-Mechanism - MT250 - 110..130 V DCDocument1 pageProduct Data Sheet: Motor-Mechanism - MT250 - 110..130 V DCRicardo Calmon100% (1)
- Definite Integration-02 - Solved ExampleDocument15 pagesDefinite Integration-02 - Solved ExampleRaju SinghNo ratings yet
- Free RACI Matrix PowerPoint TemplateDocument3 pagesFree RACI Matrix PowerPoint TemplateEden Mae de GuzmanNo ratings yet
- Sushma V Kumar Technical Consultant: Professional ExperienceDocument6 pagesSushma V Kumar Technical Consultant: Professional ExperienceSushma V KumarNo ratings yet
- What Is Active DirectoryDocument10 pagesWhat Is Active Directorylloyd jason VicenteNo ratings yet
- Unity Show My HomeworkDocument9 pagesUnity Show My Homeworkextqsbuif100% (1)
- Major Project Presentation On Security Patrolling RobotDocument12 pagesMajor Project Presentation On Security Patrolling Robotjhkjafb100% (3)
- An Introduction To Programming With Scratch: Ronald BourretDocument43 pagesAn Introduction To Programming With Scratch: Ronald BourretHazem Osman 2512No ratings yet
- Exploiting of Metasploit Machine Assessment Report: Assignment-3Document29 pagesExploiting of Metasploit Machine Assessment Report: Assignment-3venkatesh reddyNo ratings yet
- Import Import Import From Import From Import Import: Drive STR STR STRDocument7 pagesImport Import Import From Import From Import Import: Drive STR STR STRPauloNo ratings yet
- HC SoundstimDocument2 pagesHC SoundstimTahir YousafNo ratings yet
- H500D Realism Enhancement Mod ManualDocument6 pagesH500D Realism Enhancement Mod ManualElizabeth HernandezNo ratings yet
- Cisco Ise InstallationGuide30Document100 pagesCisco Ise InstallationGuide30Ratheesh RavindranNo ratings yet
- Computing in Industrial Engineering IE 332 Fall 2019 Lab Report 2 ARENA SimulationDocument12 pagesComputing in Industrial Engineering IE 332 Fall 2019 Lab Report 2 ARENA SimulationWaqasNo ratings yet