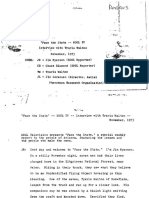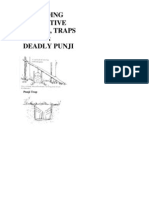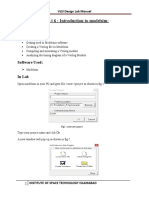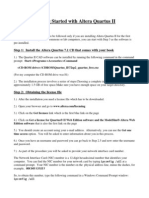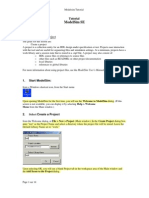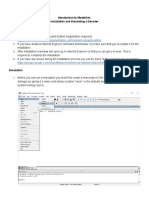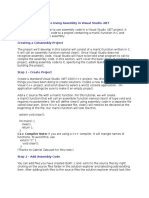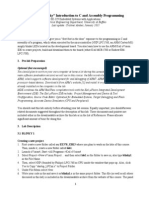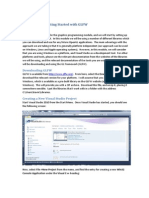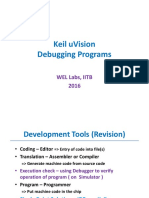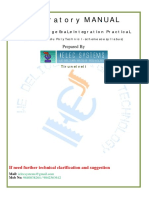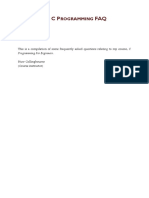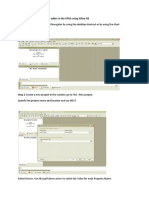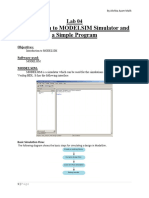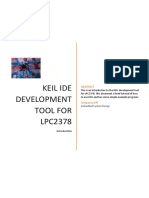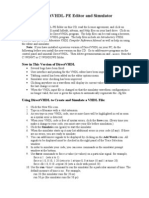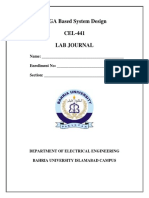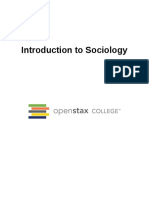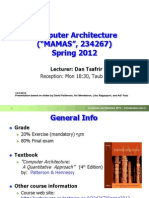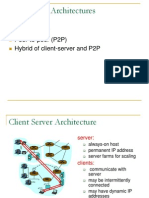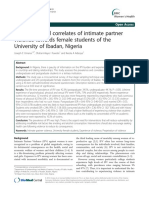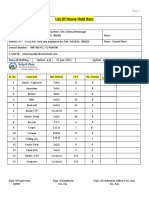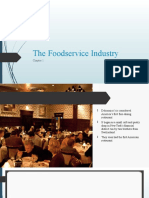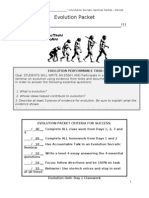Professional Documents
Culture Documents
EEN 222 Lab No. 1: Introduction to Verilog and Xilinx Tools
Uploaded by
Arslan MajidOriginal Title
Copyright
Available Formats
Share this document
Did you find this document useful?
Is this content inappropriate?
Report this DocumentCopyright:
Available Formats
EEN 222 Lab No. 1: Introduction to Verilog and Xilinx Tools
Uploaded by
Arslan MajidCopyright:
Available Formats
EEN 222 Computer Architecture
LAB No. 1
Introduction to Verilog (Gate Level)
Objectives
In this lab you will learn
1. Verilog coding and syntax
2. Creating and simulation a project in modelsim
3. Implementing and synthesizing a project in Xilinx
You will need the following software
1. Modelsim
2. Xilinx ISE 10.1
PROCEDURE
MODELSIM Quick Guide
For simulating Verilog designs and respective test benches in Modelsim you need to do the
following steps:
a) Creating a Modelsim Project and adding design files to it (Steps 1 to 7 below)
b) Compile the project (Steps 8 to 10)
c) Load the compiled design (Steps 11 to 12)
d) Add signals to be viewed in Timing Diagram (Steps 13 to 19 ,skip step 16)
e) Run the simulation (Step 16)
Step-by-Step Guide
1. Make a folder for your work anywhere in your computer
2. Create a Project: Select File -> New -> Project
Lab No.1 Introduction to Verilog
EEN 222 Computer Architecture
3. A dialog box will appear. Browse to the folder you created in step 1, give a project name and
Select OK.
4. Another dialog box will appear. If you want to use an already existing file then select “Add
Existing File” otherwise select “Create New File”
Lab No.1 Introduction to Verilog
EEN 222 Computer Architecture
5. On selecting Create new file, another dialog will appear. If file type is not Verilog, select
Verilog from drop down menu. Give a name to the Verilog file you want to create and press
ok. If you want to create multiple files you can either repeat step 4 & 5 at this stage or add
new file to project later on as mentioned in step 6.
6. After step 5 you should be able to see your created file name in the Workspace window as
shown below. If you want to add another file later on you can always right click in the
Workspace window and select Add to Project -> New File
Lab No.1 Introduction to Verilog
EEN 222 Computer Architecture
7. Double clicking the file in work space window will open it for editing. Write your Verilog
code.
Lab No.1 Introduction to Verilog
EEN 222 Computer Architecture
8. After writing the code, Compile the files. Right click in the Workspace window and select
Compile -> Compile All
9. You can see the compilation results in the Transcript window as shown below. You will get
messages in green like following if compile is successful.
Lab No.1 Introduction to Verilog
EEN 222 Computer Architecture
10. In case of errors you will get error messages in red in the Transcript window as shown below.
You can double click the messages to open the details of the errors. This will open a dialog
box showing details of errors as shown below.
Note that in the above example, the error message tells us the line number i.e. 55 and further
elaborates that it was expecting a semicolon and encountered an “endmodule” instead. In the
figure, you can see that a semicolon is missing on line number 53 in fifo.v. Remove all such
errors and compile again (as mentioned in step 8) until compilation of all files is successful.
11. After successful compilation, the next step is to run the simulation. In the bottom of
Workspace window, select Library. Here select work (i.e. press the “+” mark on left side of
work), you will see the names of your project files.
Lab No.1 Introduction to Verilog
EEN 222 Computer Architecture
12. Right click on the test bench file and select Simulate as shown below. This will load your test
bench and the files included in the test bench i.e. your complete design. The simulation is
ready to be run. You can notice that after this step a few more tabs are added in the
Workspace window and the active tab is sim.
13. We are generally interested in viewing the results in form of timing diagram. For that we can
start the wave form viewer by typing view wave in the Transcript window. This will open the
wave form viewer.
14. You can see the hierarchy of your design in the Workspace window (You can see tb_fifo,
FIFO and counter in the following figure). To select all signals of an instance of a module to
be viewed in waveform viewer, you can right click it and select Add -> To Wave -> All
items in region as shown
Lab No.1 Introduction to Verilog
EEN 222 Computer Architecture
15. When you click an instance its variables are displayed in the Objects window. If you prefer
viewing some specific signals instead of all signals, you can select Add -> To Wave ->
Selected items on selected signals from Objects window.
16. Once done with adding required signal, we can run the simulation. To run the simulation, in
the Transcript window write run –all
This will run the simulation unless $stop is reached in the Verilog code. You can also manually
stop the simulation by pressing the break key from the tool bar.
17. You can visually see the timing diagrams in wave form viewer
Lab No.1 Introduction to Verilog
EEN 222 Computer Architecture
You can use right click on the wave form window to zoom in or zoom out in different regions.
Or, you can use menu buttons to zoom in and zoom out, or use zoom mode to
zoom select the zoom region on the screen using mouse.
18. To save the set of signals that you have added in the wave form for future simulations, you
can select File -> Save Format and give a name to the file. In subsequent simulations you
can load this file before running the simulation instead of adding these signals again.
19. To use a saved wave file before running the simulation, instead of doing step 14 & 15 you
can write do wave. do(If you saved the file with this name, otherwise use the name you used
while saving) in the transcript window.
Lab No.1 Introduction to Verilog
EEN 222 Computer Architecture
By this time, you should be able to compile and simulate your design to view the results. In next
section we shall see how we can automate these steps to save our time in the debug process,
where we need to simulate the design multiple times.
Using scripts
It is often desirable to do a small change in Verilog code and run the simulation again. To avoid
doing the above-mentioned steps again we can automate a few things using scripts. For most of
the steps mentioned above, we can use the transcript window commands instead of GUI (When
we do something from GUI, it initiates a related command that you can see in the Transcript
window).
For compiling all files we can use
>project compileall
For loading the project we can use
>vsimwork.tb_fifo
To save a wave file we can use
> write format wave wave.do
To quit a simulation we can use
> quit –sim
To run a set of commands in sequence, we can write all the commands in a file and use that file
to run all the commands. For example, the steps the to run a simulation as discussed above can
be executed from Transcript window by following commands
project compileall
vsimwork.tb_fifo
view wave
do wave.do
run -all
We can create a file say run.do with the above-mentioned commands on each line. Then, instead
of running all the commands we can use the do command in transcript window to run all the
commands in that file as below.
> do run.do
Similarly if we can write another script file that saves the wave file, quits the current simulation
and then compiles and re-runs the simulation, then we can write the following lines on top of
above mentioned lines
write format wave wave.do
quit -sim
Lab No.1 Introduction to Verilog
EEN 222 Computer Architecture
And then we can save it with a different name say rerun.do, this way we can use run.do for
running the simulation for the first time and use rerun.do to rerun the simulation keeping all the
waveform signals intact.
For new projects, you can copy the same do files just changing the name of the test bench file.
Known Issues
Some students missed step no.5 above to select the file type as Verilog instead of VHDL.
Another problem encountered by most students is that when they do “Compile All” nothing
happens and the file is not added to Work folder. To solve this problem we can do the following.
For each Verilog file in your project, Edit properties of the file
Right click file name in the project tab and select properties
This will open the following window. We have to make two changes here.
Lab No.1 Introduction to Verilog
EEN 222 Computer Architecture
First, Click on “Change Type” button will open a change type dialog. Select Verilog and press
OK as shown.
Now, In “Compile to library” drop down in General Settings, select “work” and press OK.
Lab No.1 Introduction to Verilog
EEN 222 Computer Architecture
After these changes, try “Compile All” (i.e. Step no. 8 above) again.
After we have verified our modules in modelsim now its time to synthesize in Xilinx
XILINX PROJECT NAVIGATOR STEP BY STEP GUIDE
1.Clik on File .Select New Project
Lab No.1 Introduction to Verilog
EEN 222 Computer Architecture
2.A New Project wizard will appear which will ask you to name the project and the location to
want to save it.
3.Click Next and you will see a window like that.
Lab No.1 Introduction to Verilog
EEN 222 Computer Architecture
4.In the Device Properties window Enter the following parameters
Family Spartan3E
Device XC3S1200E
Package FG320
Speed -4
Synthesis Tool XST (Verilog/VHDL)
Simulator MODELSIM or ISE Simulator
Preferred language verilog
5.Once you have entered the parameters.Click Next
6.The new window will ask you to add a new source file.Click New Source.You will see a
window like that
Lab No.1 Introduction to Verilog
EEN 222 Computer Architecture
7.Select Verilog Module and Enter the file name.Then Click Next.You will see a new window
that will ask you to enter the inputs and outputs
8.Enter the Port name and direction i.ewether a port is input or output.If is a vector then check
the bus box and specify the MSB and LSB.
Lab No.1 Introduction to Verilog
EEN 222 Computer Architecture
9.Click Next and you will see a following a window.Then Click Finish
10.You will see a screen like that
Lab No.1 Introduction to Verilog
EEN 222 Computer Architecture
11.In the project window write your Verilog code.
Lab No.1 Introduction to Verilog
EEN 222 Computer Architecture
12.Once you have written your code,save it and then right Click on Synthesize XST and select
Run
13.Once the Synthsise process has run successfully you will see the it has turned a greenish
arrow.This indicates that there are no errors in the design.Click on the + box and then click on
the view RTL Schematic.
13.You will see the design generated in the window as shown
Lab No.1 Introduction to Verilog
EEN 222 Computer Architecture
14.RunImplement Design
15.Once the implementation is done then run Generate programming File
Lab No.1 Introduction to Verilog
EEN 222 Computer Architecture
Lab No.1 Introduction to Verilog
EEN 222 Computer Architecture
16.You will see a window like that
Now once the Programming File is generated it is the then ready to be loaded on the fpga.
Lab Tasks
1. Write Verilog Description of a Full Adder at Gate Level
2. Write Verilog Description of a 3x8 decoder at Gate Level
3. Verify the task 1 and Task 2 using Test Fixture
Checked By: Date:
Lab No.1 Introduction to Verilog
You might also like
- Travis Walton Part 1 MUFON Case FileDocument346 pagesTravis Walton Part 1 MUFON Case FileClaudio Silva100% (1)
- Lab5 Zybo XilinxDocument10 pagesLab5 Zybo XilinxTryphon Tso-hunterNo ratings yet
- Installing SiLabs SDCC Drivers WinDocument9 pagesInstalling SiLabs SDCC Drivers WinOmotoyosi TaiwoNo ratings yet
- Laws of ThermocoupleDocument3 pagesLaws of ThermocoupleMourougapragash SubramanianNo ratings yet
- NSX 100-630 User ManualDocument152 pagesNSX 100-630 User Manualagra04100% (1)
- Building Primitive Traps & SnaresDocument101 pagesBuilding Primitive Traps & SnaresJoseph Madr90% (10)
- ModelSim Tutorial and Installation GuideDocument10 pagesModelSim Tutorial and Installation Guidereach.tarunp9510No ratings yet
- Alter A F Pga Tools TutorialDocument15 pagesAlter A F Pga Tools TutorialThông BlaugranaNo ratings yet
- Lab # 6: Introduction To Modelsim:: ObjectivesDocument7 pagesLab # 6: Introduction To Modelsim:: ObjectivesManahil AshrafNo ratings yet
- Getting Started With Altera Quartus IIDocument18 pagesGetting Started With Altera Quartus IIAndres Ccolque SandiNo ratings yet
- Modelsim Short TutorialDocument14 pagesModelsim Short TutorialLalit KumarNo ratings yet
- QuartusII TutorialDocument9 pagesQuartusII TutorialPNGNoob , Commander Of NoobsNo ratings yet
- Introduction To Modelsim: Installation and Simulating A Decoder InstallationDocument8 pagesIntroduction To Modelsim: Installation and Simulating A Decoder InstallationAyush ThakurNo ratings yet
- Ece 551 Modelsim Tutorial: Brian Hickmann, Michael Morrow Dept of Ece, Uw-MadisonDocument34 pagesEce 551 Modelsim Tutorial: Brian Hickmann, Michael Morrow Dept of Ece, Uw-Madisonfadhil78No ratings yet
- Guide To Using Assembly in Visual StudioDocument7 pagesGuide To Using Assembly in Visual StudioTheo WanNo ratings yet
- Proview TutorialDocument12 pagesProview TutorialManoel NascimentoNo ratings yet
- Add SubDocument5 pagesAdd SubJeff WillNo ratings yet
- ELEC343 Digital Systems Design Basic VHDL Design - Practical 2 Getting Started With VHDL and ModelsimDocument9 pagesELEC343 Digital Systems Design Basic VHDL Design - Practical 2 Getting Started With VHDL and ModelsimTariq MahmoodNo ratings yet
- Verilog HDL: Digital System Design Lab ManualDocument34 pagesVerilog HDL: Digital System Design Lab Manualgul0342No ratings yet
- CAD Tools for Digital Systems CourseDocument22 pagesCAD Tools for Digital Systems CourseNasir Ali100% (1)
- Cadence Incisive Tutorial: Simulations in CadenceDocument7 pagesCadence Incisive Tutorial: Simulations in Cadencej1706205No ratings yet
- Lab1 BlinkDocument10 pagesLab1 BlinkDedi SatriaNo ratings yet
- Getting Started With Modelsim Student Edition: Digital Systems Design Using VHDL, 2Nd EditionDocument10 pagesGetting Started With Modelsim Student Edition: Digital Systems Design Using VHDL, 2Nd EditionSilvio IliaNo ratings yet
- Mplab Xc8 Getting Started GuideDocument12 pagesMplab Xc8 Getting Started GuideTutorias CardonaNo ratings yet
- Initialization Steps of The Experiments: ESA51E ESA51E 80C51BHDocument12 pagesInitialization Steps of The Experiments: ESA51E ESA51E 80C51BHSaketh BoggavarapuNo ratings yet
- Getting Started with GLFW for Graphics ProgrammingDocument10 pagesGetting Started with GLFW for Graphics Programminguser234fNo ratings yet
- RNS VLSI Lab ManualDocument30 pagesRNS VLSI Lab ManualDr Narayana Swamy RamaiahNo ratings yet
- Keil DebuggingProgramsDocument22 pagesKeil DebuggingProgramsgame hackerNo ratings yet
- Tutorial: Working With The Xilinx Tools 14.4: Part I: Setting Up A New ProjectDocument18 pagesTutorial: Working With The Xilinx Tools 14.4: Part I: Setting Up A New ProjectSmart ClasseNo ratings yet
- IELEC Poly VLSI Lab Manual PDFDocument51 pagesIELEC Poly VLSI Lab Manual PDFAmutha Veera Ravindra KumarNo ratings yet
- Lab Tutorial: Introduction to Linux Environment and NASM AssemblyDocument21 pagesLab Tutorial: Introduction to Linux Environment and NASM AssemblyNilofer VarisNo ratings yet
- Autodesk - My First Plug-In Training - Lesson 1 - The Basic Plug-In PDFDocument9 pagesAutodesk - My First Plug-In Training - Lesson 1 - The Basic Plug-In PDFThan Naing OoNo ratings yet
- SBU ModelSim 6.5 Tutorial - 3Document12 pagesSBU ModelSim 6.5 Tutorial - 3elisaaslanianNo ratings yet
- ECAD Lab 2015-2016Document69 pagesECAD Lab 2015-2016Murali MurariNo ratings yet
- ModelSim Tutorial BriefDocument8 pagesModelSim Tutorial BriefJithin KaramelNo ratings yet
- LAB 1 COurseraDocument6 pagesLAB 1 COurseramian19234No ratings yet
- Synopsys Syn 2016Document15 pagesSynopsys Syn 2016Himanshu PatraNo ratings yet
- Keil User ManualDocument26 pagesKeil User ManualRohal SahuNo ratings yet
- Simulation and Timing Analysis in Cadence Using Verilog XL and Build GatesDocument20 pagesSimulation and Timing Analysis in Cadence Using Verilog XL and Build Gatesrakeshreddy23No ratings yet
- C Programming FAQ PDFDocument23 pagesC Programming FAQ PDFxtito2No ratings yet
- Tutorial - 2 - Hierarchical Design and Test FixturesDocument13 pagesTutorial - 2 - Hierarchical Design and Test FixturesFranco AguilarNo ratings yet
- DSP LAB - IntroductionDocument29 pagesDSP LAB - IntroductionrkNo ratings yet
- Steps To Implement The Half Adder in The FPGA Using Xilinx ISEDocument18 pagesSteps To Implement The Half Adder in The FPGA Using Xilinx ISEAnonymous naEAR9adNo ratings yet
- Create Verilog Modules & Test Fixtures TutorialDocument8 pagesCreate Verilog Modules & Test Fixtures TutorialbelpcmNo ratings yet
- Upgrading VB6 ToDocument7 pagesUpgrading VB6 Torukati shojaNo ratings yet
- Lab 2 Tutorial PDFDocument16 pagesLab 2 Tutorial PDFasdNo ratings yet
- Lab No.2 TutorialDocument16 pagesLab No.2 TutorialMuhammad AqdasNo ratings yet
- Intro Quartus Verilog v3Document66 pagesIntro Quartus Verilog v3ntareq91No ratings yet
- EE-421 Digital System Design Lab (Fall 2016) : Or, NotDocument12 pagesEE-421 Digital System Design Lab (Fall 2016) : Or, NotBilal SiddiqueNo ratings yet
- Lab 04Document9 pagesLab 04ALISHBA AZAMNo ratings yet
- Calling .NET Code From VFP The Easy WayDocument20 pagesCalling .NET Code From VFP The Easy WayVilciu ConstantinNo ratings yet
- C++ With Visual BasicDocument10 pagesC++ With Visual BasicSovan PalNo ratings yet
- XilinxDocument17 pagesXilinxkdon1992No ratings yet
- Digital Circuit Design Using Xilinx ISE ToolsDocument41 pagesDigital Circuit Design Using Xilinx ISE Toolsscridb13No ratings yet
- KEIL IDE Introduction for LPC2378 DevelopmentDocument12 pagesKEIL IDE Introduction for LPC2378 DevelopmentNivedita Acharyya 2035No ratings yet
- Electrical Engineering Department - ITU EE - L: Digital System Design LabDocument13 pagesElectrical Engineering Department - ITU EE - L: Digital System Design LabJunaid KhalidNo ratings yet
- Lab 6 Introduction To VerilogDocument7 pagesLab 6 Introduction To Verilogmmorsy1981No ratings yet
- Installing SiLabs SDCC Drivers WinDocument9 pagesInstalling SiLabs SDCC Drivers WinOmotoyosi TaiwoNo ratings yet
- Embedded CDocument60 pagesEmbedded CShamanthaka ManiNo ratings yet
- Directvhdl ReadmeDocument2 pagesDirectvhdl ReadmeHui FongNo ratings yet
- FPGA Lab Journal: Verilog Experiments on Comparators and AddersDocument98 pagesFPGA Lab Journal: Verilog Experiments on Comparators and AddersAFTAB ALINo ratings yet
- General Lab InstructionsDocument3 pagesGeneral Lab InstructionsJATIN AGGARWALNo ratings yet
- Digital Logic Lab ManualDocument81 pagesDigital Logic Lab ManualArslan Majid100% (1)
- EEN 222 Computer Architecture Keyboard and Monitor InterfacingDocument4 pagesEEN 222 Computer Architecture Keyboard and Monitor InterfacingArslan MajidNo ratings yet
- LAB No. 14: Keyboard and Monitor Interfacing With ProcessorDocument4 pagesLAB No. 14: Keyboard and Monitor Interfacing With ProcessorArslan MajidNo ratings yet
- EEN 222 Lab No. 1: Introduction to Verilog and Xilinx ToolsDocument22 pagesEEN 222 Lab No. 1: Introduction to Verilog and Xilinx ToolsArslan MajidNo ratings yet
- 21st Century Sociology Vol.2 Specialty FieldsDocument547 pages21st Century Sociology Vol.2 Specialty FieldsAlexandra PopescuNo ratings yet
- Computer ArchitectureDocument12 pagesComputer ArchitectureSuganyadevi SubramaniamNo ratings yet
- Computer ArchitectureDocument12 pagesComputer ArchitectureSuganyadevi SubramaniamNo ratings yet
- Microcontroller Lab 1 MP LabDocument7 pagesMicrocontroller Lab 1 MP LabArslan MajidNo ratings yet
- OpenStax SociologyDocument509 pagesOpenStax SociologyTatak HT67% (3)
- Ca 2012 03 12 IntroDocument46 pagesCa 2012 03 12 IntroArslan MajidNo ratings yet
- Microblaze MCS Tutorial GuideDocument15 pagesMicroblaze MCS Tutorial Guidehub23No ratings yet
- MB Ref GuideDocument138 pagesMB Ref GuideArslan MajidNo ratings yet
- Lab 3 Computer NetworksDocument20 pagesLab 3 Computer NetworksArslan MajidNo ratings yet
- Vxworks For Pentium Architecture Supplement 5.5Document40 pagesVxworks For Pentium Architecture Supplement 5.5Arslan MajidNo ratings yet
- View ContentDocument72 pagesView ContentArslan MajidNo ratings yet
- Digital Audio ProcessorDocument70 pagesDigital Audio ProcessorArslan MajidNo ratings yet
- Hot To Design A PID orDocument1 pageHot To Design A PID orArslan MajidNo ratings yet
- OMR Sheet Has Been Attached at The End: EST Erial ODocument8 pagesOMR Sheet Has Been Attached at The End: EST Erial OSangeeta BansalNo ratings yet
- PropensityModels PDFDocument4 pagesPropensityModels PDFSarbarup BanerjeeNo ratings yet
- GVB 1Document8 pagesGVB 1Aaron SylvestreNo ratings yet
- Quality Improvement Reading Material1Document10 pagesQuality Improvement Reading Material1Paul Christopher PinedaNo ratings yet
- Lineapelle: Leather & Non-LeatherDocument16 pagesLineapelle: Leather & Non-LeatherShikha BhartiNo ratings yet
- List of household items for relocationDocument4 pagesList of household items for relocationMADDYNo ratings yet
- History and Development of the Foodservice IndustryDocument23 pagesHistory and Development of the Foodservice IndustryMaria Athenna MallariNo ratings yet
- Analysis and Design of Multi Storey Building by Using STAAD ProDocument5 pagesAnalysis and Design of Multi Storey Building by Using STAAD Prolikith rockNo ratings yet
- Evolution Packet FinalDocument24 pagesEvolution Packet FinalJoaquinNo ratings yet
- 4 TheEulerianFunctions - 000 PDFDocument16 pages4 TheEulerianFunctions - 000 PDFShorouk Al- IssaNo ratings yet
- Telephone Triggered SwitchesDocument22 pagesTelephone Triggered SwitchesSuresh Shah100% (1)
- X RayDocument16 pagesX RayMedical Physics2124No ratings yet
- Administracion Una Perspectiva Global Y Empresarial Resumen Por CapitulosDocument7 pagesAdministracion Una Perspectiva Global Y Empresarial Resumen Por Capitulosafmqqaepfaqbah100% (1)
- Environmental Threats Differentiated Reading Comprehension Ver 1Document20 pagesEnvironmental Threats Differentiated Reading Comprehension Ver 1Camila DiasNo ratings yet
- 5.a Personal Diet Consultant For Healthy MealDocument5 pages5.a Personal Diet Consultant For Healthy MealKishore SahaNo ratings yet
- Business StrategiesDocument2 pagesBusiness Strategiesthristanlexter694No ratings yet
- GRP Product CatalogueDocument57 pagesGRP Product CatalogueMulyana alcNo ratings yet
- Software Client Linux 21 01Document81 pagesSoftware Client Linux 21 01BronskyNo ratings yet
- 1571-1635319494618-Unit 04 Leadership and ManagementDocument48 pages1571-1635319494618-Unit 04 Leadership and ManagementdevindiNo ratings yet
- Oas Community College: Republic of The Philippines Commission On Higher Education Oas, AlbayDocument22 pagesOas Community College: Republic of The Philippines Commission On Higher Education Oas, AlbayJaycel NepalNo ratings yet
- Durand Et Al JHRC 1997 Experimental Design Optimization of The Analysis of Gasoline by Capillary Gas ChromatographyDocument6 pagesDurand Et Al JHRC 1997 Experimental Design Optimization of The Analysis of Gasoline by Capillary Gas ChromatographyCatalinaSalamancaNo ratings yet
- Manual Handling Risk Assessment ProcedureDocument6 pagesManual Handling Risk Assessment ProcedureSarfraz RandhawaNo ratings yet
- Best Way To LearnDocument3 pagesBest Way To LearnRAMIZKHAN124No ratings yet
- ClientsDocument7 pagesClientsLiane PanahacNo ratings yet
- 10 Tips To Support ChildrenDocument20 pages10 Tips To Support ChildrenRhe jane AbucejoNo ratings yet
- Second Quarterly Examination Math 9Document2 pagesSecond Quarterly Examination Math 9Mark Kiven Martinez94% (16)