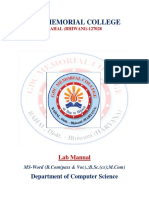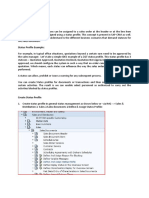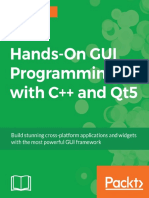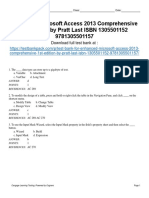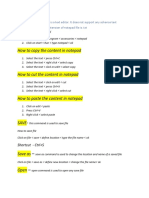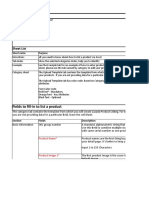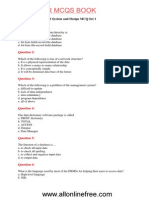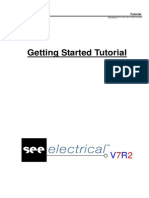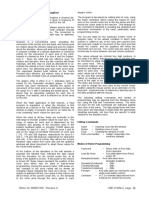Professional Documents
Culture Documents
MOE Exercise Solution PDF
Uploaded by
sensaadOriginal Title
Copyright
Available Formats
Share this document
Did you find this document useful?
Is this content inappropriate?
Report this DocumentCopyright:
Available Formats
MOE Exercise Solution PDF
Uploaded by
sensaadCopyright:
Available Formats
ICAI ITT Dept.
Excel Exercise Solution
Day 1
To start Excel 2010 go to Start → All Programs → Microsoft Office → Microsoft Excel 2010
Or
Press Window +R for Run Command and type Excel then click on OK or press Enter key
Or
If Desktop Shortcut is available, then double click on Excel icon
Or
Press window key form keyboard and type Excel then press Enter key.
Or
We can assign and use short-cut key to Open Excel Application
Or
We can pin in Taskbar / Start Menu and we can start from there by clicking.
1. (a) Press CTRL +Navigation Key (Right)
(b) Press CTRL + Navigation key (down)
(c) Press F5 or Ctrl + G for go to command or go to Home tab → Editing Group → Find
→ Go to → (it will launch a dialog box), enter the cell name in reference field →
press Enter Key or Click on OK.
(d) Type the Cell name in Name Box and press Enter Key.
(e) In name box type A1 → press Enter Key or press CTRL+Home Key.
2. To prepare the given data sheet (Sales report) enters the values in respective cells → apply
formatting as required.
* To merge cells select the cell range → Home Tab → Alignment group → Merge & Centre
* To set the Row height or Column width, select row/column → Home tab → Cells group →
Format Command → Row Height / Column Width → provide value in points as required.
* For Bold select the cells or cells values → press CTRL +B or CTRL+2 or Home Tab → Font group
→ Bold
3. To prepare the given data sheet (Student report) follow the above steps of point no. 2
4. To rename the Sheet steps are-
Right click on Sheet name → Rename → type name as you want
or
Double Click on Sheet name → enter the name as you desired.
Information Technology Training Page 1
ICAI ITT Dept.
5. Step 1: To create a folder in D:\STUDENTS location steps are-
Start → Computer → D drive → STUDENTS → press CTRL+Shift+N to create a folder and type folder
name
Or
use New Folder command to create a folder and provide folder name
Step 2: Now come to Excel and go to File tab → Save → select Location → type the file name as
given (Excel Practice) →Save.
6. Step 1: To open a file press CTRL +O or CTRL + F12 or File Tab → Open → specify file name → Open
Step 2: To navigate between Sheets you can directly click on sheet name or use keyboard shortcuts-
CTRL+ Page Down : Next Sheet
CTRL+ Page Up : Previous Sheet
7. To auto fit for Columns select the columns → Home tab→ Cells group → Auto Fit Column
Or
Double click between columns name.
8. To merge the cells, select cell range → Home tab → Alignment Group → Merge & Center
9. To change or apply cell formatting select the cells →Home tab → Cells group → Format → Format Cells
or press Ctrl+1 → (it will launch a dialog box) select Category and related things. It will display Sample of
selected category. → Click on OK to apply the
selected format (Refer the figure).
CTRL + SHIFT + ~ : General Format
CTRL + SHIFT + 1 : Number Format
CTRL + SHIFT + 2 : Time Format
CTRL + SHIFT + 3 : Date Format
CTRL + SHIFT + 4 : Currency Format
CTRL + SHIFT + 5 : Percentage Format
CTRL + SHIFT + 6 : Scientific Formats
10. Step 1: To insert a new sheet press Shift+F11 or
right click on sheet tab →Insert command.
Step 2: Then prepare a data sheet as given (Employee Table).
Note: Make sure that the system date format is dd-mm-yyyy, otherwise enter the date values in
system date format only. To change Date format (like Location, Currency), go to Control Panel
→ Region and Language Settings
11. To apply cell format as Date follow point no. 9.
12. To apply cell format as Currency follow point no. 9
13. To rename the Sheet follow “Day 1” point no. 4.
Information Technology Training Page 2
ICAI ITT Dept.
14. Step 1: To apply border select the cells → Home tab → Font group → border.
Step 2: To fill a pattern select cells and go to Home tab →Cells group → Format → Cell Format →
Fill → select a pattern which you want to fill (refer the below figure).
15. Step 1: To prepare a table style go to Home tab →Styles group → Format as Table → New Table Style
(it will launch New Table Quick Style dialog Box).
Step 2: Here specify the name for new table style and format it as given in exercise by clicking on
Format button available in same dialog box and save it.
16. To apply a table style select the cell range and go to Home tab → Format as Table → Select your Style to
apply.
17. To apply the format painter steps are –
Step 1: Select the table employee → Home tab → Clipboard group → click on Format Painter icon.
The moment you will click on Format Painter your Pointer will turn into Brush.
Step 2: Now drag over the cells where you want to apply.
Note: (i) To apply format painter in multiple cells or cell ranges, double click on format painter (after
applied press ESC button).
(ii) To clear styles select Student table and go to Home Tab → Editing group → Clear → Clear
Formats.
18. To clear the style, select the table and go to Design Tools Tab → Table style group → Clear
Or
Select Go to Home Tab → Editing group → Clear → Formats
Information Technology Training Page 3
ICAI ITT Dept.
19. Step 1: To fill series, Enter initial value in cell
and select it.
Step 2: Home Tab → Editing group → Fill
→Series → Select Series in i.e.
Columns or Row → set Step Value
and Stop Value as required → OK.
Note: For auto fill, just enter two values
and select cells, then using Fill handle drag it.
20. Step 1: Select sheet Day 1 → select the cells range which containing Online marks
Step 2: Home tab → Styles → Conditional Formatting →Highlight Cell Rules → Greater Than →
specify the value then select Custom format (it will launch Format Cell dialog box)
Step 3: Select formatting as required → OK → OK
21. To apply conditional formatting steps are-
Step 1: select the cell range (as shown in below figure) → Home tab → Styles group →Conditional
Formatting → New rules → Use Formulae to determine which cell to format (refer to below
figure)
Step 2: Enter the formula with relative reference → select Format as required → OK → OK
Information Technology Training Page 4
ICAI ITT Dept.
22. Create both tables as given.
23. Type heading for table 5 as given.
24. Step 1: Select Total sales values from table 4 and copy it.
Step 2: Now select Total sales values from table 5→ press ALT+CTRL+V for paste special command.
Step 3: under Paste select Values as well as under Operation select Add operation → OK. (Refer the
below figure)
25. To transpose steps are-
Step 1: copy the table → select location (any blank cell) for paste
Step 2: press ALT+CTRL+V → enable Transpose check box → OK.
26. To paste as a link steps are -
select data and copy → select the location → now right click → Paste Special → Other paste options →
Paste Link
Or
Now right click → Paste Option →click on Paste Link icon.
Note: In case of link, if original data will change, linked data will auto update.
Information Technology Training Page 5
ICAI ITT Dept.
Day 2
1. Step 1: Start Excel and open file excel practice →Select sheet Day 1
Step 2: To calculate difference between Actual Qty and Plan Qty use formulae (refer the below figure).
2. Press Shift+F11 to insert new sheet and rename it as Day 2.
3. Step 1: Prepare Commission sheet as given in exercise.
Step 2: To calculate commission enter formulae as shown in below figure and fill the remaining. To
use Absolute Reference Press F4
4. To prepare cross table write formulae in Cell B2 as shown below and drag the same to fill the entire
table.
Information Technology Training Page 6
ICAI ITT Dept.
5. Go to sheet Day1
a. To calculate Sum of Actual Qty for Monitor Category use function =SUMIF() as shown in
following figure-
b. To count the number of Products use function =COUNTA() as shown below -
=COUNTA(A3:A9)
c. To count the number of Monitors use function =COUNTIF() as shown below-
=COUNTIF(B3:B9,"Monitor")
d. To count the blank cells in given cell range use function =COUNTBLANK() as below syntax-
=COUNTBLANK(cell Range)
6. Prepare the table as given.
Information Technology Training Page 7
ICAI ITT Dept.
7. To calculate total, average and Result refer the below figure
a. For calculating total, use Sum() function as below
=SUM(C48:F48) and drag the same till last record.
b. For calculating average, use Average() function as below
=AVERAGE(C48:F48) and drag the same till last record.
c. For Rank calculation use the following syntax
=RANK(G48,$G$48:$G$54) and drag the same till last record.
d. For calculating Result, use IF(), And() function as below
=IF(AND(C48>=40,D48>=40,E48>=40,F48>=40),"Pass","Fail") and drag the same till
last record.
8. Prepare the table Number as given in exercise and then use functions to get result as shown in below
figure-
Information Technology Training Page 8
ICAI ITT Dept.
Day 3
1. Create the table as given.
2. Step 1: To create the descriptive statistics, go to Excel Options → Add-Ins → Go → Select Analysis
Tool Pack as shown below → OK.
Step 2: Select the table → go to Data Tab → Analysis Group → Data Analysis → select Descriptive
analysis as shown below → OK.
Information Technology Training Page 9
ICAI ITT Dept.
Step 3: now provide input as shown in the dialog box and click on OK option.
Result will be as following-
Information Technology Training Page 10
ICAI ITT Dept.
3. To calculate the employee table fields refer the following-
a. For Basic calculation-
=IF(AND(D2="HOD",E2="ITT"),45000,IF(AND(D2="HOD",NOT(E2="ITT")),35000,IF(AND(D
2="Staff",E2="ITT"),30000,23000)))
Or
=IF(AND(Designation ="HOD", Dept="ITT"),45000,IF(AND(Designation ="Staff",
Dept="ITT"),30000,IF(Designation ="HOD",35000,23000)))
Note: In place of Designation and Dept please pass cell reference.
b. For DA calculation-
=IF(D2="HOD",F2*0.15,F2*0.12)
c. For TA calculation-
=IF(AND(D2="HOD",OR(E2="ITT",E2="ACCOUNTS")),F2*0.1,0)
d. For Special allowance calculation-
=IF(AND(D2="HOD",C2<DATE(2010,1,1)),2500,0)
e. For Gross calculation -
=sum(F2:I2)
For PF calculation -
=(F2+G2)*12.5%
f. For Annual Net Sal -
=(Gross – PF)*12 i.e. =(J2-K2)*12
g. For Tax calculation -
=IF(L2>1000000,(L2-1000000)*0.3+125000,IF(L2>500000,(L2-
500000)*0.2+25000,IF(L2>250000,(L2-250000)*0.1,0)))
Or
Information Technology Training Page 11
ICAI ITT Dept.
=IF(L2<=250000,0,IF(L2<=500000,(L2-250000)*0.1,IF(L2<=1000000,(L2-
500000)*0.2+25000,(L2-1000000)*0.3+125000)))
4. Go to sheet Day2 -Table 8 and to calculate grade use the following syntax
=IF(AND(I48="Pass",H48>=60),"A Grade",IF(AND(I48="Pass",H48>=50),"B
Grade",IF(AND(I48="Pass",H48>=40),"C Grade","Nil")))
5. Step 1: Insert a new sheet and rename it Sales-Report.
Step 2: Now make same heading as heading or field name given in sales report table.
The data in sheet Day 1 is as following-
Step 3: Now in sheet Sales-Report select Cell B2 and enter lookup function as shown in following
figure--
Formula for Plan Qty. is =VLOOKUP($A$2,$A$2:$E$9,4,FALSE)
Information Technology Training Page 12
ICAI ITT Dept.
Day 4
1. Step 1: To open a new workbook press CTRL+N or go to File Tab → New →
select Blank Workbook →Create
Step 2: Enter the data as given in exercise in Sheet1, Sheet2, and Sheet3.
Step 3: To get consolidated report select a cell in Sheet4 (insert new sheet if required). Now follow the
steps-
(i) Data Tab →Data tools group → Consolidate
(ii) Now add references from Sheet1, Sheet2, and Sheet3 one by one →
check on check boxes for Top Row, Left column and Create Links to source data → OK
(refer the following figure).
2. To trace Dependents for Gross of third employee, select that cell and go to Formulae Tab → Formulae
Auditing Group → Trace Dependents.
3. To trace Precedents for Gross of third employee select that cell and go to Formulae Tab → Formulae
Auditing Group → Trace Precedents.
4. To remove formulae from a cell, copy the formulae and paste it as Value.
5. To use Goal Seek follow the steps-
Data →What if Analysis → Goal Seek
In Goal Seek Dialog Box do the following-
Set Cell: Select Net Salary cell of first employee
To Value: Enter a new value i.e. (current cell value +500)
By Changing Cell: Select basic cell for first employee and then click on OK Button. It will calculate and
display the updated value.
Note: (i) For using Goal Seek, To Value cell must be formulated including changing cell
Information Technology Training Page 13
ICAI ITT Dept.
(ii) By Changing Cell must be a constant (it should not be a formulae)
6. Select entire table, copy it and go to new location (i.e. new sheet or new cell in the same sheet), then go
to Paste Special → select Option Values → OK.
a. To sort the records Employee name wise steps are-
Select any Employee name Sort A to Z.
Or
Select any Employee name →Data tab → Sort & Filter group → click on icon or Sort
b. To sort the records Net salary wise steps are-
Select any Net salary → Home Tab → Editing group → Largest to Smallest.
Note: For multilevel sorting in excel, select the data and use custom sort command from editing group of
Home Tab. It will launch Sort dialog box. Here select the fields in given order and also select the sorting
order. If you are not getting Fields name then enable Check Box My data has headers.
c. To calculate Dept wise Net salary do
the following-
i. Sort the data Dept wise
ii. Select the whole data with heading
iii. Use Subtotal function from Outline
group of Data Tab.
iv. At each changes: Dept
v. Use function: Sum
vi. Add subtotal to: Annual Net Sal
vii. Now click on Ok button.
It will group the data and provide
group wise sum with Grand Total for selected Field.
Information Technology Training Page 14
ICAI ITT Dept.
7. Prepare the table Party Outstanding Reports as given in exercise and format it accordingly.
a. To concatenate texts use concatenate function or & operator as shown in following figure.
b. Copy the above table and paste it in new location and use text functions to convert in upper and
proper case in new Location (Cell), Syntax is -
=PROPER(Text) or =PROPER(Cell ref.)
=UPPER(Text) or =UPPER(Cell ref.)
c. To compare two texts use function Exact.
Syntax is: =EXACT(text1,text2)
8. For Data validation -
a) To apply Data validation which accept only values, steps are-
Select cell range A1:A5 → Data tab →Data Tools group → Data validation → Setting →
Allow: List
Source: CPT, PCC, IPCC, FINAL → Ok (refer the below figure).
b) Select cell range B1:B5 → Data tab →Data Tools group → Data validation → Setting →
Allow: Whole number
Data: Between
Minimum: 500
Information Technology Training Page 15
ICAI ITT Dept.
Maximum: 5000 → Ok.
c) Select cell range C1:C5 → Data tab → Data Tools group → Data validation → Setting →
Allow: Date
Data: Less than
End Date: 03/31/2013 (date should entered in date format) → OK.
d) Select cell range D1:D5 → Data tab →Data Tools group → Data validation → Setting →
Allow: Text Length
Data: equal to
Length: 5 → OK.
9. To analyze the data using Scenario Manager follow the steps-
Step1: Calculate the sales, Expenses and Profit as per given Expected rate. (Refer the formulae in
below figure to calculate).
Step2: Select the cells D2:E3 and Go to Data tab → Data tools → What If Analysis → Scenario
Manager (it will launch a dialog box)
Step3: Now click on Add button
Scenario name: best
Changing cells: D3:E3 (for storing values as shown in below figure) → OK
Information Technology Training Page 16
ICAI ITT Dept.
Step4: Enter the new value for this scenario as given in exercise and click on Add button to add more
scenarios.
Step 5: Repeat step 4 for Average and Bad → OK.
Note: (i) To view the different result use show command from scenario manager dialog box
(ii) If required you can insert a summary of recorded scenario by using Summary
command from the same dialog box. It will insert the scenario Summary in new sheet. For
resultant cell select Expected in 2014 i.e. A7:B9 cell range.
Information Technology Training Page 17
ICAI ITT Dept.
10. Step 1: To calculate loan sheet prepare table as given in following figure-
Step 2: Now use financial functions as shown in below figure.
Information Technology Training Page 18
ICAI ITT Dept.
11. To prepare a data table follow the steps-
Step 1: Enter the given data in excel sheet as below-
Step 2: Now calculate the EMI using PMT function in cell B6 i.e.
=PMT(B2/12,B3,-B1)
Step 3: Select the cell range B5:F6 and go to Data Tab →
Data tools group → What if Analysis → Data
Table. It will launch a Data table dialog box.
Step 4: Here for Row input cell: select cell B3 as shown in
figure and click on OK button.
Note: A part of data table can’t be change.
12. To find the date difference use =datedif() function. Refer the following figure-
The function syntax is :
=DATEDIF(FirstDate,SecondDate,"Interval")
Where, FirstDate: This is the earlier of the two dates.
SecondDate: This is the more recent of the two dates.
"Interval”: This indicates what you want to calculate.
Information Technology Training Page 19
ICAI ITT Dept.
These are the available intervals.
"d" Days between the two dates.
"m" Months between the two dates.
"y" Years between the two dates.
"yd" Days between the dates, as if the dates were in the same year.
"ym" Months between the dates, as if the dates were in the same year.
"md" Days between the two dates, as if the dates were in the same month and year.
Note: If required to display you can use concatenate function or operator to display as a sentence.
Output will be as following-
13. Please refer the above point no. 11.
To calculate total cost, Syntax is
=product(value1, value2, value3,…)
14. To add a Data Form follow the steps-
Step 1: File → Options → Quick Access Toolbar → Commands Not in Ribbon → Form → Add>> → OK
Information Technology Training Page 20
ICAI ITT Dept.
Step 2: Select employee data including Fields name → Quick Access Toolbar →Form (form will appear
like below figure).
Step 3: Here using New command you can enter data into excel sheet. Using Data Form Deletion will
be permanent.
15. Step 1: Go to Home tab → Find & Select → Formulae, (it will select all cells those contain formulae)
Step 2: Go to format cell dialog box by pressing CTRL+1 → select protection Tab → enable Hidden option
→ OK.
Note: it will be effective only after protecting sheet.
16. To protect sheet go to Home tab → Cells group → Format → Protect Sheet → entre password to
unprotect (optional).
Or
Review Tab → Changes Group → Protect Sheet
Information Technology Training Page 21
ICAI ITT Dept.
17. To protect entire workbook go to Review Tab → Changes Group → Protect workbook.
Note: Password is optional to unprotect the same.
Day 5
1. To insert a Pivot table report steps are-
Step 1: Select data including headings→ Insert Tab → Table group → Pivot Table. It will launch a dialog
box as below figure.
Step 2: In the above dialog box data range already selected. Now specify the location where you want
to place the report → OK
Information Technology Training Page 22
ICAI ITT Dept.
Step 3: Now from Pivot table field List you can choose fields which you want to add in report as shown
in above figure.
2. To filter the records do the following steps-
Step 1: Select Heading → Home Tab → Sort & Filter → Filter Or Data Tab → Filter
It will add filter to all selected Fields.|
Step 2: click on Filter Button of product → select Computer.
Step 3: click on Filter Button of Value → Number Filer → set criteria
or
To apply Advance filter do the following-
Step 1: go to Data Tab → Advanced → it will launch Advance filter dialog box.
Step 2: Select List range (entire data) & criteria range as shown below → OK
Information Technology Training Page 23
ICAI ITT Dept.
3. (a) To record a macro steps are-
Step 1: Select given sheet → View Tab → Macros group → Record Macro (It will launch record
macro dialog box)
Step 2: In this dialog box provide a macro name as well as set shortcut key as you desired
(make sure that key has not been assigned earlier) → OK
Step 3: The moment you will click on OK button, recording will start. Now insert a Pie Chart for
given data and then Stop recording.
Note: (i) Macro will run in Macro enabled workbook only otherwise enable the related setting
from Options. It’s better to record a macro in new workbook and save it as a Macro
enabled workbook (.xlsm).
(ii) To enable Macros steps are -
File → Options → Trust Center → Trust Center settings →
Macro Settings → Enable all Macros → OK
Information Technology Training Page 24
ICAI ITT Dept.
(iii) While naming the macro take care of following points-
The name does not begin with a letter or an underscore
Space or other invalid characters are not allowed in name
The name conflicts with an Excel built-in name or the name of another object
in the workbook
(b) To run macro steps are-
View Tab → Macros → View Macros → select the Macro to run → click on Run Button
Or
you can press keyboard shortcut which is already assigned to that macro
Or
Press CTRL+F8 to view macro → now select the macro and click on Run Command.
4. Step 1: Go to the “Day 1” worksheet in your workbook.
Step 2: Select a cell from where you want to split it → View Tab → Window group → Split (It will split
window in multiple resizable Panes).
5. To remove the split option, steps are-
View Tab → Window group → click on Split icon.
6. To apply Freeze Panes steps are-
Select cell as given → View Tab → Window group → Freeze Panes ( It will freeze the above rows and
left columns from selected cell).
7. To unfreeze panes click on Freeze panes icon. It will unfreeze if already freeze.
8. To insert Sparkline steps are-
Step 1: Select the output cell → Insert Tab → Sparkline Group →use Line or Column any.
Step 2: Now select the data range (all subject marks for individual) → OK.
9. Step 1: Select the Employee data →Page Layout Tab → Page Setup group → Print area → Set Print
Area
Step 2: File → Print or press CTRL+F2 for print preview.
Information Technology Training Page 25
ICAI ITT Dept.
10. To set header and footer in Excel steps are-
Step 1: Page Layout Tab → Page Setup group → launch this group.
Step 2: In page seetup dialog box select Header/ Footer group → Custom Header and set header as
given in exercise. Do the same for Footer also.
11. To set paper size, orientation and margins you can use page setup window as shown in above figure of
Point no. 10 of Day 5
Or
Page Layout Tab → Page Setup group → select commands as required and set it.
12. Open a workbook containing some data.
a) To repeat row / column in sheets for printing go to Page Layout Tab → Page Setup group → Print
titles. Here select the row / columns to repeat.
b) To fit contents in a single page if exceeds one or two row / columns for printing use command
Print under file tab → Scaling → Fit sheet on One page (refer the below figure).
Information Technology Training Page 26
ICAI ITT Dept.
Information Technology Training Page 27
ICAI ITT Dept.
c) To move or copy sheet in existing or
other workbook steps are-
Right click on sheet →Move or Copy
→select the Book where you want to
place it as well as position → OK
Note : It will Move the sheet. If you
want to copy it then enable checkbox
for Create a copy.
d) To search from entire workbook go to Home tab → Editing group → find & select → Find
Or
Press CTRL+F → Options → Within : workbook.
e) To work with comments in excel go to Review Tab → Comments Group and use command as you
required. To insert comment in cells you can right click and use command Insert comment.
f) To insert multiple cells, select the cells and press CTRL++ and choose the direction for shift cell.
To insert multiple rows/columns select multiple row/column and press CTRL++
g) To insert an object in worksheet go to Insert Tab → Text group → Object.
h) To define a name select the range and type name in name box.
Or
Select the range and go to Formulae Tab → Define Names group → Define name.
Information Technology Training Page 28
ICAI ITT Dept.
i) To enable Track Changes in excel go to Review Tab → Changes group → Protect and Share
workbook → Enable the option: Sharing with track changes (refer the below figure).
j) For multicolumn sorting use Custom Sort command from Sort & Filter of Editing group of Home
tab.
Information Technology Training Page 29
ICAI ITT Dept.
Shortcut keys
(a) Function Keys
Shortcut key Functionality
F1 Displays the Microsoft Office Excel Help
task pane
F2 Edits the active cell, putting the cursor at the end
F3 Displays the Paste Name dialog box
F4 Repeats the last command or action, if
possible
F5 Displays the Go To dialog box
F6 Switches between the worksheet, Ribbon,
task pane, and Zoom controls. In a
worksheet that has been split, it also
includes the split panes.
F7 Displays the Spelling dialog box
F8 Turns extend mode on or off
F9 Calculates all worksheets in all open
workbooks
F10 Turns key tips on or off
F11 Creates a chart (on a chart sheet) using the
highlighted range
F12 Displays the Save As dialog box
(b) SHIFT + Function Keys
Shortcut key Functionality
Shift + F2 Inserts or edits a cell comment
Shift + F3 Displays the Insert Function dialog box
Shift + F4 Repeats the last Find, the same as Find Next
Shift + F5 Displays the Find dialog box
Shift + F6 Switches between the worksheet, Zoom
controls, task pane, and Ribbon
Shift + F8 Enables the user to add a nonadjacent cell
or range to a selection of cells by using the
arrow keys
Shift + F9 Calculates the active worksheet
Shift + F10 Displays the (Shortcut) menu for the
selected item
Shift + F11 Inserts a new worksheet
Shift + F12 Displays the Save As dialog box
(c) CTRL + Function Keys
Shortcut key Functionality
Ctrl + F1 Displays or hides the Ribbon
Ctrl + F2 Displays the Print Preview window
Ctrl + F3 Displays the Name Manager dialog box
Ctrl + F4 Closes the selected workbook window
Ctrl + F5 Restores the window size of the selected
Information Technology Training Page 30
ICAI ITT Dept.
workbook window
Ctrl + F6 Moves to the next open workbook or
window
Ctrl + F7 Performs the Move window command when
the window is not maximized
Ctrl + F8 Performs the Size window command when
the window is not maximized
Ctrl + F9 Minimizes the workbook window to an icon
Ctrl + F10 Maximizes or restores the selected
workbook window
Ctrl + F11 Inserts a new macro sheet
Ctrl + F12 Displays the Open dialog box
(d) Other + Function keys
Shortcut key Functionality
Alt + F1 Creates a chart (on a chart sheet) using the
highlighted range
Alt + F2 or Alt + Shift + F2 Displays the Save As dialog box
Alt + F4 or Alt + Shift + F4 Closes all the workbooks (saving first) and
exits Excel
Alt + F8 Displays the Macro dialog box
Alt + F11 Toggles between the Visual Basic Editor
window (in which one can create a macro
using VBA) and the Excel window
Alt + Ctrl + F9 Calculates all worksheets in all open
workbooks
Alt + Shift + F1 Inserts a new worksheet
Ctrl + Shift + F3 Displays the Create Names from
Selection dialog box
Ctrl + Shift + F12 Displays the Print dialog box
(e) CTRL + Number Keys
Shortcut key Functionality
Ctrl + 0 Hides the selected columns
Ctrl + 1 Displays the Format Cells dialog box
Ctrl + 2 Toggles bold on the current selection
Ctrl + 3 Toggles italics on the current selection
Ctrl + 4 Toggles underlining on the current selection
Ctrl + 5 Toggles the strikethrough of text on the
current selection
Ctrl + 6 Alternates between hiding objects,
displaying objects, and displaying place-
holders for objects
Ctrl + 8 Toggles the display of outline symbols
Ctrl + 9 Hides the selected rows
Information Technology Training Page 31
ICAI ITT Dept.
(f) CTRL + Alphabet Keys
Shortcut key Functionality
Ctrl + A Selects the entire worksheet
Ctrl + B Toggles bold on the current selection
Ctrl + C Copies the current selection to the clipboard
Ctrl + D Copies the contents and format of the first
cell in the selection downwards
Ctrl + F Displays the Find dialog box
Ctrl + G Displays the Go To dialog box
Ctrl + H Displays the Replace dialog box
Ctrl + I Toggles italics on the current selection
Ctrl + K Displays the Insert Hyperlink dialog box for
new hyperlinks or the Edit Hyperlink dialog
box for selected existing hyperlinks
Ctrl + L Displays the Create Table dialog box
Ctrl + N Creates a new blank workbook
Ctrl + O Displays the Open dialog box
Ctrl + P Displays the Print dialog box
Ctrl + R Copies the contents and format of the
leftmost cell in the selection to the right
Ctrl + S Saves the active file
Ctrl + U Toggles underlining on the current selection
Ctrl + V Pastes the contents of the clipboard at the
insertion point
Ctrl + W Closes the selected workbook window
Ctrl + X Cuts the current selection to the clipboard
Ctrl + Y Repeats the last command or action, if
possible
Ctrl + Z Undo the last command or action
(g) Other Shortcuts
Shortcut key Functionality
Ctrl + Shift + A Inserts argument names and parentheses
when the insertion point is to the right of a
function name in a formula
Ctrl + Shift + F or Ctrl + Shift + P Opens the Format Cells dialog box with the
Font tab selected
Ctrl + Shift + O Selects all the cells with comments
Enter Enters the contents of the active cell and
moves to the cell below
Shift + Enter Enters the contents of the active cell and
moves to the cell above
Information Technology Training Page 32
ICAI ITT Dept.
Tab Enters the contents of the active cell and
moves one cell (unlocked in a protected
worksheet) to the right
Shift + Tab Enters the contents of the active cell and
moves one cell (unlocked in a protected
worksheet) to the left
Alt + = Enters the SUM() function in the active cell
Alt + 0128 Enters the euro symbol (€) (using Number
keypad)
Alt + 0162 Enters the cent symbol (¢) (using Number
keypad)
Alt + 0163 Enters the pound sign symbol (£) (using Number
keypad)
Alt + 0165 Enters the yen symbol (¥) (using Number
keypad)
Alt + Enter Enters a new line (or carriage return) into a
cell
Ctrl + ' Enters the formula from the cell directly
above into the active cell
Ctrl + ; Enters the current date into the active cell
Ctrl + Enter Enters the contents of the active cell to the
selected cell range
Ctrl + Shift + : Enters the current time into the active cell
Shift + Insert Enters the data from the clipboard
Alt + Down Arrow Displays a drop-down list of the values in
the current column of a range row
Esc Cancels the cell entry
Ctrl + Tab Switches to the next tab in a dialog box
Ctrl + Shift + Tab Switches to the previous tab in a dialog box
Home Moves to the first column in the current row
End + Arrow Key Move by one block of data within a row or
column
Page Down Moves one screen down in a worksheet
Page Up Moves one screen up in a worksheet
Alt + Page Down Moves one screen to the right in a
worksheet
Alt + Page Up Moves one screen to the left in a worksheet
Ctrl + Home Moves to the beginning (cell ―A1‖) of a
worksheet
Ctrl + End Moves to the last cell on a worksheet, in the
lowest used row of the rightmost used column
Ctrl + Arrow Key Moves to the edge of the current data region
Ctrl + Page Up Moves to the previous worksheet in a
workbook
Ctrl + Page Down Moves to the next worksheet in a workbook
Scroll Lock + Arrow Key Moves the workbook window by one cell in
the corresponding direction
Scroll Lock + End Moves to the last cell in the current
workbook window
Scroll Lock + Home Moves to the first cell in the current
workbook window
Scroll Lock + Page Down Moves you down one screen (current
Information Technology Training Page 33
ICAI ITT Dept.
selection unchanged)
Scroll Lock + Page Up Moves you up one screen (current selection
unchanged)
Ctrl + . Moves clockwise to the next corner within a
selected range
Ctrl + Alt + Left Arrow Switches to the next non-adjacent selection
to the left
Ctrl + Alt + Right Arrow Switches to the next non-adjacent selection
to the right
= Starts a Formula
Ctrl + ` Alternates between displaying cell values
and displaying formulas in the worksheet
Ctrl + Delete Deletes text to the end of the line
Ctrl + Insert Copies the current selection to the clipboard
Ctrl + Shift + ( Unhides any hidden rows within the
selection
Ctrl + Shift + ) Unhides any hidden columns within the
selection
Alt Shows key tips
Alt + Shift + Left Arrow Displays the Ungroup dialog box
Alt + Shift + Right Arrow Displays the Group dialog box
Alt + Backspace Undo the last action
Alt + Spacebar Displays the control menu for the Microsoft
Office Excel window
Alt + - (from the Numeric keypad) Displays the Excel application control menu
End Moves to the cell in the lower-right corner of
the window when SCROLL LOCK is turned
on.
Delete Deletes the selection or one character to the right
Backspace Deletes the selection or one character to the
left
Shift + Delete Cuts the selection to the clipboard
Ctrl + - Displays the Delete dialog box
Ctrl + Shift + = Displays the Insert dialog box
Ctrl + Backspace Scrolls to display the active cell
Ctrl + Shift + U Switches between expanding and collapsing
of the formula bar
(h) Selecting data
Shortcut key Functionality
Ctrl + \ Selects the cells in a selected row that do
not match the value in the active cell
Ctrl + Shift + \ Selects the cells in a selected column that do not
match the value in the active cell
Ctrl + / Selects the array containing the active cell
Alt + ; Selects the visible cells in the current selection
Ctrl + Shift + * Selects the current region around the active
cell (surrounded by blank rows and columns).
In a PivotTable, it selects the entire PivotTable
report.
Ctrl + [ Selects all the cells that are directly referred
Information Technology Training Page 34
ICAI ITT Dept.
to by the formula in the active cell
(precedents)
Ctrl + Shift + [ Selects all the cells that are directly (or
indirectly) referred to by the formula in the
active cell
Ctrl + ] Selects all the cells that directly refer to the
active cell (dependents)
Ctrl + Shift + ] Selects all the cells that directly (or
indirectly) refer to the active cell
Ctrl + Shift + Page Selects the active worksheet and the
one after it Down
Ctrl + Shift + Selects the active worksheet and the one
before it PageUp
Ctrl + Shift + Selects all the objects on a worksheet when
an object is selected or selects the
Spacebar entire worksheet
Ctrl + Spacebar Selects an entire column in a worksheet
Shift + Spacebar Selects an entire row in a worksheet
Shift + Arrow Selects the active cell and the cell in the given
direction keys
Shift + Backspace Selects the active cell when multiple cells
are selected
(i) Extending data
Shortcut key Functionality
Ctrl + Shift + Arrow Key Extends the selection to the last non-blank
cell in the same column or row as the active
cell, or if the next cell is blank, extends the
selection to the next non-blank cell
Ctrl + Shift + End Extends the selection to the last used cell
on the worksheet
Ctrl + Shift + Home Extends the selection to the beginning of the
worksheet
Shift + Arrow Key Extends the selection by one cell in that
direction
Shift + Home Extends the selection to the first column
Shift + Page Down Extends the selection down one screen
Shift + Page Up Extends the selection up one screen
End, Shift + Arrow Key Extends the selection to the next non-blank cell
in that direction
(j) Formatting data
Shortcut key Functionality
Alt + ' Displays the Style dialog box
Ctrl + Shift + ! Applies the Number format with two decimal
places, thousands separator, and minus
Information Technology Training Page 35
ICAI ITT Dept.
sign (-) for negative values
Ctrl + Shift + $ Applies the Currency format with ―$‖ sign
and two decimal places (negative numbers in
parentheses)
Ctrl + Shift + % Applies the Percentage format with no
decimal places
Ctrl + Shift + ^ Applies the Exponential number format with
two decimal places
Ctrl + Shift + ~ Applies the General number format
Ctrl + Shift + @ Applies Time format with the hour and
minute, and AM or PM
Ctrl + Shift + # Applies the Date format "dd-mmm-yy" to
the selection
Ctrl + Shift + & Applies the outline border to the selected cells
Ctrl + Shift + _ Removes the outline border from the
selected cells
All the very best
Information Technology Training Page 36
You might also like
- The Sympathizer: A Novel (Pulitzer Prize for Fiction)From EverandThe Sympathizer: A Novel (Pulitzer Prize for Fiction)Rating: 4.5 out of 5 stars4.5/5 (122)
- A Heartbreaking Work Of Staggering Genius: A Memoir Based on a True StoryFrom EverandA Heartbreaking Work Of Staggering Genius: A Memoir Based on a True StoryRating: 3.5 out of 5 stars3.5/5 (231)
- Grit: The Power of Passion and PerseveranceFrom EverandGrit: The Power of Passion and PerseveranceRating: 4 out of 5 stars4/5 (589)
- The Little Book of Hygge: Danish Secrets to Happy LivingFrom EverandThe Little Book of Hygge: Danish Secrets to Happy LivingRating: 3.5 out of 5 stars3.5/5 (401)
- Shoe Dog: A Memoir by the Creator of NikeFrom EverandShoe Dog: A Memoir by the Creator of NikeRating: 4.5 out of 5 stars4.5/5 (537)
- Never Split the Difference: Negotiating As If Your Life Depended On ItFrom EverandNever Split the Difference: Negotiating As If Your Life Depended On ItRating: 4.5 out of 5 stars4.5/5 (842)
- Hidden Figures: The American Dream and the Untold Story of the Black Women Mathematicians Who Helped Win the Space RaceFrom EverandHidden Figures: The American Dream and the Untold Story of the Black Women Mathematicians Who Helped Win the Space RaceRating: 4 out of 5 stars4/5 (897)
- The Subtle Art of Not Giving a F*ck: A Counterintuitive Approach to Living a Good LifeFrom EverandThe Subtle Art of Not Giving a F*ck: A Counterintuitive Approach to Living a Good LifeRating: 4 out of 5 stars4/5 (5806)
- The Hard Thing About Hard Things: Building a Business When There Are No Easy AnswersFrom EverandThe Hard Thing About Hard Things: Building a Business When There Are No Easy AnswersRating: 4.5 out of 5 stars4.5/5 (345)
- Devil in the Grove: Thurgood Marshall, the Groveland Boys, and the Dawn of a New AmericaFrom EverandDevil in the Grove: Thurgood Marshall, the Groveland Boys, and the Dawn of a New AmericaRating: 4.5 out of 5 stars4.5/5 (266)
- The Emperor of All Maladies: A Biography of CancerFrom EverandThe Emperor of All Maladies: A Biography of CancerRating: 4.5 out of 5 stars4.5/5 (271)
- Team of Rivals: The Political Genius of Abraham LincolnFrom EverandTeam of Rivals: The Political Genius of Abraham LincolnRating: 4.5 out of 5 stars4.5/5 (234)
- The World Is Flat 3.0: A Brief History of the Twenty-first CenturyFrom EverandThe World Is Flat 3.0: A Brief History of the Twenty-first CenturyRating: 3.5 out of 5 stars3.5/5 (2259)
- Her Body and Other Parties: StoriesFrom EverandHer Body and Other Parties: StoriesRating: 4 out of 5 stars4/5 (821)
- The Gifts of Imperfection: Let Go of Who You Think You're Supposed to Be and Embrace Who You AreFrom EverandThe Gifts of Imperfection: Let Go of Who You Think You're Supposed to Be and Embrace Who You AreRating: 4 out of 5 stars4/5 (1091)
- Elon Musk: Tesla, SpaceX, and the Quest for a Fantastic FutureFrom EverandElon Musk: Tesla, SpaceX, and the Quest for a Fantastic FutureRating: 4.5 out of 5 stars4.5/5 (474)
- On Fire: The (Burning) Case for a Green New DealFrom EverandOn Fire: The (Burning) Case for a Green New DealRating: 4 out of 5 stars4/5 (74)
- The Yellow House: A Memoir (2019 National Book Award Winner)From EverandThe Yellow House: A Memoir (2019 National Book Award Winner)Rating: 4 out of 5 stars4/5 (98)
- The Unwinding: An Inner History of the New AmericaFrom EverandThe Unwinding: An Inner History of the New AmericaRating: 4 out of 5 stars4/5 (45)
- MS WORD Lab ManualDocument52 pagesMS WORD Lab ManualMalathi SankarNo ratings yet
- Digsi Startup A5 enDocument62 pagesDigsi Startup A5 ensiemensPGOMNo ratings yet
- Status Profiles in SAPDocument8 pagesStatus Profiles in SAPnathaanmaniNo ratings yet
- Robot Training Manual Eng 200Document330 pagesRobot Training Manual Eng 200Octavian CicuNo ratings yet
- Parts of Ms Word 2010Document49 pagesParts of Ms Word 2010Alvin Deyto100% (3)
- ROSCOE - B001733e - User GuideDocument592 pagesROSCOE - B001733e - User GuidepagbarrosNo ratings yet
- 1lee Zhi Eng Hands On Gui Programming With C and Qt5Document570 pages1lee Zhi Eng Hands On Gui Programming With C and Qt5MaralBlues100% (1)
- ALC GeometryDocument44 pagesALC GeometrySuciu Florin100% (3)
- jPOS EEDocument111 pagesjPOS EEAya SrhanNo ratings yet
- Enhanced Microsoft Access 2013 Comprehensive 1st Edition Pratt Test Bank 1Document41 pagesEnhanced Microsoft Access 2013 Comprehensive 1st Edition Pratt Test Bank 1dale100% (28)
- 4.7 Inbound Logistics Receiving Corrections of LPN in ReceivingDocument32 pages4.7 Inbound Logistics Receiving Corrections of LPN in ReceivingSonindhraNo ratings yet
- Shortcut ProtelDocument4 pagesShortcut ProtelWeb DevilsNo ratings yet
- SQL DBXDocument57 pagesSQL DBXFor GameNo ratings yet
- How To Copy The Content in NotepadDocument17 pagesHow To Copy The Content in NotepadDeepak KumarNo ratings yet
- Word & Excel (Spread Sheet) : Roll No:10253Document97 pagesWord & Excel (Spread Sheet) : Roll No:10253All SongsNo ratings yet
- Ares IV - CentorDocument75 pagesAres IV - CentorDavN912No ratings yet
- Fim User ManualDocument75 pagesFim User ManualMahendra UcupNo ratings yet
- Basic100316843export1625893680240 - 0710 13 08 001Document8 pagesBasic100316843export1625893680240 - 0710 13 08 001yogsanNo ratings yet
- ICDL/ECDL Access ExamDocument72 pagesICDL/ECDL Access ExamMuhammad Ghani0% (1)
- XI Practicals ObjectsDocument16 pagesXI Practicals Objectsapi-19634868No ratings yet
- Lab Exercise - Lesson 9Document13 pagesLab Exercise - Lesson 9Mawili Janeiya Leigh C.No ratings yet
- Chapter 1Document25 pagesChapter 1Jing Kai LumNo ratings yet
- Basic Computer Mcqs PDFDocument71 pagesBasic Computer Mcqs PDFahmedalidanish15No ratings yet
- Explore The Keyboard HandoutDocument31 pagesExplore The Keyboard Handoutphilip mahamaNo ratings yet
- Settlement of Circular Footing On SandDocument26 pagesSettlement of Circular Footing On SandninoronaldNo ratings yet
- SEE Electrical V7R2Document58 pagesSEE Electrical V7R2GHASSAN0% (1)
- Microsoft Word 2010Document14 pagesMicrosoft Word 2010Shazreen Affande SoberiNo ratings yet
- Use of WALLI Part 2Document24 pagesUse of WALLI Part 2Ko_deZNo ratings yet
- GO16WDCH01GRADER1GHW - Educational Website 13 InstructionsDocument2 pagesGO16WDCH01GRADER1GHW - Educational Website 13 InstructionsGarrettNo ratings yet
- Word 2010 For Mathematics TeachersDocument37 pagesWord 2010 For Mathematics TeachersIonela HalcuNo ratings yet