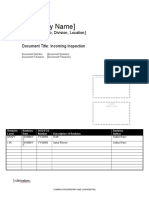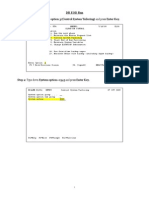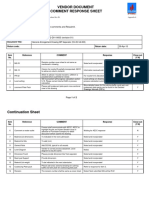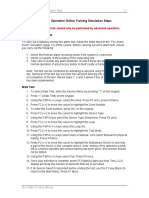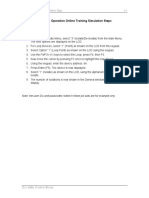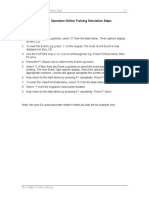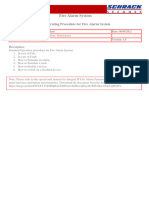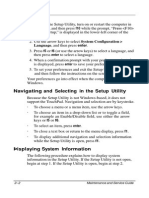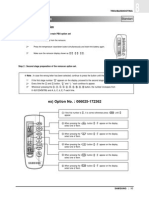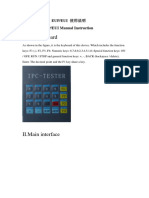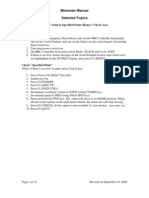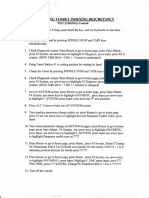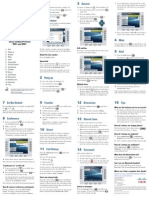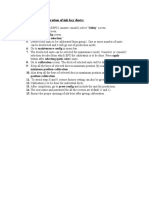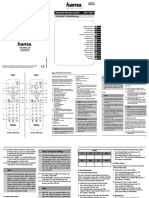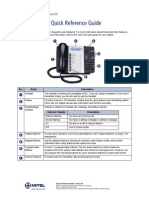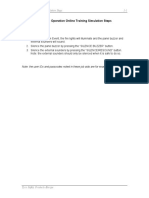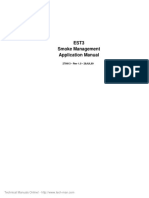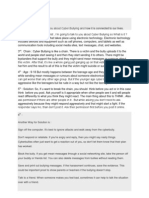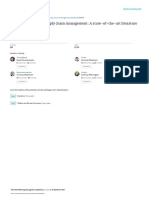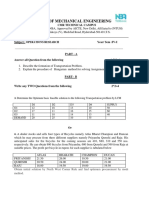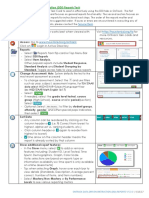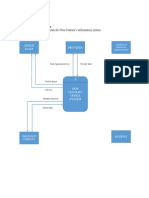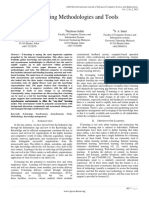Professional Documents
Culture Documents
Zettler - ALLTasks - PDF
Uploaded by
Mohammed RezkOriginal Title
Copyright
Available Formats
Share this document
Did you find this document useful?
Is this content inappropriate?
Report this DocumentCopyright:
Available Formats
Zettler - ALLTasks - PDF
Uploaded by
Mohammed RezkCopyright:
Available Formats
MX Online Training Simulation Steps 1-4
MX Basic Operation Online Training Simulation Steps
Note: the user IDs and passcodes noted in these job aids are for example only.
Enter Passcode
1. To access the panel, turn the Keyswitch ON.
2. To enter your Passcode, press F3 on the controller.
3. To enter your User ID, press “7” using the keypad.
4. Now press Enter using the F5 key.
5. Now enter your four-digit passcode, “3256”, followed by pressing Enter (F5).
Accept an Incoming Event
1. With any Incoming Event, the panel buzzer will sound. Turn the keyswitch to position “1”.
Silence the buzzer by pressing the “SILENCE BUZZER” button.
2. The information regarding the incoming event will be shown clearly on the LCD display.
Make a note of the displayed event and take appropriate action.
3. Enter your User ID. Press F3 (Passcode); press 7; now press Enter (F5).
4. Enter your passcode. Press "3256". Press Enter (F5).
5. Select "1" (Accept Events) from the Main Menu to accept the event.
6. Press F3 (Accept) to accept the event.
7. Press F1 (Back) to return to the Main Menu.
8. Turn the keyswitch to the "0" position and remove the key. This will log you off the
system.
Fire Alarm Event
1. With a Fire Alarm Event, the fire lights will illuminate and the panel buzzer and external
sounders will sound.
2. Silence the panel buzzer by pressing the “SILENCE BUZZER” button.
3. Silence the external sounders by pressing the “SILENCE/RESOUND” button. Note: the
external sounders should only be silenced when it is safe to do so.
Tyco Safety Products-Europe
MX Online Training Simulation Steps 2-4
View Status of a Loop Device
1. To View the Status of a Loop Device, select “2” (View Status) from the Main Menu.
2. Now select Option “1” (Point) as shown on the LCD using the keypad.
3. Select Option “1” (Loop Point) as shown on the LCD using the keypad.
4. Use the F4/F3 (+/-) keys to select the Loop: press F4, then F3.
5. Now move the cursor by pressing F2 once to highlight the device address.
6. Using the keypad, enter the device address: 64.
7. Press Enter (F5).
Isolate a Loop Device
1. To enter the Isolate Menu, select “3” (Isolate/De-Isolate) from the Main Menu. The nine
options are displayed on the LCD.
2. For Loop Devices, select “1” (Point) as shown on the LCD from the keypad.
3. Select Option “1” (Loop Point) as shown on the LCD using the keypad.
4. Use the F4/F3 (+/-) keys to select the Loop: press F4, then F3.
5. Now move the cursor by pressing F2 once to highlight the loop device.
6. Using the keypad, enter the device address: 64.
7. Press Enter (F5). The device is now displayed.
8. Select “1” (Isolate) as shown on the LCD, using the alphanumeric keypad, to isolate.
9. The number of isolations is now shown in the General window on the LCD display.
View the Event Log
1. To enter the Event Log Menu, select “5” from the Main Menu. Three options display on the
LCD.
2. To view the Event Log, press “1” on the keypad. The most recent Event is now displayed on
the LCD.
3. Use the F2/F3/F4 keys (<</>>) to scroll through the log: Press F3 three times, then F4 once.
4. Press the F1 (Back) key to return to the Event Log menu.
5. Select “3” (Filter) from the Event Log Menu to select the event type before viewing or
printing. The nine Event Type options display. Select the options by entering the appropriate
numbers, crosses will appear alongside the events selected.
6. Now return to the Main Menu by pressing F1 repeatedly. Press F1 three times.
7. To enter the View/Print Data Menu, select “6” from the Main Menu.
8. Select “1” from the keypad to view points isolated.
9. Now return to the Main Menu by pressing F1 repeatedly. Press F1 twice.
Tyco Safety Products-Europe
MX Online Training Simulation Steps 3-4
Walk Test
! Note: The Walk Test task should only be performed by advanced operators.
Alternative Weekly Test
To carry out a statutory weekly fire alarm test, follow the steps listed in the “Fire Alarm Event”
simulation (page 10) of this course. Before carrying out a fire alarm test, ensure you carry out
the following:
1. Inform the Remote alarm receiving centre if the system is connected.
2. Inform occupants of the building of the impending test.
3. Take care to isolate any plant shutdown circuits if these are likely to effect the normal
operation of any process and/or in itself create a hazard.
Note: The test can be conducted by activating a call point using the supplied test key.
Removal of the test key will reset the call point allowing the system to be reset on
completion of the test. Revisit steps 1, 2 and 3 above if any of these operations has been
implemented.
Walk Test
1. To select Walk Test, enter the Service Menu by pressing “7” on the keypad.
2. Press “1” (Walk Test) on the keypad.
3. Using the F3/F4 (-/+) keys, select the Area. Press F3 once; press F4 twice.
4. Press F2 (>>) to move the cursor to highlight the Zone Number.
5. To enter the Zone Number, press 001 on the keypad.
6. Press F2 (>>) to move the cursor to highlight the Device Type.
7. Using the F3/F4 keys select the Device Type (Detectors). Press F4 once.
8. Press F2 (>>) to move the cursor to highlight the Loop.
9. Using the F3/F4 (-/+) keys select the Loop (A).
10. Press F2 (>>) to move the cursor to highlight the Test Mode.
11. Using the F3/F4 (-/+) keys select Auto or Manual. Let’s select Manual for physical
testing. Press F4 twice.
12. Press F2 (>>) to move the cursor to highlight the Multisensor Device to test only a part of
the device or the complete device. Note: testing of fire detectors is best left to a trained
operator and unless training has been given, this function should not be tested.
13. Using the F3/F4 (-/+) keys select Full. Press F4 once.
14. Once your selection is complete, press F5 (Start) to start your test. The L-C-D display
will show the number of elements that are to be tested.
15. If all devices haven’t responded before ending the test, use the F1 key (Back) to return
to the Main Menu. Press F1 twice.
16. Select option “6” from the Main Menu, View/Print Data, and then option “2” to display
Points Untested or Failed.
Tyco Safety Products-Europe
MX Online Training Simulation Steps 4-4
17. Press F1 (Back) to return to the Main Menu.
18. Return to the Walk Test menu by entering the Service Menu. Press “7” on the keypad.
19. Press End (F5) to end your test.
Tyco Safety Products-Europe
You might also like
- Payroll HR OperationsDocument4 pagesPayroll HR OperationsWaqas JavedNo ratings yet
- Fujifilm X-T5: Pocket Guide: Buttons, Dials, Settings, Modes, and Shooting TipsFrom EverandFujifilm X-T5: Pocket Guide: Buttons, Dials, Settings, Modes, and Shooting TipsNo ratings yet
- IncomingDocument8 pagesIncomingvg_vvgNo ratings yet
- Fujifilm X-T3: Pocket Guide: Buttons, Dials, Settings, Modes, and Shooting TipsFrom EverandFujifilm X-T3: Pocket Guide: Buttons, Dials, Settings, Modes, and Shooting TipsNo ratings yet
- Fujifilm X-T4: Pocket Guide: Buttons, Dials, Settings, Modes, and Shooting TipsFrom EverandFujifilm X-T4: Pocket Guide: Buttons, Dials, Settings, Modes, and Shooting TipsNo ratings yet
- Billing EngineerDocument2 pagesBilling EngineerMahesh KurkundaNo ratings yet
- Diagnostika Za Ewm2000Document74 pagesDiagnostika Za Ewm2000Nandor Kermeci100% (2)
- SecuriKey Common ManualDocument12 pagesSecuriKey Common ManualBrandoNo ratings yet
- Furuno GMDSS Console Manual SetupDocument12 pagesFuruno GMDSS Console Manual SetupJose AlvaradoNo ratings yet
- Essential of Marketing DigitalDocument7 pagesEssential of Marketing DigitalSuntrackCorporaçãoNo ratings yet
- Furuno GMDSS Console Dealer Manual SettingsDocument12 pagesFuruno GMDSS Console Dealer Manual SettingstehnicancomNo ratings yet
- Canon printer waste ink reset proceduresDocument11 pagesCanon printer waste ink reset proceduresDonny RauNo ratings yet
- MFHF Equipment Test Procedure (TRM-1500 Tokyo Keiki) - WIDocument2 pagesMFHF Equipment Test Procedure (TRM-1500 Tokyo Keiki) - WILawrence De VeraNo ratings yet
- Est3 Panel ConfDocument256 pagesEst3 Panel ConfFernando M. AlaveNo ratings yet
- DR Eod Run: Step 1: Open Kmenu1. Enter Option 3 (Control System Tailoring) and Press Enter KeyDocument7 pagesDR Eod Run: Step 1: Open Kmenu1. Enter Option 3 (Control System Tailoring) and Press Enter KeysparvezNo ratings yet
- 06 1 Priority Queues 2 HeapsDocument152 pages06 1 Priority Queues 2 Heapskunal lahotiNo ratings yet
- EST EST3 v3.0 Programming Manual PDFDocument176 pagesEST EST3 v3.0 Programming Manual PDFHernan Rea50% (2)
- Comment Response Sheet SVDN CPP M 0002 D01 0003 (r01)Document2 pagesComment Response Sheet SVDN CPP M 0002 D01 0003 (r01)Tuấn Vũ0% (1)
- Est3 Installation&Service ManualDocument388 pagesEst3 Installation&Service Manualsumankashyap100% (1)
- MX Online Training Simulation Steps 1-2Document2 pagesMX Online Training Simulation Steps 1-2Mohammed RezkNo ratings yet
- MX Online Training Simulation Steps 1-1Document1 pageMX Online Training Simulation Steps 1-1Mohammed RezkNo ratings yet
- MX Online Training Simulation StepsDocument1 pageMX Online Training Simulation StepsMohammed RezkNo ratings yet
- Psim Introductory Relay Logic Lab: Getting StartedDocument9 pagesPsim Introductory Relay Logic Lab: Getting StartedkibweantNo ratings yet
- Biochrom Anthos 2020 Microplate Reader Quick Start Guide - 2020-QSG-FormatedDocument2 pagesBiochrom Anthos 2020 Microplate Reader Quick Start Guide - 2020-QSG-FormatedluroguitaNo ratings yet
- Standard Operating ProcedureDocument7 pagesStandard Operating ProcedureRamesh BabuNo ratings yet
- Troubleshooting: 4-1 Setting Option Setup MethodDocument26 pagesTroubleshooting: 4-1 Setting Option Setup Methodsonic8659No ratings yet
- Concord 4 Quick User GuideDocument5 pagesConcord 4 Quick User GuideRustyNo ratings yet
- Language, and Then Press: Navigating and Selecting in The Setup UtilityDocument7 pagesLanguage, and Then Press: Navigating and Selecting in The Setup UtilityWesley GoodNo ratings yet
- Electronic Control ModuleDocument5 pagesElectronic Control ModuleGabriel Paco LunaNo ratings yet
- Set up air conditioner model option codesDocument33 pagesSet up air conditioner model option codesAnamaria AlexandraNo ratings yet
- Manual Pyrometer PCE-IR 1000 Series PCE-IR 1300 / 1600 / 1800Document18 pagesManual Pyrometer PCE-IR 1000 Series PCE-IR 1300 / 1600 / 1800Susan ToNo ratings yet
- User Manual: Wide LCD MonitorDocument10 pagesUser Manual: Wide LCD MonitorMar AvilaNo ratings yet
- EUI EUP Manual DescriptionDocument6 pagesEUI EUP Manual DescriptionMichele GuerriniNo ratings yet
- Setup Utility - Windows XPDocument16 pagesSetup Utility - Windows XPFernandoNo ratings yet
- AV 100 Model - ManualDocument21 pagesAV 100 Model - ManualNetworx JetsportsNo ratings yet
- Activare Virtualizare in BIOS Diferite MarciDocument4 pagesActivare Virtualizare in BIOS Diferite MarciBenzar StefanNo ratings yet
- Hama Universal 8 in 1 Remote Control User Manual and Code ListDocument8 pagesHama Universal 8 in 1 Remote Control User Manual and Code ListJens WawraNo ratings yet
- ATS User GuideDocument24 pagesATS User Guidestefano375No ratings yet
- Motoman ManualDocument16 pagesMotoman ManualvalentincaciorNo ratings yet
- Procedimiento TorretaDocument2 pagesProcedimiento TorretaErnesto ChavezNo ratings yet
- Panasonic Basic User Guide: Your Extension Number Is: .. . Your Direct Number IsDocument4 pagesPanasonic Basic User Guide: Your Extension Number Is: .. . Your Direct Number IsdsiucNo ratings yet
- X Light X Wire RangeDocument66 pagesX Light X Wire Rangebigcum100% (1)
- The Universal Auto Search Method For Supertel Universal RemotesDocument1 pageThe Universal Auto Search Method For Supertel Universal RemotesZsigmond Imola KrisztinaNo ratings yet
- Driver's Handbook: Webasto Thermo Control 230/300/350Document16 pagesDriver's Handbook: Webasto Thermo Control 230/300/350Juan carlos PerezNo ratings yet
- Virtualization EnablingDocument5 pagesVirtualization EnablingSaishiva SukkalaNo ratings yet
- 13 B - Inward Clearing17062009Document10 pages13 B - Inward Clearing17062009Latikatarani100% (1)
- How To Enable Virtualization-1Document2 pagesHow To Enable Virtualization-1Nikki KimiNo ratings yet
- Instruction Manual 4110Document32 pagesInstruction Manual 4110Anonymous mcCJYBoNo ratings yet
- Intelliknight 5820XL 5820XL-EVS: Installation and Operations Manual Sections 8 / 9 / 11Document56 pagesIntelliknight 5820XL 5820XL-EVS: Installation and Operations Manual Sections 8 / 9 / 11Le'Novo FernandezNo ratings yet
- Dial Answer: Cisco Unified IP Phone 9951 and 8961Document2 pagesDial Answer: Cisco Unified IP Phone 9951 and 8961Roger JeríNo ratings yet
- AOC GK500 Mechanical Gaming Keyboard: User'S Guide Ver.:1.00Document14 pagesAOC GK500 Mechanical Gaming Keyboard: User'S Guide Ver.:1.00Daniel PáezNo ratings yet
- Hard Reset On All Verizon PhonesDocument10 pagesHard Reset On All Verizon PhonesraydraNo ratings yet
- CF-48 Reference Manual: Personal ComputerDocument64 pagesCF-48 Reference Manual: Personal ComputerporkfaceNo ratings yet
- L5210 Programming GuideDocument32 pagesL5210 Programming GuideAlarm Grid Home Security and Alarm MonitoringNo ratings yet
- Ph4 ManualDocument14 pagesPh4 ManualAnonymous hISvHbfiB10% (1)
- Samsung AQV Inverter Service ManualDocument6 pagesSamsung AQV Inverter Service ManualkelleterreNo ratings yet
- TM50M-EU01Document16 pagesTM50M-EU01Duy Truong ThanhNo ratings yet
- Quick Guide System 1200 - Monitoring Using Sets of AnglesDocument3 pagesQuick Guide System 1200 - Monitoring Using Sets of AnglesariyarathneNo ratings yet
- Https Doc 08 A4 Apps Viewer - GoogleusercontentDocument40 pagesHttps Doc 08 A4 Apps Viewer - GoogleusercontentRoberto Asencion AlcantarNo ratings yet
- MyLab50 QuickGuide PDFDocument60 pagesMyLab50 QuickGuide PDFeily basbousNo ratings yet
- Navigator: User Guide User Guide User Guide User Guide User GuideDocument28 pagesNavigator: User Guide User Guide User Guide User Guide User GuideprofessorgadgetNo ratings yet
- Thank You For Voting TexEcom User GuideDocument8 pagesThank You For Voting TexEcom User GuideMartinLeeNo ratings yet
- Alignment & AdjustmentDocument4 pagesAlignment & Adjustmentjosefco251079No ratings yet
- Icon LCD Keypad (1640)Document44 pagesIcon LCD Keypad (1640)nikola5nikolicNo ratings yet
- Phoenix Key Press Cheat Sheet GuideDocument3 pagesPhoenix Key Press Cheat Sheet GuideLalit MangalNo ratings yet
- Procedure For Calibration of Ink Key Ducts:: Can Be Deselected and It Will Go Out of Production ModeDocument1 pageProcedure For Calibration of Ink Key Ducts:: Can Be Deselected and It Will Go Out of Production ModevzpreleNo ratings yet
- 00011413man Cs de El en Es Fi FR Hu It NL PL PT Ro Ru SK SV TRDocument44 pages00011413man Cs de El en Es Fi FR Hu It NL PL PT Ro Ru SK SV TRtantiaglaiaNo ratings yet
- DMP Keypad Quick Reference GuideDocument1 pageDMP Keypad Quick Reference GuideADS SecurityNo ratings yet
- Mitel 5312 IP Phone Quick Reference GuideDocument3 pagesMitel 5312 IP Phone Quick Reference GuidepldevNo ratings yet
- Microsoft Word - FireAlarmEvent PDFDocument1 pageMicrosoft Word - FireAlarmEvent PDFMohammed RezkNo ratings yet
- EST EST3 v1.0 Smoke Management Application ManualDocument170 pagesEST EST3 v1.0 Smoke Management Application ManualMohammed RezkNo ratings yet
- EST3 Compatibility ListDocument16 pagesEST3 Compatibility ListAskaNo ratings yet
- Rika - Cyber Bullying Script VideoDocument2 pagesRika - Cyber Bullying Script Video19rikaeNo ratings yet
- David Millman ResumeDocument2 pagesDavid Millman Resumeapi-260193384No ratings yet
- The MIB Includes The System Information Transmitted On BCH. Signalling Radio Bearer: N/A Rlc-Sap: TM Logical Channel: BCCH Direction: Network To UEDocument5 pagesThe MIB Includes The System Information Transmitted On BCH. Signalling Radio Bearer: N/A Rlc-Sap: TM Logical Channel: BCCH Direction: Network To UESreenath VenkataNo ratings yet
- 2003-09 HUB The Computer Paper - BC EditionDocument84 pages2003-09 HUB The Computer Paper - BC EditionthecomputerpaperNo ratings yet
- IPTV SystemDocument22 pagesIPTV Systemeva sharmaNo ratings yet
- FAPPPDocument422 pagesFAPPPMarcos David Revoredo MezaNo ratings yet
- 20 G 1 Anc 140 Aa 0 NNNNNDocument12 pages20 G 1 Anc 140 Aa 0 NNNNNWriterNo ratings yet
- Instructions Watts Thermostat XeluxDocument2 pagesInstructions Watts Thermostat Xeluxmeegs_roNo ratings yet
- Our Official Android App - REJINPAUL NETWORK FromDocument1 pageOur Official Android App - REJINPAUL NETWORK FromTech Cs03No ratings yet
- Big Data Analytics in Supply Chain Management: A State-Of-The-Art Literature ReviewDocument46 pagesBig Data Analytics in Supply Chain Management: A State-Of-The-Art Literature Reviewdhia zalfaNo ratings yet
- Or Assignments Test - II 5 MarksDocument2 pagesOr Assignments Test - II 5 MarksTirupati TulasiNo ratings yet
- Hotels Sector Analysis Report: SupplyDocument7 pagesHotels Sector Analysis Report: SupplyArun AhirwarNo ratings yet
- Ddi Ontrack ReportsDocument11 pagesDdi Ontrack ReportsKhoon Yu TanNo ratings yet
- 1Document2 pages1Karl Meng100% (1)
- Technical English 4 (Course Book)Document77 pagesTechnical English 4 (Course Book)qawsedrfNo ratings yet
- A Ransomware Hacker Origin Story PDFDocument47 pagesA Ransomware Hacker Origin Story PDFRupa DeviNo ratings yet
- Ipv4 Address Classes PDFDocument2 pagesIpv4 Address Classes PDFAmol IngleNo ratings yet
- Controlling Routing Updates Traffic and Policy-Based Routing (PBR)Document22 pagesControlling Routing Updates Traffic and Policy-Based Routing (PBR)Sandro MeloNo ratings yet
- Microsoft: AZ-303 ExamDocument140 pagesMicrosoft: AZ-303 ExamGhanshyam KhetanNo ratings yet
- Neil Landeen and Arizona Department of Public Safety Employee CoorespondenceDocument34 pagesNeil Landeen and Arizona Department of Public Safety Employee CoorespondenceForBlueNo ratings yet
- E-Learning Methodologies and Tools PDFDocument5 pagesE-Learning Methodologies and Tools PDFSion SlsNo ratings yet
- Humalyzer Primus: Semi-Automatic Microprocessor Controlled PhotometerDocument2 pagesHumalyzer Primus: Semi-Automatic Microprocessor Controlled Photometerali zeidNo ratings yet
- Terms & Conditions - Excitel BroadbandDocument10 pagesTerms & Conditions - Excitel BroadbandAjay MaluNo ratings yet
- MicroStrategy Education Course CatalogDocument61 pagesMicroStrategy Education Course Catalogelvis alexandrinoNo ratings yet