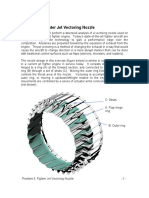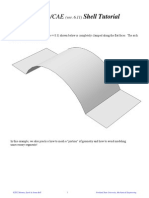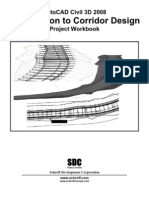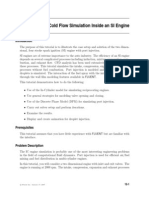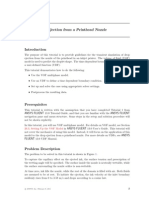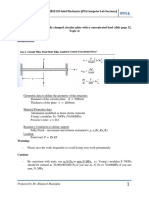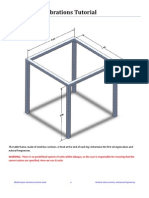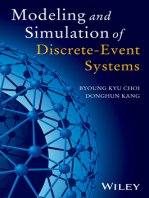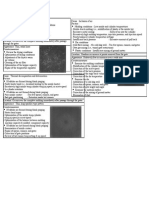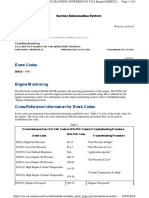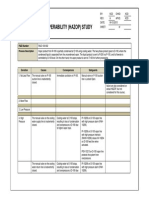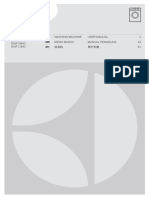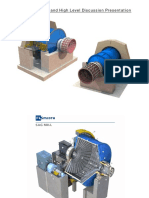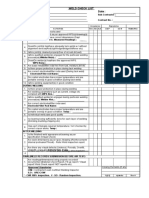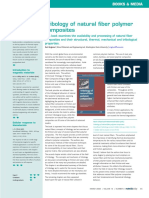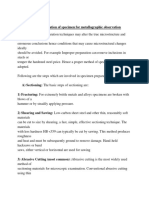Professional Documents
Culture Documents
IPD501 SolidWorks Plastics PDF
IPD501 SolidWorks Plastics PDF
Uploaded by
VikasOriginal Title
Copyright
Available Formats
Share this document
Did you find this document useful?
Is this content inappropriate?
Report this DocumentCopyright:
Available Formats
IPD501 SolidWorks Plastics PDF
IPD501 SolidWorks Plastics PDF
Uploaded by
VikasCopyright:
Available Formats
IPD 501 Zhou
SOLIDWORKS PLASTICS
Introduction
SolidWorks Plastics is an add-on feature to the standard
SolidWorks package. It is a computer-aided engineering (CAE)
program used to calculate and run injection molding simulations,
allowing for examination of flow patterns, weld lines, and cooling
rates. This assignment aims to introduce the basic functionality of
the program and to allow you to explore the ideas behind design
for injection molding.
Assignment
Following the walkthrough below, create an injection molding simulation using SolidWorks
Plastics. You are encouraged to use the part you will be injection molding. Please submit a PDF
with pictures of some of your plots and describe any interesting things you try or find.
Walkthrough
1) Design a part as you would normally model in SolidWorks with features like extrude,
revolve, loft, etc (get as fancy as you would like). For this demo, we will download the
sample part from MEAM.Design.
2) Check to make sure SolidWorks Plastics is turned on.
a. Select Tools from the action bar (pictured above)
b. Select Add-Ins... in the dropdown
c. Check the boxes for SolidWorks Plastics in the window
➔
d. Press OK
This document is adapted from MEAM 514. 1
IPD 501 Zhou
3) Select the SolidWorks Plastics tab on the ribbon.
4) Select Getting Started Wizard and a side panel will appear to the right of the screen.
5) Select Next.
6) You will be prompted with the question of which type of mesh you would like to make. In our
case, we will select Shell Mesh because of the thin walls in the part.
7) The manager panel (left panel on SW) will now prompt us in making the mesh.
a. Ensure that the Export Solid Data for Warp Analysis box is checked
b. Click the blue arrow
c. Domain tab will appear
d. The part should be listed in the window labeled as a cavity.
e. You can show and hide the cavities to ensure they are connected
i. If the part is broken up into multiple parts, go back to your model and check
that each feature of the part is merged.
f. Click the blue arrow
g. Surface Mesh tab will appear
h. Adjust the Triangle size and select Mesh. You will want to iterate through several
different triangle sizes to find one the covers the part in a tight mesh similar to the
middle example below.
This document is adapted from MEAM 514. 2
IPD 501 Zhou
i. Click the blue arrow
j. Summary window will appear providing feedback on the mesh.
For a good part the aim would be to keep intersections and
non-manifolds at zero. ➔
k. Click the green check
l. Click the green check again
8) Move back to the Wizard panel (right panel in SW) and select Next.
9) The Material tab will open.
a. Select Change Material
b. The Polymer window will appear (below). You will be able to select from a large
range of plastics for your simulation. In this demo, we will use PS (polystyrene).
c. Click OK in the Polymer window
d. Select Next on the Wizard panel (right panel in SW)
10) The Process Parameters tab will open.
a. Select Change Fill Settings
b. The Fill Settings Panel (left panel in SW) will appear. You
have the control to change the temperature and pressures
of the injection.
c. Set Injection Pressure Limit to 80 MPa to match the
Morgan Press G-100T.
d. Click the green check in the Fill Settings panel
e. Select Next on the wizard panel
11) The Injection Location tab will open
a. Select Add Injection Location
This document is adapted from MEAM 514. 3
IPD 501 Zhou
b. The Injection Location panel (below) will appear. This is where we set the
injection spot/s for the part.
c. Click the area on the part where you would like the injection point.
d. Select the Add Location button (needle icon) on the Injection Location Panel
i. It is possible and often useful to add multiple injection points. We will only
be using one, however.
e. Click the green check in the Injection Location panel.
f. Select Next on the wizard panel
12) The Run tab will open.
a. Select Run Simulation
b. Watch as the injection calculates and the part fills.
i. Note: this may be SLOW…
13) Once the analysis is complete..
This document is adapted from MEAM 514. 4
IPD 501 Zhou
a. Click the play button on the Results panel (Left Panel in SW)
and watch the fill simulation from multiple angles and look at
the different feature.
b. The Results Advisor Window (left) also provide feedback on
the part and some explanation to help read your results.
c. Select Some of the different plots from the list
i. The Fill Time plot maps the time as the plastics flows through
the part.
ii. The Cooling Time plot shows time it take sections of the part
to cool. In our case we may be concern with warping in the
lettering.
iii. The Sink Marks plot shows the measurable effects of the
warping that could occur.
iv. The Gate Filling Contribution plot maps the location of
material for multiple injection points.
v. The Ease of Fill plot is the check off if the part is good to go.
d. Checking the Weld Lines box shows where two flows of material met.
These are key weak spots in the part that may require redesign.
14) Now play around and try different things like…
a. Move or add injection sites
b. Change the materials
c. Edit some features on the part
d. Make an assembly with a flow channel and fill multiple parts at the same time
e. Run the simulation on your own part
Good Luck!
This document is adapted from MEAM 514. 5
You might also like
- Certified Solidworks Professional Advanced Weldments Exam PreparationFrom EverandCertified Solidworks Professional Advanced Weldments Exam PreparationRating: 5 out of 5 stars5/5 (1)
- Whittle Introductory Gold TutorialDocument43 pagesWhittle Introductory Gold Tutorialhenry_minero100% (1)
- FLUENT IC Tut 10 Two StrokeDocument28 pagesFLUENT IC Tut 10 Two StrokeMaheswaran MuthaiyanNo ratings yet
- Exercise 1 - Running & Post-Processing An ExampleDocument26 pagesExercise 1 - Running & Post-Processing An ExampleCarlos L. OyuelaNo ratings yet
- CATIA V5-6R2015 Basics - Part II: Part ModelingFrom EverandCATIA V5-6R2015 Basics - Part II: Part ModelingRating: 4.5 out of 5 stars4.5/5 (3)
- IPD501 SolidWorks Plastics Guide Rev. 170129 PDFDocument5 pagesIPD501 SolidWorks Plastics Guide Rev. 170129 PDFpikachumonNo ratings yet
- Ws02 CompositeSurfaceDocument42 pagesWs02 CompositeSurfaceMuhammad LutfiNo ratings yet
- Rigid Self Contact Tutorial Win14Document24 pagesRigid Self Contact Tutorial Win14SeyfullahYıldızNo ratings yet
- AIM R16 WS07 Butterfly ValveDocument22 pagesAIM R16 WS07 Butterfly Valvegotosky12345678No ratings yet
- SingleCavityMoldDesign Inventor2014Document43 pagesSingleCavityMoldDesign Inventor2014budakgemukNo ratings yet
- Tutorial 05 PDFDocument35 pagesTutorial 05 PDFJessie Radaza TutorNo ratings yet
- 161 PDFsam Book Adams-Tutorial-3rdEditionDocument192 pages161 PDFsam Book Adams-Tutorial-3rdEditionShevon FernandoNo ratings yet
- Exercise A1 - Simple Ogee SetupDocument20 pagesExercise A1 - Simple Ogee SetupCarlos Luis Oyuela Gomez100% (2)
- Cantilever Plate With Model TreeDocument22 pagesCantilever Plate With Model TreeGoutham AnandaNo ratings yet
- Exercise5 PDFDocument69 pagesExercise5 PDFAdrian García MoyanoNo ratings yet
- Midas Civil Tutorial5Document35 pagesMidas Civil Tutorial5Mohd FaizalNo ratings yet
- Collection Abaqus PDFDocument176 pagesCollection Abaqus PDFDeghboudj Samir100% (3)
- Assignment 1Document12 pagesAssignment 1Christ LeeNo ratings yet
- Catia - Mold Tooling DesignDocument60 pagesCatia - Mold Tooling Designjmsantamaria1975No ratings yet
- Met 306 Activity 5: The Zcast ProcessDocument9 pagesMet 306 Activity 5: The Zcast ProcessChozhaRajAnNo ratings yet
- Abaqus CAE Self Contact Tutorial: Problem DescriptionDocument23 pagesAbaqus CAE Self Contact Tutorial: Problem DescriptionMohammed Abu SufianNo ratings yet
- Fabricated Assembly Analysis: DFM Concurrent Costing DfmaDocument6 pagesFabricated Assembly Analysis: DFM Concurrent Costing DfmaAkhil JoseNo ratings yet
- Tutorial: Simulate In-Cylinder Partial Premixed CombustionDocument39 pagesTutorial: Simulate In-Cylinder Partial Premixed CombustionГригорий ФедотенковNo ratings yet
- Introduction To Corridor DesignDocument19 pagesIntroduction To Corridor DesignmcikreNo ratings yet
- Tutorial 12. Cold Flow Simulation Inside An SI Engine: C Fluent Inc. January 17, 2007Document46 pagesTutorial 12. Cold Flow Simulation Inside An SI Engine: C Fluent Inc. January 17, 2007tuan_euNo ratings yet
- Tutorial - Set Up and Run A PolyFoam SimulationDocument12 pagesTutorial - Set Up and Run A PolyFoam SimulationEduardoNo ratings yet
- Polyflow BMTF WS01 Thermoforming of A BlisterDocument34 pagesPolyflow BMTF WS01 Thermoforming of A Blisterwoongs73No ratings yet
- Abaqus Interaction TutorialDocument13 pagesAbaqus Interaction TutorialhasibNo ratings yet
- Polyflow BMTF WS04 Bottle Blow MoldingDocument34 pagesPolyflow BMTF WS04 Bottle Blow Moldingwoongs73No ratings yet
- Workshop 1 Excavation of SoilDocument18 pagesWorkshop 1 Excavation of SoilManish Kumar SinghNo ratings yet
- Dynamic Response TutorialDocument17 pagesDynamic Response TutorialgcanyonNo ratings yet
- Shell Tutorial Ver 611Document17 pagesShell Tutorial Ver 611emaclasicNo ratings yet
- Abaqus Heat Transfer TutorialDocument15 pagesAbaqus Heat Transfer Tutorialhasib100% (2)
- 08 InkjetDocument15 pages08 InkjetWeb LogueandoNo ratings yet
- CantileverDocument22 pagesCantileverGoutham AnandaNo ratings yet
- Tut4 - Two Column Hammerhead PierDocument35 pagesTut4 - Two Column Hammerhead PierSASHIN ServiSoftNo ratings yet
- Giáo Trình NX Mold Wizard Design ProcessDocument156 pagesGiáo Trình NX Mold Wizard Design Processbaominh007No ratings yet
- I. Setup For Cadence InnovusDocument20 pagesI. Setup For Cadence Innovusijalab1No ratings yet
- Guideline 6Document17 pagesGuideline 6Lu Hoang NhutNo ratings yet
- Class Hand Out M FG 324048 Kelly YoungDocument24 pagesClass Hand Out M FG 324048 Kelly YoungMich CentenoNo ratings yet
- Tutorial 18. Using The VOF ModelDocument28 pagesTutorial 18. Using The VOF Modelبلال بن عميرهNo ratings yet
- BallTank Foundation Design Guide Using AFES 21pDocument51 pagesBallTank Foundation Design Guide Using AFES 21pcgingenieros100% (1)
- Assignment 2Document9 pagesAssignment 2Christ LeeNo ratings yet
- Abaqus Vibrations TutorialDocument15 pagesAbaqus Vibrations TutorialhityouNo ratings yet
- FLUENT MDM Tut 03 3d Checkvalve DiffusionDocument28 pagesFLUENT MDM Tut 03 3d Checkvalve DiffusionRajeuv GovindanNo ratings yet
- I. Setup For Cadence InnovusDocument20 pagesI. Setup For Cadence InnovusMd. Ridoy Ad. SumonNo ratings yet
- Tutorial: Drop Ejection From A Printhead Nozzle: 26.3, Setting Up The VOF ModelDocument15 pagesTutorial: Drop Ejection From A Printhead Nozzle: 26.3, Setting Up The VOF ModelSandeepGuptaNo ratings yet
- Abaqus Tutorial - BeamDocument6 pagesAbaqus Tutorial - BeamAngel J. AliceaNo ratings yet
- NX 9 for Beginners - Part 3 (Additional Features and Multibody Parts, Modifying Parts)From EverandNX 9 for Beginners - Part 3 (Additional Features and Multibody Parts, Modifying Parts)No ratings yet
- Autodesk Inventor 2019 For Beginners - Part 1 (Part Modeling)From EverandAutodesk Inventor 2019 For Beginners - Part 1 (Part Modeling)No ratings yet
- NX 9 for Beginners - Part 1 (Getting Started with NX and Sketch Techniques)From EverandNX 9 for Beginners - Part 1 (Getting Started with NX and Sketch Techniques)Rating: 3.5 out of 5 stars3.5/5 (8)
- NX 9 for Beginners - Part 2 (Extrude and Revolve Features, Placed Features, and Patterned Geometry)From EverandNX 9 for Beginners - Part 2 (Extrude and Revolve Features, Placed Features, and Patterned Geometry)No ratings yet
- 3D Printer Troubleshooting Handbook: The Ultimate Guide To Fix all Common and Uncommon FDM 3D Printing Issues!From Everand3D Printer Troubleshooting Handbook: The Ultimate Guide To Fix all Common and Uncommon FDM 3D Printing Issues!No ratings yet
- Multi-Platform Graphics Programming with Kivy: Basic Analytical Programming for 2D, 3D, and Stereoscopic DesignFrom EverandMulti-Platform Graphics Programming with Kivy: Basic Analytical Programming for 2D, 3D, and Stereoscopic DesignNo ratings yet
- Dreamcast Architecture: Architecture of Consoles: A Practical Analysis, #9From EverandDreamcast Architecture: Architecture of Consoles: A Practical Analysis, #9No ratings yet
- PE5400B002903ADocument62 pagesPE5400B002903ARicardo Flores BordaNo ratings yet
- C20-Rob EversDocument17 pagesC20-Rob EversCheong Wen YuanNo ratings yet
- Molding Defects Silver StreaksDocument1 pageMolding Defects Silver StreaksDaniel RazlanNo ratings yet
- Blower PowerDocument8 pagesBlower PowerRaffy Luna100% (1)
- TW HeatlssDocument12 pagesTW Heatlssherysyam1980No ratings yet
- Bagian C - Spesifikasi Pengadaan Pipa Dan AcessoriesDocument15 pagesBagian C - Spesifikasi Pengadaan Pipa Dan AcessoriesSoleh SulaemanNo ratings yet
- Rele AXICOM V23079-A1011-B301Document6 pagesRele AXICOM V23079-A1011-B301Bassman PopNo ratings yet
- XCD 135Document2 pagesXCD 135bikramjit kanrarNo ratings yet
- TPM - Total Productive Maintenance: Marko ZlatićDocument10 pagesTPM - Total Productive Maintenance: Marko ZlatićJoseph RiverosNo ratings yet
- Event CodeDocument9 pagesEvent CodeLoyd JeffersonNo ratings yet
- Installation Instructions: Diesel/Alternator Tachometer 3-3/8" & 5"Document2 pagesInstallation Instructions: Diesel/Alternator Tachometer 3-3/8" & 5"thailanNo ratings yet
- Sample HAZOP Study Worksheet (P&ID 100-002)Document5 pagesSample HAZOP Study Worksheet (P&ID 100-002)Mikee Felipe88% (8)
- 15ppm - Bilge Separator PDFDocument2 pages15ppm - Bilge Separator PDFCodruţ ErașcuNo ratings yet
- 209768umEN PDFDocument100 pages209768umEN PDFewan_73No ratings yet
- Foodlube Multipaste Spray MsdsDocument7 pagesFoodlube Multipaste Spray MsdsfahreezNo ratings yet
- BarnoulliDocument8 pagesBarnoulliameenNo ratings yet
- Simple Mill PresentationDocument74 pagesSimple Mill PresentationCesar Rjszvl100% (2)
- Everything You Need To Know About TX ValvesDocument6 pagesEverything You Need To Know About TX Valvescalishe1No ratings yet
- b31 1Document14 pagesb31 1abdul malik al fatah15% (13)
- New Microsoft Office Word DocumentDocument5 pagesNew Microsoft Office Word DocumentS DivyaNo ratings yet
- Curved RailsDocument35 pagesCurved RailssuvraNo ratings yet
- Primary Checkpoint - Science (0846) April 2016 Paper 1Document24 pagesPrimary Checkpoint - Science (0846) April 2016 Paper 1pixelhobo68% (31)
- Laporan MekanikDocument23 pagesLaporan MekanikNofrinto FloryNo ratings yet
- NIP - Weld Check SheetDocument1 pageNIP - Weld Check SheetAlanka Prasad100% (2)
- Tribology of Natural Fiber Polymer CompositesDocument1 pageTribology of Natural Fiber Polymer CompositesJuan David Cubillos SarmientoNo ratings yet
- Online Instruments ReliabilityDocument8 pagesOnline Instruments ReliabilityprakashNo ratings yet
- Study of Metallurgical Microscope, Study & Demonstration of Specimen PreparationDocument7 pagesStudy of Metallurgical Microscope, Study & Demonstration of Specimen PreparationAaditya NaikNo ratings yet
- Introduction To GFRCDocument3 pagesIntroduction To GFRCFred VictorNo ratings yet
- SCHNEIDER - 9-03 - DIN16270 - eDocument1 pageSCHNEIDER - 9-03 - DIN16270 - eMohamed MusaNo ratings yet
- Civil Firestop.Document16 pagesCivil Firestop.imranNo ratings yet