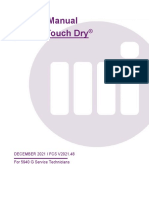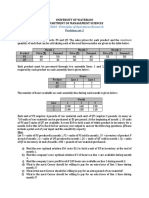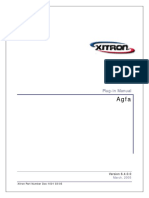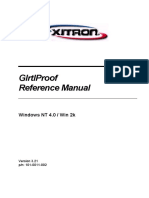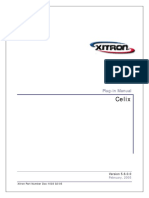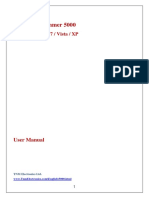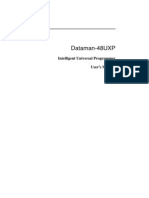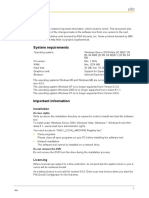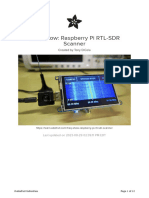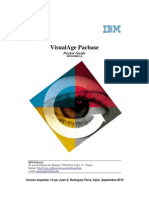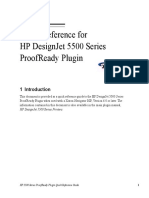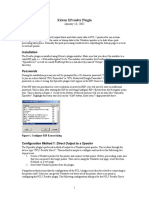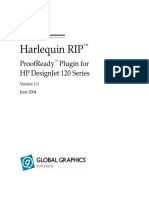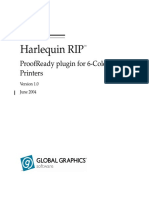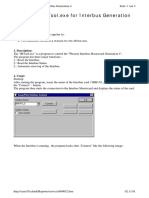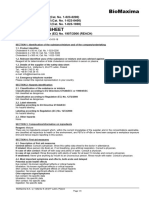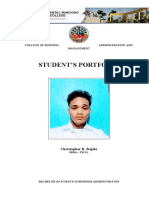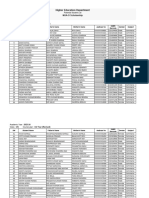Professional Documents
Culture Documents
Panther PDF
Panther PDF
Uploaded by
GRABADOS EXPRESOriginal Title
Copyright
Available Formats
Share this document
Did you find this document useful?
Is this content inappropriate?
Report this DocumentCopyright:
Available Formats
Panther PDF
Panther PDF
Uploaded by
GRABADOS EXPRESCopyright:
Available Formats
Plug-in Manual
Panther
Version 6.0.0.1
April, 2005
Xitron Part Number Doc-1011 04/05
Overview
Xitron's Navigator PostScript RIP and Raster Blaster TIFF Catcher rely on software modules called plug-
ins to communicate with imagesetters, platesetters, and proofers. These plug-ins are written and compiled
to a format known as Dynamic Link Libraries, or DLLs. They act as device drivers for the software and
control most actions of the output devices. Some of these actions include checking device status, device
setup, and advancing and cutting material. In addition, the plug-in relays all the physical characteristics of
an engine such as supported resolutions and imageable area.
During the launch sequence, both Navigator and Raster Blaster scan a directory called "devices" for plug-
in files. The software loads each plug-in it finds, and then queries them for a description of the
capabilities of the supported devices. In this manner the plug-in configures the RIP to output a bitmap to
these devices.
Each plug-in controls a particular family of recorders and is able to understand most messages and errors
communicated by the output device. Plug-ins for use with Windows-based platforms consist of three
software modules. The first module is the core plug-in written specifically for a particular device. This
DLL is 32-bit code and runs under Windows NT, Windows 2000 Server, Windows 2000 Professional,
Windows 2003 Server and Windows XP. The second module is a kernel mode device driver. This module
communicates with the Xitron interface boards and moves the bitmap data from the PC to the output
device's interface. The third module is a 'helper' DLL that translates calls from the plug-in to the Windows
device driver.
When a page is sent to an output device for imaging, the Xitron software loads the correct plug-in and
begins a series of steps prior to output. The plug-in first initializes the engine and checks that it is ready.
After receiving the proper signal, the plug-in will begin reading bitmap data from the platform's hard
drive into a "printer buffer." When the printer buffer is full, the plug-in starts communicating the data to
the output device. As the output device consumes the data, the plug-in relays this information to the
software, which then refills the buffer. This continues until all of the data has been communicated to the
output device. The plug-in tells the software the job is complete and waits for an indicator that the
recorder has finished. This process is repeated for each page being output.
Raster Blaster
Plug-ins used by Xitron's Raster Blaster have the same functionality as those for the Navigator RIP and
the same options are available for configuration. Therefore, unless otherwise specified, the information in
this manual will apply to both products. See the Raster Blaster Manual for specific configuration
information.
4/4/2005 Xitron Plug-in Manual Page 1
Configuring Devices
The following section applies only to Navigator RIPs.
Xitron distributes a separate plug-in for each recorder family. This plug-in, in conjunction with firmware
on specific Xitron interface cards (PCI & PCI-X), has the capability to drive most of the devices in each
recorder family. More than one plug-in can be installed in a single RIP and within a single plug-in more
than one engine type can be configured. A plug-in must have one device configured before it can be used.
Devices are configured using the “Device Manager” which is shown below.
Generally, these devices are already configured when the plug-in is loaded. In most cases the user will not
have to add or configure the devices. The following information about Device Manager is provided for
the rare occasion where adding a device becomes necessary.
The display above lists all pre-configured Panther devices. The Name will appear in the Output device
field in the Page Setup dialog box.
To configure a different device for the plug-in, select it from the list box labeled “Plug-in.” Click the
“New” button. To edit an existing device, highlight it and click on “Edit,” or double-click the listing. In
either case the following dialog box will appear.
4/4/2005 Xitron Plug-in Manual Page 2
Enter the name of the device in the field next to “Name” as you wish to have it appear in the Page Setup.
This name is for the users’ benefit so as to remember which device is configured. It can be any string of
up to 32 characters. Select the specific recorder from the list box next to “Type.” Ignore the address field,
as it is not used. When you have made your selections, click “OK” to keep them or “Cancel” to ignore
them.
For Raster Blaster, see the Raster Blaster manual section on Creating New
Devices.
Panther Specific Settings
Xitron supports the following Panther recorders:
• PantherPro Series; 62, 46, 36, and Pro
• PantherPlus Series; 52, 46, 36 and Plus
After installing the Panther plug-in, you will be able to create Page Setups based on the plug-in. Select the
appropriate resolution, density, and page orientation from the main window of Page Setup. You should
also configure the options specific to the Panther devices. Click on “Configure Device” under the Device
Type list. One of the following dialog boxes will appear, depending on whether the device has punches or
not:
4/4/2005 Xitron Plug-in Manual Page 3
From this dialog box you can configure the following options:
• Head/Tail Punch Type: Select the type of punches installed on the Panther. Selecting
“None” will disable the punch at that station.
• Head Punch Offset: In inches, enter the length of the offset required from the leading edge
of the material.
• Tail Punch Offset: In inches, enter the length of the offset to the trailing edge of the
material.
• Enable Image Negate on the Panther: Checking this box enables image negate on the
Panther. This is recommended over Image Negate in Page Setup since the Panther does a
better job of burning out the media.
• Quality Y Mode: This enables a special mode on the Panther for Y resolutions of 1800 dpi
and below, where scan lines are doubled to enhance quality.
Connecting the Interface
Ensure both devices, the RIP PC and the Panther have been powered down before attempting to connect
the two. Connect the supplied cable to the output device, then to the PC. The power-up sequence should
always be: Panther first, RIP PC second. This will allow the PC to identify the Panther on the SCSI bus
and identify it in the BIOS scan.
For some SCSI output devices, Windows 2000 and XP will install a “generic SCSI printer” driver. This
happens when the OS boots for the first time after installation of the SCSI adapter. The “Found New
Hardware Wizard” will display a message that it has found new hardware and will apply the generic SCSI
driver it thinks is correct. If this occurs, the Xitron SCSI class driver will not be able to see the output
device.
The solution is to disable the printer driver installed by the New Hardware Wizard by following these
steps:
1. Start the device manager and locate the generic SCSI printer
2. Double click the icon to display the properties, and select “Do not use this device” from the drop
down menu
3. After re-starting the platform, the system should properly identify the XiSCSIclass driver.
Plug-in Messages
From the time a plug-in is loaded for the purpose of setting up and outputting to one of its devices, it
begins to send messages to the software’s Monitor window. These messages are typically informational
4/4/2005 Xitron Plug-in Manual Page 4
but can convey warnings and report errors from the engine. There is a user changeable setting called
“debug level” that controls the verbosity of these messages. This can range from 0 (almost no messages)
to 4 (very high message traffic). This is described in the Xitron Tech Note CreatingLogfile.pdf.
Examples of informational messages are:
• PostScript job name
• Commands being sent to the PCI card to set up the engine
• Output start and stop time
Examples of warning messages are:
• A job being clipped to fit a recorder
• Data being left at the end of the job
• Certain settings in the .ini file overriding defaults
The Plug-in may return additional error messages, based on communication with the Panther. These are
typically configuration errors:
Short Message Long Message
Bad resolution You have selected an unsupported resolution on the Panther
Bad exposure The exposure value for this job is invalid; Range is 0-255
No Driver The required SCSI Class driver is not present or not started.
Quality Y error The Quality Y mode is not valid for Y resolution over 1800.
Half Y res error In Half Y mode, the X resolution is not twice the Y resolution.
Resolution mismatch The X resolution does not match the Y resolution, and Half Y is enabled.
Quality Y error Quality Y mode invalid at 1800x1800 dpi.
Panther Errors
The Panther will report certain errors back through the RIP. A partial listing appears below:
Short Message Long Message
Misc Fail The Panther reports the error code 1, "Misc Fail".
Quit Error The Panther reports the error code 2, "Quit Error".
Operation Cont. The Panther reports the error code 3,"Operation Continue".
Fifo Empty The Panther reports the error code 4, "Fifo Empty".
No page to reimage The Panther reports the error code 5,"No page to reimage".
Touch memory The Panther reports the error code 6, "Touch memory".
Polygon The Panther reports the error code 16, "Polygon".
No EOS The Panther reports the error code 17, "No end of scan"
Media Jam The Panther reports the error code 32, "Media Jam"
Media Out The Panther reports the error code 33, "Media Out"
No Takeup The Panther reports the error code 34, "No Takeup"
Cover Open The Panther reports the error code 35, "Cover Open"
Door Open The Panther reports the error code 36, "Door Open"
Cutdone pending The Panther reports the error code 37, "Cutdone pending".
Cutter jam The Panther reports the error code 38, "Cutter Jam".
No OLP The Panther reports the error code 39, "No online processor".
No smart cassette The Panther reports the error code 40, "No smart cassette".
4/4/2005 Xitron Plug-in Manual Page 5
Short Message Long Message
Not Ready Waiting on the Panther to become idle.
Unimplemented Unimplemented Error Handler.
Offline The Panther is offline at the keypad.
Local Error The Panther is reporting: "Local Error".
4/4/2005 Xitron Plug-in Manual Page 6
You might also like
- 5940G Service Manual - V202148 FCSDocument382 pages5940G Service Manual - V202148 FCSRonald MarticioNo ratings yet
- Presstek ManualDocument22 pagesPresstek ManualDario Villarreal100% (1)
- Flowcode 4 ManualDocument6 pagesFlowcode 4 Manualleaneo_ingNo ratings yet
- Rida Qline Soft/Rlink Autoblot/Rlink Lis-Astm - InstallationDocument6 pagesRida Qline Soft/Rlink Autoblot/Rlink Lis-Astm - InstallationŞnep Mihai AlexandruNo ratings yet
- 3-Solved Problems - Sensitivity AnalysisDocument8 pages3-Solved Problems - Sensitivity AnalysissreedeviishNo ratings yet
- Screen FT-R: Plug-In ManualDocument6 pagesScreen FT-R: Plug-In ManualGRABADOS EXPRESNo ratings yet
- Plug-In Manual: Xitron Part Number Doc-1001 03/05Document6 pagesPlug-In Manual: Xitron Part Number Doc-1001 03/05GRABADOS EXPRESNo ratings yet
- Linotype: Plug-In ManualDocument7 pagesLinotype: Plug-In ManualGRABADOS EXPRESNo ratings yet
- Screen DT-R/PT-R/MT-R: Plug-In ManualDocument7 pagesScreen DT-R/PT-R/MT-R: Plug-In ManualGRABADOS EXPRESNo ratings yet
- Presstek: Plug-In ManualDocument12 pagesPresstek: Plug-In ManualGRABADOS EXPRESNo ratings yet
- Plug-In Manual: Xitron Part Number Doc-1004 03/05Document7 pagesPlug-In Manual: Xitron Part Number Doc-1004 03/05GRABADOS EXPRESNo ratings yet
- DolevDocument24 pagesDolevRobson SimoesNo ratings yet
- Scitex Dolev: Plug-In ManualDocument12 pagesScitex Dolev: Plug-In ManualGRABADOS EXPRESNo ratings yet
- ScreenFTRSCSI 2854258128Document13 pagesScreenFTRSCSI 2854258128jombo123No ratings yet
- ScreenFTR 4122383780Document12 pagesScreenFTR 4122383780jombo123No ratings yet
- GIrtlProof Reference Manual PDFDocument30 pagesGIrtlProof Reference Manual PDFGRABADOS EXPRESNo ratings yet
- Speedway Interface: Plug-In ManualDocument10 pagesSpeedway Interface: Plug-In ManualGRABADOS EXPRESNo ratings yet
- Heidelberg Primesetter: Plug-In ManualDocument12 pagesHeidelberg Primesetter: Plug-In ManualGRABADOS EXPRESNo ratings yet
- Xitron Plugin For TrendsetterDocument16 pagesXitron Plugin For TrendsetterRogerio FerracinNo ratings yet
- Plug-In Manual: Xitron Part Number Doc-1014 05/05Document8 pagesPlug-In Manual: Xitron Part Number Doc-1014 05/05GRABADOS EXPRESNo ratings yet
- Celix: Plug-In ManualDocument10 pagesCelix: Plug-In ManualGRABADOS EXPRESNo ratings yet
- Manual 5000Document20 pagesManual 5000HeronCesarVieiraNo ratings yet
- Bandwidth Calculator User ManualDocument14 pagesBandwidth Calculator User ManualDaniel MolinaNo ratings yet
- Intools Smart Plant Installation GuideDocument7 pagesIntools Smart Plant Installation Guidepertejo157100% (1)
- L EditDocument38 pagesL EditersharvanNo ratings yet
- SAP Printing TechBriefDocument7 pagesSAP Printing TechBriefYoga VNo ratings yet
- Dataman 48 XPManualDocument63 pagesDataman 48 XPManualabdelmoumene djafer beyNo ratings yet
- Rotary Tube Pro 2 Quick Start GuideDocument23 pagesRotary Tube Pro 2 Quick Start GuideMartin MittagNo ratings yet
- GARD 8000 System Emulator InstructionsDocument20 pagesGARD 8000 System Emulator InstructionsٍJordan SportNo ratings yet
- Release Notes V7.68: A. Important NoticesDocument18 pagesRelease Notes V7.68: A. Important NoticesWaldon HendricksNo ratings yet
- 800 Series Reader Management Software InstructionsDocument26 pages800 Series Reader Management Software InstructionsSASHI KUMARNo ratings yet
- Agfa ManualDocument10 pagesAgfa ManualsamaouiNo ratings yet
- FLOWCODE 4 Getting Started GuideDocument12 pagesFLOWCODE 4 Getting Started Guideapeksha_837100% (1)
- Barco Crescent: Plug-In ManualDocument6 pagesBarco Crescent: Plug-In ManualGRABADOS EXPRESNo ratings yet
- Dataman 48 UXPManualDocument72 pagesDataman 48 UXPManualprivat748174No ratings yet
- ReadmeDocument8 pagesReadmeMarija BoricicNo ratings yet
- PIC ProgrammerDocument40 pagesPIC Programmersureshjayaraj100% (1)
- Model E-04 121.5/406 MHZ Elt Programing ManualDocument10 pagesModel E-04 121.5/406 MHZ Elt Programing ManualANGELNo ratings yet
- FTD2XXST User GuideDocument12 pagesFTD2XXST User GuideMax TeleNo ratings yet
- Flowcode Manual PDFDocument6 pagesFlowcode Manual PDFLuz RiosNo ratings yet
- LaserTool-Engraving Tool Guided Tutorial-EN TTS-PRODocument9 pagesLaserTool-Engraving Tool Guided Tutorial-EN TTS-PROCamila FrichsmanNo ratings yet
- SupportDocument28 pagesSupportMaria OliveiraNo ratings yet
- Grandstream Networks, Inc.: Grandstream Firmware Upgrade Utility ToolDocument8 pagesGrandstream Networks, Inc.: Grandstream Firmware Upgrade Utility ToolCarolina AldanaNo ratings yet
- Onyx x10 User Guide enDocument152 pagesOnyx x10 User Guide enDanielson LeoNo ratings yet
- Readme en PDFDocument19 pagesReadme en PDFSaqib IsmailNo ratings yet
- Linux Driver 4.19.19.00 Tool User GuideDocument24 pagesLinux Driver 4.19.19.00 Tool User GuideJon-Jon Fajardo SalinasNo ratings yet
- Desk Proto 70 TutorialDocument142 pagesDesk Proto 70 TutorialFELIPE DANIEL MONTERO BRUNINo ratings yet
- progISP Manual PDFDocument4 pagesprogISP Manual PDFNur AntoNo ratings yet
- Freq Show Raspberry Pi RTL SDR ScannerDocument12 pagesFreq Show Raspberry Pi RTL SDR Scannerluksor lukxorNo ratings yet
- Readme Application Tool CtP-Plate v5 PDFDocument15 pagesReadme Application Tool CtP-Plate v5 PDFmegarscout2010No ratings yet
- Guía de Pacbase - Juan Rodríguez ParraDocument38 pagesGuía de Pacbase - Juan Rodríguez ParraJuan Parra100% (1)
- Manual ManualDocument201 pagesManual ManualEnrique de la RosaNo ratings yet
- Pro Tools Installation PDFDocument104 pagesPro Tools Installation PDFSteveJonesNo ratings yet
- Cougar 36 Model GB67D - WfsDocument38 pagesCougar 36 Model GB67D - WfsfomalgautNo ratings yet
- Cs121 / Bacs Webmanager / Sitemanager / Sitemonitor Flash WizardDocument2 pagesCs121 / Bacs Webmanager / Sitemanager / Sitemonitor Flash WizardlucianoNo ratings yet
- Gryphon D100 Setup ManualDocument140 pagesGryphon D100 Setup ManualricozedNo ratings yet
- SocialPlayer ENDocument20 pagesSocialPlayer ENDoordarshan GirnarNo ratings yet
- DiagsDocument4 pagesDiagsDhrubo Jyoti DasNo ratings yet
- Getting Started Guide: No Coding, No Limits..Document8 pagesGetting Started Guide: No Coding, No Limits..jchpipoasNo ratings yet
- Programming Microcontrollers with Python: Experience the Power of Embedded PythonFrom EverandProgramming Microcontrollers with Python: Experience the Power of Embedded PythonNo ratings yet
- Quick Start HP 5500 PDFDocument12 pagesQuick Start HP 5500 PDFGRABADOS EXPRESNo ratings yet
- Xitron PCL Proofer PDFDocument6 pagesXitron PCL Proofer PDFGRABADOS EXPRESNo ratings yet
- Harlequin Rip: Proofready Plugin For HP Designjet 120 SeriesDocument55 pagesHarlequin Rip: Proofready Plugin For HP Designjet 120 SeriesGRABADOS EXPRESNo ratings yet
- GIrtlProof Reference Manual PDFDocument30 pagesGIrtlProof Reference Manual PDFGRABADOS EXPRESNo ratings yet
- Epson Vdot II PDFDocument70 pagesEpson Vdot II PDFGRABADOS EXPRESNo ratings yet
- Harlequin Rip: Proofready Plugin For HP PrintersDocument64 pagesHarlequin Rip: Proofready Plugin For HP PrintersGRABADOS EXPRESNo ratings yet
- Hp6col Op PDFDocument67 pagesHp6col Op PDFGRABADOS EXPRESNo ratings yet
- HPDesignJet50PS Op PDFDocument61 pagesHPDesignJet50PS Op PDFGRABADOS EXPRESNo ratings yet
- Plug-In Manual: Xitron Part Number Doc-1014 05/05Document8 pagesPlug-In Manual: Xitron Part Number Doc-1014 05/05GRABADOS EXPRESNo ratings yet
- Harlequin Rip: Proofready Plugin For Canon W2200 PrintersDocument58 pagesHarlequin Rip: Proofready Plugin For Canon W2200 PrintersGRABADOS EXPRESNo ratings yet
- Xitron Plugin Manual: TrendsetterDocument7 pagesXitron Plugin Manual: TrendsetterGRABADOS EXPRESNo ratings yet
- Harlequin Rip: Proofready Plugin For Canon W7200/7250 PrintersDocument62 pagesHarlequin Rip: Proofready Plugin For Canon W7200/7250 PrintersGRABADOS EXPRESNo ratings yet
- Heidelberg Primesetter: Plug-In ManualDocument12 pagesHeidelberg Primesetter: Plug-In ManualGRABADOS EXPRESNo ratings yet
- Speedway Interface: Plug-In ManualDocument10 pagesSpeedway Interface: Plug-In ManualGRABADOS EXPRESNo ratings yet
- Plug-In Manual: Xitron Part Number Doc-1004 03/05Document7 pagesPlug-In Manual: Xitron Part Number Doc-1004 03/05GRABADOS EXPRESNo ratings yet
- Scitex Dolev: Plug-In ManualDocument12 pagesScitex Dolev: Plug-In ManualGRABADOS EXPRESNo ratings yet
- Navigator 7 Operator Manual-R50622 PDFDocument582 pagesNavigator 7 Operator Manual-R50622 PDFGRABADOS EXPRESNo ratings yet
- Lino 630 Download Builder: Plug-In ManualDocument4 pagesLino 630 Download Builder: Plug-In ManualGRABADOS EXPRESNo ratings yet
- Barco Crescent: Plug-In ManualDocument6 pagesBarco Crescent: Plug-In ManualGRABADOS EXPRESNo ratings yet
- Celix: Plug-In ManualDocument10 pagesCelix: Plug-In ManualGRABADOS EXPRESNo ratings yet
- R990052 Basysprint IBTool - Exe For Interbus Generation 4Document3 pagesR990052 Basysprint IBTool - Exe For Interbus Generation 4GRABADOS EXPRESNo ratings yet
- Project Report PDFDocument66 pagesProject Report PDFTEAM LUASKARTNo ratings yet
- 2024-02-23 Meydan Book E 0Document53 pages2024-02-23 Meydan Book E 0racingsportstvgarciaNo ratings yet
- Meeting ScriptDocument3 pagesMeeting ScriptSarahNo ratings yet
- Chapter4 Creativity and The Business Idea PDFDocument26 pagesChapter4 Creativity and The Business Idea PDFMark DelacruzNo ratings yet
- CW421J 631J 821J 860NJ 862NJ 896J 960J Inst. Manual R4Document1 pageCW421J 631J 821J 860NJ 862NJ 896J 960J Inst. Manual R4Gopar Nsw ClcpNo ratings yet
- Supertech SupernovaDocument7 pagesSupertech Supernovamd adilNo ratings yet
- PH Lemon Law - Republic Act No. 10642 - Official Gazette of The Republic of The PhilippinesDocument4 pagesPH Lemon Law - Republic Act No. 10642 - Official Gazette of The Republic of The PhilippinesBasriJayNo ratings yet
- Mushroom Entrepreneurial Behaviour: Dimensions and MeasurementDocument9 pagesMushroom Entrepreneurial Behaviour: Dimensions and MeasurementPaula Marie De GraciaNo ratings yet
- Chews A Puppy in Ocoee, Florida Has Announced Their Partnership With Chews AdoptionDocument2 pagesChews A Puppy in Ocoee, Florida Has Announced Their Partnership With Chews AdoptionPR.comNo ratings yet
- Software Development Services Pune - Software Development Services Mumbai - Software Development Services BhubaneswarDocument7 pagesSoftware Development Services Pune - Software Development Services Mumbai - Software Development Services BhubaneswarYu DigiNo ratings yet
- Oracle EBS Succession Planning Deploying Talent Matrix ADF ComponentDocument18 pagesOracle EBS Succession Planning Deploying Talent Matrix ADF ComponentAhmed HelmyNo ratings yet
- Japanese Candlestick ChartingDocument15 pagesJapanese Candlestick ChartingAlex WongNo ratings yet
- Ask For Andrea by Noelle W IhliDocument296 pagesAsk For Andrea by Noelle W IhliDayanara allanigueNo ratings yet
- Apollo DevelopmentsDocument2 pagesApollo DevelopmentscarlosNo ratings yet
- Arlyn Pineda vs. Julie Arcalas - Case DigestDocument1 pageArlyn Pineda vs. Julie Arcalas - Case DigestJillian AsdalaNo ratings yet
- Project Assignment 2 BMG20103 AMG20103 BMG10103 BMG20303 AMG20303Document3 pagesProject Assignment 2 BMG20103 AMG20103 BMG10103 BMG20303 AMG20303Taufik DanielNo ratings yet
- MSDS Cholesterol 2015 03Document4 pagesMSDS Cholesterol 2015 03VIVI ALIFFIANYNo ratings yet
- 18th IALA Conference 2014 Report v2Document160 pages18th IALA Conference 2014 Report v2Carmelo BayonNo ratings yet
- Homework Chapter 13 Case From Text BookDocument23 pagesHomework Chapter 13 Case From Text Bookjhanzab0% (1)
- !gedpublicreports PDFDocument2 pages!gedpublicreports PDFwaleed mosalamNo ratings yet
- Kpi Dashboard TemplateDocument15 pagesKpi Dashboard TemplatesarahNo ratings yet
- Document Biolac Wave Ox Plus 1182Document2 pagesDocument Biolac Wave Ox Plus 1182cartagliNo ratings yet
- Portfolio-Format Operation ManagementDocument18 pagesPortfolio-Format Operation ManagementVincent Berto BajalaNo ratings yet
- Henley Passport Index - Q2 Report - 200405Document10 pagesHenley Passport Index - Q2 Report - 200405Pablo RuizNo ratings yet
- Commerce 3rd Yr Nua O Scholarship (Revised)Document8 pagesCommerce 3rd Yr Nua O Scholarship (Revised)dasmamata962No ratings yet
- Module 2Document4 pagesModule 2Its Nico & SandyNo ratings yet
- InTouch 2014 - Part 1 - Wonderware WestDocument6 pagesInTouch 2014 - Part 1 - Wonderware WestmanisegarNo ratings yet