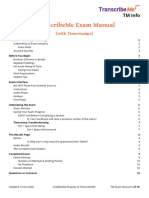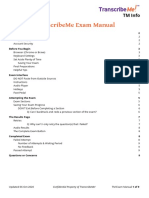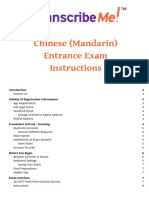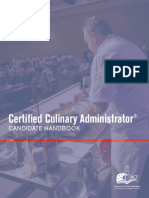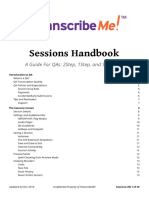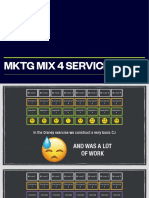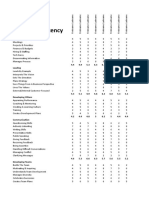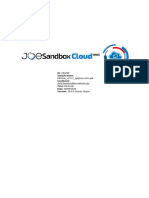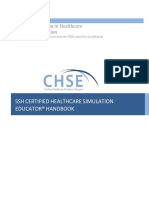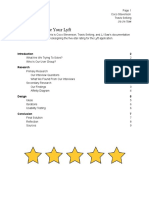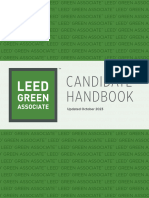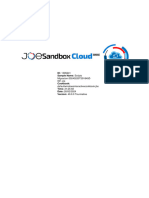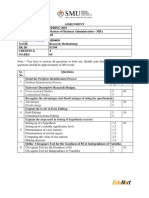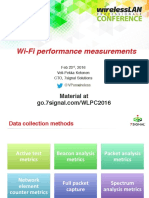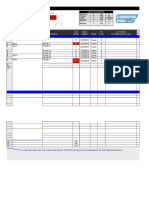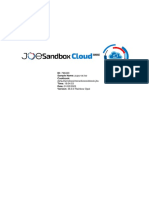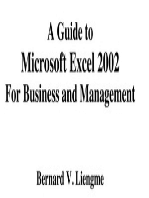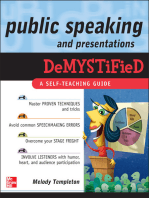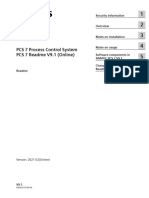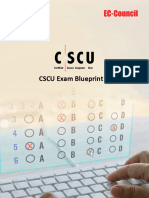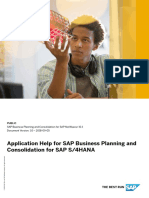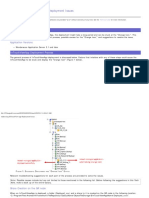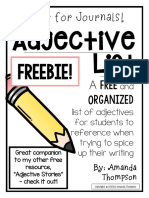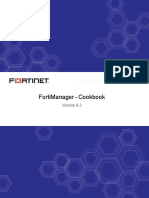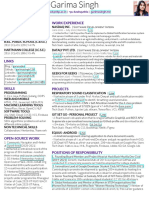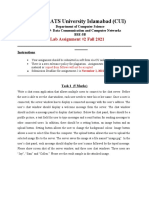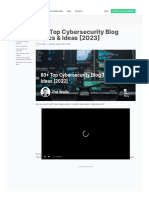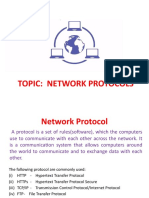Professional Documents
Culture Documents
QS1S - QuickStep Exam Instructions 15may2019
Uploaded by
Manolo PerezOriginal Description:
Original Title
Copyright
Available Formats
Share this document
Did you find this document useful?
Is this content inappropriate?
Report this DocumentCopyright:
Available Formats
QS1S - QuickStep Exam Instructions 15may2019
Uploaded by
Manolo PerezCopyright:
Available Formats
QuickStep Exam
Instructions
Introduction 3
Validity of Registration Information 3
Age Requirement 3
Full Legal Name 3
WorkHub Email 3
Change of Email 4
PayPal Address 4
Official Photo Identification 4
Troubleshooting 4
Fraudulent Activity - Cheating 5
Duplicate Accounts 5
Account Deletion Requests 5
False Names 5
Authenticity of Exam Answers 5
Exam Rules 5
Allowed 5
Not Allowed 6
Consequences of Cheating 6
Account Security 6
Other English Entrance Opportunity 6
Before You Begin 7
Chrome 7
Keyboard Settings 7
Set Aside Plenty of Time 7
Saving Your Exam 7
Final Preparations 8
Helpful Tips 8
Blunders 8
Research 8
Updated 13-May-2018 Confidential Property of TranscribeMe! QuickStep Exam 1 of 15
Spell-Check 8
QuickStep Exam Interface 8
Copy/Pasting from Outside Sources 9
Instructions 9
Audio Player 9
Hotkeys 9
The Save Feature 10
DON'T Exit Before Completing a Section 10
Can I backtrack and redo part of the exam? 10
Attempting the Exam 10
Number of Attempts 11
Question Section and QS Policies 11
Audio Sections 11
The Results Page 11
Retries 11
The Complete Exam Button 12
After a Failed Attempt 12
The Next Attempt 13
No Feedback 13
Passing the Exam 13
Being Accepted To QuickStep 13
Troubleshooting 14
Timestamps 14
Ctrl + Space End Stamp 14
Workaround 15
Questions or Concerns 15
Updated 13-May-2019 Confidential Property of TranscribeMe! QuickStep Exam 2 of 15
Introduction
Note that this document contains information specifically for the QuickStep
Exam. Please make sure you are always following the correct documents for the
exams and the work you are completing.
Hello, and thank you for your interest in TranscribeMe and our QuickStep team! This document has
been created to guide you through the process of taking TranscribeMe's QuickStep Exam, which will
open up work opportunities to transcribe and add speaker IDs and timestamps to full audio files as
they are uploaded by our clients around the globe, at a rate of US$40 per audio hour.
Because we guarantee 99% accuracy on all our clients' files, our QuickSteppers usually have prior
transcription experience. However, if you feel you have a knack for it and have strong English grammar
and punctuation skills, go ahead and give it a go!
Please be sure to carefully read each section of this document before attempting the exam. If you run
into issues, you are always welcome to send an email to training@transcribeme.com, but note that you
will be directed back to this document if your answer lies therein.
Validity of Registration Information
It is imperative that your registration information be valid and correct. Failure to adhere to the
following guidelines may put your account status in jeopardy. If you have already registered, carefully
read over this information to be sure you have not made any errors in registering.
Age Requirement
You must be 18 years of age or older in order to work with us.
Full Legal Name
We require that you register with your full legal name, that is to say, the name that appears on your
government-issued ID which you upload with the exam. Do not use a nickname or your initials. If we
see that your full legal name has not been used, we will request that you update your information,
which will slow down your activation process. We may also close your account if you have used a
totally fabricated name.
If you have already registered with a name that is not your full legal name, please update your
information through the My Account tab located at the top of your page before attempting the
Exam. Through this tab, you will be able to see all of the information you registered with. Please take a
moment to verify that all of this information is correct. All of your information can be edited from
there, except for your WorkHub email address.
WorkHub Email
We are only able to contact you by email, so it is very important that you have registered with us
using a valid, unrestricted email address. If we receive a message that our correspondence bounces
from your account or you are unreachable, we will close your account. That means that if you are using
an email filtering service (such as BitBounce), we will not be able to contact you, and your account will
Updated 13-May-2019 Confidential Property of TranscribeMe! QuickStep Exam 3 of 15
be closed.
Also please note that our first few emails after your account has been activated may be directed to
your Spam, Promotional, or Updates folders. For this reason, please make sure to regularly check all
of your email folders.
Change of Email
If you wish to change your email address, please email us at training@transcribeme.com so that we
can assist you in updating your email. You will not be able to do it through your profile page.
PayPal Address
Please note that we only process our payments through PayPal and cannot use any other payment
methods. As such, we are not able to activate an account to receive work if a PayPal account is not
listed on your account.
Failure to register using a valid PayPal will slow down your onboarding process. We cannot activate a
user until they have input their PayPal address.
Official Photo Identification
For the QuickStep Exam, uploading an official photo ID is mandatory for joining our team. You can do
so through the My Accounts tab. Please make sure you are uploading an official photo ID - NOT a
selfie - such as a:
● Driver's license
● Passport
● National ID card
● Student ID
We require to see your full legal name and birthdate on this ID in order to confirm your identity and
prove you are of our required age limit. You may blot out other identifying information if you wish.
Don't forget to scroll down and click Save once you have successfully uploaded the ID. If your ID has
been successfully uploaded to your account, you will see the image displayed on that page.
Troubleshooting
If you do not see the image, try all of the accepted file formats listed beneath the Upload button until
your image sticks. If you still have difficulties, you can try changing the size of the image or
uploading it via different devices, such as a phone or tablet.
Updated 13-May-2019 Confidential Property of TranscribeMe! QuickStep Exam 4 of 15
Fraudulent Activity - Cheating
In our view, there is no valid reason for a user to create more than one account or to use fake
information when registering, and so we consider those things to be fraudulent activity. If you have
accidentally created more than one account and have not yet attempted the exam, please contact us
at training@transcribeme.com. Failure to contact us before our system flags your account as
duplicate will result in all associated accounts being blocked.
Duplicate Accounts
Note that only one WorkHub account is allowed per person and also only one account linked to a
PayPal account. If you wish to share a PayPal account with another TM member, please contact
training@transcribeme.com.
If you create more than one account, those accounts will be considered as duplicate accounts, which
we strictly prohibit. A duplicate account can also be one that shares any information with another
account, including a PayPal account. That is why we request that you contact us to inform us that you
will be sharing a PayPal account with another user.
Account Deletion Requests
Please note that a deleted account is still counted towards the number of accounts that you have
created with us. This means that we do not allow you to create a new account after you have
requested to have your initial account deleted.
We only allow users to create one account, period. If you decide you are no longer interested in
working with us and would like to have your account deleted, then please contact us at
training@transcribeme.com. Please also note that once we have deleted your account, it cannot be
retrieved. We would ask that you are sure you would like your account to be deleted before you make
this request as we cannot retrieve your account and we would not allow you to create a new account if
you change your mind.
False Names
As discussed, real first and last names are required upon registration. Accounts with false names will
result in all accounts involved being blocked.
Authenticity of Exam Answers
Please note that we require all answers you submit to our exam to be your own. We DO NOT allow
users to share or copy answers across accounts. If we find any of your submitted answers are not
entirely your own, your account and any associated accounts will be blocked.
Exam Rules
Allowed
● Referring to the relevant Style Guide while completing an exam.
● Referring to this Instructions document while completing an exam.
● Researching any terms you are unfamiliar with that may come up during the exam.
● Using spell-checks to catch errors.
Updated 13-May-2019 Confidential Property of TranscribeMe! QuickStep Exam 5 of 15
Not Allowed
● Copying someone else's answers and submitting them as your own.
● Getting someone else to help you complete your exam.
● Creating more than one account in order to get more attempts at an exam.
● Submitting answers that are not entirely your own.
● Sharing your answers with anyone else.
● Requesting an account to be deleted so that you may create a new account in order to gain
more attempts.
Consequences of Cheating
Violating any of the above mentioned rules can result in your account being blocked, even if the
violation was unintentional. Please make sure you have read and understood these rules, and don't
hesitate to contact us at training@transcribeme.com if you think you may have accidentally broken
our rules.
In the case of duplicate accounts, we would request that you contact us before you have attempted the
exam across multiple accounts.
Account Security
You are also required to keep your account secure. DO NOT share your account or any information
relating to your account (log-in details, exam answers, etc.) with anyone else at any time. The security
of your account information is entirely your responsibility, and failure to safeguard it, even if
unintentionally, may result in your account being closed.
If someone you know is interested in working with us, please direct them to the registration page.
Violating any of these requirements will be considered fraudulent activity.
Other English Entrance Opportunity
If you are still interested in working for TranscribeMe after failing the QuickStep Exam, or if you have
no transcription experience and decide that you are looking for a more entry-level position starting out
to hone your transcription skills and work your way up the company, you should try the English
Entrance Exam (EEE) to join TranscribeMe's global team of General Transcribers.
General transcription will give you access to Jobs, short chunks of files ranging from a few seconds
to 8 minutes in length, though 2 to 4 minutes is the average. Many of these files will then go through a
Quality Assurer (QA), who will edit the text and add timestamps and speaker IDs. General
transcribers DO NOT add timestamps and speaker IDs.
After submitting your transcription jobs, you will be able to see the changes made to your file in your
work history, thus learning as you go! The pay rate for General Transcription starts at $15 an audio
hour. Further opportunities and special teams are also available after taking this exam. The English
Entrance Exam page has more information regarding the exam requirements and expectations.
You are also, of course, welcome to take both exams and join both teams! Both QuickStep and General
Transcription adhere to the Basic style guidelines.
Updated 13-May-2019 Confidential Property of TranscribeMe! QuickStep Exam 6 of 15
Before You Begin
IMPORTANT: Please read the instructions below carefully before beginning your exam to avoid
common pitfalls and mishaps that can negatively affect your scores and overall exam experience. If
you experience any issues while completing the exam after having tried the below tips, feel free to
contact us through training@transcribeme.com and we will try to assist you.
Chrome
Note that the WorkHub can ONLY be opened using Google Chrome. You will not be able to access
our website using any other browser. Other things to keep in mind before you begin, or if you run into
difficulties:
Are you using the latest version of Google Chrome? You can check for any available updates by
clicking on the menu button to the upper right of your browser page (the three vertical dots) and then
navigating to Help > About Google Chrome.
Are you using a private or public network? We have found that when using a public network,
firewalls and permission settings do interfere with hub connections.
Do you have a new router? The newer routers now come with their own firewall protection. Are the
correct permissions set?
Keyboard Settings
Ensure that your keyboard is set to English if you have a multilingual keyboard. Some punctuation and
letters can be different on other keyboards, and these will count against you as these are English
exams.
If you typically type in another language, you can check your keyboard language settings on a
Windows computer through the Control Panel under Clock, Language, and Region. For Mac, go to
System Preferences > Language & Region. From here you can also go to Keyboard Preferences
to make further adjustments.
Set Aside Plenty of Time
You should strive to complete our exams in one sitting. For the QuickStep Exam, we recommend
setting aside approximately four hours to complete the exam.
Saving Your Exam
There is a Save option, but it will not save your work until you have completed a full section. This
means that if you complete part of an audio, save, then come back, your work will likely be
lost, as the questions may shuffle, or you will find that the work you had done on the audio has
vanished. We are unable to retrieve any work done in such cases, as the system does not store
it. Attempting to save mid-section has also been known to cause other issues, such as prematurely
submitting exam answers. Always complete a full section before leaving the page.
Updated 13-May-2019 Confidential Property of TranscribeMe! QuickStep Exam 7 of 15
Final Preparations
Before beginning any exam, we strongly suggest that you:
● Clear your cache and browser history (Ctrl + Shift
+ Del f or Windows). This can help avoid any little bugs
popping up during the exam. It's a good idea to clear
your cache on a regular basis, whether you're taking an
exam or not.
● Restart your computer after clearing your cache. Just
like you, your computer performs best when it is well
rested and refreshed.
● Open the exam in an Incognito Window (Ctrl + Shift + N
for Windows).
● Repeat the above process for each attempt or retry.
Helpful Tips
Be sure to carefully read the TranscribeMe Style Guide and Sessions Handbook before commencing.
The most recent Style Guide will always be available for download through the Check Exam Info link
next to the exam.
Blunders
If you make any mistakes, take a deep breath and hit Ctrl Z (Cmd Z for Mac). This should undo
whatever you just did.
Research
Always google any names or references that you are not familiar with, as that is part of what we expect
you to do when completing live work with us.
Spell-Check
Be sure to use US English for this exam. We can suggest using a free grammar checker such as
Grammarly to assist you. Grammarly offers a free version or an upgraded paid version. Please bear in
mind that at TranscribeMe we record what we hear, so we do not change a speaker's words if they
used incorrect grammar.
You can access Grammarly here. There will also be a green Check Grammar
button beneath the text box for each question. Clicking on that will open a new tab
where you can sign up for Grammarly.
QuickStep Exam Interface
IMPORTANT: Note that our exams are divided into sections. Every time the exam is opened, the
questions in these sections may be shuffled. To avoid losing progress, especially for the audio
portions, we strongly recommend completing our exams in one sitting, as mentioned. If this is not
possible, at least complete the section you are working on before leaving the exam. This will
Updated 13-May-2019 Confidential Property of TranscribeMe! QuickStep Exam 8 of 15
prevent the exam shuffling in a new question when you next log in, or erasing any work you have
completed.
Copy/Pasting from Outside Sources
DO NOT paste your answers into the exam's text box from an external formatting program, for any
question. Outside formatting can be present in text that comes from external sources (such as Word),
which can interfere with our platform and wreak havoc on your accuracy percentages. In particular,
watch out for curly quotes, a.k.a Smart Quotes, which will lower your scores if pasted into the exam.
Even programs such as Notepad and TextEdit may contain smart quotes if you do not change the
program's default settings.
To avoid potential mishaps, always type your answers directly into the box provided. You are welcome
to copy/paste your work into a program such as Word or Grammarly to check for errors - we highly
recommend this, actually - but be sure to make changes directly into the text box, not by copy/pasting
the change from the outside source.
Instructions
At the very top of the screen you will see a set of instructions. Each question contains detailed
information as to how to properly complete the question and section as a whole. Read each question
carefully so that you know how to properly format your answers.
Audio Player
The audio player contains the following
features:
● Play/Pause: This button pauses or plays the audio. Hotkey: Ctrl + /
● Forward/Rewind: These buttons will cause the audio to jump forward or back 5 seconds.
Hotkeys Ctrl + . and Ctrl + ,
● Volume: Control the hub's volume from here. Hotkeys are Ctrl + ] to increase the volume, Ctrl
+ [ to decrease.
● Time Bar: You can jump to a specific part in the audio by clicking on the time bar. The given
time - in this screenshot, 7 seconds - shows you how far you are into the audio.
Hotkeys
Clicking the blue Hotkeys button next to the Audio Player will open a box
showing the hotkeys' functionalities. They do the same as described above,
with the addition of Ctrl + ' and Ctrl + ; which speed up or slow down the
audio. Remember that both Windows and Mac use Ctrl as the hotkey; Cmd
will not work.
Please note that these are two-key hotkeys. The plus symbol (+) is used
only to indicate that both keys need to be pressed in conjunction with each
other.
If you hit the key combination of Ctrl and the plus key (+), you will zoom in
your screen. This can be reversed by hitting the Ctrl key and the minus (-) key at the same time.
Updated 13-May-2019 Confidential Property of TranscribeMe! QuickStep Exam 9 of 15
The Save Feature
Again, although we recommend completing the exam in one sitting, if you do need to save your
attempt to come back later, it is CRUCIAL that you first complete a full section before leaving the
exam. Otherwise, you risk losing all your work.
When you have completed a section, a large orange
banner will appear telling you that you have finished
the section, then you will immediately be directed to
the next section. At that point, once you see the first question of the next section, you will be able to
save and exit the exam - hit Save and then either close out the tab or hit the Cancel button - and
come back to it later, picking up where you left off.
When you do come back to the exam, be sure to repeat the steps outlined in the Before You
Begin section before beginning, to avoid any glitches.
DON'T Exit Before Completing a Section
If you do NOT follow the above advice of completing the full section before saving and exiting, be
prepared to have to redo that full section before proceeding. For the audio sections, this means
having to retranscribe each audio or possibly transcribing entirely different ones. When returning to
complete the exam, repeat the steps outlined in the Before You Begin section.
Can I backtrack and redo part of the exam?
No. Once you have hit the Next button for a question, you will no longer be able to go back to that
question again. If you accidentally skip past a question or you know you have answered a question
incorrectly, you will have the opportunity to amend your mistake by using a retry for that section once
you have completed the whole exam.
Attempting the Exam
Note: We are NOT able to provide feedback as to what your errors were. Remember that the exam
will test you on accuracy of text, speaker IDs, and timestamps. That is the only feedback we are
able to provide. You are expected to study our guide and use your skills and judgment to create a
high-quality transcript in live files, and it is the same with the exam. Also note that you cannot view a
side-by-side comparison of your results with the correct answers, as that would entirely defeat the
purpose of our exams. You will see only the percentage earned.
When you feel you are adequately prepared for the exam, go to your Exams tab and click the Attempt
Exam button next to the QuickStep Exam to begin.
Updated 13-May-2019 Confidential Property of TranscribeMe! QuickStep Exam 10 of 15
Number of Attempts
For the QuickStep Exam, you will be provided with one attempt at the full exam at a time. For each
attempt, you will have one available retry per section of the exam. If you fail your first attempt and
its associate retries, there is a 14-day waiting period before you can try again, when you will gain a
fresh new attempt, again with one available retry per section.
If you fail, simply take a break from the exam, review the style guide thoroughly, and come back to it
later. Remember that you must complete the entire exam again, i.e., every question in each section,
for each new attempt.
Question Section and QS Policies
The Question Section and QS Policies sections contain a series of questions pertaining to the Sessions
Handbook. Be sure to carefully study the Sessions Handbook, taking notes and highlighting as
appropriate, before beginning the exam. You must score 100% for each question in order to pass
that section.
Audio Sections
For the QuickStep Exam, you will be tested on accuracy of text, speaker IDs, timestamps, and
adherence to the Basic portion of the Style Guide. The pass rate varies for each audio, but all are
around 98% and above, as we need our QuickSteppers to be highly accurate.
The Results Page
Once you have completed each section of the exam, you will be directed to the Exam Results page.
Here you will be able to see your accuracy percentages and access your available retries for any
section you failed.
The results for the questions you answered will be listed under the Result heading. Please note that
there is no correlation between the order in which you answered the questions from a
section and the order in which your results will be displayed. We do this to avoid our applicants
taking a trial-and-error approach to our exams.
Also remember that the audios have different pass rates, all in the high 90s. You could feasibly fail
an audio that you got a higher percentage on than one that you passed!
In order to pass an exam, you must pass every question and audio within the same attempt. If
you pass a question in your first attempt but fail that same question in your next attempt, we cannot
transfer the pass from your first attempt over to your second. They all must be passing within the
same attempt.
Retries
The number of tries you've used will be listed under the
Retries of Maximum Possible heading, and you will see
this for each section of the exam.
For the QuickStep Exam, you will have two tries for each section of the exam, i.e., your first try and
Updated 13-May-2019 Confidential Property of TranscribeMe! QuickStep Exam 11 of 15
one retry. This means you will have access to one retry per section once you have reached the
Results page. Therefore, if you experience technical difficulties and/or accidentally submit your results
for a section prematurely during your initial attempt, don't despair! You will be able to try that section
again once you have completed the rest of the exam.
If you have not yet used your second try for a section, a link labeled Retry will be displayed under the
Retry heading. Clicking this link will return you to that section of the exam.
There is no way to retry only one question from a section. You will always be presented with all
of the questions from that section again, and so you will have to answer each question again. They
may be presented to you in a different order, or you may get different questions entirely. Do not
submit any blank or gibberish answers, because the answers provided on your retry will override your
previous answers and will therefore result in a failing result for that question.
Do not retry sections that are displayed in green/passing, in an effort to get a higher percentage score
overall. We only look to see that you've passed every question on the exam within an attempt, in which
case you've passed the exam as a whole!
When retrying any given section, remember that:
● You will not know which question/audio you failed, as the Results Page does not display the
answers in the same order that you answered them.
● You will have to answer each question of that section again.
● You may not get the same questions/audios as you had answered on your first try.
● The answers you give on your retry will override your previous answers; therefore, do not skip
any questions or type something like, "I already answered this."
● We are NOT able to provide any additional retries. If you pass all but one section of the exam
and have already used your retry for that failed section, you will need to complete the
entire exam over again in order to pass.
The Complete Exam Button
Please make sure to use your retries, should you need them, before hitting the Complete Exam
button, since hitting the Complete Exam button on your result page will submit your attempt
through to the system. You will not be able to access your retries once they have been submitted.
When you have finished your attempt, please hit the Complete Exam button to submit your attempt
fully to our system. Once you have done so, the timer will start over for you to retake the exam again
after a 2-week waiting period.
After a Failed Attempt
If you do not pass the exam, don't despair! For the QuickStep Exam, there is a waiting period of 2
weeks after a failed attempt. Remember that, to maintain the integrity of our exam, we cannot
provide any direct feedback with regards to how you can improve on your exam. There is also
no way to specifically see where you made your errors. Don't forget to click the Complete Exam
button to submit your results in order to start your timer for the 14-day wait.
Updated 13-May-2019 Confidential Property of TranscribeMe! QuickStep Exam 12 of 15
The Next Attempt
Once the mandatory wait period has passed, when you navigate
back to your Exams tab, you will see a new Attempt the Exam link
located below your first attempt. Clicking this new link will direct
you to your next attempt.
Remember that when using a new attempt, you will have to complete all sections of the exam
again and answer each question presented to you. The questions on the exam are shuffled, so you
may receive questions and/or audios that you were not previously presented with. Be sure to also
repeat the steps outlined in the Before You Begin section.
In order to receive a passing result for the exam, you must pass every question on the exam
within an attempt. If you pass a section of the exam on your first attempt but fail that same section
on your second attempt, you are not able to combine both attempts in order to pass the exam.
No Feedback
To maintain the integrity of our exam, we are not able to provide any direct feedback with regards to
how you can improve on your exam if you have received a failed attempt.
Passing the Exam
Once you have passed each question of the exam within the same attempt (seeing all green results),
you will have passed the exam!
IMPORTANT: Make sure that you hit the Complete Exam button so that your passing grade can
be registered in our system.
Being Accepted To QuickStep
At this stage, your application will be evaluated by our admin team. If you are accepted to the team,
you will receive a Welcome to QuickStep! email and invitation to Yammer, our community
work/training site. Be sure to check your Spam, Promotion, and Social folders for both the Welcome
Email and the Yammer invite, as the former contains vital information regarding your probation period,
and failure to register to Yammer could cause your QuickStep account to be suspended.
Note: If the ID you uploaded was not acceptable or you did not upload a PayPal address, it can take
between 2-3 business days to be activated from the time you notify us that your official photo ID
and/or PayPal has been uploaded successfully. More instructions will be provided in the email sent
requesting the ID or PayPal address.
Once your application is fully processed, your account will be activated within 2-3 business days of
taking the exam. You will then see the Sessions tab on your WorkHub account. Be sure to review the
TranscribeMe Style Guide and Sessions Handbook again before beginning your first assignment, as well
as carefully reread the Welcome to QuickStep Email.
Updated 13-May-2019 Confidential Property of TranscribeMe! QuickStep Exam 13 of 15
Troubleshooting
Remember that the best way to avoid issues with the exam is to follow all of the steps outlined in the
Before You Begin section. The following sections outlines steps to follow for more-specific issues
pertaining to the QuickStep Exam.
Timestamps
For the QuickStep Exam, you will need to insert timestamps into the exam interface. This requires
using the hotkey Ctrl + # (See the Sessions Handbook for more information on correctly inserting
timestamps). If you come across issues inserting timestamps, try the following:
1. Do not paste into the exam from an outside source. Type directly into the box.
2. Make sure you're using the correct hotkey, Ctrl 1, Ctrl 2, etc., for both Windows and Mac; DO
NOT use Command. It won't work. Also make sure you're not pressing Ctrl +, as this will
cause the screen to zoom; just hit Ctrl, then the number, as demonstrated in the QuickStep
manual.
3. Timestamp on a fresh/blank line, i.e., not on a line that already has text. So start off a line
first by stamping, then transcribe the speech for that speaker; hit Enter/Return for the next
speaker, stamp, then start typing.
4. Check your Keyboard and Chrome settings for anything that may be limiting the Ctrl hotkey,
and also make sure you don't have any other applications running that override the hotkey.
a. For Mac, go to System Preferences > Keyboard > Shortcuts tab > Mission Control
(on the left menu), and make sure the Switch to Desktop hotkeys at the bottom
(this screenshot is trimmed a bit) are unchecked. Also browse your other shortcuts to
make sure that there are no ^# hotkeys activated. (The ^ means Ctrl)
b. For Windows, try the steps outlined here.
5. Clear your cache, restart Chrome and your computer, and open the exam in an Incognito
window.
6. If, after trying all this, your timestamps still do not work, try using Ctrl 5 (or 6 or 7, whatever is
easiest), then manually change the ID number as outlined in the Sessions Handbook.
Ctrl + Space End Stamp
As you are happily typing along - especially if you are accustomed to using Ctrl + Space as a
Play/Pause hotkey - you may accidentally hit Ctrl + Space creating an End Stamp that can be hard to
get rid of. You can differentiate these from a Speaker ID (on the left in the screenshot below) because
the End Stamp has a purple square rather than a person icon and number.
If you have text or space immediately after the End Stamp, simply use the arrow keys to put your
cursor after (i.e., to the right) of it and hit ← Backspace (or delete for Mac). Alternatively, if you
have text before and after, you can try dragging your cursor to highlight from the words immediately
Updated 13-May-2019 Confidential Property of TranscribeMe! QuickStep Exam 14 of 15
before to after it, thus selecting the stamp as well, then hit Backspace. Sometimes putting the cursor
before the stamp (i.e., to the left of it), and hitting Delete does the trick.
If none of these methods work, please contact training@transcribeme.com where an admin can walk
you through deleting the stamp. They will negatively affect your score if left in the exam, so you
do want to delete them.
Workaround
To avoid having an undeletable stamp, add extra spaces and/or lines at the end of your
transcript, then use the arrow keys to navigate back to where you are typing and transcribe as usual.
This way, if one of these pops up, you can navigate your cursor to the right of the stamp and click
Backspace to delete it.
Questions or Concerns
If you have any questions or concerns while completing an exam that are not addressed in this
document, please don't hesitate to contact us at our HelpDesk or training@transcribeme.com. From
there, we will try to assist you in any way we can.
Please note, however, that if your question is addressed in this document, we will refer you back here
for the answer.
Best wishes on your exams at TranscribeMe!
Updated 13-May-2019 Confidential Property of TranscribeMe! QuickStep Exam 15 of 15
You might also like
- Transcribe ExamDocument14 pagesTranscribe ExamAndreea Pop100% (1)
- T104 - English Entrance Exam InstructionsDocument14 pagesT104 - English Entrance Exam InstructionsRei Clarence De AsisNo ratings yet
- Instructions For English Entrance Exam: Confidential Property of Transcribeme!Document14 pagesInstructions For English Entrance Exam: Confidential Property of Transcribeme!eyecmtbNo ratings yet
- T104 - English Entrance Exam Instructions 20200713 PDFDocument12 pagesT104 - English Entrance Exam Instructions 20200713 PDFGerche Keith PabilloNo ratings yet
- T104 - EEE Instructions 2020oct12 PDFDocument12 pagesT104 - EEE Instructions 2020oct12 PDFstaceyNo ratings yet
- T104 - Instructions For English Entrance Exam PDFDocument12 pagesT104 - Instructions For English Entrance Exam PDFdesmond ngNo ratings yet
- Q102 - TM Exam Manual Timestamps 2020oct12Document10 pagesQ102 - TM Exam Manual Timestamps 2020oct12shantaiNo ratings yet
- 0105 - TM Exam Manual 2020oct06Document9 pages0105 - TM Exam Manual 2020oct06Rodlyn MendozaNo ratings yet
- ENAC - Commonwealth and Accent Exams Instructions 20190907Document7 pagesENAC - Commonwealth and Accent Exams Instructions 20190907Josiah MwashitaNo ratings yet
- 0213 - Chinese (Mandarin) Exam InstructionsDocument13 pages0213 - Chinese (Mandarin) Exam InstructionsИрина БедрикNo ratings yet
- 2019 LEED Green Associate Candidate Handbook PDFDocument15 pages2019 LEED Green Associate Candidate Handbook PDFAzeemuddin Gulam MohammedNo ratings yet
- 2019 LEED Green Associate Candidate Handbook PDFDocument15 pages2019 LEED Green Associate Candidate Handbook PDFSarthak ShuklaNo ratings yet
- 2019 LEED Green Associate Candidate HandbookDocument15 pages2019 LEED Green Associate Candidate HandbookJoannaSantelicesNo ratings yet
- 2019 LEED Green Associate Candidate HandbookDocument15 pages2019 LEED Green Associate Candidate HandbookgibsonNo ratings yet
- LEED GA Handbook 2020 PDFDocument19 pagesLEED GA Handbook 2020 PDFsumana raniNo ratings yet
- LEED GA Handbook 2020Document19 pagesLEED GA Handbook 2020jotarNo ratings yet
- LEED GA Handbook 2020 PDFDocument19 pagesLEED GA Handbook 2020 PDFsumana raniNo ratings yet
- LEED GA Handbook English - 2021 - V7 - JSDocument20 pagesLEED GA Handbook English - 2021 - V7 - JSAl-Madinah Al-MunawarahNo ratings yet
- 2019 LEED Green Associate Candidate Handbook Spanish 1Document19 pages2019 LEED Green Associate Candidate Handbook Spanish 1RicNo ratings yet
- Personal Certified Chef & Personal Certified Executive Chef: Candidate HandbookDocument25 pagesPersonal Certified Chef & Personal Certified Executive Chef: Candidate HandbookALMusriALSudaniNo ratings yet
- Candidate Handbook CcaDocument16 pagesCandidate Handbook CcaALMusriALSudaniNo ratings yet
- Calculate Your CAE Exam ScoreDocument38 pagesCalculate Your CAE Exam ScorePaula GNo ratings yet
- T104 - Instructions For English Entrance Exam PDFDocument11 pagesT104 - Instructions For English Entrance Exam PDFCrystal Joy MalizonNo ratings yet
- QTA1 - TranscribeMe Sessions Handbook - Version 1.1 20191202Document39 pagesQTA1 - TranscribeMe Sessions Handbook - Version 1.1 20191202Manolo PerezNo ratings yet
- Avanti Course Planner - MDocument2 pagesAvanti Course Planner - MMahima FamousNo ratings yet
- 5.2.5 Practice QuestionsDocument1 page5.2.5 Practice Questionsno i will notNo ratings yet
- Regression TestingDocument5 pagesRegression Testingapi-3772931No ratings yet
- TestOut LabSim 5.1.3Document1 pageTestOut LabSim 5.1.3no i will notNo ratings yet
- Candidate Handbook American Culinary Federation PDFDocument32 pagesCandidate Handbook American Culinary Federation PDFALMusriALSudaniNo ratings yet
- Brint AnskeyDocument4 pagesBrint AnskeyDieter_Kempene_1596No ratings yet
- 2021-1 - Mkii - Staudt - Class 10Document23 pages2021-1 - Mkii - Staudt - Class 10Nicolás Jańa MaldiniNo ratings yet
- Training Needs Analysis Template Leadership Skills ExampleDocument4 pagesTraining Needs Analysis Template Leadership Skills ExampleJona SilvaNo ratings yet
- ReportDocument50 pagesReportTomNo ratings yet
- CHSE HandbookDocument37 pagesCHSE Handbookalejandroo_26No ratings yet
- Chapter 8Document12 pagesChapter 8Nham DoNo ratings yet
- 8D Presentation ASQDocument29 pages8D Presentation ASQpradeep100% (1)
- Project Two DocumentationDocument10 pagesProject Two Documentationapi-597449286No ratings yet
- LEED Green Associate Candidate Handbook 2023Document21 pagesLEED Green Associate Candidate Handbook 2023Engr BudNo ratings yet
- QS1S - Instructions For Completing Exams With TranscribeMe PDFDocument10 pagesQS1S - Instructions For Completing Exams With TranscribeMe PDFsunita sainiNo ratings yet
- Mapua Institute of Technology at Laguna Academic Year 2019-2020Document17 pagesMapua Institute of Technology at Laguna Academic Year 2019-2020Aaron John SotoNo ratings yet
- Data Analysis Powerpoint (EG Version)Document33 pagesData Analysis Powerpoint (EG Version)Aden Kheire MohamedNo ratings yet
- ReportDocument16 pagesReportcorreoparapruebaspfdkim01No ratings yet
- Detail The Problem Identification ProcessDocument1 pageDetail The Problem Identification ProcessGOPAL GHOSHNo ratings yet
- Practice Data Internet UsageDocument22 pagesPractice Data Internet Usagevyshnavi sohmshettyNo ratings yet
- OSINT ReprotDocument40 pagesOSINT ReprotAravind SamiNo ratings yet
- VPKetonenPhoenixWi Fiperformancev10 1 PDFDocument66 pagesVPKetonenPhoenixWi Fiperformancev10 1 PDFEduardo CernaNo ratings yet
- BRIEF2 Parent Screening Form Report SampleDocument3 pagesBRIEF2 Parent Screening Form Report SampleMageeNo ratings yet
- Test Plan Round 1Document6 pagesTest Plan Round 1DudhmogreNo ratings yet
- F2M Weekly Planner Template v1.0Document1 pageF2M Weekly Planner Template v1.0Linh Tran MaiNo ratings yet
- ReportDocument57 pagesReportJack MaynorNo ratings yet
- Chapter4 1Document36 pagesChapter4 1enci0724No ratings yet
- Test Listening 1Document1 pageTest Listening 1jose salamancaNo ratings yet
- Sage Certification User Guide 06 - 2014Document23 pagesSage Certification User Guide 06 - 2014nani010290No ratings yet
- 02 AlvinthePM - Mock Exam 1 AnswersDocument61 pages02 AlvinthePM - Mock Exam 1 AnswersDileep Kumar MotukuriNo ratings yet
- I-Ready At-Home Math G1 C1 ActivitiesDocument10 pagesI-Ready At-Home Math G1 C1 ActivitiesAnna K. RiveraNo ratings yet
- All About CELPIP: Steps to Crack Timebound, Memory Challeged, Internet Based TestFrom EverandAll About CELPIP: Steps to Crack Timebound, Memory Challeged, Internet Based TestRating: 4.5 out of 5 stars4.5/5 (5)
- Public Speaking and Presentations DemystifiedFrom EverandPublic Speaking and Presentations DemystifiedRating: 4 out of 5 stars4/5 (2)
- Pronunciación-French Academy OnlineDocument27 pagesPronunciación-French Academy OnlineManolo PerezNo ratings yet
- Power Tools For The Gene Age / New Test Can Help Doctors in Prescribing MedicationsDocument2 pagesPower Tools For The Gene Age / New Test Can Help Doctors in Prescribing MedicationsManolo PerezNo ratings yet
- Nonpharmacologic Interventions For Psychotic Symptoms in DementiaDocument6 pagesNonpharmacologic Interventions For Psychotic Symptoms in DementiaManolo PerezNo ratings yet
- QTA1 - TranscribeMe Sessions Handbook - Version 1.1 20191202Document39 pagesQTA1 - TranscribeMe Sessions Handbook - Version 1.1 20191202Manolo PerezNo ratings yet
- pcs7 Readme - en USDocument82 pagespcs7 Readme - en USRodrigo SchmoellerNo ratings yet
- Lab 2 No AnswersDocument2 pagesLab 2 No Answersnemanja0% (1)
- OUP Python Quiz - HackathonDocument1 pageOUP Python Quiz - HackathonPoda sunniNo ratings yet
- Electronic Evidence With Case Laws For Public Prosecutors of MP by Prashant MaliDocument59 pagesElectronic Evidence With Case Laws For Public Prosecutors of MP by Prashant MaliAdv (Dr.) Prashant Mali100% (1)
- IT 328 Project: Socket ProgrammingDocument2 pagesIT 328 Project: Socket ProgrammingTemmNo ratings yet
- CSCU Exam Blueprint v3Document3 pagesCSCU Exam Blueprint v3tanifahniatiNo ratings yet
- BPC101NW - S4HANA - en - Optimizado PDFDocument378 pagesBPC101NW - S4HANA - en - Optimizado PDFDiego Ramón Espinosa CasallasNo ratings yet
- Cisco Small Business Unified Communications UC320W: Administration GuideDocument80 pagesCisco Small Business Unified Communications UC320W: Administration GuideTliliHachemNo ratings yet
- Q Super Heroes Lisa Clappier Thrive - Maltego ReportDocument303 pagesQ Super Heroes Lisa Clappier Thrive - Maltego ReportArthur TafoyovskyNo ratings yet
- Memo TemplatesDocument15 pagesMemo TemplatesMahaz SadiqNo ratings yet
- Digital Marketing Planning Deck PDFDocument41 pagesDigital Marketing Planning Deck PDFVishal SaxenaNo ratings yet
- Eswitching Chapter2: Ccna Exploration 3 Answers Chapter 2Document4 pagesEswitching Chapter2: Ccna Exploration 3 Answers Chapter 2JuliandersonPereiraNo ratings yet
- Tech Note 855 - Troubleshooting ViewApp DeploymentDocument4 pagesTech Note 855 - Troubleshooting ViewApp DeploymentAlbert JoseNo ratings yet
- Imagicle UC Suite For Cisco UC - Call Recording - Administration GuideDocument118 pagesImagicle UC Suite For Cisco UC - Call Recording - Administration Guidejorigoni2013No ratings yet
- Adjective List Freebie!: Great For Journals!Document4 pagesAdjective List Freebie!: Great For Journals!Gabby Funes de SchawNo ratings yet
- Installs JsonDocument29 pagesInstalls Jsonสเก็ต ครับผมNo ratings yet
- SC Ex 21.1 Enable Secure ModeDocument3 pagesSC Ex 21.1 Enable Secure ModeBagusApriSNo ratings yet
- Recitation 457Document38 pagesRecitation 457cv31415No ratings yet
- CNT A240 Syllabus 2010 - 04Document3 pagesCNT A240 Syllabus 2010 - 04Talon KeittNo ratings yet
- FortiManager 6.2 CookbookDocument46 pagesFortiManager 6.2 CookbookPablo Tipan PazmiñoNo ratings yet
- 334 Assignment1 SDES PDFDocument5 pages334 Assignment1 SDES PDFPrerana PrajapatNo ratings yet
- Vocational Supplement Class IX-Part BDocument27 pagesVocational Supplement Class IX-Part Bpalak Gupta100% (1)
- Education Work Experience: Garima - Cs18@nitp - Ac.in - +91-8218152661 - Garimasingh - MeDocument2 pagesEducation Work Experience: Garima - Cs18@nitp - Ac.in - +91-8218152661 - Garimasingh - MeShivaniNo ratings yet
- CSC339 - Revised LAB Assignment 2Document2 pagesCSC339 - Revised LAB Assignment 2anon2344No ratings yet
- WWW Starterstory Com Cybersecurity Blog Post Ideas Successful - Subscribe TrueDocument14 pagesWWW Starterstory Com Cybersecurity Blog Post Ideas Successful - Subscribe Truesemogo8645No ratings yet
- Static RoutingDocument13 pagesStatic RoutingHaniya BatoolNo ratings yet
- Getting Traction How To Hook New UsersDocument8 pagesGetting Traction How To Hook New UsersTheodoreGeorgasNo ratings yet
- Convert HTML To Image in JqueryDocument7 pagesConvert HTML To Image in JqueryMihan MarocNo ratings yet
- Meetings & Devices: Microsoft TeamsDocument46 pagesMeetings & Devices: Microsoft TeamsutiNo ratings yet
- Topic: Network ProtocolsDocument10 pagesTopic: Network ProtocolsMuskan SinghNo ratings yet