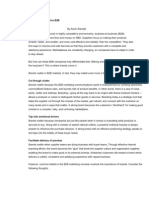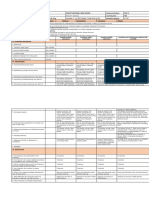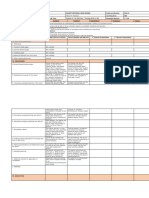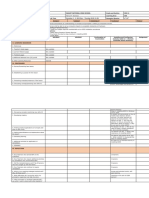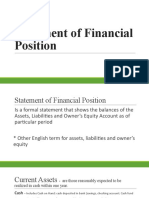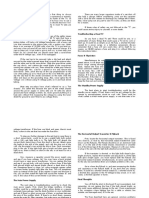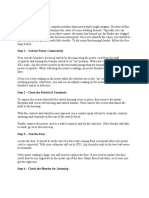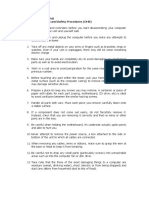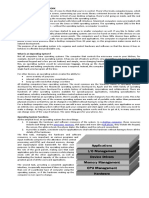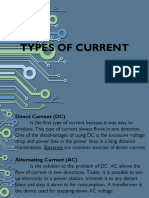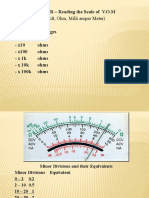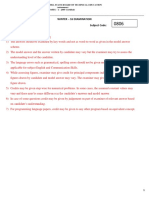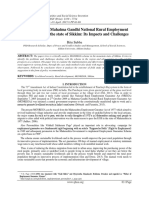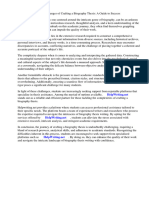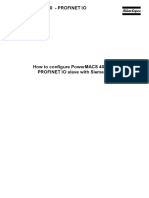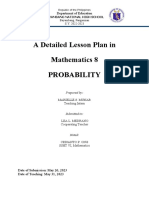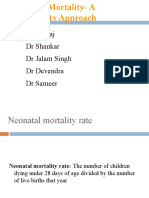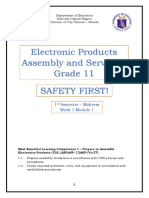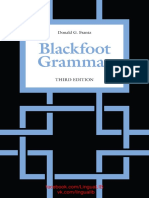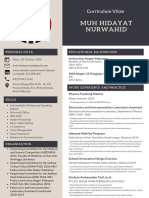Professional Documents
Culture Documents
Windows Server 2008 R2
Uploaded by
Manuel Panotes Reantazo0 ratings0% found this document useful (0 votes)
23 views8 pagesCopyright
© © All Rights Reserved
Available Formats
DOCX, PDF, TXT or read online from Scribd
Share this document
Did you find this document useful?
Is this content inappropriate?
Report this DocumentCopyright:
© All Rights Reserved
Available Formats
Download as DOCX, PDF, TXT or read online from Scribd
0 ratings0% found this document useful (0 votes)
23 views8 pagesWindows Server 2008 R2
Uploaded by
Manuel Panotes ReantazoCopyright:
© All Rights Reserved
Available Formats
Download as DOCX, PDF, TXT or read online from Scribd
You are on page 1of 8
Windows Server 2008 R2 is a server operating system 1.
In the Server Manager window, open the Roles
produced by Microsoft. It is built on Windows NT 6.1, the directory and in the Roles Summary section,
same kernel used with the client-oriented Windows 7. It is click Add Roles.
the first 64-bit-only operating system released from
Microsoft. Version enhancements include new functionality
for Active Directory, new virtualization and management
features, version 7.5 of Microsoft IIS Web Server and support
for up to 256 logical processors.
2. On the Before You Begin page of the Add Roles
Wizard, click Next.
3. On the Select Server Roles page, select the
Active Directory Domain Services check box,
Installing Active Directory Domain Services on and then click Next on this page and on the
Windows Server 2008 R2 Enterprise 64-bit Confirmation page.
This article provides prerequisites and steps for
installing Active Directory Domain Services (AD DS) on
Microsoft Windows Server 2008 R2 Enterprise 64-bit (W2K8).
This article does not provide instructions for adding a Domain
Controller (DC) to an already existing Active Directory Forest
Infrastructure.
Prepare for Active Directory
Before you install AD DS on a Rackspace Cloud Server running
Windows Server 2008 R2 Enterprise 64-bit (W2K8), you must
perform the following prerequisite tasks.
Select Domain Name and Password
Select your domain name and know the domain
administrator password that you want to use.
Note: Your domain name should be reliably unique. 4. On the Installation Progress page, click Install.
Do not use the same domain as your website, for example,
and avoid extensions like “.local” unless you have registered
that domain name in DNS. We suggest a domain name that is
not used for anything else, like "internal.example.com"..
Specify the Preferred DNS Server
Windows Server 2008 can properly install and
configure DNS during the AD DS installation if it knows that
the DNS is local. You can accomplish this by having the private
network adapter’s preferred DNS server address point to the
already assigned IP address of the same private network
adapter.
Add the Active Directory Domain Services Role
5. On the Results page, after the role is
Adding the Active Directory Domain Services role installs successfully added, click Close.
the framework for Windows Server 2008 to become a
DC and run AD DS. It does not promote the server to a
DC or install AD DS.
1|Windows Server 2008 – ADDS, DNS, DCHP and User Templates
Enable the Remote Registry
1. Open the Server Manager window if it is not
already open.
2. In the Properties area of the Local Servers
page, click Remote Managemen. 5. On the Operating System Capability page, click
3. Select the Enable remote management of this
Next.
server from other computers check box.
Install Active Directory Domain Services
(DCPROMO)
Now that you have prepared the server, you can install
AD DS.
Tip: As an alternative to performing steps 1 through 3,
you can type dcpromo.exe at the command prompt.
Then, skip to step 4.
1. If it is not already open, open the Server
Manager window.
2. Select Roles > Active Directory Domain
Services.
3. In the Summary section,click Run the Active
Directory Domain Services Installation
Wizard (dcpromo.exe).
6. On the Choose a Deployment Configuration
page, select Create a new domain in a new
forest and then click Next.
4. On the Welcome page of the Active Directory
Domain Services Installation Wizard, ensure that
the Use advanced mode installation check
box is cleared, and then click Next.
7. On the Name the Forest Root Domain page,
enter the domain name that you choose during
preparation steps. Then, click Next.
2|Windows Server 2008 – ADDS, DNS, DCHP and User Templates
10. In the message dialog box that appears, click
Yes.
8. After the installation verifies the NetBIOS name,
11. On the Location for Database, Log Files, and
on the Set Forest Functional Level page, select
SYSVOL page, accept the default values and
Windows Server 2008 R2 in the Forest
then click Next.
function level list. Then, click Next.
12. On the Directory Services Restore Mode
The installation examines and verifies your DNS
Administrator Password page, enter the domain
setting.
administrator password that you chose during
the preparation steps. This is not your admin
9. On the Additional Domain Controller Options
password that was emailed to you during the
page, ensure that the DNS server check box is
creation of your server, although you can use
selected, and then click Next.
that password if you want to. Then, click Next.
3|Windows Server 2008 – ADDS, DNS, DCHP and User Templates
13. On the Summary page, review your selections 17. To log in, perform the following steps:
and then click Next. a. Click Switch User, and then click Other
The installation begins. User.
b. For the user, enter the full domain name that
you chose, followed by a back slash and
Administrator (for example,
Example.com\Administrator).
c. Enter the password that was emailed to you
when you first built the server. If you changed
your password
for the local admin account to this server before
you began the installation of Active Directory
Domain Services, use that password.
d. Click the log in button.
The installation of Active Directory Domain Services on your
server is complete.
14. If you want the server to restart automatically
STEP BY STEP GUIDE TO INSTALL DHCP ROLE AND
after the installation is completed, select the CONFIGURE
Reboot on completion check box.
To start first need to log in to the server with
administrator privileges. Then start the “server
Manager” by clicking on “Server Manager” icon on
task bar. Then go to “Roles”
15. If you did not select the Reboot on completion
check box, click Finish in the wizard. Then,
restart the server.
Then click on “Add Roles” option to open Add roles
Wizard.
Then it will load the Roles Wizard and select the
“DHCP Server” From the list and click next to
16. After a few minutes, reconnect to your server by continue.
using the Console in your Control Panel or RDP.
4|Windows Server 2008 – ADDS, DNS, DCHP and User Templates
Then it will give description about the role. Click Next window is to define the WINS server details.
next to continue.
In next window we can add the scope, the Starting
Next window is asking to use which interface to IP, End IP of the DHCP range, subnet mask, default
serve DHCP clients. If server has multiple NIC with gateway, leased time etc.
multiple IP you can add them also to serve DHCP
clients.
In next Window it can configure to support IPv6 as
well.
In next window it will give opportunity to add DNS
settings that should apply for DHCP clients.
5|Windows Server 2008 – ADDS, DNS, DCHP and User Templates
How to Create Users and User Templates in
Windows Server 2008 Active Directory
You probably already know that a User Account in Active
Directory is an Active Directory Object, or simply said, a
record in an AD database. Most of the time we create user
accounts for people, however user accounts can also be
created for applications or processes.
User accounts allow a person to access resources on a
network. But we can just as easily deny access to certain
resources on the network through the user account. That’s
why, User Account Objects are quite important and very
useful.
User Groups and Organizational Units. Now, let’s get started
with creating a user account.
How To Create a New User Account in Active Directory
Then it will give the confirmation window before
begin the install. Click on “Install” 1. To start let’s go ahead and open up Server Manager
2. Next we will open up the Roles section, next to Active
Directory Users and Computers section and finally
Once installation finishes DHCP server interface can
the Active Directory Users and Computers. You should now
open from Start > Administrative Tools > DHCP see your domain name.
Using the DHCP it is possible to even configure
multiple Scopes configurations to the network. In a 3. We are going to click on our Users section where we are
going to create a new User Account. To do so, right-click on
network there can be different network segments.
the blank section, point to New and select User.
It is waste to setup different DHCP servers for each
segment. Instead of that it is possible to create
different Scopes to issue DHCP for them.
6|Windows Server 2008 – ADDS, DNS, DCHP and User Templates
6. And finally, click on the Finish button to complete the
creation of new User Account.
4. In this window you need to type in the user’s first name,
middle initial and last name. Next you will need to create a
user’s logon name.
In our example we are going to create a user account for Billy
Miles and his logon name will be bmiles. When done, click on How To Create a User Template in Active Directory
the Next button.
A user template in Active Directory will make your life a little
easier, especially if you are creating users for a specific
department, with exactly the same properties, and membership
to the same user groups. A user template is nothing more than
a disabled user account that has all these settings already in
place. The only thing you are doing is copying this account,
adding a new name and a password.
You may have multiple user templates for multiple purposes
with different settings and properties. There is no limit on the
number of user templates, but keep in mind that they are there
to help you, not to confuse you, so keep in mind less is better.
To create a user template, we are going to create a regular user
account just like we did above. A little note here, you may
want to add an * as the first character of the name so it floats
at the top in AD and is much easier to find.
1. To start out, right-click on the empty space, point to new,
and select User.
5. In the next window you will need to create a password for
your new user and select appropriate options.
In our example we are going to have the user change his
password at his next logon. You can also prevent a user from
changing his password, set the password so that it will never
expire or completely disable the account.
When you are done making your selections, click
the Next button.
2. Type in the user’s name (with asterisks if so desired) and
click Next.
7|Windows Server 2008 – ADDS, DNS, DCHP and User Templates
How To Use a User Template in Active Directory
1. Now in order to use that user template, we are going to
select it, copy it and add the unique information such as user
name, password, etc.
We can do that for as many users as needed. Let’s start by
right-clicking on the template and selecting Copy.
3. Create the template’s password and do not forget to check
the box next to the Account is disabled option. When ready,
click Next.
2. Next we are going to enter the user’s name, login and
password information while making sure the checkbox next
to Account is disabled is unchecked.
3. Once we finish, our new user account is created with all the
4. Once the account is created, you can go ahead and add all properties of the template account. Now wasn’t that easy!
the properties you need for that template. To do so, double-
click on that account and navigate to a specific tab. Once done
click OK.
8|Windows Server 2008 – ADDS, DNS, DCHP and User Templates
You might also like
- The Subtle Art of Not Giving a F*ck: A Counterintuitive Approach to Living a Good LifeFrom EverandThe Subtle Art of Not Giving a F*ck: A Counterintuitive Approach to Living a Good LifeRating: 4 out of 5 stars4/5 (5794)
- The Gifts of Imperfection: Let Go of Who You Think You're Supposed to Be and Embrace Who You AreFrom EverandThe Gifts of Imperfection: Let Go of Who You Think You're Supposed to Be and Embrace Who You AreRating: 4 out of 5 stars4/5 (1090)
- Never Split the Difference: Negotiating As If Your Life Depended On ItFrom EverandNever Split the Difference: Negotiating As If Your Life Depended On ItRating: 4.5 out of 5 stars4.5/5 (838)
- Hidden Figures: The American Dream and the Untold Story of the Black Women Mathematicians Who Helped Win the Space RaceFrom EverandHidden Figures: The American Dream and the Untold Story of the Black Women Mathematicians Who Helped Win the Space RaceRating: 4 out of 5 stars4/5 (895)
- Grit: The Power of Passion and PerseveranceFrom EverandGrit: The Power of Passion and PerseveranceRating: 4 out of 5 stars4/5 (588)
- Shoe Dog: A Memoir by the Creator of NikeFrom EverandShoe Dog: A Memoir by the Creator of NikeRating: 4.5 out of 5 stars4.5/5 (537)
- The Hard Thing About Hard Things: Building a Business When There Are No Easy AnswersFrom EverandThe Hard Thing About Hard Things: Building a Business When There Are No Easy AnswersRating: 4.5 out of 5 stars4.5/5 (345)
- Elon Musk: Tesla, SpaceX, and the Quest for a Fantastic FutureFrom EverandElon Musk: Tesla, SpaceX, and the Quest for a Fantastic FutureRating: 4.5 out of 5 stars4.5/5 (474)
- Her Body and Other Parties: StoriesFrom EverandHer Body and Other Parties: StoriesRating: 4 out of 5 stars4/5 (821)
- The Sympathizer: A Novel (Pulitzer Prize for Fiction)From EverandThe Sympathizer: A Novel (Pulitzer Prize for Fiction)Rating: 4.5 out of 5 stars4.5/5 (121)
- The Emperor of All Maladies: A Biography of CancerFrom EverandThe Emperor of All Maladies: A Biography of CancerRating: 4.5 out of 5 stars4.5/5 (271)
- The Little Book of Hygge: Danish Secrets to Happy LivingFrom EverandThe Little Book of Hygge: Danish Secrets to Happy LivingRating: 3.5 out of 5 stars3.5/5 (400)
- The World Is Flat 3.0: A Brief History of the Twenty-first CenturyFrom EverandThe World Is Flat 3.0: A Brief History of the Twenty-first CenturyRating: 3.5 out of 5 stars3.5/5 (2259)
- The Yellow House: A Memoir (2019 National Book Award Winner)From EverandThe Yellow House: A Memoir (2019 National Book Award Winner)Rating: 4 out of 5 stars4/5 (98)
- Devil in the Grove: Thurgood Marshall, the Groveland Boys, and the Dawn of a New AmericaFrom EverandDevil in the Grove: Thurgood Marshall, the Groveland Boys, and the Dawn of a New AmericaRating: 4.5 out of 5 stars4.5/5 (266)
- A Heartbreaking Work Of Staggering Genius: A Memoir Based on a True StoryFrom EverandA Heartbreaking Work Of Staggering Genius: A Memoir Based on a True StoryRating: 3.5 out of 5 stars3.5/5 (231)
- Team of Rivals: The Political Genius of Abraham LincolnFrom EverandTeam of Rivals: The Political Genius of Abraham LincolnRating: 4.5 out of 5 stars4.5/5 (234)
- On Fire: The (Burning) Case for a Green New DealFrom EverandOn Fire: The (Burning) Case for a Green New DealRating: 4 out of 5 stars4/5 (74)
- The Unwinding: An Inner History of the New AmericaFrom EverandThe Unwinding: An Inner History of the New AmericaRating: 4 out of 5 stars4/5 (45)
- Brand Strategy - in B2BDocument6 pagesBrand Strategy - in B2BKrishan SahuNo ratings yet
- DLL October 3-7Document3 pagesDLL October 3-7Manuel Panotes ReantazoNo ratings yet
- DLL November 7-11Document3 pagesDLL November 7-11Manuel Panotes ReantazoNo ratings yet
- DLL October 24-28Document3 pagesDLL October 24-28Manuel Panotes ReantazoNo ratings yet
- DLL September 12-16Document4 pagesDLL September 12-16Manuel Panotes ReantazoNo ratings yet
- DLL November 28 - Dec 2Document2 pagesDLL November 28 - Dec 2Manuel Panotes ReantazoNo ratings yet
- DLL October 17-21Document4 pagesDLL October 17-21Manuel Panotes ReantazoNo ratings yet
- DLL November 14-18Document3 pagesDLL November 14-18Manuel Panotes ReantazoNo ratings yet
- DLL November 2-3Document3 pagesDLL November 2-3Manuel Panotes ReantazoNo ratings yet
- DLL November 21-25Document3 pagesDLL November 21-25Manuel Panotes ReantazoNo ratings yet
- The Key Accounting InformationDocument5 pagesThe Key Accounting InformationManuel Panotes ReantazoNo ratings yet
- Journalizing TransactionsDocument24 pagesJournalizing TransactionsManuel Panotes Reantazo50% (2)
- Building A Circuit On BreadboardDocument7 pagesBuilding A Circuit On BreadboardManuel Panotes ReantazoNo ratings yet
- Statement of Financial PositionDocument14 pagesStatement of Financial PositionManuel Panotes ReantazoNo ratings yet
- Basic - Power - Supply & Deflection Troubles - Module 6Document4 pagesBasic - Power - Supply & Deflection Troubles - Module 6Manuel Panotes ReantazoNo ratings yet
- How To Fix A BlenderDocument2 pagesHow To Fix A BlenderManuel Panotes ReantazoNo ratings yet
- DLL December 5 - 9Document3 pagesDLL December 5 - 9Manuel Panotes ReantazoNo ratings yet
- Basic Power Supply Trouble - ShootingDocument26 pagesBasic Power Supply Trouble - ShootingManuel Panotes ReantazoNo ratings yet
- Parts and Function of MicrowaveDocument5 pagesParts and Function of MicrowaveManuel Panotes Reantazo50% (2)
- How To Fix An Electric FanDocument9 pagesHow To Fix An Electric FanManuel Panotes ReantazoNo ratings yet
- Utp Implementation: Straight-Through CableDocument2 pagesUtp Implementation: Straight-Through CableManuel Panotes ReantazoNo ratings yet
- Safety Precautions Occupational Health and Safety Procedures (OHS)Document1 pageSafety Precautions Occupational Health and Safety Procedures (OHS)Manuel Panotes ReantazoNo ratings yet
- Fraction: Denominator Is The Number Below The Fraction Bar. As Such, TheDocument18 pagesFraction: Denominator Is The Number Below The Fraction Bar. As Such, TheManuel Panotes ReantazoNo ratings yet
- Operating System: Common Contemporary Operating Systems Mac OSDocument2 pagesOperating System: Common Contemporary Operating Systems Mac OSManuel Panotes ReantazoNo ratings yet
- Wireless LAN: Service Set IdentifierDocument2 pagesWireless LAN: Service Set IdentifierManuel Panotes ReantazoNo ratings yet
- 2 Sources of ElectricityDocument7 pages2 Sources of ElectricityManuel Panotes ReantazoNo ratings yet
- How Operating Systems WorkDocument2 pagesHow Operating Systems WorkManuel Panotes ReantazoNo ratings yet
- Types of CurrentDocument5 pagesTypes of CurrentManuel Panotes ReantazoNo ratings yet
- 8 Meter ReadingDocument9 pages8 Meter ReadingManuel Panotes ReantazoNo ratings yet
- Types of ResistorDocument9 pagesTypes of ResistorManuel Panotes ReantazoNo ratings yet
- PC Model Answer Paper Winter 2016Document27 pagesPC Model Answer Paper Winter 2016Deepak VermaNo ratings yet
- Acute Appendicitis in Children - Diagnostic Imaging - UpToDateDocument28 pagesAcute Appendicitis in Children - Diagnostic Imaging - UpToDateHafiz Hari NugrahaNo ratings yet
- ReadmeDocument2 pagesReadmechethan100% (1)
- Winter CrocFest 2017 at St. Augustine Alligator Farm - Final ReportDocument6 pagesWinter CrocFest 2017 at St. Augustine Alligator Farm - Final ReportColette AdamsNo ratings yet
- Chapter - I Introduction and Design of The StudyDocument72 pagesChapter - I Introduction and Design of The StudyramNo ratings yet
- The cardioprotective effect of astaxanthin against isoprenaline-induced myocardial injury in rats: involvement of TLR4/NF-κB signaling pathwayDocument7 pagesThe cardioprotective effect of astaxanthin against isoprenaline-induced myocardial injury in rats: involvement of TLR4/NF-κB signaling pathwayMennatallah AliNo ratings yet
- Sample - SOFTWARE REQUIREMENT SPECIFICATIONDocument20 pagesSample - SOFTWARE REQUIREMENT SPECIFICATIONMandula AbeyrathnaNo ratings yet
- Genetics Icar1Document18 pagesGenetics Icar1elanthamizhmaranNo ratings yet
- Executive Summary-P-5 181.450 To 222Document14 pagesExecutive Summary-P-5 181.450 To 222sat palNo ratings yet
- Bachelor of Arts in Theology: Christian Apologetics/ Seventh-Day Adventist Contemporary IssuesDocument13 pagesBachelor of Arts in Theology: Christian Apologetics/ Seventh-Day Adventist Contemporary IssuesRamel LigueNo ratings yet
- An Evaluation of MGNREGA in SikkimDocument7 pagesAn Evaluation of MGNREGA in SikkimBittu SubbaNo ratings yet
- Wner'S Anual: Led TVDocument32 pagesWner'S Anual: Led TVErmand WindNo ratings yet
- Application Form InnofundDocument13 pagesApplication Form InnofundharavinthanNo ratings yet
- Business Plan in BDDocument48 pagesBusiness Plan in BDNasir Hossen100% (1)
- Man As God Created Him, ThemDocument3 pagesMan As God Created Him, ThemBOEN YATORNo ratings yet
- Biography Thesis ExamplesDocument7 pagesBiography Thesis Examplesreneewardowskisterlingheights100% (2)
- How To Configure PowerMACS 4000 As A PROFINET IO Slave With Siemens S7Document20 pagesHow To Configure PowerMACS 4000 As A PROFINET IO Slave With Siemens S7kukaNo ratings yet
- Illustrating An Experiment, Outcome, Sample Space and EventDocument9 pagesIllustrating An Experiment, Outcome, Sample Space and EventMarielle MunarNo ratings yet
- 40 People vs. Rafanan, Jr.Document10 pages40 People vs. Rafanan, Jr.Simeon TutaanNo ratings yet
- Neonatal Mortality - A Community ApproachDocument13 pagesNeonatal Mortality - A Community ApproachJalam Singh RathoreNo ratings yet
- EPAS 11 - Q1 - W1 - Mod1Document45 pagesEPAS 11 - Q1 - W1 - Mod1Alberto A. FugenNo ratings yet
- Nanolithography - Processing Methods PDFDocument10 pagesNanolithography - Processing Methods PDFNilesh BhardwajNo ratings yet
- Quarter 1 - Module 1Document31 pagesQuarter 1 - Module 1Roger Santos Peña75% (4)
- Tool Charts PDFDocument3 pagesTool Charts PDFtebengz100% (2)
- UntitledDocument216 pagesUntitledMONICA SIERRA VICENTENo ratings yet
- Apexi Powerfc Instruction ManualDocument15 pagesApexi Powerfc Instruction ManualEminence Imports0% (2)
- CV & Surat Lamaran KerjaDocument2 pagesCV & Surat Lamaran KerjaAci Hiko RickoNo ratings yet
- Miniature Daisy: Crochet Pattern & InstructionsDocument8 pagesMiniature Daisy: Crochet Pattern & Instructionscaitlyn g100% (1)
- Perancangan Crushing Plant Batu Andesit Di PT Nurmuda Cahaya Desa Batujajar Timur Kecamatan Batujajar Kabupaten Bandung Barat Provinsi Jawa BaratDocument8 pagesPerancangan Crushing Plant Batu Andesit Di PT Nurmuda Cahaya Desa Batujajar Timur Kecamatan Batujajar Kabupaten Bandung Barat Provinsi Jawa BaratSutan AdityaNo ratings yet