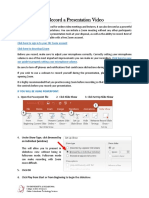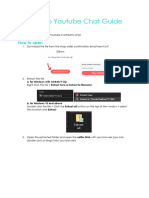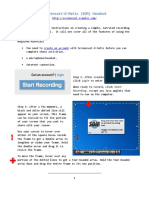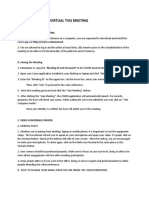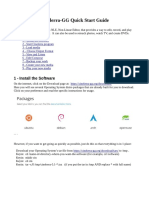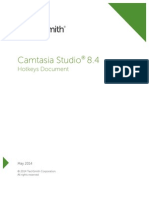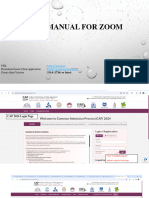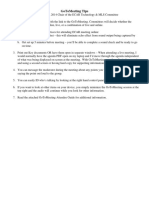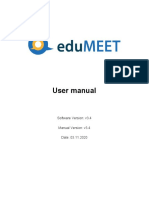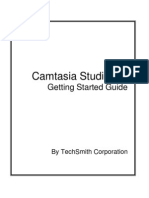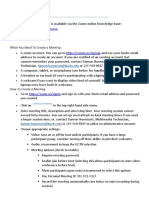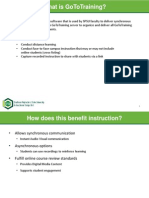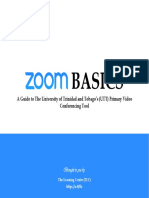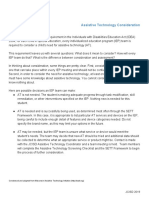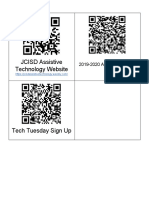Professional Documents
Culture Documents
Captioning Zoom
Uploaded by
api-233641423Original Description:
Original Title
Copyright
Available Formats
Share this document
Did you find this document useful?
Is this content inappropriate?
Report this DocumentCopyright:
Available Formats
Captioning Zoom
Uploaded by
api-233641423Copyright:
Available Formats
EMBEDDING CAPTIONS FOR ZOOM MEETINGS
(instructions for Zoom version 5.3.0)
1. Log into your Zoom account. Click on ‘Settings’
2. Scroll to “In Meeting(Advanced)” menu, toggle “Closed captioning” and ‘Enable live
transcription service to show transcript on the side panel in-meeting.” Optionally, turn on
“Save captions” as well.
3. Host a Zoom meeting, click the CC/Live Transcript
button.
4. Click on ‘Enable Auto-Transcription’
5. Students should be able to Click on CC button on their screen and show subtitles. They can also
save a full transcript. These are automatic captions, and ARE NOT PERFECT!
Created by Sandy Hummel, Tammy Kamran and Jamie Mayo
6. There are two ways to view captions. By selecting the small caret on the CC/Live Transcript
button, you can select:
a. View Subtitles – This will place the subtitles at the bottom of the screen. The size of the
subtitles can be adjusted in the settings on the CC/Live Transcript button.
b. View Full Transcript – This will place another window next to your Zoom window that
lists the transcript with details for who said it and at what time.
Created by Sandy Hummel, Tammy Kamran and Jamie Mayo
You might also like
- Screencast-O-Matic (SOM) Handout: Required MaterialsDocument6 pagesScreencast-O-Matic (SOM) Handout: Required Materialsiman14No ratings yet
- Screencast o MaticDocument3 pagesScreencast o Maticapi-413960279No ratings yet
- Jitsi Video Conferencing User Guide: Chrome BrowserDocument12 pagesJitsi Video Conferencing User Guide: Chrome BrowserZeus TitanNo ratings yet
- Using Zoom To Record PresentationsDocument4 pagesUsing Zoom To Record Presentationsatvoya JapanNo ratings yet
- Start Using "Zoom"-A Quick Guide For Faculty and StudentsDocument10 pagesStart Using "Zoom"-A Quick Guide For Faculty and StudentsSaad AliKhanNo ratings yet
- Guides On Zoom Installation - 2nd VerDocument6 pagesGuides On Zoom Installation - 2nd VerMichael YapNo ratings yet
- CamStudio PDFDocument18 pagesCamStudio PDFRBJNo ratings yet
- BRCGS-EnG - Participant Resource - Zoom MeetingsDocument12 pagesBRCGS-EnG - Participant Resource - Zoom MeetingsMar Gonzalez PardosNo ratings yet
- Zoom Quick Start GuideDocument3 pagesZoom Quick Start Guidelavaeye50% (2)
- IBP Zoom Guide For Windows and Smartphone UsersDocument18 pagesIBP Zoom Guide For Windows and Smartphone UsersBlenda Ico FlamenoNo ratings yet
- Best Media Converter For Mac To Download & Convert Video or Rip & Burn DVDDocument19 pagesBest Media Converter For Mac To Download & Convert Video or Rip & Burn DVDLuisPorterNo ratings yet
- Zoom Meeting InstructionsDocument7 pagesZoom Meeting Instructionszara100% (1)
- Microsoft Stream: U P D A T e D: 8 / 3 1 / 2 0 2 0Document11 pagesMicrosoft Stream: U P D A T e D: 8 / 3 1 / 2 0 2 0Tran DzungNo ratings yet
- Thermal Problem Set-Up in Visual-Cast PDFDocument36 pagesThermal Problem Set-Up in Visual-Cast PDFjodeNo ratings yet
- Record Meetings With Zoom at KUDocument2 pagesRecord Meetings With Zoom at KUSaulo Garcia CamposNo ratings yet
- Guide Chat Box YtDocument6 pagesGuide Chat Box Ytrferdian27No ratings yet
- Screencast-O-Matic (SOM) Handout: Required MaterialsDocument6 pagesScreencast-O-Matic (SOM) Handout: Required MaterialsAbiana ElfarabiNo ratings yet
- The Microsoft Teams App To Your Device: Student's Guide To Class Virtual (Teams) SessionsDocument7 pagesThe Microsoft Teams App To Your Device: Student's Guide To Class Virtual (Teams) SessionsMujahed AhmedNo ratings yet
- First Alliance H.264 PC DVR Quick Guide: Playback and Saving ClipsDocument3 pagesFirst Alliance H.264 PC DVR Quick Guide: Playback and Saving ClipsasadffgNo ratings yet
- Instructions For Video ConferencingDocument2 pagesInstructions For Video ConferencingLeo HiddenValleyNo ratings yet
- Islim 1300 V2 User's Manual-EnglishDocument23 pagesIslim 1300 V2 User's Manual-Englishalanford07No ratings yet
- Swish Max TutorialDocument138 pagesSwish Max TutorialAnton Bagus IndartoNo ratings yet
- Steps in Using ZoomDocument13 pagesSteps in Using ZoomRoxan Pascua GanadoNo ratings yet
- GoToMeeting Attendee GuideDocument7 pagesGoToMeeting Attendee GuideIbrahim SalahudinNo ratings yet
- Guide For Using Zoom in Music Mode Peabody InstituteDocument11 pagesGuide For Using Zoom in Music Mode Peabody InstituteCherNo ratings yet
- Zoom LIVE Online SessionDocument6 pagesZoom LIVE Online SessionLawon ThawtarNo ratings yet
- S (Lif / KZ' Lj1Fg Cwoog +:yfg: 8Lgsf) Sfof (NfoDocument9 pagesS (Lif / KZ' Lj1Fg Cwoog +:yfg: 8Lgsf) Sfof (NfoAadarsha timilsinaNo ratings yet
- Cinelerra-GG Quick Start Guide: 1 - Install The SoftwareDocument8 pagesCinelerra-GG Quick Start Guide: 1 - Install The SoftwareJehova Villa MartinezNo ratings yet
- Camtasia Studio 8.4 HotkeysDocument18 pagesCamtasia Studio 8.4 HotkeysKelly MullinsNo ratings yet
- User Manual For The Candidates To Join The PI Through Zoom PlatformDocument20 pagesUser Manual For The Candidates To Join The PI Through Zoom PlatformJyoti Ranjan SahooNo ratings yet
- Gvoconference Manual EN PDFDocument63 pagesGvoconference Manual EN PDFIvo MaioliNo ratings yet
- How To Participate in A Zoom MeetingDocument6 pagesHow To Participate in A Zoom MeetingMary Monique Llacuna LaganNo ratings yet
- Go To Meeting TipsDocument9 pagesGo To Meeting Tipslikae trNo ratings yet
- CMSClient ManualDocument10 pagesCMSClient ManualAlmas SerikovNo ratings yet
- User Manual: Software Version: v3.4 Manual Version: v3.4 Date: 03.11.2020Document15 pagesUser Manual: Software Version: v3.4 Manual Version: v3.4 Date: 03.11.2020ferdygitawanNo ratings yet
- Subtitle Edit Tutorial: 1. InstallationDocument11 pagesSubtitle Edit Tutorial: 1. Installationhans_lbsNo ratings yet
- PDF CamtasiaDocument18 pagesPDF CamtasiaMaria Teresa LópezNo ratings yet
- Editing Video From The Web With Wevideo: Logging in To WevideoDocument7 pagesEditing Video From The Web With Wevideo: Logging in To WevideoStevenHillNo ratings yet
- How To Use ZoomDocument12 pagesHow To Use ZoomamandaNo ratings yet
- GoToTraining HandoutsDocument33 pagesGoToTraining HandoutsjarrickDNo ratings yet
- Camtasia Studio 8.1 HotkeysDocument18 pagesCamtasia Studio 8.1 HotkeysKelly MullinsNo ratings yet
- CloudShare Cheat SheetDocument14 pagesCloudShare Cheat SheetACBNo ratings yet
- MRS Spring22 - Speaker GuideDocument21 pagesMRS Spring22 - Speaker GuideDivamiNo ratings yet
- Create & Edit A Basic Instructional Video & Upload It To YoutubeDocument7 pagesCreate & Edit A Basic Instructional Video & Upload It To YoutubekevinbwNo ratings yet
- TAO Tech Guide - FinalDocument8 pagesTAO Tech Guide - FinalRicardo TapiaNo ratings yet
- DocumentationDocument4 pagesDocumentationdilipkumarmd91No ratings yet
- HWDD24 - Accessibility FAQDocument1 pageHWDD24 - Accessibility FAQU of T MedicineNo ratings yet
- Mentuscybercafe: Powerpoint HandoutDocument13 pagesMentuscybercafe: Powerpoint HandoutUbenyi Miracle UchechukwuNo ratings yet
- Camtasia Studio 8.4 HotkeysDocument18 pagesCamtasia Studio 8.4 HotkeysHudori DrsNo ratings yet
- Zoom User ManualDocument15 pagesZoom User ManualSrinivasarao SrinuNo ratings yet
- Youtube Zoom IntegrationDocument4 pagesYoutube Zoom IntegrationAKNo ratings yet
- How To Rip DVD To Any Video and Audio Formats On MacDocument15 pagesHow To Rip DVD To Any Video and Audio Formats On MacLuisPorterNo ratings yet
- How To Use Hypercam 3Document27 pagesHow To Use Hypercam 3Elmer HomeroNo ratings yet
- BBFlashback Quick Start GuideDocument29 pagesBBFlashback Quick Start GuideMaricica BotescuNo ratings yet
- Instruction Manual Ie Active: CatalogueDocument22 pagesInstruction Manual Ie Active: CatalogueAlvaro Latorre RadaNo ratings yet
- ZOOM Guide (Updated) 2018Document27 pagesZOOM Guide (Updated) 2018technicalvijay100% (1)
- BlueJeans User GuideDocument38 pagesBlueJeans User GuideLe Viet100% (1)
- Developer Tool Kit Fileprogi Instruction Manual: Written By: Christopher L. Henschen (All Rights Reserved 2002)Document117 pagesDeveloper Tool Kit Fileprogi Instruction Manual: Written By: Christopher L. Henschen (All Rights Reserved 2002)Adson AlcantaraNo ratings yet
- Zoom Meeting For Beginners: A Step by Step Illustrated Manual to Using Zoom for Video Conferencing, Webinars, Live Streams and Mastering Online MeetingsFrom EverandZoom Meeting For Beginners: A Step by Step Illustrated Manual to Using Zoom for Video Conferencing, Webinars, Live Streams and Mastering Online MeetingsNo ratings yet
- PD Agenda - Read Write Can Do ThatDocument3 pagesPD Agenda - Read Write Can Do Thatapi-233641423No ratings yet
- Ipad Apps For Learners With Complex Additional Support NeedsDocument1 pageIpad Apps For Learners With Complex Additional Support Needsapi-233641423No ratings yet
- Sett FrameworkDocument2 pagesSett Frameworkapi-233641423No ratings yet
- Assistive Technology ConsiderationDocument1 pageAssistive Technology Considerationapi-233641423No ratings yet
- Jcisd at QR Print-OffsDocument1 pageJcisd at QR Print-Offsapi-233641423No ratings yet
- 2019-2020 QR CodesDocument1 page2019-2020 QR Codesapi-233641423No ratings yet