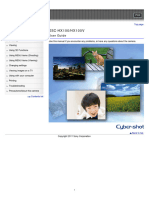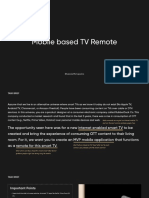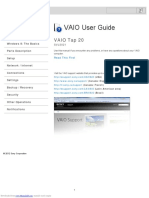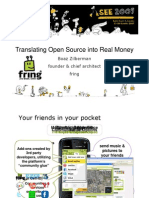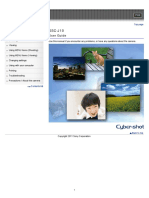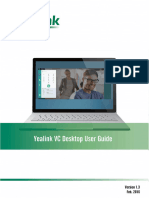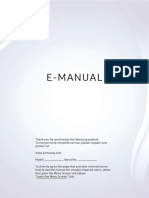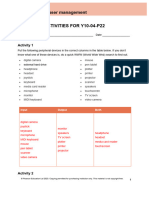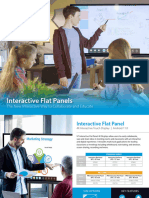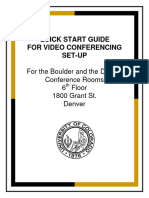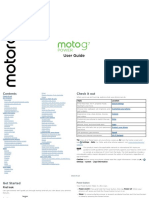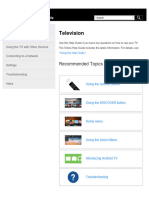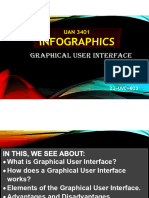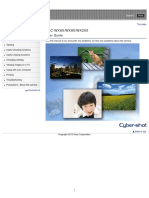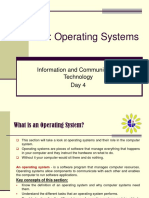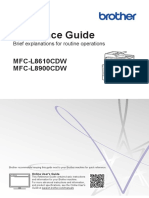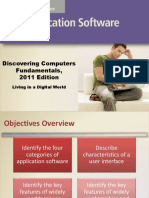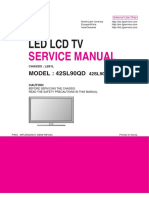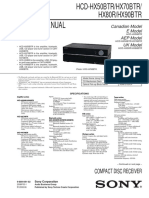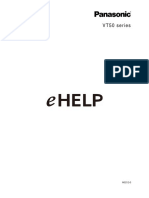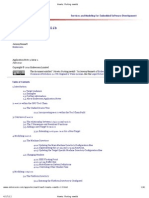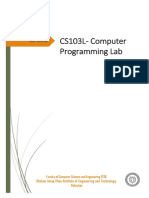Professional Documents
Culture Documents
XBR-65HX955: I-Manual
Uploaded by
Abraham Leon GuardalesOriginal Title
Copyright
Available Formats
Share this document
Did you find this document useful?
Is this content inappropriate?
Report this DocumentCopyright:
Available Formats
XBR-65HX955: I-Manual
Uploaded by
Abraham Leon GuardalesCopyright:
Available Formats
i-Manual Print Font Size
Top Page
Basic Operations
Parts Description
Watching TV
XBR-65HX955
Using Other Devices
Using “BRAVIA” Sync
Devices
Useful Functions
Using Internet
Using Home Network
(DLNA)
Configuring Various
Settings
Troubleshooting
How to Use Bookmarks
© 2012 Sony Corporation Trademark Information List of Contents
Downloaded from www.Manualslib.com manuals search engine
i-Manual Print Font Size
Top Page > Basic Operations
Basic Operations Basic Operations
How to use remote
Parts Description
Home Menu screen
Watching TV Picture adjustment
Enjoy Internet on TV
Using Other Devices
How to use i-Manual
Using “BRAVIA” Sync Useful OPTIONS button
Devices
Watch in 3D
Useful Functions Watch connected device
Using Internet
Using Home Network
(DLNA)
Configuring Various
Settings
Troubleshooting
How to Use Bookmarks
Top of Page
© 2012 Sony Corporation Trademark Information List of Contents
Downloaded from www.Manualslib.com manuals search engine
i-Manual Print Font Size
Top Page > Parts Description
Basic Operations Parts Description
TV Controls and Indicators
Parts Description
Front
Watching TV Right
Terminals
Using Other Devices
Bottom
Using “BRAVIA” Sync Rear
Devices
Right
Useful Functions Remote Control
Top
Using Internet
Upper
Using Home Network
Middle
(DLNA)
Lower
Configuring Various Bottom
Settings
Home Menu screen
Troubleshooting
How to Use Bookmarks
Top of Page
© 2012 Sony Corporation Trademark Information List of Contents
Downloaded from www.Manualslib.com manuals search engine
i-Manual Print Font Size
Top Page > Watching TV
Basic Operations Watching TV
Selecting Channels
Parts Description
Selecting channels from the Home Menu
Watching TV Selecting channels by the number buttons
DTVi (Ginga) Interactivity
Using Other Devices
Using Program Guide
Using “BRAVIA” Sync Watching in 3D
Devices
Watching Twin Picture
Useful Functions Displaying picture-in-picture (PIP)
Displaying left-and-right pictures (P&P)
Using Internet
Changing Display/Audio
Using Home Network
Display information
(DLNA)
Subtitles/Closed captions
Configuring Various Screen format/Wide Mode
Settings
Audio (for analog mode)
Troubleshooting
How to Use Bookmarks
Top of Page
© 2012 Sony Corporation Trademark Information List of Contents
Downloaded from www.Manualslib.com manuals search engine
i-Manual Print Font Size
Top Page > Using Other Devices
Basic Operations Using Other Devices
BD/DVD Player
Parts Description
HDMI connection
Watching TV Component video connection
Composite connection
Using Other Devices
Digital Still Camera/Camcorder
Using “BRAVIA” Sync USB Device
Devices
PC
Useful Functions Audio System
HDMI connection
Using Internet
Optical audio connection
Using Home Network
Audio cable connection
(DLNA)
Configuring Various
Settings
Troubleshooting
How to Use Bookmarks
Top of Page
© 2012 Sony Corporation Trademark Information List of Contents
Downloaded from www.Manualslib.com manuals search engine
i-Manual Print Font Size
Top Page > Using “BRAVIA” Sync Devices
Basic Operations Using “BRAVIA” Sync Devices
Setting “BRAVIA” Sync
Parts Description
Using the Sync Menu
Watching TV Setting Buttons to Control the HDMI Device
Displaying the HDMI Device List
Using Other Devices
Using “BRAVIA” Sync
Devices
Useful Functions
Using Internet
Using Home Network
(DLNA)
Configuring Various
Settings
Troubleshooting
How to Use Bookmarks
Top of Page
© 2012 Sony Corporation Trademark Information List of Contents
Downloaded from www.Manualslib.com manuals search engine
i-Manual Print Font Size
Top Page > Useful Functions
Basic Operations Useful Functions
Picture/Sound Auto Adjustment
Parts Description
Selecting a picture and sound setting suitable for the content
Watching TV Automatically adjusting picture brightness according to ambient light
Adding to Favorites
Using Other Devices
Saving Power Consumption
Using “BRAVIA” Sync Saving power by picture brightness
Devices
Saving power by automatically adjusting the backlight drive
Useful Functions Turning the TV off by monitoring idle time
Turning the TV off by monitoring PC input signal
Using Internet
Using Clock/Timers
Using Home Network
Setting the current time manually
(DLNA)
Setting the on timer
Configuring Various Setting the sleep timer
Settings
Using TV as Picture Frame
Setting Parental Control
Troubleshooting
Setting parental lock password
How to Use Bookmarks Setting viewing restriction
Blocking specific channels
Top of Page
© 2012 Sony Corporation Trademark Information List of Contents
Downloaded from www.Manualslib.com manuals search engine
i-Manual Print Font Size
Top Page > Using Internet
Basic Operations Using Internet
Connecting to the Internet
Parts Description
Wireless connection (built-in wireless LAN)
Watching TV Wired connection (with a LAN cable)
Browsing Websites
Using Other Devices
Watching Internet Video
Using “BRAVIA” Sync Using Internet Widgets
Devices
Using Skype
Useful Functions Performing initial setup
Making a call
Using Internet
Current Music Information Search
Using Home Network
Music/Video Keyword Search
(DLNA)
Using Wi-Fi Direct Mode
Configuring Various Viewing Photomap
Settings
Troubleshooting
How to Use Bookmarks
Top of Page
© 2012 Sony Corporation Trademark Information List of Contents
Downloaded from www.Manualslib.com manuals search engine
i-Manual Print Font Size
Top Page > Using Home Network (DLNA)
Basic Operations Using Home Network (DLNA)
Playing Content on a PC
Parts Description
Home Network Settings
Watching TV Enabling the renderer function
Checking registered remote devices
Using Other Devices
Allowing/blocking access from controller
Using “BRAVIA” Sync Making advanced renderer settings
Devices
Selecting servers to display
Useful Functions Checking server connection
Playing Content with Renderer Function
Using Internet
Using a Smartphone/PC as a Remote Control
Using Home Network
(DLNA)
Configuring Various
Settings
Troubleshooting
How to Use Bookmarks
Top of Page
© 2012 Sony Corporation Trademark Information List of Contents
Downloaded from www.Manualslib.com manuals search engine
i-Manual Print Font Size
Top Page > Configuring Various Settings
Basic Operations Configuring Various Settings
Picture/Screen Settings
Parts Description
Selecting picture mode
Watching TV Adjusting various picture settings (e.g. picture brightness/color)
Setting screen size/position
Using Other Devices
Sound Settings
Using “BRAVIA” Sync Adjusting various sound settings (e.g. bass/treble/balance)
Devices
Setting sound according to TV position
Useful Functions Channel Settings
Checking digital signal information
Using Internet
Checking analog signal information
Using Home Network
Selecting the cable/antenna signal
(DLNA)
Tuning channels automatically
Configuring Various Adding digital channels
Settings
Setting channels to surf with CH +/- buttons
Editing analog channel labels
Troubleshooting
Fine adjusting analog channels
How to Use Bookmarks Reducing digital signal noise
Setting the digital channel tuning mode
Program Information & Service Settings
Setting the information banner
Setting closed captions
Setting interactive applications
General Settings
Turning off the key tone of remote control operations
Turning off start-up logo
Turning on/off the Sony logo illumination
Setting menu language
External Sound Output Settings
Selecting speakers to output sound
Outputting sound from headphones
Controlling the volume of an audio system with the TV’s remote control
Setting headphone speaker link
10
Downloaded from www.Manualslib.com manuals search engine
Setting audio source for HDMI/DVI input
External Input Settings
Managing external inputs
Switching the video input
Making advanced settings of video input
Running initial setup
Support
Checking Sony contact information
Uploading operation history
Software Update
Updating broadcast/service software
Updating TV’s software
Top of Page
© 2012 Sony Corporation Trademark Information List of Contents
11
Downloaded from www.Manualslib.com manuals search engine
i-Manual Print Font Size
Top Page > Troubleshooting
Basic Operations Troubleshooting
Power Symptoms
Parts Description
Picture/Screen Symptoms
Watching TV Broadcast Reception Symptoms
3D Picture/Glasses Symptoms
Using Other Devices
Sound Symptoms
Using “BRAVIA” Sync Connected Device Symptoms
Devices
Network/Application Symptoms
Useful Functions Home Network Symptoms
Remote Control Symptoms
Using Internet
Using Home Network
(DLNA)
Configuring Various
Settings
Troubleshooting
How to Use Bookmarks
Top of Page
© 2012 Sony Corporation Trademark Information List of Contents
12
Downloaded from www.Manualslib.com manuals search engine
i-Manual Print Font Size
Top Page > How to Use Bookmarks
Basic Operations
How to Use Bookmarks
Parts Description You can save frequently viewed pages in this manual. Use the color buttons indicated at the
bottom of the screen.
Watching TV To save a page
In the page to bookmark, press the yellow button that corresponds to [Add Bookmark] at the
Using Other Devices bottom of the screen.
Using “BRAVIA” Sync
Devices
Useful Functions
Color buttons
Using Internet
Using Home Network
(DLNA)
Configuring Various
Settings To access the bookmarked page
Press the green button that corresponds to [Show Bookmarks] at the bottom of the screen to
display the bookmark list. Select the desired title using the / buttons, then press the button.
Troubleshooting
To return to the previous screen
How to Use Bookmarks Press the RETURN button.
To remove a bookmark
In a bookmarked page, press the yellow button that corresponds to [Remove Bookmark] at the
bottom of the screen.
Top of Page
© 2012 Sony Corporation Trademark Information List of Contents
13
Downloaded from www.Manualslib.com manuals search engine
i-Manual Print Font Size
Top Page > Licensing Information
Licensing Information
“Blu-ray Disc”, “Blu-ray” and “Blu-ray Disc” logo are trademarks of Blu-ray Disc Association.
“BRAVIA” and , S-Force, Motionflow, BRAVIA Sync, and are trademarks or registered marks of Sony Corporation.
HDMI, the HDMI Logo, and High-Definition Multimedia Interface are trademarks or registered trademarks of HDMI Licensing LLC in
the United States and other countries.
Java and all Java-based trademarks and logos are trademarks or registered trademarks of Oracle and/or its affiliates. Other names
may be trademarks of their respective owners.
by You TV is a software developed by TOTVS S/A that comprises a complete implementation of the Ginga Middleware Standard,
compliant with Brazilian ABNT NBR-15606.
GINGA® is a registered trademark of PUC-Rio/UFPB
NCL® is a registered trademark of PUC-Rio
Manufactured under license from Dolby Laboratories. Dolby and the double-D symbol are trademarks of Dolby Laboratories.
DLNA®, the DLNA Logo and DLNA CERTIFIED® are trademarks, service marks, or certification marks of the Digital Living Network
Alliance.
TrackID is a trademark or registered trademark of Sony Ericsson Mobile Communications AB.
Music and video recognition technology and related data are provided by Gracenote®. Gracenote is the industry standard in music
recognition technology and related content delivery. For more information, please visit www.gracenote.com.
CD, DVD, Blu-ray Disc, and music and video-related data from Gracenote, Inc., copyright © 2000-present Gracenote. Gracenote
Software, copyright © 2000-present Gracenote. One or more patents owned by Gracenote apply to this product and service. See the
Gracenote website for a nonexhaustive list of applicable Gracenote patents. Gracenote, CDDB, MusicID, MediaVOCS, the Gracenote
logo and logotype, and the “Powered by Gracenote” logo are either registered trademarks or trademarks of Gracenote in the United
States and/or other countries.
Opera® Browser from Opera Software ASA. Copyright 1995-2012 Opera Software ASA. All rights reserved.
Wi-Fi Direct is a mark of the Wi-Fi Alliance.
14
Downloaded from www.Manualslib.com manuals search engine
Top of Page
© 2012 Sony Corporation Trademark Information List of Contents
15
Downloaded from www.Manualslib.com manuals search engine
i-Manual Print Font Size
Top Page > List of Contents
Basic Operations
How to use remote
Home Menu screen
Picture adjustment
Enjoy Internet on TV
How to use i-Manual
Useful OPTIONS button
Watch in 3D
Watch connected device
Top of Page
Parts Description
TV Controls and Indicators
Front
Right
Terminals
Bottom
Rear
Right
Remote Control
Top
Upper
Middle
Lower
Bottom
Home Menu screen
Top of Page
Watching TV
Selecting Channels
Selecting channels from the Home Menu
Selecting channels by the number buttons
DTVi (Ginga) Interactivity
Using Program Guide
Watching in 3D
Watching Twin Picture
Displaying picture-in-picture (PIP)
Displaying left-and-right pictures (P&P)
16
Downloaded from www.Manualslib.com manuals search engine
Changing Display/Audio
Display information
Subtitles/Closed captions
Screen format/Wide Mode
Audio (for analog mode)
Top of Page
Using Other Devices
BD/DVD Player
HDMI connection
Component video connection
Composite connection
Digital Still Camera/Camcorder
USB Device
PC
Audio System
HDMI connection
Optical audio connection
Audio cable connection
Top of Page
Using “BRAVIA” Sync Devices
Setting “BRAVIA” Sync
Using the Sync Menu
Setting Buttons to Control the HDMI Device
Displaying the HDMI Device List
Top of Page
Useful Functions
Picture/Sound Auto Adjustment
Selecting a picture and sound setting suitable for the content
Automatically adjusting picture brightness according to ambient light
Adding to Favorites
Saving Power Consumption
Saving power by picture brightness
Saving power by automatically adjusting the backlight drive
Turning the TV off by monitoring idle time
Turning the TV off by monitoring PC input signal
Using Clock/Timers
Setting the current time manually
Setting the on timer
Setting the sleep timer
Using TV as Picture Frame
Setting Parental Control
Setting parental lock password
Setting viewing restriction
17
Downloaded from www.Manualslib.com manuals search engine
Blocking specific channels
Top of Page
Using Internet
Connecting to the Internet
Wireless connection (built-in wireless LAN)
Wired connection (with a LAN cable)
Browsing Websites
Watching Internet Video
Using Internet Widgets
Using Skype
Performing initial setup
Making a call
Current Music Information Search
Music/Video Keyword Search
Using Wi-Fi Direct Mode
Viewing Photomap
Top of Page
Using Home Network (DLNA)
Playing Content on a PC
Home Network Settings
Enabling the renderer function
Checking registered remote devices
Allowing/blocking access from controller
Making advanced renderer settings
Selecting servers to display
Checking server connection
Playing Content with Renderer Function
Using a Smartphone/PC as a Remote Control
Top of Page
Configuring Various Settings
Picture/Screen Settings
Selecting picture mode
Adjusting various picture settings (e.g. picture brightness/color)
Setting screen size/position
Sound Settings
Adjusting various sound settings (e.g. bass/treble/balance)
Setting sound according to TV position
Channel Settings
Checking digital signal information
Checking analog signal information
Selecting the cable/antenna signal
Tuning channels automatically
Adding digital channels
18
Downloaded from www.Manualslib.com manuals search engine
Setting channels to surf with CH +/- buttons
Editing analog channel labels
Fine adjusting analog channels
Reducing digital signal noise
Setting the digital channel tuning mode
Program Information & Service Settings
Setting the information banner
Setting closed captions
Setting interactive applications
General Settings
Turning off the key tone of remote control operations
Turning off start-up logo
Turning on/off the Sony logo illumination
Setting menu language
External Sound Output Settings
Selecting speakers to output sound
Outputting sound from headphones
Controlling the volume of an audio system with the TV’s remote control
Setting headphone speaker link
Setting audio source for HDMI/DVI input
External Input Settings
Managing external inputs
Switching the video input
Making advanced settings of video input
Running initial setup
Support
Checking Sony contact information
Uploading operation history
Software Update
Updating broadcast/service software
Updating TV’s software
Top of Page
Troubleshooting
Power Symptoms
Picture/Screen Symptoms
Broadcast Reception Symptoms
3D Picture/Glasses Symptoms
Sound Symptoms
Connected Device Symptoms
Network/Application Symptoms
Home Network Symptoms
Remote Control Symptoms
Top of Page
© 2012 Sony Corporation Trademark Information List of Contents
19
Downloaded from www.Manualslib.com manuals search engine
i-Manual Print Font Size
Top Page > Basic Operations > How to use remote
Basic Operations
How to use remote
Parts Description
Using / / / and Buttons
Watching TV
Operate this TV’s functions and settings basically using / / / and buttons.
Using Other Devices
Using “BRAVIA” Sync
Devices
Useful Functions
Using Internet
1. Select the item on the screen using the / / / buttons.
Using Home Network 2. Press the button to apply the selection.
(DLNA)
Using RETURN and Color Buttons
Configuring Various
Settings To return to the previous screen
Press the RETURN button.
Troubleshooting To operate functions using the color buttons
The color buttons and available functions are indicated at the bottom of the screen.
How to Use Bookmarks
Press the color button that corresponds to the function you want to use.
The available functions differ depending on the screen.
Color buttons
RETURN
Related Information
How to use i-Manual
Top of Page
© 2012 Sony Corporation Trademark Information List of Contents
20
Downloaded from www.Manualslib.com manuals search engine
i-Manual Print Font Size
Top Page > Parts Description > Home Menu screen
Basic Operations
Home Menu screen
Parts Description
Overview
Watching TV
The Home Menu, which can be displayed by pressing the HOME button, contains various
Using Other Devices categories.
You can select a desired category in the Home Menu and access items, such as program
Using “BRAVIA” Sync listings, input sources, TV settings menu, etc.
Devices
Useful Functions
Using Internet
Using Home Network Categories
(DLNA)
Configuring Various Categories in the Home Menu
Settings
Categories
Troubleshooting
[Settings]
How to Use Bookmarks
Provides settings (e.g. picture settings, sound settings, key tone setting) that allow you to
customize your TV.
[Widgets]
Enables access to Widgets.
Available Widgets depend on your region/country. If Widgets are unavailable, the [Widgets]
category is not displayed.
[Applications]
Launches applications that require an Internet connection.
[Sony Entertainment Network]
Enables selection of content from the online service “Sony Entertainment Network.” If “Sony
Entertainment Network” is unavailable, the [Sony Entertainment Network] category is not
displayed.
[Internet Content]
Enables access to Internet services for TV.
[TV]
Allows you to select a list of TV channels, or a program guide. (Program guide is available
depending on your TV model or region.)
[Media]
21
Downloaded from www.Manualslib.com manuals search engine
Enables selection of media files (photo, music, video) to play in a connected USB storage device
or your home network.
[Inputs]
Enables selection of devices connected to the TV.
[Favorites/History]
Displays items in Favorites and recently viewed items.
Steps
1. Press the HOME button.
The Home Menu appears.
HOME
2. Select the category at the bottom of the screen using the / buttons.
(Illustration example: When selecting the [Settings] category.)
3. Select the item using the / buttons, then press the button.
(Illustration example: When selecting [Picture & Display].)
4. In the displayed screen, perform the operation using the / / / and buttons.
(Illustration example: When selecting [Picture Adjustments] using the / and buttons.)
To return to the last viewed source, press the HOME button twice.
Tips
The items you can select may vary depending on the situation.
Unavailable items are grayed out or not displayed.
Top of Page
22
Downloaded from www.Manualslib.com manuals search engine
© 2012 Sony Corporation Trademark Information List of Contents
23
Downloaded from www.Manualslib.com manuals search engine
i-Manual Print Font Size
Top Page > Configuring Various Settings > Adjusting various picture settings (e.g. picture brightness/color)
Basic Operations
Adjusting various picture settings (e.g. picture brightness/color)
Parts Description
Overview
Watching TV
You can adjust various picture settings, such as picture brightness/color, etc.
Using Other Devices
Using “BRAVIA” Sync
Devices
Useful Functions
Using Internet
Using Home Network Steps
(DLNA)
1. Press the HOME button, then select [Settings] at the bottom of the screen using the /
Configuring Various buttons.
Settings
Troubleshooting
How to Use Bookmarks
2. Select [Picture & Display] using the / buttons, then press the button.
3. Select [Picture Adjustments] using the / buttons, then press the button.
4. Select the desired option using the / buttons, then press the button.
To return to the last viewed source, press the HOME button twice.
Available Options
[Setting Memory]
Applies custom picture settings to the current input or to common memory shared by other inputs.
[Picture Mode]
Enables selection of a picture mode according to your preference.
Jump to the page
24
Downloaded from www.Manualslib.com manuals search engine
[Reset]
Resets all the [Picture Adjustments] settings to the factory settings excluding [Setting Memory],
[Picture Mode] and [Advanced Settings].
[Backlight]
Adjusts the brightness of the backlight. Reducing the brightness of the screen will reduce the
power consumption.
[Picture]
Adjusts picture contrast.
[Brightness]
Adjusts the brightness of the picture.
[Color]
Adjusts color intensity.
[Hue]
Adjusts green and red tones.
([Hue] is available depending on color system.)
[Color Temperature]
Adjusts the whiteness of the picture.
[Cool]: Gives white colors a bluish tint.
[Neutral]: Gives white colors a neutral tint.
[Warm 1]/[Warm 2]: Gives white colors a reddish tint. [Warm 2] gives a redder tint than [Warm 1].
[Sharpness]
Adjusts sharpness of the picture.
[Noise Reduction]
[Auto]: Automatically reduces picture noise.
[High]/[Medium]/[Low]: Modifies the effect of noise reduction.
[Off]: Turns off [Noise Reduction].
[MPEG Noise Reduction]
[Auto]: Automatically reduces noise in MPEG-compressed videos.
[High]/[Medium]/[Low]: Reduces noise in MPEG-compressed videos.
[Off]: Turns off [MPEG Noise Reduction].
[Dot Noise Reduction]
[Auto]: Automatically reduces dot noise around objects on the screen.
[Off]: Turns off [Dot Noise Reduction].
[Reality Creation]
Adjusts detail and noise for a realistic picture.
([Reality Creation] is available depending on the TV model.)
[Video Area Detection]
Adjusts effect level optimally by detecting video area within a picture.
([Video Area Detection] is available depending on the TV model.)
[Resolution]
Adjusts detail and clarity of the picture.
([Resolution] is available depending on the TV model.)
[Noise Filtering]
Adjusts to reduce noise of the picture.
([Noise Filtering] is available depending on the TV model.)
[Smooth Gradation]
25
Downloaded from www.Manualslib.com manuals search engine
Creates smooth gradations on flat surfaces of the picture.
([Smooth Gradation] is available depending on the TV model.)
[Motionflow]
[Smooth]: Provides smoother picture movement; especially effective for film-based content.
[Standard]: Provides smoother picture movement for standard use.
[Clear]: Reduces motion blur while maintaining brightness for high-speed picture content.
[Clear Plus]: Reduces motion blur for high-speed picture content more than [Clear].
[Impulse]: Reproduces original picture quality. Provides cinema-like picture, which may flicker.
[Off]: Use this setting if [Smooth], [Standard], [Clear], [Clear Plus] or [Impulse] results in picture
noise.
(Depending on the picture content, you may not see the effect visually even if you have changed
the settings.)
[CineMotion]
[Auto 1]: Provides smoother picture movement than the original film-based content by applying a
film-specific process. Use this setting for standard use.
[Auto 2]: Displays film-based content with picture expression close to the original by applying a
film-specific process.
[Off]: Turns off [CineMotion].
(If the image contains irregular signals or too much noise, this setting is automatically turned off
even if [Auto 1] or [Auto 2] is selected.)
[Advanced Settings]
Sets [Picture Adjustments] settings in more detail.
Top of Page
© 2012 Sony Corporation Trademark Information List of Contents
26
Downloaded from www.Manualslib.com manuals search engine
i-Manual Print Font Size
Top Page > Basic Operations > Enjoy Internet on TV
Basic Operations
Enjoy Internet on TV
Parts Description
Overview
Watching TV
By pressing the SEN button, the Sony Entertainment Network screen appears, which serves as a
Using Other Devices gateway to Internet content. From this screen, you can access various services and applications.
The items on the Sony Entertainment Network screen differ depending on your region/country,
Using “BRAVIA” Sync and are subject to change.
Devices
Useful Functions
Using Internet
Using Home Network
(DLNA)
Configuring Various
Steps
Settings
1. Make a broadband Internet connection.
Troubleshooting 2. Press the SEN button to display the Sony Entertainment Network screen.
How to Use Bookmarks
SEN
3. Select the desired service or website using the / / / buttons, then press the button.
Tips
Depending on the service, registration may be required before use.
Top of Page
© 2012 Sony Corporation Trademark Information List of Contents
27
Downloaded from www.Manualslib.com manuals search engine
i-Manual Print Font Size
Top Page > Basic Operations > How to use i-Manual
Basic Operations
How to use i-Manual
Parts Description
Searching for Information
Watching TV
This i-Manual explains how to use all functions. In the main page of i-Manual, you can select the
Using Other Devices desired method to search for information.
Using “BRAVIA” Sync
Devices
Useful Functions
Using Internet
Using Home Network Table of Contents: Searches from a title list.
(DLNA) Troubleshooting: Searches for solutions to problems.
Configuring Various Index: Searches by function/feature name.
Settings Use the / buttons to switch between the / / tabs.
Troubleshooting Tips
The supplied paper manual contains important information such as cautions and operating
How to Use Bookmarks
instructions to prevent accidents. Read the supplied paper manual thoroughly for safe use.
Steps
Procedure example: “Table of Contents” search
1. In the main page of this manual, select the “Table of Contents” tab using the / buttons.
2. Select a title on the left of the screen using the / buttons, then press the button.
The titles on the right of the screen change according to the title selected on the left of the
screen.
3. Select a title on the right of the screen using the / buttons, then press the button.
The page of the selected title appears.
4. Press the button to proceed to the next page.
To return to the previous page, press the button.
28
Downloaded from www.Manualslib.com manuals search engine
To go to the main page
Press the corresponding color button indicated at the bottom of the screen.
To close the i-Manual
Press the i-MANUAL button.
If you press the i-MANUAL button again, the previously displayed page reappears. If you press
the i-MANUAL button after the TV is turned off, the main page appears.
Displaying the Page Again While Operating the TV
Press the i-MANUAL button repeatedly to toggle between the TV screen and previously
displayed page of the i-Manual. In this way, you can refer to the i-Manual while operating the TV.
Saving Frequently Viewed Pages (Bookmark)
You can save frequently viewed pages in this manual using a color button. For details on how to
bookmark, press the color button that corresponds to [Show Bookmarks] at the bottom of the
screen.
Top of Page
© 2012 Sony Corporation Trademark Information List of Contents
29
Downloaded from www.Manualslib.com manuals search engine
i-Manual Print Font Size
Top Page > Basic Operations > Useful OPTIONS button
Basic Operations
Useful OPTIONS button
Parts Description
Quickly Accessing Functions by the OPTIONS Button
Watching TV
By pressing the OPTIONS button, the Options Menu appears and provides quick access to the
Using Other Devices functions that are available for the currently displayed screen. (The items in the Options Menu
differ depending on the selected screen.) This provides faster access to functions than from the
Using “BRAVIA” Sync Home Menu.
Devices
Useful Functions
OPTIONS
Using Internet
Using Home Network
(DLNA)
Configuring Various
Settings Steps
1. Press the OPTIONS button to display the Options Menu.
Troubleshooting
How to Use Bookmarks OPTIONS
2. Select an item using the / buttons, then press the button.
3. Select an item or value using the / / / buttons, then press the button.
To return to the previous screen during operation, press the RETURN button.
30
Downloaded from www.Manualslib.com manuals search engine
Top of Page
© 2012 Sony Corporation Trademark Information List of Contents
31
Downloaded from www.Manualslib.com manuals search engine
i-Manual Print Font Size
Top Page > Watching TV > Watching in 3D
Basic Operations
Watching in 3D
Parts Description
Overview
Watching TV
You can experience powerful 3D entertainment, such as stereoscopic 3D games and Blu-ray 3D
Using Other Devices Discs. You can also watch regular 2D content with 3D effect.
3D view without 3D Glasses 3D view with 3D Glasses
Using “BRAVIA” Sync
Devices
Useful Functions
Using Internet
Using Home Network
(DLNA) 3D Sync Transmitter and 3D Glasses communication range
The preferred viewing position needs to be kept within the range where the 3D Sync Transmitter
Configuring Various works.
Settings
Do not put anything in front of the 3D Sync Transmitter. Doing so may affect its function. Signals
between the 3D Sync Transmitter and 3D Glasses may be interrupted if an infrared device is
used near the TV.
Troubleshooting
Overhead view Side view
How to Use Bookmarks 45°
120°
1-6 m (3-20
ft.)
3D Sync 30°
Transmitter 1-6 m (3-20 ft.)
Steps
1. Display the content to watch in 3D on the TV screen.
2. Turn the 3D Glasses on, then put them on.
If no 3D effect is achieved, perform the following steps.
You can use the following models of 3D Glasses: TDG-BR750, BR250, BR200, BR100,
BR50. (Availability of these models may differ depending on the region/country.)
Power
button
3D Glasses TDG-BR250
3. Press the 3D button to display the [3D Display] screen.
32
Downloaded from www.Manualslib.com manuals search engine
3D
4. Press the 3D button repeatedly to select the [3D Display] mode to suit the displayed content.
[Side-by-Side]: Displays side-by-side pictures in 3D.
[Over-Under]: Displays over-under pictures in 3D.
[Simulated 3D]: Displays regular 2D pictures in simulated 3D.
To exit the 3D Menu, press the RETURN button.
To deactivate the 3D effect
Press the 3D button repeatedly to select [Off] in [3D Display].
To adjust the 3D settings
You can adjust the following 3D settings.
Press the HOME button, select [Settings] → [Picture & Display] → [3D Settings], then the
desired option.
[3D Display]
Opens [3D Display] to switch the display modes.
[3D Depth Adjustment]
Adjusts the depth of 3D pictures on the screen (available only for content with 3D signals). Select
[Auto(High)] to always optimize to a visually comfortable depth. Select [Auto(Low)] to provide a
visually comfortable depth which is close to the original picture. You can also manually set the
adjustment value.
([Auto(High)]/[Auto(Low)] are available depending on the TV model.)
[Simulated 3D Effect]
Heightens/lessens the 3D effect when you display 2D pictures in simulated 3D.
[3D Glasses Brightness]
Sets the image brightness when using 3D display mode. By selecting [Auto], image brightness
through the 3D Glasses is automatically adjusted in conjunction with the [Picture Mode] setting.
[Auto 3D]
Automatically switches to 3D display mode when a 3D signal is detected. Select [Off] to prevent 3D
display mode from being automatically selected when a 3D signal is detected.
[3D Signal Notification]
Notifies when a 3D signal is detected.
Notes
3D effect is available only when pictures are displayed in full screen.
If [Motionflow] is set to other than [Off], the smooth movement of the picture may be lost as the
picture process to minimize screen flicker is applied. In such a case, set [Motionflow] to [Off] to
33
Downloaded from www.Manualslib.com manuals search engine
display the original picture.
Recommended viewing angle and distance may vary depending on the TV’s location and room
conditions.
Simulated 3D effect may be less pronounced with some picture sources.
Perceived simulated 3D effect may vary from person to person.
Top of Page
© 2012 Sony Corporation Trademark Information List of Contents
34
Downloaded from www.Manualslib.com manuals search engine
i-Manual Print Font Size
Top Page > Basic Operations > Watch connected device
Basic Operations
Watch connected device
Parts Description
Switching Input Source
Watching TV
Switch the input source to a device (e.g. BD player, digital still camera, camcorder) that is
Using Other Devices connected to the TV using an HDMI cable, component cable, or video cable.
Using “BRAVIA” Sync
Devices
Useful Functions
Using Internet
Steps
Using Home Network
(DLNA) 1. After making a connection, turn on the connected device.
2. Press the INPUT button repeatedly to select the connected device.
Configuring Various
Settings
INPUT
Troubleshooting
How to Use Bookmarks
3. Start playback on the connected device.
Top of Page
© 2012 Sony Corporation Trademark Information List of Contents
35
Downloaded from www.Manualslib.com manuals search engine
i-Manual Print Font Size
Top Page > Parts Description > Front
Basic Operations
Front
Parts Description
Watching TV
Using Other Devices
Using “BRAVIA” Sync
Devices
Useful Functions
Using Internet
Light sensor
Using Home Network Senses room light level and adjusts the screen brightness accordingly.
(DLNA) Do not put anything near the sensor. Doing so may affect its function.
Remote control sensor
Configuring Various
Receives signals from the remote control.
Settings
Do not put anything near the sensor. Doing so may affect its function.
(Picture off/Timer)
Troubleshooting Lights up in green when you select [Picture Off].
Lights up in orange when you set the timer.
How to Use Bookmarks Lights up in and/or blinks orange during a software upgrade.
(Standby)
Lights up in red when your TV is in standby mode, PC power saving mode or
during a software upgrade.
I (Power)
Lights up in green when the TV is on.
3D Sync Transmitter
Emits the 3D sync signal.
Do not put anything near the sensor. Doing so may affect its function.
Top of Page
© 2012 Sony Corporation Trademark Information List of Contents
36
Downloaded from www.Manualslib.com manuals search engine
i-Manual Print Font Size
Top Page > Parts Description > Right
Basic Operations
Right
Parts Description
Watching TV
Using Other Devices
Using “BRAVIA” Sync
Devices
Useful Functions
Using Internet
(Power)
Using Home Network Press to turn on the TV or to enter standby mode.
(DLNA) CH +/– (Channel)/ /
Press to select the next (+) or previous (–) channel.
Configuring Various
Settings In the TV Home Menu, these buttons will work as / .
+/– (Volume)/ /
Troubleshooting Press to adjust the volume.
In the TV Home Menu, these buttons will work as / .
How to Use Bookmarks
(Input select)/ (Select/Confirm)
Press to display a list of inputs.
To select the connected device input, press this button repeatedly.
In the TV Home Menu, this button will work as (select/confirm).
HOME
Press to display the TV Home Menu.
Top of Page
© 2012 Sony Corporation Trademark Information List of Contents
37
Downloaded from www.Manualslib.com manuals search engine
i-Manual Print Font Size
Top Page > Parts Description > Bottom
Basic Operations
Bottom
Parts Description
Watching TV
Using Other Devices
Using “BRAVIA” Sync
Devices
Useful Functions
Using Internet LAN
Connects to an existing network using an Ethernet cable.
Using Home Network
(DLNA)
RF input that connects to your cable or antenna.
Configuring Various DIGITAL AUDIO OUT (OPTICAL)
Settings You can listen to TV sound on a connected home theater system with digital
input.
HDMI IN 1/4
Troubleshooting HDMI (High-Definition Multimedia Interface) provides an uncompressed, all-
digital audio/video interface between this TV and any HDMI-equipped audio/video
How to Use Bookmarks device. In addition, when you connect device that is compatible with “Control for
HDMI”, communication with the connected device is supported.
Be sure to use only an authorized HDMI cable bearing the HDMI logo.
If connecting a digital audio system that is compatible with Audio Return
Channel (ARC) technology, use HDMI IN 1. If not, an additional connection
with DIGITAL AUDIO OUT (OPTICAL) is necessary.
If the device has a DVI jack, connect it to HDMI IN 2 through a DVI - HDMI
adapter interface (not supplied), and connect the device's audio out jacks to
PC/HDMI 2 AUDIO IN.
Top of Page
© 2012 Sony Corporation Trademark Information List of Contents
38
Downloaded from www.Manualslib.com manuals search engine
i-Manual Print Font Size
Top Page > Parts Description > Rear
Basic Operations
Rear
Parts Description
Watching TV
Using Other Devices
Using “BRAVIA” Sync
Devices
Useful Functions
Using Internet
Using Home Network Speaker Integrated Stand
(DLNA) Connects to the Speaker Integrated Stand.
Speaker Integrated Stand is not supported by some models.
Configuring Various
/ VIDEO IN 1
Settings
Connect with a composite video cable. When connecting mono device, connect
to the L (MONO) audio jack.
Troubleshooting / COMPONENT IN, VIDEO IN 2
This input can be used as a composite video input or as a component video
How to Use Bookmarks input. When connecting mono device, connect to the L (MONO) audio jack.
For composite use, connect to VIDEO IN 2 for video, and to AUDIO (L/R) of /
COMPONENT IN for audio signals.
For component connection, use Y, PB, PR for video signals and also connect to
AUDIO (L/R) for audio signals.
The TV will automatically detect and switch between VIDEO IN 2 and /
COMPONENT IN. To manually set the input type, press the HOME
button, select [Settings] → [Channels & Inputs]/[Channels,
Inputs & Ginga] → [Video 2/Component Selection].
Top of Page
© 2012 Sony Corporation Trademark Information List of Contents
39
Downloaded from www.Manualslib.com manuals search engine
i-Manual Print Font Size
Top Page > Parts Description > Right
Basic Operations
Right
Parts Description
Watching TV
Using Other Devices
Using “BRAVIA” Sync
Devices
Useful Functions
Using Internet
Using Home Network
(DLNA) USB 1
You can enjoy photo, music and video files stored on a USB device.
Configuring Various
Settings USB 2
You can enjoy photo, music and video files stored on a USB device.
/ PC IN
Troubleshooting Connect a PC cable with ferrites.
It is recommended to use a PC cable with ferrites.
How to Use Bookmarks
To input PC sound, connect to the AUDIO IN jack, using an audio cable.
PC/HDMI 2 AUDIO IN
This input can be used as a PC audio input, or HDMI2 analog audio input.
When connecting a PC, connect its audio out jacks with a suitable audio cable
(not supplied). When connecting a device that has DVI jack, use its analog audio
out jacks.
AUDIO OUT/
Connect with an audio cable or headphones. You can listen to TV sound through
your stereo system or headphones.
To set the sound output for headphones or an external audio system, press the
HOME button, select [Settings] → [Sound] → [Headphone/Audio Out].
When you set [Audio Out] in [Headphone/Audio Out], select [Fixed] or
[Variable], press the HOME button, then select [Settings] → [Sound]
→ [Audio Out].
HDMI IN 2/3
HDMI (High-Definition Multimedia Interface) provides an uncompressed, all-
digital audio/video interface between this TV and any HDMI-equipped audio/video
device. In addition, when you connect device that is compatible with “Control for
HDMI”, communication with the connected device is supported.
Be sure to use only an authorized HDMI cable bearing the HDMI logo.
40
Downloaded from www.Manualslib.com manuals search engine
If connecting a digital audio system that is compatible with Audio Return
Channel (ARC) technology, use HDMI IN 1 on the bottom of the TV. If not,
an additional connection with DIGITAL AUDIO OUT (OPTICAL) is
necessary.
If the device has a DVI jack, connect it to HDMI IN 2 through a DVI - HDMI
adapter interface (not supplied), and connect the device's audio out jacks to
PC/HDMI 2 AUDIO IN.
Top of Page
© 2012 Sony Corporation Trademark Information List of Contents
41
Downloaded from www.Manualslib.com manuals search engine
i-Manual Print Font Size
Top Page > Parts Description > Top
Basic Operations
Top
Parts Description INPUT
Press to display a list of inputs.
Watching TV
POWER
Using Other Devices Press to turn on or to turn off the TV (standby mode).
WIDE
Using “BRAVIA” Sync Press to select the wide mode.
Devices
3D
Useful Functions Press to select the 3D display mode.
TrackID
Using Internet
Press to search for information about music heard from your TV, such as
track name, artist information, etc.
Using Home Network
(DLNA)
Configuring Various
Settings
Troubleshooting
How to Use Bookmarks
Top of Page
© 2012 Sony Corporation Trademark Information List of Contents
42
Downloaded from www.Manualslib.com manuals search engine
i-Manual Print Font Size
Top Page > Parts Description > Upper
Basic Operations
Upper
Parts Description Buttons for connected devices
Use the buttons to operate a connected “BRAVIA” Sync-compatible device.
Watching TV
Color buttons
Using Other Devices When the color buttons are available, an operation guide appears on the
screen.
Using “BRAVIA” Sync Follow the operation guide to perform a selected operation.
Devices i-MANUAL
Press to display the on-screen instruction manual (this manual).
Useful Functions
SYNC MENU
Using Internet Press to display the “BRAVIA” Sync Menu to operate a connected “BRAVIA”
Sync-compatible device.
Using Home Network
(DLNA)
Configuring Various
Settings
Troubleshooting
How to Use Bookmarks
Top of Page
© 2012 Sony Corporation Trademark Information List of Contents
43
Downloaded from www.Manualslib.com manuals search engine
i-Manual Print Font Size
Top Page > Parts Description > Middle
Basic Operations
Middle
Parts Description SEN
Press to display Sony Entertainment Network.
Watching TV
GUIDE
Using Other Devices Press to display the program guide.
The Guide feature may not be available in some regions/countries.
Using “BRAVIA” Sync DISPLAY
Devices Press once to display information about the channel/program/input you are
viewing. Press again to exit.
Useful Functions
/ / / / /RETURN
Using Internet Press to select/confirm a highlighted item and return to the previous screen,
or exit from a menu.
Using Home Network
OPTIONS
(DLNA)
Press to display a list of convenient functions and menu shortcuts. The menu
items vary based on the current input and/or content.
Configuring Various
Settings HOME
Press to display the TV Home Menu.
Troubleshooting
How to Use Bookmarks
Top of Page
© 2012 Sony Corporation Trademark Information List of Contents
44
Downloaded from www.Manualslib.com manuals search engine
i-Manual Print Font Size
Top Page > Parts Description > Lower
Basic Operations
Lower
Parts Description DIGITAL/ANALOG, ANT
Press to switch between digital and analog channels, or between the CABLE
Watching TV and ANTENNA input (when both are connected).
Using Other Devices EXIT
Press to exit from the Ginga application when available.
Using “BRAVIA” Sync 0-9
Devices Press the 0-9 buttons to select a channel.
Useful Functions
Use with the 0-9 buttons to select digital channels. For example, to enter 2.1,
Using Internet press 2, , 1.
CC/SUBTITLE
Using Home Network
Press to turn closed captions/subtitles on or off (when the feature is
(DLNA)
available).
Configuring Various
Settings
Troubleshooting
How to Use Bookmarks
Top of Page
© 2012 Sony Corporation Trademark Information List of Contents
45
Downloaded from www.Manualslib.com manuals search engine
i-Manual Print Font Size
Top Page > Parts Description > Bottom
Basic Operations
Bottom
Parts Description VOL +/–
Press to adjust the volume.
Watching TV
MUTING
Using Other Devices Press to mute the sound. Press again to restore the sound.
CH +/–
Using “BRAVIA” Sync Press to select the next (+) or previous (–) channel.
Devices
JUMP
Useful Functions Press to jump back and forth between two channels or inputs. The TV
alternates between the current channel or input and the last channel or input
Using Internet that was selected.
Using Home Network
(DLNA)
Configuring Various
Settings
Troubleshooting
How to Use Bookmarks
Top of Page
© 2012 Sony Corporation Trademark Information List of Contents
46
Downloaded from www.Manualslib.com manuals search engine
i-Manual Print Font Size
Top Page > Watching TV > Selecting channels from the Home Menu
Basic Operations
Selecting channels from the Home Menu
Parts Description
Overview
Watching TV
You can select channels from the TV channel list in the Home Menu.
Using Other Devices
Using “BRAVIA” Sync
Devices
Useful Functions
Using Internet
Using Home Network
Steps
(DLNA)
Configuring Various 1. Press the HOME button, then select [TV] at the bottom of the screen using the /
buttons.
Settings
Troubleshooting
How to Use Bookmarks
2. Select [TV Channel List] using the / buttons, then press the button.
3. Select the desired channel from the TV channel list using the / buttons, then press the
button.
Top of Page
© 2012 Sony Corporation Trademark Information List of Contents
47
Downloaded from www.Manualslib.com manuals search engine
i-Manual Print Font Size
Top Page > Watching TV > Selecting channels by the number buttons
Basic Operations
Selecting channels by the number buttons
Parts Description
Overview
Watching TV
You can select channels simply by pressing the number button(s) on the remote control.
Using Other Devices
Using “BRAVIA” Sync
Devices
Useful Functions
Using Internet
Steps
Using Home Network
(DLNA) 1. Press the ANT button to select antenna/cable signal.
Configuring Various
Settings
ANT
Troubleshooting
How to Use Bookmarks
2. Press the number button(s) to select the channel.
For channel numbers 10 and above, press the second digit quickly after the first.
Top of Page
© 2012 Sony Corporation Trademark Information List of Contents
48
Downloaded from www.Manualslib.com manuals search engine
i-Manual Print Font Size
Top Page > Watching TV > DTVi (Ginga) Interactivity
Basic Operations
DTVi (Ginga) Interactivity
Parts Description
Overview
Watching TV
DTVi (Ginga) Interactivity is a functionality that provides extended programming contents
Using Other Devices information such as sports statistics, soap opera chapters and characters, publicity,
merchandising, weather information, news, etc., through high-quality digital texts and graphics
Using “BRAVIA” Sync along with advanced options. (This function is only available for a digital broadcast, and may not
Devices be available depending on your region.)
Useful Functions
Using Internet
Using Home Network
(DLNA)
DTVi (Ginga) Interactivity also offers interactivity that allows you to communicate with the
Configuring Various
broadcaster through the return channel, if available in your home, in scenarios such as polls,
Settings
quizzes, games and so on. These services are provided by broadcasters. Select a digital channel
that provides Ginga applications.
Troubleshooting Tips
Ginga functionality supported on this product is in conformance with Profile A defined in
How to Use Bookmarks
Interactivity Standard of Brazilian Digital TV System ABNT NBR-15606. Thus, this product does
not execute MPEG-1 Video Clip in Ginga applications.
Ginga® is a registered trademark of PUC-Rio/UFPB.
NCL® is a registered trademark of PUC-Rio.
Notes
Available functions and screen components vary depending on broadcasters.
When [Closed Captions (CC)] is on, Ginga cannot be launched.
Top of Page
© 2012 Sony Corporation Trademark Information List of Contents
49
Downloaded from www.Manualslib.com manuals search engine
i-Manual Print Font Size
Top Page > Watching TV > Using Program Guide
Basic Operations
Using Program Guide
Parts Description
Overview
Watching TV
You can quickly find your preferred programs and the detailed program information. The current
Using Other Devices program information and weekly program guides for the next eight days are provided. (This
function is available only for digital broadcasts, and depends on your region/country.)
Using “BRAVIA” Sync
Devices
Useful Functions
Using Internet
Using Home Network
(DLNA)
Steps
Configuring Various
Settings
1. Press the GUIDE button to display the digital program guide.
Troubleshooting
GUIDE
How to Use Bookmarks
2. Select the program to watch using the / / / buttons, then press the button.
To close the digital program guide, press the GUIDE button.
About the Program Guide (Current) Screen
50
Downloaded from www.Manualslib.com manuals search engine
Program guide screen name
Displays the current program guide. To switch the current guide to the weekly
guide, press the HOME button, then select [TV] → [Guide].
Channel information
Displays a channel title and number for a broadcaster.
Current program list
Displays a listing of currently broadcast programs. You can view a selected
program by highlighting it and pressing the button.
Next program list
Displays a listing of subsequent programs.
About the Program Guide Screen
Program guide screen name
Displays the weekly program guide service. To switch to the current guide, press
the HOME button, then select [TV] → [Guide (Current)].
Channel information
Displays a channel title and number for a broadcaster. A weekly listing for the
highlighted channel appears on the program list.
Program list
Displays a program schedule for the selected channel. You can display program
information by highlighting a program and pressing the button.
Top of Page
© 2012 Sony Corporation Trademark Information List of Contents
51
Downloaded from www.Manualslib.com manuals search engine
i-Manual Print Font Size
Top Page > Watching TV > Displaying picture-in-picture (PIP)
Basic Operations
Displaying picture-in-picture (PIP)
Parts Description
Overview
Watching TV
You can watch two pictures (main and sub) simultaneously. The main picture can be displayed in
Using Other Devices full screen, and the sub picture can be displayed in an inset window (e.g. PC input and TV
program).
Using “BRAVIA” Sync
Devices
Useful Functions
Using Internet
Using Home Network Steps
(DLNA)
1. Press the OPTIONS button.
Configuring Various
Settings
OPTIONS
Troubleshooting
How to Use Bookmarks
2. Select [Twin Picture] using the / buttons, then press the button.
If the displayed source is other than the PC, select [PIP] using the / buttons, then press
the button.
3. Press / to switch audio output between the two pictures.
To exit the PIP mode, press the RETURN button.
To move the inset window
Press the / buttons.
Available Combinations of Two Pictures
When the main picture source is a TV program, video input or component input, the sub picture
source can be:
- HDMI input (video format)
52
Downloaded from www.Manualslib.com manuals search engine
When the main picture source is an HDMI input (video format or PC format), the sub picture source
can be:
- TV program
- Video input
- Component input
When the main picture source is a PC input, the sub picture source can be:
- TV program
- Video input
- HDMI input (video format)
Notes
If two pictures with different vertical frequency signals (e.g. a picture in full screen with 24p and a
picture in an inset window with 60i) are displayed simultaneously, the smooth movement of the
picture in an inset window may be lost.
If [CineMotion] is set to [Auto 1], the smooth movement of the picture in an inset window may be
lost. (For [Motionflow] compatible models only.) To remedy this, set to [Auto 2] or [Off]. Press the
HOME button, then select [Settings] → [Picture & Display] → [Picture Adjustments] →
[CineMotion] → [Auto 2]/[Off].
Top of Page
© 2012 Sony Corporation Trademark Information List of Contents
53
Downloaded from www.Manualslib.com manuals search engine
i-Manual Print Font Size
Top Page > Watching TV > Displaying left-and-right pictures (P&P)
Basic Operations
Displaying left-and-right pictures (P&P)
Parts Description
Overview
Watching TV
You can watch two pictures (left and right) simultaneously (e.g. connected device and TV
Using Other Devices program).
Using “BRAVIA” Sync
Devices
Useful Functions
Using Internet
Steps
Using Home Network
(DLNA) 1. Press the OPTIONS button.
Configuring Various
Settings OPTIONS
Troubleshooting
How to Use Bookmarks
2. Select [Twin Picture] using the / buttons, then press the button.
3. Select [P&P] using the / buttons, then press the button.
4. Press / to switch audio output between the two pictures.
The highlighted picture is audible.
To exit the P&P mode, press the RETURN button.
To change the picture size
Press the / buttons repeatedly to change the size.
Available Combinations of Two Pictures
(Left and right, or vice versa)
TV program and HDMI input (video format)
Video input and HDMI input (video format)
54
Downloaded from www.Manualslib.com manuals search engine
Component input and HDMI input (video format)
Notes
This function is not available with PC format signals.
If two pictures with different vertical frequency signals (e.g. a left picture with 24p and a right picture
with 60i) are displayed side-by-side, the smooth movement of the right picture may be lost.
Top of Page
© 2012 Sony Corporation Trademark Information List of Contents
55
Downloaded from www.Manualslib.com manuals search engine
i-Manual Print Font Size
Top Page > Watching TV > Display information
Basic Operations
Display information
Parts Description
Steps
Watching TV
While watching a program, press the DISPLAY button.
Using Other Devices The information about the current channel/program/input appears. The information will time out in
a few seconds or press the DISPLAY button again to exit.
Using “BRAVIA” Sync
Devices
DISPLAY
Useful Functions
Using Internet
Using Home Network
(DLNA)
Configuring Various
Settings
Troubleshooting
How to Use Bookmarks
Top of Page
© 2012 Sony Corporation Trademark Information List of Contents
56
Downloaded from www.Manualslib.com manuals search engine
i-Manual Print Font Size
Top Page > Watching TV > Subtitles/Closed captions
Basic Operations
Subtitles/Closed captions
Parts Description
Steps
Watching TV
While watching a program with subtitles/closed captions, press the CC/SUBTITLE button to turn
Using Other Devices the subtitles/closed captions on or off.
Using “BRAVIA” Sync SUBTITLE
Devices CC
Useful Functions
Using Internet
Using Home Network
(DLNA)
Configuring Various
Settings
Troubleshooting
How to Use Bookmarks
Top of Page
© 2012 Sony Corporation Trademark Information List of Contents
57
Downloaded from www.Manualslib.com manuals search engine
i-Manual Print Font Size
Top Page > Watching TV > Screen format/Wide Mode
Basic Operations
Screen format/Wide Mode
Parts Description
Steps
Watching TV
Press the WIDE button repeatedly to select the desired option, then press the button.
Using Other Devices
Using “BRAVIA” Sync WIDE
Devices
Useful Functions
Using Internet
Tips
Using Home Network Based on the original signal source, a black frame or black bars may surround the picture.
(DLNA)
Configuring Various Available Options (4:3 Original Source)
Settings
[Wide Zoom]
Enlarges the picture to fill a 16:9 screen, preserving the original picture as much as possible.
Troubleshooting
How to Use Bookmarks
[Normal]
Displays a 4:3 picture in its original size. Side bars are shown to fill the 16:9 screen.
[Full]
Stretches the 4:3 picture horizontally, to fill the 16:9 screen.
[Zoom]
Displays a 16:9 picture that has been converted into 4:3 letter box format, in the correct aspect
ratio.
58
Downloaded from www.Manualslib.com manuals search engine
[Captions]
Stretches the picture horizontally to fill a 16:9 screen, while fitting captions in the screen.
If component input (480p) is selected and [Scene Select] is set to [Game] or [Graphics], the
available options change to [Fine-Normal]/[Fine-Full]/[Portable Game 1]/[Portable Game 2].
[Fine-Normal]
Displays a 4:3 picture in its original size. Side bars are shown to fill the 16:9 screen.
[Fine-Full]
Stretches the 4:3 picture horizontally, to fill the 16:9 screen.
[Portable Game 1]
Stretches a black-framed game picture from PlayStation®Portable.
[Portable Game 2]
Stretches a black-framed picture (e.g. browser) from PlayStation®Portable.
Available Options (16:9 Original Source)
[Wide Zoom]
Enlarges the picture, preserving the original picture as much as possible.
[Normal]
Displays a 4:3 picture that has been horizontally stretched to 16:9, in 4:3 format.
[Full]
Displays a 16:9 picture in its original size.
59
Downloaded from www.Manualslib.com manuals search engine
[Zoom]
Displays a 16:9 picture that has been converted into 4:3 letter box format, in the correct aspect
ratio.
[Captions]
Stretches the picture horizontally, while fitting captions in the screen.
Available Options (PC Timing)
800 x 600 [Normal] [Full 1] [Full 2]
1,280 x 768 [Normal] [Full 1] [Full 2]
Top of Page
© 2012 Sony Corporation Trademark Information List of Contents
60
Downloaded from www.Manualslib.com manuals search engine
i-Manual Print Font Size
Top Page > Watching TV > Audio (for analog mode)
Basic Operations
Audio (for analog mode)
Parts Description
Steps
Watching TV
1. Press the HOME button, then select [Settings] at the bottom of the screen using the /
Using Other Devices buttons.
Using “BRAVIA” Sync
Devices
Useful Functions
Using Internet
2. Select [Sound] using the / buttons, then press the button.
Using Home Network
(DLNA)
Configuring Various
Settings
Troubleshooting
3. Select [Analog MTS Audio] using the / buttons, then press the button.
How to Use Bookmarks 4. Select the desired option using the / buttons, then press the button.
To return to the last viewed source, press the HOME button twice.
Tips
To select sound on digital channels, press the OPTIONS button, then select [Alternate Audio].
To adjust sound for bilingual broadcasts, press the HOME button, then select [Settings] →
[Sound] → [Digital Dual Mono] → [Main], [Sub] or [Main + Sub].
Available Options
[Stereo]
Adjusts sound for stereo reception.
[Auto SAP]
Adjusts sound for second channel audio of programs such as bilingual.
[Mono]
Adjusts sound for monaural reception. Use this option when the stereo signal is unstable.
Top of Page
61
Downloaded from www.Manualslib.com manuals search engine
© 2012 Sony Corporation Trademark Information List of Contents
62
Downloaded from www.Manualslib.com manuals search engine
i-Manual Print Font Size
Top Page > Using Other Devices > HDMI connection
Basic Operations
HDMI connection
Parts Description
Making a Connection
Watching TV
HDMI connection is recommended for optimum picture quality. If your BD/DVD player has an
Using Other Devices HDMI jack, connect it using an HDMI cable.
TV
Using “BRAVIA” Sync
Devices
BD/DVD player
Useful Functions
Using Internet
HDMI cable (not supplied)*
Using Home Network
(DLNA) * Be sure to use an authorized HDMI cable bearing the HDMI logo.
Configuring Various Steps
Settings
1. After making a connection, turn on the connected BD/DVD player.
2. Press the INPUT button repeatedly to select the connected BD/DVD player.
Troubleshooting
How to Use Bookmarks
INPUT
3. Start playback on the connected BD/DVD player.
Tips
If you connect a device that is compatible with “Control for HDMI,” you can control it by simply
using the TV’s remote control.
Notes
If the device has a DVI jack, connect it to the HDMI (with AUDIO IN) port through a DVI - HDMI
adapter interface (not supplied), and connect the device’s audio out jacks to the PC/HDMI AUDIO
IN.
Top of Page
© 2012 Sony Corporation Trademark Information List of Contents
63
Downloaded from www.Manualslib.com manuals search engine
i-Manual Print Font Size
Top Page > Using Other Devices > Component video connection
Basic Operations
Component video connection
Parts Description
Making a Connection
Watching TV
If your BD/DVD player has component video jacks, connect it to the TV using a component video
Using Other Devices cable and an audio cable.
Using “BRAVIA” Sync TV
Devices
Component video cable
(not supplied)
Useful Functions
Using Internet
Using Home Network BD/DVD player Audio cable (not supplied)
(DLNA)
Steps
Configuring Various
Settings
1. After making a connection, turn on the connected BD/DVD player.
2. Press the INPUT button repeatedly to select the connected BD/DVD player.
Troubleshooting
How to Use Bookmarks
INPUT
3. Start playback on the connected BD/DVD player.
Top of Page
© 2012 Sony Corporation Trademark Information List of Contents
64
Downloaded from www.Manualslib.com manuals search engine
i-Manual Print Font Size
Top Page > Using Other Devices > Composite connection
Basic Operations
Composite connection
Parts Description
Making a Connection
Watching TV
If your BD/DVD player has composite jacks, connect it using a composite video/audio cable.
Using Other Devices
Using “BRAVIA” Sync
Devices
Useful Functions
Composite video/audio cable
(not supplied)
Using Internet BD/DVD player TV
Using Home Network
Steps
(DLNA)
Configuring Various 1. After making a connection, turn on the connected BD/DVD player.
Settings 2. Press the INPUT button repeatedly to select the connected BD/DVD player.
Troubleshooting
INPUT
How to Use Bookmarks
3. Start playback on the connected BD/DVD player.
Top of Page
© 2012 Sony Corporation Trademark Information List of Contents
65
Downloaded from www.Manualslib.com manuals search engine
i-Manual Print Font Size
Top Page > Using Other Devices > Digital Still Camera/Camcorder
Basic Operations
Digital Still Camera/Camcorder
Parts Description
Making a Connection
Watching TV
Connect your Sony digital still camera or camcorder using an HDMI cable. Use a cable that has
Using Other Devices an HDMI mini jack for digital still camera/camcorder end, and a standard HDMI jack for the TV
end.
Using “BRAVIA” Sync TV
Devices
Digital still camera/camcorder
Useful Functions
Using Internet
Using Home Network HDMI cable (not supplied)*
(DLNA)
* Be sure to use an authorized HDMI cable bearing the HDMI logo.
Configuring Various
Settings Steps
1. After making a connection, turn on the connected digital still camera/camcorder.
Troubleshooting 2. Press the INPUT button repeatedly to select the connected digital still camera/camcorder.
How to Use Bookmarks
INPUT
3. Start playback on the connected digital still camera/camcorder.
Tips
If you connect a device that is compatible with “Control for HDMI,” you can control it by simply
using the TV’s remote control. Make sure that the device is compatible with “Control for HDMI.”
Some devices may not be compatible with “Control for HDMI” even though they have an HDMI
jack.
Top of Page
© 2012 Sony Corporation Trademark Information List of Contents
66
Downloaded from www.Manualslib.com manuals search engine
i-Manual Print Font Size
Top Page > Using Other Devices > USB Device
Basic Operations
USB Device
Parts Description
Making a Connection
Watching TV
Connect the USB storage device to enjoy photo, music and video files stored in the device.
Using Other Devices TV
USB storage device
Using “BRAVIA” Sync
Devices
Useful Functions
Using Internet Steps
Using Home Network 1. After making a connection, turn on the connected USB device.
(DLNA)
2. Press the HOME button, then select [Media] at the bottom of the screen using the /
buttons.
Configuring Various
Settings
Troubleshooting
How to Use Bookmarks
3. Select [Photos], [Music] or [Videos] using the / buttons, then press the button.
4. Select the USB device containing the file to play using the / buttons, then press the
button.
5. Select the folder or file from the list using the / buttons, then press the button.
If you select a folder, select the file using the / buttons, then press the button.
Playback starts.
To return to the last viewed source, press the HOME button twice.
To automatically display thumbnail view or a slideshow
You can set to automatically display thumbnail view or a slideshow when a USB device
containing photo files is connected.
You can also set to not automatically display a slideshow or thumbnail view.
Press the HOME button, then select [Settings] → [Channels & Inputs]/[Channels,
67
Downloaded from www.Manualslib.com manuals search engine
Inputs & Ginga] → [USB Auto Start] → [Browse Photos], [Start Slideshow] or [Off].
Tips
Photo files must be stored in a folder under the DCIM folder for automatic playback start. Also, the
folder name under the DCIM folder is required to be a combination of 3 numerals and 5 letters
(can include “_”), for example, 101MSDCF.
Supported Photo File Formats
Extension: .jpg / .jpe / .jpeg
Image codec: JPEG
DCF 2.0 or Exif 2.21 is supported.
Extension: .arw
Image codec: RAW
ARW/ARW 2.0 format is supported (for preview only).
Extension: .mpo
Image codec: MPO
Supported Music File Formats
Extension: .mp3
Audio codec: MP1L3
Copyrighted files are not supported.
Extension: .wav
Audio codec: WAV
Extension: .wma
Audio codec: WMA9
Extension: .mp4, .m4a
Audio codec: AAC-LC, HE-AAC v1
Supported Video File Formats
Extension: .mpg / .mpe / .mpeg / .m2t
Container: MPEG1, MPEG2PS, MPEG2TS
Video codec: MPEG1, MPEG2
Audio codec: MPEG1L2, LPCM, AC3, AAC-LC
Extension: .m2ts / .mts
Container: MPEG2TS
Video codec: AVC/H.264
Audio codec: AAC-LC, AC3
Extension: .mp4
Container: MP4
Video codec: AVC/H.264, MPEG4 part2
Audio codec: AAC-LC, HE-AAC v1, AC3, E-AC3
Extension: .asf / .wmv
Container: Asf
Video codec: VC1, WMV9
Audio codec: WMA9
68
Downloaded from www.Manualslib.com manuals search engine
Notes
USB viewer supports FAT16, FAT32 and exFAT file systems.
When connecting a Sony digital still camera to the TV with a USB cable, USB connection settings on
your camera need to be set to [Auto] or [Mass Storage] mode.
Displaying a 3D Sweep Panorama photo is available only when [Slideshow Effect] is set to [Simple].
(This feature is available on 3D-compatible models only.) To confirm the setting, press the
OPTIONS button, then select [Playback Method] → [Slideshow Effect].
Scrolling a panoramic photo is available only when [Slideshow Effect] is set to [Simple]/[Crossfade].
To confirm the setting, press the OPTIONS button, then select [Playback Method] → [Slideshow
Effect].
Only the panoramic JPEG files in the following horizontal/vertical sizes can be scrolled. (If the JPEG
file is edited on a PC, etc., scroll may not be possible.)
- For horizontal scroll: 4912/1080, 7152/1080, 3424/1920, 4912/1920, 12416/1856, 8192/1856,
5536/2160, 3872/2160, 10480/4096, 11520/1080
- For vertical scroll: 1080/4912, 1080/7152, 1920/3424, 1920/4912, 1856/12416, 1856/8192,
2160/5536, 2160/3872, 4096/10480, 1080/11520
Video files are located in the following folder structure (hierarchal position):
/AVCHD/BDMV/STREAM/00000.MTS
/PRIVATE/AVCHD/BDMV/STREAM/00000.MTS
/MP_ROOT/100ANV01/MAHA0001.MP4
Avoid losing your files by backing up all your media files stored on a USB device. Sony cannot
accept responsibility for lost or damaged data stored on a USB device.
Depending on the file, playback may not be possible even when using the supported formats.
Top of Page
© 2012 Sony Corporation Trademark Information List of Contents
69
Downloaded from www.Manualslib.com manuals search engine
i-Manual Print Font Size
Top Page > Using Other Devices > PC
Basic Operations
PC
Parts Description
Making a Connection
Watching TV
Connect your PC with dedicated cables to enjoy music, pictures and other content stored in it.
Using Other Devices You can also use an HDMI cable if your PC is compatible with HDMI.
TV
Using “BRAVIA” Sync
Devices PC
Useful Functions
D-sub 15 cable (not supplied)*
Using Internet
Using Home Network
Audio cable (not supplied)
(DLNA)
* It is recommended to use a PC cable with ferrites, or an equivalent.
Configuring Various
Settings Corresponding PC input signal
(Resolution, Horizontal frequency/Vertical frequency)
Troubleshooting
640 x 480, 31.5 kHz/60 Hz
How to Use Bookmarks 800 x 600, 37.9 kHz/60 Hz
1024 x 768, 48.4 kHz/60 Hz
1280 x 768, 47.4 kHz/60 Hz and 47.8 kHz/60 Hz
1360 x 768, 47.7 kHz/60 Hz
1280 x 1024, 64.0 kHz/60 Hz (Full HD model only)
1920 x 1080, 67.5 kHz/60 Hz (Full HD model only)*
* The 1080p timing, when applied to the HDMI input, will be treated as a video timing and not a
PC timing. This will affect the [Preferences] and [Picture & Display] settings. To view PC
content, set [Scene Select] to [Graphics], [Wide Mode] to [Full], and [Display Area] to [Full
Pixel]. ([Display Area] is configurable only when [Auto Display Area] is set to [Off].)
Notes
This TV’s PC input does not support Sync on Green or Composite Sync.
This TV’s PC input does not support interlaced signals.
For optimum picture quality, it is recommended that you use the signals in the chart. In plug and
play, signals with a 60 Hz vertical frequency will be detected automatically. (PC reboot may be
necessary.)
Top of Page
© 2012 Sony Corporation Trademark Information List of Contents
70
Downloaded from www.Manualslib.com manuals search engine
71
Downloaded from www.Manualslib.com manuals search engine
i-Manual Print Font Size
Top Page > Using Other Devices > HDMI connection
Basic Operations
HDMI connection
Parts Description
Making a Connection
Watching TV
Connect an audio system (e.g. home theater system) with HDMI output to the TV, using an HDMI
Using Other Devices cable.
TV
Using “BRAVIA” Sync
Devices Audio system
Useful Functions
Using Internet
HDMI cable (not supplied) *
Using Home Network
(DLNA) * Be sure to use an authorized HDMI cable bearing the HDMI logo.
Tips
Configuring Various
Settings When connecting a digital audio system that is compatible with “Control for HDMI” (“BRAVIA”
Sync) and Audio Return Channel (ARC) technology, connect to HDMI IN 1 with an HDMI cable.
However, if connecting a system that is not compatible with “Control for HDMI” or Audio Return
Troubleshooting Channel, an additional audio connection via DIGITAL AUDIO OUT (OPTICAL) is necessary.
How to Use Bookmarks
Steps
1. After making a connection, press the HOME button, then select [Settings] at the bottom of
the screen using the / buttons.
2. Select [Sound] using the / buttons, then press the button.
3. Select [Speakers] using the / buttons, then press the button.
4. Select [Audio System] using the / buttons, then press the button.
The connected audio system is turned on automatically. The volume can be controlled using
the TV’s remote control.
To return to the last viewed source, press the HOME button twice.
Tips
If you connect a device that is compatible with “Control for HDMI,” you can control it by simply
using the TV’s remote control.
Top of Page
© 2012 Sony Corporation Trademark Information List of Contents
72
Downloaded from www.Manualslib.com manuals search engine
i-Manual Print Font Size
Top Page > Using Other Devices > Optical audio connection
Basic Operations
Optical audio connection
Parts Description
Making a Connection
Watching TV
Connect an audio system (e.g. home theater system) with digital input to the TV using an optical
Using Other Devices audio cable.
TV
Using “BRAVIA” Sync
Devices
Audio system
Useful Functions
Using Internet
Optical audio cable (not supplied)
Using Home Network
(DLNA)
Steps
Configuring Various
Settings
1. After making a connection, press the HOME button, then select [Settings] at the bottom of
the screen using the / buttons.
2. Select [Sound] using the / buttons, then press the button.
Troubleshooting 3. Select [Speakers] using the / buttons, then press the button.
4. Select [Audio System] using the / buttons, then press the button.
How to Use Bookmarks
5. Press the HOME button twice to return to the last viewed source.
6. Turn on the connected audio system, then adjust the volume.
Top of Page
© 2012 Sony Corporation Trademark Information List of Contents
73
Downloaded from www.Manualslib.com manuals search engine
i-Manual Print Font Size
Top Page > Using Other Devices > Audio cable connection
Basic Operations
Audio cable connection
Parts Description
Making a Connection
Watching TV
Connect an audio system (e.g. amplifier) to the TV using an audio cable.
Using Other Devices TV
Using “BRAVIA” Sync Audio system
Devices
Useful Functions
Using Internet Audio cable (not supplied)
Using Home Network
Steps
(DLNA)
1. After making a connection, press the HOME button, then select [Settings] at the bottom of
Configuring Various
the screen using the / buttons.
Settings
2. Select [Sound] using the / buttons, then press the button.
3. Select [Speakers] using the / buttons, then press the button.
Troubleshooting 4. Select [Audio System] using the / buttons, then press the button.
5. Select [Headphone/Audio Out] using the / buttons, then press the button.
How to Use Bookmarks
6. Select [Audio Out] using the / buttons, then press the button.
7. Press the HOME button twice to return to the last viewed source.
8. Turn on the connected audio system, then adjust the volume.
Tips
When using an external audio system, the audio out of the TV can be controlled using the TV’s
remote control if [Audio Out] is set to [Variable]. Press the HOME button, then select [Settings]
→ [Sound] → [Audio Out] → [Variable].
Top of Page
© 2012 Sony Corporation Trademark Information List of Contents
74
Downloaded from www.Manualslib.com manuals search engine
i-Manual Print Font Size
Top Page > Using “BRAVIA” Sync Devices > Setting “BRAVIA” Sync
Basic Operations
Setting “BRAVIA” Sync
Parts Description
Overview
Watching TV
If the device (e.g. BD player, AV amplifier) connected with an HDMI cable supports “Control for
Using Other Devices HDMI,” the “BRAVIA” Sync function on this TV allows you to control the device with the TV’s
remote control.
Using “BRAVIA” Sync
Devices
Useful Functions
Using Internet
Using Home Network
(DLNA)
Steps
Configuring Various
Settings
1. Turn on the connected device.
2. Press the HOME button, then select [Settings] at the bottom of the screen using the /
Troubleshooting buttons.
How to Use Bookmarks
3. Select [Channels & Inputs]/[Channels, Inputs & Ginga] using the / buttons, then press
the button.
4. Select [HDMI Settings] using the / buttons, then press the button.
5. Select [Control for HDMI] using the / buttons, then press the button.
6. Select [On] using the / buttons, then press the button.
7. Activate “Control for HDMI” on the connected device.
When a specific Sony device compatible with “Control for HDMI” (“BRAVIA” Sync) is
connected and powered on, and [Control for HDMI] is set to [On], “BRAVIA” Sync is
automatically activated on that device.
For details, refer to the instruction manual of the connected device.
75
Downloaded from www.Manualslib.com manuals search engine
To return to the last viewed source, press the HOME button twice.
To not turn off the connected device automatically when turning off the
TV
Press the HOME button, then select [Settings] → [Channels & Inputs]/[Channels,
Inputs & Ginga] → [HDMI Settings] → [Device Auto Power Off] → [Off].
To not turn on the TV automatically when turning on the connected
device
Press the HOME button, then select [Settings] → [Channels & Inputs]/[Channels,
Inputs & Ginga] → [HDMI Settings] → [TV Auto Power On] → [Off].
Available “BRAVIA” Sync Operations
BD/DVD player
Automatically turns the “BRAVIA” Sync-compatible device on and switches the input to that device
when you select it from the Home Menu or Sync Menu.
Automatically turns the TV on and switches the input to the connected device when the device
starts to play.
Automatically turns the connected device off when you turn the TV off.
Controls menu operation ( / / / buttons), playback (e.g. , button) and channel selection of
the connected device through the TV’s remote control.
AV amplifier
Automatically turns the connected AV amplifier on and switches the sound output from the TV
speaker to the audio system when you turn the TV on. This function is only available if you have
previously used the AV amplifier to output TV sound.
Automatically switches the sound output to the AV amplifier by turning the AV amplifier on when the
TV is turned on.
Automatically turns the connected AV amplifier off when you turn the TV off.
Adjusts the volume (VOL +/– buttons) and mutes the sound (MUTING button) of the connected AV
amplifier through the TV’s remote control.
Video camera
Automatically turns the TV on and switches the input to the connected video camera when the
connected video camera is turned on.
Automatically turns the connected video camera off when you turn the TV off.
Controls menu operation ( / / / buttons), playback (e.g. , button) and channel selection of
the connected video camera through the TV’s remote control.
Notes
“Control for HDMI” (“BRAVIA” Sync) is only available for a connected Sony device that has the
“BRAVIA” Sync logo or is compatible with “Control for HDMI.”
Top of Page
© 2012 Sony Corporation Trademark Information List of Contents
76
Downloaded from www.Manualslib.com manuals search engine
i-Manual Print Font Size
Top Page > Using “BRAVIA” Sync Devices > Using the Sync Menu
Basic Operations
Using the Sync Menu
Parts Description
Overview
Watching TV
Sync Menu provides various functions such as controlling the connected device by the TV’s
Using Other Devices remote control, etc.
Using “BRAVIA” Sync
Devices
SYNC MENU
Useful Functions
Using Internet
Using Home Network
(DLNA)
Steps
Configuring Various
Settings
1. Press the SYNC MENU button.
Troubleshooting SYNC
MENU
How to Use Bookmarks
2. Select the desired item in the Sync Menu using the / buttons, then press the button.
To exit the Sync Menu, press the SYNC MENU button.
Available Items
[HDMI Device Selection]
Enables selection of a “BRAVIA” Sync-compatible device to be controlled by the TV’s remote
control.
[Device Control]
Displays the menu, options and title list of the connected device, or turns the device off.
[Use TV speakers to output sound]/[Use audio system for audio output]
77
Downloaded from www.Manualslib.com manuals search engine
Switches the speaker output between the TV and the connected audio device.
[TV Control]
Displays the menu and options of the TV, or shows/hides the display items on the TV screen.
[Return to TV]
Returns to the TV tuner.
[TV control with the TV remote]/[Device control with the TV remote]
Switches the device to be controlled by the TV’s remote control, between the TV and the
connected device.
Tips
Any “BRAVIA” Sync-compatible device (except an audio system) is listed as a new input source
under [Inputs] in the Home Menu.
Top of Page
© 2012 Sony Corporation Trademark Information List of Contents
78
Downloaded from www.Manualslib.com manuals search engine
i-Manual Print Font Size
Top Page > Using “BRAVIA” Sync Devices > Setting Buttons to Control the HDMI Device
Basic Operations
Setting Buttons to Control the HDMI Device
Parts Description
Overview
Watching TV
You can set the remote control buttons of the TV to control the connected HDMI device.
Using Other Devices
Using “BRAVIA” Sync
Devices
Useful Functions
Using Internet
Using Home Network
Steps
(DLNA)
Configuring Various 1. Press the HOME button, then select [Settings] at the bottom of the screen using the /
buttons.
Settings
Troubleshooting
How to Use Bookmarks
2. Select [Channels & Inputs]/[Channels, Inputs & Ginga] using the / buttons, then press
the button.
3. Select [HDMI Settings] using the / buttons, then press the button.
4. Select [Device Control Keys] using the / buttons, then press the button.
5. Select the desired option using the / buttons, then press the button.
To return to the last viewed source, press the HOME button twice.
Available Options
[None]
Deactivates the control by the TV’s remote control.
79
Downloaded from www.Manualslib.com manuals search engine
[Normal]
Enables basic operations, such as navigation buttons (up, down, left or right, etc.).
[Tuning Keys]
Enables basic operations and operation of channel-related buttons, such as the CH +/– buttons or
the 0 - 9 buttons, etc.
Useful when you control a tuner or set-top box, etc., via the remote control.
[Menu Keys]
Enables basic operations and operation of the HOME/OPTIONS buttons.
Useful when you control BD player menus, etc., via the remote control.
[Tuning and Menu Keys]
Enables basic operations and operation of the HOME/OPTIONS buttons and channel-related
buttons.
Top of Page
© 2012 Sony Corporation Trademark Information List of Contents
80
Downloaded from www.Manualslib.com manuals search engine
i-Manual Print Font Size
Top Page > Using “BRAVIA” Sync Devices > Displaying the HDMI Device List
Basic Operations
Displaying the HDMI Device List
Parts Description
Overview
Watching TV
You can display a list of connected devices compatible with “Control for HDMI.”
Using Other Devices
Using “BRAVIA” Sync
Devices
Useful Functions
Using Internet
Using Home Network
Steps
(DLNA)
Configuring Various 1. Press the HOME button, then select [Settings] at the bottom of the screen using the /
buttons.
Settings
Troubleshooting
How to Use Bookmarks
2. Select [Channels & Inputs]/[Channels, Inputs & Ginga] using the / buttons, then press
the button.
3. Select [HDMI Settings] using the / buttons, then press the button.
4. Select [Device List] using the / buttons, then press the button.
To return to the last viewed source, press the HOME button twice.
Top of Page
© 2012 Sony Corporation Trademark Information List of Contents
81
Downloaded from www.Manualslib.com manuals search engine
i-Manual Print Font Size
Top Page > Useful Functions > Selecting a picture and sound setting suitable for the content
Basic Operations
Selecting a picture and sound setting suitable for the content
Parts Description
Overview
Watching TV
You can select a preset picture and sound setting (e.g. [Auto], [Cinema], [Sports]) that suits the
Using Other Devices content.
Using “BRAVIA” Sync
Devices
Useful Functions
Using Internet
Using Home Network
(DLNA) Steps
Configuring Various 1. Press the HOME button, then select [Settings] at the bottom of the screen using the /
Settings buttons.
Troubleshooting
How to Use Bookmarks
2. Select [Preferences] using the / buttons, then press the button.
3. Select [Scene Select] using the / buttons, then press the button.
4. Select the desired option using the / buttons, then press the button.
To return to the last viewed source, press the HOME button twice.
Available Options
[Auto]
Automatically selects the scene based on the viewing content.
[Auto (24p Sync)]
Automatically selects "Cinema" for 24Hz signal content. Behaves as "Auto" for all other signals.
82
Downloaded from www.Manualslib.com manuals search engine
[General]
Turn off Scene Select for general content.
[Cinema]
Optimal picture and sound for watching movies.
[Sports]
Optimal picture and sound for watching sports.
[Music]
Optimal sound for listening to music.
[Animation]
Optimal picture for watching animation
[Photo]
Optimal picture for viewing photos. This setting will apply to 1080i/p (50/60Hz) and 480/576p
formats only. (1080i/p (50Hz) and 576p are available depending on your region/country.)
[Game]
Optimal picture and sound for playing video games.
[Graphics]
Optimal picture for viewing tables and characters.
Top of Page
© 2012 Sony Corporation Trademark Information List of Contents
83
Downloaded from www.Manualslib.com manuals search engine
i-Manual Print Font Size
Top Page > Useful Functions > Automatically adjusting picture brightness according to ambient light
Basic Operations
Automatically adjusting picture brightness according to ambient
light
Parts Description
Watching TV Overview
Using Other Devices The picture brightness can be automatically adjusted according to the ambient light. You can
save power consumption with an optimized picture brightness.
Using “BRAVIA” Sync
Devices
Useful Functions
Using Internet
Using Home Network
(DLNA)
Steps
Configuring Various
Settings 1. Press the HOME button, then select [Settings] at the bottom of the screen using the /
buttons.
Troubleshooting
How to Use Bookmarks
2. Select [Preferences] using the / buttons, then press the button.
3. Select [Eco] using the / buttons, then press the button.
4. Select [Light Sensor] using the / buttons, then press the button.
5. Select [On] using the / buttons to enable this function, then press the button.
To return to the last viewed source, press the HOME button twice.
Top of Page
© 2012 Sony Corporation Trademark Information List of Contents
84
Downloaded from www.Manualslib.com manuals search engine
i-Manual Print Font Size
Top Page > Useful Functions > Adding to Favorites
Basic Operations
Adding to Favorites
Parts Description
Overview
Watching TV
You can quickly access your frequently used items, such as TV channels or external inputs (e.g.
Using Other Devices game console), by adding them to Favorites. Various items including your media files, Internet
content and Widgets can be added to Favorites. You can also access recently viewed items.
Using “BRAVIA” Sync
Devices
Useful Functions
Using Internet
Using Home Network
(DLNA)
Steps
Configuring Various
Settings
1. Display a channel, input, file or content to add to Favorites.
2. Press the OPTIONS button.
Troubleshooting
How to Use Bookmarks OPTIONS
3. Select [Add to Favorites] using the / buttons, then press the button.
Depending on the model, in the case of a digital channel, select [Edit Favourites] → [Add to
Favorites] using the / buttons, then press the button.
To access items in Favorites
Press the HOME button, select [Favorites/History], then the desired item.
To remove an item from Favorites
Display the item to delete, press the OPTIONS button, then select [Remove from Favorites].
Depending on the model, in the case of a digital channel, display the item to delete, then press
the OPTIONS button. Select [Edit Favourites] → [Remove from Favorites].
Top of Page
© 2012 Sony Corporation Trademark Information List of Contents
85
Downloaded from www.Manualslib.com manuals search engine
i-Manual Print Font Size
Top Page > Useful Functions > Saving power by picture brightness
Basic Operations
Saving power by picture brightness
Parts Description
Overview
Watching TV
You can reduce power consumption by changing the picture brightness.
Using Other Devices
Using “BRAVIA” Sync
Devices
Useful Functions
Using Internet Dark picture Bright picture
(High power saving) (Low power saving)
Using Home Network
(DLNA) Steps
Configuring Various 1. Press the HOME button, then select [Settings] at the bottom of the screen using the /
Settings buttons.
Troubleshooting
How to Use Bookmarks
2. Select [Preferences] using the / buttons, then press the button.
3. Select [Eco] using the / buttons, then press the button.
4. Select [Power Saving] using the / buttons, then press the button.
5. Select the desired option using the / buttons, then press the button.
To return to the last viewed source, press the HOME button twice.
Available Options
[Picture Off]
Maximum power saving. Picture turns off; sound remains on.
[High]
86
Downloaded from www.Manualslib.com manuals search engine
High power saving. Picture darkens.
[Low]
Low power saving. Picture darkens slightly.
[Off]
No power saving.
Top of Page
© 2012 Sony Corporation Trademark Information List of Contents
87
Downloaded from www.Manualslib.com manuals search engine
i-Manual Print Font Size
Top Page > Useful Functions > Saving power by automatically adjusting the backlight drive
Basic Operations
Saving power by automatically adjusting the backlight drive
Parts Description
Overview
Watching TV
The TV adjusts the backlight brightness according to the [Scene Select] setting. You can save
Using Other Devices power by enabling this function.
Example of backlight adjustment:
Using “BRAVIA” Sync
Devices Picture frame
Useful Functions
Backlight
Using Internet brightness
Dimmed Dimmed
Using Home Network
(DLNA)
Steps
Configuring Various
Settings 1. Press the HOME button, then select [Settings] at the bottom of the screen using the /
buttons.
Troubleshooting
How to Use Bookmarks
2. Select [Preferences] using the / buttons, then press the button.
3. Select [Eco] using the / buttons, then press the button.
4. Select [Scene Select Sync] using the / buttons, then press the button.
5. Select [On] using the / buttons to enable this function, then press the button.
To return to the last viewed source, press the HOME button twice.
Top of Page
© 2012 Sony Corporation Trademark Information List of Contents
88
Downloaded from www.Manualslib.com manuals search engine
i-Manual Print Font Size
Top Page > Useful Functions > Turning the TV off by monitoring idle time
Basic Operations
Turning the TV off by monitoring idle time
Parts Description
Overview
Watching TV
You can set the TV to turn off automatically after it has been idle for a preset period.
Using Other Devices
Using “BRAVIA” Sync
Devices
Useful Functions
Using Internet
Using Home Network
(DLNA) Steps
Configuring Various 1. Press the HOME button, then select [Settings] at the bottom of the screen using the /
Settings buttons.
Troubleshooting
How to Use Bookmarks
2. Select [Preferences] using the / buttons, then press the button.
3. Select [Eco] using the / buttons, then press the button.
4. Select [Idle TV Standby] using the / buttons, then press the button.
5. Select the period using the / buttons, then press the button.
To return to the last viewed source, press the HOME button twice.
Top of Page
© 2012 Sony Corporation Trademark Information List of Contents
89
Downloaded from www.Manualslib.com manuals search engine
i-Manual Print Font Size
Top Page > Useful Functions > Turning the TV off by monitoring PC input signal
Basic Operations
Turning the TV off by monitoring PC input signal
Parts Description
Overview
Watching TV
You can set the TV to turn off automatically when there is no signal from the PC input source for
Using Other Devices 30 seconds.
Using “BRAVIA” Sync
Devices
Useful Functions
Using Internet
Steps
Using Home Network
(DLNA) 1. Press the HOME button, then select [Settings] at the bottom of the screen using the /
buttons.
Configuring Various
Settings
Troubleshooting
How to Use Bookmarks
2. Select [Preferences] using the / buttons, then press the button.
3. Select [Eco] using the / buttons, then press the button.
4. Select [PC Power Management] using the / buttons, then press the button.
5. Select [On] using the / buttons to enable this function, then press the button.
To return to the last viewed source, press the HOME button twice.
Top of Page
© 2012 Sony Corporation Trademark Information List of Contents
90
Downloaded from www.Manualslib.com manuals search engine
i-Manual Print Font Size
Top Page > Useful Functions > Setting the current time manually
Basic Operations
Setting the current time manually
Parts Description
Overview
Watching TV
The current time is set automatically if the TV receives the time from a digital broadcast signal.
Using Other Devices You can also set the current time manually.
Using “BRAVIA” Sync Current time
Devices
Useful Functions
Using Internet
Using Home Network
(DLNA)
Steps
Configuring Various
Settings
1. Press the HOME button, then select [Settings] at the bottom of the screen using the /
buttons.
Troubleshooting
How to Use Bookmarks
2. Select [Preferences] using the / buttons, then press the button.
3. Select [Clock/Timers] using the / buttons, then press the button.
4. Select [Current Time] using the / buttons, then press the button.
5. Press the button in [Auto/Manual].
6. Select [Manual] using the button, then press the button.
7. Select [Date (Month/Day/Year)] using the button, then press the button.
8. Set the date using the / / / buttons, then press the button.
9. Select [Brasília Time] using the button, then press the button.
10. Set the time using the / / / buttons, then press the button.
11. Select [Time Offset] using the button, then press the button.
91
Downloaded from www.Manualslib.com manuals search engine
12. Set the offset time using the / / / buttons, then press the button.
To return to the last viewed source, press the HOME button twice.
Notes
If the TV is disconnected from AC power after setting the time with Manual, it will be necessary to
set the time again.
Top of Page
© 2012 Sony Corporation Trademark Information List of Contents
92
Downloaded from www.Manualslib.com manuals search engine
i-Manual Print Font Size
Top Page > Useful Functions > Setting the on timer
Basic Operations
Setting the on timer
Parts Description
Overview
Watching TV
You can set the TV to turn on from standby mode at a selected time.
Using Other Devices
Using “BRAVIA” Sync
Devices
Useful Functions
Using Internet
Using Home Network
(DLNA) Steps
Configuring Various 1. Press the HOME button, then select [Settings] at the bottom of the screen using the /
Settings buttons.
Troubleshooting
How to Use Bookmarks
2. Select [Preferences] using the / buttons, then press the button.
3. Select [Clock/Timers] using the / buttons, then press the button.
4. Select [Timer] using the / buttons, then press the button.
5. Press the button in [Timer].
6. Select [On] using the / buttons, then press the button.
7. Select the setting item using the / buttons, then press the button.
8. Set the item using the / / / buttons, then press the button.
9. Repeat steps 7 and 8 to set other items.
To return to the last viewed source, press the HOME button twice.
Top of Page
93
Downloaded from www.Manualslib.com manuals search engine
© 2012 Sony Corporation Trademark Information List of Contents
94
Downloaded from www.Manualslib.com manuals search engine
i-Manual Print Font Size
Top Page > Useful Functions > Setting the sleep timer
Basic Operations
Setting the sleep timer
Parts Description
Overview
Watching TV
You can set the TV to turn off after a preset period.
Using Other Devices
Using “BRAVIA” Sync
Devices
Useful Functions
Using Internet
Using Home Network
Steps
(DLNA)
Configuring Various 1. Press the HOME button, then select [Settings] at the bottom of the screen using the /
buttons.
Settings
Troubleshooting
How to Use Bookmarks
2. Select [Preferences] using the / buttons, then press the button.
3. Select [Clock/Timers] using the / buttons, then press the button.
4. Select [Sleep Timer] using the / buttons, then press the button.
5. Select the period until the TV turns off using the / buttons, then press the button.
To return to the last viewed source, press the HOME button twice.
Notes
When you turn off the TV and turn it on again, [Sleep Timer] is reset to [Off].
Top of Page
95
Downloaded from www.Manualslib.com manuals search engine
© 2012 Sony Corporation Trademark Information List of Contents
96
Downloaded from www.Manualslib.com manuals search engine
i-Manual Print Font Size
Top Page > Useful Functions > Using TV as Picture Frame
Basic Operations
Using TV as Picture Frame
Parts Description
Overview
Watching TV
You can set a photo in the connected USB device, network device or preset picture folder to be
Using Other Devices displayed for a specified period.
Using “BRAVIA” Sync
Devices
Useful Functions
Using Internet Steps
Using Home Network 1. Press the HOME button, then select [Media] at the bottom of the screen using the /
(DLNA) buttons.
Configuring Various
Settings
Troubleshooting
How to Use Bookmarks 2. Select [Photos] using the / buttons, then press the button.
3. Select the USB device, server or preset picture folder containing the file to play using the /
buttons, then press the button.
4. Select the folder or file from the list using the / buttons, then press the button.
If you select a folder, select the file using the / buttons, then press the button.
The photo is displayed.
5. Press the OPTIONS button.
6. Select [File Actions] using the / buttons, then press the button.
7. Select [Picture Frame] using the / buttons, then press the button.
8. Press the RETURN button repeatedly to return to the device selection list.
9. Select [Picture Frame] using the / buttons, then press the button.
To change the duration period
In the Picture Frame mode, press the OPTIONS button, select [Duration], then the desired
option.
97
Downloaded from www.Manualslib.com manuals search engine
Notes
The TV automatically switches to standby mode after a specified period.
Top of Page
© 2012 Sony Corporation Trademark Information List of Contents
98
Downloaded from www.Manualslib.com manuals search engine
i-Manual Print Font Size
Top Page > Useful Functions > Setting parental lock password
Basic Operations
Setting parental lock password
Parts Description
Overview
Watching TV
Set the 4-digit password for parental lock. The password will be required when you change the
Using Other Devices parental lock settings.
Using “BRAVIA” Sync
Devices
Useful Functions
Using Internet
Using Home Network
(DLNA)
Steps
Configuring Various
Settings
1. Press the HOME button, then select [Settings] at the bottom of the screen using the /
buttons.
Troubleshooting
How to Use Bookmarks
2. Select [Preferences] using the / buttons, then press the button.
3. Select [Parental Lock] using the / buttons, then press the button.
4. Select [Password] using the / buttons, then press the button.
5. Enter the password using the number buttons.
6. Re-enter the password using the number buttons to confirm, then press the button.
To return to the last viewed source, press the HOME button twice.
Tips
For the password, refer to Troubleshooting in the paper manual supplied with this TV.
99
Downloaded from www.Manualslib.com manuals search engine
Top of Page
© 2012 Sony Corporation Trademark Information List of Contents
100
Downloaded from www.Manualslib.com manuals search engine
i-Manual Print Font Size
Top Page > Useful Functions > Setting viewing restriction
Basic Operations
Setting viewing restriction
Parts Description
Overview
Watching TV
You can lock any event rated as unsuitable for below a specified limit. (This function is available
Using Other Devices depending on your region/country.)
Using “BRAVIA” Sync
Devices
Useful Functions
Using Internet
Using Home Network
(DLNA)
Steps
Configuring Various
Settings
1. Press the HOME button, then select [Settings] at the bottom of the screen using the /
buttons.
Troubleshooting
How to Use Bookmarks
2. Select [Preferences] using the / buttons, then press the button.
3. Select [Parental Lock] using the / buttons, then press the button.
4. Press the button in [Password].
5. Enter the password using the number buttons.
6. Select [Country] using the / buttons, then press the button.
This step may not be available depending on your region/country. Skip this step if
unavailable.
7. Select your country using the / buttons, then press the button.
This step may not be available depending on your region/country. Skip this step if
unavailable.
8. Select [Rating]/[Digital Rating] using the / buttons, then press the button.
101
Downloaded from www.Manualslib.com manuals search engine
9. Select [Child], [Youth], [Young Adult] or [Custom] using the / buttons, then press the
button.
When selecting [Custom], select the desired option using the / / / buttons, then press
the button.
To return to the last viewed source, press the HOME button twice.
To download digital rating data (available depending on your
region/country)
Press the HOME button, select [Settings] → [Preferences] → [Parental Lock] →
[Password], then enter the password. Select [Downloadable U.S. Rating]/[Digital Rating] →
[Custom], then the desired options.
To block programs or movies without a rating (available depending on
your region/country)
Press the HOME button, select [Settings] → [Preferences] → [Parental Lock] →
[Password], then enter the password. Select [Unrated] → [Block].
Top of Page
© 2012 Sony Corporation Trademark Information List of Contents
102
Downloaded from www.Manualslib.com manuals search engine
i-Manual Print Font Size
Top Page > Useful Functions > Blocking specific channels
Basic Operations
Blocking specific channels
Parts Description
Overview
Watching TV
You can block channels regardless of program ratings, by specifying the channel number.
Using Other Devices
Using “BRAVIA” Sync
Devices
Useful Functions
Using Internet
Using Home Network
Steps
(DLNA)
Configuring Various 1. Press the HOME button, then select [Settings] at the bottom of the screen using the /
buttons.
Settings
Troubleshooting
How to Use Bookmarks
2. Select [Preferences] using the / buttons, then press the button.
3. Select [Parental Lock] using the / buttons, then press the button.
4. Press the button in [Password].
5. Enter the password using the number buttons.
6. Select [Channel Block]/[Analog Channel Block] using the / buttons, then press the
button.
7. Select the channel to be blocked using the / buttons, then press the button.
You can also select the channel by entering the channel number using the number buttons.
8. Select [Blocked] using the / buttons, then press the button.
To return to the last viewed source, press the HOME button twice.
Top of Page
103
Downloaded from www.Manualslib.com manuals search engine
© 2012 Sony Corporation Trademark Information List of Contents
104
Downloaded from www.Manualslib.com manuals search engine
i-Manual Print Font Size
Top Page > Using Internet > Wireless connection (built-in wireless LAN)
Basic Operations
Wireless connection (built-in wireless LAN)
Parts Description
Making a Connection
Watching TV
The built-in wireless LAN device allows you to access the Internet and enjoy the benefits of
Using Other Devices networking in a cable-free environment.
Using “BRAVIA” Sync PC
Devices
Useful Functions
Internet Modem Wireless router
Using Internet (access point) TV
Using Home Network Steps
(DLNA)
1. Set up your wireless router (or access point).
Configuring Various For details, refer to the instruction manual of your wireless router (or access point), or
Settings contact the person who set up the network connection (network administrator).
2. Press the HOME button, then select [Settings] at the bottom of the screen using the /
buttons.
Troubleshooting
How to Use Bookmarks
3. Select [Network] using the / buttons, then press the button.
4. Select [Network Setup] using the / buttons, then press the button.
5. Select [Set up network connection] using the / buttons, then press the button.
6. Select [Auto] using the / buttons, then press the button.
If you use WEP security, select [Custom].
7. Follow the on-screen instructions to complete the setup.
8. After completing the setup, select [Refresh Internet Content] using the / buttons, then
press the button.
To return to the last viewed source, press the HOME button twice.
105
Downloaded from www.Manualslib.com manuals search engine
To turn off the built-in wireless LAN
Press the HOME button, then select [Settings] → [Network] → [Built-in Wireless LAN] →
[Off].
Tips
For smooth video streaming:
- Change the setting of your wireless router (or access point) to 802.11n if possible. For details on
how to change the setting, refer to the instruction manual of your wireless router (or access point),
or contact the person who set up the network connection (network administrator).
- If the above does not bring any improvement, try using the USB Wireless LAN Adapter UWA-
BR100 and change the setting of your wireless router (or access point) to 5GHz, which may help
improve the video streaming quality.
If you want to connect the TV with your wireless router (or access point) at 5GHz, use the USB
Wireless LAN Adapter UWA-BR100. The USB Wireless LAN Adapter may not connect directly to
the TV’s USB port, depending on your TV model. In this case, do not forcibly connect the USB
Wireless LAN Adapter directly. Be sure to use the extension cable supplied with it. Otherwise,
malfunction may result.
If you connect the TV with your wireless router (or access point) at 5GHz, set [Standby for Wi-Fi
Direct] to [Off]. Press the HOME button, then select [Settings] → [Network] → [Standby for
Wi-Fi Direct] → [Off].
Top of Page
© 2012 Sony Corporation Trademark Information List of Contents
106
Downloaded from www.Manualslib.com manuals search engine
i-Manual Print Font Size
Top Page > Using Internet > Wired connection (with a LAN cable)
Basic Operations
Wired connection (with a LAN cable)
Parts Description
Making a Connection
Watching TV
A wired LAN connection allows you to access the Internet and your home network. Connect a
Using Other Devices LAN cable to your TV.
Using “BRAVIA” Sync
Devices PC
Useful Functions
TV
Using Internet
Internet Modem with router LAN cable
Using Home Network
functions
(DLNA)
Steps
Configuring Various
Settings
1. Set up your LAN router.
For details, refer to the instruction manual of your LAN router, or contact the person who set
up the network connection (network administrator).
Troubleshooting
2. Press the HOME button, then select [Settings] at the bottom of the screen using the /
buttons.
How to Use Bookmarks
3. Select [Network] using the / buttons, then press the button.
4. Select [Network Setup] using the / buttons, then press the button.
5. Select [Set up network connection] using the / buttons, then press the button.
6. Select [Auto] using the / buttons, then press the button.
7. Follow the on-screen instructions to complete the setup.
8. After completing the setup, select [Refresh Internet Content] using the / buttons, then
press the button.
107
Downloaded from www.Manualslib.com manuals search engine
To return to the last viewed source, press the HOME button twice.
Notes
The setting items (e.g. IP address, subnet mask, DHCP) may vary depending on the Internet
service provider or router. For details, refer to the instruction manuals provided by the Internet
service provider, or those supplied with the router. Or contact the person who set up the network
connection (network administrator).
Top of Page
© 2012 Sony Corporation Trademark Information List of Contents
108
Downloaded from www.Manualslib.com manuals search engine
i-Manual Print Font Size
Top Page > Using Internet > Browsing Websites
Basic Operations
Browsing Websites
Parts Description
Overview
Watching TV
When the TV is connected to the Internet, you can browse websites.
Using Other Devices
Using “BRAVIA” Sync
Devices
Useful Functions
Using Internet
Using Home Network
Steps
(DLNA)
Configuring Various 1. Make a broadband Internet connection.
Settings 2. Press the HOME button, then select [Applications] at the bottom of the screen using the
/ buttons.
Troubleshooting
How to Use Bookmarks
3. Select [Internet Browser] using the / buttons, then press the button.
To return to the last viewed source, press the HOME button.
To enter a URL
Press the OPTIONS button, select [Enter URL], then enter a URL.
To change the character size
Press the OPTIONS button, select [Zoom], then the desired option.
Notes
If the TV does not support the functions provided by certain Internet services (e.g. Adobe Flash
109
Downloaded from www.Manualslib.com manuals search engine
Player, PDF viewer), web content may not be displayed correctly, or some functions may not work
properly. Also, the TV may not support functions developed in the future.
In no event shall Sony be liable for any damage caused or associated with the use of the Internet
browser, malfunction (including software) or communication failure.
Top of Page
© 2012 Sony Corporation Trademark Information List of Contents
110
Downloaded from www.Manualslib.com manuals search engine
i-Manual Print Font Size
Top Page > Using Internet > Watching Internet Video
Basic Operations
Watching Internet Video
Parts Description
Overview
Watching TV
You can enjoy Internet video content, including movies and cartoons, by accessing a gateway
Using Other Devices that delivers a variety of on-demand entertainment.
Using “BRAVIA” Sync
Devices
Useful Functions
Using Internet
Using Home Network
(DLNA)
Steps
Configuring Various
Settings
1. Make a broadband Internet connection.
2. Press the HOME button, then select [Internet Content] at the bottom of the screen using
the / buttons.
Troubleshooting
How to Use Bookmarks
3. Select [Internet Video] using the / buttons, then press the button.
4. Select the desired service using the / / / buttons, then press the button.
5. Select the desired content using the / / / buttons, then press the button.
To return to the last viewed source, press the HOME button twice.
To seek forward/backward in video content
Press the buttons on the remote control that correspond with the control indications on the
screen.
To avoid video/sound interruption
Depending on your network environment or the data size of content, video or sound interruption
111
Downloaded from www.Manualslib.com manuals search engine
may occur.
The interruption can be avoided by temporarily storing the content on a USB device (not
supplied), and you can enjoy smooth video playback. This function is available with services that
are indicated by the icon when you select them.
Perform the following to use this function.
USB device connection
Connect a USB device that supports USB 2.0 or higher to the TV’s USB port.
USB device registration
Press the HOME button, then select [Settings] → [Preferences] → [Register USB device].
Note that a USB device will be formatted once registered, and all the stored data will be deleted.
To deregister a USB device, select [Deregister USB device].
When you view content of an available service, connect a registered USB device to the TV’s
USB port. The content will be stored temporarily on the USB device should an interruption occur
during playback.
To update Internet Video content services
Press the HOME button, then select [Settings] → [Network] → [Refresh Internet Content].
Tips
Information about the highlighted icon appears in the information banner.
The interface to Internet content depends on the Internet content providers.
Notes
If you experience difficulties, check that the Internet connection is set up properly.
Services block video content based on the [Parental Lock] setting of the TV. Some service providers
do not support this function.
Top of Page
© 2012 Sony Corporation Trademark Information List of Contents
112
Downloaded from www.Manualslib.com manuals search engine
i-Manual Print Font Size
Top Page > Using Internet > Using Internet Widgets
Basic Operations
Using Internet Widgets
Parts Description
Overview
Watching TV
Widgets are small downloadable applications that provide easy access to interactive content
Using Other Devices when your TV is connected to the Internet. You can select an activated Widget from the Home
Menu to display on the screen.
Using “BRAVIA” Sync
Devices
Useful Functions Widgets
Using Internet
Using Home Network
(DLNA)
Steps
Configuring Various
Settings
1. Make a broadband Internet connection.
2. Press the HOME button, then select [Widgets] at the bottom of the screen using the /
Troubleshooting buttons.
How to Use Bookmarks
3. Select the desired Widget to display on the screen using the / buttons, then press the
button.
To return to the last viewed source, press the HOME button twice.
To activate additional Widgets
Press the HOME button, select [Widgets] → [Widget Gallery], then the Widget to activate.
To deactivate, while the Widget is displayed, press the OPTIONS button, then select
[Deactivate].
Notes
113
Downloaded from www.Manualslib.com manuals search engine
If you experience difficulties with this feature, check that the Internet connection is set up properly.
This feature may not be available in some regions/countries.
Available Widgets depend on your region/country.
MAC address and IP address are transmitted automatically from the TV to servers while an Internet
connection is available. The servers are under the control of Sony, and MAC address will never be
transmitted to servers controlled by other parties.
Top of Page
© 2012 Sony Corporation Trademark Information List of Contents
114
Downloaded from www.Manualslib.com manuals search engine
i-Manual Print Font Size
Top Page > Using Internet > Performing initial setup
Basic Operations
Performing initial setup
Parts Description
Making a Connection
Watching TV
Enjoy widescreen video calls by connecting the optional Camera and Microphone Unit CMU-
Using Other Devices BR100.
Attach the camera to the TV, then connect the USB cable to the TV’s USB port. For details on
Using “BRAVIA” Sync how to attach the camera, refer to the instruction manual supplied with the camera.
Devices Camera and
Microphone Unit CMU-
Useful Functions BR100
Using Internet
USB cable
Using Home Network
(DLNA)
Configuring Various Steps
Settings
1. Make a broadband Internet connection.
Troubleshooting
2. Press the HOME button, then select [Applications] at the bottom of the screen using the
/ buttons.
How to Use Bookmarks
3. Select [Skype] using the / buttons, then press the button.
4. Follow the on-screen instructions to create your account.
If you already have a Skype™ account created on a PC, etc., you can use the same account
on this TV.
To return to the last viewed source, press the HOME button twice.
About the status icons in the Home Menu
When [Skype] in [Applications] of the Home Menu is selected, a status icon appears next to
[Skype], indicating the status of your Skype account.
115
Downloaded from www.Manualslib.com manuals search engine
Status icon
Each status icon indicates as follows:
: Auto Sign in error, : Online, : Away, : Do Not Disturb, : Invisible
Tips
For more information on Skype, please visit
http://www.Skype.com/
Skype is a trade mark of Skype Limited or its related companies. This product / application has not
been checked, verified, certified or otherwise approved or endorsed by Skype Limited, Skype
Communications S.a.r.l. or any of their related companies.
This product includes SkypeKit Version 3. Copyright 2003-2010, Skype Limited. Patents Pending.
Skype, associated trade marks and logos and the “S” symbol are trade marks of Skype Limited.
Notes
You can use only the optional Camera and Microphone Unit CMU-BR100. Other models are not
supported.
No emergency calls. Skype is not a replacement for your telephone and can’t be used for
emergency calling.
Skype may not be available while some other applications are being used.
Use of a wireless network connection may cause audio/image degradation.
Connect the optional Camera and Microphone Unit directly to the TV’s USB port. Do not connect it
via a USB hub.
Audio and video calls are free to other people on Skype. For other Skype services such as low cost
calls to mobile phones and landlines, Skype Credit or a subscription is required.
The sound quality of the microphone may deteriorate in a noisy environment.
Top of Page
© 2012 Sony Corporation Trademark Information List of Contents
116
Downloaded from www.Manualslib.com manuals search engine
i-Manual Print Font Size
Top Page > Using Internet > Making a call
Basic Operations
Making a call
Parts Description
Overview
Watching TV
You can make free video and voice calls to friends and family anywhere in the world from the
Using Other Devices comfort of your living room. If you want to call a friend who is not on Skype, you could make
great savings by calling them on their landline or mobile using Skype.
Using “BRAVIA” Sync
Devices
Useful Functions
Using Internet
Using Home Network
(DLNA)
Configuring Various Steps
Settings
1. Make a broadband Internet connection.
2. Press the HOME button, then select [Applications] at the bottom of the screen using the
Troubleshooting / buttons.
How to Use Bookmarks
3. Select [Skype] using the / buttons, then press the button.
4. Select [Contacts] or [History] using the / buttons.
Select [Contacts] to use your Skype contact list. Select [History] to use the call history list.
5. Select the contact or phone number to call using the / buttons, then press the button.
6. Select [Video Call] or [Voice Call] using the / buttons, then press the button.
To return to the last viewed source, press the HOME button twice.
About the status icons in the contact list
A status icon is displayed next to your contacts, so you know if they are available to have a
117
Downloaded from www.Manualslib.com manuals search engine
conversation.
Status icons
The list below indicates their availability:
: Online, : Away, : Do Not Disturb, : Offline, : Offline (with call forwarding enabled),
: Phone contact, : Offline (with voice mail enabled)
About the status icons in the call history list
Status icons
The icons in the history list indicate the following:
: Missed call, : Incoming call, : Outgoing call, : Voice mail, : Authorization request
To call by entering a phone number
Press the HOME button, then select [Applications] → [Skype] → [Tools] → [Call Phone
Number]. Enter a phone number, then select [Call].
To search for new Skype friends and call
Search the Skype directory by entering the Skype name, full name or e-mail address of the
person to call.
Press the HOME button, select [Applications] → [Skype] → [Tools] → [Find Contacts]. Enter a
Skype name, full name or e-mail address, select [Search], the Skype name/full name to call, then
[Video Call]/[Voice Call].
To add contacts to the contact list
You can add contacts in the following ways:
After finding a contact from the Skype directory, select [Add to Contacts].
From the call history list, select the contact or phone number, then [Add to Contacts].
After entering a phone number, select [Save], then the desired option.
To receive a call
You can receive a call even while watching TV or using other applications.
When the following screen notifies you of an incoming call, select [Video Call] or [Voice Call] to
answer.
(While using another application, an incoming call notification is displayed using the full screen.)
To use call options during a call
Use the menu bar at the bottom of the screen.
When the other party is displayed in full screen, you can show/hide the menu bar by pressing the
DISPLAY button.
118
Downloaded from www.Manualslib.com manuals search engine
Menu bar
Tips
For the best audio quality during a Skype call, use the speakers that are built into the TV instead
of using an external audio system. To use the TV speakers, press the OPTIONS button, then
select [Speakers] → [TV Speakers].
Top of Page
© 2012 Sony Corporation Trademark Information List of Contents
119
Downloaded from www.Manualslib.com manuals search engine
i-Manual Print Font Size
Top Page > Using Internet > Current Music Information Search
Basic Operations
Current Music Information Search
Parts Description
Overview
Watching TV
This feature searches for information about music heard from your TV. You can obtain
Using Other Devices information about music played on the current program, external input, connected USB storage
device, etc.
Using “BRAVIA” Sync
Devices
Useful Functions
Search results
Using Internet
Using Home Network
(DLNA)
Steps
Configuring Various
Settings
1. Make a broadband Internet connection.
2. While music is playing, press the TrackID button.
Troubleshooting A message appears displaying the number of search results. The search results are stored
in [Bookmarks].
How to Use Bookmarks
TrackID
3. Press the button to display the detailed search results.
4. Press the button, select a search result using the / buttons, then press the button.
To return to the last viewed source, press the RETURN button a few times.
To view detailed information of the search result
Select [Track]/ [Artist]/ [Album] on the left of the screen.
You can add the selected item to Bookmarks by selecting [Add to Bookmarks] on the right of the
screen.
120
Downloaded from www.Manualslib.com manuals search engine
Notes
The search may fail if dialog or sound effects of the current program are too loud.
Information may not be obtainable depending on the music.
Top of Page
© 2012 Sony Corporation Trademark Information List of Contents
121
Downloaded from www.Manualslib.com manuals search engine
i-Manual Print Font Size
Top Page > Using Internet > Music/Video Keyword Search
Basic Operations
Music/Video Keyword Search
Parts Description
Overview
Watching TV
You can search for information about music/videos by entering a keyword (track title, album
Using Other Devices name, video title, etc.) and exploring the database.
Using “BRAVIA” Sync
Devices
Useful Functions
Text Search
Using Internet
Using Home Network
(DLNA)
Steps
Configuring Various
Settings
1. Make a broadband Internet connection.
2. Press the HOME button, then select [Applications] at the bottom of the screen using the
/ buttons.
Troubleshooting
How to Use Bookmarks
3. Select [Music Search] or [Video Search] using the / buttons, then press the button.
4. Select [Text Search] using the / buttons, then press the button.
5. Select [New Search] using the / buttons, then press the button.
6. For [Music Search]: Enter a keyword.
For [Video Search]: Select according to your preference, using the / buttons, press the
button, then enter a keyword.
7. Press the button, select a search result using the / buttons, then press the button.
To return to the last viewed source, press the RETURN button a few times.
To view detailed information of the search result
122
Downloaded from www.Manualslib.com manuals search engine
Select [Track]/ [Artist]/ [Album] or [Description]/ [Cast / Crew] on the left of the screen.
You can add the selected item to Bookmarks by selecting [Add to Bookmarks] on the right of the
screen.
To manage Bookmarks
Select a Bookmark, press the OPTIONS button, then select one of the following options.
[Delete]: Deletes the selected Bookmark.
[Delete All]: Deletes all Bookmarks. (Protected Bookmarks will not be deleted.)
[Protect]: Protects the selected Bookmark from being automatically deleted when maximum number
of Bookmarks is exceeded.
[Unprotect]: Unprotects the selected Bookmark.
Top of Page
© 2012 Sony Corporation Trademark Information List of Contents
123
Downloaded from www.Manualslib.com manuals search engine
i-Manual Print Font Size
Top Page > Using Internet > Using Wi-Fi Direct Mode
Basic Operations
Using Wi-Fi Direct Mode
Parts Description
Overview
Watching TV
The TV can be connected directly with a Wi-Fi Direct/Wi-Fi compatible device (e.g. smartphone,
Using Other Devices PC) that also supports the “DLNA Push controller” function. Content such as photos/music/videos
on the device can be played on the TV. No wireless router (or access point) is required to use
Using “BRAVIA” Sync this feature.
Devices
Useful Functions
Using Internet
Using Home Network
(DLNA)
Configuring Various
Settings Steps
1. Press the HOME button, then select [Applications] at the bottom of the screen using the
Troubleshooting / buttons.
How to Use Bookmarks
2. Select [Wi-Fi Direct Mode] using the / buttons, then press the button.
3. Operate the Wi-Fi Direct/Wi-Fi compatible device to connect with the TV.
4. Send the content from the Wi-Fi Direct/Wi-Fi compatible device to the TV.
For details, refer to the instruction manual of the device.
If the connection does not succeed
When the standby screen for the Wi-Fi Direct Mode is displayed, press the OPTIONS button,
then select [Manual].
Select [WPS (Push Button)] if the device supports WPS. Otherwise, select [Other Methods] and
follow the on-screen instructions to complete the setup.
124
Downloaded from www.Manualslib.com manuals search engine
To connect another device
Follow the steps above to connect devices. Up to 20 devices can be registered, and up to 5
devices can be connected at the same time. To connect another device when 5 devices are
already connected, disconnect an unnecessary device, then connect the device.
To change the name of the TV shown on the connected device
When the standby screen for the Wi-Fi Direct Mode is displayed, press the OPTIONS button,
then select [Edit Renderer Name].
To list connected devices/deregister devices
When the standby screen for the Wi-Fi Direct Mode is displayed, press the OPTIONS button,
then select [Show Device List / Delete].
To deregister a device, select the device in the list to delete, then press the button. Then,
select [Yes] in the confirmation display.
To deregister all devices, press the OPTIONS button in the list, select [Delete All], then [Yes] in
the confirmation display.
To display dialog when attempting to connect a device with the TV
Activating this function can avoid an unintended device from being connected.
When the standby screen for the Wi-Fi Direct Mode is displayed, press the OPTIONS button,
then select [Registration Notification].
Note that once you decline registration request from a device, you will not be able to connect the
device unless you delete it from the device list.
To connect the declined device, press the OPTIONS button, select [Show Device List / Delete],
then delete the declined device. Then, make a new connection with the device.
To skip the connection steps from the second time
Once the device has been registered by the following setup, you can start playing the content on
the TV immediately after sending the content from the device except in Wi-Fi Direct mode.
Press the HOME button, then select [Settings] → [Network] → [Standby for Wi-Fi Direct] →
[On].
If you connect the TV with your wireless router (or access point) at 5GHz using the USB Wireless
LAN Adapter, set [Standby for Wi-Fi Direct] to [Off].
Tips
Wi-Fi is a mark of the Wi-Fi Alliance.
Wi-Fi Direct is a mark of the Wi-Fi Alliance.
Notes
If the TV is connected with a wireless router (or access point) at 5GHz using the USB Wireless LAN
Adapter;
- 5GHz connection will be disconnected during the Wi-Fi Direct Mode, and features such as Media
Remote, TrackID™, etc., cannot be used.
- connection will be resumed when you exit the Wi-Fi Direct Mode.
Connecting devices must conform to the following:
- Wi-Fi Direct compatible devices: 2.4GHz connection (5GHz not supported).
- Wi-Fi Direct unsupported devices: IEEE802.11n/g, 2.4GHz connection (5GHz not supported).
Top of Page
© 2012 Sony Corporation Trademark Information List of Contents
125
Downloaded from www.Manualslib.com manuals search engine
i-Manual Print Font Size
Top Page > Using Internet > Viewing Photomap
Basic Operations
Viewing Photomap
Parts Description
Overview
Watching TV
You can display a photo with a map of the location where the photo was taken. Connect a USB
Using Other Devices device containing a photo with geographical information.
Using “BRAVIA” Sync
Map
Devices
Useful Functions
Using Internet
Using Home Network
(DLNA)
Steps
Configuring Various
Settings
1. Make a broadband Internet connection.
2. Press the HOME button, then select [Media] at the bottom of the screen using the /
buttons.
Troubleshooting
How to Use Bookmarks
3. Select [Photos] using the / buttons, then press the button.
4. Select the USB device containing the photo file using the / buttons, then press the
button.
5. Select the folder or file from the list using the / buttons, then press the button.
If you select a folder, select the file using the / buttons, then press the button.
The photo is displayed.
To return to the last viewed source, press the HOME button twice.
To zoom in/out the map
Press the / buttons.
To change the display position of the map
126
Downloaded from www.Manualslib.com manuals search engine
Press the far left color button repeatedly.
Notes
Only a large-scale map that cannot be zoomed in or out is displayed if the TV is not connected to
the Internet or the online map service is terminated.
The position indicated on the map may differ depending on the image capture device.
The Internet online map service is provided by a third party. For this reason, service may be
changed or terminated without prior notification.
Top of Page
© 2012 Sony Corporation Trademark Information List of Contents
127
Downloaded from www.Manualslib.com manuals search engine
i-Manual Print Font Size
Top Page > Using Home Network (DLNA) > Playing Content on a PC
Basic Operations
Playing Content on a PC
Parts Description
Overview
Watching TV
You can play photo/music/video files stored on a server (e.g. PC) that is connected to the same
Using Other Devices home network that the TV is connected to.
Using “BRAVIA” Sync PC (Server)
Devices
Useful Functions
Modem Router
Internet TV
Using Internet
Using Home Network Steps
(DLNA)
1. Connect the TV to your home network, following the steps in “Connecting to the Internet.”
Configuring Various 2. Press the HOME button, then select [Media] at the bottom of the screen using the /
Settings buttons.
Troubleshooting
How to Use Bookmarks
3. Select [Photos], [Music] or [Videos] using the / buttons, then press the button.
4. Select the server containing the file to play using the / buttons, then press the button.
5. Select the the folder or file from the list using the / buttons, then press the button.
If you select a folder, select the file using the / buttons, then press the button.
Playback starts.
To return to the last viewed source, press the HOME button twice.
Notes
The server is required to be DLNA-certified (e.g. VAIO).
Files from a home network device need to be in the following formats:
128
Downloaded from www.Manualslib.com manuals search engine
- Still images: JPEG, MPO
- Music: MP3, linear PCM, WMA, MP4
- Video: AVCHD, MPEG2, MPEG1, MP4 (AVC), MP4 (MPEG4), WMV
Depending on the file, playback may not be possible even when using the supported formats.
Only the panoramic JPEG files in the following horizontal/vertical sizes can be scrolled. (If the JPEG
file is edited on a PC, etc., scroll may not be possible.)
- For horizontal scroll: 4912/1080, 7152/1080, 3424/1920, 4912/1920, 12416/1856, 8192/1856,
5536/2160, 3872/2160, 10480/4096, 11520/1080
- For vertical scroll: 1080/4912, 1080/7152, 1920/3424, 1920/4912, 1856/12416, 1856/8192,
2160/5536, 2160/3872, 4096/10480, 1080/11520
Displaying a 3D Sweep Panorama photo is available only when [Slideshow Effect] is set to [Simple].
(This feature is available on 3D-compatible models only.) To confirm the setting, press the
OPTIONS button, then select [Playback Method] → [Slideshow Effect].
Displaying a 3D Sweep Panorama photo via the server is available only if the server is a Sony
device that is compatible with the 3D Sweep Panorama photo display.
Scrolling a panoramic photo is available only when [Slideshow Effect] is set to [Simple]/[Crossfade].
To confirm the setting, press the OPTIONS button, then select [Playback Method] → [Slideshow
Effect].
Top of Page
© 2012 Sony Corporation Trademark Information List of Contents
129
Downloaded from www.Manualslib.com manuals search engine
i-Manual Print Font Size
Top Page > Using Home Network (DLNA) > Enabling the renderer function
Basic Operations
Enabling the renderer function
Parts Description
Overview
Watching TV
By enabling the renderer function, you can play photo/music/video files in a controller (e.g. digital
Using Other Devices still camera) on the TV screen by operating the device directly. Also, a mobile device (e.g.
smartphone) can work as the TV’s remote control via the home network.
Using “BRAVIA” Sync Controller
Devices
Useful Functions
Using Internet Router
TV
Controller
Using Home Network
(DLNA)
Steps
Configuring Various
Settings
1. Press the HOME button, then select [Settings] at the bottom of the screen using the /
buttons.
Troubleshooting 2. Select [Network] using the / buttons, then press the button.
3. Select [Home Network Setup] using the / buttons, then press the button.
How to Use Bookmarks 4. Select [Remote Device / Renderer] using the / buttons, then press the button.
5. Select [Remote Device / Renderer] using the / buttons, then press the button.
6. Select [On] using the / buttons, then press the button.
To return to the last viewed source, press the HOME button twice.
Top of Page
© 2012 Sony Corporation Trademark Information List of Contents
130
Downloaded from www.Manualslib.com manuals search engine
i-Manual Print Font Size
Top Page > Using Home Network (DLNA) > Checking registered remote devices
Basic Operations
Checking registered remote devices
Parts Description
Overview
Watching TV
You can display the list of registered remote devices and deregister unnecessary devices.
Using Other Devices
Using “BRAVIA” Sync
Devices
Useful Functions
Using Internet
Using Home Network
Steps
(DLNA)
Configuring Various 1. Press the HOME button, then select [Settings] at the bottom of the screen using the /
buttons.
Settings
2. Select [Network] using the / buttons, then press the button.
3. Select [Home Network Setup] using the / buttons, then press the button.
Troubleshooting 4. Select [Remote Device / Renderer] using the / buttons, then press the button.
5. Select [Remote Device List] using the / buttons, then press the button.
How to Use Bookmarks
6. Select the device to display the detailed information or delete, using the / buttons, then
press the button.
To not control the TV with the selected device, select [Delete].
To control the TV with the selected device, select [Back].
To return to the last viewed source, press the HOME button twice.
Top of Page
© 2012 Sony Corporation Trademark Information List of Contents
131
Downloaded from www.Manualslib.com manuals search engine
i-Manual Print Font Size
Top Page > Using Home Network (DLNA) > Allowing/blocking access from controller
Basic Operations
Allowing/blocking access from controller
Parts Description
Overview
Watching TV
You can allow or block access from a specified controller.
Using Other Devices
Using “BRAVIA” Sync
Devices
Useful Functions
Using Internet
Using Home Network
Steps
(DLNA)
Configuring Various 1. Press the HOME button, then select [Settings] at the bottom of the screen using the /
buttons.
Settings
2. Select [Network] using the / buttons, then press the button.
3. Select [Home Network Setup] using the / buttons, then press the button.
Troubleshooting 4. Select [Remote Device / Renderer] using the / buttons, then press the button.
5. Select [Renderer Access Control] using the / buttons, then press the button.
How to Use Bookmarks
6. Select the controller using the / buttons to change the access permission setting, then
press the button.
7. Select [Allow] or [Block] using the / buttons, then press the button.
Select [Allow] to allow access from the controller. Select [Block] to block access from the
controller.
To return to the last viewed source, press the HOME button twice.
Top of Page
© 2012 Sony Corporation Trademark Information List of Contents
132
Downloaded from www.Manualslib.com manuals search engine
i-Manual Print Font Size
Top Page > Using Home Network (DLNA) > Making advanced renderer settings
Basic Operations
Making advanced renderer settings
Parts Description
Overview
Watching TV
You can make advanced renderer settings.
Using Other Devices
Using “BRAVIA” Sync
Devices
Useful Functions
Using Internet
Using Home Network
Steps
(DLNA)
Configuring Various 1. Press the HOME button, then select [Settings] at the bottom of the screen using the /
buttons.
Settings
2. Select [Network] using the / buttons, then press the button.
3. Select [Home Network Setup] using the / buttons, then press the button.
Troubleshooting 4. Select [Remote Device / Renderer] using the / buttons, then press the button.
5. Select [Renderer Options] using the / buttons, then press the button.
How to Use Bookmarks
6. Select the desired option using the / buttons, then press the button.
To return to the last viewed source, press the HOME button twice.
Available Options
[Auto Access Permission]
Permits access to the TV automatically when a controller accesses the TV for the first time.
[Smart Select]
Responds to infrared signals sent from controllers.
[Renderer Name]
Sets the name of the TV shown on the controller.
Top of Page
© 2012 Sony Corporation Trademark Information List of Contents
133
Downloaded from www.Manualslib.com manuals search engine
i-Manual Print Font Size
Top Page > Using Home Network (DLNA) > Selecting servers to display
Basic Operations
Selecting servers to display
Parts Description
Overview
Watching TV
Select servers to be displayed in the Home Menu. Up to 10 servers can be displayed in the
Using Other Devices Home Menu.
Using “BRAVIA” Sync
Devices
Useful Functions
Using Internet
Using Home Network
(DLNA)
Steps
Configuring Various
Settings
1. Press the HOME button, then select [Settings] at the bottom of the screen using the /
buttons.
2. Select [Network] using the / buttons, then press the button.
Troubleshooting 3. Select [Home Network Setup] using the / buttons, then press the button.
4. Select [Show/Hide Media Servers] using the / buttons, then press the button.
How to Use Bookmarks
5. Select the server to display or not display in the Home Menu using the / buttons, then
press the button.
6. Select [Shown] or [Hidden] using the / buttons, then press the button.
To return to the last viewed source, press the HOME button twice.
Top of Page
© 2012 Sony Corporation Trademark Information List of Contents
134
Downloaded from www.Manualslib.com manuals search engine
i-Manual Print Font Size
Top Page > Using Home Network (DLNA) > Checking server connection
Basic Operations
Checking server connection
Parts Description
Overview
Watching TV
The TV checks if the server is being correctly recognized when you cannot connect it to your
Using Other Devices home network. If the diagnostic results indicate a failure, check possible causes, network
connections and settings.
Using “BRAVIA” Sync
Devices
Useful Functions
Using Internet
Using Home Network
(DLNA)
Steps
Configuring Various
Settings
1. Press the HOME button, then select [Settings] at the bottom of the screen using the /
buttons.
Troubleshooting 2. Select [Network] using the / buttons, then press the button.
3. Select [Home Network Setup] using the / buttons, then press the button.
How to Use Bookmarks 4. Select [Media Server Troubleshooting] using the / buttons, then press the button.
5. Follow the on-screen instructions to perform the diagnostics.
To return to the last viewed source, press the HOME button twice.
Top of Page
© 2012 Sony Corporation Trademark Information List of Contents
135
Downloaded from www.Manualslib.com manuals search engine
i-Manual Print Font Size
Top Page > Using Home Network (DLNA) > Playing Content with Renderer Function
Basic Operations
Playing Content with Renderer Function
Parts Description
Overview
Watching TV
You can play photo/music/video files in a controller (e.g. digital still camera) on the TV screen by
Using Other Devices operating the controller directly. The controller should also be renderer-compatible.
Digital still camera (Controller)
Using “BRAVIA” Sync
Devices
Useful Functions
Modem Router
Internet TV
Using Internet
Using Home Network Steps
(DLNA)
1. Connect the TV to your home network, following the steps in “Connecting to the Internet.”
Configuring Various
2. Operate the controller to start playing the content on the TV screen.
Settings
Troubleshooting
How to Use Bookmarks
Top of Page
© 2012 Sony Corporation Trademark Information List of Contents
136
Downloaded from www.Manualslib.com manuals search engine
i-Manual Print Font Size
Top Page > Using Home Network (DLNA) > Using a Smartphone/PC as a Remote Control
Basic Operations
Using a Smartphone/PC as a Remote Control
Parts Description
Overview
Watching TV
You can control the TV using a smartphone with the “Media Remote” application installed, or
Using Other Devices using a PC with the “Remote Keyboard” application installed. To use your smartphone or PC as
a TV’s remote control, register it to the TV as a remote device. (Registration is required only for
Using “BRAVIA” Sync the first time.)
Devices
Useful Functions
Using Internet
Router
Internet TV
Using Home Network Smartphone
(DLNA)
Available operations using the smartphone with the “Media Remote”
Configuring Various
application installed
Settings
Controlling the TV as a remote control
Entering text using the smartphone’s keyboard
Troubleshooting Starting the TrackID™ search by shaking your smartphone (Availability of this function depends on
the setting of your smartphone.)
How to Use Bookmarks
Available operations using the PC with the “Remote Keyboard”
application installed
Controlling the TV as a remote control
Entering text using the PC’s keyboard
Tips
You can search and download the “Media Remote” application from:
- Android market (for Android OS-equipped phones)
- App Store (for iPhones)
The “Remote Keyboard” application is pre-installed on some VAIO computers.
Steps
1. Connect the TV to your home network, following the steps in “Connecting to the Internet.”
2. Connect the smartphone/PC to the home network that the TV is connected to.
3. Launch the “Media Remote”/“Remote Keyboard” application on the smartphone/PC, then
search for the TV in the home network.
The detected device list appears on the smartphone/PC.
4. Select the TV in the detected device list, then perform the required operation on the TV.
137
Downloaded from www.Manualslib.com manuals search engine
The mutual registration (above steps) are required only for the first time.
Notes
Make sure that [Remote Device / Renderer] is set to [On]. To confirm the setting, press the HOME
button, then select [Settings] → [Network] → [Home Network Setup] → [Remote Device /
Renderer] → [Remote Device / Renderer].
The information about the “Media Remote” and “Remote Keyboard” applications is as of December
2011. The names and available functions of these applications are subject to change.
Top of Page
© 2012 Sony Corporation Trademark Information List of Contents
138
Downloaded from www.Manualslib.com manuals search engine
i-Manual Print Font Size
Top Page > Configuring Various Settings > Selecting picture mode
Basic Operations
Selecting picture mode
Parts Description
Overview
Watching TV
You can select the picture mode according to your preference. The [Picture Mode] setting works
Using Other Devices in accordance with the [Scene Select] setting.
Using “BRAVIA” Sync
Devices
Useful Functions
Using Internet
Using Home Network
(DLNA)
Steps
Configuring Various
Settings
1. Set [Scene Select].
Jump to the page
2. Press the HOME button, then select [Settings] at the bottom of the screen using the /
Troubleshooting buttons.
How to Use Bookmarks
3. Select [Picture & Display] using the / buttons, then press the button.
4. Select [Picture Adjustments] using the / buttons, then press the button.
5. Select [Picture Mode] using the / buttons, then press the button.
6. Select the desired option using the / buttons, then press the button.
Note that the options change depending on the [Scene Select] setting. (e.g. If [Scene Select]
is set to [General], the options in [Picture Mode] will be [Vivid], [Standard] and [Custom].)
To return to the last viewed source, press the HOME button twice.
Available Options
139
Downloaded from www.Manualslib.com manuals search engine
[Vivid]
Enhances picture contrast and sharpness.
[Standard]
Provides standard picture for basic home use.
[Custom]
Stores your preferred settings.
[Cinema 1]
Provides film-based content for a cinema-like environment.
[Cinema 2]
Provides film-based content for basic home use.
[Sports]
Optimizes picture quality for viewing sports.
[Game-Standard]
Provides standard pictures suitable for games.
[Game-Original]
Adjusts the game picture according to your preference.
[Graphics]
Optimizes picture quality for viewing graphics.
[Photo-Vivid]
Enhances contrast, sharpness, and color of photographs.
[Photo-Standard]
Optimizes picture quality for viewing photographs.
[Photo-Original]
Enhances the visual warmth of photographs.
[Photo-Custom]
Adjusts the detailed settings for viewing photographs and stores your preferred settings.
[Animation]
Optimizes picture quality for viewing animations.
Top of Page
© 2012 Sony Corporation Trademark Information List of Contents
140
Downloaded from www.Manualslib.com manuals search engine
i-Manual Print Font Size
Top Page > Configuring Various Settings > Setting screen size/position
Basic Operations
Setting screen size/position
Parts Description
Overview
Watching TV
You can set the screen size and position according to your preference.
Using Other Devices
Using “BRAVIA” Sync
Devices
Useful Functions
Using Internet
Using Home Network Steps
(DLNA)
1. Press the HOME button, then select [Settings] at the bottom of the screen using the /
Configuring Various buttons.
Settings
Troubleshooting
How to Use Bookmarks
2. Select [Picture & Display] using the / buttons, then press the button.
3. Select [Screen] using the / buttons, then press the button.
4. Select the desired option using the / buttons, then press the button.
To return to the last viewed source, press the HOME button twice.
Available Options (for inputs other than a PC)
[Setting Memory]
Applies custom screen settings to the current input or to common memory shared by other inputs.
[Wide Mode]
[Wide Zoom]: Enlarges the picture, preserving the original picture as much as possible.
[Normal]: For 4:3 original source, displays a 4:3 picture in its original size, with side bars to fill the
141
Downloaded from www.Manualslib.com manuals search engine
16:9 screen. For 16:9 original source, displays a 4:3 picture that has been horizontally stretched to
16:9, in 4:3 format.
[Full]: Enlarges the picture horizontally to fill the screen when the input signal is 4:3. When the
input signal is 16:9 (High-definition source), select this option to display the 16:9 picture in its
original size.
[Zoom]: Displays a 16:9 picture that has been converted into 4:3 letter box format, in the correct
aspect ratio.
[14:9]: Displays the 14:9 picture in the correct proportion. As a result, side bars are shown on the
screen. ([14:9] is available depending on your region/country.)
[Captions]: Enlarges the picture horizontally, while fitting captions in the screen.
If component input (480p) is selected and [Scene Select] is set to [Game] or [Graphics], the
available options change to [Fine-Normal]/[Fine-Full]/[Portable Game 1]/[Portable Game 2].
[Fine-Normal]: Displays a 4:3 picture in its original size. Side bars are shown to fill the 16:9 screen.
[Fine-Full]: Stretches the 4:3 picture horizontally, to fill the 16:9 screen.
[Portable Game 1]: Stretches a black-framed game picture from PlayStation®Portable.
[Portable Game 2]: Stretches a black-framed picture (e.g. browser) from PlayStation®Portable.
[Auto Wide]
Automatically changes [Wide Mode] to match the input signal.
[4:3 Default]
Sets the default screen format for a 4:3 input signal.
[Auto Display Area]
Automatically adjusts the picture to the most appropriate display area.
[Display Area]
[Full Pixel]: Displays the original picture when parts of the picture are cut.
[+1]: Displays the picture using the TV’s maximum display area.
[Normal]: Displays the recommended size picture.
[-1]: Enlarges the picture.
([Full Pixel] is available only when the input signal is 1080i/1080p and [Wide Mode] is set to [Full].)
([Full Pixel] is available depending on the TV model.)
[Screen Position]
Adjusts the vertical position and horizontal position of the picture.
[Vertical Size]
Adjusts the vertical size of the picture.
Available Options (for PC input)
[Auto Adjust]
Automatically adjusts the display position, and phase of the picture in PC mode.
([Auto Adjust] may not work well with certain input signals. In such cases, manually adjust [Phase],
[Pitch], [H Center], and [V Center].)
[Reset]
Resets all PC screen settings to factory settings.
[Phase]
Adjusts the phase when the screen flickers.
[Pitch]
Adjusts the pitch when the picture has unwanted vertical stripes.
[H Center]
Adjusts the horizontal position of the picture.
142
Downloaded from www.Manualslib.com manuals search engine
[V Center]
Adjusts the vertical position of the picture.
[Wide Mode]
[Normal]: Displays the original picture.
[Full 1]: Enlarges the picture to fill the display area maintaining the original picture.
[Full 2]: Enlarges the picture to fill the display area.
Top of Page
© 2012 Sony Corporation Trademark Information List of Contents
143
Downloaded from www.Manualslib.com manuals search engine
i-Manual Print Font Size
Top Page > Configuring Various Settings > Adjusting various sound settings (e.g. bass/treble/balance)
Basic Operations
Adjusting various sound settings (e.g. bass/treble/balance)
Parts Description
Overview
Watching TV
You can adjust various sound settings, such as bass, treble, balance, etc.
Using Other Devices
Using “BRAVIA” Sync
Devices
Useful Functions
Using Internet
Using Home Network Steps
(DLNA)
1. Press the HOME button, then select [Settings] at the bottom of the screen using the /
Configuring Various buttons.
Settings
Troubleshooting
How to Use Bookmarks
2. Select [Sound] using the / buttons, then press the button.
3. Select [Sound Adjustments] using the / buttons, then press the button.
4. Select the desired option using the / buttons, then press the button.
To return to the last viewed source, press the HOME button twice.
Available Options
[Setting Memory]
Applies custom sound settings to the current input or to common memory shared by other inputs.
[Sound Mode]
[Dynamic]: Enhances the treble and bass for a clearer sound.
[Standard]: Provides natural sound.
144
Downloaded from www.Manualslib.com manuals search engine
[Clear Voice]: Makes voice clearer by lowering background sound.
[Custom]: Customizes the sound setting.
([Custom] is available depending on your region/country.)
[Reset]
Resets all the [Sound Adjustments] settings to the factory settings excluding [Setting Memory] and
[Sound Mode].
[Treble]
Adjusts higher-pitched sounds.
[Bass]
Adjusts lower-pitched sounds.
[Balance]
Emphasizes sound from the left or right speaker.
[Surround]
Before selecting [Surround], be sure to set options in [Scene Select] according to your target
program type to obtain surround effects.
[S-Force Front Surround]: Virtually reproduces realistic sound.
[Sports]: Delivers surround effects that make you feel like you are watching a live sports event.
[Music]: Delivers surround effects that make you feel like you are in a music hall.
[Cinema]: Delivers surround effects, like the high-grade audio systems found in cinemas.
[Game]: Delivers surround effects for a virtual game-playing experience.
[Simulated Stereo]: Adds a surround-like effect to monaural programs. ([Simulated Stereo] is
available depending on your region/country.)
[Off]: Turns off [Surround].
(Sound will be interrupted if you change the [Surround] setting while listening to Dolby Digital multi-
channel audio.)
[S-Force Front Surround 3D]
Virtually generates 3 dimensional sound.
([S-Force Front Surround 3D] is not available when [Surround] is set to [Off].)
[Sound Enhancer]
Reproduces clear sound by complementing high-frequency bands.
[Equalizer]
Adjusts the level of the low and high bands.
([Equalizer] is available depending on your region/country.)
[Advanced Auto Volume]
Keeps volume level constant across all programs and adverts. (Adverts tend to be louder than
programs.)
[Volume Offset]
Adjusts the current volume level relative to other inputs, when [Setting Memory] is set to the
current input.
Top of Page
© 2012 Sony Corporation Trademark Information List of Contents
145
Downloaded from www.Manualslib.com manuals search engine
i-Manual Print Font Size
Top Page > Configuring Various Settings > Setting sound according to TV position
Basic Operations
Setting sound according to TV position
Parts Description
Overview
Watching TV
You can create different sound images from the TV speakers according to how you position the
Using Other Devices TV.
Using “BRAVIA” Sync
Devices
Useful Functions
Using Internet
Using Home Network
(DLNA)
Steps
Configuring Various
Settings 1. Press the HOME button, then select [Settings] at the bottom of the screen using the /
buttons.
Troubleshooting
How to Use Bookmarks
2. Select [Sound] using the / buttons, then press the button.
3. Select [TV Position] using the / buttons, then press the button.
4. Select the desired option using the / buttons, then press the button.
To return to the last viewed source, press the HOME button twice.
Available Options
[Table-Top Stand]
Provides the best sound quality when you place the TV on a TV stand.
[Wall Mount/Floor Stand]
146
Downloaded from www.Manualslib.com manuals search engine
Provides the best sound quality when you hang the TV on a wall or use a floor stand.
[Speaker Integrated Stand]
Provides the best sound quality when you use a stand with an integrated speaker.
(This option is available only when using a stand with integrated speaker.)
Top of Page
© 2012 Sony Corporation Trademark Information List of Contents
147
Downloaded from www.Manualslib.com manuals search engine
i-Manual Print Font Size
Top Page > Configuring Various Settings > Checking digital signal information
Basic Operations
Checking digital signal information
Parts Description
Steps
Watching TV
1. Press the HOME button, then select [Settings] at the bottom of the screen using the /
Using Other Devices buttons.
2. Select [Product Support] using the / buttons, then press the button.
Using “BRAVIA” Sync
3. Select [Digital Signal Diagnostics] using the / buttons to display the diagnostics
Devices information, then press the button.
Useful Functions To return to the last viewed source, press the HOME button twice.
Using Internet
Using Home Network
(DLNA)
Configuring Various
Settings
Troubleshooting
How to Use Bookmarks
Top of Page
© 2012 Sony Corporation Trademark Information List of Contents
148
Downloaded from www.Manualslib.com manuals search engine
i-Manual Print Font Size
Top Page > Configuring Various Settings > Checking analog signal information
Basic Operations
Checking analog signal information
Parts Description
Steps
Watching TV
1. Press the HOME button, then select [Settings] at the bottom of the screen using the /
Using Other Devices buttons.
2. Select [Product Support] using the / buttons, then press the button.
Using “BRAVIA” Sync
3. Select [Analog Signal Diagnostics] using the / buttons to display the diagnostics
Devices information, then press the button.
Useful Functions To return to the last viewed source, press the HOME button twice.
Using Internet
Using Home Network
(DLNA)
Configuring Various
Settings
Troubleshooting
How to Use Bookmarks
Top of Page
© 2012 Sony Corporation Trademark Information List of Contents
149
Downloaded from www.Manualslib.com manuals search engine
i-Manual Print Font Size
Top Page > Configuring Various Settings > Selecting the cable/antenna signal
Basic Operations
Selecting the cable/antenna signal
Parts Description
Steps
Watching TV
1. Press the HOME button, then select [Settings] at the bottom of the screen using the /
Using Other Devices buttons.
2. Select [Channels & Inputs]/[Channels, Inputs & Ginga] using the / buttons, then press
Using “BRAVIA” Sync the button.
Devices 3. Select [Cable/Antenna] using the / buttons, then press the button.
4. Select [Cable] or [Antenna] using the / buttons to set the received signal, then press the
Useful Functions
button.
Using Internet To return to the last viewed source, press the HOME button twice.
Using Home Network Tips
(DLNA) After changing this setting, it is recommended to run [Auto Program].
Configuring Various
Settings
Troubleshooting
How to Use Bookmarks
Top of Page
© 2012 Sony Corporation Trademark Information List of Contents
150
Downloaded from www.Manualslib.com manuals search engine
i-Manual Print Font Size
Top Page > Configuring Various Settings > Tuning channels automatically
Basic Operations
Tuning channels automatically
Parts Description
Steps
Watching TV
1. Press the HOME button, then select [Settings] at the bottom of the screen using the /
Using Other Devices buttons.
2. Select [Channels & Inputs]/[Channels, Inputs & Ginga] using the / buttons, then press
Using “BRAVIA” Sync the button.
Devices 3. Select [Auto Program] using the / buttons, then press the button.
4. Follow the on-screen instructions to tune in all available channels and store their settings in
Useful Functions
the TV.
Using Internet To return to the last viewed source, press the HOME button twice.
Using Home Network Tips
(DLNA) You can run [Auto Program] after moving to a new residence, changing service providers, or to
search for newly launched channels.
Configuring Various
Settings
Troubleshooting
How to Use Bookmarks
Top of Page
© 2012 Sony Corporation Trademark Information List of Contents
151
Downloaded from www.Manualslib.com manuals search engine
i-Manual Print Font Size
Top Page > Configuring Various Settings > Adding digital channels
Basic Operations
Adding digital channels
Parts Description
Steps
Watching TV
1. Press the HOME button, then select [Settings] at the bottom of the screen using the /
Using Other Devices buttons.
2. Select [Channels & Inputs]/[Channels, Inputs & Ginga] using the / buttons, then press
Using “BRAVIA” Sync the button.
Devices 3. Select [Add Digital Channels] using the / buttons, then press the button.
4. Follow the on-screen instructions to add digital channels.
Useful Functions
To return to the last viewed source, press the HOME button twice.
Using Internet
Using Home Network
(DLNA)
Configuring Various
Settings
Troubleshooting
How to Use Bookmarks
Top of Page
© 2012 Sony Corporation Trademark Information List of Contents
152
Downloaded from www.Manualslib.com manuals search engine
i-Manual Print Font Size
Top Page > Configuring Various Settings > Setting channels to surf with CH +/- buttons
Basic Operations
Setting channels to surf with CH +/- buttons
Parts Description
Steps
Watching TV
1. Press the HOME button, then select [Settings] at the bottom of the screen using the /
Using Other Devices buttons.
2. Select [Channels & Inputs]/[Channels, Inputs & Ginga] using the / buttons, then press
Using “BRAVIA” Sync the button.
Devices 3. Select [Show/Hide Channels] using the / buttons, then press the button.
4. Select the desired channel using the / buttons, then press the button.
Useful Functions
5. Select [Shown] or [Hidden] using the / buttons, then press the button.
Using Internet Select [Shown] to select with the CH +/- buttons. Select [Hidden] to not select with the CH +/-
buttons.
Using Home Network 6. Repeat steps 4 and 5 to set other channels.
(DLNA)
To return to the last viewed source, press the HOME button twice.
Configuring Various
Settings Tips
The [Show/Hide Channels] settings are applied also in the channel list of [TV Channel List] under
[TV] in the Home Menu.
Troubleshooting
How to Use Bookmarks
Top of Page
© 2012 Sony Corporation Trademark Information List of Contents
153
Downloaded from www.Manualslib.com manuals search engine
i-Manual Print Font Size
Top Page > Configuring Various Settings > Editing analog channel labels
Basic Operations
Editing analog channel labels
Parts Description
Steps
Watching TV
1. Press the HOME button, then select [Settings] at the bottom of the screen using the /
Using Other Devices buttons.
2. Select [Channels & Inputs]/[Channels, Inputs & Ginga] using the / buttons, then press
Using “BRAVIA” Sync the button.
Devices 3. Select [Edit Analog Channel Labels] using the / buttons, then press the button.
4. Select the desired channel using the / buttons, then press the button.
Useful Functions
5. Enter the new name, then press the button.
Using Internet
To return to the last viewed source, press the HOME button twice.
Using Home Network
(DLNA) Notes
Configuring Various Depending on the language or character, a maximum of two characters can be input.
Settings
Troubleshooting
How to Use Bookmarks
Top of Page
© 2012 Sony Corporation Trademark Information List of Contents
154
Downloaded from www.Manualslib.com manuals search engine
i-Manual Print Font Size
Top Page > Configuring Various Settings > Fine adjusting analog channels
Basic Operations
Fine adjusting analog channels
Parts Description
Steps
Watching TV
1. Press the HOME button, then select [Settings] at the bottom of the screen using the /
Using Other Devices buttons.
2. Select [Channels & Inputs]/[Channels, Inputs & Ginga] using the / buttons, then press
Using “BRAVIA” Sync the button.
Devices 3. Select [Analog Channel Adjustment] using the / buttons, then press the button.
4. Press the button in [Channel], select the channel to adjust using the / buttons, then
Useful Functions
press the button.
Using Internet 5. Press the button in [Fine Tune], select the [Auto] or [Custom] using the / buttons, then
press the button.
Using Home Network When selecting [Custom], press the button, then press the button to change the
(DLNA) frequency. Adjust the frequency using the / buttons, then press the button.
6. Press the RETURN button, select [Audio Filter] using the / buttons, then press the
Configuring Various button.
Settings 7. Select [High], [Low] or [Off] using the / buttons to set the audio quality, then press the
button.
Troubleshooting To return to the last viewed source, press the HOME button twice.
How to Use Bookmarks
Top of Page
© 2012 Sony Corporation Trademark Information List of Contents
155
Downloaded from www.Manualslib.com manuals search engine
i-Manual Print Font Size
Top Page > Configuring Various Settings > Reducing digital signal noise
Basic Operations
Reducing digital signal noise
Parts Description
Steps
Watching TV
1. Press the HOME button, then select [Settings] at the bottom of the screen using the /
Using Other Devices buttons.
2. Select [Channels & Inputs]/[Channels, Inputs & Ginga] using the / buttons, then press
Using “BRAVIA” Sync the button.
Devices 3. Select [Digital Signal Condition] using the / buttons, then press the button.
4. Select [Interference] or [Normal] using the / buttons, then press the button.
Useful Functions
Select [Interference] if noise occurs when switching digital channels with the [Normal] setting.
Using Internet
To return to the last viewed source, press the HOME button twice.
Using Home Network
(DLNA) Notes
Configuring Various Depending on the situation, you may not see the effect of noise reduction even if you have selected
Settings [Interference].
Troubleshooting
How to Use Bookmarks
Top of Page
© 2012 Sony Corporation Trademark Information List of Contents
156
Downloaded from www.Manualslib.com manuals search engine
i-Manual Print Font Size
Top Page > Configuring Various Settings > Setting the digital channel tuning mode
Basic Operations
Setting the digital channel tuning mode
Parts Description
Steps
Watching TV
1. Press the HOME button, then select [Settings] at the bottom of the screen using the /
Using Other Devices buttons.
2. Select [Channels & Inputs]/[Channels, Inputs & Ginga] using the / buttons, then press
Using “BRAVIA” Sync the button.
Devices 3. Select [Digital Channel Tuning Mode] using the / buttons, then press the button.
4. Select [Major Channels] or [Major & Minor Channels] using the / buttons, then press the
Useful Functions
button.
Using Internet Select [Major Channels] to tune just the main channels with the CH +/– buttons. Select
[Major & Minor Channels] to tune all channels with the CH +/– buttons.
Using Home Network To return to the last viewed source, press the HOME button twice.
(DLNA)
Configuring Various
Settings
Troubleshooting
How to Use Bookmarks
Top of Page
© 2012 Sony Corporation Trademark Information List of Contents
157
Downloaded from www.Manualslib.com manuals search engine
i-Manual Print Font Size
Top Page > Configuring Various Settings > Setting the information banner
Basic Operations
Setting the information banner
Parts Description
Steps
Watching TV
1. Press the HOME button, then select [Settings] at the bottom of the screen using the /
Using Other Devices buttons.
2. Select [Preferences] using the / buttons, then press the button.
Using “BRAVIA” Sync
3. Select [Info Banner] using the / buttons, then press the button.
Devices
4. Select the desired option using the / buttons, then press the button.
Useful Functions
To return to the last viewed source, press the HOME button twice.
Using Internet Tips
This setting does not affect the operation of the DISPLAY button, which displays full information
Using Home Network
about the currently viewed content.
(DLNA)
Configuring Various
Settings Available Options
[Small]
Shows the current channel number or input name.
Troubleshooting
[Medium]
How to Use Bookmarks
Shows the current channel number and program information.
[Large]
Shows the current channel number and detailed program information.
Notes
Available options may differ depending on your region/country.
Top of Page
© 2012 Sony Corporation Trademark Information List of Contents
158
Downloaded from www.Manualslib.com manuals search engine
i-Manual Print Font Size
Top Page > Configuring Various Settings > Setting closed captions
Basic Operations
Setting closed captions
Parts Description
Steps
Watching TV
1. Press the HOME button, then select [Settings] at the bottom of the screen using the /
Using Other Devices buttons.
2. Select [Preferences] using the / buttons, then press the button.
Using “BRAVIA” Sync
3. Select [Closed Captions (CC)] using the / buttons, then press the button.
Devices
4. Select the [CC Display] using the / buttons, then press the button.
Useful Functions 5. Select [On] or [On when Muting] using the / buttons, then press the button.
Select [On] to display the [Closed Captions (CC)]. Select [On when Muting] to automatically
Using Internet display closed captions when the TV is muted.
Using Home Network To return to the last viewed source, press the HOME button twice.
(DLNA)
Configuring Various
Settings
Troubleshooting
How to Use Bookmarks
Top of Page
© 2012 Sony Corporation Trademark Information List of Contents
159
Downloaded from www.Manualslib.com manuals search engine
i-Manual Print Font Size
Top Page > Configuring Various Settings > Setting interactive applications
Basic Operations
Setting interactive applications
Parts Description
Steps
Watching TV
1. Press the HOME button, then select [Settings] at the bottom of the screen using the /
Using Other Devices buttons.
2. Select [Channels & Inputs]/[Channels, Inputs & Ginga] using the / buttons, then press
Using “BRAVIA” Sync the button.
Devices 3. Select [Interactive Application Setup] using the / buttons, then press the button.
4. Select the desired option using the / buttons, then press the button.
Useful Functions
To return to the last viewed source, press the HOME button twice.
Using Internet
Using Home Network Available Options
(DLNA)
[Application Auto Start]
Launches applications automatically.
Configuring Various
Settings
[Interactive Application]
Enables viewing programs featuring the interactive service Ginga.
Troubleshooting
Notes
How to Use Bookmarks
This function applies to certain programs only and may not be available depending on your region.
Java is a trademark of Oracle and/or its affiliates.
Top of Page
© 2012 Sony Corporation Trademark Information List of Contents
160
Downloaded from www.Manualslib.com manuals search engine
i-Manual Print Font Size
Top Page > Configuring Various Settings > Turning off the key tone of remote control operations
Basic Operations
Turning off the key tone of remote control operations
Parts Description
Steps
Watching TV
1. Press the HOME button, then select [Settings] at the bottom of the screen using the /
Using Other Devices buttons.
2. Select [Sound] using the / buttons, then press the button.
Using “BRAVIA” Sync
3. Select [Key Tone] using the / buttons, then press the button.
Devices
4. Select [Off] using the / buttons, then press the button.
Useful Functions
To return to the last viewed source, press the HOME button twice.
Using Internet
Using Home Network
(DLNA)
Configuring Various
Settings
Troubleshooting
How to Use Bookmarks
Top of Page
© 2012 Sony Corporation Trademark Information List of Contents
161
Downloaded from www.Manualslib.com manuals search engine
i-Manual Print Font Size
Top Page > Configuring Various Settings > Turning off start-up logo
Basic Operations
Turning off start-up logo
Parts Description
Steps
Watching TV
1. Press the HOME button, then select [Settings] at the bottom of the screen using the /
Using Other Devices buttons.
2. Select [Preferences] using the / buttons, then press the button.
Using “BRAVIA” Sync
3. Select [Startup Logo] using the / buttons, then press the button.
Devices
4. Select [Off] using the / buttons to not display the logo when you turn on the TV, then
press the button.
Useful Functions
To return to the last viewed source, press the HOME button twice.
Using Internet
Using Home Network
(DLNA)
Configuring Various
Settings
Troubleshooting
How to Use Bookmarks
Top of Page
© 2012 Sony Corporation Trademark Information List of Contents
162
Downloaded from www.Manualslib.com manuals search engine
i-Manual Print Font Size
Top Page > Configuring Various Settings > Turning on/off the Sony logo illumination
Basic Operations
Turning on/off the Sony logo illumination
Parts Description
Steps
Watching TV
1. Press the HOME button, then select [Settings] at the bottom of the screen using the /
Using Other Devices buttons.
2. Select [Preferences] using the / buttons, then press the button.
Using “BRAVIA” Sync
3. Select [Front Panel Illumination] using the / buttons, then press the button.
Devices
4. Select [Logo Illumination] using the / buttons, then press the button.
Useful Functions 5. Select [On] or [Off] using the / buttons, then press the button.
When set to [On], the Sony logo is lit when the TV is turned on.
Using Internet
To return to the last viewed source, press the HOME button twice.
Using Home Network
(DLNA)
Configuring Various
Settings
Troubleshooting
How to Use Bookmarks
Top of Page
© 2012 Sony Corporation Trademark Information List of Contents
163
Downloaded from www.Manualslib.com manuals search engine
i-Manual Print Font Size
Top Page > Configuring Various Settings > Setting menu language
Basic Operations
Setting menu language
Parts Description
Steps
Watching TV
1. Press the HOME button, then select [Settings] at the bottom of the screen using the /
Using Other Devices buttons.
2. Select [Preferences] using the / buttons, then press the button.
Using “BRAVIA” Sync
3. Select [Language] using the / buttons, then press the button.
Devices
4. Select the desired language using the / buttons, then press the button.
Useful Functions
To return to the last viewed source, press the HOME button twice.
Using Internet
Using Home Network
(DLNA)
Configuring Various
Settings
Troubleshooting
How to Use Bookmarks
Top of Page
© 2012 Sony Corporation Trademark Information List of Contents
164
Downloaded from www.Manualslib.com manuals search engine
i-Manual Print Font Size
Top Page > Configuring Various Settings > Selecting speakers to output sound
Basic Operations
Selecting speakers to output sound
Parts Description
Steps
Watching TV
1. Press the HOME button, then select [Settings] at the bottom of the screen using the /
Using Other Devices buttons.
2. Select [Sound] using the / buttons, then press the button.
Using “BRAVIA” Sync
3. Select [Speakers] using the / buttons, then press the button.
Devices
4. Select [TV Speakers] or [Audio System] using the / buttons, then press the button.
Useful Functions
To return to the last viewed source, press the HOME button twice.
Using Internet
Notes
Using Home Network
(DLNA) To use multi-channel audio, connect to an external audio system compatible with Dolby Digital using
an optical cable, and select [Audio System].
Configuring Various [Audio System] must be selected to listen to 5.1 multi-channel audio.
Settings
Troubleshooting
How to Use Bookmarks
Top of Page
© 2012 Sony Corporation Trademark Information List of Contents
165
Downloaded from www.Manualslib.com manuals search engine
i-Manual Print Font Size
Top Page > Configuring Various Settings > Outputting sound from headphones
Basic Operations
Outputting sound from headphones
Parts Description
Steps
Watching TV
1. Press the HOME button, then select [Settings] at the bottom of the screen using the /
Using Other Devices buttons.
2. Select [Sound] using the / buttons, then press the button.
Using “BRAVIA” Sync
3. Select [Headphone/Audio Out] using the / buttons, then press the button.
Devices
4. Select [Headphone] using the / buttons, then press the button.
Useful Functions
To return to the last viewed source, press the HOME button twice.
Using Internet
Using Home Network
(DLNA)
Configuring Various
Settings
Troubleshooting
How to Use Bookmarks
Top of Page
© 2012 Sony Corporation Trademark Information List of Contents
166
Downloaded from www.Manualslib.com manuals search engine
i-Manual Print Font Size
Top Page > Configuring Various Settings > Controlling the volume of an audio system with the TV’s remote control
Basic Operations
Controlling the volume of an audio system with the TV’s remote
control
Parts Description
Watching TV Steps
Using Other Devices 1. Press the HOME button, then select [Settings] at the bottom of the screen using the /
buttons.
Using “BRAVIA” Sync 2. Select [Sound] using the / buttons, then press the button.
Devices
3. Select [Headphone/Audio Out] using the / buttons, then press the button.
Useful Functions 4. Select [Audio Out] using the / buttons, then press the button.
5. In the sound setting menu, select [Audio Out] using the / buttons, then press the
Using Internet button.
6. Select [Fixed] or [Variable] using the / buttons, then press the button.
Using Home Network Select [Fixed] to adjust the volume using the connected audio system’s remote control.
(DLNA) Select [Variable] to adjust the volume with the TV’s remote control when using an external
audio system.
Configuring Various
Settings To return to the last viewed source, press the HOME button twice.
Troubleshooting
How to Use Bookmarks
Top of Page
© 2012 Sony Corporation Trademark Information List of Contents
167
Downloaded from www.Manualslib.com manuals search engine
i-Manual Print Font Size
Top Page > Configuring Various Settings > Setting headphone speaker link
Basic Operations
Setting headphone speaker link
Parts Description
Steps
Watching TV
1. Press the HOME button, then select [Settings] at the bottom of the screen using the /
Using Other Devices buttons.
2. Select [Sound] using the / buttons, then press the button.
Using “BRAVIA” Sync
3. Select [Headphone Speaker Link] using the / buttons, then press the button.
Devices
4. Select [Speakers Off] or [Speakers On] using the / buttons, then press the button.
Select [Speakers Off] to not output sound from the TV’s internal speakers when you connect
Useful Functions
headphones to the TV. Select [Speakers On] to output sound from both the TV’s internal
speakers and headphones.
Using Internet
To return to the last viewed source, press the HOME button twice.
Using Home Network
(DLNA)
Configuring Various
Settings
Troubleshooting
How to Use Bookmarks
Top of Page
© 2012 Sony Corporation Trademark Information List of Contents
168
Downloaded from www.Manualslib.com manuals search engine
i-Manual Print Font Size
Top Page > Configuring Various Settings > Setting audio source for HDMI/DVI input
Basic Operations
Setting audio source for HDMI/DVI input
Parts Description
Steps
Watching TV
1. Press the HOME button, then select [Settings] at the bottom of the screen using the /
Using Other Devices buttons.
2. Select [Sound] using the / buttons, then press the button.
Using “BRAVIA” Sync
3. Select [HDMI/DVI Audio Source] using the / buttons, then press the button.
Devices
4. Select the desired option using the / buttons, then press the button.
Useful Functions
To return to the last viewed source, press the HOME button twice.
Using Internet
Available Options
Using Home Network
(DLNA) [Auto]
Automatically sets the audio signal source based on the video signal.
Configuring Various
[HDMI Audio]
Settings
Sets the HDMI input as the audio signal source.
[PC Audio]
Troubleshooting
Sets the PC/HDMI audio input as the audio signal source.
How to Use Bookmarks
Top of Page
© 2012 Sony Corporation Trademark Information List of Contents
169
Downloaded from www.Manualslib.com manuals search engine
i-Manual Print Font Size
Top Page > Configuring Various Settings > Managing external inputs
Basic Operations
Managing external inputs
Parts Description
Steps
Watching TV
1. Press the HOME button, then select [Settings] at the bottom of the screen using the /
Using Other Devices buttons.
2. Select [Channels & Inputs]/[Channels, Inputs & Ginga] using the / buttons, then press
Using “BRAVIA” Sync the button.
Devices 3. Select [Manage Inputs] using the / buttons, then press the button.
4. Select the input using the / buttons to assign an icon or name, then press the button.
Useful Functions
5. Select [Auto] or [Always] using the / buttons, then press the button
Using Internet Select [Auto] to display icons or names only when the device is connected, or [Always] to
display regardless of connection status.
Using Home Network 6. Select the device name using the / buttons, then press the button.
(DLNA) Select [Edit] to enter your preferred name. After entering the name, press the button,
select the icon using the / buttons, then press the button.
Configuring Various
Settings To return to the last viewed source, press the HOME button twice.
Notes
Troubleshooting
For a PC connection, the icon and label cannot be set.
How to Use Bookmarks
Top of Page
© 2012 Sony Corporation Trademark Information List of Contents
170
Downloaded from www.Manualslib.com manuals search engine
i-Manual Print Font Size
Top Page > Configuring Various Settings > Switching the video input
Basic Operations
Switching the video input
Parts Description
Steps
Watching TV
1. Press the HOME button, then select [Settings] at the bottom of the screen using the /
Using Other Devices buttons.
2. Select [Channels & Inputs]/[Channels, Inputs & Ginga] using the / buttons, then press
Using “BRAVIA” Sync the button.
Devices 3. Select [Video 2/Component Selection] using the / buttons, then press the button.
4. Select the desired option using the / buttons, then press the button.
Useful Functions
To return to the last viewed source, press the HOME button twice.
Using Internet
Using Home Network Available Options
(DLNA)
[Auto]
Automatically switches the input to either [Component] or [Video 2] by detecting the terminal
Configuring Various
connection.
Settings
[Component]
Switches to component video input.
Troubleshooting
[Video 2]
How to Use Bookmarks Switches to composite video input.
Notes
You cannot use [Component] and [Video 2] at the same time.
Top of Page
© 2012 Sony Corporation Trademark Information List of Contents
171
Downloaded from www.Manualslib.com manuals search engine
i-Manual Print Font Size
Top Page > Configuring Various Settings > Making advanced settings of video input
Basic Operations
Making advanced settings of video input
Parts Description
Steps
Watching TV
1. Press the HOME button, then select [Settings] at the bottom of the screen using the /
Using Other Devices buttons.
2. Select [Picture & Display] using the / buttons, then press the button.
Using “BRAVIA” Sync
3. Select [Pro Picture Setup] using the / buttons, then press the button.
Devices
4. Select the desired option using the / buttons, then press the button.
Useful Functions
To return to the last viewed source, press the HOME button twice.
Using Internet
Available Options
Using Home Network
(DLNA) [Color Matrix]
Reproduces the color-difference signals. It is recommended to leave this at the factory default
setting.
Configuring Various
Settings
[HDMI Dynamic Range]
Produces natural picture by changing the tone reproduction of HDMI input signals. For standard
use, [Auto] is recommended as this changes the tone reproduction automatically. Select [Full] if
Troubleshooting black/white colors appear smeared.
How to Use Bookmarks [SBM]
Creates gradations using Super Bit Mapping technology.
[Color System]
Sets the color system according to the signal from the input source.
[Digital Broadcast Picture Mode]
[Optimize for Text/Graphics]: Optimizes the picture quality of text and graphics in digital data
services.
[Optimize for Video]: Optimizes the picture quality of digital broadcasts.
(When [Optimize for Video] is selected, the picture or sound may cut off momentarily if the
resolution of a digital broadcast changes. In such a case, set to [Optimize for Text/Graphics].)
Notes
[SBM], [Color System] and [Digital Broadcast Picture Mode] are available depending on your TV
model/region/country.
Top of Page
© 2012 Sony Corporation Trademark Information List of Contents
172
Downloaded from www.Manualslib.com manuals search engine
i-Manual Print Font Size
Top Page > Configuring Various Settings > Running initial setup
Basic Operations
Running initial setup
Parts Description
Steps
Watching TV
1. Press the HOME button, then select [Settings] at the bottom of the screen using the /
Using Other Devices buttons.
2. Select [Preferences] using the / buttons, then press the button.
Using “BRAVIA” Sync
3. Select [Initial Setup] using the / buttons, then press the button.
Devices
4. Follow the on-screen instructions to run the initial setup that appeared when you first
connected the TV.
Useful Functions
To return to the last viewed source, press the HOME button twice.
Using Internet
Tips
Using Home Network
This setting is useful when you change the settings after moving to a new residence, or when you
(DLNA)
search for newly launched channels.
Configuring Various
Settings
Troubleshooting
How to Use Bookmarks
Top of Page
© 2012 Sony Corporation Trademark Information List of Contents
173
Downloaded from www.Manualslib.com manuals search engine
i-Manual Print Font Size
Top Page > Configuring Various Settings > Checking Sony contact information
Basic Operations
Checking Sony contact information
Parts Description
Steps
Watching TV
1. Press the HOME button, then select [Settings] at the bottom of the screen using the /
Using Other Devices buttons.
2. Select [Product Support] using the / buttons, then press the button.
Using “BRAVIA” Sync
3. Select [Contact Sony] using the / buttons, then press the button.
Devices
Sony contact information is displayed for your convenience. The TV-specific information
such as serial number and software versions, are also displayed.
Useful Functions
To return to the last viewed source, press the HOME button twice.
Using Internet
Using Home Network
(DLNA)
Configuring Various
Settings
Troubleshooting
How to Use Bookmarks
Top of Page
© 2012 Sony Corporation Trademark Information List of Contents
174
Downloaded from www.Manualslib.com manuals search engine
i-Manual Print Font Size
Top Page > Configuring Various Settings > Uploading operation history
Basic Operations
Uploading operation history
Parts Description
Steps
Watching TV
1. Press the HOME button, then select [Settings] at the bottom of the screen using the /
Using Other Devices buttons.
2. Select [Product Support] using the / buttons, then press the button.
Using “BRAVIA” Sync
3. Select [Upload History Log] using the / buttons, then press the button.
Devices
4. Select [On] using the / buttons to automatically upload your TV’s operation history, then
press the button.
Useful Functions
To return to the last viewed source, press the HOME button twice.
Using Internet
Tips
Using Home Network
The uploaded information will be used as feedback for software quality check and feature
(DLNA)
improvement.
Configuring Various
Settings
Notes
Troubleshooting No personal information will be uploaded.
This feature may not be available in some regions/countries.
How to Use Bookmarks
Top of Page
© 2012 Sony Corporation Trademark Information List of Contents
175
Downloaded from www.Manualslib.com manuals search engine
i-Manual Print Font Size
Top Page > Configuring Various Settings > Updating broadcast/service software
Basic Operations
Updating broadcast/service software
Parts Description
Steps
Watching TV
1. Press the HOME button, then select [Settings] at the bottom of the screen using the /
Using Other Devices buttons.
2. Select [Product Support] using the / buttons, then press the button.
Using “BRAVIA” Sync
3. Select [Automatic Software Download] using the / buttons, then press the button.
Devices
4. Select [On] using the / buttons, then press the button.
Useful Functions After the download is complete, a confirmation message about starting an update appears
when you turn on the TV.
Using Internet
To return to the last viewed source, press the HOME button twice.
Using Home Network
(DLNA) Notes
Configuring Various The software is downloaded when the TV is in standby mode.
Settings
Troubleshooting
How to Use Bookmarks
Top of Page
© 2012 Sony Corporation Trademark Information List of Contents
176
Downloaded from www.Manualslib.com manuals search engine
i-Manual Print Font Size
Top Page > Configuring Various Settings > Updating TV’s software
Basic Operations
Updating TV’s software
Parts Description
Steps
Watching TV
1. Press the HOME button, then select [Settings] at the bottom of the screen using the /
Using Other Devices buttons.
2. Select [Product Support] using the / buttons, then press the button.
Using “BRAVIA” Sync
3. Select [Software Update] using the / buttons, then press the button.
Devices A confirmation message about starting an update appears. If no software has been
downloaded, the TV will start searching for an update via the Internet (if connected).
Useful Functions
To return to the last viewed source, press the HOME button twice.
Using Internet
Using Home Network
(DLNA)
Configuring Various
Settings
Troubleshooting
How to Use Bookmarks
Top of Page
© 2012 Sony Corporation Trademark Information List of Contents
177
Downloaded from www.Manualslib.com manuals search engine
i-Manual Print Font Size
Top Page > Troubleshooting > Power Symptoms
Basic Operations
Power Symptoms
Parts Description TV turns off automatically.
TV turns on automatically.
Watching TV
Using Other Devices TV turns off automatically.
Using “BRAVIA” Sync Check if [Sleep Timer] is activated, or check the [Duration] setting of [Timer].
Devices
Check if [Idle TV Standby] in [Eco] is activated.
Useful Functions Check if [PC Power Management] in [Eco] is activated.
Using Internet TV turns on automatically.
Using Home Network
Check if [Timer] is activated.
(DLNA)
Configuring Various
Settings
Troubleshooting
How to Use Bookmarks
Top of Page
© 2012 Sony Corporation Trademark Information List of Contents
178
Downloaded from www.Manualslib.com manuals search engine
i-Manual Print Font Size
Top Page > Troubleshooting > Picture/Screen Symptoms
Basic Operations
Picture/Screen Symptoms
Parts Description Tiny black points and/or bright points appear on the screen.
Picture quality is not as good as viewed at the store.
Watching TV
Distorted picture.
Using Other Devices
The screen flickers.
Using “BRAVIA” Sync No color./Dark picture./Color is not correct./Picture is too bright.
Devices
Blurry picture or poor color.
Useful Functions
Screen format/wide mode changes automatically.
Using Internet Suddenly the picture becomes small.
Black box on screen.
Using Home Network
(DLNA) Black bands appear at the edges of the screen.
TV screen feels warm.
Configuring Various
Settings
Tiny black points and/or bright points appear on the screen.
Troubleshooting The screen is composed of pixels. Tiny black points and/or bright points (pixels) on the screen do
not indicate a malfunction.
How to Use Bookmarks
Picture quality is not as good as viewed at the store.
Picture quality depends on the signal content. See the specifications to display the best possible
picture for that signal.
Distorted picture.
Check the antenna/cable connection.
Keep the antenna/cable TV cable away from other connecting cables.
When installing optional device, leave some space between the device and TV.
Set [Motionflow] to [Standard] or [Off]. (For [Motionflow] compatible models only.)
Change the current setting of [CineMotion] to another setting.
Set [LNA] to [Off] to improve picture reception. ([LNA] may not be available depending on the
situation/region/country.)
Perform [Fine Tune]/[AFT] to improve picture for analog reception.
Keep the TV away from noise sources such as mobile phones, cars, motorcycles, or hair-dryers, Wi-
Fi units, or optical device.
Make sure that the antenna is connected using a 75-ohm coaxial cable.
179
Downloaded from www.Manualslib.com manuals search engine
The screen flickers.
Set [Motionflow] to other than [Impulse] (e.g. [Standard]).
No color./Dark picture./Color is not correct./Picture is too bright.
Press the OPTIONS button, then select [Picture Adjustments] to make adjustments.
Select [Reset] in [Picture Adjustments].
If you set [Power Saving] to [Low] or [High], black level will be enhanced.
Blurry picture or poor color.
Transporting the TV from a cold to a warm location or a sudden change in room temperature may
cause moisture condensation, resulting in a blurry picture or poor color. Turn off your TV and wait a
few hours before powering on again.
Screen format/wide mode changes automatically.
When changing the channel or video input, if [4:3 Default] in [Screen] is not set to [Off], the current
[Wide Mode] setting is automatically replaced with the [4:3 Default] setting. To lock in [Wide Mode]
selected with the WIDE button on the remote control, set [4:3 Default] to [Off].
Check the [Auto Wide] setting in [Screen].
Suddenly the picture becomes small.
The picture becomes smaller during commercials due to the method used by a provider to
broadcast content. When HD content channels switch to SD content (commercials), the picture may
be small with a black border.
[Auto Wide] will not expand the picture while the content switches, since the content information is
regulated by the channel signal provider. You can manually change the [Wide Mode] setting if
desired, which will remain in effect until you change the channel/input or manually change the [Wide
Mode] setting again.
Black box on screen.
A text option is selected although no text is available. To deactivate this feature, set [CC Display] to
[Off]. If you are trying to select closed captioning, select [CC1] instead of [Text1] - [Text4] (options
may not be available depending on your region/country).
Black bands appear at the edges of the screen.
Some wide screen programs are filmed in aspect ratios that are greater than 16:9 (this is especially
common with theatrical releases). Your TV will show these programs with black bands at the top
and bottom of the screen. For more details, check the documentation that came with your DVD (or
contact your program provider).
Programs in 4:3 aspect ratio will have bands on the left and right sides of the screen.
Programs broadcasted in HD formats (720p and 1080i) with 4:3 content will commonly have black
bands on the left and right sides of the screen which are added by the broadcaster.
[Auto Wide] will not expand the picture when the black bands on the sides of the screen are added
by the broadcaster. You can manually set [Wide Mode] to [Wide Zoom] or [Zoom], which will remain
in effect until you change the channel/input or manually change the [Wide Mode] setting again.
180
Downloaded from www.Manualslib.com manuals search engine
TV screen feels warm.
Due to the thin profile of this television, the heat generated by the LCD panel backlight and
supporting electronics will be more noticeable. This is normal operation and not a cause for concern.
Top of Page
© 2012 Sony Corporation Trademark Information List of Contents
181
Downloaded from www.Manualslib.com manuals search engine
i-Manual Print Font Size
Top Page > Troubleshooting > Broadcast Reception Symptoms
Basic Operations
Broadcast Reception Symptoms
Parts Description Ghosting or double images appear.
Only snow noise or black picture appears on the screen.
Watching TV
You cannot receive any channels.
Using Other Devices
You cannot receive or select channels.
Using “BRAVIA” Sync Some digital cable channels are not displayed.
Devices
Broadcast HD formats have poor quality.
Useful Functions
Noisy picture.
Using Internet Some channels are blank.
You cannot view digital channels.
Using Home Network
(DLNA)
Ghosting or double images appear.
Configuring Various
Settings Check cable or antenna connections.
Check the antenna location and direction.
Set [Motionflow] to [Standard] or [Off]. (For [Motionflow] compatible models only.)
Troubleshooting
How to Use Bookmarks Only snow noise or black picture appears on the screen.
Check if the antenna is broken or bent.
Check if the antenna has reached the end of its serviceable life (3-5 years for normal use, 1-2 years
at a seaside location).
You cannot receive any channels.
Check the antenna/cable connection.
Make sure the [Cable/Antenna] setting is correct for your TV signal source.
If using CATV STB, refer to its instruction manual for installation.
You cannot receive or select channels.
Perform [Auto Program] to add receivable channels that are not present in the TV’s memory.
To receive or select cable channels, make sure that signal type in the channel settings is set to
[Cable].
To receive or select channels by antenna, make sure signal type is set to [Antenna].
Some digital cable channels are not displayed.
182
Downloaded from www.Manualslib.com manuals search engine
Certain cable companies have limitations on the broadcast of digital cable channels. Check with
your cable company for more information.
The digital cable channel may be set to [Hidden] in [Show/Hide Channels].
Broadcast HD formats have poor quality.
Content and signal quality are regulated by the signal provider. Many HD channels and content are
actually upscaled versions of standard-definition broadcasts. The picture is affected by the quality of
the signal received, which varies between channel and program.
Noisy picture.
Make sure that the antenna is connected using a 75-ohm coaxial cable.
Keep the antenna cable away from other connecting cables.
To avoid TV interference, make sure to use an undamaged antenna cable.
Some channels are blank.
The channel is for scrambled/subscription service only. Subscribe to a pay TV service.
The channel is used only for data (no picture or sound).
Contact the broadcaster for transmission details.
You cannot view digital channels.
Ask a local installer if digital transmissions are provided in your area.
Upgrade to a higher gain antenna.
Top of Page
© 2012 Sony Corporation Trademark Information List of Contents
183
Downloaded from www.Manualslib.com manuals search engine
i-Manual Print Font Size
Top Page > Troubleshooting > 3D Picture/Glasses Symptoms
Basic Operations
3D Picture/Glasses Symptoms
Parts Description 3D pictures are not displayed. 3D effect is weak.
A 3D Sweep Panorama photo cannot be displayed.
Watching TV
Black bars appear on both sides of the screen when watching 3D pictures.
Using Other Devices
3D display automatically switches on when 3D signal is detected.
Using “BRAVIA” Sync The message [3D signal has been detected] automatically appears when 3D signal is detected.
Devices
You cannot turn the 3D Glasses on.
Useful Functions
You cannot charge the 3D Glasses. (Applies only to TDG-BR750/BR250/BR200.)
Using Internet LED indicator on the 3D Glasses flashes.
3D Glasses do not fit properly. (Applies only to TDG-BR100.)
Using Home Network
(DLNA)
3D pictures are not displayed. 3D effect is weak.
Configuring Various
Settings Be sure that there are no obstacles between the 3D Sync Transmitter and the 3D Glasses.
Replace the battery in the 3D Glasses, or charge the battery if the 3D Glasses have a rechargeable
battery.
Troubleshooting
Be sure that the 3D Glasses are powered on.
How to Use Bookmarks If two pictures are displayed side-by-side, press the 3D button repeatedly until [Side-by-Side]
appears. If two pictures are displayed one above the other, press the 3D button repeatedly until
[Over-Under] appears.
If the [3D Display] screen appears and 3D pictures are not displayed, turn off the device that plays
3D content and turn it on again.
Perceived 3D effect may vary from person to person.
3D effect may be less pronounced if ambient temperature is low.
3D effect may be less pronounced and the display color will be shifted if you lie down or tilt your
head.
A 3D Sweep Panorama photo cannot be displayed.
Displaying a 3D Sweep Panorama photo is available only when [Slideshow Effect] is set to [Simple].
To confirm the setting, press the OPTIONS button, then select [Playback Method] → [Slideshow
Effect].
Black bars appear on both sides of the screen when watching 3D
pictures.
Black bars appear on both sides of the screen in order to process 3D signals for the simulated 3D
display mode or when adjusting the depth of 3D pictures in [3D Depth Adjustment].
184
Downloaded from www.Manualslib.com manuals search engine
3D display automatically switches on when 3D signal is detected.
Set to manually turn the 3D display on or off. Press the HOME button, then select [Settings] →
[Picture & Display] → [3D Settings] → [Auto 3D] → [Off].
The message [3D signal has been detected] automatically appears
when 3D signal is detected.
Deactivate the [3D Signal Notification] setting. Press the HOME button, then select [Settings] →
[Picture & Display] → [3D Settings] → [3D Signal Notification] → [Off].
You cannot turn the 3D Glasses on.
Charge the battery. (Applies only to TDG-BR750/BR250/BR200.)
Replace the battery. (Applies only to TDG-BR100/BR50.) For details, refer to the instruction manual
supplied with the 3D Glasses.
You cannot charge the 3D Glasses. (Applies only to TDG-
BR750/BR250/BR200.)
Check if the TV is turned on. The 3D Glasses cannot be charged if the TV is in standby mode.
Check if the 3D Glasses are turned off. The 3D Glasses must be turned off to charge.
Check if the USB cable is connected properly.
LED indicator on the 3D Glasses flashes.
Flashes every few seconds: Indicates the glasses are powered on.
Flashes 3 times: Indicates the glasses have been powered off. The glasses turn off if you hold the
power button down for 2 seconds, or if no signal from the 3D Sync Transmitter is detected for more
than 5 minutes.
Flashes 3 times every 3 seconds: Indicates the battery capacity is almost running out. Replace the
battery, or charge the battery if the 3D Glasses have a rechargeable battery.
(The following illustration shows TDG-BR250.)
LED Indicator
3D Glasses do not fit properly. (Applies only to TDG-BR100.)
Set both the switches on either side for a comfortable fit. Close the temple arms slightly inwards to
set the switch. ( )
Bend (adjust) the temple frames for a comfortable fit. ( )
Adjust the nose pad for your nose. ( )
185
Downloaded from www.Manualslib.com manuals search engine
Top of Page
© 2012 Sony Corporation Trademark Information List of Contents
186
Downloaded from www.Manualslib.com manuals search engine
i-Manual Print Font Size
Top Page > Troubleshooting > Sound Symptoms
Basic Operations
Sound Symptoms
Parts Description No sound but good picture.
Audio noise.
Watching TV
No audio or low audio with home theater system.
Using Other Devices
Distorted sound.
Using “BRAVIA” Sync
Devices No sound but good picture.
Useful Functions
Check the volume control.
Press MUTING or VOL + button to cancel muting.
Using Internet
Set [Speakers] to [TV Speakers] in the [Sound] setting. If it is set to [Audio System], TV speakers do
Using Home Network not output sound regardless of the TV’s volume control.
(DLNA) When using HDMI input with Super Audio CD or DVD-Audio, DIGITAL AUDIO OUT (OPTICAL) may
not provide an audio signal.
Configuring Various
Settings
Audio noise.
Troubleshooting Make sure that the antenna is connected using a 75-ohm coaxial cable.
Keep the antenna cable away from other connecting cables.
How to Use Bookmarks To avoid TV interference, make sure to use an undamaged antenna cable.
No audio or low audio with home theater system.
Set [Speakers] to [Audio System] in the [Sound] setting.
Set [Audio Out] to [Fixed] in the [Sound] setting.
Distorted sound.
Check the antenna/cable connection.
Keep the antenna/cable TV cable away from other connecting cables.
Keep the TV away from electrical noise sources such as cars, hair-dryers, Wi-Fi units, mobile
phones, or optical device.
When installing optional device, leave some space between the device and TV.
Perform [Fine Tune]/[AFT] to improve sound for analog reception.
Set [Audio Filter] to [Low] or [High] to improve sound for analog reception. ([Audio Filter] may not be
available depending on your region/country.)
Top of Page
© 2012 Sony Corporation Trademark Information List of Contents
187
Downloaded from www.Manualslib.com manuals search engine
i-Manual Print Font Size
Top Page > Troubleshooting > Connected Device Symptoms
Basic Operations
Connected Device Symptoms
Parts Description No picture from connected device.
You cannot select connected device in the Home Menu.
Watching TV
Some input sources cannot be selected.
Using Other Devices
Certain programs on digital sources display a loss of detail.
Using “BRAVIA” Sync Photo images appear small on the screen.
Devices
Photo images cannot be displayed.
Useful Functions
Photo images or folders take time to display.
Using Internet Poor picture quality on PC input.
You cannot find a connected “BRAVIA” Sync HDMI device.
Using Home Network
(DLNA) You cannot control a second AV receiver.
Configuring Various
No picture from connected device.
Settings
Turn the connected device on.
Troubleshooting Check the cable connection between the device and TV.
Press the INPUT button to display the list of inputs, then select the desired input.
How to Use Bookmarks
Correctly insert the USB device.
Make sure that the USB device has been properly formatted.
Operation is not guaranteed for all USB devices. Also, operations differ depending on the USB
device features or the video files being played.
If your PC is connected to the TV using a D-sub cable, change the PC’s resolution to one supported
by the TV.
You cannot select connected device in the Home Menu.
Check the cable connection.
Some input sources cannot be selected.
Select [Manage Inputs] and confirm the [Always] setting for the input sources.
Certain programs on digital sources display a loss of detail.
Less detail than usual or artifacts (small blocks, dots or pixelation) may appear on the screen, due
to the digital compression of the source content used by certain digital broadcasts and DVDs. The
degree of visible artifacts depends on the clarity and resolution of the TV.
188
Downloaded from www.Manualslib.com manuals search engine
Photo images appear small on the screen.
Photo images may not be displayed in full screen depending on the resolution or aspect ratio of the
file.
Photo images cannot be displayed.
Photo files (e.g. JPEG files) with YCbCr 444 color format are not supported. If the photo files cannot
be displayed correctly, try the following.
- Use an HDMI cable to connect a digital still camera, PC, etc.
- Convert photo files to the color format that is supported by the TV, using a color format converter
on your PC, etc.
Note that some functions may be limited when performing the above.
Photo images or folders take time to display.
Depending on the image dimension, file size, and number of files in a folder, some photo images or
folders take time to display.
The first time a USB device is connected to the TV via USB cable, it may take up to a couple of
minutes for the photos to display.
Poor picture quality on PC input.
Adjust the resolution.
Adjust [Pitch] and [Phase].
You cannot find a connected “BRAVIA” Sync HDMI device.
Check that your device is compatible with “Control for HDMI.”
Make sure that [Control for HDMI] is set up on both the TV and the optional device compatible with
“BRAVIA” Sync.
You cannot control a second AV receiver.
Only one AV receiver may be used with the “BRAVIA” Sync and “Control for HDMI” functions at one
time.
Top of Page
© 2012 Sony Corporation Trademark Information List of Contents
189
Downloaded from www.Manualslib.com manuals search engine
i-Manual Print Font Size
Top Page > Troubleshooting > Network/Application Symptoms
Basic Operations
Network/Application Symptoms
Parts Description Sometimes video streaming quality is poor when using the wireless LAN.
Wireless LAN connection fails or radio reception conditions are poor.
Watching TV
The TV cannot connect with your wireless router (or access point) at 5GHz.
Using Other Devices
Poor picture on Internet Video.
Using “BRAVIA” Sync Small picture on Internet Video.
Devices
Certain Internet video content displays a loss of detail.
Useful Functions
Good picture quality but no sound on Internet video content.
Using Internet You do not see many videos in the Internet Video Guide.
Widgets are inaccessible.
Using Home Network
(DLNA)
Sometimes video streaming quality is poor when using the wireless
Configuring Various LAN.
Settings
The wireless network connection quality varies depending on the distance or obstacles (e.g. wall)
between the TV/USB Wireless LAN Adapter and the wireless router (access point), environment
Troubleshooting interference, and quality of the wireless router (access point). If using USB Wireless LAN Adapter, it
is suggested to use a wireless router (access point) supporting 5GHz operation for video streaming
How to Use Bookmarks and place it closer to the USB Wireless LAN Adapter (not applicable for models with built-in wireless
LAN device).
Wireless LAN connection fails or radio reception conditions are poor.
Check the installation location of the TV and wireless router (access point). Signal condition may be
affected for the following reasons.
- Other wireless devices, microwaves, fluorescent lights, etc., are placed nearby.
- There are floors or walls between the wireless router (access point) and TV.
If the problem persists even after checking the above, try making a wired LAN connection.
When using a USB Wireless LAN Adapter, move it to avoid signal interference by using an
extension cable with base unit (optional accessory).
The TV cannot connect with your wireless router (or access point)
at 5GHz.
Use the optional USB Wireless LAN Adapter to connect with your wireless router (or access point)
at 5GHz. Then, set [Standby for Wi-Fi Direct] to [Off]. Press the HOME button, then select
[Settings] → [Network] → [Standby for Wi-Fi Direct] → [Off].
Poor picture on Internet Video.
190
Downloaded from www.Manualslib.com manuals search engine
Quality depends on the original video provided by the video content provider and your connection
bandwidth.
Small picture on Internet Video.
Use the color buttons to zoom in and out.
Certain Internet video content displays a loss of detail.
Video quality and picture size depend on broadband speed and delivery by content providers.
Good picture quality but no sound on Internet video content.
Quality depends on the original content provided by the video content provider and your connection
bandwidth.
Due to the nature of Internet video, not all videos will contain sound.
You do not see many videos in the Internet Video Guide.
Press the OPTIONS button, then select categories to view more content.
Check the [Parental Lock] ratings on the TV; some Internet content may be blocked based on the
rating.
Widgets are inaccessible.
Check that the LAN cable or AC power cord of the router/modem* has been connected properly.
* Your router/modem must be set in advance to connect to the Internet. Contact your Internet
service provider for router/modem settings.
Try using Widgets later. The Widget content provider’s server may be out of service.
Top of Page
© 2012 Sony Corporation Trademark Information List of Contents
191
Downloaded from www.Manualslib.com manuals search engine
i-Manual Print Font Size
Top Page > Troubleshooting > Home Network Symptoms
Basic Operations
Home Network Symptoms
Parts Description Your TV cannot connect to the server.
A message appears stating that the TV cannot connect to your network.
Watching TV
Server is inaccessible.
Using Other Devices
Some media files in the USB device or server are not displayed.
Using “BRAVIA” Sync When using the renderer function, music files cannot be played back.
Devices
Useful Functions Your TV cannot connect to the server.
Using Internet Check the LAN cable or connection to your server and your TV.
Check if your network is properly configured on your TV.
Using Home Network
(DLNA)
A message appears stating that the TV cannot connect to your
network.
Configuring Various
Settings
Check the current network settings. Press the HOME button, then select [Settings] →
[Network] → [Network Setup] → [View Network settings and status]. If all of your network settings
Troubleshooting are 0.0.0.0, your server may not be connected properly. Check your network connections and/or
server’s instruction manual for connection information, or contact the person who set up the network
How to Use Bookmarks connection (network administrator).
Reconfigure your network settings.
If the LAN cable is connected to an active server and the TV has acquired an IP address, check
your server’s connections and configurations. (Your IP address configuration can be viewed by
selecting the [View Network Status] option.)
Server is inaccessible.
Check your LAN cable/connection or your server connections. The TV may have lost connection
with the server.
Perform [Media Server Troubleshooting] to check if your media server is properly communicating
with the TV. Press the HOME button, then select [Settings] → [Network] → [Home Network
Setup] → [Media Server Troubleshooting].
Some media files in the USB device or server are not displayed.
Unsupported files may not be displayed.
The accessible file or folder limit in a directory is 1,000 for USB and 30,000 for a server. This limit
includes non-supported files or just folders. Files or folders are populated based on their
timestamps. Photo, music files or folders exceeding the limit will not be displayed.
192
Downloaded from www.Manualslib.com manuals search engine
When using the renderer function, music files cannot be played
back.
Some applications display a photo file pre-installed in the PC simultaneously with music playback
when using the renderer function. Depending on the pre-installed photo file, music playback may not
be possible, but may become possible by changing the photo file.
Top of Page
© 2012 Sony Corporation Trademark Information List of Contents
193
Downloaded from www.Manualslib.com manuals search engine
i-Manual Print Font Size
Top Page > Troubleshooting > Remote Control Symptoms
Basic Operations
Remote Control Symptoms
Parts Description Remote control does not operate.
Watching TV
Remote control does not operate.
Using Other Devices
Press a button on the TV to determine if the problem is with the remote control or not.
Using “BRAVIA” Sync Check the polarity of the batteries or replace the batteries.
Devices
Useful Functions
Using Internet
Slide the cover to open.
Using Home Network
(DLNA) Point the remote control at the remote control sensor located at the front of the TV.
Keep the remote control sensor area clear from obstacles.
Configuring Various Fluorescent light can interfere with remote control operation; try turning off any fluorescent light.
Settings
Troubleshooting
How to Use Bookmarks
Top of Page
© 2012 Sony Corporation Trademark Information List of Contents
194
Downloaded from www.Manualslib.com manuals search engine
You might also like
- KDL-55W802A/47W802A KDL-42W800A: I-ManualDocument199 pagesKDL-55W802A/47W802A KDL-42W800A: I-ManualÁlvaro Gómez NavarroNo ratings yet
- Sony KDL 48W605B Bravia I-Manual enDocument215 pagesSony KDL 48W605B Bravia I-Manual entomar@vp.plNo ratings yet
- 2022 Adobe® Premiere Pro Guide For Filmmakers and YouTubersFrom Everand2022 Adobe® Premiere Pro Guide For Filmmakers and YouTubersRating: 5 out of 5 stars5/5 (1)
- HC110110009 Navigating The CLIDocument18 pagesHC110110009 Navigating The CLIjscansinoNo ratings yet
- XMEye Android User ManualDocument32 pagesXMEye Android User Manualaxelkal ck50% (2)
- Dsc-hx100 Hx100v Guide EnDocument297 pagesDsc-hx100 Hx100v Guide EnAntonNo ratings yet
- Mobile Based TV Remote: Bhabani MohapatraDocument19 pagesMobile Based TV Remote: Bhabani MohapatraAdobeNo ratings yet
- VAIO User GuideDocument398 pagesVAIO User GuideDer ArchitektNo ratings yet
- Open Source - Boaz Zilberman - FringDocument9 pagesOpen Source - Boaz Zilberman - FringSEE2009No ratings yet
- JLR User GuideDocument9 pagesJLR User GuideJohn PeirisNo ratings yet
- DSC-W710 W730 Guide EN 2Document202 pagesDSC-W710 W730 Guide EN 2FahriHidayatNo ratings yet
- FL - PatcherDocument2 pagesFL - PatcherJusAnothaSoulOnNotez64No ratings yet
- mx7090n QuickstartDocument64 pagesmx7090n QuickstartIrmantas RojusNo ratings yet
- 32" HD Smart TV T4500 E-ManualDocument223 pages32" HD Smart TV T4500 E-ManualMarc AnthonyNo ratings yet
- Hx100V User ManualDocument274 pagesHx100V User Manualcarrier20% (1)
- Camara Sony DSC-J10Document166 pagesCamara Sony DSC-J10Impresion GranEscalaNo ratings yet
- TE10 Operation GuideDocument65 pagesTE10 Operation Guidebaccari taoufikNo ratings yet
- HUAWEI RoomPresence 65T 20.0.0 Operation Guide(Touchscreen)Document73 pagesHUAWEI RoomPresence 65T 20.0.0 Operation Guide(Touchscreen)Pat NewmanNo ratings yet
- Yealink_VC_Desktop_manualeDocument88 pagesYealink_VC_Desktop_manualetomix2No ratings yet
- Heidenhain TC 640 (Eng) PDFDocument948 pagesHeidenhain TC 640 (Eng) PDFDalibor JankovicNo ratings yet
- Reference and Support HP 2700Document8 pagesReference and Support HP 2700Albert FernandezNo ratings yet
- Nikisdbt-3.0.8 em Nike Sa Eng-Us 201023.0Document233 pagesNikisdbt-3.0.8 em Nike Sa Eng-Us 201023.0Cris OlivaresNo ratings yet
- IGCSE CT WorkDocument4 pagesIGCSE CT Workalazario26No ratings yet
- DP Control App User GuideDocument5 pagesDP Control App User GuideeuceloNo ratings yet
- Dell Computer Monitor E1709WCDocument27 pagesDell Computer Monitor E1709WCAlejandroNo ratings yet
- IFP Brochure USDocument10 pagesIFP Brochure USGregorio YépezNo ratings yet
- 150tftsxxxx Elo ManDocument135 pages150tftsxxxx Elo ManMitica ScurtuNo ratings yet
- Video-Conferencing-Quick StartDocument12 pagesVideo-Conferencing-Quick StartHari Ram KNo ratings yet
- Humanizing PC and TV Connectivity: 2007 Integrative Home Media Slide 1 of 19Document19 pagesHumanizing PC and TV Connectivity: 2007 Integrative Home Media Slide 1 of 19jinto007No ratings yet
- Web-Browsing Basics 1Document23 pagesWeb-Browsing Basics 1api-525419077No ratings yet
- Discovering Computers 2011: Living in A Digital WorldDocument35 pagesDiscovering Computers 2011: Living in A Digital WorldNor ZaNo ratings yet
- Meye For Iphone User Manual: User Manual Version 1.0 (July, 2011) Please Visit Our WebsiteDocument13 pagesMeye For Iphone User Manual: User Manual Version 1.0 (July, 2011) Please Visit Our WebsiteCacho FloresNo ratings yet
- Vaio Sve1712Document382 pagesVaio Sve1712Juampi PizarroNo ratings yet
- Bedienungsanleitung LeEcoDocument50 pagesBedienungsanleitung LeEcoFranzNo ratings yet
- Nikdvbadt-3.0.8 em Nike Asia Eng 201023.0Document238 pagesNikdvbadt-3.0.8 em Nike Asia Eng 201023.0Anonymous 74EiX2MzgcNo ratings yet
- User GuideDocument34 pagesUser GuideSanthosh SKNo ratings yet
- 892909-2C TNC640 ISO MLS18 enDocument639 pages892909-2C TNC640 ISO MLS18 enmovaliyarushilkumarNo ratings yet
- Hikvision NVR I Series IntegrationNote IPDocument8 pagesHikvision NVR I Series IntegrationNote IPJorge DiazNo ratings yet
- SmartDocument352 pagesSmartCarlos AlvearNo ratings yet
- ISD LAB05-InterfaceDesignDocument12 pagesISD LAB05-InterfaceDesignTú PhạmNo ratings yet
- BY: Jenhil J Issac 22-UVC-012Document20 pagesBY: Jenhil J Issac 22-UVC-012jenhil457No ratings yet
- Beelink GT1 ManualDocument16 pagesBeelink GT1 ManualnajjaciNo ratings yet
- AL XXXX Users Manual Shenzhen ALEX 2azht Al XXXX Ex 1 18Document15 pagesAL XXXX Users Manual Shenzhen ALEX 2azht Al XXXX Ex 1 18Andu VasileNo ratings yet
- SpinView Getting StartedDocument16 pagesSpinView Getting StartedRicardo SequeiraNo ratings yet
- User Manual: Face & Fingerprint Recognition TerminalDocument32 pagesUser Manual: Face & Fingerprint Recognition Terminalali asaadNo ratings yet
- Digi Camera DSC-WX60 WX80 WX200 Guide enDocument252 pagesDigi Camera DSC-WX60 WX80 WX200 Guide enAnonymous YBI0EB1wZNo ratings yet
- CMS Manual - Wifi Cloud Server 2020.4Document23 pagesCMS Manual - Wifi Cloud Server 2020.4JAKONo ratings yet
- Usage Guide For WLAN ToolsDocument61 pagesUsage Guide For WLAN ToolsIan JaredNo ratings yet
- 20 PDFDocument583 pages20 PDFAn FiggNo ratings yet
- Quick Start Guide: ConnectivityDocument2 pagesQuick Start Guide: ConnectivityEduardo M.No ratings yet
- Tiago Tigor Infotainment GuideDocument2 pagesTiago Tigor Infotainment GuidejotowekidNo ratings yet
- Brother MFC L3770 Reference GuideDocument19 pagesBrother MFC L3770 Reference GuideAlNo ratings yet
- Osnisdba-7.5.0 em Oscar Sa Eng 220825.0Document244 pagesOsnisdba-7.5.0 em Oscar Sa Eng 220825.0Troncho SilvaNo ratings yet
- ACFrOgCCFcWW26Fqvjb02Ap AifTR8SAdSBRahlWRt2myrHo5AW1BVGniNb62eDpE2zp 2kVRnKVDzUeU-wdNp GxKmUc1qq9ACzYJS9U7j4SkjNn1jXaBdO4VXuOf0PPCVkFtsFbT3qWCCoPFF8Document7 pagesACFrOgCCFcWW26Fqvjb02Ap AifTR8SAdSBRahlWRt2myrHo5AW1BVGniNb62eDpE2zp 2kVRnKVDzUeU-wdNp GxKmUc1qq9ACzYJS9U7j4SkjNn1jXaBdO4VXuOf0PPCVkFtsFbT3qWCCoPFF8Shahriar Hossain EmonNo ratings yet
- CV mfcl8900cdw Use RGDocument18 pagesCV mfcl8900cdw Use RGRicardo AmadorNo ratings yet
- MEYE User Manual: Essential GuideDocument13 pagesMEYE User Manual: Essential GuideRodrigo MárcioNo ratings yet
- Discovering Computers Fundamentals, 2011 Edition: Living in A Digital WorldDocument35 pagesDiscovering Computers Fundamentals, 2011 Edition: Living in A Digital WorldVincent ReddNo ratings yet
- LAB8Document22 pagesLAB8Oscar Alfonso Airman CoprasNo ratings yet
- 42SL90QD Service ManualDocument65 pages42SL90QD Service ManualmbgprsmsNo ratings yet
- hcdhx50btr 2Document82 pageshcdhx50btr 2Abraham Leon GuardalesNo ratings yet
- Samsung SR227MW 228L Fridge User ManualDocument20 pagesSamsung SR227MW 228L Fridge User ManualAlex ParkNo ratings yet
- TC-L42E5-1: 1 Different PointsDocument74 pagesTC-L42E5-1: 1 Different PointsAbraham Leon GuardalesNo ratings yet
- tcp65vt50 Owners Manual PDFDocument211 pagestcp65vt50 Owners Manual PDFAbraham Leon GuardalesNo ratings yet
- Quickspecs: HP Z840 WorkstationDocument108 pagesQuickspecs: HP Z840 WorkstationAbraham Leon GuardalesNo ratings yet
- QBASIC Notes: Algorithms, Psuedocode, and Problem SolvingDocument224 pagesQBASIC Notes: Algorithms, Psuedocode, and Problem SolvingAnkit DasNo ratings yet
- Curriculume Vitae - DinalDocument1 pageCurriculume Vitae - DinaldainelNo ratings yet
- Porting NewlibDocument41 pagesPorting NewlibDavid Z. ChenNo ratings yet
- DSS Express V1.00.003 Product Comparison Between Free and Plus Version - 20180918Document8 pagesDSS Express V1.00.003 Product Comparison Between Free and Plus Version - 20180918Mallerly SemprumNo ratings yet
- LibreOffice MSI Package GPO ErrorDocument6 pagesLibreOffice MSI Package GPO Errordbe26054No ratings yet
- SAP HR Functional Sample Resume 1Document4 pagesSAP HR Functional Sample Resume 1reddy_vemula_praveenNo ratings yet
- Online Shopping Interactivity ActionsDocument3 pagesOnline Shopping Interactivity ActionsRachel Santos100% (1)
- Imperfekt forms in SwedishDocument6 pagesImperfekt forms in SwedishjflescheNo ratings yet
- Energies 13 05181 v2Document17 pagesEnergies 13 05181 v2TanvirNo ratings yet
- IJCRT22A6562Document8 pagesIJCRT22A6562sruthisrivenkateswaran SIESGSTNo ratings yet
- CertyIQ - AZ-900 Exam Questions - Part 1Document24 pagesCertyIQ - AZ-900 Exam Questions - Part 1KANAL KATHIRNo ratings yet
- 20 FICO Tips Series 1 and 2Document10 pages20 FICO Tips Series 1 and 2Rajesh KumarNo ratings yet
- Yaskawa Yrc 1000 - Instruction ManualDocument580 pagesYaskawa Yrc 1000 - Instruction Manualkumar ujjwalNo ratings yet
- Waterfall Project PlanningDocument19 pagesWaterfall Project PlanningAhmed ShakilNo ratings yet
- Without A Budget: MarketingDocument15 pagesWithout A Budget: MarketingStanly ChristiawanNo ratings yet
- CC Notes PDFDocument25 pagesCC Notes PDFAnkith C RNo ratings yet
- Anand Raghunathan Raghunathan@purdue - Edu: ECE 695R: S - C DDocument12 pagesAnand Raghunathan Raghunathan@purdue - Edu: ECE 695R: S - C DAashishNo ratings yet
- Google's Strategy in 2013 Financial AnalysisDocument24 pagesGoogle's Strategy in 2013 Financial AnalysisRizkySeptiandyNo ratings yet
- Monitor Reference ManualDocument46 pagesMonitor Reference ManualDmitriy RybakovNo ratings yet
- Octonet Catalog Section PDFDocument4 pagesOctonet Catalog Section PDFParasaram SrinivasNo ratings yet
- E Studio Datasheet - 2040c 2540c 3040c 3540c 4540c Series PDFDocument2 pagesE Studio Datasheet - 2040c 2540c 3040c 3540c 4540c Series PDFAyman HammodehNo ratings yet
- UFSBI InstallationDocument5 pagesUFSBI InstallationChandan KumarNo ratings yet
- EDW at HDFCDocument26 pagesEDW at HDFCYogesh YadavNo ratings yet
- SEN301previousexamquestions PDFDocument22 pagesSEN301previousexamquestions PDFM MohanNo ratings yet
- Manual Som LG RAD125-ADocument45 pagesManual Som LG RAD125-APortal da Eletrônica100% (1)
- CS103L ManualDocument163 pagesCS103L ManualSyed ROSHANNo ratings yet
- Grundfos Dosing LDocument58 pagesGrundfos Dosing LmauriciojjNo ratings yet
- GoPro Case StudyDocument11 pagesGoPro Case StudySomya BajajNo ratings yet
- Nokia-Huawei Parameters MappingDocument16 pagesNokia-Huawei Parameters Mappingabhineet kumarNo ratings yet
- Prog IDSDocument10 pagesProg IDSsteepa22No ratings yet