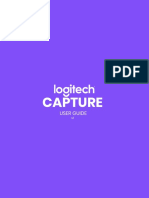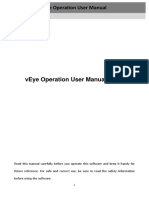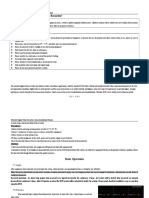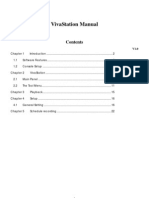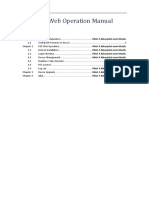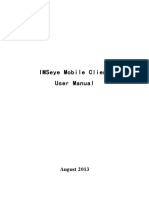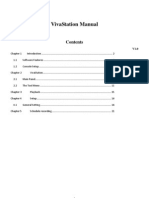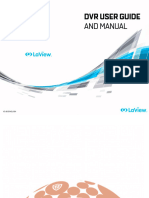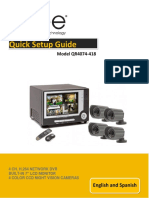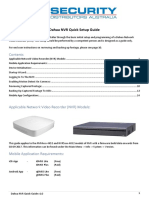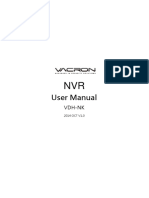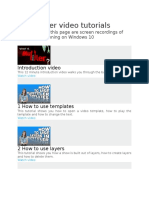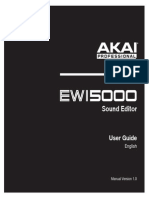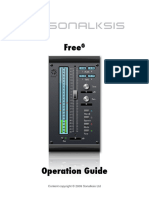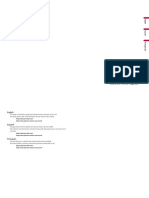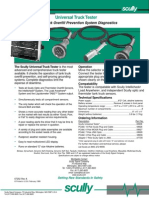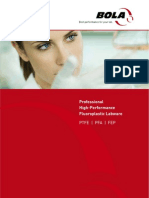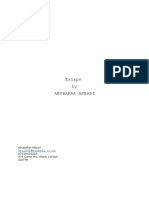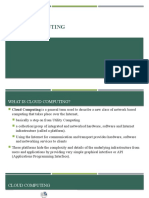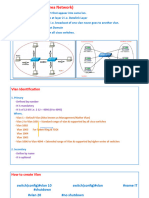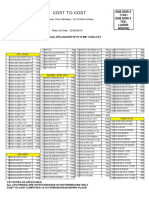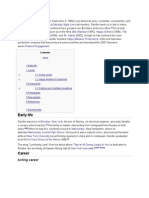Professional Documents
Culture Documents
Hikvision NVR I Series IntegrationNote IP
Uploaded by
Jorge DiazCopyright
Available Formats
Share this document
Did you find this document useful?
Is this content inappropriate?
Report this DocumentCopyright:
Available Formats
Hikvision NVR I Series IntegrationNote IP
Uploaded by
Jorge DiazCopyright:
Available Formats
Integration Note
Manufacturer: Hikvision NVR
I-Series 4/8/16
Model Number(s): Channel (Custom
Firmware)
g! Core Module Version: 8.3
Driver Developer: Simplux
Document Revision Date: 26/02/2020
Overview & Supported Features
This driver currently only works well for Live Preview changes. However, it still has navigation control in GUI,
but it’s currently not smooth. Hikvision is aware of this and are currently optimizing the customized firmware
to make it friendlier along with the way the Onscreen NVR GUI is navigated.
This is an IP driver to control the remote control functions of the Hikvision NVR I-Series Models. This will only
work with a custom firmware which needs to be updated on the NVR depending on the model. Firmware
update is provided in the driver folder.
This driver works as a source device in the Elan Configurator.
Note: Do no use the version 4 firmware from the Hikvision website. This version does not support the Hikvision
ISAPI. Please use the provided custom firmware from Hikvision which is included in the folder.
THE FOLLOWING OPTIONS ARE SUPPORTED BY THIS DRIVER:
Basic Remote control functions with navigation keys
Access to the Menu Screen
Direct Playback Button
Play/Pause/Stop Controls
Changing NVR live view screens (1,4,6,8,9,16,25,32,64)
Recalling a direct camera live view by pressing the camera number
THE FOLLOWING FEATURES ARE NOT SUPPORTED BY THIS DRIVER:
No events status from the cameras are provided as Feedback
No feedback is provided from the NVR
Simplux Ltd | www.simplux.co.uk
Any feature not specifically noted as supported should be assumed to be unsupported.
Hikvision NVR Configuration
1. Using the Hikvision SADP software, find the IP address of the Hikvision NVR and change this to a static IP
address
2. Upgrade the Hikvision Firmware by going under Configuration > System > Maintenance
3. Once the upgrade is done the NVR can be controlled through Elan.
4. If you require the NVR to be controlled directly without having to input their passwords, then do the following
using the NVR GUI display. Go to Settings > General > Untick Enable Password.
Simplux Ltd | www.simplux.co.uk
Elan Configuration
It is recommended that you follow the below installation process in order to ensure you are running the
latest version of the driver.
In the configurator under the Media Tab, then Sources
1. Right-click on Sources
2. Choose Add New Generic Media Source
3. From the Add New Generic Media Source pop-up, choose Search Folder
4. Select the driver from the folder its saved in and Click OK
Simplux Ltd | www.simplux.co.uk
5. Under License Key, type the purchased key to activate the license. Alternatively type “TRIAL” for a
free one month trial period to test the driver. Then type the Username, Password, IP Address and
Port Number of the NVR
6. Click Apply
Simplux Ltd | www.simplux.co.uk
How to Navigate the Hikvision NVR
It is recommended that you follow the below navigation process in order to ensure you experience a fluent
control of the NVR. Due to the limitation of the GUI on Hikvision and the way the API is provided a step by
step process must be followed to control the NVR.
View Mode on the Elan Interface
Number Buttons will
also bring the
cameras directly.
To bring the Main
Menu Tab
Press this after
selecting the Main
Menu button to start
This is for live view This is to bring This is to Edit controlling the tabs
of the direct the different Live Contronls on the top.
camera (This will View formats.
only work when
View 1 is selected)
Navigation Keys.
Can also be used for
This will go to Play/Pause/Forward.
the Playback
Menu
Simplux Ltd | www.simplux.co.uk
View Mode on the Elan Interface
Preview – used to
change the viewing
windows during
Liveview and
Playback
Play/Pause/Forward/
Skip/Stop/Record
Buttons
Control in Live View
- Use the View Modes to have multiple screens of cameras.
- Select View 1, then the direct camera number to see each camera in full screen.
- Press the Menu button to show the main menu screen tabs at the top. Then press Exit to start
navigating the tabs.
- Press Playback to go directly to playback menu.
- Press Record – this will Start/Stop recording on all channels.
Steps for Control in Playback
- Press Playback to go directly to playback menu.
- If only one camera is required, press the camera number to select the camera and it will start to
play automatically on the current day.
- Then press the preview button to view more than one camera.
- Then press playback to switch between the play/pause control menu and the date selection
menu. When you press playback it switches between the Play/Pause controls tab and the date
selection tab.
- Press stop to end playback.
- Press Exit to navigate the top tabs on the main menu to go back to live view.
Simplux Ltd | www.simplux.co.uk
g! CONFIGURATION DETAILS
The following table provides settings used in Configurator. Please refer to the Configurator Reference Guide for more details.
In the table below:
o “<User Defined>”, etc. Type in the desired name for the item.
o “<Auto Detect>”, etc. The system will auto detect this variable.
Devices Variable Name Setting Comments / Notes
Sources Name <User Defined>
System # <Auto Detect>
Status Color Coding <User Defined> Enabled or
Disabled
Driver Version <Auto Detect>
Driver Vendor Simplux
Installed <Auto Detect>
Device Type <Auto Detect>
License Key <User Defined> Type Purchased Driver Central
License Key or Type “TRIAL” for 1
Month Free Trial
7
Simplux Ltd | www.simplux.co.uk
License Status <Auto Detect> Driver Status Feedback
Username <User Defined> (Default admin) Type the username of the NVR.
Default is admin
Password <User Defined> Type the Password of the NVR
Debug <User Defined> (Default NO) Enable Debug to Trace Errors
IP Address <User Defined> IP address of the NVR
Port <User Defined> (Default 80) Port number of the NVR
COMMON MISTAKES
1. Not being able to control the play/pause buttons. If this is the case press playback once and the date selection will stop moving and the
control for play/pause will become available.
ELAN DEVELOPER PARTNER INFORMATION
This ELAN driver was written and supported by:
Simplux Ltd | www.simplux.co.uk | info@simplux.co.uk
8
Simplux Ltd | www.simplux.co.uk
You might also like
- Diminshed Chords TheoryDocument11 pagesDiminshed Chords TheoryParthiban0% (1)
- The Guide To Adwords For B2B MarketersDocument20 pagesThe Guide To Adwords For B2B MarketersTiago SpeziaNo ratings yet
- Coconuts and Kettlebells 12 Week Home Workout ProgramDocument72 pagesCoconuts and Kettlebells 12 Week Home Workout ProgramMihaela I.No ratings yet
- Mastering Camtasia: Mastering Software Series, #5From EverandMastering Camtasia: Mastering Software Series, #5Rating: 1 out of 5 stars1/5 (1)
- RXCamView-Mobile APP User ManualDocument7 pagesRXCamView-Mobile APP User ManualNigromante_0125% (4)
- Mystery Casos para ResolverDocument2 pagesMystery Casos para ResolverelizabethNo ratings yet
- Treasury of Newfoundland DishesDocument132 pagesTreasury of Newfoundland Dishesdekaymail100% (1)
- MixChecker Pro User Manual - Comprehensive GuideDocument20 pagesMixChecker Pro User Manual - Comprehensive GuideGiorgio MassiNo ratings yet
- Logitech Capture User GuideDocument17 pagesLogitech Capture User Guideubirajara3fernandes3No ratings yet
- 100 Juegos y Actividades Lúdicas para Enseñar Inglés (Spanish Edition)Document234 pages100 Juegos y Actividades Lúdicas para Enseñar Inglés (Spanish Edition)Javier Marcelo100% (2)
- SpinView Getting StartedDocument16 pagesSpinView Getting StartedRicardo SequeiraNo ratings yet
- Veye Operation User ManualDocument11 pagesVeye Operation User ManualMartinez Rivera HermesNo ratings yet
- Intellex Digital Video Management System: Quick Reference Guide and Troubleshooting GuideDocument190 pagesIntellex Digital Video Management System: Quick Reference Guide and Troubleshooting Guideveronavarro99No ratings yet
- Instructions-Simple (Suitable For AHD-DVRíóSDI-DVRíóEDVRúDocument9 pagesInstructions-Simple (Suitable For AHD-DVRíóSDI-DVRíóEDVRúAnonymous i8RqffNo ratings yet
- QVIS Viewer Guide PC Version V3.0 15.07.15Document25 pagesQVIS Viewer Guide PC Version V3.0 15.07.15Alberto TorreNo ratings yet
- DVR Pcbox 4CH Small PcviewerDocument16 pagesDVR Pcbox 4CH Small PcviewerDanteCastroNo ratings yet
- RXH1000 Series - CMS User ManualDocument33 pagesRXH1000 Series - CMS User Manualcris cabralNo ratings yet
- Quintic Quick User Guide PDFDocument37 pagesQuintic Quick User Guide PDFJulio Daniel Lazaro GonzalesNo ratings yet
- Documents Manual 443479 VSS Mobile Manual PDFDocument13 pagesDocuments Manual 443479 VSS Mobile Manual PDFMIGUEL ANGEL GARCIANo ratings yet
- XVR-X End User GuideDocument13 pagesXVR-X End User GuideMartha Bautista CotrinoNo ratings yet
- 4600 Series 4 8 Channel ManualDocument47 pages4600 Series 4 8 Channel ManualBruce TidswellNo ratings yet
- HU358-E VivaStation User Manual HiVisionDocument25 pagesHU358-E VivaStation User Manual HiVisionalelendoNo ratings yet
- Guide to Using PlayTV USB SBTVD PVRDocument17 pagesGuide to Using PlayTV USB SBTVD PVRMatrix RevolutionSNo ratings yet
- P2P Web Operation ManualDocument19 pagesP2P Web Operation Manualthommcsi2013No ratings yet
- 2022-07-08 Leica Emspira-Flexacam Usermanual en Software v2.20 FinalDocument50 pages2022-07-08 Leica Emspira-Flexacam Usermanual en Software v2.20 FinalAkhilkpradeepNo ratings yet
- IMSeye Mobile Client User ManualDocument43 pagesIMSeye Mobile Client User ManualMIGUEL ANGEL GARCIANo ratings yet
- MES Hikvision CCTV Quick User GuideDocument5 pagesMES Hikvision CCTV Quick User GuideCalisto TobiasNo ratings yet
- Poe NVR Zosi View EnglishDocument46 pagesPoe NVR Zosi View EnglishdirtinlaNo ratings yet
- Kenwood DDXDocument1 pageKenwood DDXyamaha ddsbaliNo ratings yet
- DVRNVR Web Component QSG 0 PDFDocument5 pagesDVRNVR Web Component QSG 0 PDFAlex TabacNo ratings yet
- HU368-DX VivaStation User Manual HiVisionDocument24 pagesHU368-DX VivaStation User Manual HiVisionalelendoNo ratings yet
- Start Up Guide JVC Vn-H37/57 Series V4.05 and Indigovision Nvr-As and Controlcenter4Document17 pagesStart Up Guide JVC Vn-H37/57 Series V4.05 and Indigovision Nvr-As and Controlcenter4MahendraSinghNo ratings yet
- Instruction Manual: H.264 Network Digital Video Surveillance RecorderDocument51 pagesInstruction Manual: H.264 Network Digital Video Surveillance RecorderGhamel NäMinä100% (1)
- NET-i Viewer v1.34 UserManualDocument89 pagesNET-i Viewer v1.34 UserManualGopinathan MurugesanNo ratings yet
- FL - PatcherDocument2 pagesFL - PatcherJusAnothaSoulOnNotez64No ratings yet
- User Manual Dvr 2mpDocument45 pagesUser Manual Dvr 2mpCarlos GularteNo ratings yet
- Esync CMS ManualDocument48 pagesEsync CMS ManualJorge Gregorio Segura100% (1)
- EN - Zen Go SC ManualDocument82 pagesEN - Zen Go SC ManualTech On Demand Solution ProvidersNo ratings yet
- Chapter 1 Software Instruction: 1.1 SummaryDocument35 pagesChapter 1 Software Instruction: 1.1 SummaryshadyghanemNo ratings yet
- EVS Nano Operation 12 05 BDocument106 pagesEVS Nano Operation 12 05 BLuis Otavio TrindadeNo ratings yet
- DVR Quick Start Guide V3.0.0 PDFDocument7 pagesDVR Quick Start Guide V3.0.0 PDFPamuji YustinusNo ratings yet
- Pwa PRC1Document58 pagesPwa PRC1Todor100% (1)
- MD-7216D Series Network DVR User Manual 1.4Document46 pagesMD-7216D Series Network DVR User Manual 1.4BhavishyaWadhawanNo ratings yet
- Epiphan PearlMini UserGuideDocument390 pagesEpiphan PearlMini UserGuideAlfa BetaNo ratings yet
- Quick Setup Guide: Model QR4074-418Document20 pagesQuick Setup Guide: Model QR4074-418Olvin MaradiagaNo ratings yet
- User's Manual: 54-VENTI-01Document35 pagesUser's Manual: 54-VENTI-01Matrix RevolutionSNo ratings yet
- MixChecker Pro User ManualDocument20 pagesMixChecker Pro User ManualaaaNo ratings yet
- Jotter ManualDocument16 pagesJotter ManualsaladeaulamusicalNo ratings yet
- 2018 Dahua NVR Guide v1.0Document16 pages2018 Dahua NVR Guide v1.0Securitec SecurityNo ratings yet
- User Manual: VDH-NKDocument41 pagesUser Manual: VDH-NKMohamed Ibrahim AhamedRasmiNo ratings yet
- PrefataDocument258 pagesPrefataSillo PaulNo ratings yet
- Digital Surveillance Central Management Software: Nvscenter500 User'S ManualDocument34 pagesDigital Surveillance Central Management Software: Nvscenter500 User'S ManualMihai BerarNo ratings yet
- ZKTeco IP Camera User ManualDocument39 pagesZKTeco IP Camera User ManualSamba SarrNo ratings yet
- Close Circuit Television System: Greenfield Tower 1 Mayflower St. Mandaluyong CityDocument29 pagesClose Circuit Television System: Greenfield Tower 1 Mayflower St. Mandaluyong Citymaricon estrosasNo ratings yet
- EWI5000 Sound Editor - User Guide - V1.0Document35 pagesEWI5000 Sound Editor - User Guide - V1.0Anonymous huHvSX686% (7)
- Free GDocument10 pagesFree GWeremusic TvNo ratings yet
- Video Display: Operation GuideDocument127 pagesVideo Display: Operation GuidebiancaachimNo ratings yet
- NET-i Viewer Setup - v1.41Document89 pagesNET-i Viewer Setup - v1.41Adeltop4everNo ratings yet
- NVRinstallationguideDocument17 pagesNVRinstallationguidegodmaatyNo ratings yet
- Adaptive Keyboard Dg en (1)Document26 pagesAdaptive Keyboard Dg en (1)Edmilson ManhicaNo ratings yet
- Pionner QST - DMHZF8550BTCS - Crd5221aDocument64 pagesPionner QST - DMHZF8550BTCS - Crd5221adelabarreramauricio2No ratings yet
- Lumix Tether Softver OperationGuide (En)Document16 pagesLumix Tether Softver OperationGuide (En)Mile BelojicaNo ratings yet
- Manual AVTech Manual English AVC760A AVC761AS Quick Guide V0.95Document8 pagesManual AVTech Manual English AVC760A AVC761AS Quick Guide V0.95adycristi50% (2)
- User Manual Cyber ControlDocument113 pagesUser Manual Cyber Controlivan4perkovicNo ratings yet
- FeatureGuide Withcover Final v4Document37 pagesFeatureGuide Withcover Final v4MikiNo ratings yet
- Final Cut Pro User ManualDocument1,868 pagesFinal Cut Pro User ManualtovakaplanNo ratings yet
- Contemporary Arts ReportDocument5 pagesContemporary Arts ReportKeychain Shop CustomizeNo ratings yet
- Soladyne 7450 Operating InstructionsDocument2 pagesSoladyne 7450 Operating Instructions21st-Century-Goods.comNo ratings yet
- UTT Desc PN'sDocument1 pageUTT Desc PN'sDiegoA246No ratings yet
- Amanda Ito - CVDocument4 pagesAmanda Ito - CVapi-549243046No ratings yet
- Skipper Ed 165Document2 pagesSkipper Ed 165Mohamed RoushdyNo ratings yet
- Professional Labware for High-Performance Stirring and MixingDocument247 pagesProfessional Labware for High-Performance Stirring and MixingliadshNo ratings yet
- Good Bad Ugly ScriptDocument3 pagesGood Bad Ugly ScriptSam25% (8)
- Isophase Technical Sheet PDFDocument2 pagesIsophase Technical Sheet PDFanirudhalcNo ratings yet
- Concacaf News: Calendar of EventsDocument4 pagesConcacaf News: Calendar of EventsBlue LouNo ratings yet
- Portland Thomas ResumeDocument1 pagePortland Thomas Resumeapi-285764518No ratings yet
- Finals Skills in Standing PositionDocument3 pagesFinals Skills in Standing PositionZhaira Orenday100% (1)
- D&D3.5 Multilclass Character Sheet - v6.512Document21 pagesD&D3.5 Multilclass Character Sheet - v6.512Chris MagillNo ratings yet
- Escape by Abubakar Akbari: Obaid48@hotmail - Co.ukDocument4 pagesEscape by Abubakar Akbari: Obaid48@hotmail - Co.ukPriyash AriyaratnamNo ratings yet
- Chapter4 - Cloud ComputingDocument13 pagesChapter4 - Cloud ComputingRenese LeeNo ratings yet
- 2.2 VlanDocument14 pages2.2 VlanSaurav SinghNo ratings yet
- AutoKit Setting Manual GuideDocument5 pagesAutoKit Setting Manual GuideBreake TucheNo ratings yet
- Unit IiiDocument53 pagesUnit IiiSwami Naidu GummadiNo ratings yet
- PricelistDocument7 pagesPricelistdibpalNo ratings yet
- The Cabela Family StoryDocument9 pagesThe Cabela Family StoryneescynNo ratings yet
- Art Appreciation Final Completion MechanicsDocument3 pagesArt Appreciation Final Completion MechanicsIcia Carranza CasNo ratings yet
- The happy prince verbsDocument2 pagesThe happy prince verbsRoxana Quispe CuadrosNo ratings yet
- Adam SandlerDocument7 pagesAdam SandlerKotorbel CristiNo ratings yet
- Railway LC Gate PN SystemDocument20 pagesRailway LC Gate PN SystemRuve Baba75% (4)