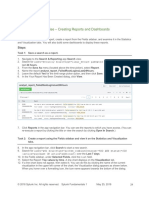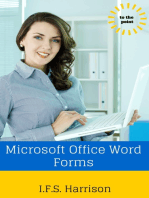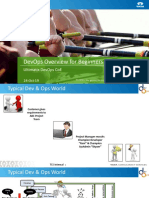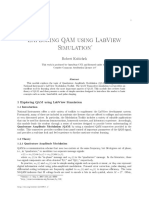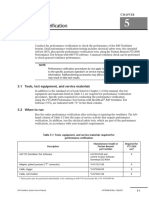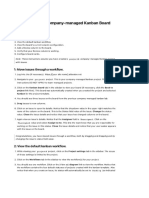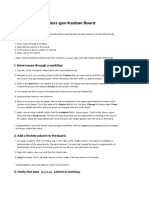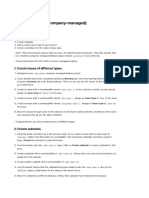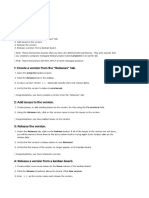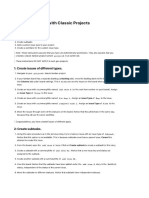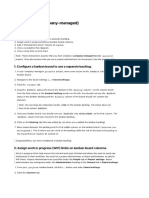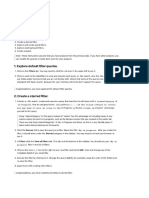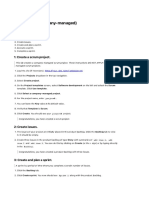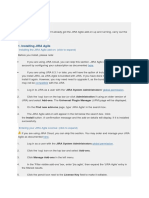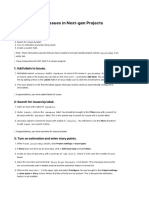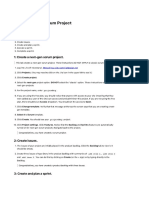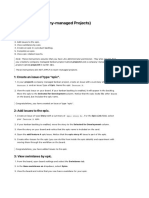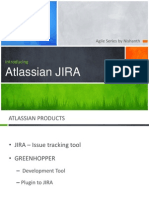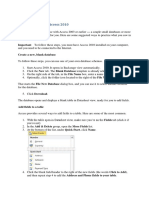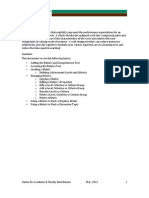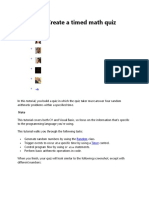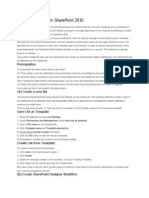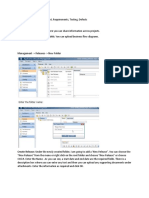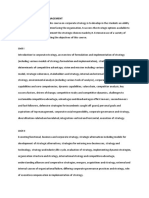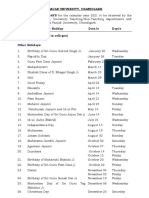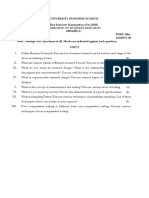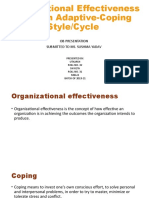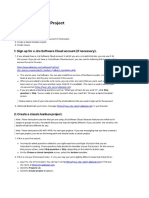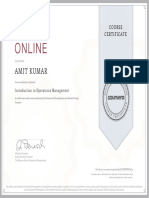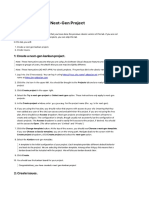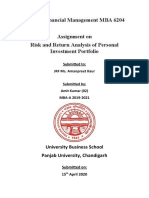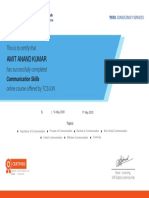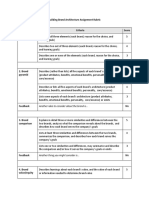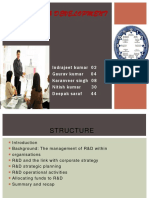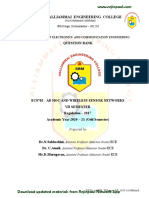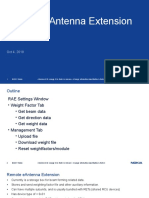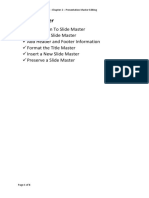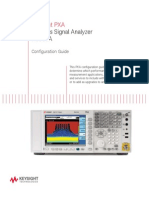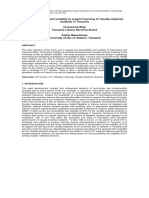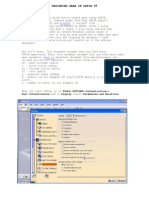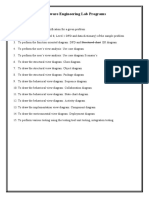Professional Documents
Culture Documents
Lab1-03 Configure Board PDF
Uploaded by
Amit Anand KumarOriginal Title
Copyright
Available Formats
Share this document
Did you find this document useful?
Is this content inappropriate?
Report this DocumentCopyright:
Available Formats
Lab1-03 Configure Board PDF
Uploaded by
Amit Anand KumarCopyright:
Available Formats
Lab:
Configure a Classic Kanban Board
Estimated time: 25 minutes
In this lab, you will:
1. Move issues through a workflow.
2. View the default kanban workflow.
3. View the board's current column configuration.
4. Add a Review column to the board.
5. Verify that your Review column is working.
6. Configure board cards.
Note: These instructions assume you have created a projectA classic kanban project with issues.
1: Move issues through a workflow.
1. Log into Jira (if necessary). https://[your site name].atlassian.net
2. Navigate to your projectA project. This is your classic kanban project. These instructions DO NOT
APPLY to next-gen projects.
3. Click on the Kanban board tab in the sidebar to view your board (if necessary, click the Back to project
link first). This board was automatically created when you created the project and selected Kanban for the
project template.
4. You should see three issues on the board from the previous classic kanban lab.
5. Drag issues to new columns.
6. Click on an issue to open its details. Notice that the dropdown value in the upper right matches the name of
the column on the board. This is the Status field value of the issue. Change the status value. Close the
issue details and notice that your issue has changed columns on the board.
7. Again view an issue's details. Notice that the Assignee field is Unassigned . Click on the Unassigned
value and select Assign to me. This lets the team know that you are responsible for working on the issue in
this status. Close the issue details and notice that your user avatar appears with the issue on the board.
Congratulations, you have moved issues through a workflow, both by dragging and dropping and by changing
the issue's status field value.
2: View the default kanban workflow.
1. While viewing your projectA project, click on the Project settings tab in the sidebar. The scope of these
settings is limited to the project.
2. Click on the Workflows tab in the sidebar to view the workflow(s) for your project.
3. You should see one workflow. Click on the (View as) diagram link to view the workflow. Notice that the
workflow contains the four default statuses of projects created with the kanban template. Also notice that
when you create an issue, its status will automatically be set to Backlog (as indicated by the circle
pointing to it). The All boxes means that all of the other statuses in the workflow can transition to this
status.
4. Close the workflow diagram.
Congratulations, you have viewed a diagram of the default kanban workflow.
3: View the board's current column configuration.
Note: The set of columns on a kanban board are related to the workflow that your issues go through. To add a
column with a new status, you must be a project administrator for the project.
1. (You can skip this step if you are on the free plan, because all users of a site are project administrators for
all projects.) Add yourself as a project administrator for the project:
With your project selected, click Project settings.
Select People.
(If the "Add people" button is disabled, you are on the free plan and can skip this step) Click Add
people and add yourself (begin typing in your name) with a role of Administrators .
2. Navigate out of project settings and view the kanban board for the project.
3. Click the ... (more) button in the upper right and select Board settings.
4. Click the Columns tab.
5. Notice that the four columns of the board are shown in the order that they appear on the board.
6. Below the horizontal bar in each column, you should see the workflow status name for the column. The
color of the status name represents the category of the status. The BACKLOG and SELECTED FOR
DEVELOPMENT status names are gray, which means that issues with these statuses have a category of To
Do . The IN PROGRESS status name is blue, indicating that issues with this status have a category of In
Progress . The DONE status name is green, indicating that issues with this status have a category of
Done .
Congratulations, you have viewed the board's current configuration.
4: Add a Review column to the board.
1. Under the Columns tab of your board settings, verify that the Add status button is enabled. Even though
we won't click this button directly in this lab, you need to have the permissions to add a status to the
workflow. If the Add status button is not enabled, you need to add yourself as a project administrator for
the project. These steps do not apply if you are using the free plan.
With your project selected, click Project settings.
Click People.
Click Add people and add yourself (type in your email address to find yourself) with a role of
Administrators .
Navigate back to the board settings for your board and verify that the Add status button is now
enabled.
2. Under the Columns tab of your board settings, click the Add column button.
3. In the Add column window, name the column Review and specify a category of In Progress . Click
Add to add the column to the board.
4. You should now see the Review column before the Done column. Below the blue bar, you should see
that Jira has created a REVIEW status for you, matching the name of your column. The text of the
REVIEW status is blue, indicating that the category for the REVIEW status is In Progress . In the
REVIEW status, the Set resolution checkbox should remain UNCHECKED. Checking this would set an
issue's resolution field when it is moved to the Review status. We don't want to check this, because
checking it would mean that issues in this status were resolved or closed.
5. Click the Back to board link in the upper right. You should see the Review column on your board.
Congratulations, you have added a column to your board.
5: Verify that your Review column is working.
1. On your board, drag issues to the Review column.
2. View an issue's details and change the Status to and from a value of Review . The issue should move to
the new column on the board.
3. From the board, open any issue. In the dropdown in the upper right, change the status of an issue to
Done . Notice that a checkmark and Done indicator are shown next to the status. This indicates that the
Resolution field is set to Done . Change the status to Review . Notice that the Done checkmark and
indicator are gone. This is because we didn't check the Set resolution checkbox when configuring the
Review column. The Resolution field is cleared.
4. Using the same procedure that you used earlier, view the workflow diagram under Project settings. You
should see the Review status. You should also see that all other statuses are allowed to transition to
Review . Jira added this status to the workflow when you added the Review column. The actual order of
the statuses in this diagram does not matter, since all statuses are allowed to freely transition to other
statuses. The order on a board is specified in board settings.
5. Navigate back to your board.
Congratulations, you have verified that your Review column is working.
6: Configure board cards.
1. View a card on your board and identify all of the fields that are displayed.
2. Add the created field to the cards, which will display the date and time that the issue was created:
Under the Card layout tab of your board settings, add the Created field to the cards. Click the
Add button.
3. View your board. You should see the created date on all cards.
4. Use the Card colors tab of board settings to show a vertical color bar based on the issue's assignee:
Change the Colors based on field to Assignees .
View your board.
5. Undo the previous two changes to the cards on your board.
Congratulations, you have configured board cards and completed this lab.
Copyright © 2020 Atlassian
You might also like
- SharePoint 2010 Issue Tracking System Design, Create, and ManageFrom EverandSharePoint 2010 Issue Tracking System Design, Create, and ManageRating: 3 out of 5 stars3/5 (1)
- Compensation 2021 1Z0 Oracle Cloud CertificationDocument62 pagesCompensation 2021 1Z0 Oracle Cloud CertificationSamratChattapadhyayNo ratings yet
- Jira CourseDocument21 pagesJira CoursePredrag Aranđelović100% (3)
- Module 10 Lab Exercise - Creating Reports and Dashboards: DescriptionDocument5 pagesModule 10 Lab Exercise - Creating Reports and Dashboards: DescriptionrohanNo ratings yet
- DevOps For BeginnersDocument10 pagesDevOps For BeginnersRohit Kumar PandeyNo ratings yet
- Qam Using Labview SimulationDocument9 pagesQam Using Labview SimulationMichellePérezNo ratings yet
- Legacy Migration IBM CICS COBOL DB2 TransformationDocument27 pagesLegacy Migration IBM CICS COBOL DB2 Transformationapi-3703652No ratings yet
- ASA FirepowersDocument30 pagesASA FirepowersAndrea Celeste Gonzàlez FigueroaNo ratings yet
- Spreadsheet Design and Validation For The Multi-User Application For The Chemistry LaboratoryDocument40 pagesSpreadsheet Design and Validation For The Multi-User Application For The Chemistry Laboratorychemometrics1No ratings yet
- 840 Service Manual Rev E - 5 Performance VerificationDocument16 pages840 Service Manual Rev E - 5 Performance Verificationthelam119No ratings yet
- Lab: Configure A Company-Managed Kanban Board: 1: Move Issues Through A WorkflowDocument4 pagesLab: Configure A Company-Managed Kanban Board: 1: Move Issues Through A WorkflowAnonymous gqSpNAmlWNo ratings yet
- Lab1 03a Configure Board Team ManagedDocument2 pagesLab1 03a Configure Board Team ManagedAnonymous gqSpNAmlWNo ratings yet
- Lab1-03a Configure Board NG PDFDocument2 pagesLab1-03a Configure Board NG PDFAmit Anand KumarNo ratings yet
- QHtAIkcyQkq7QCJHMuJKyA Lab3 04 IssuetypesDocument3 pagesQHtAIkcyQkq7QCJHMuJKyA Lab3 04 IssuetypesArsal MudassarNo ratings yet
- VersionsDocument2 pagesVersionsakiNo ratings yet
- Lab: Issue Types With Classic Projects: 1: Create Issues of Different TypesDocument3 pagesLab: Issue Types With Classic Projects: 1: Create Issues of Different TypesSergio BoteroNo ratings yet
- Lab: Kanban (Company-Managed) : 1: Configure A Kanban Board To Use A Separate BacklogDocument3 pagesLab: Kanban (Company-Managed) : 1: Configure A Kanban Board To Use A Separate BacklogAnonymous gqSpNAmlWNo ratings yet
- Lab: Filters: 1: Explore Default Filter QueriesDocument3 pagesLab: Filters: 1: Explore Default Filter QueriesSergio BoteroNo ratings yet
- ECSE365L - Agile Software Development Lab 05 - JIRA Project With Kanban BoardDocument14 pagesECSE365L - Agile Software Development Lab 05 - JIRA Project With Kanban BoardSahaana DasNo ratings yet
- Classic Scrum ProjectDocument4 pagesClassic Scrum ProjectSergio BoteroNo ratings yet
- Lab: Configure A Classic Kanban BoardDocument3 pagesLab: Configure A Classic Kanban BoardSergio BoteroNo ratings yet
- Lab: Scrum (Company-Managed) : 1: Create A Scrum ProjectDocument4 pagesLab: Scrum (Company-Managed) : 1: Create A Scrum ProjectAnonymous gqSpNAmlWNo ratings yet
- Lab: Configuring Issues in Classic Projects: 1: Add Labels To IssuesDocument3 pagesLab: Configuring Issues in Classic Projects: 1: Add Labels To IssuesSergio BoteroNo ratings yet
- Getting Started With JIRADocument13 pagesGetting Started With JIRAvikram122100% (1)
- Lab: Configuring Issues in Next-Gen Projects: 1: Add Labels To IssuesDocument2 pagesLab: Configuring Issues in Next-Gen Projects: 1: Add Labels To IssuesSergio BoteroNo ratings yet
- NG Scrum ProjectDocument3 pagesNG Scrum ProjectSergio BoteroNo ratings yet
- Activity MethodsDocument31 pagesActivity MethodspawanlankaNo ratings yet
- Lab 1 - Amazon Simple Storage (S3)Document11 pagesLab 1 - Amazon Simple Storage (S3)Hector AndradeNo ratings yet
- Tuti 13 MS Access'13 Convert The Select QueryDocument10 pagesTuti 13 MS Access'13 Convert The Select QuerydeomiroNo ratings yet
- Epics and Roadmaps (Company-Managed Projects)Document2 pagesEpics and Roadmaps (Company-Managed Projects)akiNo ratings yet
- Atlassian JIRA: IntroducingDocument38 pagesAtlassian JIRA: IntroducingChandrakantShindeNo ratings yet
- OBIEE Workshop Dashboards & AnswersDocument52 pagesOBIEE Workshop Dashboards & AnswersMadhu Srv100% (1)
- Steps To Set Audit TrailDocument4 pagesSteps To Set Audit TrailKopal Kasana VashiNo ratings yet
- (Test Bank Import Process For Webtutor (Webct 3.X/Blackboard 6.X)Document5 pages(Test Bank Import Process For Webtutor (Webct 3.X/Blackboard 6.X)Daniel ArceNo ratings yet
- Ch8-Personalizing SlackDocument15 pagesCh8-Personalizing Slackfazalmehmood310No ratings yet
- Summit Workflows GuidebookDocument12 pagesSummit Workflows GuidebookalfiettaNo ratings yet
- SubtitleDocument2 pagesSubtitleThamizharasu KannazhaganNo ratings yet
- Web 2.0 Development With Drupal: Ceo - Ritsan Media Ventures Pvt. LTDDocument26 pagesWeb 2.0 Development With Drupal: Ceo - Ritsan Media Ventures Pvt. LTDSiddharth SinghNo ratings yet
- 1: Create A Team-Managed Scrum ProjectDocument4 pages1: Create A Team-Managed Scrum ProjectAnonymous gqSpNAmlWNo ratings yet
- Creating Design Tables in CATIADocument2 pagesCreating Design Tables in CATIANeil WuNo ratings yet
- 213024Document2 pages213024Joseph JeansonneNo ratings yet
- BO List of ValuesDocument28 pagesBO List of ValuescognosindiaNo ratings yet
- Access Module 3Document4 pagesAccess Module 3Analito SaideNo ratings yet
- SubtitleDocument3 pagesSubtitleThamizharasu KannazhaganNo ratings yet
- Create A New User User ManagementDocument4 pagesCreate A New User User ManagementSaladhi VenkateshNo ratings yet
- Creating Examview Tests and Exporting To Eclass 1Document15 pagesCreating Examview Tests and Exporting To Eclass 1api-317319576No ratings yet
- Design A VBA User Form - ComboBox and Open File Dialogue Box ControlsDocument5 pagesDesign A VBA User Form - ComboBox and Open File Dialogue Box ControlsReaper's ScytheNo ratings yet
- Defense Acquisition Portal (Dap) Blog User'S Manual: March 2010Document23 pagesDefense Acquisition Portal (Dap) Blog User'S Manual: March 2010aufcheNo ratings yet
- Obiee 11G PDFDocument122 pagesObiee 11G PDFbollinenikNo ratings yet
- LPsolverDocument17 pagesLPsolverrushikesh28No ratings yet
- DC Connect - RubricsDocument7 pagesDC Connect - RubricsJordanne ChristieNo ratings yet
- Grading TutorialsDocument19 pagesGrading TutorialsRicardoNo ratings yet
- Tutorial 2 C#Document40 pagesTutorial 2 C#Musharafi IqbalNo ratings yet
- By: Saravanan Iyer Tecec 118A1028: Experiment 4 AimDocument16 pagesBy: Saravanan Iyer Tecec 118A1028: Experiment 4 Aimsaravanan iyerNo ratings yet
- Archive List Items in SharePoint 2010Document3 pagesArchive List Items in SharePoint 2010Ozgean SeitomerNo ratings yet
- Jira TutorialDocument29 pagesJira Tutorialankitsoni.ai98No ratings yet
- For More CAD Tips and Video Tutorials Visit: Video Tutorials VisitDocument10 pagesFor More CAD Tips and Video Tutorials Visit: Video Tutorials VisitOnline InstructorNo ratings yet
- Java Database: System - Out.print (" by:JC FEDELINO")Document66 pagesJava Database: System - Out.print (" by:JC FEDELINO")Mark De GuzmanNo ratings yet
- Hands On Obiee 11gDocument34 pagesHands On Obiee 11gkilobomboNo ratings yet
- 2D TutorialDocument21 pages2D Tutorialtoky-topoNo ratings yet
- HCM OTBI Workshop - Exercises (Advanced)Document8 pagesHCM OTBI Workshop - Exercises (Advanced)RalucaNo ratings yet
- Online Documentation For Altium Products - Tutorial - Using Version Control in Altium Designer - 2013-11-06Document12 pagesOnline Documentation For Altium Products - Tutorial - Using Version Control in Altium Designer - 2013-11-06mNo ratings yet
- Create Release: Under The Newly Created Folder, I Am Going To Add A New Release". You Can Choose TheDocument31 pagesCreate Release: Under The Newly Created Folder, I Am Going To Add A New Release". You Can Choose TheHimanshu GoyalNo ratings yet
- SM 2021 MBA Assignment Forecasting InstructionsDocument3 pagesSM 2021 MBA Assignment Forecasting InstructionsAmit Anand KumarNo ratings yet
- Objective: The Objective of This Course On Corporate Strategy Is To Develop in The Students An AbilityDocument1 pageObjective: The Objective of This Course On Corporate Strategy Is To Develop in The Students An AbilityAmit Anand KumarNo ratings yet
- Mba Est WBC S1 2019Document1 pageMba Est WBC S1 2019Amit Anand KumarNo ratings yet
- Panjab University, Chandigarh LIST OF HOLIDAYS For The Calendar Year 2021 To Be Observed by TheDocument2 pagesPanjab University, Chandigarh LIST OF HOLIDAYS For The Calendar Year 2021 To Be Observed by TheAmit Anand KumarNo ratings yet
- Mba-Ib Est s1 WBR 2020Document1 pageMba-Ib Est s1 WBR 2020Amit Anand KumarNo ratings yet
- MBA7148 SylDocument2 pagesMBA7148 SylAmit Anand KumarNo ratings yet
- Organizational Politics-Amit - AnkushDocument18 pagesOrganizational Politics-Amit - AnkushAmit Anand KumarNo ratings yet
- Organizational Culture: Submitted To: Mr. Balbir SwamiDocument24 pagesOrganizational Culture: Submitted To: Mr. Balbir SwamiAmit Anand Kumar100% (1)
- Organisational Effectiveness-Utkarsh ShwetaDocument16 pagesOrganisational Effectiveness-Utkarsh ShwetaAmit Anand KumarNo ratings yet
- Organization Culture-Nikhil Peshawaria - Mohit WattsDocument32 pagesOrganization Culture-Nikhil Peshawaria - Mohit WattsAmit Anand KumarNo ratings yet
- Kritika Pushpdeep Shubham MBA - ADocument14 pagesKritika Pushpdeep Shubham MBA - AAmit Anand KumarNo ratings yet
- Organizational EffectivenessDocument30 pagesOrganizational EffectivenessAmit Anand KumarNo ratings yet
- Transformation of Marketing at The Ohio Art Company (A) and (B) (Abridged)Document5 pagesTransformation of Marketing at The Ohio Art Company (A) and (B) (Abridged)Amit Anand KumarNo ratings yet
- Lab: Our First Jira Project: 1: Sign Up For A Jira Software Cloud Account (If Necessary)Document2 pagesLab: Our First Jira Project: 1: Sign Up For A Jira Software Cloud Account (If Necessary)Amit Anand KumarNo ratings yet
- Amit Kumar: Course CertificateDocument1 pageAmit Kumar: Course CertificateAmit Anand KumarNo ratings yet
- Lab1-02a First Jira NG PDFDocument2 pagesLab1-02a First Jira NG PDFAmit Anand KumarNo ratings yet
- Paper - Financial Management MBA 6204 Assignment On Risk and Return Analysis of Personal Investment PortfolioDocument1 pagePaper - Financial Management MBA 6204 Assignment On Risk and Return Analysis of Personal Investment PortfolioAmit Anand KumarNo ratings yet
- Amit Anand Kumar: This Is To Certify That Has Successfully Completed Online Course Offered by TCS iONDocument1 pageAmit Anand Kumar: This Is To Certify That Has Successfully Completed Online Course Offered by TCS iONAmit Anand KumarNo ratings yet
- Quarterly Data For Returns: T T T TDocument6 pagesQuarterly Data For Returns: T T T TAmit Anand KumarNo ratings yet
- RD Rates Forecast Baseline Time Period Duration Rate MA (4) CMA (4) Aka Y Y /cma S, Y SDocument14 pagesRD Rates Forecast Baseline Time Period Duration Rate MA (4) CMA (4) Aka Y Y /cma S, Y SAmit Anand KumarNo ratings yet
- Building Brand Architecture Assignment Rubric PDFDocument2 pagesBuilding Brand Architecture Assignment Rubric PDFAmit Anand Kumar100% (1)
- Research & Development: Indrajeet Kumar 02 Gaurav Kumar 04 Karanveer Singh 08 Nitish Kumar 30 Deepak Saraf 44Document53 pagesResearch & Development: Indrajeet Kumar 02 Gaurav Kumar 04 Karanveer Singh 08 Nitish Kumar 30 Deepak Saraf 44Amit Anand KumarNo ratings yet
- Buss4technologicalenvironment 120405053948 Phpapp02 PDFDocument30 pagesBuss4technologicalenvironment 120405053948 Phpapp02 PDFAmit Anand KumarNo ratings yet
- Ad Hoc QuestionsDocument13 pagesAd Hoc QuestionsMadhavan SamNo ratings yet
- Starting Forth PDFDocument166 pagesStarting Forth PDFnitetrkrNo ratings yet
- Synopsis Teachers Management System MKGDocument19 pagesSynopsis Teachers Management System MKGashish singhNo ratings yet
- MCMCHistoryDocument18 pagesMCMCHistoryAli S.No ratings yet
- Workshop Certificación SolP 2021 - Teoría Parte 1 - V16 - CompletaDocument108 pagesWorkshop Certificación SolP 2021 - Teoría Parte 1 - V16 - CompletaOmar Alfredo Del Castillo QuispeNo ratings yet
- Process Synchronization: Silberschatz, Galvin and Gagne ©2013 Operating System Concepts - 9 EditionDocument26 pagesProcess Synchronization: Silberschatz, Galvin and Gagne ©2013 Operating System Concepts - 9 EditionKizifiNo ratings yet
- Powercab Manual - EnglishDocument15 pagesPowercab Manual - EnglishRyan SimmonsNo ratings yet
- WWW Repeater Builder Com Motorola sm50 sm50 HTML PDFDocument17 pagesWWW Repeater Builder Com Motorola sm50 sm50 HTML PDFClayton Fields100% (1)
- MvBlueFOX Technical ManualDocument224 pagesMvBlueFOX Technical ManualZeeshan PathanNo ratings yet
- Remote Eantenna ExtensionDocument15 pagesRemote Eantenna Extensionsandeepdhariwal7661No ratings yet
- Chapter 2 - Presentation Master EditingDocument6 pagesChapter 2 - Presentation Master EditingElaine TanNo ratings yet
- 5990 3953enDocument13 pages5990 3953entreejumboNo ratings yet
- Story Essentials QuickrefDocument2 pagesStory Essentials Quickrefaksinha4No ratings yet
- Analysis Toolbox (Psat) 2.1.7 Dengan Metode Newton RaphsonDocument7 pagesAnalysis Toolbox (Psat) 2.1.7 Dengan Metode Newton RaphsonAhmad MuzammilNo ratings yet
- EJ1153317Document16 pagesEJ1153317ParasmentoNo ratings yet
- Parametric Designing Gear in Catia v5Document17 pagesParametric Designing Gear in Catia v5semizxxxNo ratings yet
- JBoss Communications Platform-1.2-Media Server User Guide-En-USDocument64 pagesJBoss Communications Platform-1.2-Media Server User Guide-En-USprashantpratikNo ratings yet
- CSE 305 SE Lab ManualDocument40 pagesCSE 305 SE Lab ManualpriyaNo ratings yet
- Question BankDocument11 pagesQuestion BankHem AryaNo ratings yet
- Chapter 3 Artefitial IntelegenceDocument92 pagesChapter 3 Artefitial IntelegenceyonasNo ratings yet
- Struwwelpeter: Merry Stories and Funny Pictures by Hoffmann, Heinrich, 1809-1894Document36 pagesStruwwelpeter: Merry Stories and Funny Pictures by Hoffmann, Heinrich, 1809-1894Gutenberg.orgNo ratings yet
- Left 4 Dead 2 TutorialDocument22 pagesLeft 4 Dead 2 TutorialUpil E AyNo ratings yet
- Bypass Mega's Limited 50GB Storage Quota - Tutorials & MethodsDocument1 pageBypass Mega's Limited 50GB Storage Quota - Tutorials & Methodsjjp74No ratings yet