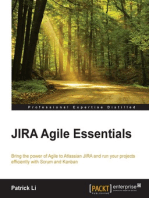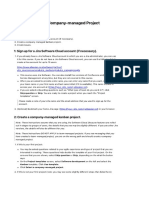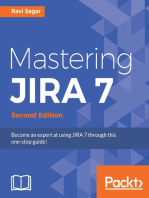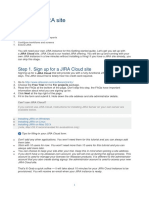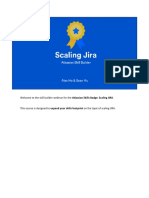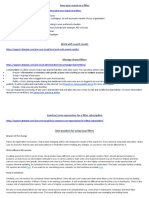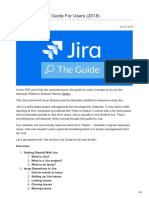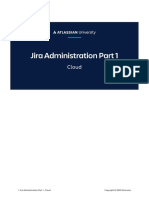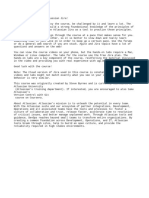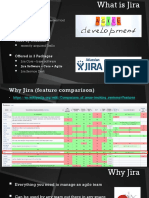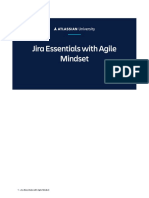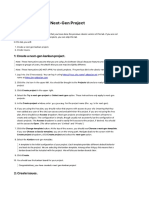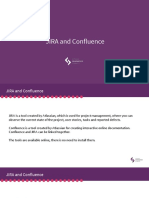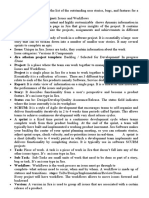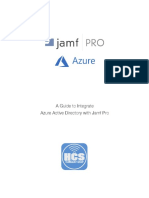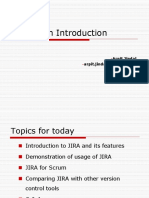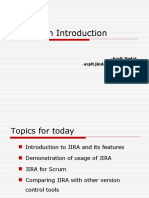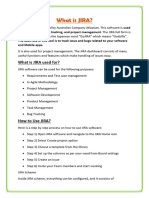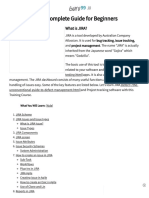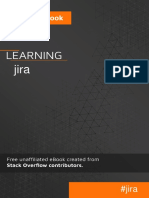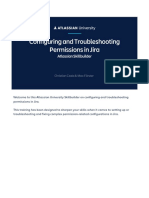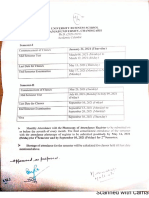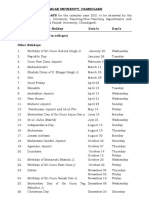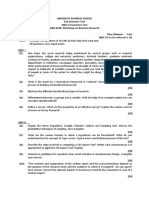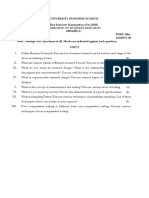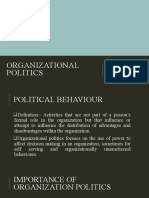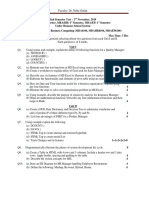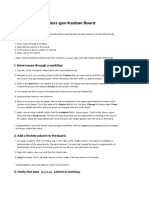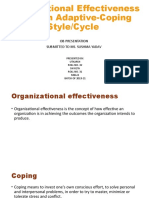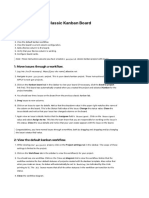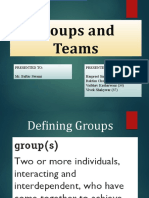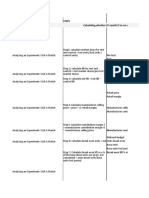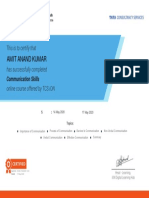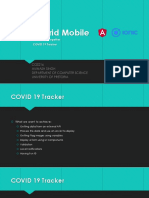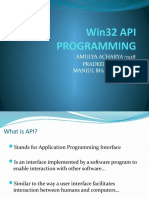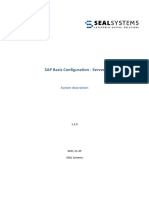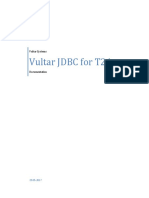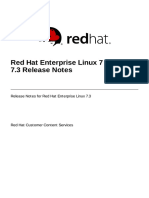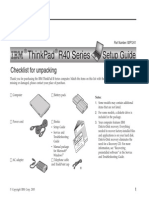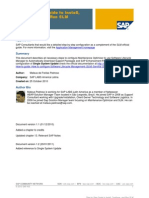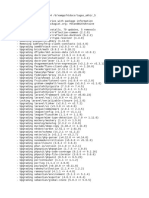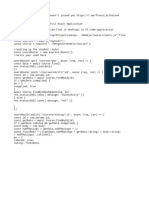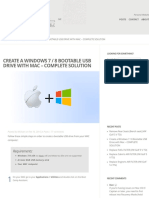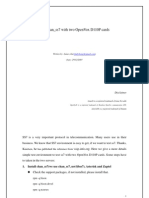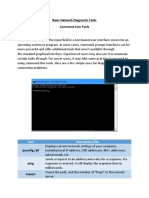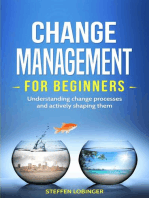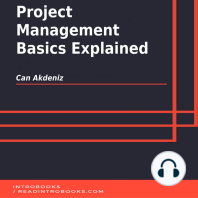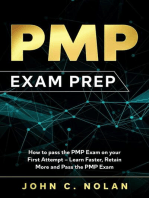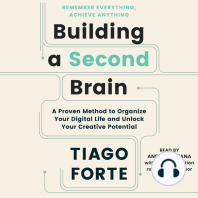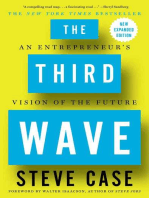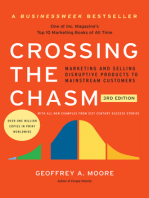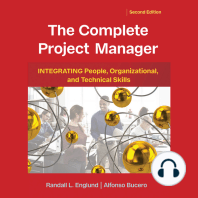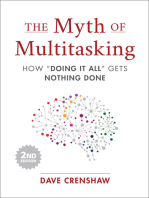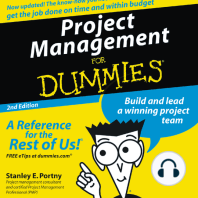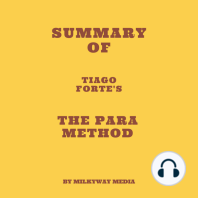Professional Documents
Culture Documents
Lab: Our First Jira Project: 1: Sign Up For A Jira Software Cloud Account (If Necessary)
Uploaded by
Amit Anand KumarOriginal Title
Copyright
Available Formats
Share this document
Did you find this document useful?
Is this content inappropriate?
Report this DocumentCopyright:
Available Formats
Lab: Our First Jira Project: 1: Sign Up For A Jira Software Cloud Account (If Necessary)
Uploaded by
Amit Anand KumarCopyright:
Available Formats
Lab:
Our First Jira Project
Estimated time: 20 minutes
In this lab, you will:
1. Sign up for a Jira Software Cloud account (if necessary).
2. Create a classic kanban project.
3. Create issues.
1: Sign up for a Jira Software Cloud account (if necessary).
1. If you already have a Jira Software Cloud account in which you are a Jira administrator, you can use it for
this course. If you do not have a Jira Software Cloud account, you can use the following link to create a free
account for up to 10 users.
https://www.atlassian.com/software/jira/free?
utm_source=coursera&utm_medium=jira&utm_campaign=agile
This course uses Jira Software. You can also install free versions of Confluence and/or Jira Service
Desk at any time, but they are not covered in this course.
When you are asked to provide a site name, you can enter any name that you want, such as your
team name or your first name and last name initial (if it is available). This name is used to access your
Jira account at (https://[your_site_name].atlassian.net).
If you are asked onboarding questions such as "What type of team do you work in?", click Skip
question or Skip. You are ready to create a project when you reach the "Choose a classic template"
screen.
Please make a note of your site name and the email address that you used to sign up for the account.
2. (Optional) Bookmark your home Jira page (https://[your_site_name].atlassian.net) in your browser.
2: Create a classic kanban project.
Note: These instructions assume that you are using Jira Software Cloud. Because features are rolled out in
stages to groups of users, the details that you see may be slightly different. If you use other Jira versions, the
details will also be different for you.
Note: These instructions DO NOT APPLY to next-gen projects. If you see messaging that you have created a
next-gen project, you are on the wrong path and should create a classic project.
1. If this is your first project:
You may be asked questions related to your agile experience and type of project that you are
interested in creating. These questions help decide the template of your first project. On the screens
that you are shown, select Skip question or Skip, depending on the what the button says.
On the Choose a classic template screen, select the Kanban template.
2. If this is not your first project (note- in Jira, you may see some slightly different steps than listed here):
Log in to Jira (if necessary). You can log in using https://[your_site_name].atlassian.net or find your
site name at https://my.atlassian.com.
Click the Projects tab.
Click the Create project dropdown.
Select the Classic project option. DO NOT select the "next-gen" option. These instructions only
apply to classic projects.
3. In the Create project window, enter projectA for the project name.
4. Click the Change template button. At the top of the screen, you should see Choose a classic template. If
you see Choose a next-gen template, you are on the wrong path. Navigate back to the screen with the
Create project dropdown, click Create project and select the classic project option.
5. Select the Kanban classic template.
A template is the initial configuration of your project. Each template provides different default behavior
and tools to the project. We are selecting the kanban template. Among other things, this means that a
kanban board will be included with the project. We will discuss kanban boards later.
6. Click Create.
7. You should see the kanban board for your project.
Congratulations, you have created a classic kanban project.
3: Create issues.
The planned work of a project is broken down into issues. Issues are also known as work items, stories and
more. We will start with three simple issues, named "add item 1", "add item 2" and "add item 3".
1. Create an issue named "add item 1":
Click the Create button at the top (or the + sign in the sidebar) to create an issue.
Under Summary, enter add item 1 .
The Issue Type should be Story .
Since you are creating more issues after this one, you have the option to click the Create another
checkbox to expedite issue creation.
Click Create.
2. Create an issue named add item 2 .
3. Create an issue named add item 3 .
4. On your kanban board, you should see your three issues in the backlog column. We will discuss the backlog
later.
5. To view the project's issues in a list, click on the Issues and filters tab in the sidebar, then select All
issues.
6. Click on Back to project and then Kanban board to navigate back to the kanban board.
Congratulations, you have created three issues and completed this lab.
Copyright © 2020 Atlassian
You might also like
- Ultimate Agile Administration with Jira: Solutions for Agile Project Administration Using Dashboards, Automation Rules, and Plugin Integration with JiraFrom EverandUltimate Agile Administration with Jira: Solutions for Agile Project Administration Using Dashboards, Automation Rules, and Plugin Integration with JiraNo ratings yet
- Lab: Our First Jira Company-Managed Project: 1: Sign Up For A Jira Software Cloud Account (If Necessary)Document2 pagesLab: Our First Jira Company-Managed Project: 1: Sign Up For A Jira Software Cloud Account (If Necessary)Anonymous gqSpNAmlWNo ratings yet
- Lab: Our First Jira Company-Managed Project: 1: Sign Up For A Jira Software Cloud Account (If Necessary)Document2 pagesLab: Our First Jira Company-Managed Project: 1: Sign Up For A Jira Software Cloud Account (If Necessary)TUSHAR SNo ratings yet
- Jira GuideDocument104 pagesJira Guideioana_nekNo ratings yet
- Learn To Plan and Estimate For Scrum Teams: in This SectionDocument54 pagesLearn To Plan and Estimate For Scrum Teams: in This SectionistratepaulaNo ratings yet
- Scaling Jira Skill Builder Webinar Transcript V1 PDFDocument217 pagesScaling Jira Skill Builder Webinar Transcript V1 PDFluisNo ratings yet
- Creating Team-Managed ProjectDocument6 pagesCreating Team-Managed ProjectLeonardo Maximiliano SlyNo ratings yet
- Create and Maintain Dashboards and Advanced FiltersDocument5 pagesCreate and Maintain Dashboards and Advanced FiltersShyamsundar VenkataramanNo ratings yet
- JIRA Agile Essentials - Sample ChapterDocument16 pagesJIRA Agile Essentials - Sample ChapterPackt Publishing100% (1)
- The Intuitive Jira Guide For Users (2018) : OverviewDocument18 pagesThe Intuitive Jira Guide For Users (2018) : OverviewArull Falla100% (1)
- GettingMoreJiraWorkflows CLD LW 2020-12-03-LabDocument88 pagesGettingMoreJiraWorkflows CLD LW 2020-12-03-LabNicu ChirtesNo ratings yet
- Jira Admin Pt1 Cloud SG APR272020 PDFDocument221 pagesJira Admin Pt1 Cloud SG APR272020 PDFAlina ZhogaNo ratings yet
- JIRA Interview QuestionsDocument19 pagesJIRA Interview QuestionsBharath KumarNo ratings yet
- 000 WelcomeDocument1 page000 WelcomeKhushal ChateNo ratings yet
- Create a new project _ Jira Software Cloud _ Atlassian SupportDocument2 pagesCreate a new project _ Jira Software Cloud _ Atlassian Supporteduard diezNo ratings yet
- Use Jira Cloud with Atlas _ Jira Software Cloud _ Atlassian SupportDocument2 pagesUse Jira Cloud with Atlas _ Jira Software Cloud _ Atlassian Supporteduard diezNo ratings yet
- Jira For Project ManagementDocument9 pagesJira For Project Managementvittoriove100% (1)
- Jira The What Why HowDocument4 pagesJira The What Why HowFilip KosanovićNo ratings yet
- Agile & Scrum tutorials for Jira SoftwareDocument2 pagesAgile & Scrum tutorials for Jira SoftwareShyamsundar VenkataramanNo ratings yet
- JiraEssentialsWithAgileMindset SG APR142020 PDFDocument303 pagesJiraEssentialsWithAgileMindset SG APR142020 PDFPratik ShuklaNo ratings yet
- Lab1-02a First Jira NG PDFDocument2 pagesLab1-02a First Jira NG PDFAmit Anand KumarNo ratings yet
- Add-Ons or Plug-Ins or Apps - 4 - PagesDocument4 pagesAdd-Ons or Plug-Ins or Apps - 4 - PagesShyamsundar VenkataramanNo ratings yet
- JIRA Tutorial: What Is JIRA Software?Document9 pagesJIRA Tutorial: What Is JIRA Software?sudarshanNo ratings yet
- JIRA-Admin-Pt2-Student GuideDocument229 pagesJIRA-Admin-Pt2-Student GuideJorgeScrib100% (1)
- JIRA As A Support SystemDocument7 pagesJIRA As A Support Systemjblackwood1No ratings yet
- Tester - JIRA and Confluence - InstallationDocument18 pagesTester - JIRA and Confluence - InstallationjanVNo ratings yet
- JIRA 7 Administration Cookbook Second Edition - Sample ChapterDocument35 pagesJIRA 7 Administration Cookbook Second Edition - Sample ChapterPackt PublishingNo ratings yet
- JIRA Tutorial - What Is, How To Use Jira Testing Software ToolDocument29 pagesJIRA Tutorial - What Is, How To Use Jira Testing Software ToolAnalynNo ratings yet
- Mussaddiq Shah Syed (425) 459-0460 SummaryDocument5 pagesMussaddiq Shah Syed (425) 459-0460 Summaryvitig2No ratings yet
- Jira Project Components ExplainedDocument1 pageJira Project Components ExplainedAnchalNo ratings yet
- nhập môn ttDocument2 pagesnhập môn ttĐặng Diễm NgọcNo ratings yet
- CEITI - Jira Manualtice v6-2Document13 pagesCEITI - Jira Manualtice v6-2Stanislav VeaceslavoviciNo ratings yet
- Integrating Azure Active Directory with Jamf ProDocument74 pagesIntegrating Azure Active Directory with Jamf ProThomas Martin GromeNo ratings yet
- JIRA Tutorial - A Beginner's Training For The Top Agile ToolDocument24 pagesJIRA Tutorial - A Beginner's Training For The Top Agile ToolwimranNo ratings yet
- List The Advantages of JIRADocument10 pagesList The Advantages of JIRAShare KhannaNo ratings yet
- An Introduction to Using JIRA for Issue Tracking, Agile Project ManagementDocument22 pagesAn Introduction to Using JIRA for Issue Tracking, Agile Project ManagementSujata Shashi100% (2)
- Workshop 5 JiraDocument24 pagesWorkshop 5 JiraGonsch ManNo ratings yet
- ASM - Before HOLDocument13 pagesASM - Before HOLhari haranNo ratings yet
- Users and GroupsDocument2 pagesUsers and GroupsakiNo ratings yet
- JIRA-Admin-Pt1-Lab WorkbookDocument184 pagesJIRA-Admin-Pt1-Lab WorkbookJorgeScribNo ratings yet
- Atlassian: Question & AnswersDocument18 pagesAtlassian: Question & AnswersNaveed RazaNo ratings yet
- Jira Interview Questions and Answers 1702203450Document18 pagesJira Interview Questions and Answers 1702203450quadir.ifra29No ratings yet
- Atlassian: Question & AnswersDocument18 pagesAtlassian: Question & AnswersNaveed RazaNo ratings yet
- Create and Manage Files in Your Workspace - Azure Machine Learning - Microsoft DocsDocument4 pagesCreate and Manage Files in Your Workspace - Azure Machine Learning - Microsoft DocsAhmed MohamedNo ratings yet
- GJGJHJHJGDocument4 pagesGJGJHJHJGEdwin AdirNo ratings yet
- JIRA - An Introduction: Arpit Jindal Arpit - Jindal@utdallas - EduDocument22 pagesJIRA - An Introduction: Arpit Jindal Arpit - Jindal@utdallas - EduPRAFULKUMAR PARMARNo ratings yet
- JIRA - An Introduction: Arpit Jindal Arpit - Jindal@utdallas - EduDocument22 pagesJIRA - An Introduction: Arpit Jindal Arpit - Jindal@utdallas - EduKalpana WasalaNo ratings yet
- 1: Create A Team-Managed Scrum ProjectDocument4 pages1: Create A Team-Managed Scrum ProjectAnonymous gqSpNAmlWNo ratings yet
- Jira NotesDocument24 pagesJira NotessubhabirajdarNo ratings yet
- JIRA Tutorial - A Complete Guide For BeginnersDocument29 pagesJIRA Tutorial - A Complete Guide For Beginnersmukulgoluku100% (1)
- JiraDocument9 pagesJiraSuraj MhatreNo ratings yet
- Faq JiraDocument6 pagesFaq Jiraraj xilinive100% (1)
- Configuring and Troubleshooting Permissions in Jira Slides and Transcript PDFDocument138 pagesConfiguring and Troubleshooting Permissions in Jira Slides and Transcript PDFRAVIKISHORE100% (1)
- Create A New Project - Jira Software Cloud - Atlassian SupportDocument2 pagesCreate A New Project - Jira Software Cloud - Atlassian SupportShyamsundar VenkataramanNo ratings yet
- NG Scrum ProjectDocument3 pagesNG Scrum ProjectSergio BoteroNo ratings yet
- Extended Project Administration Slides and NotesDocument148 pagesExtended Project Administration Slides and NotesArbil acuariusNo ratings yet
- JIRA Support Self Service-Access RequestsDocument13 pagesJIRA Support Self Service-Access Requestsfash harasNo ratings yet
- Academic Calendar PHDDocument1 pageAcademic Calendar PHDAmit Anand KumarNo ratings yet
- Panjab University, Chandigarh LIST OF HOLIDAYS For The Calendar Year 2021 To Be Observed by TheDocument2 pagesPanjab University, Chandigarh LIST OF HOLIDAYS For The Calendar Year 2021 To Be Observed by TheAmit Anand KumarNo ratings yet
- SM 2021 MBA Assignment Forecasting InstructionsDocument3 pagesSM 2021 MBA Assignment Forecasting InstructionsAmit Anand KumarNo ratings yet
- Objective: The Objective of This Course On Corporate Strategy Is To Develop in The Students An AbilityDocument1 pageObjective: The Objective of This Course On Corporate Strategy Is To Develop in The Students An AbilityAmit Anand KumarNo ratings yet
- Mba-Ib Est s1 WBC 2020Document1 pageMba-Ib Est s1 WBC 2020Amit Anand KumarNo ratings yet
- Organization Culture-Nikhil Peshawaria - Mohit WattsDocument32 pagesOrganization Culture-Nikhil Peshawaria - Mohit WattsAmit Anand KumarNo ratings yet
- Mba Est WBR S1 2020Document2 pagesMba Est WBR S1 2020Amit Anand KumarNo ratings yet
- Mba-Ib Est s1 WBR 2020Document1 pageMba-Ib Est s1 WBR 2020Amit Anand KumarNo ratings yet
- Organizational Politics-Amit - AnkushDocument18 pagesOrganizational Politics-Amit - AnkushAmit Anand KumarNo ratings yet
- Mba Est WBC S1 2019Document1 pageMba Est WBC S1 2019Amit Anand KumarNo ratings yet
- Conflict-Hasna Nidhi Suraj HemrajDocument28 pagesConflict-Hasna Nidhi Suraj HemrajAmit Anand KumarNo ratings yet
- Lab1-03a Configure Board NG PDFDocument2 pagesLab1-03a Configure Board NG PDFAmit Anand KumarNo ratings yet
- Power and Poltics For EpDocument21 pagesPower and Poltics For EpAmit Anand KumarNo ratings yet
- MBA7148 SylDocument2 pagesMBA7148 SylAmit Anand KumarNo ratings yet
- Organisational Effectiveness-Utkarsh ShwetaDocument16 pagesOrganisational Effectiveness-Utkarsh ShwetaAmit Anand KumarNo ratings yet
- Kritika Pushpdeep Shubham MBA - ADocument14 pagesKritika Pushpdeep Shubham MBA - AAmit Anand KumarNo ratings yet
- Conflict-Hasna Nidhi Suraj HemrajDocument28 pagesConflict-Hasna Nidhi Suraj HemrajAmit Anand KumarNo ratings yet
- Power and Poltics For EpDocument21 pagesPower and Poltics For EpAmit Anand KumarNo ratings yet
- Kritika Pushpdeep Shubham MBA - ADocument14 pagesKritika Pushpdeep Shubham MBA - AAmit Anand KumarNo ratings yet
- Organizational Culture: Submitted To: Mr. Balbir SwamiDocument24 pagesOrganizational Culture: Submitted To: Mr. Balbir SwamiAmit Anand Kumar100% (1)
- Amit Kumar: Course CertificateDocument1 pageAmit Kumar: Course CertificateAmit Anand KumarNo ratings yet
- Lab1-03 Configure Board PDFDocument3 pagesLab1-03 Configure Board PDFAmit Anand KumarNo ratings yet
- GROUP & TEAM-RaktimDocument36 pagesGROUP & TEAM-RaktimAmit Anand KumarNo ratings yet
- Organizational Effectiveness and Behavior PresentationDocument30 pagesOrganizational Effectiveness and Behavior PresentationAmit Anand KumarNo ratings yet
- Lab1-02a First Jira NG PDFDocument2 pagesLab1-02a First Jira NG PDFAmit Anand KumarNo ratings yet
- Transformation of Marketing at The Ohio Art Company (A) and (B) (Abridged)Document5 pagesTransformation of Marketing at The Ohio Art Company (A) and (B) (Abridged)Amit Anand KumarNo ratings yet
- Analyzing Ad Campaign ExperimentsDocument7 pagesAnalyzing Ad Campaign Experimentsshrijit “shri” tembheharNo ratings yet
- EXAMPLE - Building Brand Architecture Sample Report PDFDocument3 pagesEXAMPLE - Building Brand Architecture Sample Report PDFGhislainKoneNo ratings yet
- Amit Anand Kumar: This Is To Certify That Has Successfully Completed Online Course Offered by TCS iONDocument1 pageAmit Anand Kumar: This Is To Certify That Has Successfully Completed Online Course Offered by TCS iONAmit Anand KumarNo ratings yet
- L44 - Hybrid Mobile 4Document25 pagesL44 - Hybrid Mobile 4C-dawgNo ratings yet
- PARTS OF THE SCREEN MS Word QuizDocument1 pagePARTS OF THE SCREEN MS Word QuizShara Cañada CalvarioNo ratings yet
- Win32 API Programming: Amulya Acharya-7428 Pradeep Karki-7438 Manjul Bhattarai-7411Document24 pagesWin32 API Programming: Amulya Acharya-7428 Pradeep Karki-7438 Manjul Bhattarai-7411Pradeep_Karki_43No ratings yet
- Sapbasis Config Server Tec enDocument140 pagesSapbasis Config Server Tec enIramNo ratings yet
- Vultar JDBC Driver For T24/jBaseDocument30 pagesVultar JDBC Driver For T24/jBaseAnonymous XQTLKiqCeNo ratings yet
- Lab Manual - Best ReferenceDocument68 pagesLab Manual - Best Referenceharish tiwariNo ratings yet
- SEO-Optimized Guide to Creating a Service Entry in SAP ERPDocument4 pagesSEO-Optimized Guide to Creating a Service Entry in SAP ERPMadhie JokleNo ratings yet
- Install Win XP by Booting Through PXEDocument7 pagesInstall Win XP by Booting Through PXEPetar IvicNo ratings yet
- Operating System and IT Fundamentals QuizDocument99 pagesOperating System and IT Fundamentals QuizVikram MagarNo ratings yet
- Red Hat Enterprise Linux-7-7.3 Release Notes-En-USDocument232 pagesRed Hat Enterprise Linux-7-7.3 Release Notes-En-USMiguel RivasNo ratings yet
- Blocks and Inserts: Aims of This ChapterDocument16 pagesBlocks and Inserts: Aims of This ChapterFasil Getachew100% (1)
- IBM Thinkpad R40 SeriesDocument9 pagesIBM Thinkpad R40 SeriesAlexandru Si AtatNo ratings yet
- Fortinet ProductGuideDocument239 pagesFortinet ProductGuideGonzaloMauricioNo ratings yet
- SLM Configuration Step by StepDocument54 pagesSLM Configuration Step by StepHubert MandukuNo ratings yet
- DriveDebug - Software Tools (ABB Drives) PDFDocument2 pagesDriveDebug - Software Tools (ABB Drives) PDFAnonymous 1AAjd0No ratings yet
- Intel (R) USB 3.0 EXtensible Host Controller Driver - Release Notes r1.08Document15 pagesIntel (R) USB 3.0 EXtensible Host Controller Driver - Release Notes r1.08Michael Camilo Palma EscobarNo ratings yet
- Composer Update LogDocument4 pagesComposer Update LogFiqri Fiqrok AbdilahNo ratings yet
- Wings1 T1 Full-Stack Application (62638)Document6 pagesWings1 T1 Full-Stack Application (62638)Pushpendra SinghNo ratings yet
- ECM Calibration Download Instructions PDFDocument11 pagesECM Calibration Download Instructions PDFArtemio Garcia BarrientosNo ratings yet
- EasyBuilderPro UserManual enDocument794 pagesEasyBuilderPro UserManual enafiNo ratings yet
- OS 4th Sem SyllabusDocument4 pagesOS 4th Sem Syllabusraju gtNo ratings yet
- How To Get AD Users Password Expiration DateDocument3 pagesHow To Get AD Users Password Expiration Datebczeon27No ratings yet
- ICT TESTS All GradesDocument18 pagesICT TESTS All GradesPanasheNo ratings yet
- Create A Windows 7: 8 Bootable USB Drive With Mac - COMPLETE SOLUTION - Michael Anastasiou - MichaeDocument11 pagesCreate A Windows 7: 8 Bootable USB Drive With Mac - COMPLETE SOLUTION - Michael Anastasiou - MichaeMikeZawNo ratings yet
- 10 - LAS - WEEk7-8-Procedures in Using Computer System Configuration ToolsDocument3 pages10 - LAS - WEEk7-8-Procedures in Using Computer System Configuration ToolsJenelyn RusianaNo ratings yet
- Test Chan Ss7Document5 pagesTest Chan Ss7deconstysNo ratings yet
- O5 Laboratory Exercise 1 Memory ManagementDocument3 pagesO5 Laboratory Exercise 1 Memory ManagementKênn Darêll GilêraNo ratings yet
- Module 2 - Computer System Servicing - Week 2Document32 pagesModule 2 - Computer System Servicing - Week 2aldrin joseph100% (1)
- Basic Network Diagnostic ToolsDocument4 pagesBasic Network Diagnostic ToolsAdam JonesNo ratings yet
- CA Customizing For The Archive Link Document FinderDocument71 pagesCA Customizing For The Archive Link Document Finderbharat100% (1)
- Agile: The Insights You Need from Harvard Business ReviewFrom EverandAgile: The Insights You Need from Harvard Business ReviewRating: 4.5 out of 5 stars4.5/5 (34)
- The PARA Method: Simplify, Organize, and Master Your Digital LifeFrom EverandThe PARA Method: Simplify, Organize, and Master Your Digital LifeRating: 4.5 out of 5 stars4.5/5 (3)
- The PARA Method: Simplify, Organize, and Master Your Digital LifeFrom EverandThe PARA Method: Simplify, Organize, and Master Your Digital LifeRating: 5 out of 5 stars5/5 (36)
- Harvard Business Review Project Management Handbook: How to Launch, Lead, and Sponsor Successful ProjectsFrom EverandHarvard Business Review Project Management Handbook: How to Launch, Lead, and Sponsor Successful ProjectsRating: 4.5 out of 5 stars4.5/5 (15)
- 300+ PMP Practice Questions Aligned with PMBOK 7, Agile Methods, and Key Process Groups - 2024: First EditionFrom Everand300+ PMP Practice Questions Aligned with PMBOK 7, Agile Methods, and Key Process Groups - 2024: First EditionNo ratings yet
- Change Management for Beginners: Understanding Change Processes and Actively Shaping ThemFrom EverandChange Management for Beginners: Understanding Change Processes and Actively Shaping ThemRating: 4.5 out of 5 stars4.5/5 (3)
- PMP Exam Prep: Master the Latest Techniques and Trends with this In-depth Project Management Professional Guide: Study Guide | Real-life PMP Questions and Detailed Explanation | 200+ Questions and AnswersFrom EverandPMP Exam Prep: Master the Latest Techniques and Trends with this In-depth Project Management Professional Guide: Study Guide | Real-life PMP Questions and Detailed Explanation | 200+ Questions and AnswersRating: 5 out of 5 stars5/5 (2)
- PMP Exam Prep: How to pass the PMP Exam on your First Attempt – Learn Faster, Retain More and Pass the PMP ExamFrom EverandPMP Exam Prep: How to pass the PMP Exam on your First Attempt – Learn Faster, Retain More and Pass the PMP ExamRating: 4.5 out of 5 stars4.5/5 (3)
- Building a Second Brain: A Proven Method to Organize Your Digital Life and Unlock Your Creative PotentialFrom EverandBuilding a Second Brain: A Proven Method to Organize Your Digital Life and Unlock Your Creative PotentialRating: 4.5 out of 5 stars4.5/5 (238)
- Project Management: The Ultimate Guide for Managing Projects, Productivity, Profits of Enterprises, Startups and Planning with Lean, Scrum, Agile.From EverandProject Management: The Ultimate Guide for Managing Projects, Productivity, Profits of Enterprises, Startups and Planning with Lean, Scrum, Agile.Rating: 4.5 out of 5 stars4.5/5 (3)
- Managing Time (HBR 20-Minute Manager Series)From EverandManaging Time (HBR 20-Minute Manager Series)Rating: 4.5 out of 5 stars4.5/5 (47)
- Project Management All-in-One For DummiesFrom EverandProject Management All-in-One For DummiesRating: 5 out of 5 stars5/5 (6)
- The Third Wave: An Entrepreneur's Vision of the FutureFrom EverandThe Third Wave: An Entrepreneur's Vision of the FutureRating: 4 out of 5 stars4/5 (63)
- Crossing the Chasm, 3rd Edition: Marketing and Selling Disruptive Products to Mainstream CustomersFrom EverandCrossing the Chasm, 3rd Edition: Marketing and Selling Disruptive Products to Mainstream CustomersRating: 4.5 out of 5 stars4.5/5 (19)
- Building a Second Brain: A Proven Method to Organize Your Digital Life and Unlock Your Creative PotentialFrom EverandBuilding a Second Brain: A Proven Method to Organize Your Digital Life and Unlock Your Creative PotentialRating: 4 out of 5 stars4/5 (113)
- The Complete Project Manager: Integrating People, Organizational, and Technical SkillsFrom EverandThe Complete Project Manager: Integrating People, Organizational, and Technical SkillsRating: 5 out of 5 stars5/5 (8)
- The Manager's Path: A Guide for Tech Leaders Navigating Growth and ChangeFrom EverandThe Manager's Path: A Guide for Tech Leaders Navigating Growth and ChangeRating: 4.5 out of 5 stars4.5/5 (99)
- The Myth of Multitasking: How "Doing It All" Gets Nothing DoneFrom EverandThe Myth of Multitasking: How "Doing It All" Gets Nothing DoneRating: 5 out of 5 stars5/5 (1)
- The Unwritten Rules of Managing Up: Project Management Techniques from the TrenchesFrom EverandThe Unwritten Rules of Managing Up: Project Management Techniques from the TrenchesRating: 3.5 out of 5 stars3.5/5 (5)
- Come Up for Air: How Teams Can Leverage Systems and Tools to Stop Drowning in WorkFrom EverandCome Up for Air: How Teams Can Leverage Systems and Tools to Stop Drowning in WorkRating: 4.5 out of 5 stars4.5/5 (7)
- High Velocity Innovation: How to Get Your Best Ideas to Market FasterFrom EverandHigh Velocity Innovation: How to Get Your Best Ideas to Market FasterRating: 5 out of 5 stars5/5 (1)
- The Red Pill Executive: Transform Operations and Unlock the Potential of Corporate CultureFrom EverandThe Red Pill Executive: Transform Operations and Unlock the Potential of Corporate CultureNo ratings yet
- ITIL 4: Digital and IT strategy: Reference and study guideFrom EverandITIL 4: Digital and IT strategy: Reference and study guideRating: 5 out of 5 stars5/5 (1)