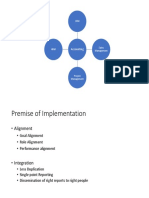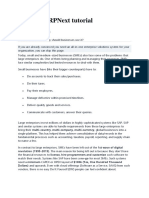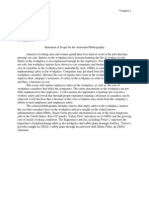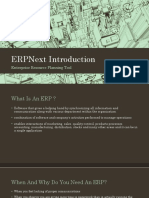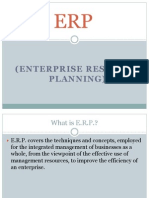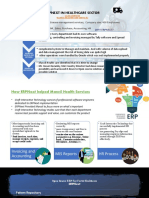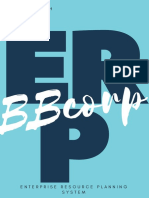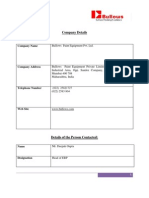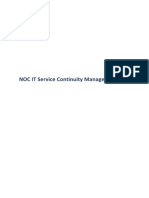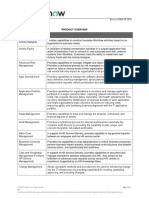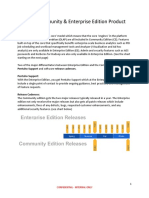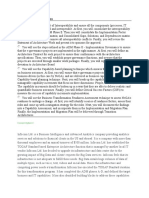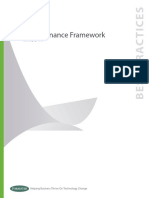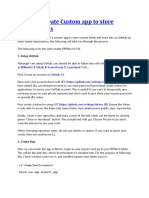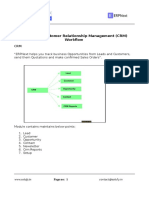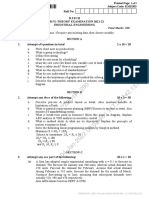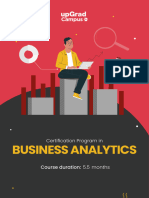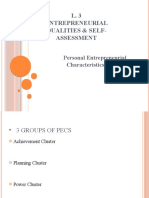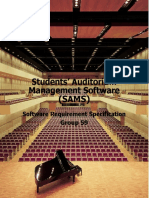Professional Documents
Culture Documents
Buying PDF
Buying PDF
Uploaded by
Lawes ChanOriginal Title
Copyright
Available Formats
Share this document
Did you find this document useful?
Is this content inappropriate?
Report this DocumentCopyright:
Available Formats
Buying PDF
Buying PDF
Uploaded by
Lawes ChanCopyright:
Available Formats
Buying
If your business involves physical goods, buying is one of your core business
activity. Your suppliers are as important as your customers and they must be
provided with as much accurate information as possible.
Buying in right amounts, in right quantities, can affect your cash flow and
profitability.
ERPNext contains a set of transactions that will make your buying process as
efficient and seamless as possible.
Topics
1.Supplier
2.Request For Quotation
3.Supplier Quotation
4.Purchase Order
Supplier
Suppliers are companies or individuals who provide you with products or
services.
You can create a new Supplier from:
`Explore > Buying > Supplier > New
www.solufy.in Page no: 1 contact@solufy.in
In the Supplier master you can add all regular information related to the
supplier as well like Tax ID, Billing Currency, Price List and Payment Terms. So
that in all future transactions, these default values will populate in the forms.
You can also choose a default Supplier Type and add a new type if you want to.
Each Supplier can have a default price list so that every time when you buy a
new item from the supplier, the supplier price list would be updated as well.
www.solufy.in Page no: 2 contact@solufy.in
Contacts and Addresses
Contacts and Addresses in ERPNext are stored separately so that you can
create multiple Contacts and Addresses for a Supplier. Once Supplier is saved,
you will find the option to create Contact and Address for that Supplier.
Tip: When you select a Supplier in any transaction, Contact for which "Is
Primary" field id checked, it will auto-fetch with the Supplier details.
www.solufy.in Page no: 3 contact@solufy.in
Integration with Accounts
For all the Supplier, "Creditor" account is set as default payable Account. When
Purchase Invoice is created, payable towards the supplier is booked against
"Creditors" account.
If you want to customize payable account for the Supplier, you should first add
a payable Account in the Chart of Account, and then select that Payable
Account in the Supplier master.
www.solufy.in Page no: 4 contact@solufy.in
If you don't want to customize payable account, and proceed with default
payable account "Creditor", then do not update any value in the Default
Supplier Account's table.
Advanced Tip: Default Payable Account is set in the Company master. If you
want to set another account as Account as default for payable instead of
Creditors Account, go to Company master, and set that account as "Default
Payable Account".
You can add multiple companies in your ERPNext instance, and one Supplier
can be used across multiple companies. In this case, you should define
Companywise Payable Account for the Supplier in the "Default Payable
Accounts" table.
Place Supplier On Hold
In the Supplier form, check the "Block Supplier" checkbox. Next, choose the
"Hold Type".
The hold types are as follows: - Invoices: ERPNext will not allow Purchase
Invoices or Purchase Orders to be created for the supplier - Payments: ERPNext
will not allow Payment Entries to be created for the Supplier - All: ERPNext will
apply both hold types above
After selecting the hold type, you can optionally set a release date in the
"Release Date" field.
Take note of the following: - If you do not select a hold type, ERPNext will set it
to "All" - If you do not set a release date, ERPNext will hold the Supplier
indefinitely
www.solufy.in Page no: 5 contact@solufy.in
Request For Quotation
A Request for Quotation is a document that an organization submits to one or
more suppliers eliciting quotation for items.
In ERPNext, You can create Request for Quotation directly by going to:
Buying > Request for Quotation > New
Supplier Quotation
After creation of Request for Quotation, there are two ways to generate
Supplier Quotation from Request for Quotation.
For User
Step 1: Open Request for Quotation and click on make Supplier Quotation.
www.solufy.in Page no: 6 contact@solufy.in
Step 2: Select Supplier and click on make Supplier Quotation.
Step 3: System will open the Supplier Quotation, user has to enter the rate
and submit it.
www.solufy.in Page no: 7 contact@solufy.in
For Supplier
Step 1: User has to create contact or enter Email Address against the supplier
on Request for Quotation.
Step 2: User has to click on send supplier emails button.
www.solufy.in Page no: 8 contact@solufy.in
Supplier Quotation
A Supplier Quotation is a formal statement of promise by potential supplier to
supply the goods or services required by a buyer, at specified prices, and
within a specified period. A quotation may also contain terms of sale and
payment, and warranties. Acceptance of quotation by the buyer constitutes an
agreement binding on both parties.
You can make a supplier quotation from a Material Request
Supplier Quotation Flow-Chart
You can also make a Supplier Quotation directly from:
Buying > Documents > Supplier Quotation > New Supplier Quotation
www.solufy.in Page no: 9 contact@solufy.in
Create Supplier Quotation
If you have multiple Suppliers who supply you with the same Item, you usually
send out a message (Request for Quote) to various Suppliers. In many cases,
especially if you have centralized buying, you may want to record all the
quotes so that
•You can easily compare prices in the future
•Audit whether all Suppliers were given the opportunity to quote.
Supplier Quotations are not necessary for most small businesses. Always
evaluate the cost of collecting information to the value it really provides! You
could only do this for high value items.
www.solufy.in Page no: 10 contact@solufy.in
Taxes
If your Supplier is going to charge you additional taxes or charge like a shipping
or insurance charge, you can add it here. It will help you to accurately track
your costs. Also, if some of these charges add to the value of the product you
will have to mention them in the Taxes table. You can also use templates for
your taxes. For more information on setting up your taxes see the Purchase
Taxes and Charges Template.
You can select relevant tax by going to "Taxes and Charges" section and adding
an entry to the table as shown below,
www.solufy.in Page no: 11 contact@solufy.in
Purchase Order
A Purchase Order is analogous to a Sales Order. It is usually a binding contract
with your Supplier that you promise to buy a set of Items under the given
conditions.
A Purchase Order can be automatically created from a Material Request or
Supplier Quotation.
Purchase Order Flow Chart
www.solufy.in Page no: 12 contact@solufy.in
In ERPNext, you can also make a Purchase Order directly by going to:
Buying > Documents > Purchase Order > New Purchase Order
Create Purchase Order
www.solufy.in Page no: 13 contact@solufy.in
Taxes
If your Supplier is going to charge you additional taxes or charge like a shipping
or insurance charge, you can add it here. It will help you to accurately track
your costs. Also, if some of these charges add to the value of the product you
will have to mention them in the Taxes table. You can also use templates for
your taxes. For more information on setting up your taxes see the Purchase
Taxes and Charges Template.
Value Added Taxes (VAT)
Many a times, the tax paid by you to a Supplier, for an Item, is the same tax
which you collect from your Customer. In many regions, what you pay to your
government is only the difference between what you collect from your
Customer and what you pay to your Supplier. This is called Value Added Tax
(VAT).
Add Taxes in Purchase Order
www.solufy.in Page no: 14 contact@solufy.in
Purchase UOM and Stock UOM Conversion
You can change your UOM as per your stock requirements in the Purchase
Order form.
For example, If you have bought your raw material in large quantities with UOM
-boxes, and wish to stock them in UOM- Nos; you can do so while making your
Purchase Order.
Step 1: Store UOM as Nos in the Item form.
Note: The UOM in the Item form is the stock UOM.
Step 2: In the Purchase Order mention UOM as Box. (Since material arrives in
Boxes)
Step 3: In the Warehouse and Reference section, the UOM will be pulled in as
Nos (from the Item form)
Figure 3: Conversion of Purchase UOM to stock UOM
www.solufy.in Page no: 15 contact@solufy.in
www.solufy.in Page no: 16 contact@solufy.in
Reference Link:
1) https://erpnext.org
Thanks !!
www.solufy.in Page no: 17 contact@solufy.in
You might also like
- OPIN ERPNext HR Module Overview v1 05022023Document41 pagesOPIN ERPNext HR Module Overview v1 05022023Majeed YusufNo ratings yet
- Developer Guide For Beginners - ERPNext PDFDocument39 pagesDeveloper Guide For Beginners - ERPNext PDFLawes Chan100% (1)
- ERPNext Manufacturing Setup GuideDocument27 pagesERPNext Manufacturing Setup Guiderakeshdadhichi0% (1)
- ERPNext PresentationDocument2 pagesERPNext Presentationmitesh katiraNo ratings yet
- Erpnext TutorialDocument131 pagesErpnext TutorialPrapto Nugroho SNo ratings yet
- End User Computing PolicyDocument17 pagesEnd User Computing PolicyUEdg3No ratings yet
- ERP Next: by Mohammed Ibrahim (1891029) Jaladhi Sonagara (1991106)Document12 pagesERP Next: by Mohammed Ibrahim (1891029) Jaladhi Sonagara (1991106)jaldhi sonagaraNo ratings yet
- ERPNEXTDocument3 pagesERPNEXTDet RobirNo ratings yet
- ERPNext Basic ConceptsDocument17 pagesERPNext Basic ConceptsLawes Chan100% (5)
- Erpnext TutorialDocument131 pagesErpnext Tutorialparmeshwar kadamNo ratings yet
- ERPNext Agricultural ERP Documentation and ManualDocument13 pagesERPNext Agricultural ERP Documentation and ManualIanBesinaNo ratings yet
- Worksite Server Administrators Guide 8 5 For Imanage ServerDocument382 pagesWorksite Server Administrators Guide 8 5 For Imanage ServerHanumantha Rao Mallela0% (2)
- Building Your Service Desk Vision: Session & WorkshopDocument26 pagesBuilding Your Service Desk Vision: Session & WorkshopDreNo ratings yet
- ERPNext 2nd Edition EBookDocument43 pagesERPNext 2nd Edition EBookLawes Chan100% (4)
- ERPNext Basic ConceptsDocument17 pagesERPNext Basic ConceptsLawes Chan100% (5)
- ERPNext Basic ConceptsDocument17 pagesERPNext Basic ConceptsLawes Chan100% (5)
- ERPNext 2nd Edition EBookDocument43 pagesERPNext 2nd Edition EBookLawes Chan100% (4)
- Annotated BibliographyDocument3 pagesAnnotated BibliographyVazquezRhetoricNo ratings yet
- Critical Success FactorDocument4 pagesCritical Success FactorSahil Sondhi100% (1)
- Erpnext Introduction: Enterprise Resource Planning ToolDocument9 pagesErpnext Introduction: Enterprise Resource Planning ToolRST timedoctoNo ratings yet
- Project Management Issues in Implementing ERPDocument19 pagesProject Management Issues in Implementing ERPSamridh AgarwalNo ratings yet
- Erpnext Tutorial: Revolution (1995-2015) - The Main Reason For Being Left Out Is Because They Don'T HaveDocument131 pagesErpnext Tutorial: Revolution (1995-2015) - The Main Reason For Being Left Out Is Because They Don'T HavePrapto Nugroho SNo ratings yet
- OPIN ERPNext Introduction v3 0502023Document24 pagesOPIN ERPNext Introduction v3 0502023Majeed YusufNo ratings yet
- FinalDocument29 pagesFinalsadiaf507100% (1)
- What Is Erpnext ?: - Contact - +91 9971 800 665Document12 pagesWhat Is Erpnext ?: - Contact - +91 9971 800 665AhmedNo ratings yet
- ERPNext User ManualDocument3 pagesERPNext User ManualHartono SubirtoNo ratings yet
- ERPNext On Debian 9Document15 pagesERPNext On Debian 9vecoreda5493No ratings yet
- Erpnext in Healthcare SectorDocument4 pagesErpnext in Healthcare SectornidhiNo ratings yet
- ERP BROCHURE HealthcareDocument18 pagesERP BROCHURE Healthcareslc lcb100% (1)
- OPIN ERPNext Payroll Module Overview v2 07022023Document15 pagesOPIN ERPNext Payroll Module Overview v2 07022023Majeed YusufNo ratings yet
- Finally ErpDocument37 pagesFinally Erpsadiaf507No ratings yet
- Erp NextDocument21 pagesErp NextPeniel TechnologyNo ratings yet
- ERP Feature Comparison GuideDocument25 pagesERP Feature Comparison GuideElio ChamateNo ratings yet
- Logipulse BrochureDocument12 pagesLogipulse BrochureManoj Kumar MeenaNo ratings yet
- Asset Management Best PracticesDocument36 pagesAsset Management Best PracticesAhmed AlyNo ratings yet
- ERPNext Learning GuideDocument31 pagesERPNext Learning GuideAhmed AL-FarranNo ratings yet
- ERP Implementation - 12 Steps To A Successful ERP PDFDocument34 pagesERP Implementation - 12 Steps To A Successful ERP PDFchandanaNo ratings yet
- ITService-Continuity Management-Plan HS2016Document20 pagesITService-Continuity Management-Plan HS2016Hartono SubirtoNo ratings yet
- Requirements Questionnaire ChecklistDocument3 pagesRequirements Questionnaire ChecklistMerouane AmraouiNo ratings yet
- Service Now LearningDocument10 pagesService Now LearningvinitNo ratings yet
- End User ComputingDocument9 pagesEnd User ComputingDeepak SaxenaNo ratings yet
- BioTime 8.5 Installation GuideDocument12 pagesBioTime 8.5 Installation GuideMistre AbateNo ratings yet
- Kinisi ERPNext Solution. (26 - 08 - 21)Document17 pagesKinisi ERPNext Solution. (26 - 08 - 21)Hari ArumugamNo ratings yet
- Exercise On ERPnextDocument4 pagesExercise On ERPnextVikas KumarNo ratings yet
- Preparing For Implementation Config GuideDocument18 pagesPreparing For Implementation Config GuideRajendra MuthyalNo ratings yet
- Pentaho CE Vs EE ComparisonDocument4 pagesPentaho CE Vs EE Comparisonbangipool100% (1)
- Specialized in Technology Solutions For EnterprisesDocument85 pagesSpecialized in Technology Solutions For EnterprisesMohammed RedhaNo ratings yet
- Dhis2 Implementation Guide enDocument76 pagesDhis2 Implementation Guide enNasir Khan SaikatNo ratings yet
- Service Catalog TemplateDocument3 pagesService Catalog TemplateBabul BhattNo ratings yet
- Select The Correct AnswerDocument11 pagesSelect The Correct AnswerPadam Dhami100% (1)
- IT Governance Framework PDFDocument17 pagesIT Governance Framework PDFtestNo ratings yet
- Big Wins For IT Through Consolidation and Automation: Case StudyDocument3 pagesBig Wins For IT Through Consolidation and Automation: Case StudyAlex AeronNo ratings yet
- How Much Does An ERP System Cost?: 2021 Pricing GuideDocument7 pagesHow Much Does An ERP System Cost?: 2021 Pricing GuideZara BaraNo ratings yet
- The State of IT Systems ManagementDocument9 pagesThe State of IT Systems ManagementTariq GurooNo ratings yet
- Erpnext Customize Related Git and UploadDocument4 pagesErpnext Customize Related Git and UploadVinod J PrakashNo ratings yet
- SAM Flash CardDocument13 pagesSAM Flash CardadityaNo ratings yet
- Anuj SharmaDocument59 pagesAnuj Sharmapriyanshu kesarwaniNo ratings yet
- Managing Tasks and Projects With SharePoint Online and Project Pro For Office 365Document28 pagesManaging Tasks and Projects With SharePoint Online and Project Pro For Office 365Riki RinaldoNo ratings yet
- ErpNext Consulting IEEE PHDocument3 pagesErpNext Consulting IEEE PHNathaniel JoshuaNo ratings yet
- Erpnext-Customer Relationship Management (CRM) Workflow: WWW - Solufy.In Page No: 1Document7 pagesErpnext-Customer Relationship Management (CRM) Workflow: WWW - Solufy.In Page No: 1Lawes ChanNo ratings yet
- BpPremier Lava ManagementSetupGuideDocument60 pagesBpPremier Lava ManagementSetupGuideHoa PhanNo ratings yet
- Scaling ERPNextDocument21 pagesScaling ERPNextAnnor AmapolleyNo ratings yet
- ERPNextDocument19 pagesERPNextnidhiNo ratings yet
- ADFSDocument12 pagesADFSLawes ChanNo ratings yet
- Erpnext-Customer Relationship Management (CRM) Workflow: WWW - Solufy.In Page No: 1Document7 pagesErpnext-Customer Relationship Management (CRM) Workflow: WWW - Solufy.In Page No: 1Lawes ChanNo ratings yet
- VSAN Failure TestingDocument28 pagesVSAN Failure TestingLawes ChanNo ratings yet
- Ernext SellingDocument14 pagesErnext SellingLawes ChanNo ratings yet
- Project Status Report TemplateDocument4 pagesProject Status Report TemplateAhmed KassemNo ratings yet
- Industrial Engineering Kme 503 1Document3 pagesIndustrial Engineering Kme 503 1ANKIT JHANo ratings yet
- Standard CostingDocument14 pagesStandard CostingRoselyn LumbaoNo ratings yet
- OPN Cloud Implementation Workshops - Oracle PartnerNetworkDocument3 pagesOPN Cloud Implementation Workshops - Oracle PartnerNetworkashibekNo ratings yet
- The Country Bank: Performance Appraisal SheetDocument6 pagesThe Country Bank: Performance Appraisal SheetDarwin SolanoyNo ratings yet
- BPSM Avi AssingmentDocument7 pagesBPSM Avi AssingmentAvi JainNo ratings yet
- IMG Transaction Code OBYC IntegrationDocument6 pagesIMG Transaction Code OBYC IntegrationManohar G ShankarNo ratings yet
- Module V - Chapter 9Document10 pagesModule V - Chapter 9katonNo ratings yet
- Closing Techniques 02Document2 pagesClosing Techniques 02RasakNo ratings yet
- Web Empowered EnterpricesDocument3 pagesWeb Empowered EnterpricesRoselle Manlapaz LorenzoNo ratings yet
- Term PaperDocument12 pagesTerm PaperNgọc TuyềnNo ratings yet
- UpGrad Campus - Business Analytics BrochureDocument12 pagesUpGrad Campus - Business Analytics Brochurematej24304No ratings yet
- APRIL ERGUIZA ResumeDocument3 pagesAPRIL ERGUIZA ResumeApril ErguizaNo ratings yet
- 320 2006 Council of Ministers Regulation NoDocument10 pages320 2006 Council of Ministers Regulation NoaddisNo ratings yet
- Employee Turnover & Retention Management: Sutapa Bhattacharjee, GPHR Associate Professor Iba, DuDocument27 pagesEmployee Turnover & Retention Management: Sutapa Bhattacharjee, GPHR Associate Professor Iba, DuShakir AhmadNo ratings yet
- ACI Infotech Solutions SynposisDocument14 pagesACI Infotech Solutions SynposisSid KandukuriNo ratings yet
- PROJECT SCORPIO-Strategic MarketingDocument8 pagesPROJECT SCORPIO-Strategic Marketingrobinkapoor100% (6)
- Annual Report 2022 2023 TechnoDocument157 pagesAnnual Report 2022 2023 Technobishnu8974No ratings yet
- Kiran's PDFDocument56 pagesKiran's PDFHarjot singhNo ratings yet
- Korbel Foundation College Inc.: (Messenger)Document2 pagesKorbel Foundation College Inc.: (Messenger)Jeanmay CalseñaNo ratings yet
- Ferrous Processing and Trading Scrap Metal Business OverviewDocument8 pagesFerrous Processing and Trading Scrap Metal Business Overviewfptscrap100% (1)
- Cotton Guide August 2013 Small PDFDocument365 pagesCotton Guide August 2013 Small PDFSaravana Kumar S S100% (1)
- RFG 023626Document162 pagesRFG 023626Sunny SaahilNo ratings yet
- L. 3 Entrepreneurial Qualities & Self-Assessment: Personal Entrepreneurial Characteristics (Pecs)Document20 pagesL. 3 Entrepreneurial Qualities & Self-Assessment: Personal Entrepreneurial Characteristics (Pecs)ZALDYNo ratings yet
- GANN2Document3 pagesGANN2kixeraNo ratings yet
- RECORDING BUSINESS TRANSACTIONS PostingDocument76 pagesRECORDING BUSINESS TRANSACTIONS PostingThriztan Andrei BaluyutNo ratings yet
- Software Requirements SpecificationDocument14 pagesSoftware Requirements SpecificationTanmay JoshiNo ratings yet
- 2016 Corpdoc 21 UkDocument24 pages2016 Corpdoc 21 UkAriel YehezkelNo ratings yet