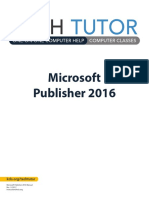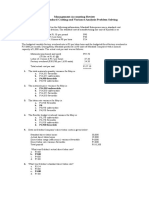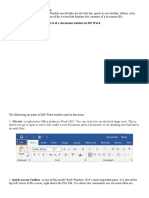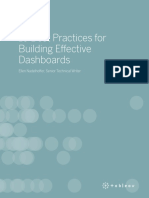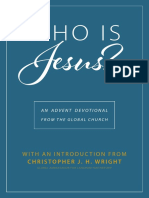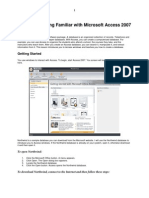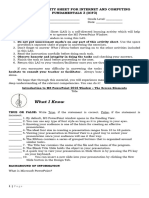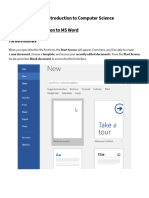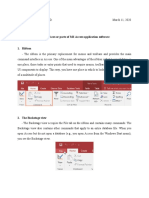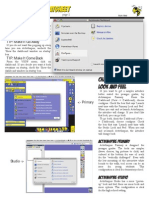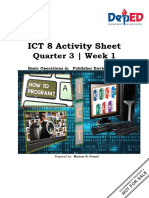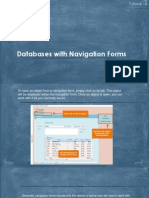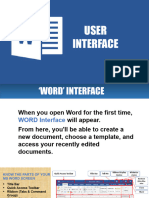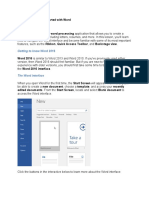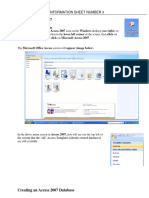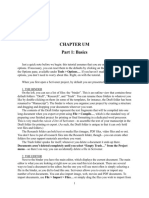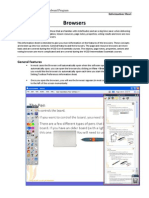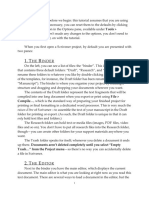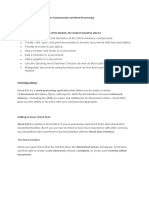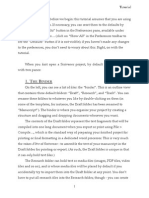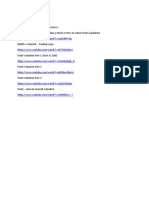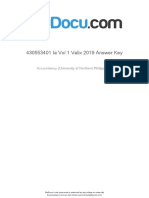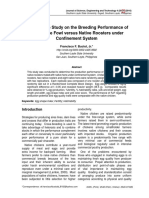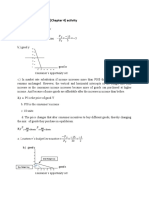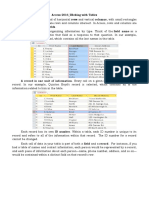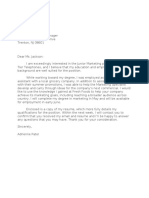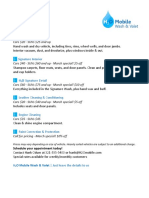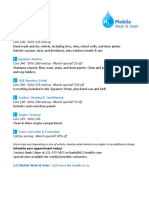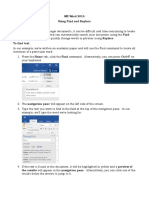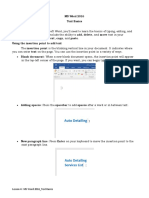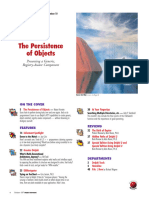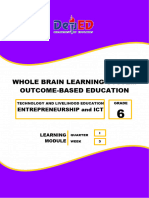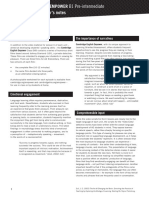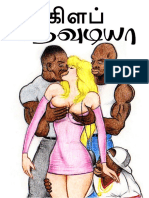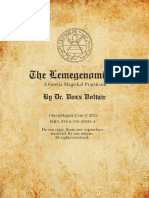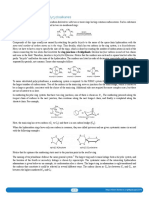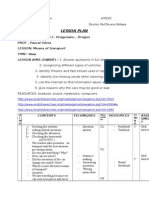Professional Documents
Culture Documents
Ms Access 2016 Getting Started in Access
Uploaded by
Eevan Gell Osillos0 ratings0% found this document useful (0 votes)
23 views5 pagesOriginal Title
Access-2016_getting-started_L3
Copyright
© © All Rights Reserved
Available Formats
DOCX, PDF, TXT or read online from Scribd
Share this document
Did you find this document useful?
Is this content inappropriate?
Report this DocumentCopyright:
© All Rights Reserved
Available Formats
Download as DOCX, PDF, TXT or read online from Scribd
0 ratings0% found this document useful (0 votes)
23 views5 pagesMs Access 2016 Getting Started in Access
Uploaded by
Eevan Gell OsillosCopyright:
© All Rights Reserved
Available Formats
Download as DOCX, PDF, TXT or read online from Scribd
You are on page 1of 5
MS ACCESS 2016
Getting Started in Access
Whenever you're learning a new program, it's important to familiarize yourself with the
program window and the tools within it. Working with Access is no different. Knowing your
way around the Access environment will make learning and using Access much easier.
In this lesson, you will familiarize yourself with the Access environment, including the
Ribbon, Backstage view, Navigation pane, Document Tabs bar, and more. You will also
learn how to navigate with a navigation form, if your database includes one.
Getting to know Access 2016
Access 2016 uses the Ribbon to organize commands, just like in Access 2013 and
2010. If you've used these versions before, Access 2016 will feel familiar. But if you are new to
Access or have more experience with older versions, you should first take some time to become
familiar with the Access 2016 interface.
Working with your Access environment
If you've previously used Access 2013 or 2010, Access 2016 will feel familiar. It
continues to use features like the Ribbon and the Quick Access Toolbar—where you will find
commands to perform common tasks in Access—as well as Backstage view.
The Ribbon
Access uses a tabbed Ribbon system instead of traditional menus. The Ribbon
contains multiple tabs, each with several groups of commands. For example, the Clipboard
group on the Home tab contains commands such as Cut, Copy, and Paste.
Some groups also have a small arrow in the bottom-right corner that you can click for
even more options.
Using the Tell me feature
If you're having trouble finding command you want, the Tell me feature can help. It
works just like a regular search bar: Type what you're looking for, and a list of options will
appear. You can then use the command directly from the menu without having to find it on
the Ribbon.
The Quick Access Toolbar
The Quick Access Toolbar, located above the Ribbon, lets you access common
commands no matter which tab you are on. By default, it shows the Save, Undo, and Redo
commands. If you'd like, you can customize it by adding additional commands.
Note that the Save command only saves the current open object. In addition, the Undo
command will not undo certain actions, like adding a record. Pay close attention to your
information when using the Undo command to make sure it has the desired effect.
Backstage view
Backstage view gives you various options for saving, opening, and printing your
database.
The Navigation pane
The Navigation pane is a list containing every object in your database. For easier
viewing, the objects are organized into groups by type. You can open, rename, and delete
objects using the Navigation pane.
To minimize and maximize the Navigation pane:
The Navigation pane is designed to help you manage all of
your objects; however, if you feel that it takes up too much of your
screen space, you can minimize it.
1. To minimize the Navigation pane, click the double arrow in
the upper-right corner.
2. The Navigation pane will be minimized. Click the double
arrow again to maximize it.
If you want to make the Navigation pane smaller without
fully minimizing it, you can resize it. Simply click and drag the
right border of the Navigation pane. When it is the desired size,
release your mouse.
Object sorting in the Navigation pane
By default, objects are sorted by type, with tables in one group, forms in another, and
so on. However, if you want you can sort the objects in the Navigation pane into groups of your
choosing. There are four sort options:
Custom allows you to create a custom group for sorting objects. After applying the
sort, simply drag the desired objects to the new group.
Object Type groups objects by type. This is the default setting.
Tables and Related Views groups forms, queries, and reports with the tables they
refer to.
Created Date or Modified Date sorts objects based on when they were created or last
edited.
To sort objects in the Navigation pane:
1. Click the drop-down arrow to the right of All Access Objects, then select the desired
sort from the drop-down menu.
2. The objects in the Navigation pane will now be sorted to reflect your choice.
To further customize the appearance of the Navigation pane, you can minimize groups
of objects you don't want to see. Simply click the upward double arrow next to the group
name. To show a group, click the downward double arrow.
Databases with navigation forms
Some databases include a navigation form that opens automatically when the
database is opened. Navigation forms are designed to be a user-friendly replacement for
the Navigation pane. They contain tabs that allow you to view and work with common forms,
queries, and reports. Having your frequently used objects available to you in one place lets you
access them quickly and easily.
To open an object from a navigation form, click its tab. The object will be displayed
within the navigation form. Once an object is open, you can work with it as you normally
would. In the example below, the navigation form has tabs near the top left for orders,
customers, and menu items, and each one will open a corresponding object.
Generally, navigation forms include only the objects a typical user will need to work
with fairly regularly, which is why your navigation form may not include every single form,
query, or report. This makes it easier to navigate the database. By hiding tables and rarely
used forms, queries, and reports, it also reduces the chance of the database being damaged by
users accidentally editing or deleting necessary data.
For this reason, it's important to ask your database designer or administrator before
working with objects that are not available in your navigation form. Once you have the go-
ahead, you can simply maximize the Navigation pane and open the objects from there.
Challenge!
1. Open our practice database.
2. Click through all of the tabs, and notice how the options
on the Ribbon change.
3. Minimize the Ribbon, then Maximize it again.
4. Resize the Navigation pane to make it take up less room.
5. Re-sort the objects in the Navigation pane.
You might also like
- Microsoft Publisher 2016: TutorDocument10 pagesMicrosoft Publisher 2016: TutorSergio OrtizNo ratings yet
- Problem Solving Standard Costing and Variance AnalysisDocument6 pagesProblem Solving Standard Costing and Variance AnalysisFranklin Galope100% (5)
- Brief History of Microsoft WordDocument44 pagesBrief History of Microsoft WordMadelaine Dandan Nidua100% (1)
- PEÑUELA-PINEDA, Jahisber (2019) - Sanctuary-Temple in Genesis 1-3, A Reevaluation of The Biblical Evidence. Tesis Doctoral. Andrews University PDFDocument325 pagesPEÑUELA-PINEDA, Jahisber (2019) - Sanctuary-Temple in Genesis 1-3, A Reevaluation of The Biblical Evidence. Tesis Doctoral. Andrews University PDFHumberto José Cardoza MorenoNo ratings yet
- Lesson Plan NepfDocument4 pagesLesson Plan Nepfapi-350983394No ratings yet
- MS Access 2007 TutorialDocument108 pagesMS Access 2007 TutorialMohammad Shaniaz IslamNo ratings yet
- 4 StatementOfComprehensiveIncomeDocument11 pages4 StatementOfComprehensiveIncomestudent75% (12)
- Microsoft Access 2007 TutorialDocument113 pagesMicrosoft Access 2007 TutorialTamire santhosh mohan100% (2)
- Standard Costs and Variance Analysis 1236548541Document12 pagesStandard Costs and Variance Analysis 1236548541anon_39534635275% (4)
- Building Effective Dashboards PDFDocument14 pagesBuilding Effective Dashboards PDFAjaya Kumar0% (1)
- A Guide To APA Referencing Style: 6 EditionDocument35 pagesA Guide To APA Referencing Style: 6 EditionOrji Somto K100% (3)
- CLASS 3 COMPUTER - Worksheet 4.2Document5 pagesCLASS 3 COMPUTER - Worksheet 4.2vmhsphysics100% (1)
- CVC PatternDocument35 pagesCVC PatternLaidelyn Magboo Almonguera100% (1)
- Global Media Culture: A World of IdeasDocument4 pagesGlobal Media Culture: A World of IdeasSherelyn RoblesNo ratings yet
- Microsoft Access 2007 Handout MaterialsDocument30 pagesMicrosoft Access 2007 Handout MaterialsRay Jhon OrtizNo ratings yet
- Navisworks Tutorial 2.0Document21 pagesNavisworks Tutorial 2.0Pratik HariparaNo ratings yet
- Sight Words LessonDocument7 pagesSight Words Lessonapi-380823064No ratings yet
- Basic Parts of MS Word WindowDocument7 pagesBasic Parts of MS Word Windowmerinisa carreosNo ratings yet
- Lecture 1 - Introduction To Ms-WordDocument43 pagesLecture 1 - Introduction To Ms-Wordkookie bunnyNo ratings yet
- Sales Agreement: Page 1 of 3Document3 pagesSales Agreement: Page 1 of 3Virgy PutriNo ratings yet
- 07a Inventories Cost Flow ValuationDocument87 pages07a Inventories Cost Flow Valuationfordan Zodorovic65% (20)
- 07a Inventories Cost Flow ValuationDocument87 pages07a Inventories Cost Flow Valuationfordan Zodorovic65% (20)
- Cash and Cash EquivalentsDocument14 pagesCash and Cash EquivalentsPatricia Guba100% (1)
- 10 Best Practices For Building Effective Dashboards: Ellen Nadelhoffer, Senior Technical WriterDocument14 pages10 Best Practices For Building Effective Dashboards: Ellen Nadelhoffer, Senior Technical WriterTukai SettNo ratings yet
- Building Scalable Web Architectures: Aaron BannertDocument75 pagesBuilding Scalable Web Architectures: Aaron BannertshardullavandeNo ratings yet
- English CG 1-10Document334 pagesEnglish CG 1-10Jan Aguilar Estefani100% (1)
- Langham DevotionalBooklet Who Is JesusDocument68 pagesLangham DevotionalBooklet Who Is JesusJasonNo ratings yet
- Lesson 3 Getting Started in AccessDocument21 pagesLesson 3 Getting Started in AccessRaf BelzNo ratings yet
- Edi 104 - Chapter 2Document22 pagesEdi 104 - Chapter 2Nursiti DzulayhaNo ratings yet
- Microsoft Access Access 2007 Lesson 1Document14 pagesMicrosoft Access Access 2007 Lesson 1Aashir AhmadNo ratings yet
- Microsoft AccessDocument28 pagesMicrosoft AccessArvie Jay LapigNo ratings yet
- Lesson 1: Getting Familiar With Microsoft Access 2007 For WindowsDocument94 pagesLesson 1: Getting Familiar With Microsoft Access 2007 For WindowsKalimoullah Shah FurreedNo ratings yet
- Access 2007 - Exploring An Access DatabaseDocument40 pagesAccess 2007 - Exploring An Access DatabaseGashaw MekonnenNo ratings yet
- The Access InterfaceDocument22 pagesThe Access Interfacebondad daniel ryanNo ratings yet
- ICF 3 - LAS - W1-LO1 Screen ElementsDocument12 pagesICF 3 - LAS - W1-LO1 Screen ElementsAljohn LumapasNo ratings yet
- Pcbasics HandoutDocument19 pagesPcbasics Handoutventure87No ratings yet
- LAB 1 Introduction To MS WordDocument10 pagesLAB 1 Introduction To MS WordcontactbeselfhealthyNo ratings yet
- 10 Interfaces or Parts of MS Access Application SoftwareDocument5 pages10 Interfaces or Parts of MS Access Application SoftwareAngelica GraceNo ratings yet
- Lesson 1 Getting Started With WordDocument8 pagesLesson 1 Getting Started With WordJane Michelle FerrerNo ratings yet
- ActivInspire CheatSheetDocument6 pagesActivInspire CheatSheetarshad_aliNo ratings yet
- ICT 8 Activity Sheet: Quarter 3 - Week 1Document7 pagesICT 8 Activity Sheet: Quarter 3 - Week 1eddymarbalano824No ratings yet
- ICT - Grade 8 - Quarter 3 LASDocument34 pagesICT - Grade 8 - Quarter 3 LASdorindah dalisayNo ratings yet
- Tuti - 6 - MS - Access'13 DB With Navigation PaneDocument4 pagesTuti - 6 - MS - Access'13 DB With Navigation PanedeomiroNo ratings yet
- Information TechnologyDocument15 pagesInformation TechnologyprettyrockNo ratings yet
- Word ProcessingDocument12 pagesWord ProcessingMarie Frances SaysonNo ratings yet
- User InterfaceDocument56 pagesUser InterfaceAlex LimcangcoNo ratings yet
- Word 2016 - Getting Started With WordDocument11 pagesWord 2016 - Getting Started With WordAilea Jeanne Gonzales CastellanoNo ratings yet
- TutorialDocument82 pagesTutorialKris TyanNo ratings yet
- Information Sheet No. 03 PrelimsssDocument7 pagesInformation Sheet No. 03 PrelimsssericajanesarayanNo ratings yet
- Tutorial - ScrivenerDocument82 pagesTutorial - ScrivenerJosiah Thomas TurnerNo ratings yet
- Introduction Ms WordDocument13 pagesIntroduction Ms WordRuthchel YaboNo ratings yet
- Chapter Um Part 1: BasicsDocument35 pagesChapter Um Part 1: BasicseupasseiNo ratings yet
- Browsers: General FeaturesDocument13 pagesBrowsers: General FeaturesRyan DoetchNo ratings yet
- Discovery Studio VisualizerDocument31 pagesDiscovery Studio VisualizerShin KaojuNo ratings yet
- Getting To Know The Work AreaDocument27 pagesGetting To Know The Work Areaanhntran4850No ratings yet
- Unt Two Create Spreadsheet LectureDocument15 pagesUnt Two Create Spreadsheet Lecturetsbaye WaNo ratings yet
- Chapter 10 Ms Powerpoint Advanced Features 1Document14 pagesChapter 10 Ms Powerpoint Advanced Features 1Thea Brigette VergaraNo ratings yet
- Rock CycleDocument43 pagesRock Cyclerda405869No ratings yet
- HE InderDocument48 pagesHE InderMike OzNo ratings yet
- Tutorial ScrivenerDocument77 pagesTutorial ScrivenerJoshua Palma0% (1)
- LG3 - MS Interface FullDocument56 pagesLG3 - MS Interface Fullkiddie angelsNo ratings yet
- Exploring Windows: Scrolling Through A WindowDocument7 pagesExploring Windows: Scrolling Through A Windowjayzell villadolidNo ratings yet
- COF 111 Module 4Document57 pagesCOF 111 Module 4Eddie Angco TorremochaNo ratings yet
- Access 2010 Essentials: Power Point Slides Corporate Training MaterialsDocument102 pagesAccess 2010 Essentials: Power Point Slides Corporate Training MaterialsSalahuddin KhwajaNo ratings yet
- MS WordDocument73 pagesMS WordEdrian IsorenaNo ratings yet
- Understanding The ToolspaceDocument2 pagesUnderstanding The Toolspaceသံသရာ ခရီးသည္No ratings yet
- Tutorial de Uso de ScrivenerDocument79 pagesTutorial de Uso de ScrivenerBixos CastroVNo ratings yet
- Lesson 6-Publishing Application SoftwareDocument4 pagesLesson 6-Publishing Application SoftwareSharmaine AquinoNo ratings yet
- Oracle Form QDocument48 pagesOracle Form QRahul JhaNo ratings yet
- Sriv SampleDocument57 pagesSriv SampleRaulNo ratings yet
- How The Ribbon Is Organized: Open A Word Document and Study The Order in Which The Tabs AppearDocument7 pagesHow The Ribbon Is Organized: Open A Word Document and Study The Order in Which The Tabs AppearHapi BhearNo ratings yet
- Scrivener TutorialDocument57 pagesScrivener TutorialStanNo ratings yet
- Duke's Tips For Finding Functions in Word: Version 2007 And LaterFrom EverandDuke's Tips For Finding Functions in Word: Version 2007 And LaterNo ratings yet
- Stock Valuation: Please Watch The Following VideosDocument2 pagesStock Valuation: Please Watch The Following VideosEevan Gell OsillosNo ratings yet
- Ia Vol 1 Valix 2019 Answer KeyDocument232 pagesIa Vol 1 Valix 2019 Answer KeyEevan Gell OsillosNo ratings yet
- Comparative Study On The Breeding Performance of Red Jungle Fowl Versus Native Roosters Under Confinement SystemDocument6 pagesComparative Study On The Breeding Performance of Red Jungle Fowl Versus Native Roosters Under Confinement SystemEevan Gell OsillosNo ratings yet
- 2017 PCHRD Completed and Ongoing ProjectsDocument10 pages2017 PCHRD Completed and Ongoing ProjectsInna HusniaNo ratings yet
- Managerial Economics (Chapter 4) Activity: 5 60 Units 15 20unitsDocument7 pagesManagerial Economics (Chapter 4) Activity: 5 60 Units 15 20unitsEevan Gell OsillosNo ratings yet
- Access 2016 - Working With Objects - L4ADocument2 pagesAccess 2016 - Working With Objects - L4AEevan Gell OsillosNo ratings yet
- Access-2016 SortFilter L5Document9 pagesAccess-2016 SortFilter L5Eevan Gell OsillosNo ratings yet
- Access 2016 - Working With Forms - L4CDocument7 pagesAccess 2016 - Working With Forms - L4CEevan Gell OsillosNo ratings yet
- Access 2016 - Working With Tables - L4BDocument12 pagesAccess 2016 - Working With Tables - L4BEevan Gell OsillosNo ratings yet
- Saving & Sharing DocumentsDocument2 pagesSaving & Sharing DocumentsjithinNo ratings yet
- DJBUENAFE8Document2 pagesDJBUENAFE8Faye Dianne Damian-BuenafeNo ratings yet
- Process Costing: Discussion QuestionsDocument53 pagesProcess Costing: Discussion QuestionsDissa ElvarettaNo ratings yet
- DJBUENAFE8Document2 pagesDJBUENAFE8Faye Dianne Damian-BuenafeNo ratings yet
- O Signature Wash: Cars $20 Suvs $25 and UpDocument2 pagesO Signature Wash: Cars $20 Suvs $25 and UpEevan Gell OsillosNo ratings yet
- For Rent: About Villa PiñaDocument2 pagesFor Rent: About Villa PiñaFaye Dianne Damian-BuenafeNo ratings yet
- O Signature Wash: Cars $20 Suvs $25 and UpDocument2 pagesO Signature Wash: Cars $20 Suvs $25 and UpEevan Gell OsillosNo ratings yet
- MS Word 2016 Using Find and ReplaceDocument5 pagesMS Word 2016 Using Find and ReplaceMerlita TuralbaNo ratings yet
- Lesson-02-Word2016 Createopen PracticeDocument1 pageLesson-02-Word2016 Createopen PracticeJeond Jeff MedinaNo ratings yet
- Googledrive Uploading PracticeDocument30 pagesGoogledrive Uploading Practiceapi-385251082No ratings yet
- Saving & Sharing DocumentsDocument2 pagesSaving & Sharing DocumentsjithinNo ratings yet
- MS Word 2016 - Text BasicsDocument9 pagesMS Word 2016 - Text BasicsMerlita TuralbaNo ratings yet
- JR Hope 3Document4 pagesJR Hope 3Parvatareddy TriveniNo ratings yet
- Delphi Informant Magazine (1995-2001)Document40 pagesDelphi Informant Magazine (1995-2001)reader-647470No ratings yet
- Tamil HD 1080p Video Songs Free Download PDFDocument2 pagesTamil HD 1080p Video Songs Free Download PDFAkhilNo ratings yet
- Intro To Creative Writing Syllabus-RevisedDocument4 pagesIntro To Creative Writing Syllabus-RevisedTracyNo ratings yet
- Grade 6 Entrep and Ict Tle Q1WK3 1Document33 pagesGrade 6 Entrep and Ict Tle Q1WK3 1Empress KheiNo ratings yet
- Advpl Protheus-PlanilhasDocument2 pagesAdvpl Protheus-PlanilhasLuis Henrique de OliveiraNo ratings yet
- Narayana Sadhana For VashikaranDocument1 pageNarayana Sadhana For Vashikarandivyayoga1235No ratings yet
- Verb Lesson PlanDocument3 pagesVerb Lesson Planapi-201921230No ratings yet
- SeatBelt2DGuideline PDFDocument6 pagesSeatBelt2DGuideline PDFpurushothamanNo ratings yet
- Filipino, The Language That Is Not OneDocument7 pagesFilipino, The Language That Is Not OneRyan Christian BalanquitNo ratings yet
- B1 Video Extra Worksheets and Teachers NotesDocument6 pagesB1 Video Extra Worksheets and Teachers NotesdanamezeiNo ratings yet
- Using A Public CA Can Lead To A Man-In-The-Middle Attack TrueDocument8 pagesUsing A Public CA Can Lead To A Man-In-The-Middle Attack TrueViviana LemusNo ratings yet
- கிளப் தேவுடியா - Club SLUT - Tamil Adult Comics by Deepika DeepthiDocument32 pagesகிளப் தேவுடியா - Club SLUT - Tamil Adult Comics by Deepika DeepthiDeepika50% (2)
- The Lemegenomicon by Dr. Voxx VoltairDocument51 pagesThe Lemegenomicon by Dr. Voxx VoltairAnonymous fefVCpNo ratings yet
- Edward Feser (@FeserEdward) TwitterDocument1 pageEdward Feser (@FeserEdward) TwittermatthewmayuiersNo ratings yet
- (123doc) Bai Tap Bo Tro Family and Friends 4 Special Edition 2Document12 pages(123doc) Bai Tap Bo Tro Family and Friends 4 Special Edition 2Bao ChauNo ratings yet
- Cosi Fan Tutte (All Ladies Do It - 1991) (Tinto Brass)Document18 pagesCosi Fan Tutte (All Ladies Do It - 1991) (Tinto Brass)Fajar Eka RamadhanNo ratings yet
- 12.08 Nomenclature of PolycycloalkanesDocument2 pages12.08 Nomenclature of PolycycloalkanesSHAMS QUAMARNo ratings yet
- Brahmayajnam: 1. Achamanam 2. Vighneswara Dhyanam 3. Pranayamam 4. SankalpamDocument5 pagesBrahmayajnam: 1. Achamanam 2. Vighneswara Dhyanam 3. Pranayamam 4. SankalpamsudarshaniyerNo ratings yet
- Mathematics 11 00902Document12 pagesMathematics 11 00902LAURENT LULUNo ratings yet
- Philippians 3 1 14Document6 pagesPhilippians 3 1 14Benjamin Thomas ClarkNo ratings yet
- Lesson Plan: A I M S TI MI N GDocument3 pagesLesson Plan: A I M S TI MI N GMihaela PetreciucNo ratings yet
- Adobe Scan 10 Mar 2023Document14 pagesAdobe Scan 10 Mar 2023RAJASRI .PNo ratings yet