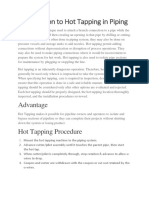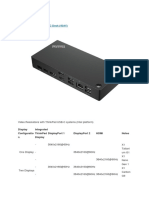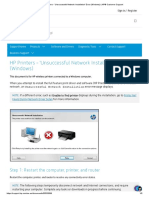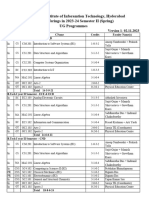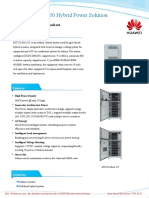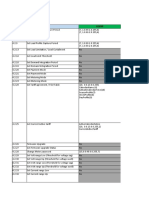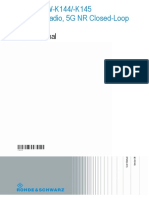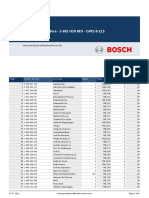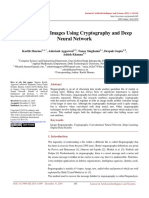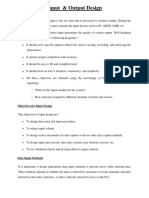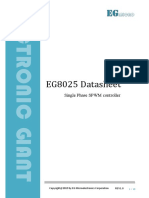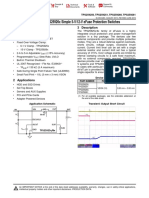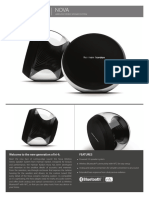Professional Documents
Culture Documents
Basic - Computer - Maintenance Steps PDF
Uploaded by
Manoj AgnihotriOriginal Title
Copyright
Available Formats
Share this document
Did you find this document useful?
Is this content inappropriate?
Report this DocumentCopyright:
Available Formats
Basic - Computer - Maintenance Steps PDF
Uploaded by
Manoj AgnihotriCopyright:
Available Formats
Basic Computer
Troubleshooting and Maintenance
Guide
Introduction
Most computers come in for servicing have various problems. Pop-ups and slow response are the
most common of those problems. A computer that has these problems can be fixed very easily.
Windows itself has various programs that you can use to scan and optimize a computer. In this
guide we will be taking a look at those utilities as well as utilizing some free ones available on the
Internet.
Please note that this is meant to be a guide and not a solution to all your computer maintenance and
troubleshooting needs.
NOTE: This overview is for PCs with the Windows XP operating
system on them, the steps may be different of other Window’s
operating systems.
NOTE: The following steps have been explained along with graphics
to help you out in learning these procedures.
IMPORTANT: Before running any spy-ware or virus programs it is
advised that you turn off system restore.
NOTE: You will see important notes
like these spread throughout this
guide. Pay close attention to them.
It is also very important to note that you should backup crucial data (like documents and pictures,
etc.) before attempting to clean out viruses or spyware from your computer in the event that any
scans or virus removals render the system inoperable. This downtime may be temporary until you
can get the system operational again and it may provide useful to have a backup copy of important
documents in case you need to setup the user on a temporary workstation.
2 Basic Computer Troubleshooting and Maintenance Guide
Step One: Disable System Restore
The reason we disable system restore is because some virus and ad-ware like to hide in old
restore points. If you had a virus and scanned to remove it, then had to use system restore
then you could be infecting your computer with the same virus that you got rid of before.
1. Bring up the START MENU by
clicking on the start button in the bot-
tom left hand side of your computers
desktop, shown in the following pic-
ture. From here, click on CONTROL
PANEL. If you are using the classic
Start menu you may need to click on
Settings after “Start” and then Control
Panel.
2. This will bring up the control panel,
a window with icons to various
programs useful to the Microsoft®
Windows XP user. As shown in the
following screen we want to double-
click on the SYSTEM icon. If you do
not see the Control Panel exactly as
pictured here, you can switch to Clas-
sic View by click “Switch to Classic
View” on the left task pane.
Basic Computer Troubleshooting and Maintenance Guide 3
Step One: Disable System Restore
3. In this next screen that
pops up, you will need to
select the SYSTEM
RESTORE tab
4. When you get to the next screen,
click in the check box beside TURN
OFF SYSTEM RESTORE ON ALL
DRIVES. If there is already a check
mark in the box, please skip to next
step.
4 Basic Computer Troubleshooting and Maintenance Guide
Step One: Disable System Restore
5. The word APPLY should go
from faded to black lettering as
shown in the next screen, click
on APPLY.
6. The next screen that comes up after you click on ap-
ply will be a system restore warning, this warning tells you
that the computer will be deleting all previous restore
points that it has created. Click on YES in this box.
Basic Computer Troubleshooting and Maintenance Guide 5
Step One: Disable System Restore
7. Then it should take you back to
system restore screen, note that the
status off all your drives will be set to
TURNED OFF, if you have more than
one drive in your computer like I do
then you will see multiple drives with
this status. CLICK on OK to finish
this step.
NOTE: After the virus threat or spyware
has been removed from the system, it is
important to turn the System Restore feature
of Windows XP back on. Having restore
points may provide useful in the future if you
find yourself troubleshooting the system.
6 Basic Computer Troubleshooting and Maintenance Guide
Step Two: Ad-Aware SE Personal Scan
Ad-Aware is a program that you use to scan for ad-ware or spy-ware programs that are in your
computer. Some of these programs block access to the internet, create advertising pop-ups on
your computer and generally slow your computer down.
NOTE: If you have access to internet from the infected computer, you should
download the Winsock XP Fix tool in the event that removing the spyware
from your system accidentally corrupts the Winsock on the computer. Read
Appendix A for instructions on using the Winsock XP Fix tool. If the computer
does not have access to the internet because of spyware or viruses, download
the following tools using another working computer that has internet access.
1. Ad-Aware SE Personal is a free program downloadable
from the internet.
Their website address/URL is http://www.lavasoftusa.com or
you can Google ADAWARE and click here.
2. Go to their homepage and you should
see this image on the right hand side of
the page. Click on this image and you will
be redirected to another webpage.
3. On this next page you should see this
image. Click on this image to start
downloading the install file for Ad-Aware.
Basic Computer Troubleshooting and Maintenance Guide 7
Step Two: Ad-Aware SE Personal Scan
4. Click on SAVE to
download the install file to
your computer.
5. The next page that pops up
is asking you where you want to
save the installation file. Click
on the arrow pointing down (1)
to bring up a drop down list,.
From this list click on “Desktop
(2) to choose that as the save to
area, then click on SAVE (3)
then move on to the next step.
8 Basic Computer Troubleshooting and Maintenance Guide
Step Two: Ad-Aware SE Personal Scan
6. After the file is downloaded
you’ll see the following image,
then you can RUN the program
now or you can CLOSE if you
plan to run the program later or
on another computer. If you
choose to open it later, start at
#7. If you choose to run now,
skip to #8.
7. The downloaded file is called aawsepersonal.exe; this will
be located wherever you decided to save the file to, usually the
desktop and can look like either of the two following pictures.
Double click the file to start the install process.
8. A security warning should
pop up telling you that you are
about to run a program, click on
RUN to continue.
Basic Computer Troubleshooting and Maintenance Guide 9
Step Two: Ad-Aware SE Personal Scan
9. This next screen is the
program’s installation
wizard, click on NEXT to
continue
10. In this next window click in
the CHECKBOX beside I AC-
CEPT THE LICENSE AGREE-
MENT and then the words
NEXT should change from light
lettering to dark lettering. Click
NEXT to continue.
10 Basic Computer Troubleshooting and Maintenance Guide
Step Two: Ad-Aware SE Personal Scan
11. Keep clicking NEXT, using
default values until you reach
this screen. If you click FINISH
the computer will update the ad-
ware definitions file, provided
that you have access to the
internet, then it will do a full
system scan.
12. The computer will scan for
a bit and then it should end up
looking like the following image
when it is completed. Click on
NEXT to continue.
Basic Computer Troubleshooting and Maintenance Guide 11
Step Two: Ad-Aware SE Personal Scan
13. This next screen shows
a list of what the program
found hiding in the com-
puter, put a CHECK in all of
the BOXES and then click
NEXT to continue.
14. This screen is just telling us that
Ad-Aware is going to remove all of
the files that you have selected, click
OK to continue.
NOTE: In most cases this scan will remove all of the spy-
ware/ad-ware infections on your computer, if you com-
puter was having problems connecting to the internet this
should fix those problems, allowing you to update Ad-Aware if
you couldn’t before, if you couldn’t update before, update now
and do another full system scan and you should be finished
with this step.
12 Basic Computer Troubleshooting and Maintenance Guide
Step Three: X-Cleaner / X-Scan
xScan is an online ActiveX Spyware & Adware Scanning tool, meaning that there is no program
that you can just download and run locally on your PC, you have to be connected to the internet
to use this scanning tool, there might be a standalone version that you can download but the
online tool is much easier to use.
1. To get to xScan open up Internet Explorer and navigate to
http://www.spywareinfo.com/xscan and wait until the information bar pops up (as
seen in the following image). Click anywhere on the bar that appears to open up a
small menu, from that menu click on INSTALL ACTIVEX CONTROL. Continue to
the next screen
2. After you click on the
prompt a new window will
pop up asking you if you
want to install the ActiveX
control again. Click on
INSTALL to continue.
Basic Computer Troubleshooting and Maintenance Guide 13
Step Three: X-Cleaner / X-Scan
3. xScan will now scan
your computer for adware
and malware as seen in
this image. Continue to
the next screen.
4. If xScan finds any spyware on your computer you will get a warning
window like in the image below, click on REMOVE IT to continue
14 Basic Computer Troubleshooting and Maintenance Guide
Step Three: X-Cleaner / X-Scan
5. The next screen that pops up
is a prompt to create a restore
point, but since at the beginning of
this tutorial we disabled system
restore you can just click NO to
continue.
6. Keep removing any other spyware/
malware that the program finds until it
brings up a window asking you to reboot,
as seen in the following image. Click on
YES to
REBOOT and then you are finished with
this step.
Basic Computer Troubleshooting and Maintenance Guide 15
Step Four: Spybot S&D (Search & Destroy)
Some people like to be absolutely certain that the spyware that has infected their system is
completely gone. So to make sure that the previous spyware and malware scanners haven’t
missed anything, we will utilize Spybot: Search and Destroy to do another scan and ensure that the
threat of spyware has been ‘destroyed.’
1. Spybot Search & Destroy is another free program downloadable from the
internet.
The easiest way to download this program is to navigate to
http://www.download.com and type in Spybot in the search field near the top,
as shown in the next image. Click on GO to continue to the next webpage.
2. Navigate down the next webpage till you see this listing. Click on
DOWNLOAD NOW to start downloading the install file.
3. Click SAVE in the next
window to save to install
file to your computer and
proceed to next window.
16 Basic Computer Troubleshooting and Maintenance Guide
Step Four: Spybot S&D
4. Same procedure as
when we downloaded Ad-
Aware, click the down
arrow (1) to bring up the
drop down list, click on
desktop (2) to choose the
desktop as your save
location and then click on
SAVE (3) to start
downloading the file.
5. When the file is done
downloading you can choose to
RUN the program now or CLOSE
and run this program later. The
programs name is spybotsd14.exe
if you decide to run it later.
Basic Computer Troubleshooting and Maintenance Guide 17
Step Four: Spybot S&D
6. Click RUN to start the
installation process or double
click on the file, you’ll most
likely end up with a security
window. Click ‘Run’ to
continue with the install.
7. Choose English as your
language, this is usually already
selected as the default then click
OK.
8. Click NEXT on this next
window that pops up and you
should come up the license
agreement.
18 Basic Computer Troubleshooting and Maintenance Guide
Step Four: Spybot S&D
9. You have to select I
ACCEPT THE AGREE-
MENT before the faded
letters will let you continue
on with the installment.
10. After you select accept,
you will be able to continue
with the installation. Click
NEXT to continue on.
Basic Computer Troubleshooting and Maintenance Guide 19
Step Four: Spybot S&D
11. Continue clicking on
NEXT using all the default
values until you come to the
next screen. Click on finish to
end the installation and to
start up Spybot for the first
time.
12. Click OK on the next warning.
13. Setup starts and you’ll have to
go through a couple steps before the
scan starts. The first step is to create
a registry backup as shown here.
Click on CREATE REGISTRY
BACKUP, wait until it finishes what it’s
doing then click on NEXT.
20 Basic Computer Troubleshooting and Maintenance Guide
Step Four: Spybot S&D
14. The next step updates
the definitions file; if you have
access to the internet then you
can click SEARCH FOR UP-
DATES, if you don’t have ac-
cess to the internet at the mo-
ment then just click NEXT, go
on to the next step if you have
internet access
15. If you search for updates
then the bottom button will be-
come clickable, click on
DOWNLOAD ALL AVAILABLE
UPDATES to continue.
Basic Computer Troubleshooting and Maintenance Guide 21
Step Four: Spybot S&D
16. Another warning may pop
up after the updates are auto
installed, click OK to continue.
17. The main windows
for Spybot should come
up now, click on CHECK
FOR PROBLEMS to start
the scanning process.
18. Spybot will scan and
end up at this screen listing
all of the things that it found
on your computer, this list
could be long or small, de-
pending on how infected
the computer is. All of the
items in the list will be auto-
matically selected so you
can just click on FIX SE-
LECTED PROBLEMS to
continue.
22 Basic Computer Troubleshooting and Maintenance Guide
Step Four: Spybot S&D
19. This warning is just telling
you that it is going to delete
these files, click on YES to
continue on.
20. Next is a confirmation
window telling you that it has
finished its job, click on OK to
continue on.
21. Click on the X in the
top right hand corner of the
program window to finish
with this step.
Basic Computer Troubleshooting and Maintenance Guide 23
Step Five: Antivirus Scan using AVG
AVG Anti-Virus Free Edition is a free anti-virus protection tool developed by GRISOFT for
home use. NOTE: Although AVG free has all the tools that will protect your computer from
virus infections, it is still only recommended as a temporary alternative to a licensed program such
as McAfee or Symantec Anti virus. The program will issue virus definition updates as quickly as it
can, but the licensed versions will update these virus definitions quicker making your computer and
networks safer than if you just used a free anti virus program.
1. Open up a new web browser
and navigate to
http://free.grisoft.com or you can
“Google” AVG FREE and it will be
the first website that pops up.
Once you get to there, the page
should look like the following im-
age, click on AVG ANTI-VIRUS
FREE to continue.
2. Navigate down on the next
page and click on the following
image to continue.
3. Navigate down the next page and you should see something like the following
image. There are other versions for different operating systems but the one we want
is under the Windows operating system. Here you will see the file name of the
download files and the current version of the program. CLICK on the file name to
start the download process.
24 Basic Computer Troubleshooting and Maintenance Guide
Step Five: Antivirus Scan using AVG
4. Here you can choose to open the
file and install right away or save the
file for installing later on. Click on
SAVE to continue.
5. Choose a good place to save this
file so that you can locate it later on,
most people usually save these files
to the desktop. CLICK on SAVE to
continue.
6. After the program is fin-
ished downloading CLICK on
CLOSE and find the file that
you downloaded. If you
downloaded to the desktop
then that’s where the file
should be located.
Basic Computer Troubleshooting and Maintenance Guide 25
Step Five: Antivirus Scan using AVG
7. The downloaded file will look
like the following image. Once you
know where this file is then it is
easier to copy the file and move it
to another computer for scanning.
DOUBLE CLICK on the file to start
the installation.
8. Click on RUN to continue
when the security warning pops
up.
9. The first window in the
installation process should
look like the following image.
Click on NEXT to continue.
26 Basic Computer Troubleshooting and Maintenance Guide
Step Five: Antivirus Scan using AVG
10. This next screen is the
license agreement, you
have to accept this license
in order to continue install-
ing AVG. Click on ACCEPT
to continue.
11. Next the pro-
gram will check you
system to see if it is
ready to install AVG.
12. We want to install us-
ing the standard installation,
in the next windows that pop
up, click on NEXT on the
windows that pop up and
then click FINISH.
Basic Computer Troubleshooting and Maintenance Guide 27
Step Five: Antivirus Scan using AVG
13. You have successfully installed
AVG anti-virus free edition, the next
steps will explain how anti virus
programs work and how to keep
them updated.
14. After you click OK then the
main program will start up and
an automatic configuration utility
will appear. Click on NEXT to
continue
15. Just keep clicking on NEXT, this
way you will be installing using the
recommended default configurations.
You should end up at the following
screen. Click on CONTINUE and you
will be at the main AVG screen. Pro-
ceed to the next step.
28 Basic Computer Troubleshooting and Maintenance Guide
Step Five: Antivirus Scan using AVG
16. This next image is the
main console of AVG Anti-
virus; the red mark is telling
you that something is
wrong; the problem here is
that the virus database is
out of date. CLICK on
CHECK FOR UPDATES to
continue.
17. This next window sets up where
the program looks for updates. Went
want the program to look for updates
on the internet, but we also want to
make this the default place that AVG
looks for updates. Put a CHECK in
the BOX as seen in the following im-
age and click on INTERNET. Now the
internet is where AVG will always look
for updates.
18. The program will now
connect to the internet and
search for any updates; in this
example we have a priority up-
date, CLICK on UPDATE to
continue
Basic Computer Troubleshooting and Maintenance Guide 29
Step Five: Antivirus Scan using AVG
19. The next part is automatic;
the program will download and
install the updates that were
listed in the previous window.
Move on to the next screen.
20. After the download com-
pletes and patches the program
you will see the following image,
click on OK to continue.
21. Now we are back at the
main screen, the GREEN
CHECKMARK means that
AVG is ‘UP TO DATE.’ CLICK
on SCAN COMPUTER to
scan the computer for virus
infections.
30 Basic Computer Troubleshooting and Maintenance Guide
Step Five: Antivirus Scan using AVG
22. This next part is auto-
matic, AVG will scan the
computer and then generate
a report at the end of the
process.
23. The report that AVG generates
will look like the following image, my
computer has no virus infections. If a
computer did have a virus infection
then AVG would automatically
quarantine the object in the virus
vault. Now the infected file can’t
harm your computer. CLICK on
CLOSE and then on the X; now you
are done with the virus scan .
NOTE: If a virus is found during the scan, it will automatically be
‘healed’ or moved to the virus vault. The virus vault will quarantine the
file from the system so it cannot do any further damage. You can
wipe the file completely by wiping the virus vault clean.
Basic Computer Troubleshooting and Maintenance Guide 31
Step Six: Startup & System Processes
A computer can run slow for various reasons. If you look on the bottom right hand corner of
your monitor you should see something similar the first image in this section. Any extra icons
or programs that are running will show up here, aside from the sound icon and network icons, any
other icons here are always running in the background taking up system resources and possibly
slowing down a computer’s overall performance. The following steps will help you get rid of these
programs and anything else that is hidden and running in the background.
1. Take a look at your system
tray and see if there’s a lot of
icons in there.
2. The Startup folder is one that all
users should be able to access. To
get to the System Startup Folder
click on:
START > ALL PROGRAMS >
STARTUP
this list should be (EMPTY) as
seen in the next image, the pro-
grams that put themselves in here
aren’t needed by Windows so you
can just delete them. Examples of
these programs are ADOBE
READER SPEED LAUNCHER and
LIMEWIRE ON STARTUP. These
just slowdown the startup process
and bog down your computer.
Delete them and continue on to the
next screen.
32 Basic Computer Troubleshooting and Maintenance Guide
Step Six: Startup & System Processes
3. System Configuration Utility (also known
as MSCONFIG) – This is a hidden utility that
you can use to disable any hidden programs
that are running in the background.
To get to the System Configuration Utility, first
open up the START menu and then click on
RUN
4. Type msconfig in the next
window that pops up and then
click on OK
5. The System Configuration
Utility window should pop up
now. Click on the STARTUP
tab to continue.
Basic Computer Troubleshooting and Maintenance Guide 33
Step Six: Startup & System Processes
6. In this next window will be a list of programs that start up when your com-
puter starts up, some of these programs start up and then stop right away.
Others will start up and run in the background while your computer is on.
These programs also slow your computer down quite a bit. Continue to the
next screen.
NOTE: The proper
startup of your computer
does not rely on any of
the items in this Startup sec-
tion. You can have every-
thing deselected and your
computer should startup fine.
It is also a good test to dis-
able everything in this menu
and see what programs re-
add themselves automatically.
It may be a virus or spyware.
7. Open up a webpage, assuming that you now have an internet connection,
and go to http://www.processlibrary.com CHECK ALL of the items that show
up in this list by typing them into the box and then click on FIND.
34 Basic Computer Troubleshooting and Maintenance Guide
Step Six: Startup & System Processes
8. The next page that pops up should have a safety level for each of the
items that you check out, if all the items are safe then you have nothing to
worry about, but if any of the items come up with anything more serious
then you should disable the item, but first you should read why it has a
higher rating.
NOTE: Make sure you type in exactly what is in the list or you might come up with wrong de-
scriptions or no description at all, if you typed the process in right and there is still no descrip-
tion then you most likely have an infection. Some Virus and Trojans don’t name themselves the
same thing every time; they might use random file names to hide themselves in the computer.
9. A little further down the webpage will be a description of the process that you
searched for and a recommendation of what to do with the file. This file for exam-
ple tells you that you should not disable this program from running because it is
required for essential applications to work properly. Leave the checkbox on and
move on to the next item in the list.
Basic Computer Troubleshooting and Maintenance Guide 35
Step Six: Startup & System Processes
10. You may not have to disable any programs or you might have to disable
a lot of them. Click on APPY then OK to continue.
NOTE: Get to know
these processes and
which ones are usually
loaded onto computers, that
way the cleanup process will
go a lot faster.
11. Click on RESTART in the next
window to restart your computer
with the new startup options, when
the computer restarts check re-
check MSCONFIG to see if the
items that you disabled did not
come back, if they did come back
12. Verify that these programs have then disable them again and RE-
stopped loading at Windows startup by
START.
going into the msconfig utility again. The
majority of speed will return after you
have done the ad-ware scans. This step
just ensures that your computer will be as
fast as we can get it. You are now done
with this step.
36 Basic Computer Troubleshooting and Maintenance Guide
Step Seven: Disk Cleanup Tool
The Disk Cleanup tool helps you free up space on your hard disk by searching your disk for
files that you can safely delete. You can choose to delete some or all of the files.
1. To access the Disk Clean-Up, click on
START > ALL PROGRAMS > ACCESSORIES > SYSTEM TOOLS > DISK
CLEANUP
Proceed to the next screen.
2. You may get an option to choose
which drive to perform the cleanup on.
If you have more than one HDD (Hard
Disk Drive) in the computer you are
working on, choose the drive that your
Windows system is loaded on.
Usually the C: drive.
Proceed to the next screen.
Basic Computer Troubleshooting and Maintenance Guide 37
Step Seven: Disk Cleanup Tool
3. The next screen that pops up is
just the system scanning for all the
files that I can remove safely, no in-
tervention is needed here. Proceed
to the next screen.
4. The next screen that pops up give
you a list of choices as to what you
want to cleanup or delete from your
computer, don’t worry, none of these
files are essential to your computer’s
ability to run, these are just so you
can. Put a check in all of the boxes to
clean up all unnecessary files from
your computer then click on OK to
continue.
NOTE: Depending on the size of
your hard drive and how many files
are on your hard-drive, the Disk
Cleanup tool may take some time to
complete.
38 Basic Computer Troubleshooting and Maintenance Guide
Step Seven: Disk Cleanup Tool
5. Click on YES in the next screen to continue.
6. The computer will perform all the actions that you have
selected and clean up all the junk files that it found, you don’t
have to do anything while this process is on. No other window
will open up; you are now done with this step.
Basic Computer Troubleshooting and Maintenance Guide 39
Step Eight: Disk Defragmentation
Disk Defragmenter consolidates fragmented files and folders on your computer's hard disk, so
that each occupies a single, contiguous space on the volume As a result, your system can
gain access to your files and folders and save new ones more efficiently. By consolidating your files
and folders, Disk Defragmenter also consolidates the volume's free space, making it less likely that
new files will be fragmented.
NOTE: Before starting a defragmentation on your computer, ensure that all background
programs are disabled or closed. This includes anti-virus/anti-spyware software. Also
ensure that your power saver settings are set to never put your system into a standby or
hibernation mode after a certain period of idle time. Also make sure your screen saver is
turned off. You do not want to be running any programs that make changes to your hard
drive while the defragment process is on. You also do not want to actively be using your
computer while this is happening. Doing so may result in a slow scan, or continuous restarts
in the scan process.
1. To get to Disk Defragmenter click on
START > ALL PROGRAMS > ACCESSORIES > SYSTEM TOOLS > DISK DE-
FRAGMENTER.
Continue on to the next screen.
40 Basic Computer Troubleshooting and Maintenance Guide
Step Eight: Disk Defragmentation
2. The next window that
pops up is the disk defrag-
menter main window,
highlight the drive that has
Windows loaded on it,
usually C, and then click
on analyze to scan the file
system. Continue on to
the next screen.
3. The program will scan the
file system and report back to
you if you need to defragment
the drive or if you don’t have
to. Click on DEFRAGMENT to
continue.
Basic Computer Troubleshooting and Maintenance Guide 41
Step Eight: Disk Defragmentation
4. The program will defrag un-
til it gets all the files in as
much of an order as it can,
while it is defragging you will
see the program in action in
the form of two graphics with
various lines of color.
Continue on to the next image.
5. The next screen will pop up
after the computer has finished
defragging the hard drive. Click
on CLOSE and continue to the
next screen.
6. The next screen that pops up is the original screen. Click on DEFRAGMENT
again and again until this process takes less then 1 minute to complete. That way
you know it is really defragmented. The following two images show the result from
beginning to end.
42 Basic Computer Troubleshooting and Maintenance Guide
Step Nine: Restart System Restore
Now that the computer is cleaned out, optimized and defragged, we can turn on the “System
Restore” features again.
1. To get back to system restore click on
START > CONTROL PANEL
as shown in the following image.
2. In the next window that pops
up double click on SYSTEM to
open up the SYSTEM PROPER-
TIES. Continue on to the next
image.
Basic Computer Troubleshooting and Maintenance Guide 43
Step Nine: Restart System Restore
3. Click on the SYSTEM
RESTORE tab to continue.
4. UNCHECK the box beside
TURN OFF SYSTEM RE-
STORE ON ALL DRIVES, click
on APPLY then click on OK. You
are now finished all that should
be needed for basic computer
optimization. READ the follow-
ing text about Advanced com-
puter problems before exiting.
44 Basic Computer Troubleshooting and Maintenance Guide
Step Nine: Restart System Restore
5. Every once and a while you will run
into programs that you can’t get rid of us-
ing these methods. This is where Google
comes in handy, type in any messages
that you get using quotations. An exam-
ple of this would be winstall, this program
uses fake taskbar alerts that pop up in
the bottom right hand corner of your
screen as seen in the following image.
6. You would go to Google and type in “your computer is infected”
and “windows had detected spyware infection” read around some of
the forums that come up and see if anyone has a fix for this. This
program I know is called winstall, it took me quite a bit of reading
before I was able to remove it, but if you ever come across this
infection Google winstall or smitfraudfix and the first webpage
should be what you are looking for. There will always be some
things that will take you a while to remove, that is normal, just use
Google to track down any fixes that might be out for that certain
infection.
There are some sites that will tell you edit the registry to fix some
problems. Editing the registry is a last resort. You can seriously
mess up a computer if the registry is improperly edited. Only do
these steps if you are an advanced computer technician who knows
how to recover from registry errors.
Basic Computer Troubleshooting and Maintenance Guide 45
Appendix A: Winsock XP Fix Tool
Sometimes if the spyware on a computer becomes so integrated into the system processes
or has replaced critical system files with its own version of that same file, removing the
“infected” files causes the system to become unstable. In most cases, it will only affect the
’Networking’ portion of your computer system, hindering your ability to access network resources or
to connect to the Internet. If this is the case, this is the tool for you.
NOTE: Like any other utility, this is a ‘Use at your
own Risk’ tool. Be sure to do a registry backup
and save it on disk/CD so you can copy it over in the
event that your system becomes inoperable after using
this tool.
1. Open a browser and go to:
http://www.snapfiles.com/get/winsockxpfix.html
If for any reason this site is not operational, go to
Google.com and search for “Winsock XP Fix” and
download the tool.
46 Basic Computer Troubleshooting and Maintenance Guide
Appendix A: Winsock XP Fix Tool
2. Scroll down the page until you find the
‘Download’ button. Click it to begin the
download process.
3. The site will try to contact a download location. If you are using Win-
dows XP with Service Pack 2, you will need to click on the ‘Information Bar’
on the top of the page while it contacts the download site in order to allow it
to download this file. Click on “Download File” from the Information Bar and
the site will refresh itself.
4. The File Download dialog
box will appear. Click on
“Save” to save this file to your
computer. This will allow you
to transfer it to a CD or Flash
Drive to take to the infected
computer.
Basic Computer Troubleshooting and Maintenance Guide 47
Appendix A: Winsock XP Fix Tool
5. The file you downloaded will look similar
to this icon here. All you need to do is
double-click it to start the program.
6. Once the utility is started, all you need
to do is click “Fix” and let the program do
its magic. You can use the ReG-Backup
built-in utility here, but it may or may not
work. Your best chances at backing up
your registry is to use the tools provided
by Windows to do so. The computer will
need to restart after this step and your
networking should be restored.
48 Basic Computer Troubleshooting and Maintenance Guide
Credits
Thank you to Headwaters Tech—Service Department and
Martin Roy for providing the step-by-step procedures for this
documentation.
Big thank you to Health Canada–SK for providing us the
means of getting the book printed and published.
Basic Computer Troubleshooting and Maintenance Guide 49
You might also like
- The Sympathizer: A Novel (Pulitzer Prize for Fiction)From EverandThe Sympathizer: A Novel (Pulitzer Prize for Fiction)Rating: 4.5 out of 5 stars4.5/5 (119)
- Devil in the Grove: Thurgood Marshall, the Groveland Boys, and the Dawn of a New AmericaFrom EverandDevil in the Grove: Thurgood Marshall, the Groveland Boys, and the Dawn of a New AmericaRating: 4.5 out of 5 stars4.5/5 (266)
- A Heartbreaking Work Of Staggering Genius: A Memoir Based on a True StoryFrom EverandA Heartbreaking Work Of Staggering Genius: A Memoir Based on a True StoryRating: 3.5 out of 5 stars3.5/5 (231)
- Grit: The Power of Passion and PerseveranceFrom EverandGrit: The Power of Passion and PerseveranceRating: 4 out of 5 stars4/5 (588)
- The Little Book of Hygge: Danish Secrets to Happy LivingFrom EverandThe Little Book of Hygge: Danish Secrets to Happy LivingRating: 3.5 out of 5 stars3.5/5 (399)
- Never Split the Difference: Negotiating As If Your Life Depended On ItFrom EverandNever Split the Difference: Negotiating As If Your Life Depended On ItRating: 4.5 out of 5 stars4.5/5 (838)
- The Subtle Art of Not Giving a F*ck: A Counterintuitive Approach to Living a Good LifeFrom EverandThe Subtle Art of Not Giving a F*ck: A Counterintuitive Approach to Living a Good LifeRating: 4 out of 5 stars4/5 (5794)
- The Emperor of All Maladies: A Biography of CancerFrom EverandThe Emperor of All Maladies: A Biography of CancerRating: 4.5 out of 5 stars4.5/5 (271)
- The World Is Flat 3.0: A Brief History of the Twenty-first CenturyFrom EverandThe World Is Flat 3.0: A Brief History of the Twenty-first CenturyRating: 3.5 out of 5 stars3.5/5 (2219)
- Shoe Dog: A Memoir by the Creator of NikeFrom EverandShoe Dog: A Memoir by the Creator of NikeRating: 4.5 out of 5 stars4.5/5 (537)
- Team of Rivals: The Political Genius of Abraham LincolnFrom EverandTeam of Rivals: The Political Genius of Abraham LincolnRating: 4.5 out of 5 stars4.5/5 (234)
- The Hard Thing About Hard Things: Building a Business When There Are No Easy AnswersFrom EverandThe Hard Thing About Hard Things: Building a Business When There Are No Easy AnswersRating: 4.5 out of 5 stars4.5/5 (344)
- The Gifts of Imperfection: Let Go of Who You Think You're Supposed to Be and Embrace Who You AreFrom EverandThe Gifts of Imperfection: Let Go of Who You Think You're Supposed to Be and Embrace Who You AreRating: 4 out of 5 stars4/5 (1090)
- Her Body and Other Parties: StoriesFrom EverandHer Body and Other Parties: StoriesRating: 4 out of 5 stars4/5 (821)
- Elon Musk: Tesla, SpaceX, and the Quest for a Fantastic FutureFrom EverandElon Musk: Tesla, SpaceX, and the Quest for a Fantastic FutureRating: 4.5 out of 5 stars4.5/5 (474)
- Hidden Figures: The American Dream and the Untold Story of the Black Women Mathematicians Who Helped Win the Space RaceFrom EverandHidden Figures: The American Dream and the Untold Story of the Black Women Mathematicians Who Helped Win the Space RaceRating: 4 out of 5 stars4/5 (895)
- The Unwinding: An Inner History of the New AmericaFrom EverandThe Unwinding: An Inner History of the New AmericaRating: 4 out of 5 stars4/5 (45)
- The Yellow House: A Memoir (2019 National Book Award Winner)From EverandThe Yellow House: A Memoir (2019 National Book Award Winner)Rating: 4 out of 5 stars4/5 (98)
- On Fire: The (Burning) Case for a Green New DealFrom EverandOn Fire: The (Burning) Case for a Green New DealRating: 4 out of 5 stars4/5 (73)
- 6th Central Pay Commission Salary CalculatorDocument15 pages6th Central Pay Commission Salary Calculatorrakhonde100% (436)
- IT Policies and Procedures ManualDocument33 pagesIT Policies and Procedures ManualAtul LalitNo ratings yet
- Wireless World 1986 09Document80 pagesWireless World 1986 09Jan Pran100% (1)
- Introduction of Line BalancingDocument19 pagesIntroduction of Line Balancingwunan07100% (20)
- Calculus+1+ +limits+ +worksheet+5+ +Limits+Involving+Trig+FunctionsDocument20 pagesCalculus+1+ +limits+ +worksheet+5+ +Limits+Involving+Trig+FunctionsImad H. HalasahNo ratings yet
- Dell Docking Station Ports and Connections SetupDocument3 pagesDell Docking Station Ports and Connections SetupManoj AgnihotriNo ratings yet
- There Are Times When YouDocument4 pagesThere Are Times When YouManoj AgnihotriNo ratings yet
- 2021 Poly Product Catalog enDocument42 pages2021 Poly Product Catalog enManoj AgnihotriNo ratings yet
- Dell Inspiron 15-3521 Troubleshooting GuideDocument3 pagesDell Inspiron 15-3521 Troubleshooting GuideManoj AgnihotriNo ratings yet
- This Document Pertains To The HP Advanced Wireless Docking StationDocument10 pagesThis Document Pertains To The HP Advanced Wireless Docking StationManoj AgnihotriNo ratings yet
- Hot Tapping in Piping ProcDocument2 pagesHot Tapping in Piping ProcManoj AgnihotriNo ratings yet
- PattiDocument1 pagePattiManoj AgnihotriNo ratings yet
- ThinkPad UniversalDocument48 pagesThinkPad UniversalM SmNo ratings yet
- Procedure: How To Define A Webfocus EnvironmentDocument11 pagesProcedure: How To Define A Webfocus EnvironmentManoj AgnihotriNo ratings yet
- Computer Organization Day3Document38 pagesComputer Organization Day3Sri RamNo ratings yet
- Mobile Number Portability StepsDocument2 pagesMobile Number Portability StepsManoj AgnihotriNo ratings yet
- HP Pavilion A1600n.c00757358Document26 pagesHP Pavilion A1600n.c00757358tonehog457011792No ratings yet
- HP Printers - 'Unsuccessful Network Installation' Error (Windows) - HP® Customer SupportDocument5 pagesHP Printers - 'Unsuccessful Network Installation' Error (Windows) - HP® Customer SupportManoj AgnihotriNo ratings yet
- Install A LOCAL Printer (Windows 7) - University of Georgia Griffin CampusDocument3 pagesInstall A LOCAL Printer (Windows 7) - University of Georgia Griffin CampusManoj AgnihotriNo ratings yet
- How To Set Up Your Email Account AutomaticallyDocument4 pagesHow To Set Up Your Email Account AutomaticallyManoj AgnihotriNo ratings yet
- How To Setup Email On Android PhoneDocument3 pagesHow To Setup Email On Android PhoneManoj AgnihotriNo ratings yet
- Deploy Desktop Background Wallpaper Using Group PolicyDocument4 pagesDeploy Desktop Background Wallpaper Using Group PolicyManoj AgnihotriNo ratings yet
- Use Group Policy To Remotely Install SoftwaresDocument5 pagesUse Group Policy To Remotely Install SoftwaresManoj AgnihotriNo ratings yet
- Use Group Policy To Remotely Install SoftwaresDocument5 pagesUse Group Policy To Remotely Install SoftwaresManoj AgnihotriNo ratings yet
- Fix Printer Connection and Printing Problems in Windows 10: NotesDocument5 pagesFix Printer Connection and Printing Problems in Windows 10: NotesManoj AgnihotriNo ratings yet
- Basic General Knowledge QuizDocument6 pagesBasic General Knowledge QuizManoj AgnihotriNo ratings yet
- Use Group Policy To Remotely Install SoftwaresDocument5 pagesUse Group Policy To Remotely Install SoftwaresManoj AgnihotriNo ratings yet
- Epson M Series InkTank Printers Brochure PDFDocument2 pagesEpson M Series InkTank Printers Brochure PDFManoj AgnihotriNo ratings yet
- FortiOS-6 0 6-HandbookDocument2,702 pagesFortiOS-6 0 6-HandbookHumail JamalNo ratings yet
- Active Directory Rights Management Services LunaSA RevF PDFDocument60 pagesActive Directory Rights Management Services LunaSA RevF PDFprasenjitNo ratings yet
- Easy Shipment Coverage Details.Document678 pagesEasy Shipment Coverage Details.Manoj AgnihotriNo ratings yet
- QH PatchSErverDocument7 pagesQH PatchSErverManoj AgnihotriNo ratings yet
- CourseOfferings-S24-V1 (IIITH)Document11 pagesCourseOfferings-S24-V1 (IIITH)Arza SiddiquiNo ratings yet
- Riscv Privileged 20211203Document155 pagesRiscv Privileged 20211203Naveen ChavaliNo ratings yet
- Creating A Logical Standby DatabaseDocument5 pagesCreating A Logical Standby DatabaseRajesh BejjenkiNo ratings yet
- TCS NQT 2021 Ready ReckonerDocument30 pagesTCS NQT 2021 Ready ReckonerNaman BairagiNo ratings yet
- SRN/ SEN15/ SEN25: General Electric HornsDocument2 pagesSRN/ SEN15/ SEN25: General Electric HornsRigoberto GomezNo ratings yet
- Outdoor Integrated Cabinet ICC710-HA1-C7 (01075400) Datasheet 03 - (20201031)Document2 pagesOutdoor Integrated Cabinet ICC710-HA1-C7 (01075400) Datasheet 03 - (20201031)Odai Kiwan100% (1)
- Complete Notes System SoftwareDocument49 pagesComplete Notes System SoftwareManikandanNo ratings yet
- DLMS Ondemand InfosDocument12 pagesDLMS Ondemand InfosMohamed Yassine GaraliNo ratings yet
- R&S smw-k144 - k145Document463 pagesR&S smw-k144 - k145ALEXANDRE JOSE FIGUEIREDO LOUREIRONo ratings yet
- Module 4 Tautologies, Contradictions and ContingencyDocument14 pagesModule 4 Tautologies, Contradictions and ContingencyJhanz LopezNo ratings yet
- Combi Rebarbadora - 3 601 H20 8E0 - GWS 8-115Document4 pagesCombi Rebarbadora - 3 601 H20 8E0 - GWS 8-115antonyNo ratings yet
- CS8392 Oop Unit 1 NotesDocument58 pagesCS8392 Oop Unit 1 NotesChakkarawarthiNo ratings yet
- Attention: Sharad JonesDocument25 pagesAttention: Sharad JonesDavid GuevaraNo ratings yet
- Hiding Data in Images Using Cryptography and Deep Neural NetworkDocument20 pagesHiding Data in Images Using Cryptography and Deep Neural NetworkKhalid SyfullahNo ratings yet
- Mca (Old) Peo Po Pso Co Po MappingDocument58 pagesMca (Old) Peo Po Pso Co Po MappingNrupal SankpalNo ratings yet
- Input and Output DesignDocument4 pagesInput and Output DesignPradeep Singh YadavNo ratings yet
- CD Changer Protocol CD Changer Protocol: Data Direction Radio To CD Changer Data Direction Radio To CD ChangerDocument2 pagesCD Changer Protocol CD Changer Protocol: Data Direction Radio To CD Changer Data Direction Radio To CD ChangerdaculiberNo ratings yet
- Assignment Security, Privacy of Augmented Reality SystemsDocument4 pagesAssignment Security, Privacy of Augmented Reality SystemsInnoxcent KhanNo ratings yet
- Howtoearnbitcoinandmining Blogspot ComDocument3 pagesHowtoearnbitcoinandmining Blogspot ComSmall ExperimentsNo ratings yet
- EG8025 For Sine Wave Inverter DatasheetV1.2Document42 pagesEG8025 For Sine Wave Inverter DatasheetV1.2Michael Adeiza EmmanuelNo ratings yet
- Tps25925X, Tps25926X Simple 5-V/12-V Efuse Protection SwitchesDocument36 pagesTps25925X, Tps25926X Simple 5-V/12-V Efuse Protection SwitchesrolandseNo ratings yet
- Core Java Sample Viva QuestionsDocument1 pageCore Java Sample Viva QuestionsDfaimNo ratings yet
- 2021 Declutter 365 Calendar FinalDocument30 pages2021 Declutter 365 Calendar FinalCarol BerzatNo ratings yet
- Materi VP2-BigData UndipDocument72 pagesMateri VP2-BigData UndipDewi 'secreat' BourneNo ratings yet
- Introduction to Using Stata Statistical SoftwareDocument62 pagesIntroduction to Using Stata Statistical SoftwaresimplyashwiniNo ratings yet
- Specification Sheet - Nova (English)Document2 pagesSpecification Sheet - Nova (English)RonNo ratings yet
- A Review of Smart Grid Technology: XXX-X-XXXX-XXXX-X/XX/$XX.00 ©20XX IEEEDocument8 pagesA Review of Smart Grid Technology: XXX-X-XXXX-XXXX-X/XX/$XX.00 ©20XX IEEEMomal ARNo ratings yet