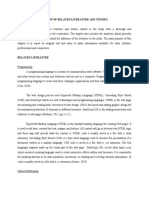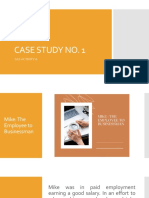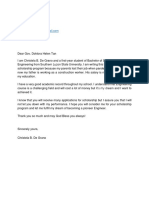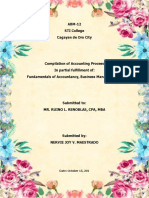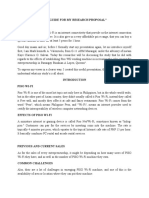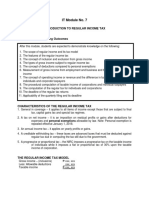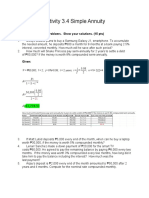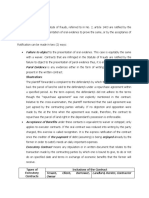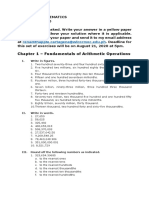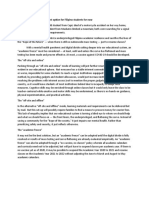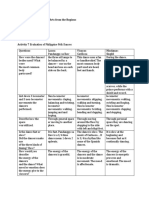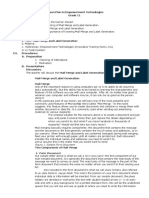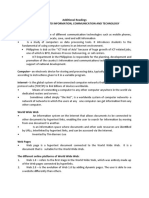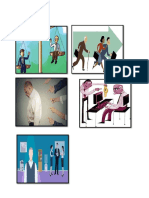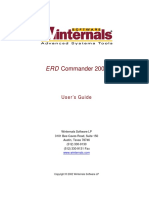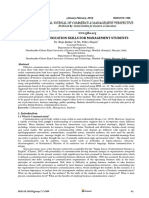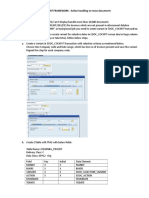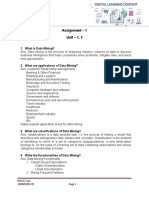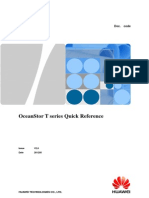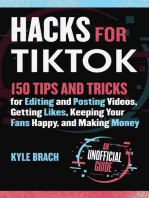Professional Documents
Culture Documents
Two Components of Mail Merge
Uploaded by
Robelita DiazOriginal Title
Copyright
Available Formats
Share this document
Did you find this document useful?
Is this content inappropriate?
Report this DocumentCopyright:
Available Formats
Two Components of Mail Merge
Uploaded by
Robelita DiazCopyright:
Available Formats
A.
Mail Merge
One of the important reasons in using computers per se is its ability to do recurring tasks
automatically. But this ability has to be honed by learning the characteristics and features of the
software you use with your computer. After all, no matter how good or advance your computer
and software may be, it can only be as good as the person using it.
In this particular part of our lesson, we will learn one of the most powerful and commonly
used features of Microsoft Word called Mail Merge. As the name suggests, this feature allows
you to create documents and combine or merge them with another document or data file. It is
commonly used when sending out advertising materials to various recipients.
The simplest solution for the scenario above is to create a document and just copy and
paste it several times then just replaces the details depending on whom you send it to. But
what if you have hundreds or thousands of recipients? Would not that take too many hours?
What if you have a small database of information where you can automatically generate those
letters?
Two Components of Mail Merge
1. Form Document
The first component of our mail merged document is the form document. It is generally
the document that contains the main body of the message we want to convey or send. The
main body of the message is the part of the form document that remains the same no matter
whom you send it to from among your list.
Also included in the form document is what we call place holders, also referred to as data
fields or merge fields. This marks the position on your form document where individual data or
information will be inserted. From our sample document, the place holders are denoted or
marked by the text with double-headed arrows (<<>>) on each side and with a gray
background. On a printed standard form, this will be the underlined spaces that you will see
and use as a guide to where you need to write the information that you need to fill out. In its
simplest form, a form document is literally a “form” that you fill out with individual information.
A common example of a form document is your regular tax form or application form.
2. List or Data File
The second component of our mail merged document is the list or data file. This is where
the individual information or data that needs to be plugged in (merged) to the form document
is placed and maintained. One of the best things about the mail merge feature is that it allows
data file to be created from within the Microsoft Word application itself, or it gets data from a
file created in Microsoft Excel or other data formats. In this way, fields that needed to be filled
up on the form document can easily be maintained without accidentally altering the form or
main document. You can also easily add, remove, modify, or extract your data more efficiently
by using other data management applications like Excel or Access and import them in Word
during the mail merge process.
B. Label Generation
Included in the mail merge feature on Microsoft Word is the Label Generator. It just
makes sense that after you print out your form letters, you will need to send it to individual
recipients in an envelope with the matching address printed directly on the envelope or on a
mailing label to stick on. By using virtually the same process as a standard mail merge,
Microsoft Word will print individual addresses to a standard form that it has already pre-
formatted. Simply put, it creates a blank form document that simulates either a blank label or
envelope of pre-defined size and will use the data file that you selected to print the
information, typically individual addresses. So even in generating labels, the two essential
components of creating a merged document are present: the form document and the data file.
Only in this case, you did not have to type or create the form document yourself because it was
already created and pre-formatted in Microsoft Word. All you need to do is select the correct or
appropriate size for the label or envelope and select the data file that contains the addresses
(data) to be printed. You can also preview your merged labels before printing if you want to.
Note: Supplementary Materials such as slide decks and video lessons are uploaded in Google
classroom provided by the teacher. The teacher may also disseminate the Supplementary
Materials through other online platforms for broader accessibility.
You might also like
- RRLS Developing A Web Application For Online Class Purposes Using HTML CSS and JavaScript Languages ICT 201Document7 pagesRRLS Developing A Web Application For Online Class Purposes Using HTML CSS and JavaScript Languages ICT 201Marxel AbogadoNo ratings yet
- WT4 EappDocument2 pagesWT4 EappXander Christian RaymundoNo ratings yet
- Reflection Paper For Lesson 3-A World of RegionsDocument3 pagesReflection Paper For Lesson 3-A World of RegionsMaguan, Vincent Paul A.No ratings yet
- GEC005: Effective CommunicationDocument26 pagesGEC005: Effective CommunicationAlvin ViajeNo ratings yet
- CC Case Study No 1Document8 pagesCC Case Study No 1Mylene Santiago0% (1)
- Letter of IntentDocument1 pageLetter of IntentDE GRANO, Christela B.No ratings yet
- Case Study EdsaDocument4 pagesCase Study EdsaAnne CuraNo ratings yet
- Accounting defined as economic info systemDocument11 pagesAccounting defined as economic info systemKyrzen NovillaNo ratings yet
- Adanza - Problem and Chart of AccountsDocument1 pageAdanza - Problem and Chart of AccountsRey Joyce Abuel100% (4)
- AccDocument13 pagesAccFrancis V MaestradoNo ratings yet
- BUSINESS ETHICS AND SOCIAL RESPONSIBILITY NotesDocument6 pagesBUSINESS ETHICS AND SOCIAL RESPONSIBILITY NotesMaria Shaen Villanueva50% (4)
- MasUEbi Part 6 Business PlanDocument89 pagesMasUEbi Part 6 Business PlanYves Armin De GuzmanNo ratings yet
- Stakeholders' Perspectives on the Implementation of TRAIN Law in Local LiteratureDocument16 pagesStakeholders' Perspectives on the Implementation of TRAIN Law in Local LiteratureRusselNo ratings yet
- Jordan Fernandez Casais BSBA FM 3-DDocument2 pagesJordan Fernandez Casais BSBA FM 3-DJordan Fernandez CasaisNo ratings yet
- ARRIETA LHIE IAN Research Project RevisedDocument27 pagesARRIETA LHIE IAN Research Project RevisedIan OcheaNo ratings yet
- 10 1Document7 pages10 1Maxene YbañezNo ratings yet
- "Strong Men Don'T Cry": Empowerment TechnologiesDocument2 pages"Strong Men Don'T Cry": Empowerment TechnologiesNight FuryNo ratings yet
- Reaction Paper RRLDocument1 pageReaction Paper RRLKatrina Ponce0% (1)
- Employer To Employee Relationships: ScenarioDocument2 pagesEmployer To Employee Relationships: ScenarioNaneth Tomico ArcadioNo ratings yet
- Comp Chapter5 - BordonDocument8 pagesComp Chapter5 - BordonJULIUS BORDONNo ratings yet
- Position PaperDocument3 pagesPosition PaperDuaaaa100% (1)
- Internship Week ReportsDocument12 pagesInternship Week ReportsDrei Gardiola AtienzaNo ratings yet
- Exercises EAPPDocument37 pagesExercises EAPPAaron St. Yves GoNo ratings yet
- L2: The Accounting Cycle (AJPUAFCPR) : Accounting For Service and Merchandising Entities ACC11Document12 pagesL2: The Accounting Cycle (AJPUAFCPR) : Accounting For Service and Merchandising Entities ACC11Rose LaureanoNo ratings yet
- Activity in IT202Document3 pagesActivity in IT202Tine Robiso100% (1)
- MIL-AS-4 Ceejay Acosta (EPAS)Document6 pagesMIL-AS-4 Ceejay Acosta (EPAS)Alain SalvadorNo ratings yet
- HORTICULTURAL SOCIETIESDocument5 pagesHORTICULTURAL SOCIETIESjillianeNo ratings yet
- Edzel Marie de La Cruz Grade 12 HUMSS Diplomacy: Creative Nonfiction Quarter 4 Week 1Document7 pagesEdzel Marie de La Cruz Grade 12 HUMSS Diplomacy: Creative Nonfiction Quarter 4 Week 1Edzel Marie Dela Cruz100% (1)
- 15 - 16 Accounting Concepts and PrinciplesDocument39 pages15 - 16 Accounting Concepts and PrinciplesKyeien100% (1)
- FAR Chapter 3 RevisedDocument36 pagesFAR Chapter 3 RevisedDanica TorresNo ratings yet
- My Basis For Research ProposalDocument5 pagesMy Basis For Research ProposalMark KennethNo ratings yet
- IT Module No. 7: Introduction To Regular Income TaxDocument13 pagesIT Module No. 7: Introduction To Regular Income TaxjakeNo ratings yet
- University of Santo Tomas Hospital España Boulevard, Manila 1008 PhilippinesDocument1 pageUniversity of Santo Tomas Hospital España Boulevard, Manila 1008 PhilippinesJohn Henry ValenciaNo ratings yet
- Activity 3.4 Simple Annuity: Answer The Following Problems. Show Your Solutions. (15 PTS)Document5 pagesActivity 3.4 Simple Annuity: Answer The Following Problems. Show Your Solutions. (15 PTS)Blanche Faith C. MARGATE75% (4)
- Computer Fundamentals Application PRELIM ModuleDocument24 pagesComputer Fundamentals Application PRELIM ModuleTrisha Lei T. BatangNo ratings yet
- CASE 3: Computer AddictionDocument2 pagesCASE 3: Computer AddictionJack Santos100% (1)
- COVID-19's negative impact on Filipino entrepreneursDocument1 pageCOVID-19's negative impact on Filipino entrepreneursPam IntruzoNo ratings yet
- Module - 1: What Do You Already Know?Document23 pagesModule - 1: What Do You Already Know?Lene Corpuz100% (1)
- 1st - Q JournalDocument1 page1st - Q JournalEnna villanuevaNo ratings yet
- Second Quarter Written-Test 3-6Document3 pagesSecond Quarter Written-Test 3-6Mavelle FamorcanNo ratings yet
- Empowerment Technology: Quarter 3, LAS 4.3: Ms ExcelDocument8 pagesEmpowerment Technology: Quarter 3, LAS 4.3: Ms ExcelHannah Bianca Regullano100% (1)
- Student Perceptions of Ads on Social MediaDocument14 pagesStudent Perceptions of Ads on Social MediaRyzeeNo ratings yet
- Failure To Object: ARTICLE 1405Document4 pagesFailure To Object: ARTICLE 1405Joshua DaarolNo ratings yet
- Feu Entrance Examination Application FormDocument2 pagesFeu Entrance Examination Application FormJay Anthony50% (6)
- Mega Sardines MKTG 2113Document12 pagesMega Sardines MKTG 2113Margie GutierrezNo ratings yet
- OBLICON - Chapter 1 ProblemDocument1 pageOBLICON - Chapter 1 ProblemArahNo ratings yet
- Chronological Ordering of WordPress Blog Setup and Posting StepsDocument4 pagesChronological Ordering of WordPress Blog Setup and Posting StepsJulius Balonsong Baldelovar100% (1)
- Chapter 1: Introduction and Background of The Study: Page - 1Document129 pagesChapter 1: Introduction and Background of The Study: Page - 1Mae TomeldenNo ratings yet
- Business Math Chapter 1-3Document8 pagesBusiness Math Chapter 1-3Kim100% (1)
- Account Titles Unadjusted Trial Adjustments Balance Dr. Cr. DRDocument6 pagesAccount Titles Unadjusted Trial Adjustments Balance Dr. Cr. DRJohn Gabriel BondoyNo ratings yet
- John Raphael Javier Activity 3 1 PDFDocument2 pagesJohn Raphael Javier Activity 3 1 PDFMa. Monica Isabel Parone100% (1)
- Year 1Document15 pagesYear 1James De TorresNo ratings yet
- Assignment Number 2 Financial Accounting Reporting 1Document8 pagesAssignment Number 2 Financial Accounting Reporting 1Sheina Jane AbarquezNo ratings yet
- How To Promote Ethical Use of These Resources and Exhibit Proper Etiquette While Being Connected Online?Document1 pageHow To Promote Ethical Use of These Resources and Exhibit Proper Etiquette While Being Connected Online?Ma Angelica Shane Navarro50% (2)
- The Academic Freeze Is The Best Option For Filipino Students For NowDocument2 pagesThe Academic Freeze Is The Best Option For Filipino Students For Nowhay nako100% (2)
- EMCORDocument13 pagesEMCORDy Ju Arug AL100% (1)
- Contemporary Philippine Arts From The RegionsDocument1 pageContemporary Philippine Arts From The RegionsEurika Nicole Beceos100% (1)
- Understanding the Risks of Online Privacy Through DocumentaryDocument3 pagesUnderstanding the Risks of Online Privacy Through DocumentaryChrista Villanueva Malinao0% (1)
- Lesson Plan in Empowerment Technologies Grade 11 I. ObjectivesDocument2 pagesLesson Plan in Empowerment Technologies Grade 11 I. ObjectivesJayram JavierNo ratings yet
- Productivity Tools Application TechniquesDocument11 pagesProductivity Tools Application TechniquesMarc Niño Christopher Ocampo100% (1)
- Advanced Spreadsheet Skills: Accounting Financial AnalysisDocument1 pageAdvanced Spreadsheet Skills: Accounting Financial AnalysisRobelita DiazNo ratings yet
- Powerpoint Is A Highly Innovative and Versatile Program That Can Ensure A SuccessfulDocument1 pagePowerpoint Is A Highly Innovative and Versatile Program That Can Ensure A SuccessfulRobelita DiazNo ratings yet
- BDocument2 pagesBRobelita DiazNo ratings yet
- Additional ReadingsDocument3 pagesAdditional ReadingsRobelita DiazNo ratings yet
- Types of DiscriminationDocument1 pageTypes of DiscriminationRobelita DiazNo ratings yet
- Data Migration With SapDocument34 pagesData Migration With SapSuvendu Bishoyi63% (8)
- How To Write Chapter 3 Proposal (Presentation)Document10 pagesHow To Write Chapter 3 Proposal (Presentation)YanuariusAlfandoDjawaNo ratings yet
- Capstone Portfolio TemplateDocument4 pagesCapstone Portfolio TemplateMoaz AzabNo ratings yet
- Chapter IDocument23 pagesChapter IPrecious UmingaNo ratings yet
- Tabular Form of Literature ReviewDocument5 pagesTabular Form of Literature Reviewafmzwlpopdufat100% (1)
- Gartner Data Analytics Summit 2017Document12 pagesGartner Data Analytics Summit 2017NisargNo ratings yet
- PlanePlotter Data FlowDocument2 pagesPlanePlotter Data FlowwaynefishingNo ratings yet
- CM 120 Training Needs Assessment GuideDocument32 pagesCM 120 Training Needs Assessment GuideJun lorenzNo ratings yet
- Sap Webi TutorialDocument105 pagesSap Webi TutorialLuciana Lima100% (1)
- Parametric Cost Estimating Model For Conceptual Cost Estimating of Building Construction ProjectsDocument24 pagesParametric Cost Estimating Model For Conceptual Cost Estimating of Building Construction ProjectsmrvictormrrrNo ratings yet
- Flexfield FAQDocument22 pagesFlexfield FAQRahul JainNo ratings yet
- Erd Commander 2000Document50 pagesErd Commander 2000alextrek01No ratings yet
- Extra OAI-PMH TutorialDocument35 pagesExtra OAI-PMH TutorialangelojmsNo ratings yet
- Review of SQL DMLDocument4 pagesReview of SQL DMLMichael SvobodaNo ratings yet
- ABAP Certification QuestionsDocument27 pagesABAP Certification QuestionsvattikondaaNo ratings yet
- Observation and InferenceDocument25 pagesObservation and InferenceRonalynAlonsabeBernadas100% (1)
- 2476-Article Text-12345-1-10-20211209Document12 pages2476-Article Text-12345-1-10-20211209Fentri YulianaNo ratings yet
- SQL Exercises 11-20Document5 pagesSQL Exercises 11-20Rohin RangnekarNo ratings yet
- Penerapan QR Code Sistem Absensi Siswa SMPDocument11 pagesPenerapan QR Code Sistem Absensi Siswa SMPAri FebriyantiNo ratings yet
- C Programming Tutorial - Essential C Concepts ExplainedDocument68 pagesC Programming Tutorial - Essential C Concepts ExplainedIsuru BuddikaNo ratings yet
- HCIA-Storage mock exam questionsDocument5 pagesHCIA-Storage mock exam questionsjohan benhabiNo ratings yet
- Efficient SQL StatementsDocument6 pagesEfficient SQL StatementsBodea FlorinNo ratings yet
- Role of Communication Skills For Management Students: Dr. Rupa Rathee & Ms. Pallavi RajainDocument6 pagesRole of Communication Skills For Management Students: Dr. Rupa Rathee & Ms. Pallavi RajainAbhishek VermaNo ratings yet
- Timestamp-Ordering Protocol: Suppose That Transaction Ti Issues Read (Q)Document2 pagesTimestamp-Ordering Protocol: Suppose That Transaction Ti Issues Read (Q)Susmita MohapatraNo ratings yet
- BH Eu 13 XML Data Osipov SlidesDocument47 pagesBH Eu 13 XML Data Osipov SlidesMarkNo ratings yet
- EDocument Creation For Invoices in BackgroundDocument3 pagesEDocument Creation For Invoices in Backgroundswapnilgupta1989100% (1)
- Memory and Storage and A Little BitDocument32 pagesMemory and Storage and A Little BitWalid_Sassi_TunNo ratings yet
- Assignment - 1 Unit - 1, 2: 1. What Is Data Mining?Document4 pagesAssignment - 1 Unit - 1, 2: 1. What Is Data Mining?41- Vaibhav VyasNo ratings yet
- Chapter 2Document16 pagesChapter 2Salman SathiNo ratings yet
- Huawei OceanStor T Series Quick ReferenceDocument6 pagesHuawei OceanStor T Series Quick ReferenceMenganoFulanoNo ratings yet
- How to Create Cpn Numbers the Right way: A Step by Step Guide to Creating cpn Numbers LegallyFrom EverandHow to Create Cpn Numbers the Right way: A Step by Step Guide to Creating cpn Numbers LegallyRating: 4 out of 5 stars4/5 (27)
- Learn Power BI: A beginner's guide to developing interactive business intelligence solutions using Microsoft Power BIFrom EverandLearn Power BI: A beginner's guide to developing interactive business intelligence solutions using Microsoft Power BIRating: 5 out of 5 stars5/5 (1)
- Excel Essentials: A Step-by-Step Guide with Pictures for Absolute Beginners to Master the Basics and Start Using Excel with ConfidenceFrom EverandExcel Essentials: A Step-by-Step Guide with Pictures for Absolute Beginners to Master the Basics and Start Using Excel with ConfidenceNo ratings yet
- Windows 11 for Beginners: The Complete Step-by-Step User Guide to Learn and Take Full Use of Windows 11 (A Windows 11 Manual with Useful Tips & Tricks)From EverandWindows 11 for Beginners: The Complete Step-by-Step User Guide to Learn and Take Full Use of Windows 11 (A Windows 11 Manual with Useful Tips & Tricks)Rating: 5 out of 5 stars5/5 (1)
- The Designer’s Guide to Figma: Master Prototyping, Collaboration, Handoff, and WorkflowFrom EverandThe Designer’s Guide to Figma: Master Prototyping, Collaboration, Handoff, and WorkflowNo ratings yet
- Blender 3D for Jobseekers: Learn professional 3D creation skills using Blender 3D (English Edition)From EverandBlender 3D for Jobseekers: Learn professional 3D creation skills using Blender 3D (English Edition)No ratings yet
- Skulls & Anatomy: Copyright Free Vintage Illustrations for Artists & DesignersFrom EverandSkulls & Anatomy: Copyright Free Vintage Illustrations for Artists & DesignersNo ratings yet
- Google Certification: Learn strategies to pass google exams and get the best certifications for you career real and unique practice tests includedFrom EverandGoogle Certification: Learn strategies to pass google exams and get the best certifications for you career real and unique practice tests includedNo ratings yet
- Mastering YouTube Automation: The Ultimate Guide to Creating a Successful Faceless ChannelFrom EverandMastering YouTube Automation: The Ultimate Guide to Creating a Successful Faceless ChannelNo ratings yet
- Microsoft SharePoint For Beginners: The Complete Guide To Mastering Microsoft SharePoint Store For Organizing, Sharing, and Accessing Information From Any Device (Computer/Tech)From EverandMicrosoft SharePoint For Beginners: The Complete Guide To Mastering Microsoft SharePoint Store For Organizing, Sharing, and Accessing Information From Any Device (Computer/Tech)Rating: 1 out of 5 stars1/5 (1)
- Hacks for TikTok: 150 Tips and Tricks for Editing and Posting Videos, Getting Likes, Keeping Your Fans Happy, and Making MoneyFrom EverandHacks for TikTok: 150 Tips and Tricks for Editing and Posting Videos, Getting Likes, Keeping Your Fans Happy, and Making MoneyRating: 5 out of 5 stars5/5 (3)
- A History of Video Games in 64 ObjectsFrom EverandA History of Video Games in 64 ObjectsRating: 4.5 out of 5 stars4.5/5 (26)
- Generative Art: A practical guide using ProcessingFrom EverandGenerative Art: A practical guide using ProcessingRating: 4 out of 5 stars4/5 (4)
- SketchUp Success for Woodworkers: Four Simple Rules to Create 3D Drawings Quickly and AccuratelyFrom EverandSketchUp Success for Woodworkers: Four Simple Rules to Create 3D Drawings Quickly and AccuratelyRating: 1.5 out of 5 stars1.5/5 (2)
- 2022 Adobe® Premiere Pro Guide For Filmmakers and YouTubersFrom Everand2022 Adobe® Premiere Pro Guide For Filmmakers and YouTubersRating: 5 out of 5 stars5/5 (1)
- Blender 3D Basics Beginner's Guide Second EditionFrom EverandBlender 3D Basics Beginner's Guide Second EditionRating: 5 out of 5 stars5/5 (1)